はじめに
今回は縦書きテキストが使えるおすすめツールを3つ紹介します。
結論
・無料で使えるのがMediBang Paint Pro
・コスパが最も良いのはClip Studio Paint
・クォリティを追求したい方はAdobe Illustrator
MediBang Paint
こちらよりDLできます。
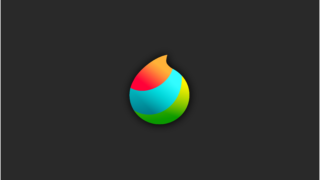
Tキーのテキストツールで縦書きテキストが打てます。
・Windowsの場合は「@」が付いたフォントを選びます
・Macの場合は「縦書き」ボタンにチェック
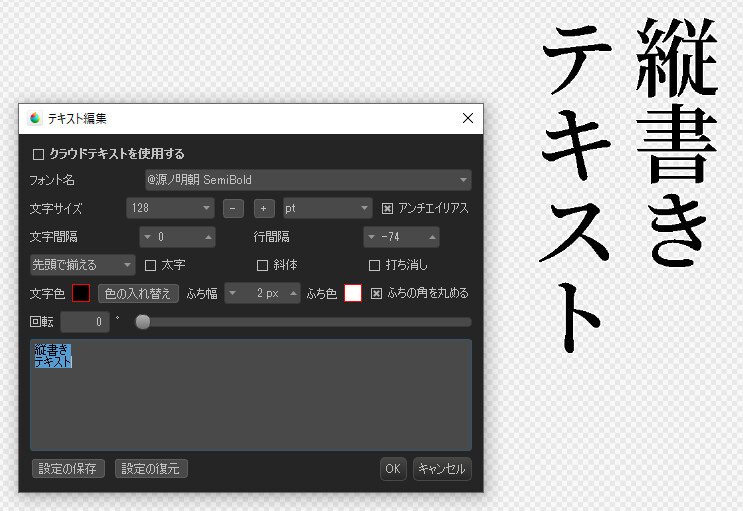
“全体”の字幅や行間隔を調整できます。
文字個別での調整は不可のようです。
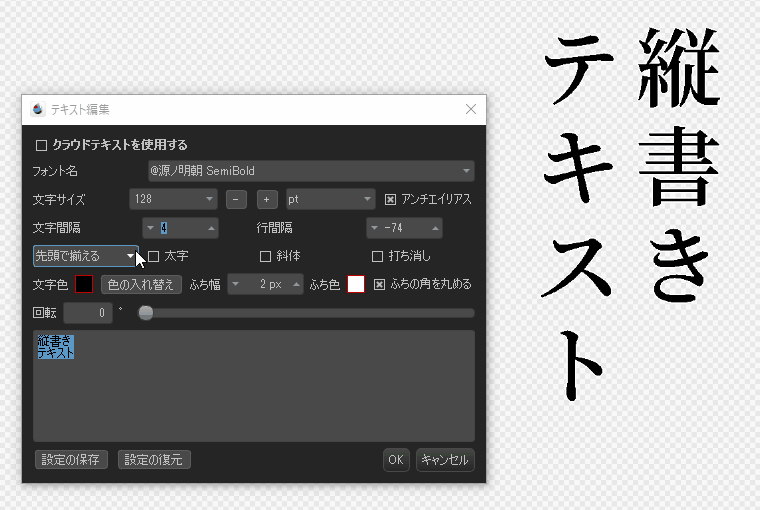
個別文字の調整ができないのが弱みです。
最低限使えるレベルの縦書き文字が作れます。
Clip Studio Paint
こちらにアクセス。
DLして購入や体験使用などをします。
テキストツールで文字が打てます。
デフォルトで縦書きです。
ツールプロパティでフォントなどを設定できます。
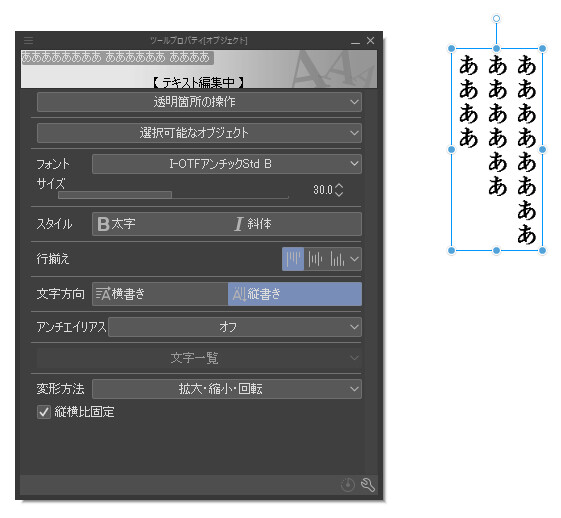
ウインドウ → サブツール詳細を有効化。
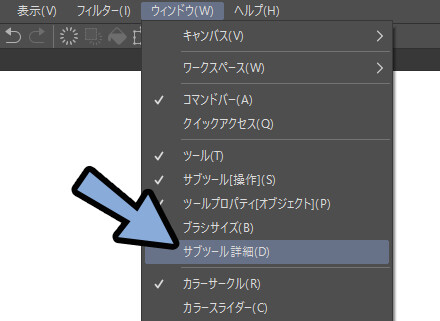
サブツール詳細の「フォント」と「行間・揃え」で字幅などを調整できます。
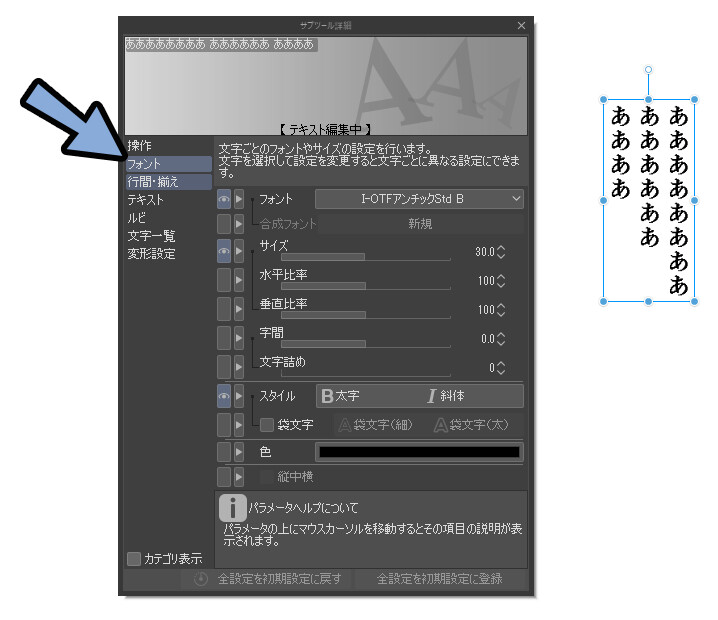
フォント → 字間で字幅を調整。
テキストの一部を選択するとその場所だけ個別調整できます。
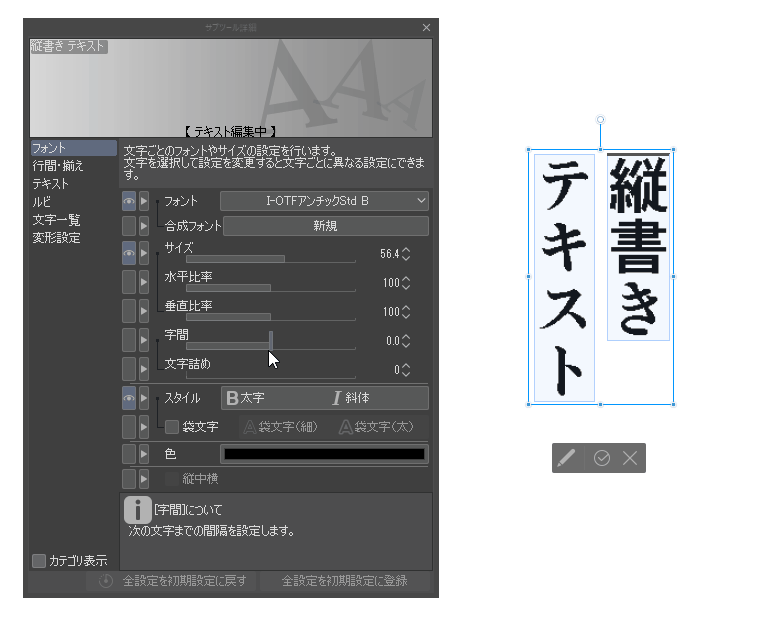
行間・揃え → 行間で行幅を調整できます。
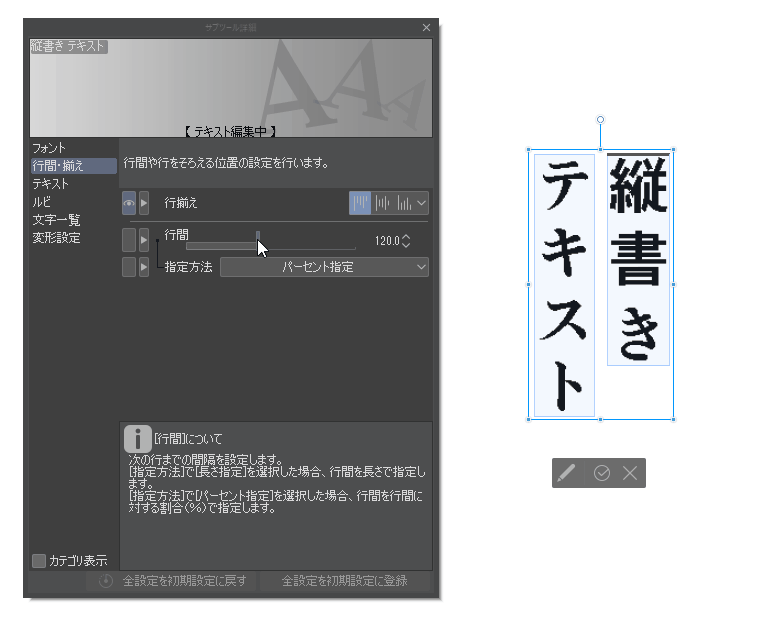
また、現在のテキストの設定はサブツールの右下2つ目のボタンで保存できます。
文字の大きさやフォントなどテンプレート化して使えて便利です。
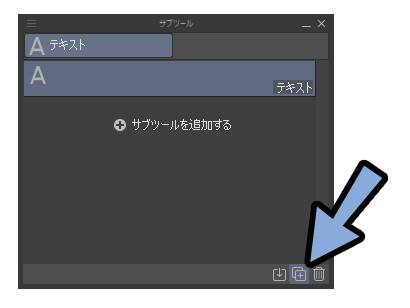
実用的な漫画、効率化などを考えるとClip Studio Paintが最もコスパが良い気がします。
Adobe Illustrator
言わずと知れたAdobe製品です。
値段が高価なのが最大のデメリット。
Illustratorの強みは「自動カーニング機能」(カーニング=字幅調整)
・メトリクス(フォントデザイナーが計算+設定した字幅)
・オプティカル(ソフトが文字の形で計算した字幅)
・プロポーショナルメトリクス(和文などを考慮した自動字詰め)
などがあります。
学生時代のデザイン業務で大量の文章を処理してた時代には重宝しました。
プロポーショナルメトリクス → メトリクスの組み合わせ。
今の私はAffinity PhotoやClip Studio Paintで手動で全部やってます。
が、アンチAdobe派の私でも、この機能だけは今でも使いたい1品。
正直、値段がここまで高く無ければIllustratorを使ってたかも…。
Adobeを安く使う裏技
↓このようなネットの通信講座を使うと「学生ライセンス」という扱いになり、安く入手できます。
利用規約が個人での商業利用に限られたりするので気休め程度ですが…。
もしAdobeを使う方はこちらをご検討ください。
まとめ
今回は縦書き文字を入れる方法を解説しました。
・無料で縦書き文字が使えるのが「MediBang Paint」
・有料だけど、1文字単位での字幅調整ができるのが「Clip Studio Paint」
・有料で自動字幅調整ができるのが「Adobe Illustrator」
・個人的にコスパを考えるとClip Studio Paintがおすすめ。
他にも絵やデザインに役立つ情報を発信してます。
ぜひ、こちらもご覧ください。
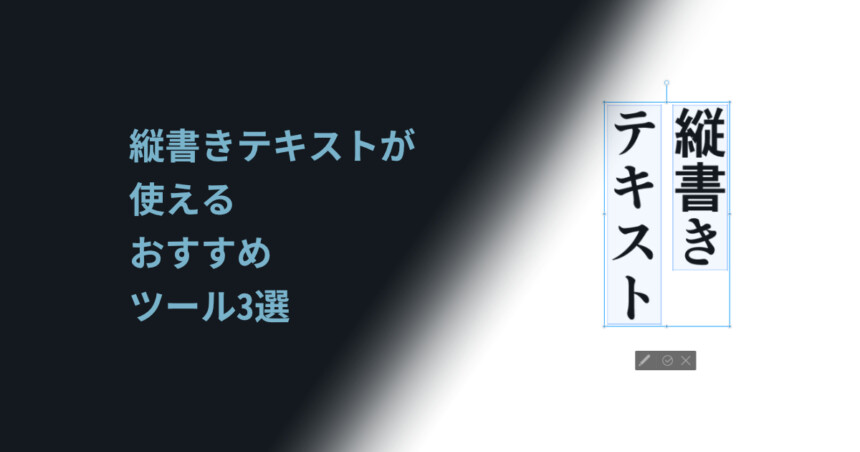

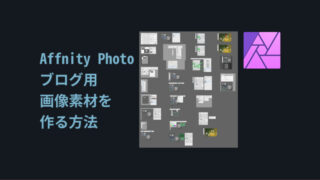


コメント