はじめに
今回は、Abletonで.wavファイルが正しく読み込まれない時の対処法を紹介します。
Abletonのバージョンは11を使います。
エラーの再現と原因
ここにいくつかの.wavファイルを用意しました。
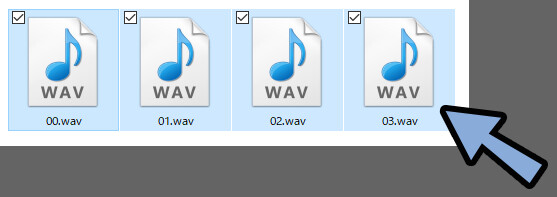
こちらのAbleton Live11に読み込み。
すると、波形が崩れます。
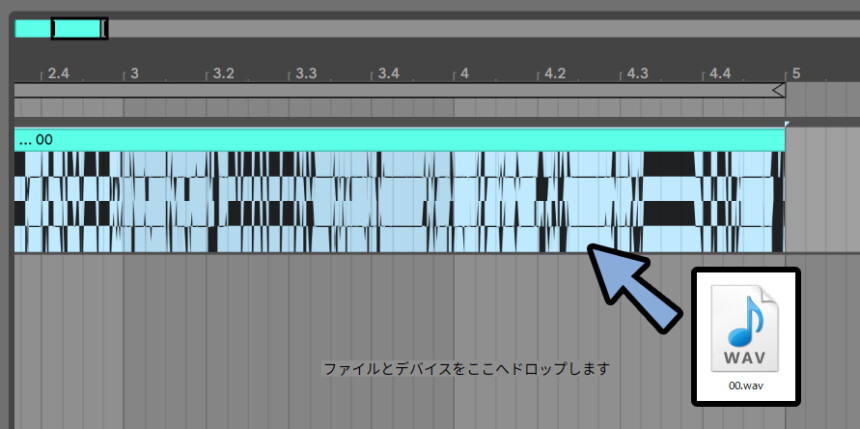
エラーの原因を調べるため、こちらのページにアクセス。

これはローカル環境では動かせないです。
つまり、一時的にですが、解析のためにネットに上げる事になるので…
できるだけ外部に流出しても大丈夫そうなファイル、
音源であればDemoやSampleファイルを入れてください。
ローカル環境で情報を確認したい方は「fre:ac」をおすすめします。
データ確認だけでなく、拡張子やビット深度の一括変換もできる優れモノです。
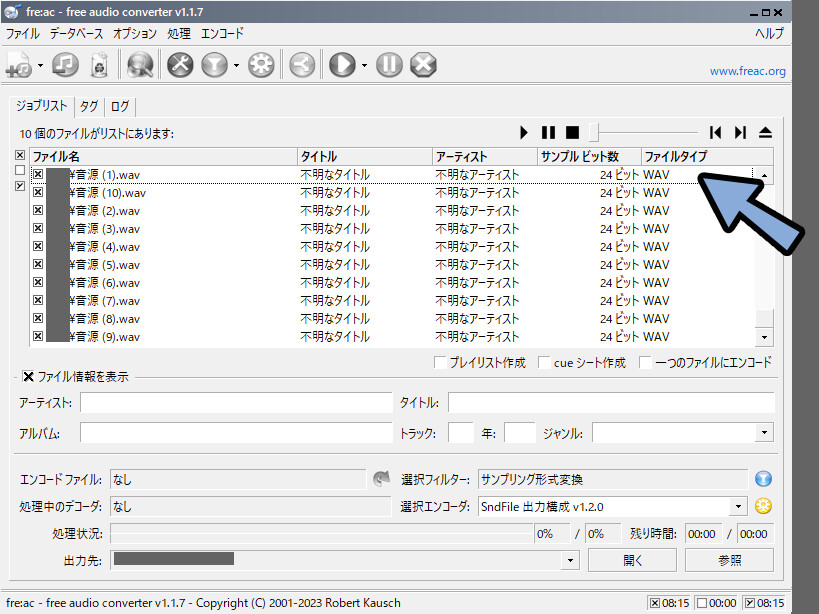
ただし、ちょっと扱いや設定が難しいというデメリットがあります。

ここでは表示させてないですが…
「ビットレート」なども表示可能です。
(この記事で紹介する事は、だいたいfre:acでできます)
↓fre:acの使い方はこちらで解説

この記事では手軽に使える「MediaInfoOnline」を使います。
ここに、音源をアップロード。
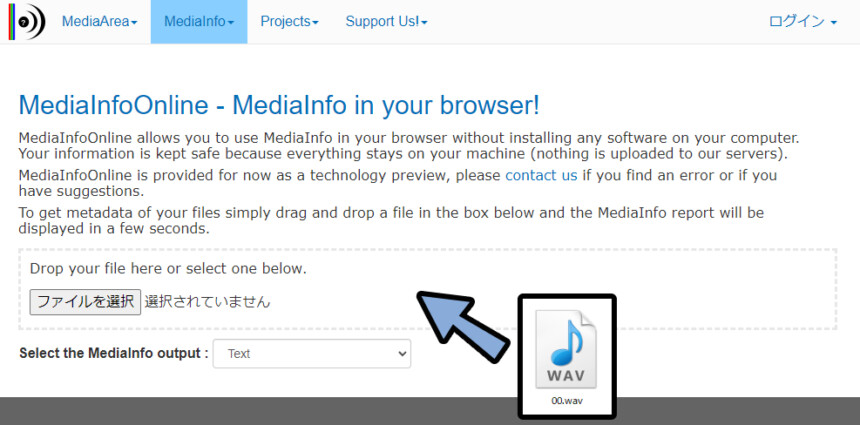
すると、音源の情報が表示されます。
重要なのは「Format」と「Bit depth」です。
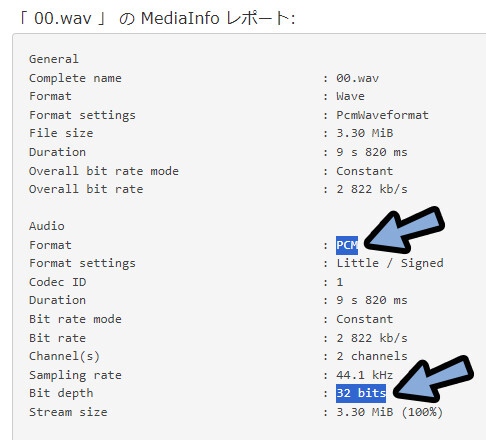
.wavという形式は1つでも、その中の情報には様々なパターンがあります。
このパターンの違いで開けなくなったのが、今回のエラーの原因です。

主なエラー原因、壊れるポイントが…
「Format(Codec)」と「Bit depth」の2つになります。
先ほどの波形は、正しく読み込むと下図のようになります。
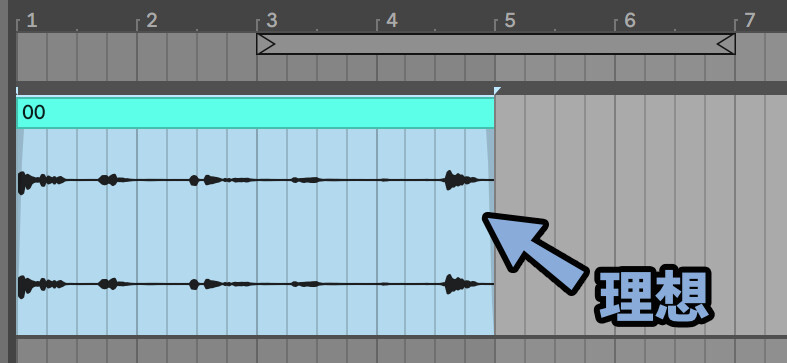
色々試した結果、Bit Depthを「32」から「16」に変更しました。
つまり、Ableton Live11が「32 Bit形式に対応して無かった」のがこのエラーに原因です。
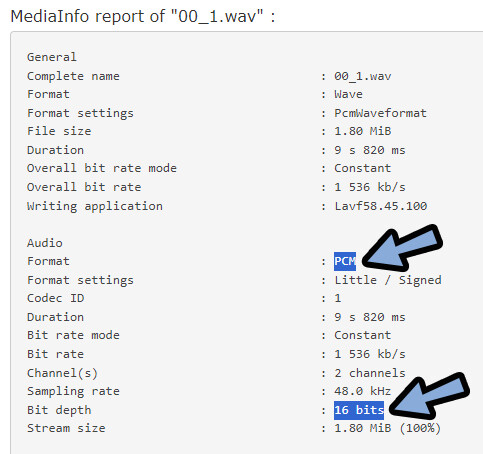
他の上手く読み込めたファイルを確認。
こちらは16Bitなので、読み込めたようです。
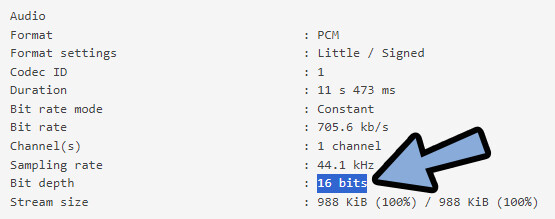
また、24Bitも読み込めました。
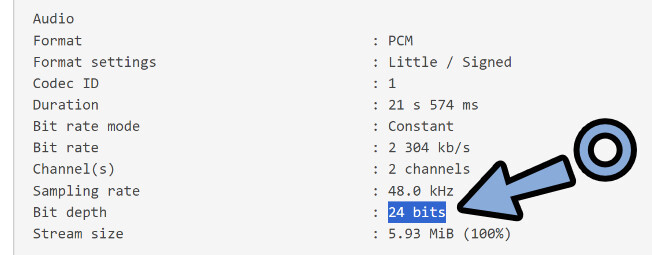
つまり「32Bit」だとエラーが出ます。
なので.wavを.wavに再変換し、Bit数を32から24や16に変更すれば、このエラーが治ります。
.wavを.wavに再変換する
1ファイルしか対応できませんが、もっとも簡単な方法を紹介します。
こちらのサイトにアクセス。
ここにWavを読み込み、ビット数を32以外に設定。
「変換する」で保存。
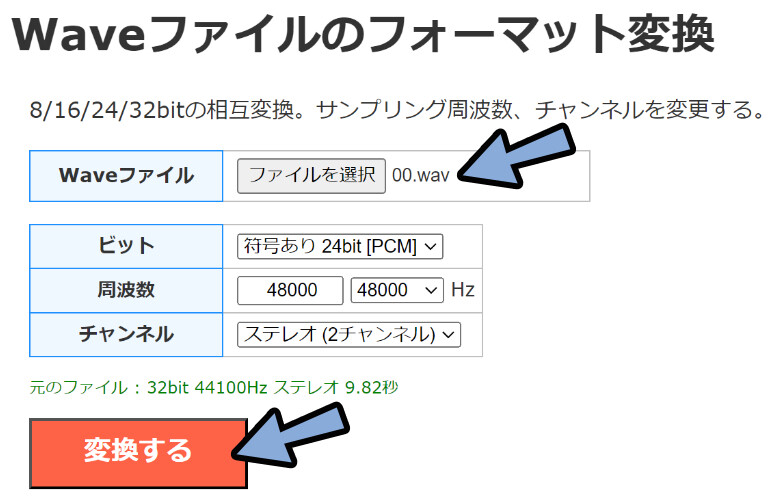
これで、Abletonに正しく読み込めます。
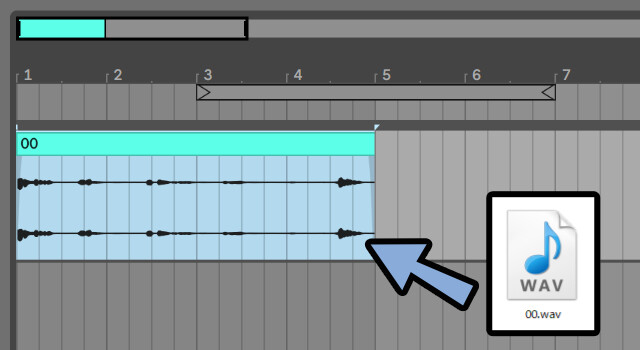
一番良い、ローカル環境での変換方法
一番良い変換方法は「fre:ac」を使うです。
これを使えば、ほぼなんでもできます。(複数ファイルの一括変換も可能)
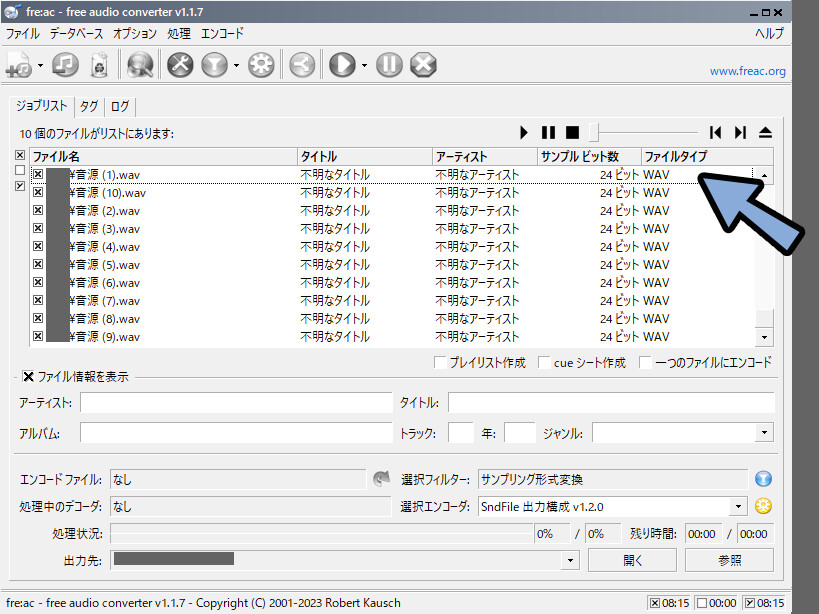
↓使い方はこちらで解説。

ただ、ちょっと扱いが難しいので… 他の方法も紹介します。
ローカル環境で変換する方法
先ほどの「Waveファイルのフォーマット変換」をローカル環境で動かす方法を紹介します。
音源データをネットに上げたくない、ローカルで動かしたい場合にお使いください。

本格的にやるなら、ローカルで動かすなら次の項目で紹介する…
「ローカル環境で一括変換する方法」を使う事をおすすめします。
こちらのサイトにアクセス。
すると、先ほどのWEBサイトのGit Hubページが出てきます。
Code → 「Download ZIP」を選択。
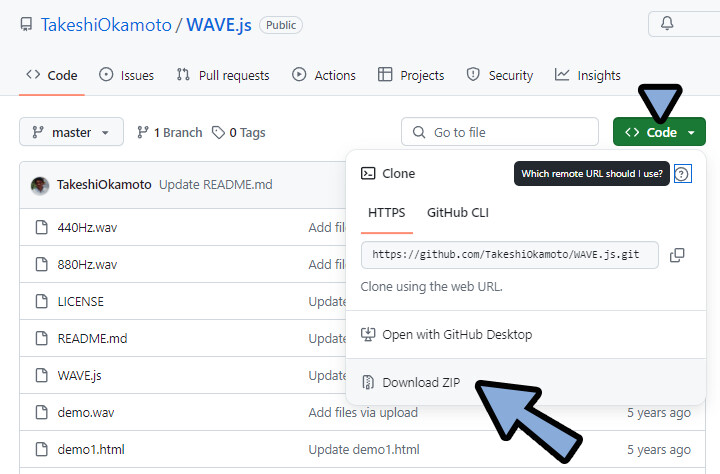
ダウンロードした.zipを展開。
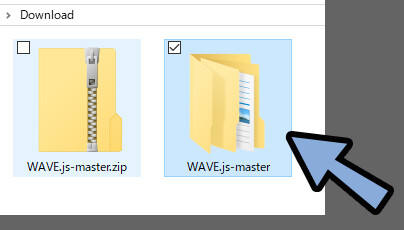
「demo1.html」を選択して開きます。
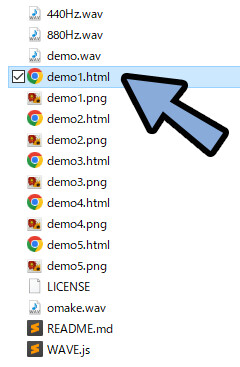
URLを確認。
すると、ローカル環境で先ほどのWEBサイトを動かせたことが分かります。
あとは、.waveファイルを入れて変換するだけです。
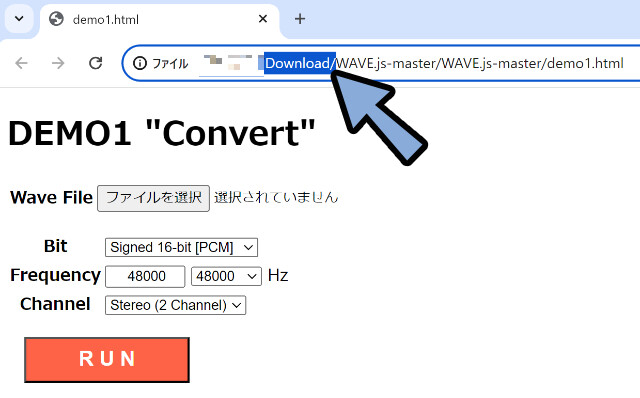
以上が、ローカル環境で変換する方法です。
ローカル環境で一括変換する方法
先ほど紹介した方法は.wavファイルを1つ1つ変換する必要があり不便です。
なので、変換専用ソフトの「HD Video Converter」を使います。
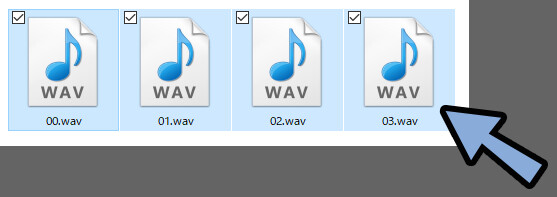

これから紹介する方法は、バグ技っぽい操作を使います。
なので、将来は課金しなければこの方法が再現できない可能性があります。
(本来、一括変換は課金しなければ動かないっぽいですが…
音声変換だけ何故か動くというバグ技…?
というより向こう側のエラー…?を使います)
こちらの怪しそうなページにアクセス。
ここから「Free Download」を選択 → .exeを実行し指示に従ってインストール。
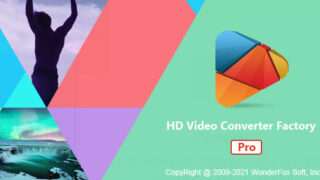
HD Video Converterを実行。
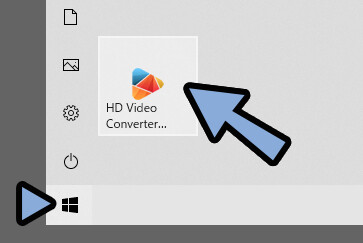
「変換」を選択。
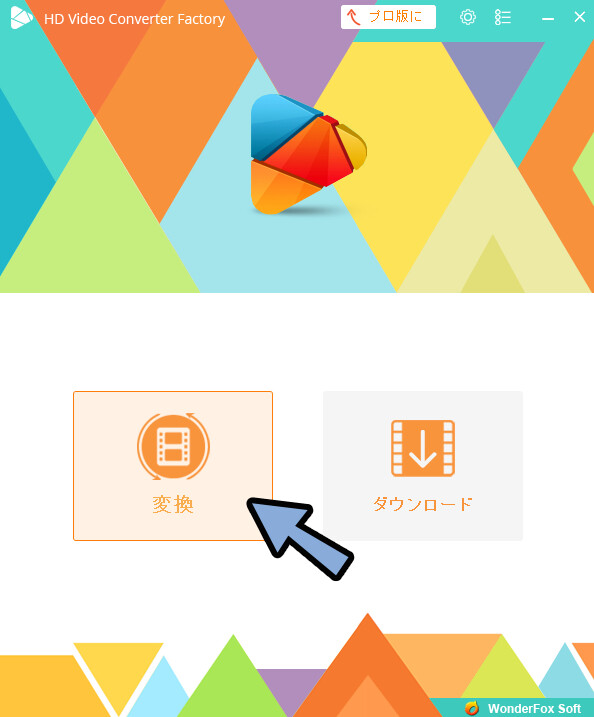
ここに、複数の.wavファイルをドラッグ&ドロップで入れます。
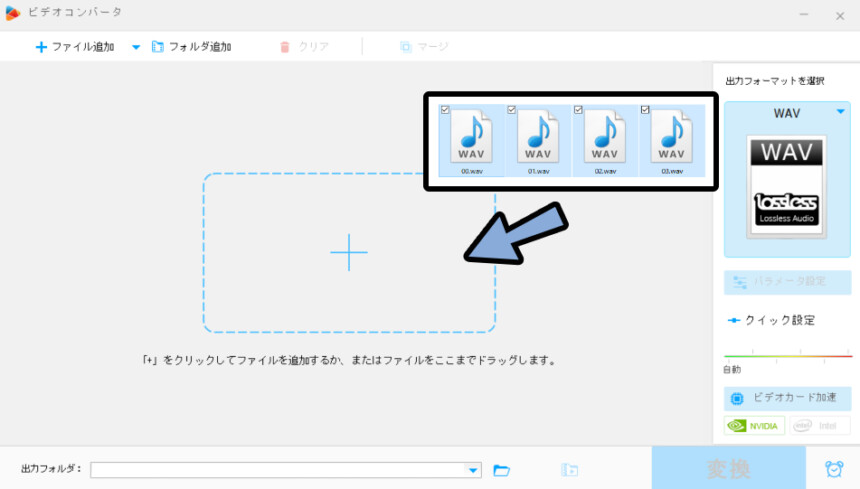
出力フォーマットで「WAV」を選択。
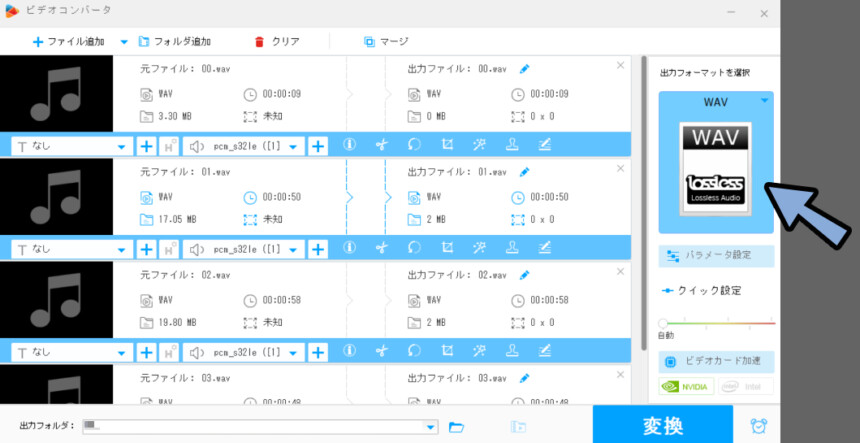
WAVは「音楽」 → 左上の所にあります。
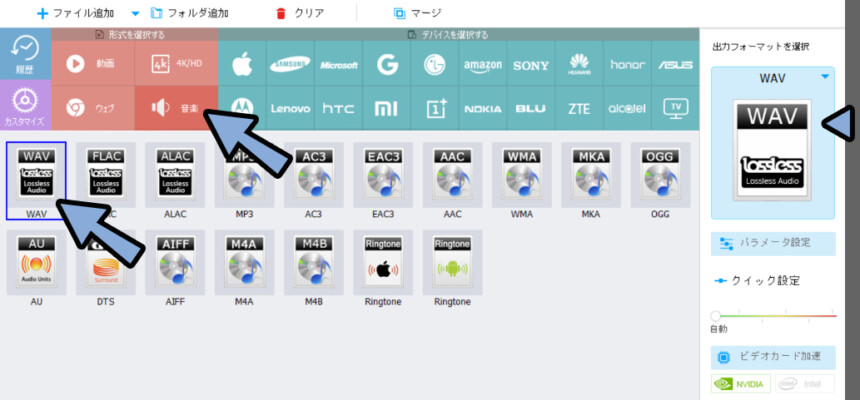
そして、パラメータ設定を開きます。
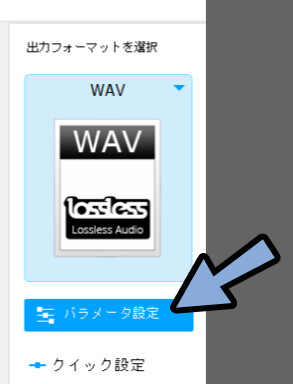
ここで「16Bit」か「24Bit」のどちらかを選びます。
・PCM_S16LE → 16Bit
・PCM_S24LE → 24Bit
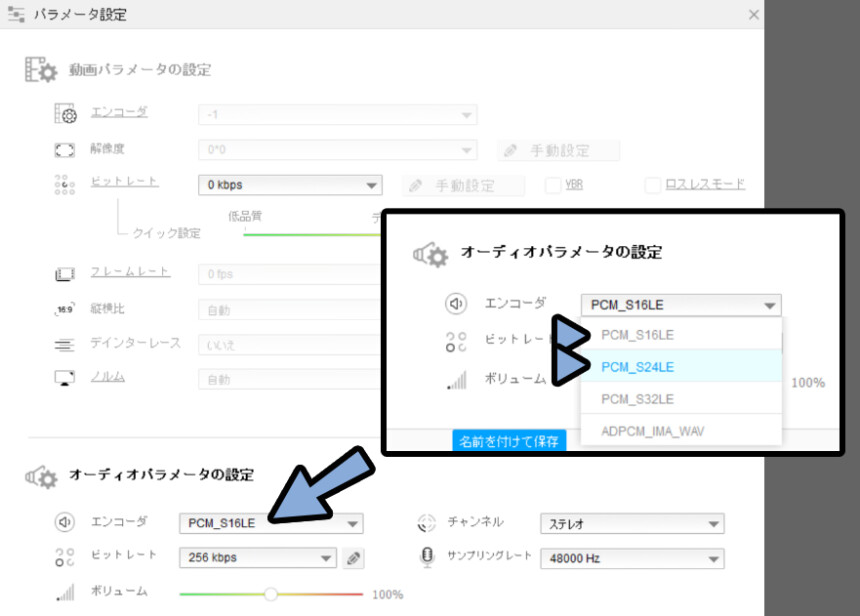
Bit数を選択したら、OKで設定を保存。
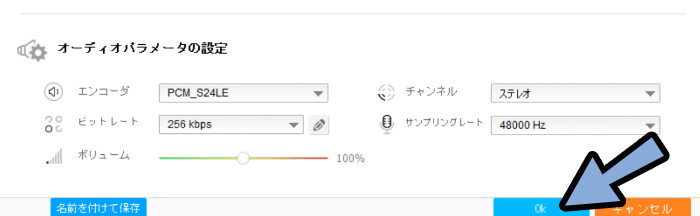
この状態で出力先を指定。
「変換」を実行。
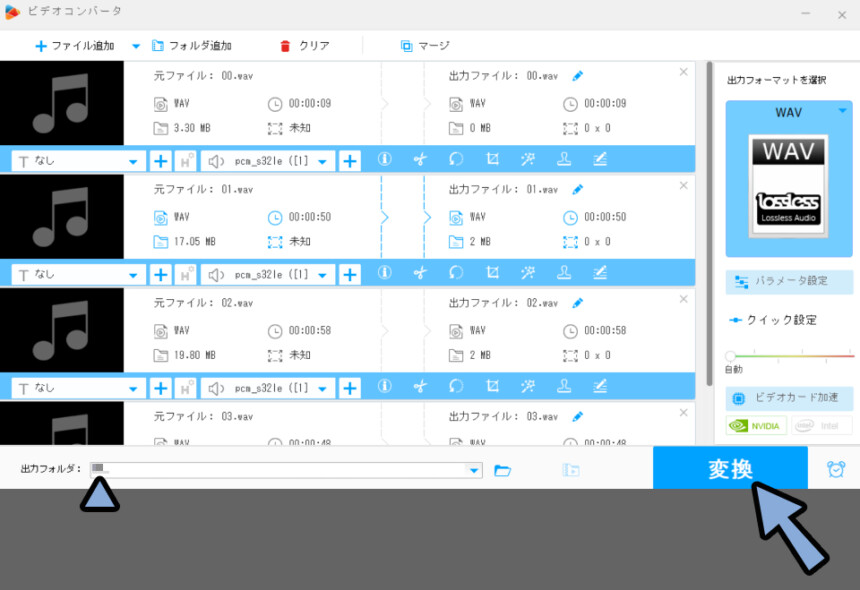
すると… 一括変換は無料版ではできませんというエラーが出ます。
こちらを右上の「×」ボタンで閉じます。
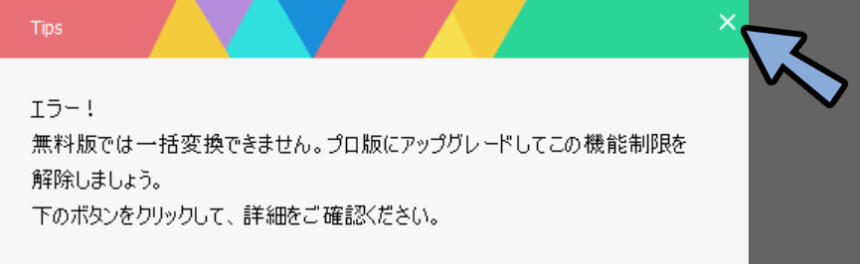
すると「4つのタスクが完了しました」と表示されます。
そして、読み込んだファイルが全て変換されます。
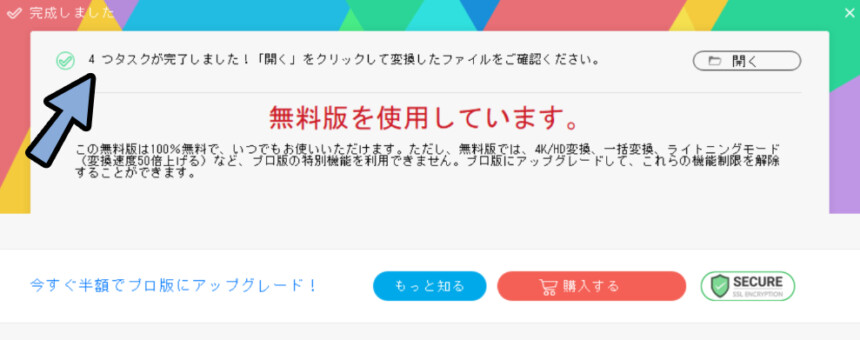
…?
正直、謎です。

Windows 10を使ってるからか、単純なエラーなのか分かりませんが…
一括変換できてしまいます。
3000~5000円ぐらいのソフトなので…
変換できなくなったら課金しても良いモノと思いますが…
動いてしまうので、う~ん… という状態。
動画が一括変換NGなのか、そもそも私が思ってる一括変換と別物なのか…?
ファイルを確認。
すると、全ての.wavファイルが変換されてます。
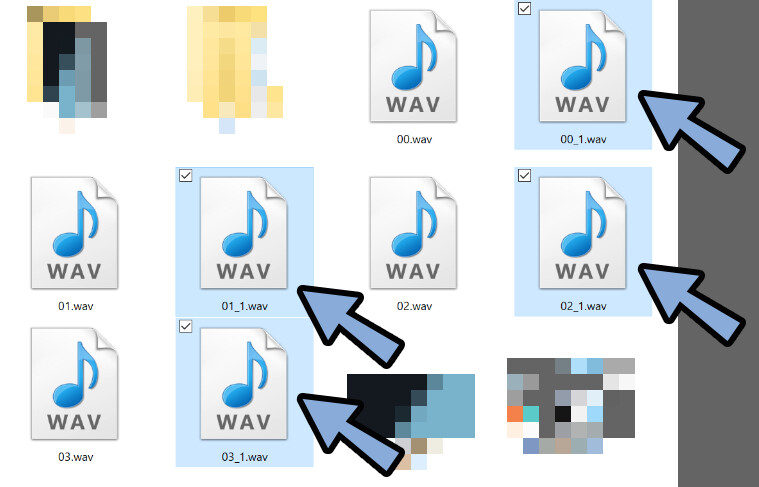
プロ版と未登録版の比較を見ると、一括変換が書かれてないので…?
旧バージョンは一括非対応だった名残なのでしょうか?
このあたりは “謎” です。
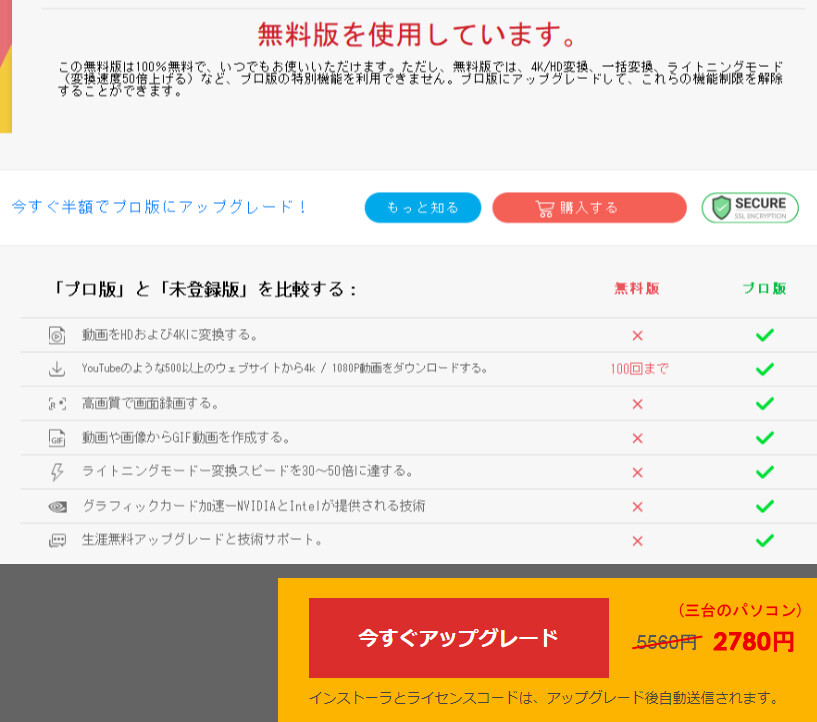

よく分からないけど
動いたからヨシ!
安めの買い切りソフトなので… 動かないなら買うのも1つの手。
どうしても無料で使いたいなら、Pythonでコードを組む事をおすすめします。
プログラムを学習するという目的があればPythonをおすすめしますが…
ただ、変換したいだけなら、ソフトを買った方が時間対効果が高いと思います。
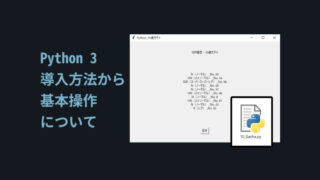


私はPythonに用事があったので…
やりました( ˘ω˘ )
これで、ローカル環境での一括変換が可能です。
まとめ
今回は、Ableton Live11で、wavファイルが正しく読み込まれない時の対処法を紹介しました。
・原因は.wavファイルの「フォーマット」か「Bit数」が考えられる
・Ableton Live11は32Bit wavを読み込めない
・対処法は.wavファイルを16か24Bitに変換すること
・変換ツールを使えば.wavの変換が行える
また、他にもDTMなどについて解説してます。
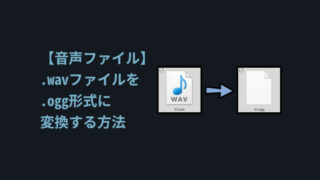
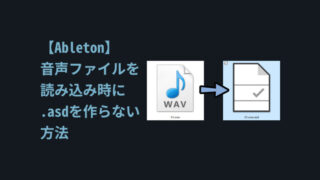
ぜひ、こちらもご覧ください。
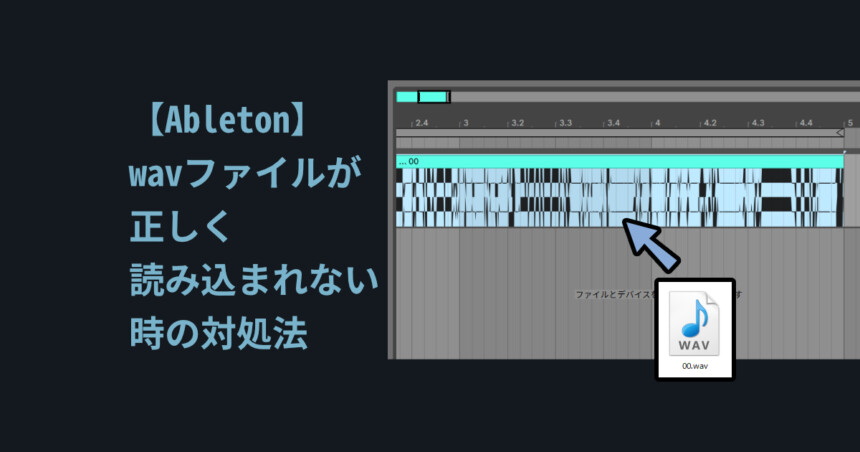

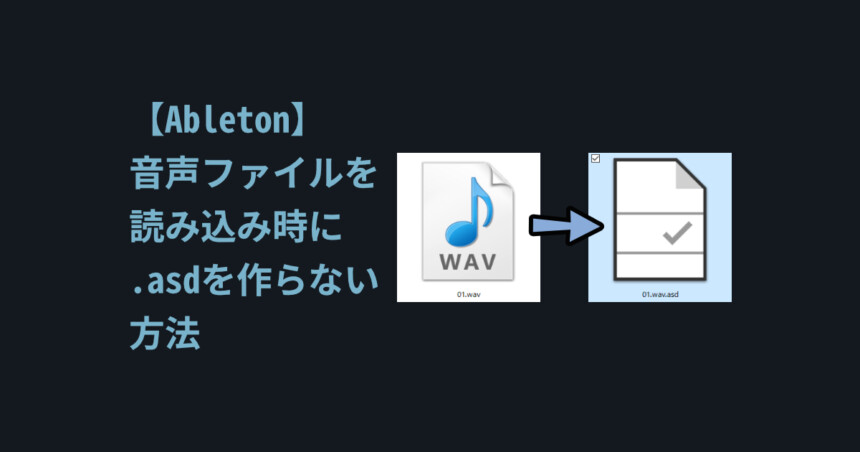
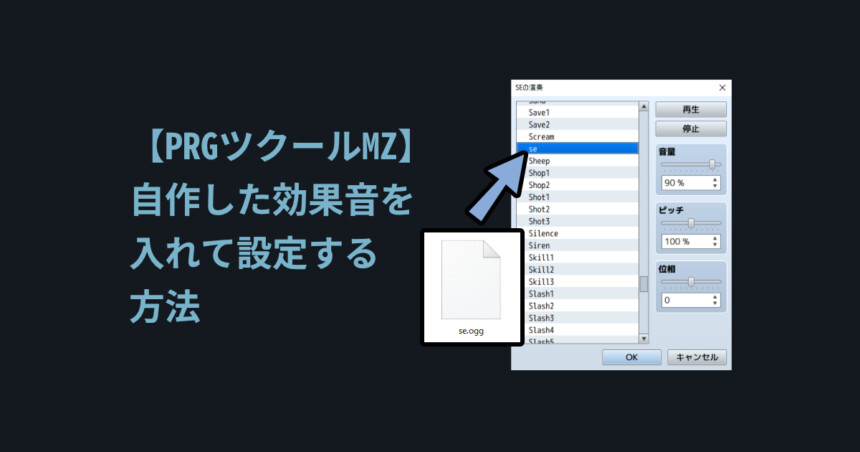
コメント