はじめに
今回は、Quest3でPC版VRChatをプレイする方法を紹介します。
2024年5月時点でのプレイ方法の解説になります。
↓動画版

結論だけ言うと、現在の環境(2024年5月)では…
無線接続しか対応してませんが…
「Virtual Desktop」が最強なので…
“無線の方が安定する” 可能性が高いという状態になってます。
なので、下図のような環境構築をおすすめします。
こちらの結論に至るまでの過程と、それぞれの接続方法を紹介します。
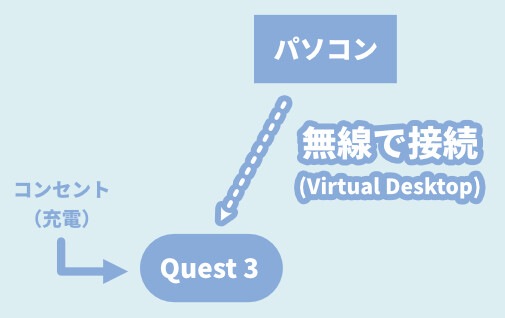
※細かい環境は、各自の家庭や回線事情で異なると思います。
なので、あくまで参考程度にご覧ください。
MetaストアのVRChatは罠
ちなみに、MetaストアのVRChatは罠です。
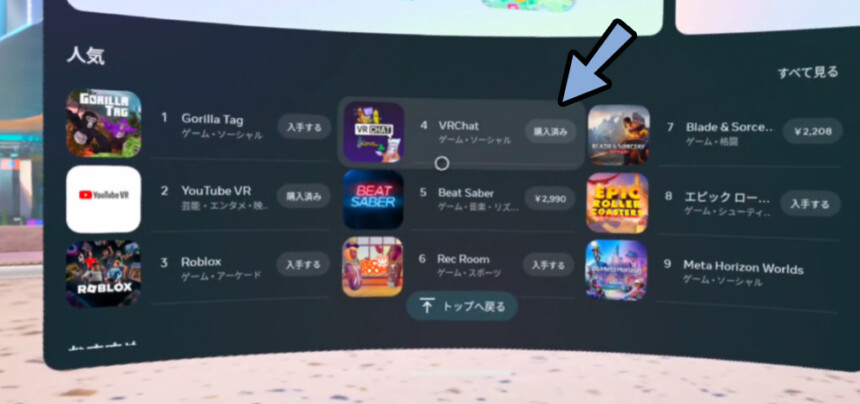
俗にいう “Quest単機” の構成になり…
Quest対応のワールドとアバターしか表示されなくなります。
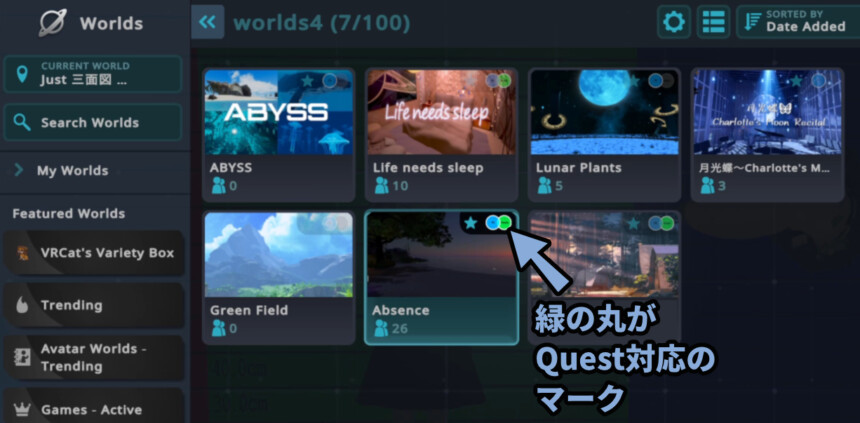
なので、私たちが思うVRChatをプレイするには…
PCの方でVRChatを起動し、その信号を何らかの形でQuest3に送る必要が出てきます。
PC版VRChatのプレイ方法
Quest3でPC版VRChatをプレイする方法は下記の4つ
・Virtual Desktopを使う(推奨)
・Quest Linkを使う
・Air Linkを使う
・Steam Linkを使う(非推奨)この4つについて解説していきます。

ちなみに、おすすめ度が高い順に並んでます。
Virtual Desktopを使う
Virtual Desktopとは、有料のPCとQuest3を接続するアプリです。
値段は現在で2200円ぐらいです。
これは、無線しか対応してませんが…
私の身の回りのユーザーに色々聞いたところ…
これが、一番安定する可能性が高いという結論に至りました。
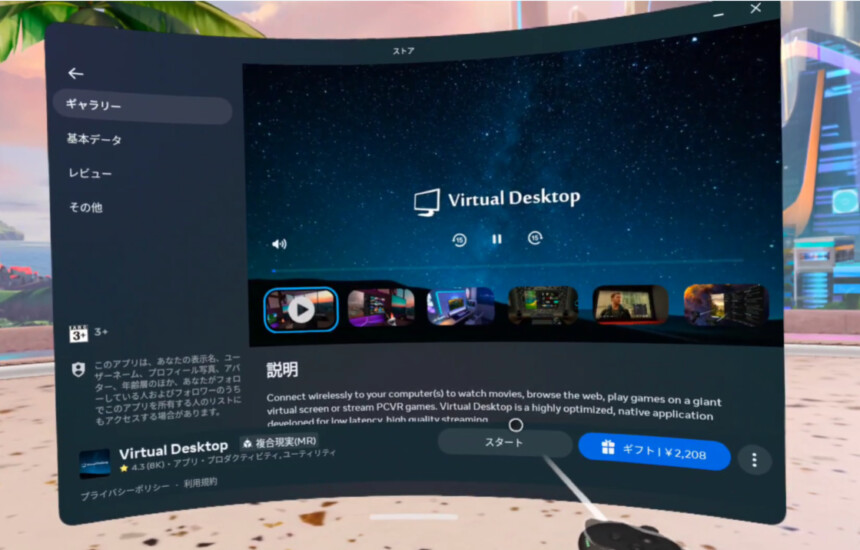
Virtual Desktopの強み
Virtual Desktopは “プログラム” 的な仕組みが強いようです。
描画負荷を下げる設定などが充実してます。
「SETTINGS」と「STREMING」に描画負荷を下げる設定が入ってます。
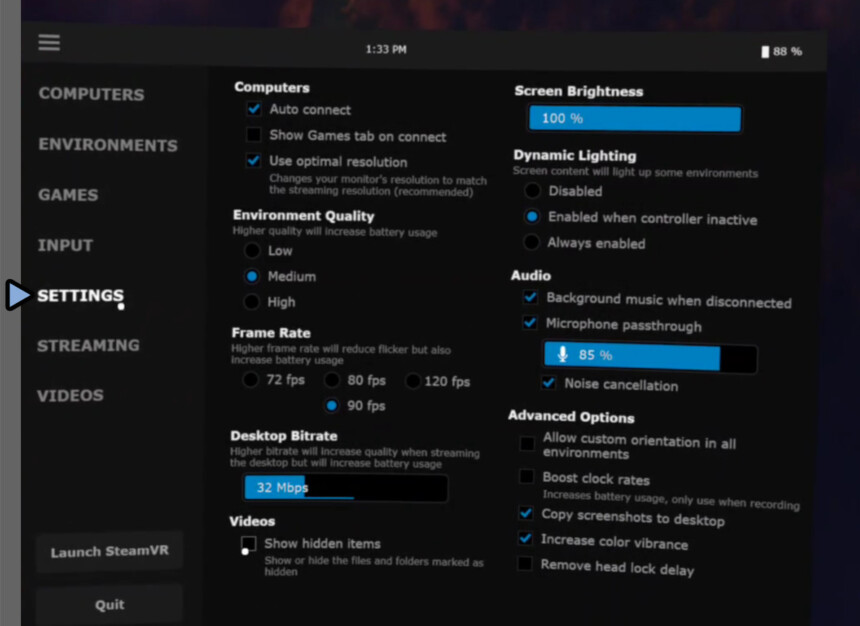
STREMINGは「パソコン」から「Quest3」に信号を送るための設定のようです。
※ネット配信などは行われません
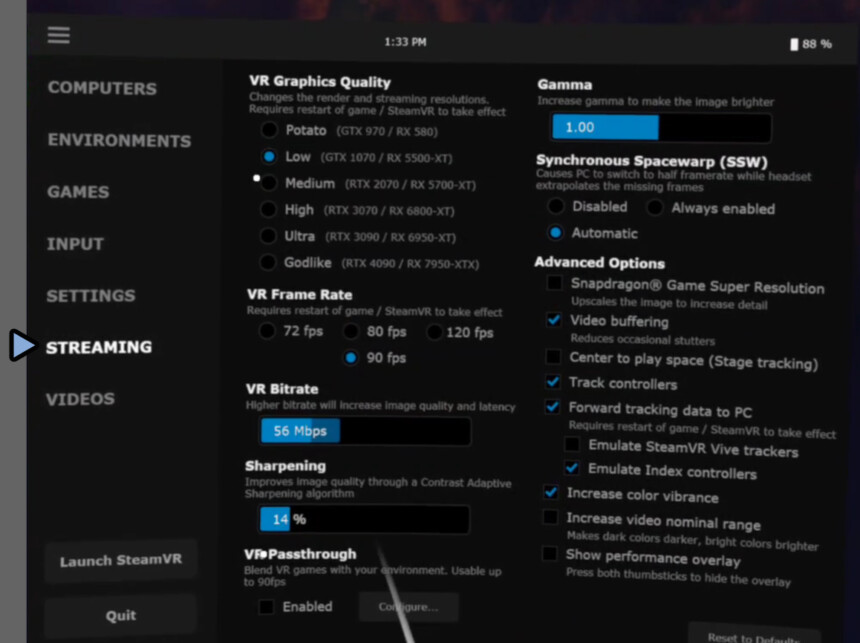
特に何も触らなくても、マシンスペックから設定を自動で決めるっぽいので…
勝手に良い感じになるようです。

描画負荷を下げる設定は…
絵のクォリティを落としますが…
正直、一般人はそこまで気にならないレベルです。
あとは、私も詳しくは分かりませんが…
他にも安定させるための細かな配慮が入ってるようです。
↓なぜかVirtual DesktopでQuest3を立ち上げると…
メインディスプレイの解像度が下がったりします。
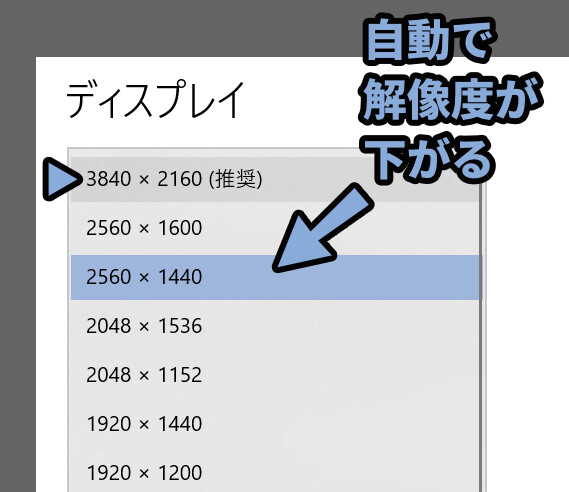
これらのソフトウェア的な “強さ” が魅力で…
結果、ほとんどの環境で、有線接続のQuest Linkより安定するようです。
Virtual Desktopの弱み
デメリットは下記。
・アバターの読み込みで画面がガタガタする
・Wi-fi環境が必要になるアバターやワールドの読み込みの際、画面が大きく歪んだり…
タイムラグが出て、ガタガタします。
↓ワールド切り替え中に画面がガタガタしてる様子
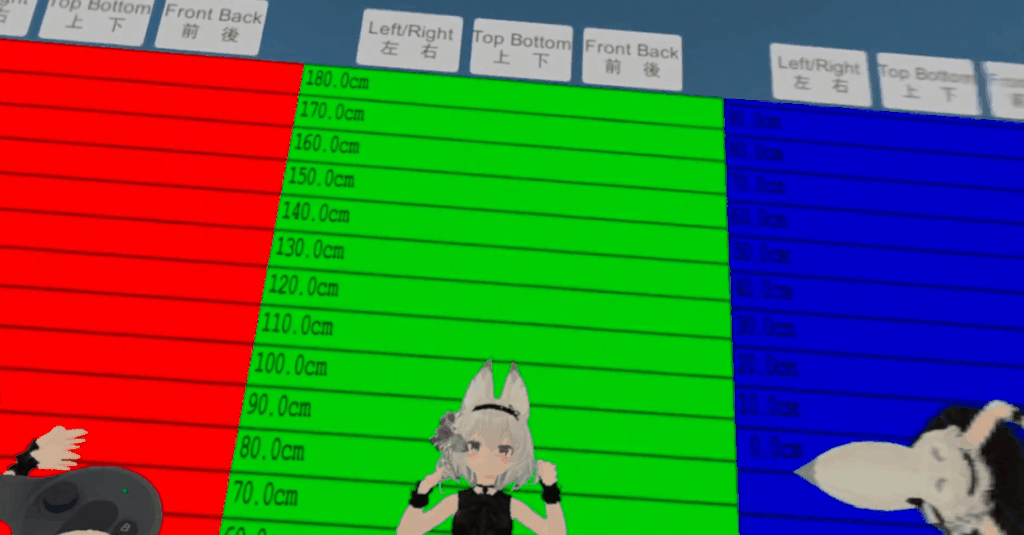
この原因はおそらく下記。
・Virtual Desktopの無線は家の Wi-fi を使って無線接続する
・Quest3に映像を届ける処理でWi-fiの回線を使う
・アバターやワールドをダウンロードの処理も同じ回線を使う
・ダウンロード時は回線負荷が高くなる
・そして、回線が負荷に耐えきれなくなる
・結果、Quest3に映像を届ける処理が間に合わなくなる
→ タイムラグやガタガタが発生する
なので、誰かがアバターを切り替えると…
世界が少し歪みます。
ダウンロードが終われば、画面は安定します。
35人インスタンスで動作確認しましたが、問題なく動きました。
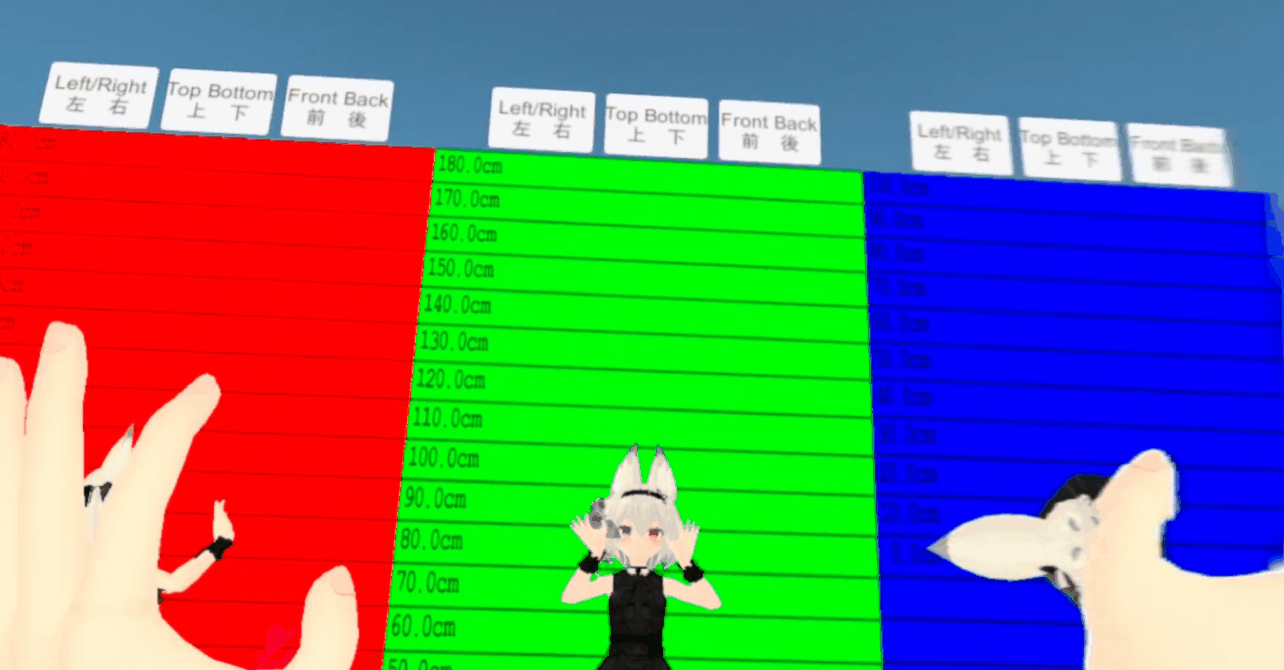
あと、無線は「Wi-fi」で接続するので…
無線環境が無い人は、追加で機材を買う必要が出てきます。(ルーター)
もし買うなら…
「WiFi 7」や「wifi6E」規格対応のモノがおすすめです。
この2つは「6GHz」という、並列処理が得意な規格になります。
(詳細1 / 詳細2)

並列処理が得意
=「映像通信」と「ダウンロード」の2つの処理を行った際の…
ガタガタや世界の歪みが軽減される事が期待できます。(未検証)
理論的なスペックだとWi-fi7 が一番いいですが…
高いしデカそうです。(3万円ぐらい)
そして、Wi-fi7新しい規格すぎて、機材側が対応して無かったりといった落とし穴があったりします。
↓の動画が分かりやすいです。
なので「Wi-fi 6E」が現実的な選択肢になると思います。(2万円ぐらい)

周りのVRChatも「6E」の方がおすすめ派が多かったです。
↓中国製に抵抗が無いなら TP – Link
↓中国製が嫌ならバッファーローあたりがおすすめ。
ちなみにWi-fi「6」と「6E」は別物なので注意してください。
6の方は「6GHz」に対応しておらず、並列処理が強い規格にはなりません。

このあたり突き詰めていくと…
住環境やプロバイダー問題になってくるので…
個人的な一番の理想は「有線接続対応のVirtual Desktop」が出てくれることですね…( ˘ω˘ )
あと、私の家は5年前のちょっといいルーターを使ってますが…
読み込み時にガタガタする事以外は、問題は起こって無いです。
※30人インスタンスでも動いてます
疑似バンドドラッキングで手を動かせる
Quest3はカメラ入力で疑似ハンドトラッキングが使えます。

これをVRChatで使う場合は…
Virtual Desktopしか選択肢がありません。
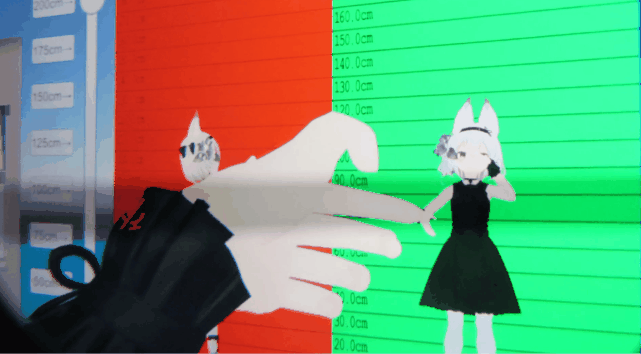
Quest3のジェッシャー機能で手を動かす場合…
Quest3のコントローラをあえて、Indexコンに誤認証させる処理が必要になります。
この機能がVirtual Desktopしか対応しておらず…
現在、疑似ハンドトラッキングを使えるのはVirtual Desktopだけです。

これはVirtual Desktopの「STREAMING」 → 「Forward tracking data to PC」を有効化。
そして「Emulate Index controllers」を有効化すると、Indexコンに誤認証させれます。
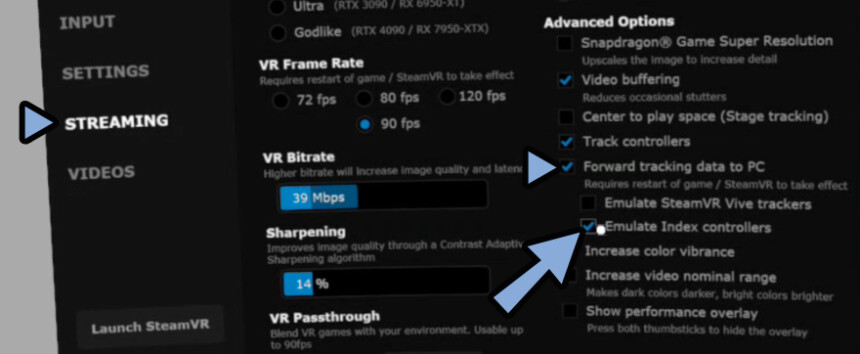
ただ、このハンドジェッシャーの疑似トラッキングは…
カメラに指が映らない角度だと動作しなかったり…
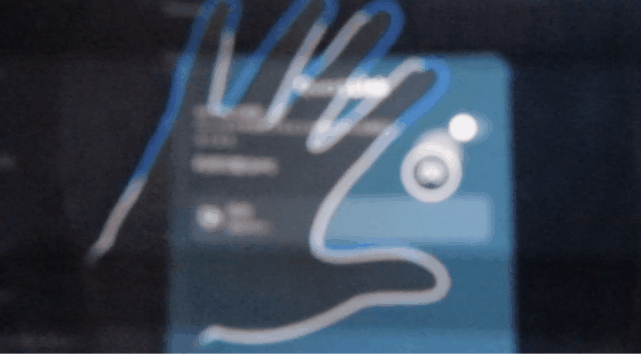
Quest3のコントローラを少しでも手離すと、間違えて手を認識したりします。

あと、VRChatプレイ時はコントローラーを置いてから20~30秒ぐらい経過後に有効化されるので…
現状、実用レベルのモノでは無いです。
以上が、疑似バンドドラッキングで手を動かせることの紹介です。
猛者はVirtual Desktopも有線化できる
猛者向けの内容ですが、この記事を見て分かる人は…
「開発者向けモードで起動」+「リバースデザリング」を行えば有線接続できるそうです。
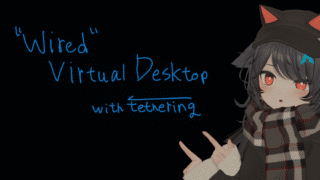

ただ… 超越者向けと言いますか
本職エンジニアじゃないとかなりキツそうな内容です。
(私はとりあえずそっ閉じした)
とりあえず、無線で動いてるのでそのままにしますが…
問題が起こったら試します。
Virtual Desktopの使い方
Virtual Desktopを使うには下記の処理が必要です。
・PC版「Virtual Desktop」アプリのダウンロード
・Quest 3内に「Virtual Desktop」アプリのダウンロードPC版のVirtual Desktopはこちらからダウンロードできます。
Quest 3のVirtual Desktopは…
Quest 3から「Metaストアを操作して」ダウンロードしてください。
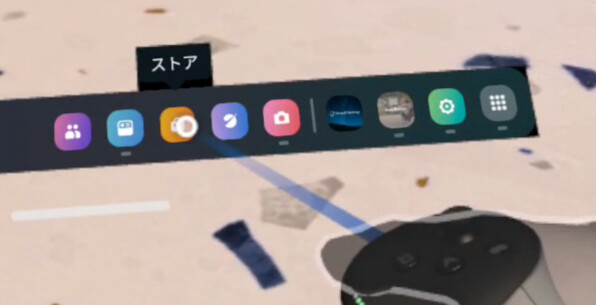
Virtual Desktopで検索すると出てきます。
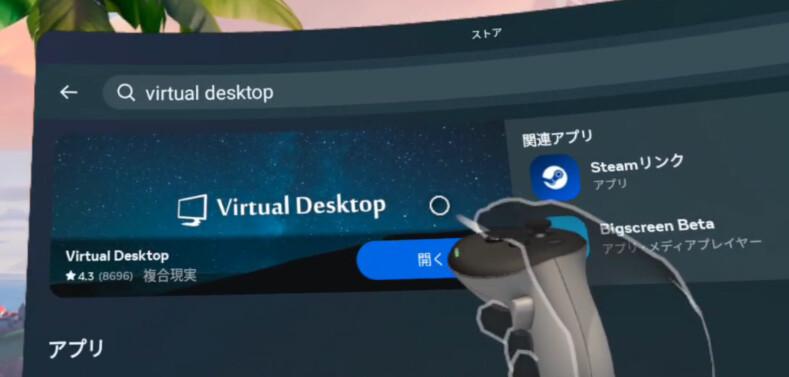
右下の所で購入できます。
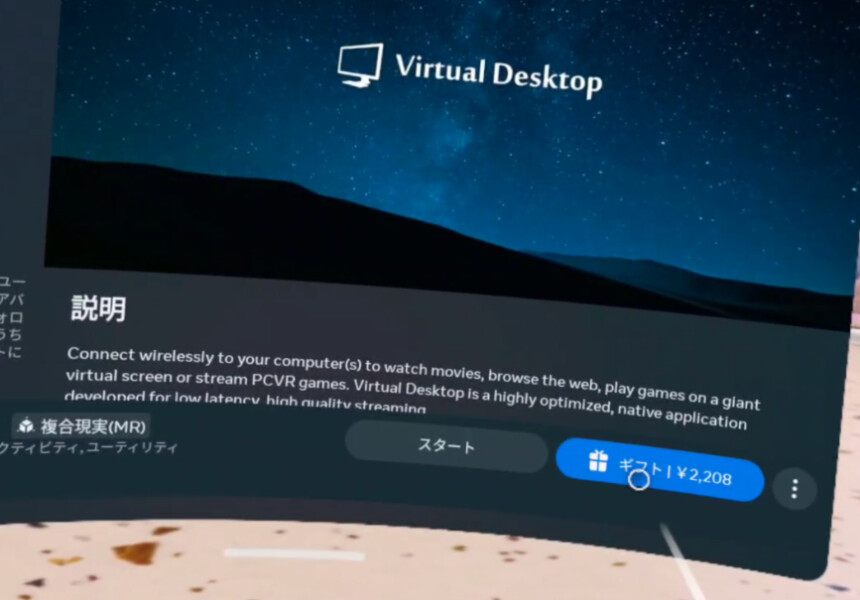
購入したら、PCとQuest3を同じWi-fiに繋ぎ…
“先に” PCで「Virtual Desktop」アプリを立ち上げ。
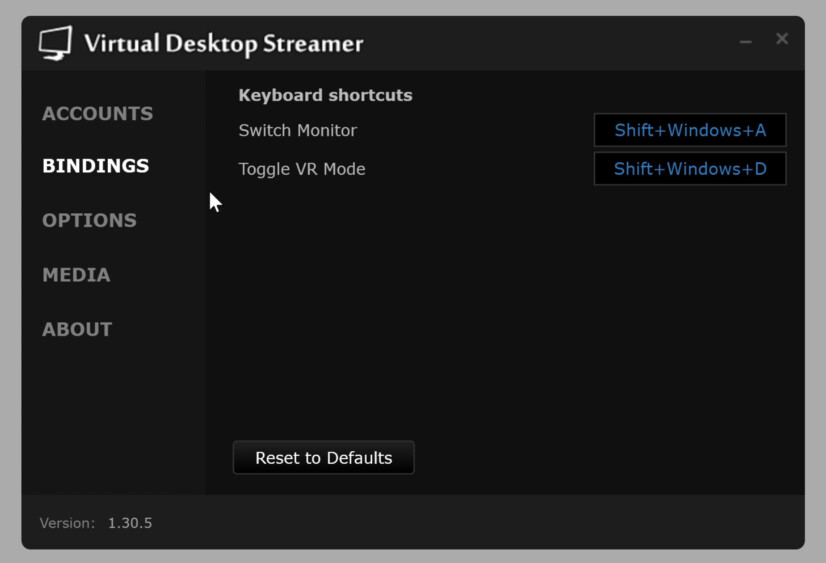
その後、Quest 3でライブラリーを開き…
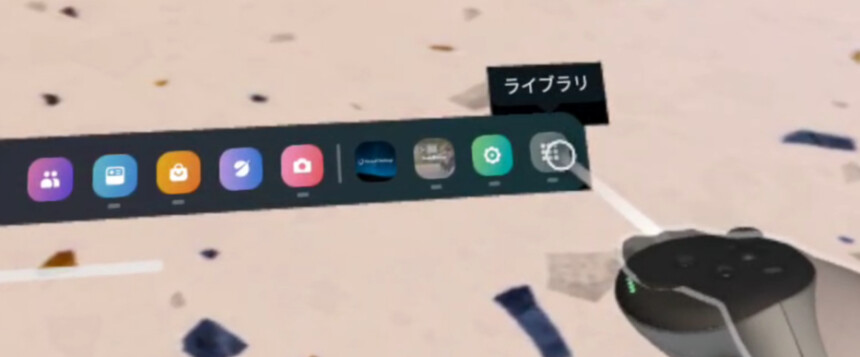
「Virtual Desktop」を立ち上げると接続できます。
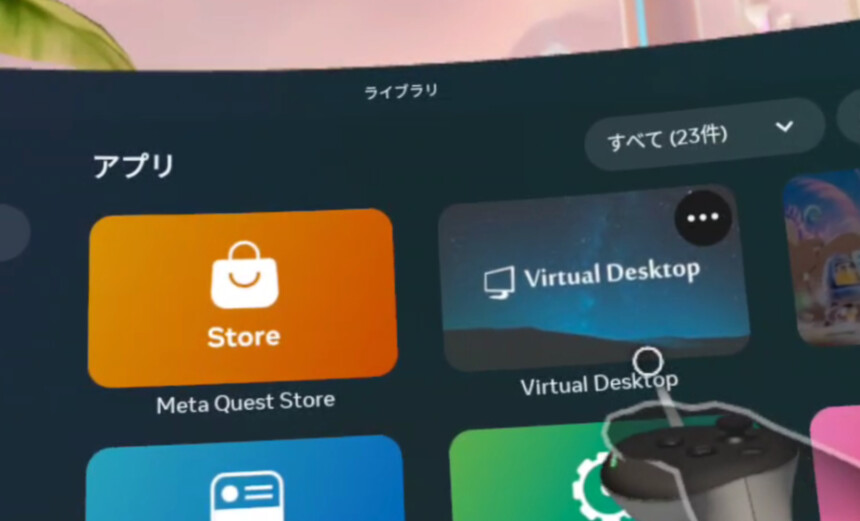
立ち上げると、VRの画面上にデスクトップ画面が表示されます。
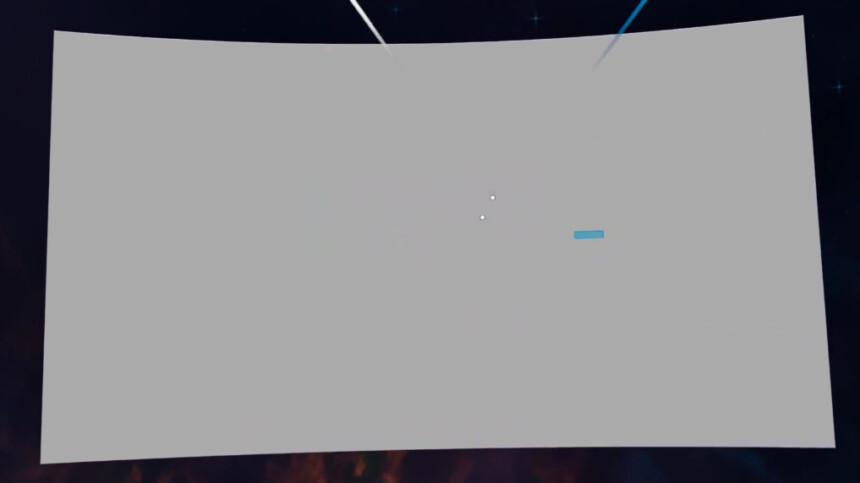

複数のディスプレイがある場合…
左コントローラーの「Yボタン」で表示されているディスプレイを切り替えれます。
コントローラー左側のメニューボタンを押すと「SETTINGS」の画面などが出てきます。
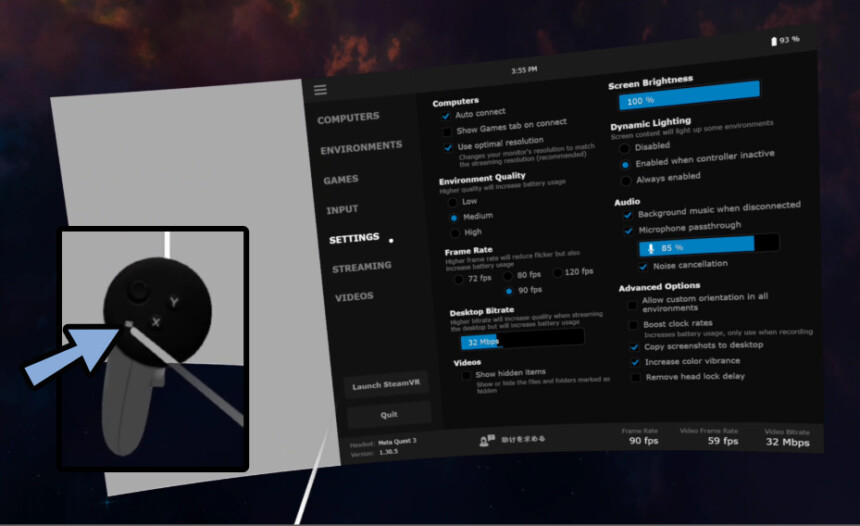
ここのGAMESを選択。
そしてSteam Gamesの所から「VRChatを起動」します。
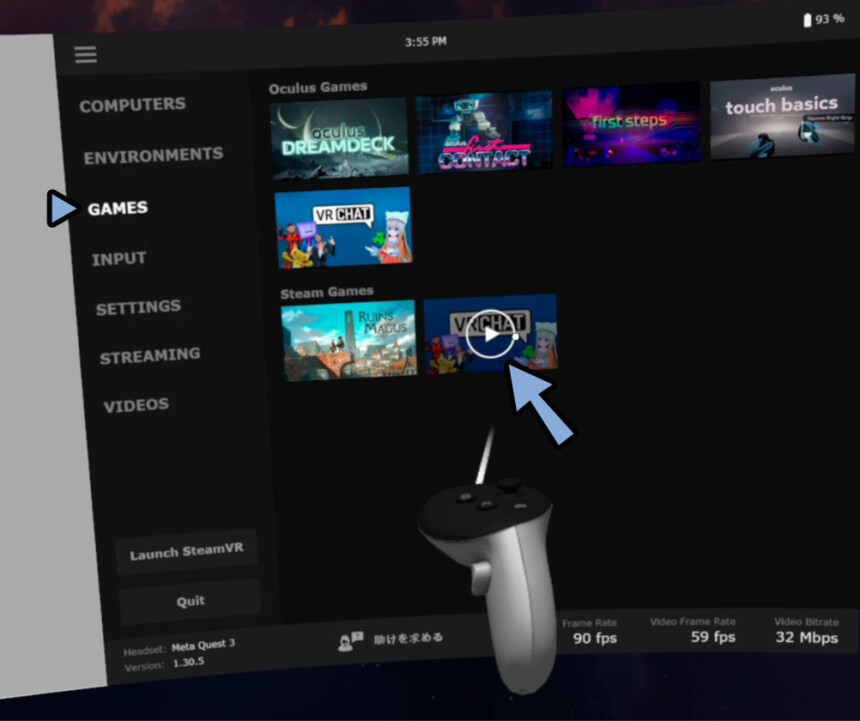

Qculus Gamesの所にある「VRChat」は罠なので注意。
こちらは、Quest単機になります。
Quest 3の「Virtual Desktop」から、VRChatを立ち上げるとPC版VRChatが起動します。
※Steam VRも同時に立ち上がります

あとは、待っていればVRChatが始まります。

Virtual DesktopとSteam VRの画面切り替え方法
「Virtual Desktop」と「Steam VR」はコントローラー左のメニューを…
2回連続で押すと切り替えれます。
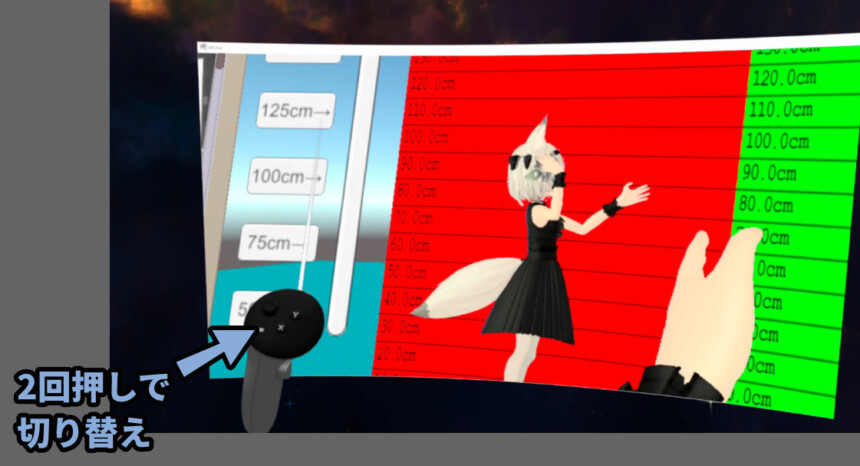
Virtual Desktopの状態で、左側のメニュー1回押しで…
GAMESなどの設定画面を表示できます。
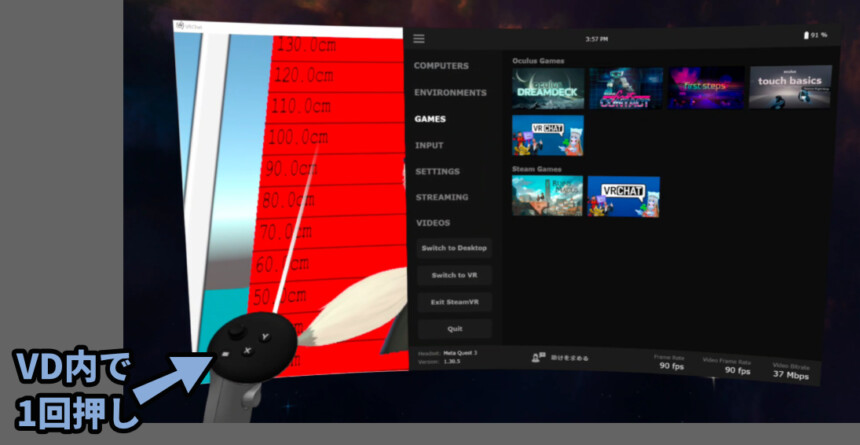
左メニューを2回連続で押すと、VRChat(Steam VR)に戻れます。

VRChatプレイ状態で、左側のメニューを1回押すとSteam VRのメニューが表示されます。
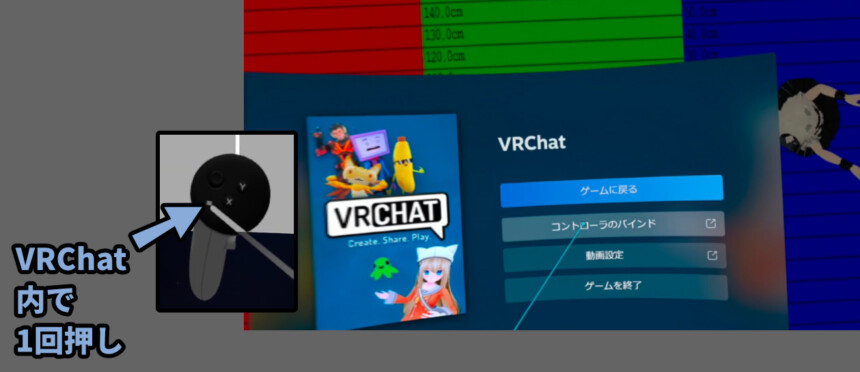
OVRの設定はここで調整できます。
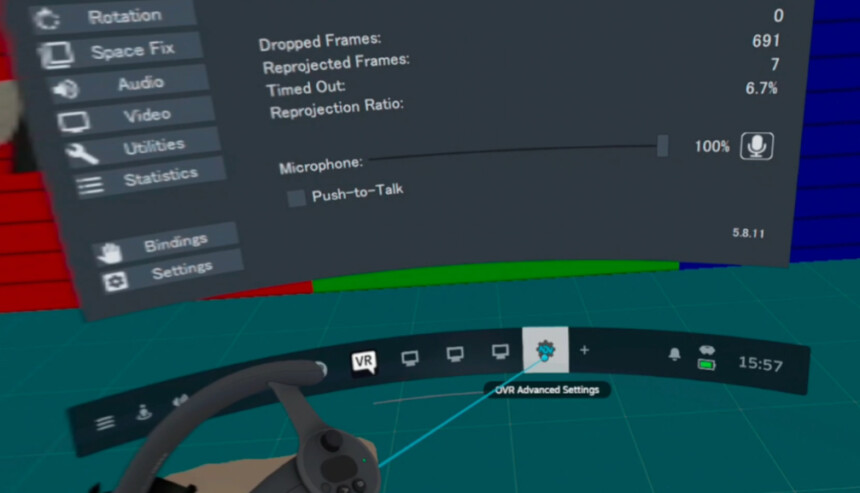
Valve Index時代の記事ですが… OVRの設定方法はこちらで解説。
以上がVirtual Desktopの使い方です。
Quest Linkを使う
PCとMeta Quest3を有線で繋ぐ方法です。
一昔は、ぼったくりなMeta社純正ケーブルが良いとされてましたが…
(1万円ぐらい)
いまは、互換ケーブルで十分という扱いになってます。
※PCにType-C刺すところが無い人は変換器が必要になります

というより、Virtual Desktop派が大多数なので…
ほぼ使われてないです。
理論上、無線より有線の方が早いです。
さらに「ダウンロード」+「映像通信」の混線も起こらないで…
有線接続の方が良いはず… です。
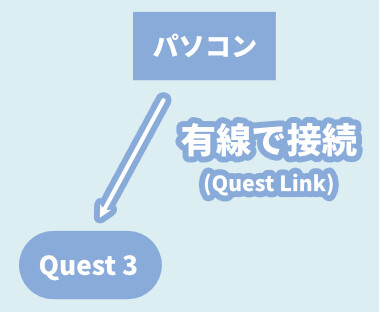
が… 現在のQuest Linkには「致命的な弱み」があります。
これにより、Virtual Desktopを使う人が多い形になってます。
Quest Linkの致命的な弱み
Quest LinkでPC版VRChatを起動すると…
Virtual Desktopのような描画負荷を下げる設定ができません。
一応、グラフィックス設定はあるのですが…
あまり充実はしておらず、現在はバグなのかオフにする事もできません。
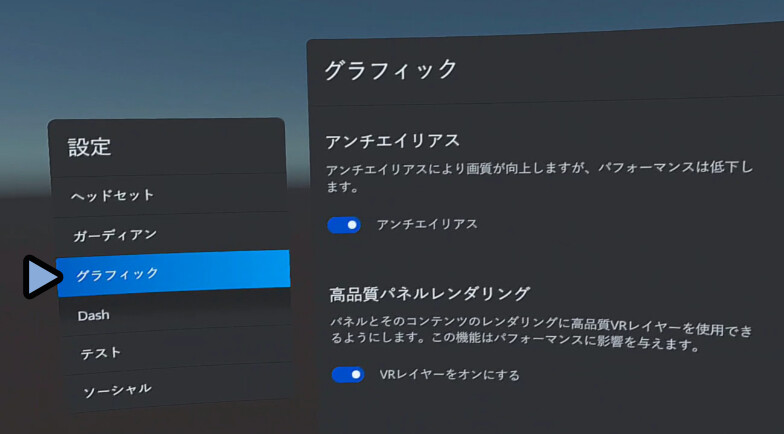
さらに、謎の品質を上げる処理「高品質パネルレンダリング」が入ってるせいか…
処理が重い所で、素早く動くとその部分が削れるような形の歪みが発生します。
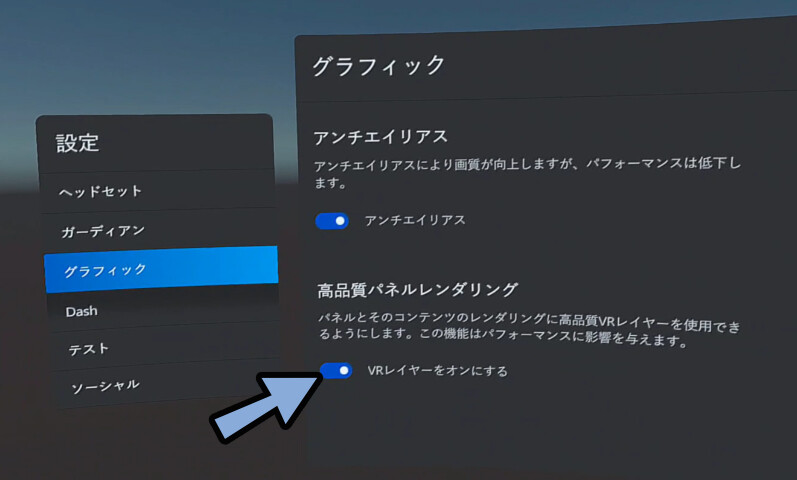
この形の崩れ、ぐにゃぐにゃが発生するので…
このデメリットがあるので、Quest Linkはあまり使われてません。


RTX 4090を使ってる人でも、このぐにゃぐにゃ発生すると言ってました。
30万ぐらいするグラボで…
これでダメならほとんどの環境でダメだと思います…( ˘ω˘ )
もし、この不具合さえ治れば無料で使える有線が最強になるかもしれませんが…
Indexコンと誤認証させるなどの拡張機能などを含め…
現状「Virtual Desktop」が一番いいかなという状態です。
Quest Linkの使い方
将来、この方法が改善されて主流になるかもしれないので解説します。
Quest Linkを使いには下記の2つのモノが必要です。
・PC用の「Meta Quest Link」というアプリ
・PCと接続するための線PC用の「Meta Quest Link」というアプリから入れます。
↓こちらにアクセス。
PC側の設定: → 1の所から「Oculus PCアプリ」選択してダウンロード。
あとは、指示に従ってインストール。
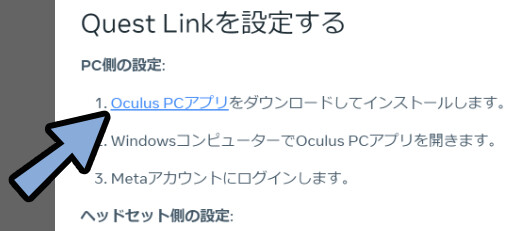

Oculus PCアプリですが…
入れると「Meta Quest Link」になります。
※OculusはMeta社に買収される前の、Quest開発会社の名前です。
アプリを入れたら、PCとQuest3を「PCと接続するための線」で繋ぎます。
↓こちらのような線です。(詳細は、このブログの最後で紹介)

あと、PC側のUSB端子が「USB3.2 Gen-1」に対応してる必要があります。
説明書などを読み、それっぽい早そうな端子がある所に刺してください。

線で繋いだ後、PCで「Meta Quest Link」アプリを立ち上げ。
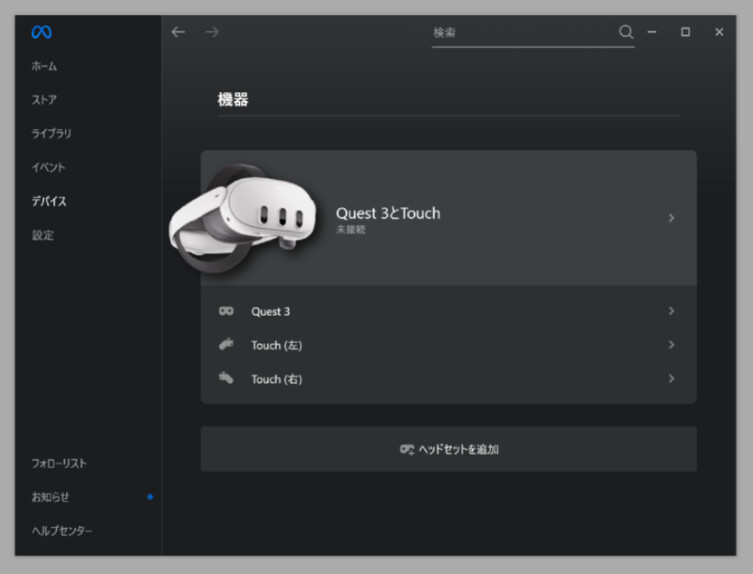
その後、Quest 3を立ちあげて接続します。
設定を選択。
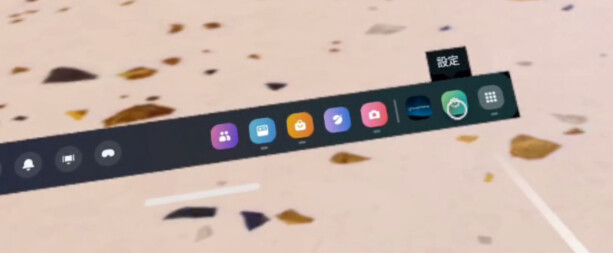
検索欄をトリガーで選択。
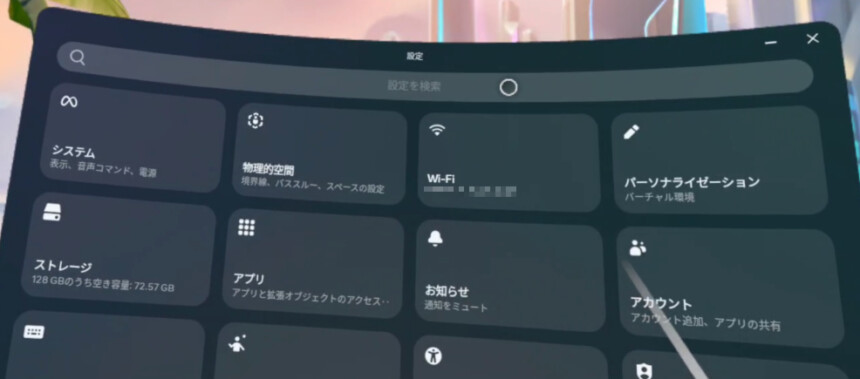
ここで「Quest Link」を検索して表示。
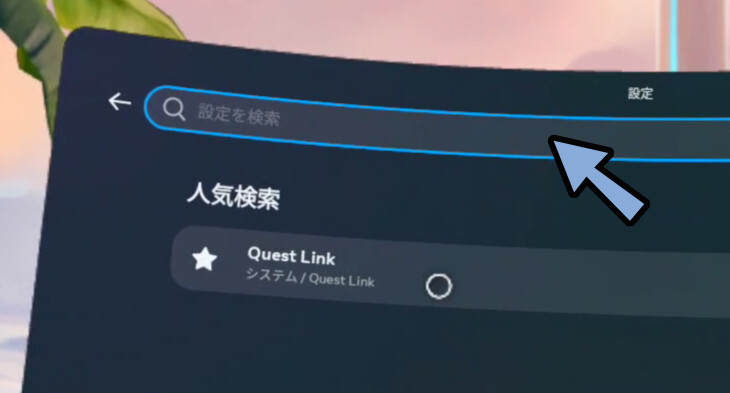
まず、Quest Linkの画面で、Quest Linkを有効化。
そして、Quest Linkを起動の右側のマークを選択。
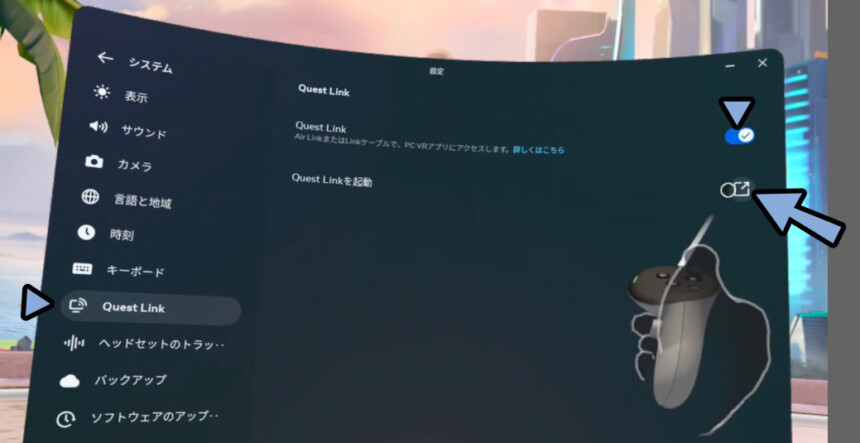
そして、PCと繋がった事を確認。
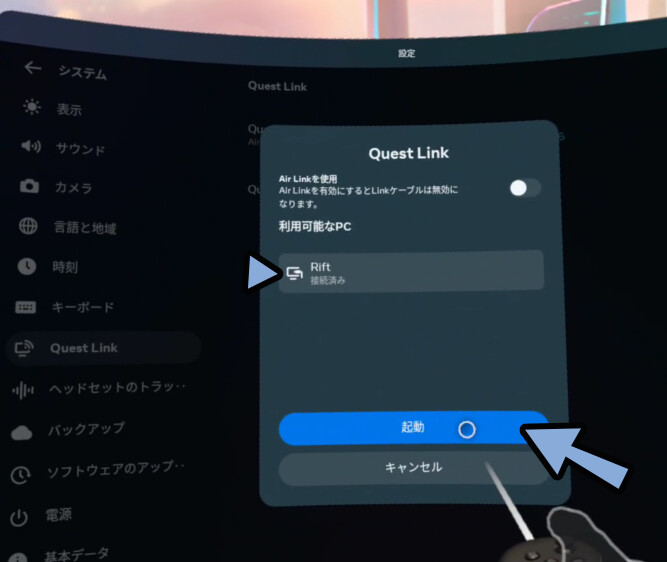
すると、Quest Linkの画面が出てくるので…
ここでPC版VRChatを起動するという流れです。
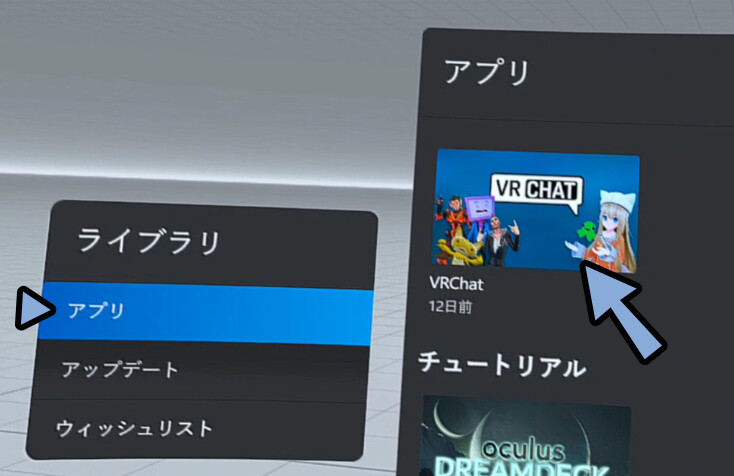
以上が、Quest Linkの解説です。
Air Linkを使う
Air Linkは「Quest Link」を無線で実現した機能です。
やり方的には「Virtual Desktop」と同じ、家のWi-fiを使う形になります。
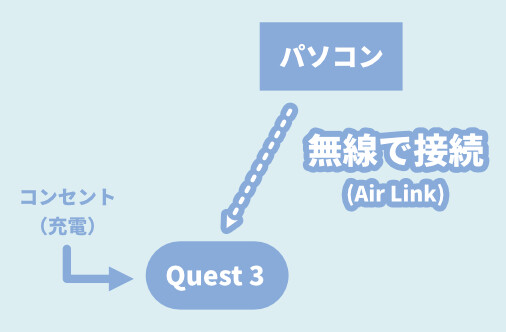
こちら「Quest Linkの致命的な弱み」と…
「Virtual Desktopの “ダウンロード” と “映像の処理” 混線」の2つの問題が起こります。
なので、おすすめはしません。

ただ、無線Wi-fiさえあれば、一番追加投資が必要じゃない方法なので…
無料で使える手軽さがあります。
快適性を考えると、Virtual Desktop(2000円)ぐらいは買った方がいいと思いますが…
ただ、Virtual Desktopを買う前の…
無線環境の動作チェックをするぐらいには使えると思います。
Ari Linkの使い方
使い方はほぼQuest Linkと同じです。
下記の2つを用意。
・PC用に「Meta Quest Link」アプリを入れる
・無線環境を用意する(Wi-fi)あとは、PCとQuest3を同じWi-fiに繋ぎ…
“先に” PCで「Meta Quest Link」アプリを立ち上げ。
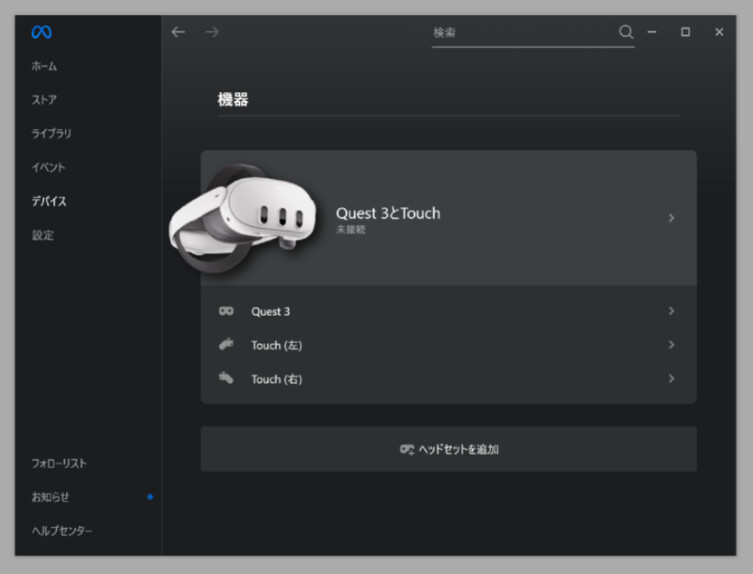
その後、Quest 3で「Air Linkを使用」を使ってPCに接続するという流れになります。
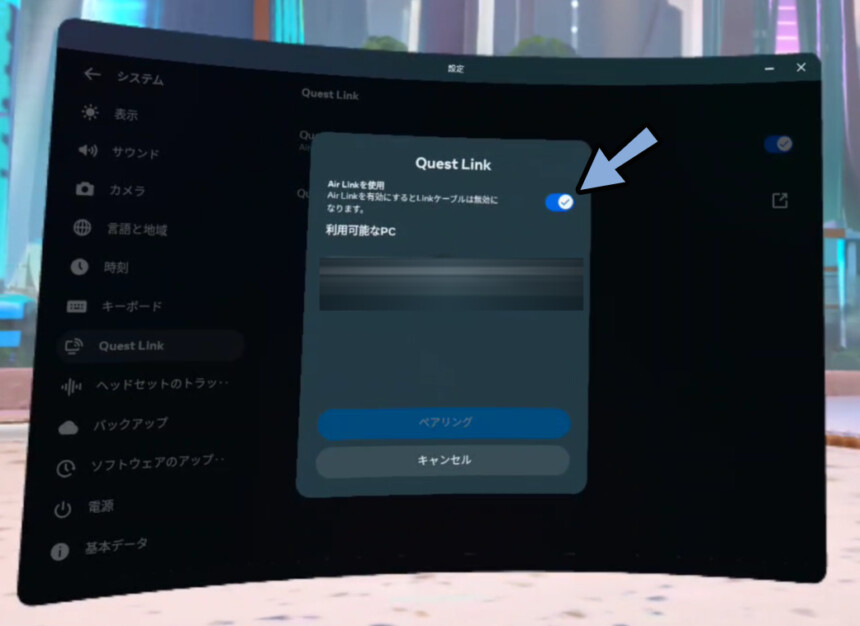
後のやる事、VRChatの起動法などはQuest Linkと同じなので割愛します。
Steam Link(非推奨)
Steam Linkを使うと、無料でSteam VRと接続できます。
そして、PC版VRChatをプレイできます。
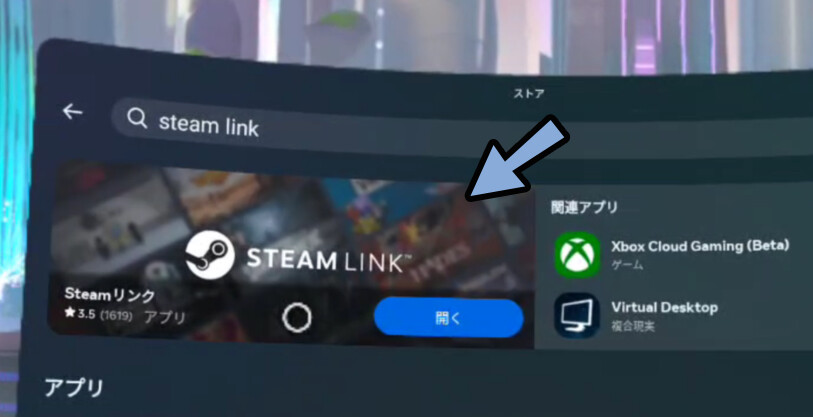
しかし、こちら…
2024年5月時点では、強くおすすめしません。
【Steam Linkをおすすめしない理由】
・全体的に重い
・画像の劣化が強い
・自分の声が小さくなるバグがある(修正不可能)
・たまに、全ての音が聞こえないバグがあるこのように… 不具合が多く、あまり使い物にならないので…
Steam Linkはおすすめしません。

こちらは、現時点で強くおすすめしないので…
これ以上の解説はしません。
もし、この方法が主流になったら… また記事を更新します。
(たぶん、後発でVirtual Desktopに勝てないと思いますが…)
以上が、PC版VRChatをプレイする方法の選択肢です。
おすすめ充電/PC接続ケーブルについて
VRChatユーザーはプレイ時間が長いです。
なので、ほとんどの人は無線接続でも充電しながらプレイします。
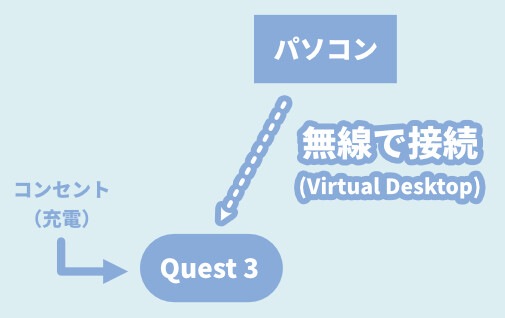
無線でも、こんな感じでコンセントに接続して使ってる方がほとんどです。


PCとコンセントを離せるというだけでも…
だいぶ使い勝手は良くなります。
そして、Quest3付属の充電ケーブルは短いです。
さらに “L字” では無いので、寝転がった状態でのVRChatで非常に使いづらい仕上がりになってます。

そこで、おすすめする「充電/PC接続ケーブル」について紹介します。

将来、有線が最強環境が来た時に備え…
PC接続も視野に入れて紹介します。
まず、Quest3と有線でPCに接続するには…
接続にに対応した “有線” ケーブルが必要になります。
純正の方が良い派も居ますが… 正直、ぼったくり価格で不要派の意見が多いです。
↓もし買うなら、充電ケーブルも含めて、私はこちらをおすすめします。
↓「Syntech 急速充電モジュール付 Link対応ケーブル 5M」

この線は「USB_A」形式でパソコンと接続できます。
さらに、間に「USB_Type-C」形式の充電ケーブルを刺すところがあるので…
PCと接続しながら充電できる線になります。
【おすすめポイント】
・端子がL字
・PC接続も可能
・長い(5m)ちょっと変わった構成になりますが…
Quest3であれば、このケーブルの「Type-C」を刺すところに、付属のQuest充電器を刺す。
そして、この線をQuestに繋ぐみたいな構成でただの充電ケーブルとして使えます。

これなら、無線接続+充電だけ別コンセントという運用もしながら…
将来、もし有線が最強になる環境が来ても対応できます。


あと、この構成であれば…
充電器でも、なぜか消費電力より供給電力が上回るようです。
充電1%からスタートして、34%まで回復するのを確認しました。
(1~2時間、Virtual DesktopでVRChatをプレイした時の挙動)
//ーーーーー
なので、PD対応の充電線は要らないと思いますが…
上手くいかない方、より早く充電したい方は買ってもいいのかなと思います。

PD(素早く充電できる規格)は…
配線+コンセント沼があるようです( ˘ω˘ )
この「VやAやW沼」を良い感じにしてくれるのが「PPS対応」のアタプターです。(詳細)
なので、具体的にはこのあたりをおすすめします。
もし買うなら…
W数が大きくて、”PPS” 対応を選ぶのがポイント。
↑2つの違い
・45W → デカイ、高い(約4000円)
・30W → よわい、安い(約3000円)

私は45Wの存在に気づいてなかったので…
30Wのアタプターを買いました。
(気づいてたら、45Wの方にしてたと思います(大は小を兼ねるので))
あと、線もPD対応にする必要があるので注意。
※念のため対応W数も確認してください。
ただ… よほど特殊な事情が無い限り…
正直、このPD/PPS対応30~45W環境は無くても良かったかなと思いました。

実験でQuest3付属のアタプター使ってますが…
ちょっと間違えて買った、30WのPD非対応な充電器アタプターとの違いはあまり感じませんでした。
あと、付属アタプターは「Syntechの線」を通せば供給電力の方が上回ります。
(正直、常時100%充電という安心感が欲しい人以外、買わなくて良いかなと思います)
ちなみに、Quest3付属のアタプターは18W、Quest Pro付属は45Wらしいです。
※Quest Proユーザーの方の場合、付属の端子で45W出てるので、
紹介した45Wアタプターは買っても違いがほぼ出ないので注意
このあたりのVやAやW問題はややこしく…
「Syntech 急速充電モジュール付 Link対応ケーブル 5M」に付属の充電器を指せば、供給電力を上回ると思うので…

まずはQuest3付属の充電ケーブルを使って様子見。
その後、不足感を感じてから買うのが良いと思います。

特殊な事情が無い限り、付属ケーブルで事足りると思います。
//ーーーー
また「Syntech 急速充電モジュール付 Link対応ケーブル 5M」で、間に刺すのが嫌な方は…
↓のようなケーブルを買って使うのも1つの手。
こちらなら「約2600円」と少し安価で手に入ります。
ただ、コンセント変換器をPD対応にする必要があるので…
結局はSyntechの線と同じぐらいの値段になります。

なので… 普通にSyntechの充電できる線で良いよね…
(将来の有線最強環境への投資も考えて)
まとめ
今回はQuest3でPC版VRChatをプレイする方法を紹介しました。
・現環境(2024年5月)では無線のVirtual Desktopが最強
・無線しかないが、Virtual Desktop描画負荷を下げれるので一番安定する
・Quest Linkは有線接続できるが、表示上の問題が起こる
・Virtual Desktopの方がソフトの性能が良い
・なので、無線の方が安定するという逆転現象が起こっている
・詳細は各自の住環境やプロバイダーなどで異なるので注意
また、ほかにもQuest3やVRChatについてまとめてます。

ぜひ、こちらもご覧ください。





コメント