はじめに
今回は、Power Automate for Desktop(PAD)でアルファ版Wonder NoteにVRChatイベントを自動登録する方法を解説します。
PADやDiscordの基礎知識などがある事を前提に進めます。
前提知識はこちらをご覧ください。
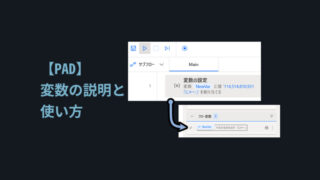

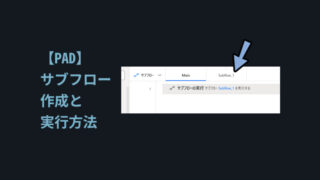
入力用ページのURLを取得する
入力用ページは下記。
こちらのURLをコピー。
https://wondernote.net/createPADを立ち上げ。
任意のブラウザを起動する → 初期URLにこのURLを追加。
ブラウザを示す変数を「%WonderNote%」などに設定。
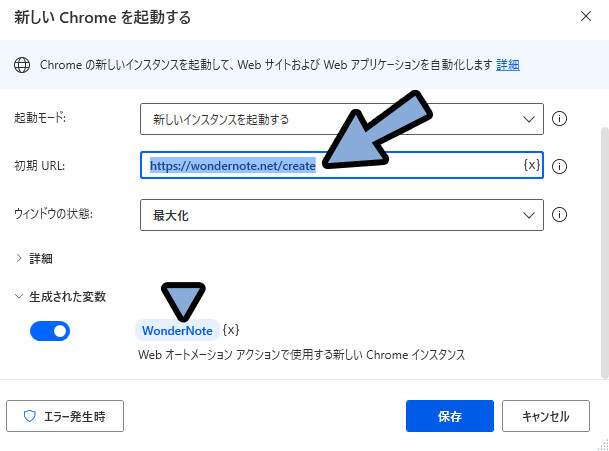
この状態で実行。
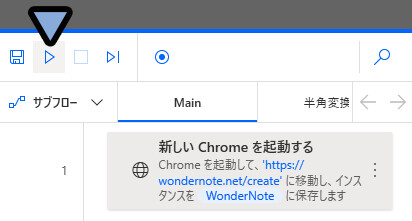
これで、入力用ページが開けます。
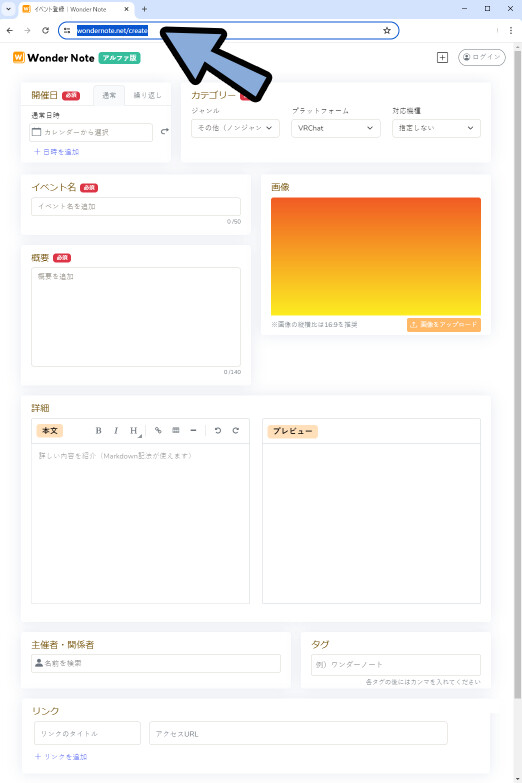
以上が、入力用ページのURLを取得する処理です。
日付と時間を入力する
WonderNoteを起動後、Tabキー5回押しでカレンダー入力の所に移動できます。
移動するとカレンダーが表示されます。
そして、ここは数値入力不可能です。
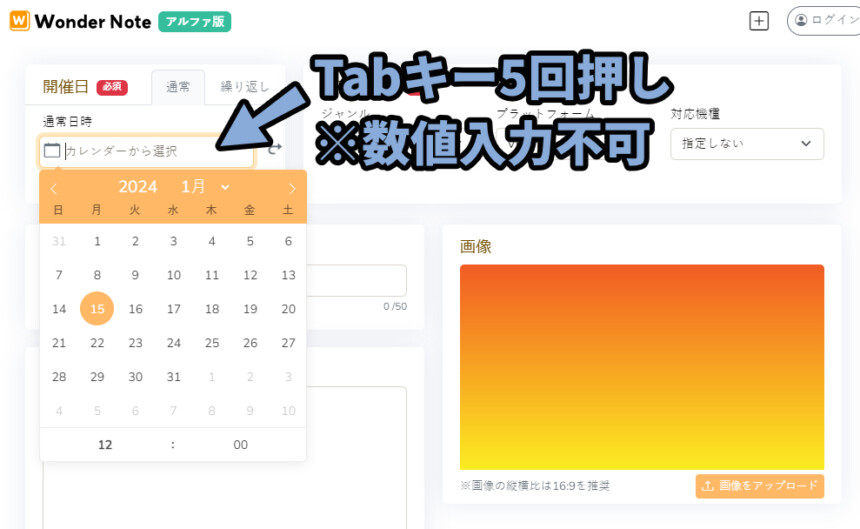
このカレンダーは、下キーを押したあと右キーを押すと日付移動できます。
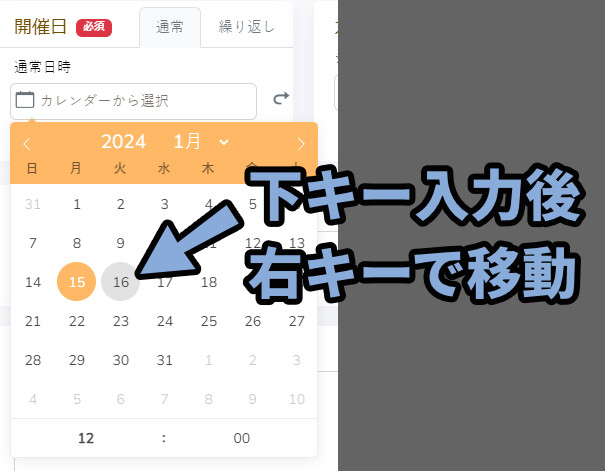
ここまでの処理をキーの送信で追加。
キーの送信先は「ウインドウのインスタンス/ハンドル」に設定。
ウインドウのインスタンスでWonderNoteのブラウザ変数を指定。
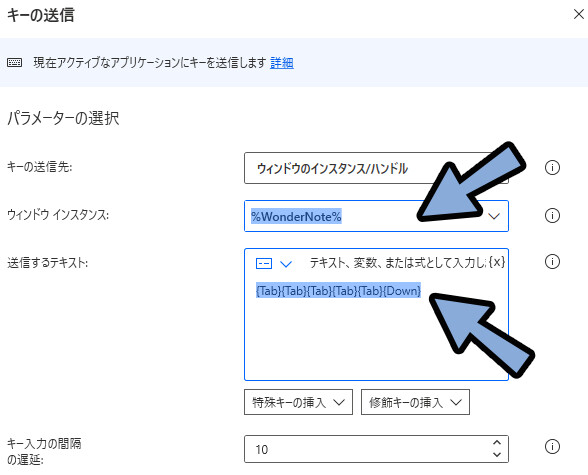
あとは「今日の日付」と「イベント開催日」の差を取り、その差だけ右キーを入力。

この、差を取る処理は下図のようなフローで作れます。
現在の日時を取得 → 日付の選択で開催日を指定 → 減算で差を表示(単位は日)
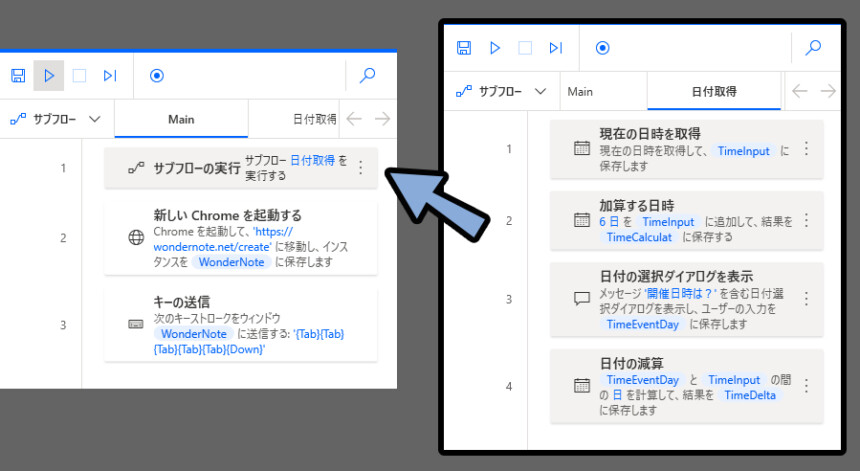
日付入力に関する詳細はこちらで解説。
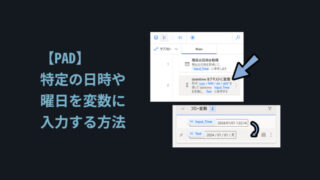
加算する日時は開催日の予測入力用に追加。
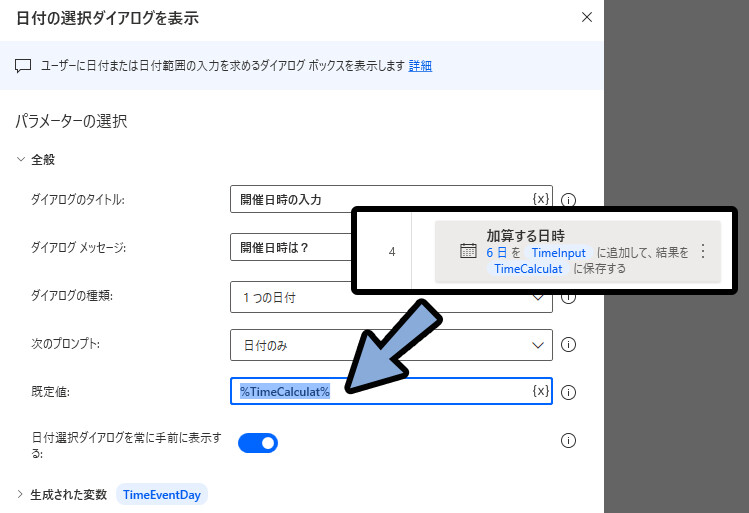
これで、実行すると現在の日付から+6日された曜日がポップアップで出ます。
あとは「OK」を押すか必要に応じて変更するだけ。
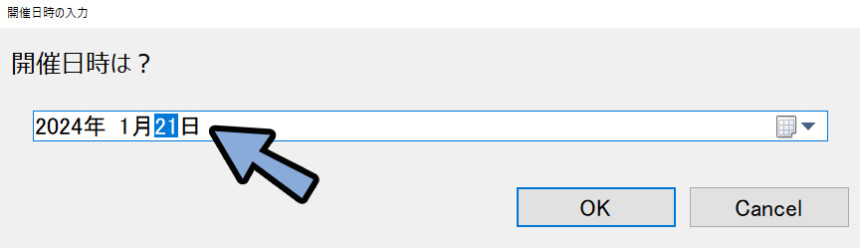
こちらを実行。
すると、「TimeDelta」に今日と開催日までの差分の日が出る事が分かります。
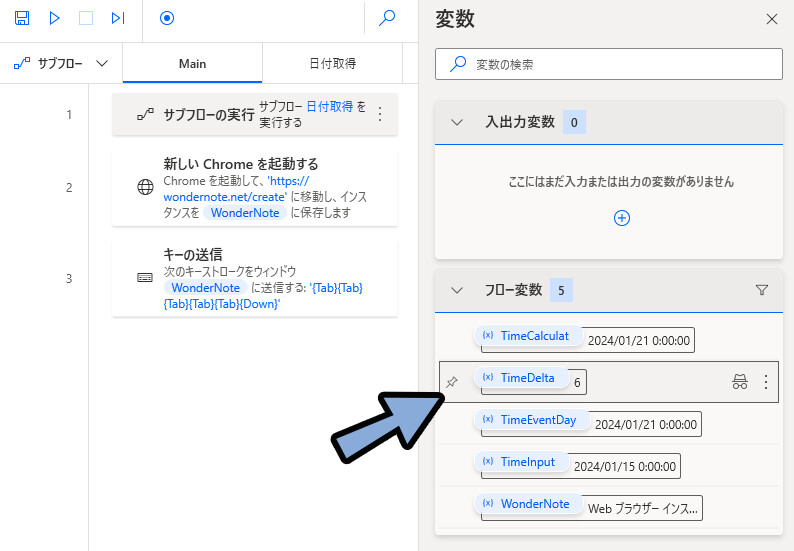
そしたら、Mainフローにループ処理を追加。
開始値:と増分:を1に設定。
終了を「%TimeDelta%」に設定。
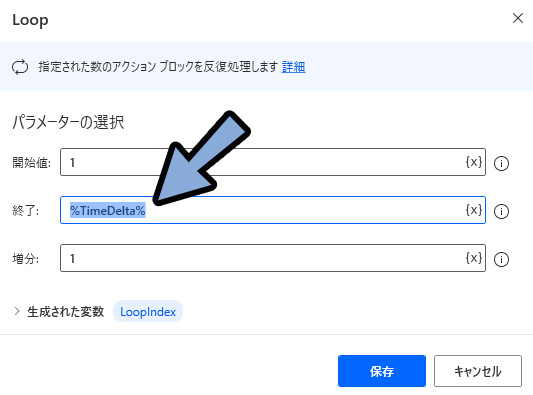
あとは、Loopの中に右キー入力を追加。
そして、ループ終了後にEnterキー入力を追加。
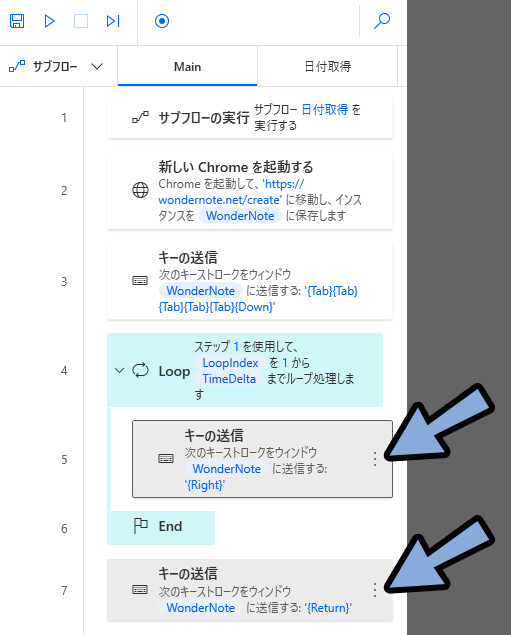
これで、カレンダーで年/月/日が設定できます。
そして、Enterキーで時間入力に移動します。
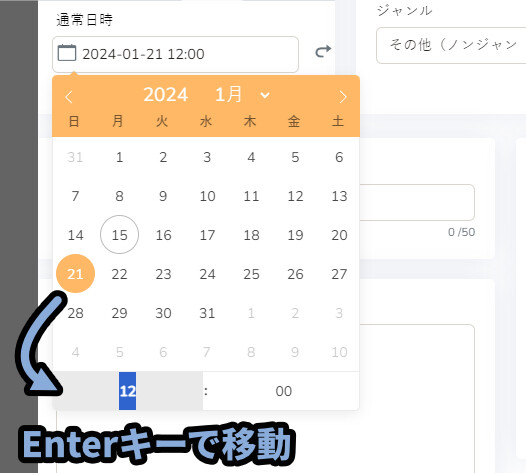
あと、ここは数値入力が入ります。
なので、普通に入力 → Tabキーで移動 → 入力するだけ。
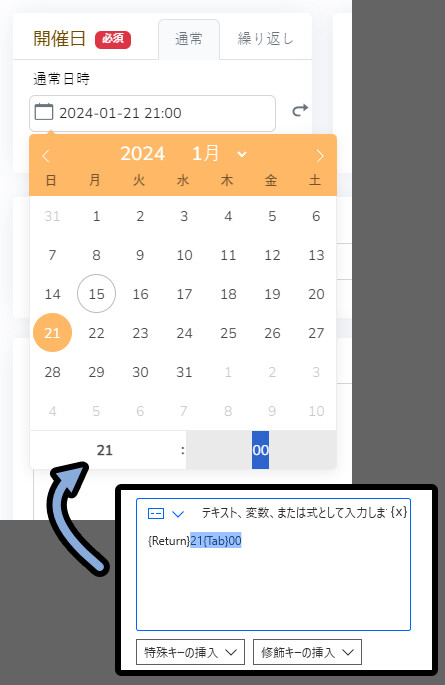
以上で、日付と時間を入力する処理が完了です。
カテゴリーを設定する
カテゴリーはTabキーで移動できます。
ジャンルやプラットフォームは今回そのままにします。
対応機種だけ変更するようにTabキー7回押し。
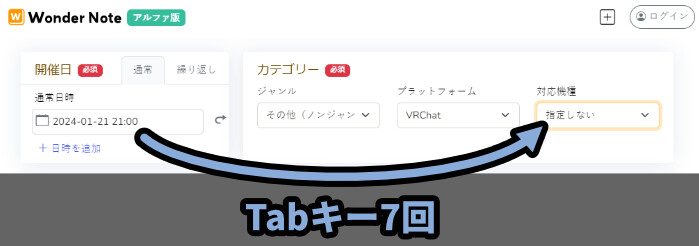
そして、対応機種を選択した状態で下キー。
これで「PCのみ」や「Quest対応」などを選べます。
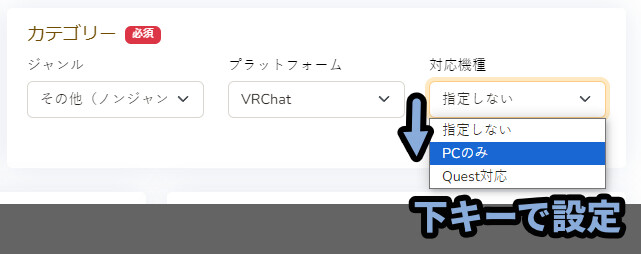
これは、下図の様なキー入力を追加するだけで実現できます。
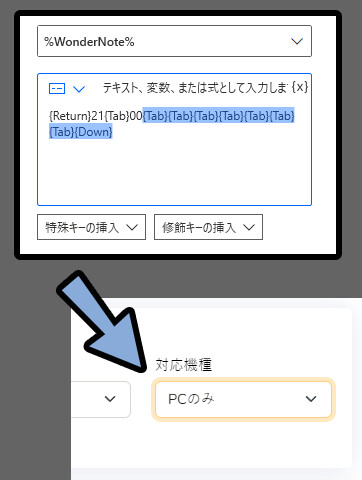
以上が、カテゴリーを設定する処理です。

ここでは対応機種 → 「PCのみ」の設定だけ入れましたが…
必用な方は、設定したい内容に合わせて「ジャンル」や「プラットフォーム」もTabキーで移動 → 下キーで設定してください。
イベントタイトルや説明文を入力する
イベント名や概要は普通にTabキーで移動。
そして、テキスト入力するだけです。
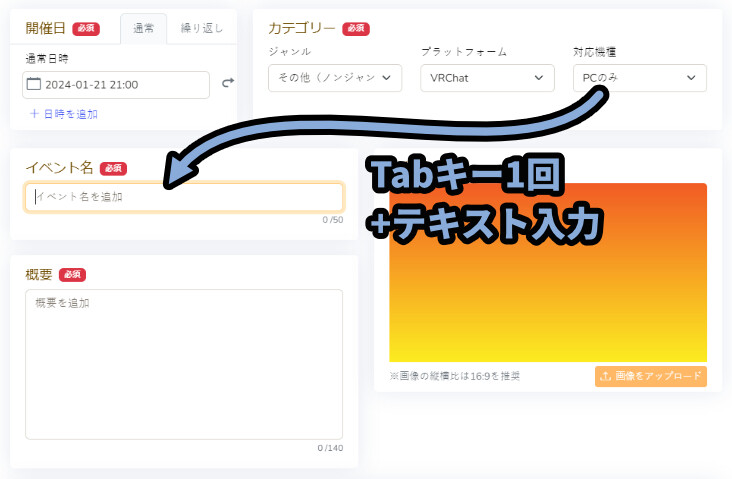
この時、文字は「ひらがな」入力だと正しく入力されません。

こちらのように、崩れます。
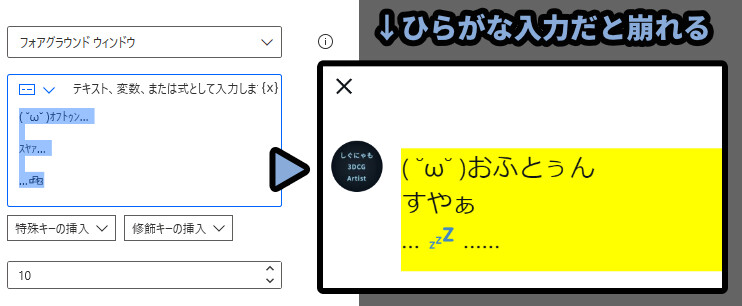
なので、下図のような「半角変換」する処理を作ります。
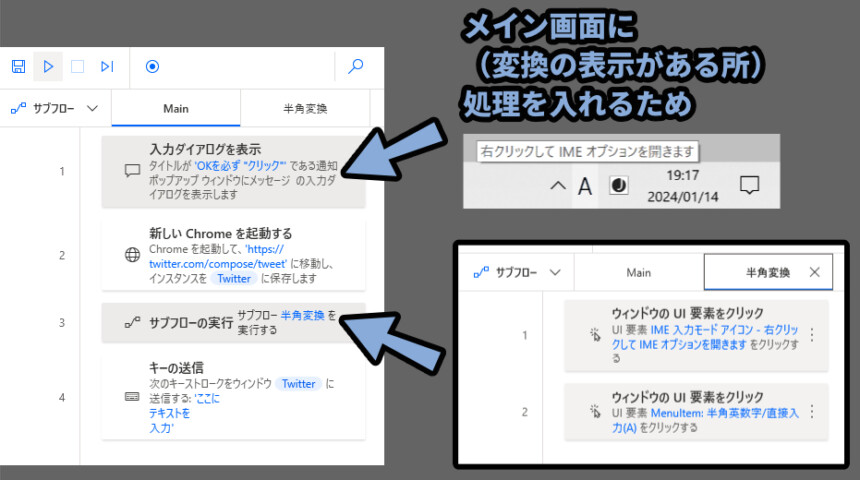
詳細はこちらでまとめてます。

1つ目のウインドウのUI要素をクリックで「A/あ」を右クリック。

2つ目のウインドウのUI要素をクリックで「半角入力」をクリック。
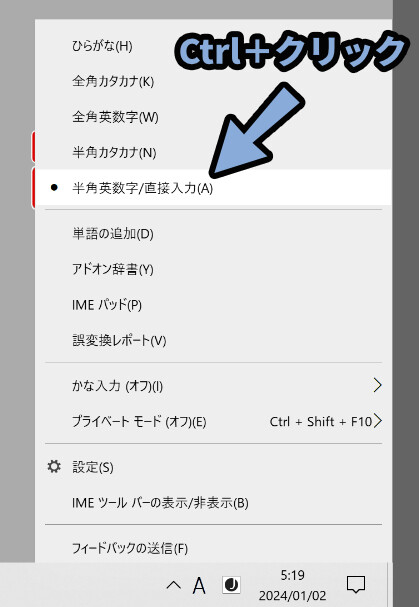
あと、ディスプレイが複数ある場合メインディスプレイに処理が行くように設定する必要があります。
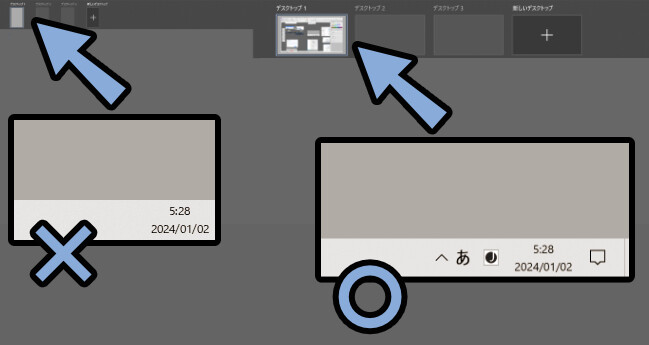
これは、入力ダイアログ表示がメインディスプレイに出る+一度でもクリックしたらそのディスプレイに処理が入るという性質を使います。
やり方は、入力ダイアログ表示を追加し、OKを”クリック”するよう誘導するだけ。
あと、半角変換は遅い処理なので、WEB起動待ちに使う事にしました。
そして、その下に文字入力を追加。
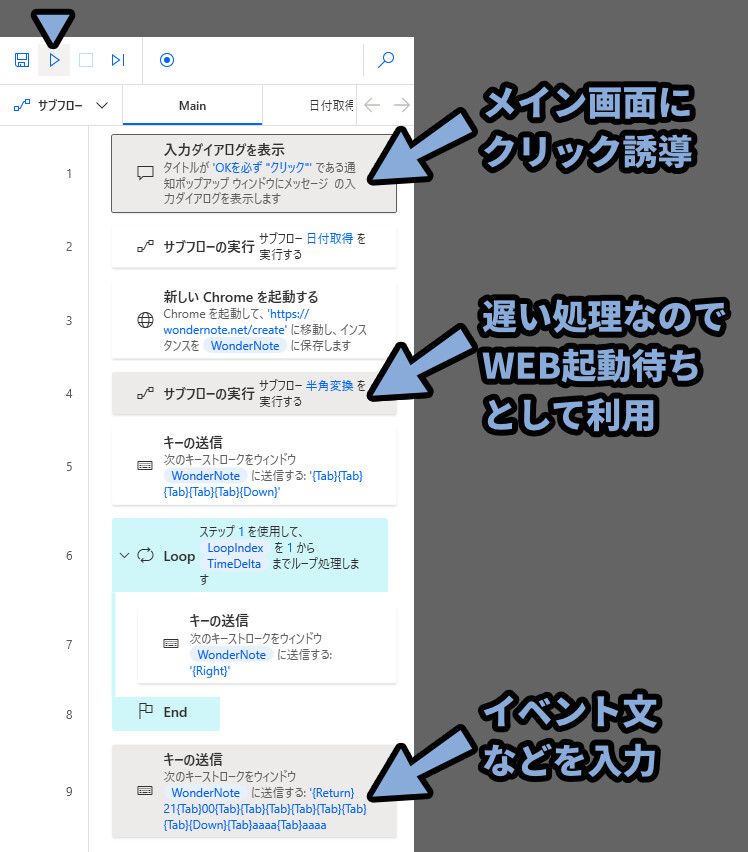
これで「イベント名、概要、詳細」まで入力できます。
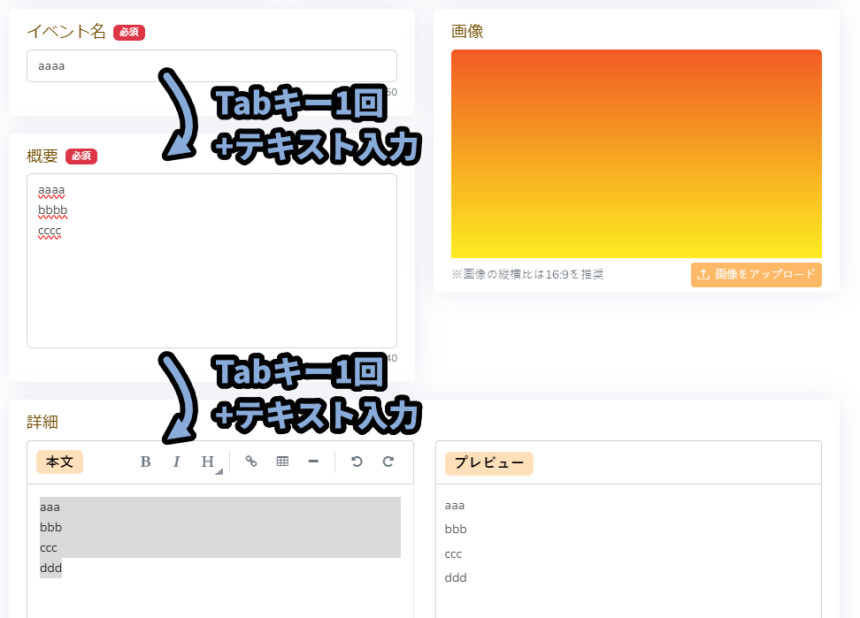
処理的には下図のような入力になります。
※改行対応
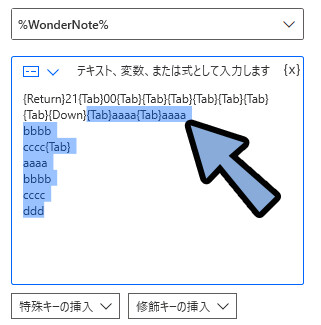
以上が、イベントタイトルや説明文を入力する工程です。
ローカルファイルの画像を読み込む
詳細が入力状態になると「Tab」キーで移動できません。
スペースの入力みたいな処理になり、Tabキーの移動操作が吸われます。
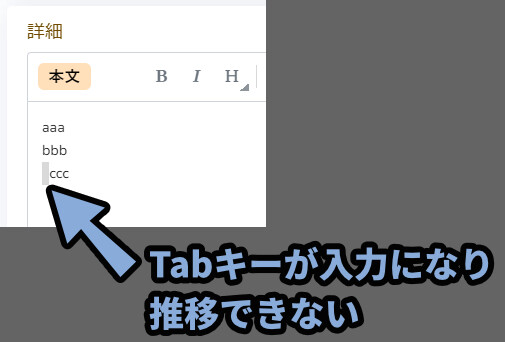
なので、仕方ないのでUI要素で取得します。
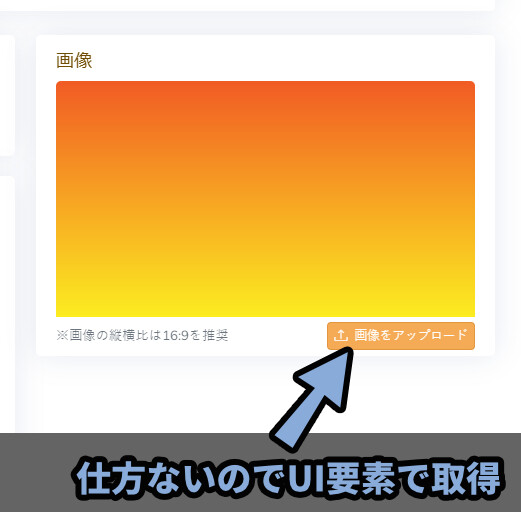
「Webページのボタンを押します」を追加。
そしてUI要素を追加 → 「画像をアップロード」をCtrl+クリックで選択。
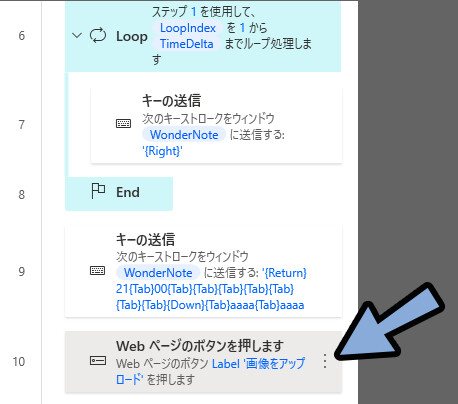
このCtrl+クリックの “場所” が重要です。
“Label”という表示になっていればok。
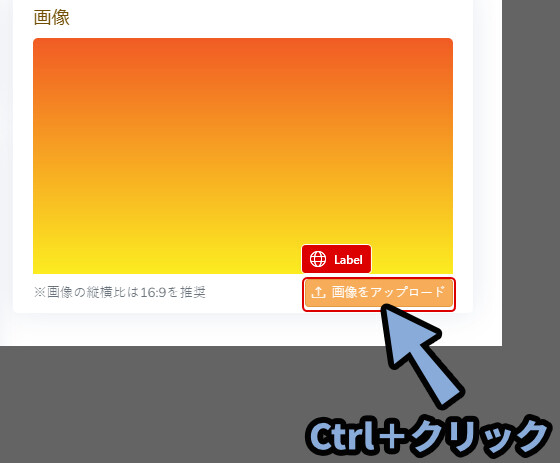
微妙に当たり所が悪いと、上手くいかない事があります。
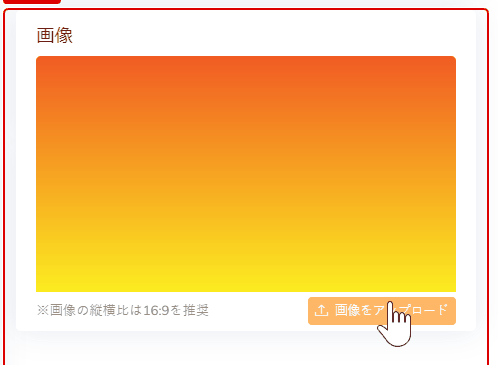
取得したUI要素は画面右上の所で表示、編集、削除などができます。
上手くいかなかった方はこちらを選択 → 削除 → 再取得などをして下さい。
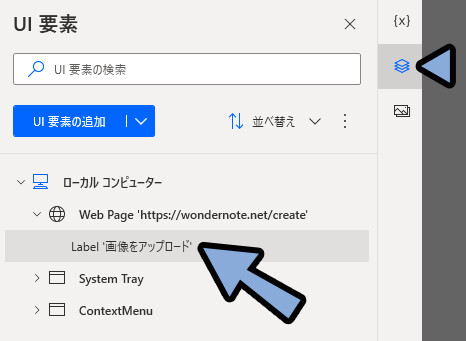
UI要素関連の詳細はこちらで解説してます。

そして、画像をアップロードを選択するとエクスプローラーが表示されます。
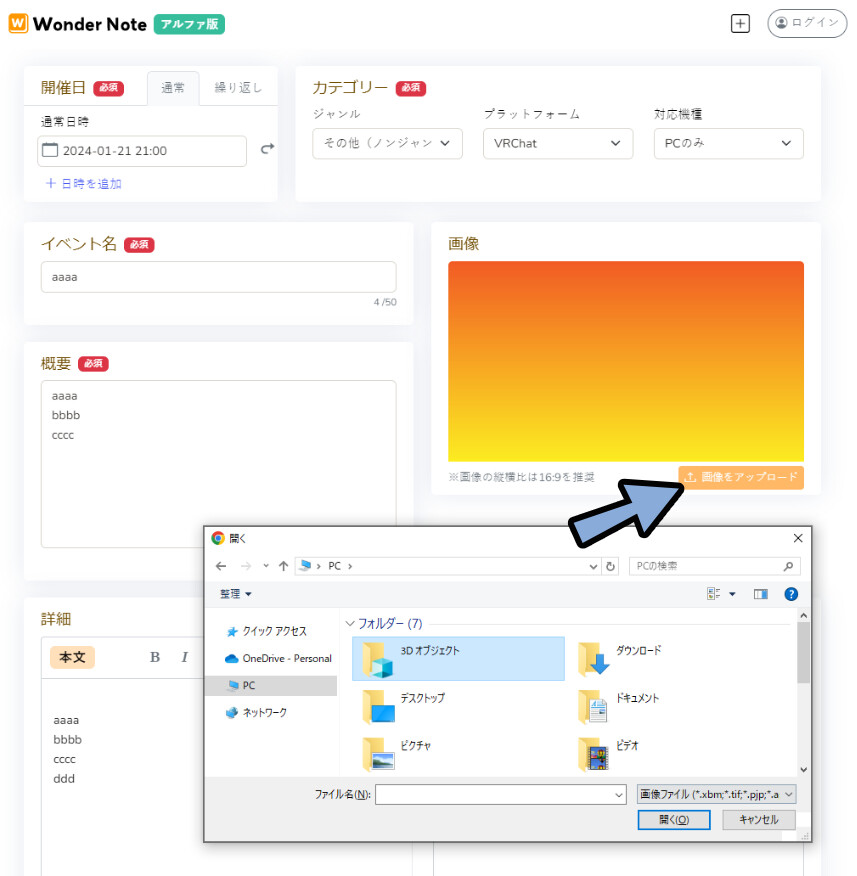
まず、エクスプローラーは “表示アニメーション” が出てから表示されます。
このアニメーションの為に、まず1秒ぐらい待つ必要がある、待った方が安全という事を確認。
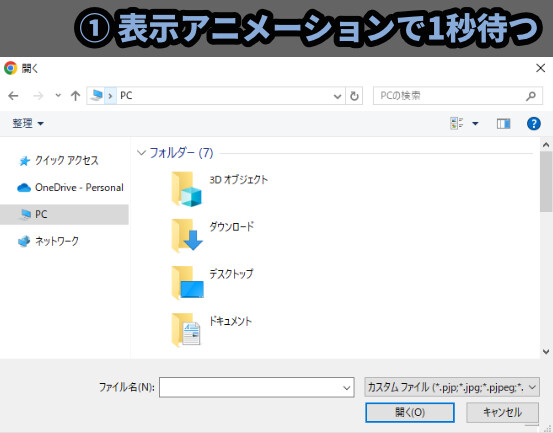
このエクスプローラーの初期選択位置はファイル名です。
ここからTabキー5回押しすると、パス選択に移動できます。
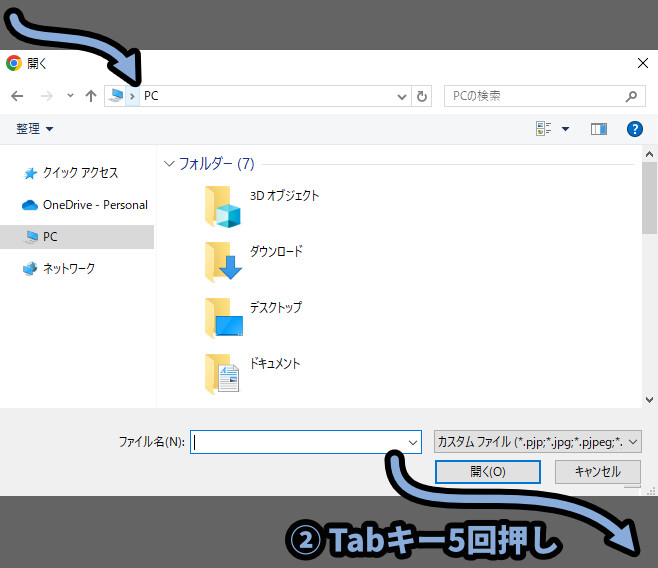
このパスを選択した状態でEnterキー。
これでパスが入力可能になります。
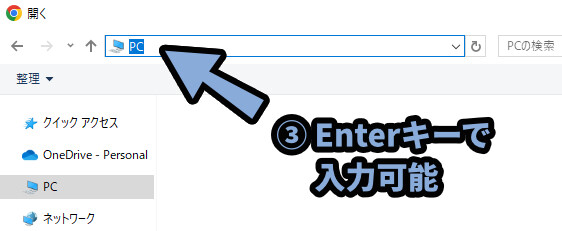
まず、この①~➂までの処理を追加。
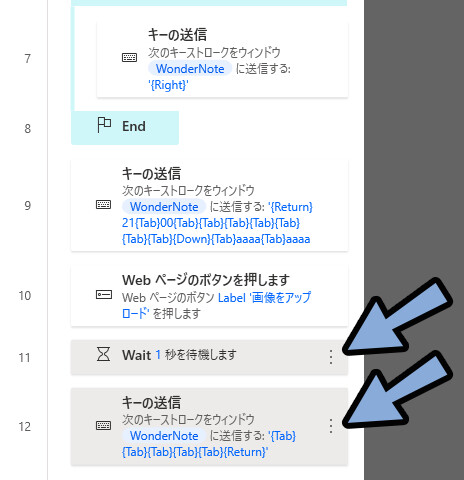
そしたら、Windows+Eキー → 読み込ませたい画像がある場所を開きます。
パスを選択 → Ctrl+Cキーでコピー。
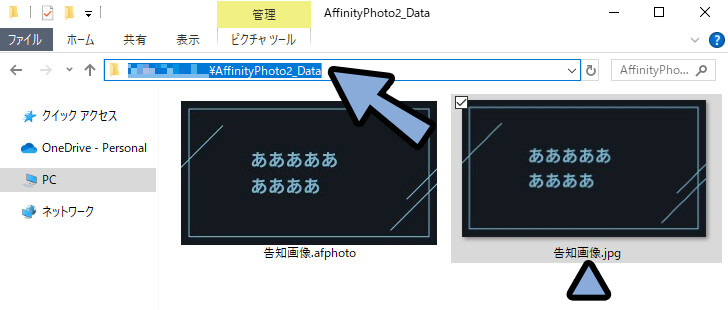
そして、このパスをキー入力の後にCtrl+Vでペーストして追加。
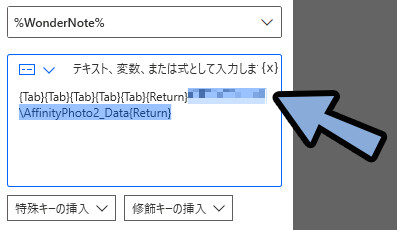
そして、Enterキー3回押すとファイル名入力の所に飛べます。
ここに入れたい画像のファイル名を入力。
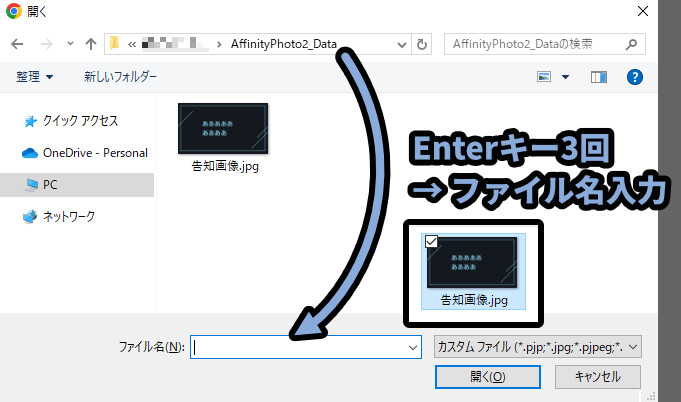
これで、読み込ませたい画像を選択できます。
あとは「Enterキー」もしくは「Alt+Oキー」で開けます。
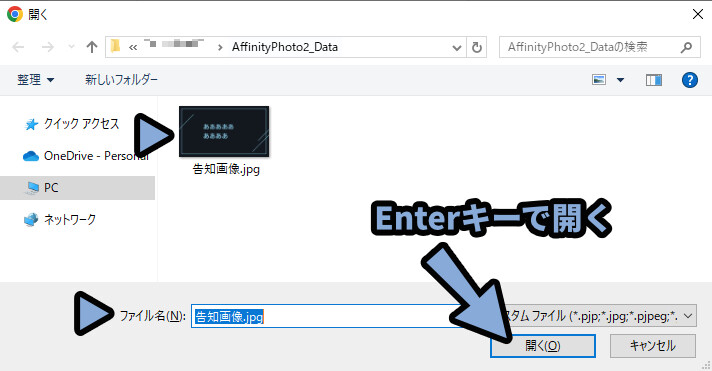
この処理を追加。
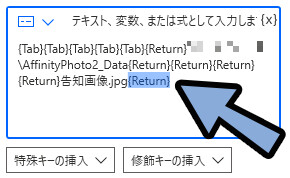
この状態で実行。
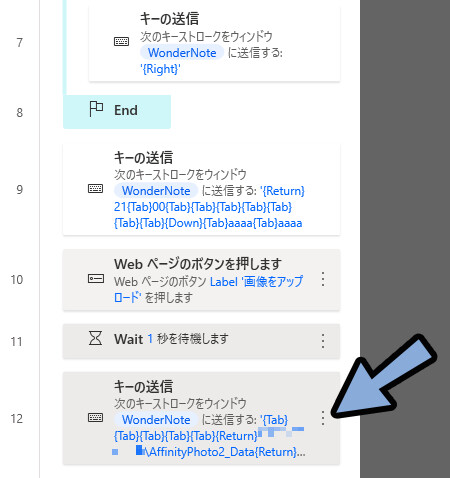
すると、画像を読み込ませることができます。
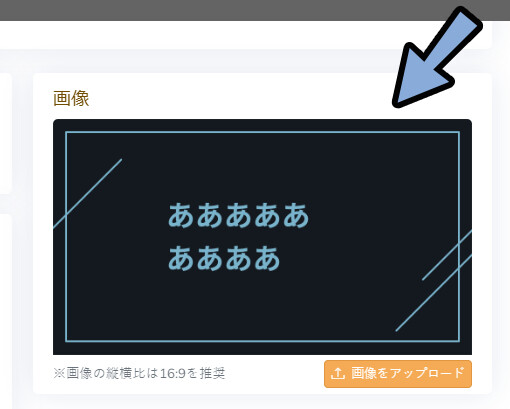
以上が、ローカルファイルの画像を読み込む処理です。
主催者・関係者を入力する
次は主催者情報を打ち込みます。
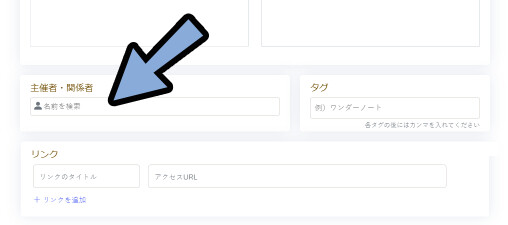
ここに登録するには事前に「ログイン」でアカウントを作り、プロフィールなどを作り込む必要があります。
なので、ログインからアカウント作成。
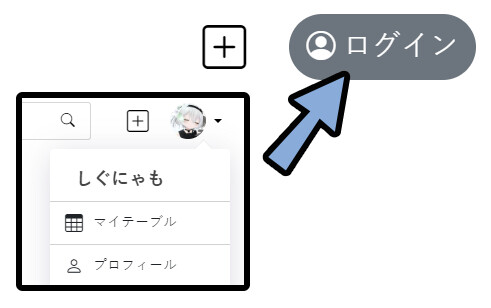
アカウントを作成後、PADに戻り「Web ページのボタンを押します」を追加。
UI要素 → 「UI 要素の追加」を選択。
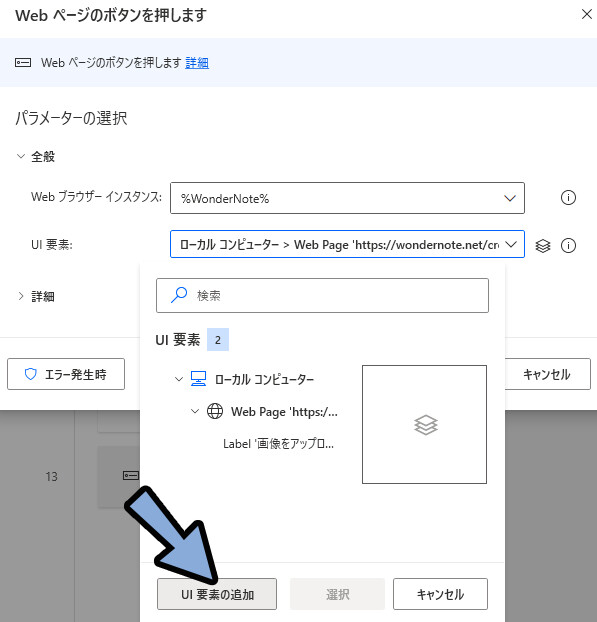
そして、主催者・関係者の枠を選択。
「Imput text」の枠をCtrl+クリック。
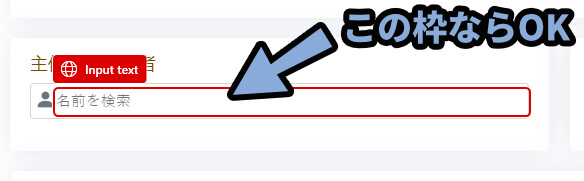
ちなみに、テキスト入力の枠自体を選択すると動きません。
「Div」表示は避けてください。
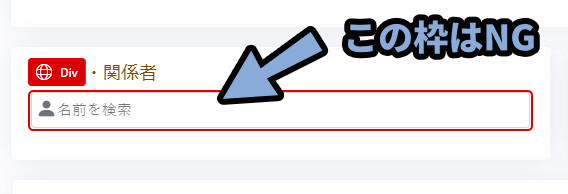

これが例の、Ctrl+クリックの当たり所問題。
心配な方はPAD右上のボタンでUI要素を確認。
下図の様な表示なら成功。
失敗してる方へ消して、再度取得してください。
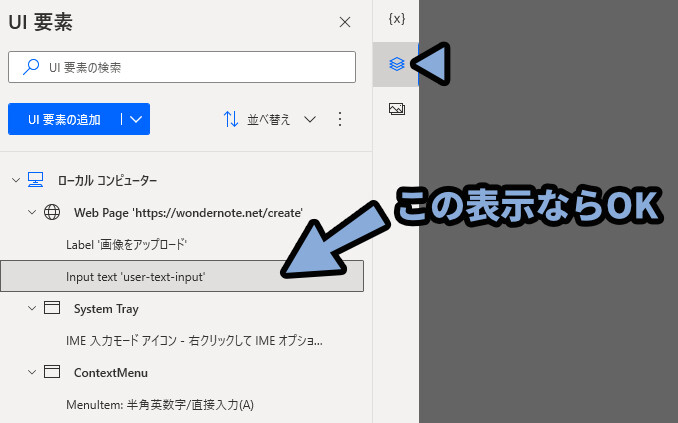
そしたら、この処理の後、主催者名を追加。
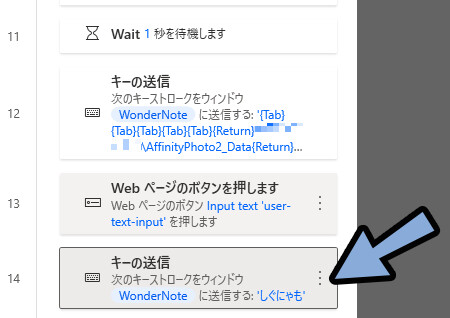
すると、文字が入ります。
そして文字が入るだけでは入力したことにならないので注意。
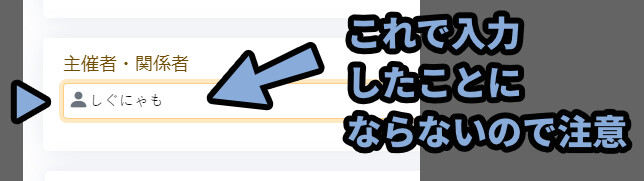
上キーを押すと、表示アニメーションが入りユーザーの名前とアイコンが出ます。
これを選択しないと主催者の情報が入りません。
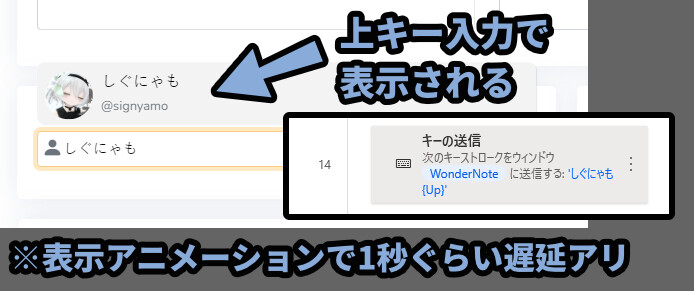
なので、ユーザー名入力後、上キー入力 → 表示アニメーションで1秒待つ。
そして、Webページのリンクをクリックで「ユーザー名+アイコン」をCtrl+クリック。
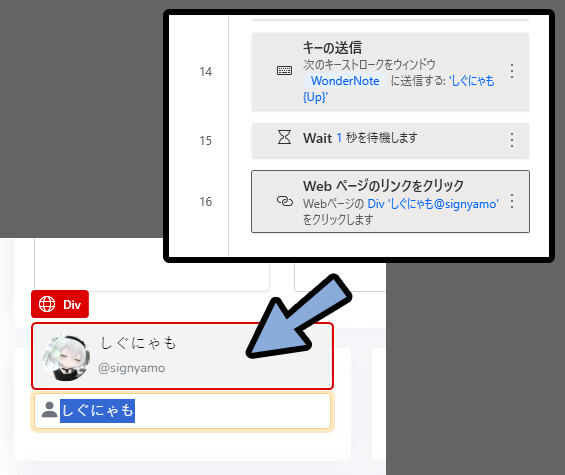
すると、UI要素が増えます。
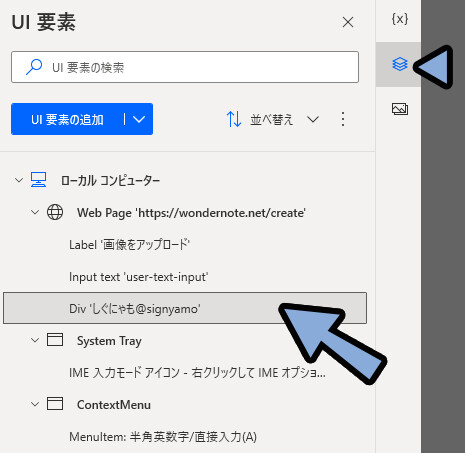
このUI要素をダブルクリック。
Id=user-@****の所でユーザー名を判定してクリックが行えます。
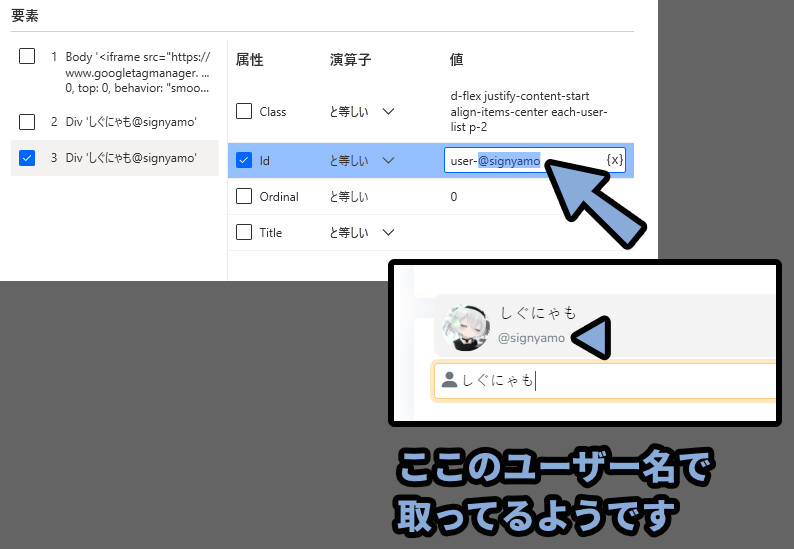
そして、UI要素の取得系は不安定です。
特に、この特定の条件で出るタイプのボタンは特に不安定な要素。
なのでエラー発生時の挙動を決めます。
エラー発生時 → 「フロー実行を続行する」を選択。
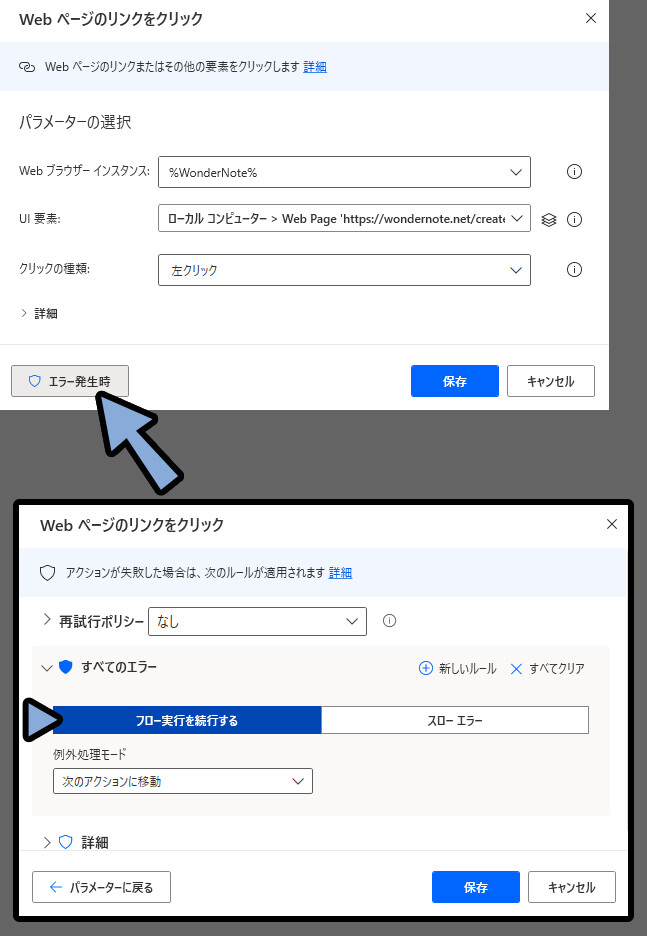
これで、主催者・関係者を入力する処理が完了です。
タグ以降の文章を入力する
タグ以降の文章はTabキーで移動 → キー入力で設定できます。
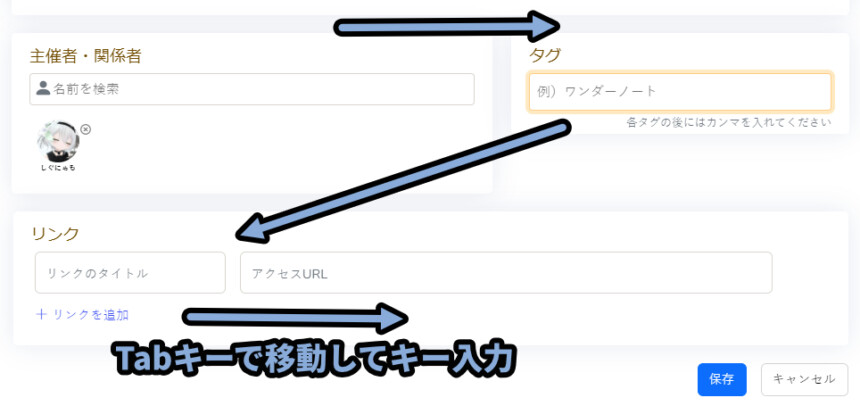
タグに関してはEnterキーで区切る必要があるので注意。
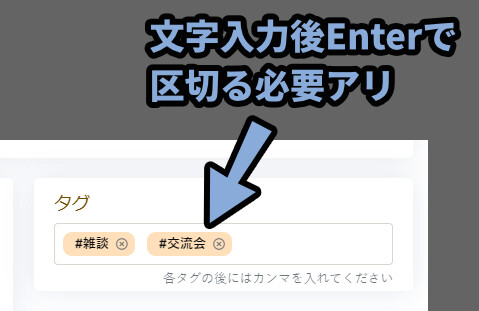
このように、Enterで区切る事でタグ入力できます。
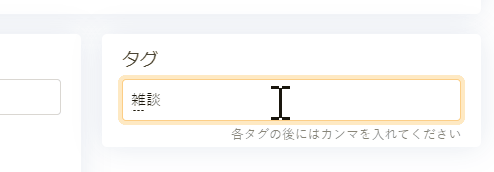
こちらの処理をキー入力で追加。
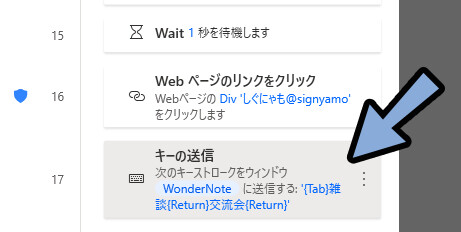
リンクはTabキーで移動。
キー入力でテキストを打ち込むだけ。
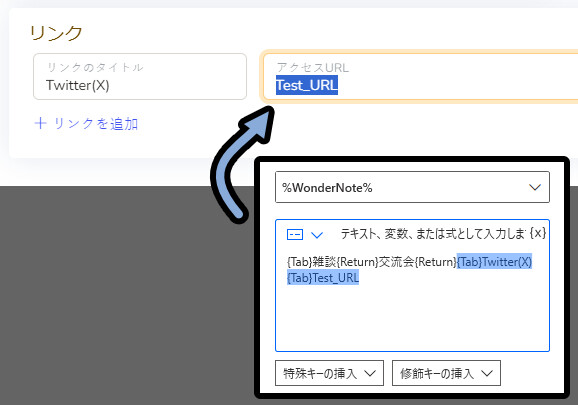
リンクの追加はTabキーで移動 → 「+リンクを追加」でエンターキー。
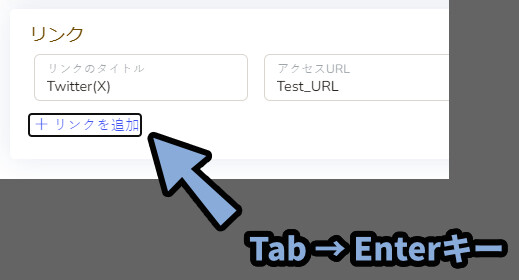
そして、Shift+Tabキーを2回押して2つ目のタイトル → Tab → URLの入力を追加。
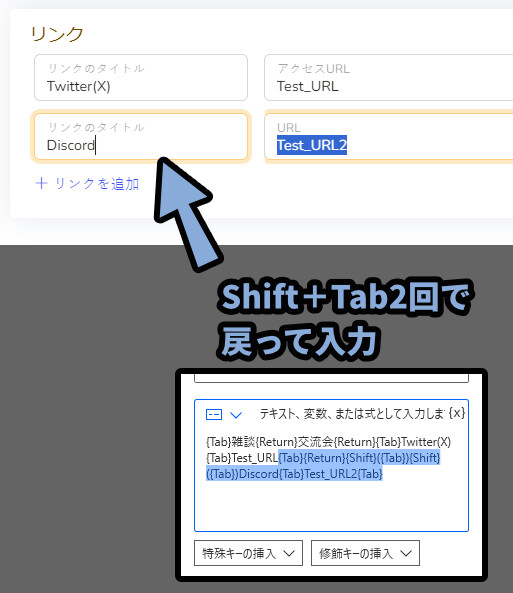
これで、タグ以降の文章を入力できます。
あと、保存はTabキー2回Enterキーか「Shift+Enterキー」でできます。
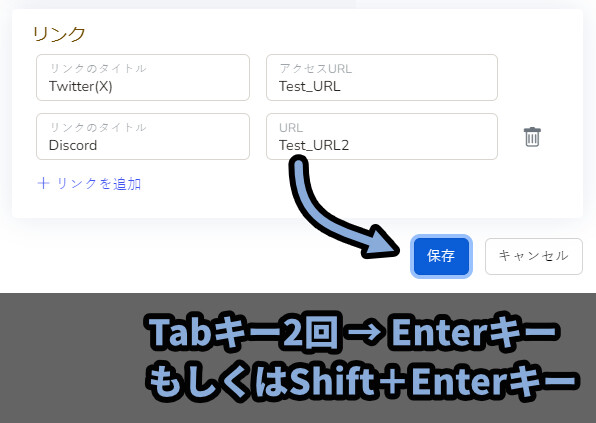

この記事では紹介しませんが…
WonderNoteは後から修正できるので、
{Shift}({Enter})などの入力で、
保存まで処理しても良いと思います。
これで、α版Wonder Noteへのイベント登録が完了です。
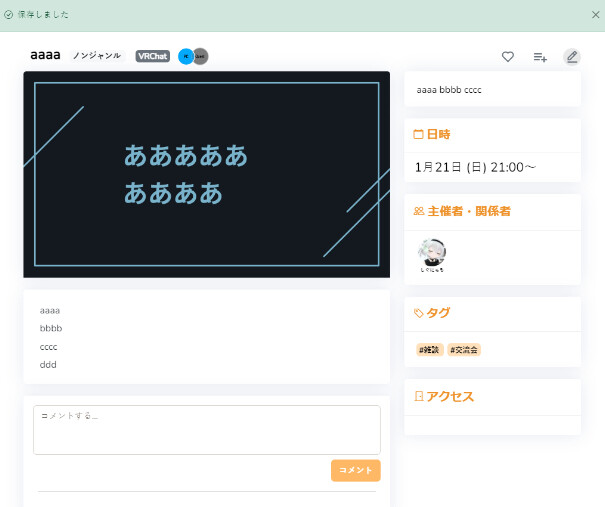
制作したイベントを編集+削除する
制作したイベントページを開きます。
この右上の鉛筆マークを選択。
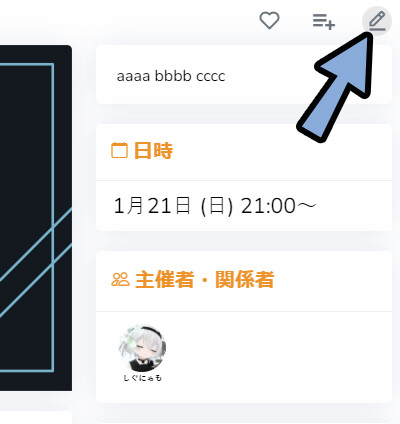
そしたら、イベント編集画面が出てきます。
削除したい方は右下で削除。
編集したい方は編集して保存・
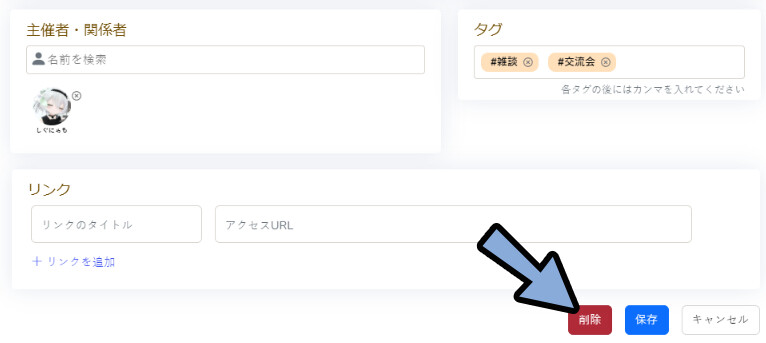
以上が、制作したイベントを編集+削除する方法です。
まとめ
今回は、Power Automate for Desktopでα版Wonder NoteにVRChatイベントを自動登録する方法を紹介しました。
・起動後Tabキー5回で日付入力に移動できる
・日付はカレンダーを表示後、下キーで操作可能になる
・今日と開催日の差を取り、その差だけカレンダーに右キー入力で日付を指定
・告知画像は事前にファイルパスを指定して保存する
・「画像をアップロード」 → Tabキー5回押し → Enterキーでパス入力が可能になる
・その後、ファイル名を入力して開くと画像を入れれる
・その他の要素は大体Tabキーで移動 → キー入力で解決する
また、他にもPAD関連の情報を発信してます。
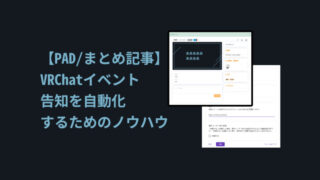


ぜひ、こちらもご覧ください。
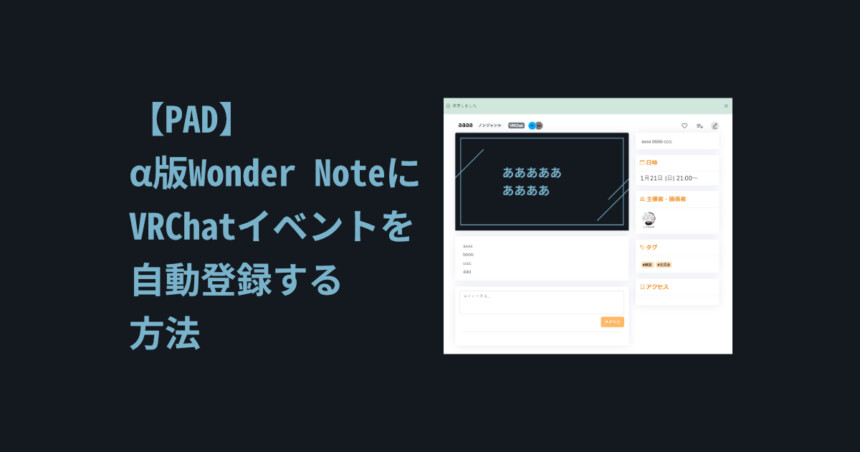

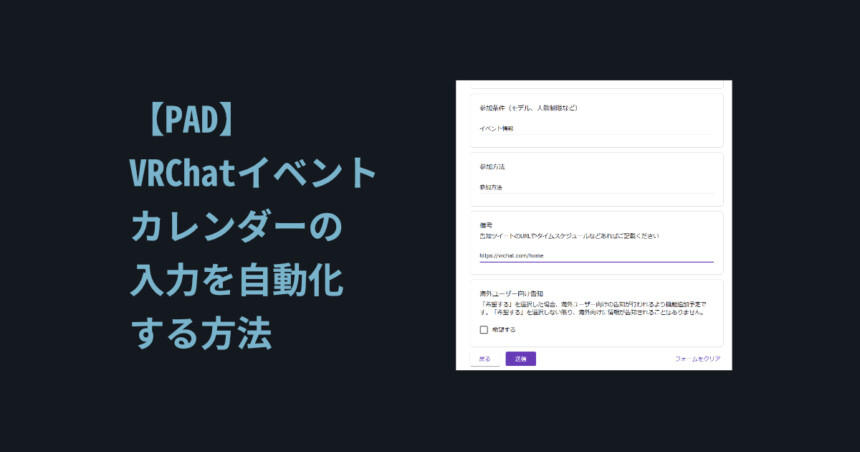
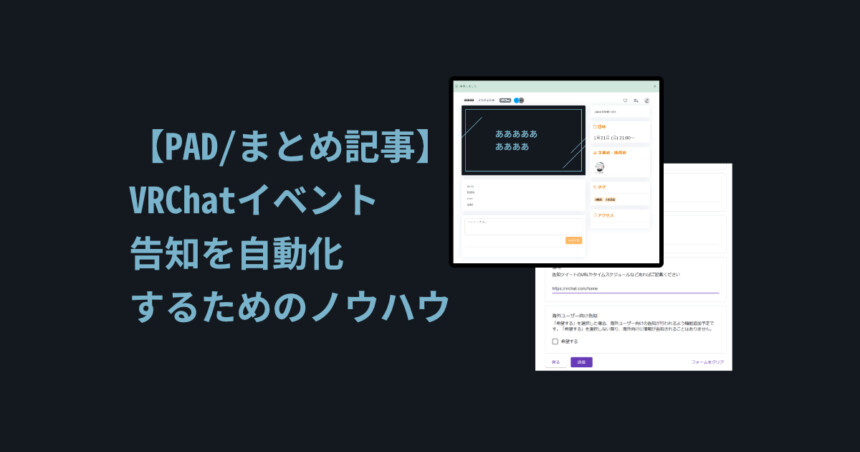
コメント