はじめに
今回GumRoadの売上を仕訳する方法を紹介します。
会計ソフトは「弥生」を使います。
会計ソフトは、時間をお金で買う的な意味で購入を強くおすすめします。
詳細はこちらで解説。
売上の確認
Gumroad管理者ページにアクセス。
ログイン。

「Audience」を選択。
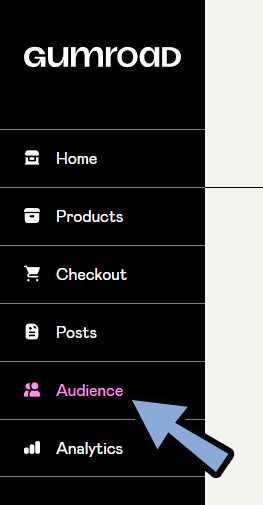
右上のダウンロードボタンを選択。
月 / 日 / 年が表示されてる、右下の下ボタンを選択。
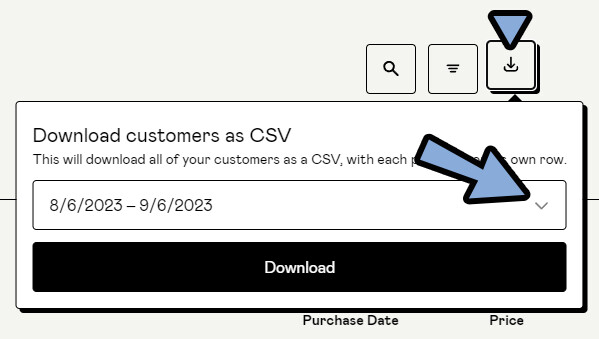
「Custom range…」を選択。
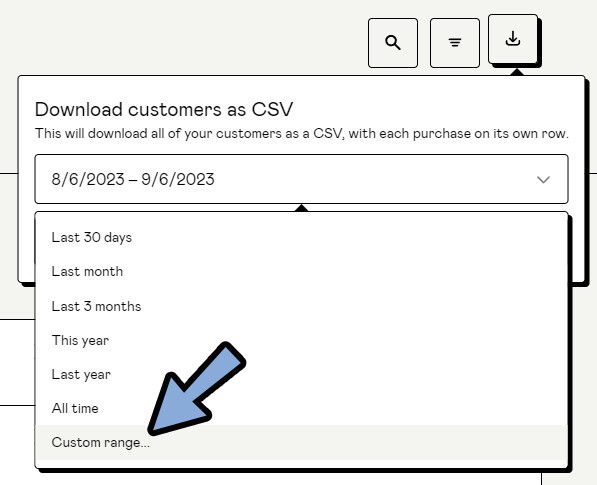
ここで、帳簿付けしたい月の範囲を指定します。
・From = 月始め(n月1日)
・To = 月終わり(n月末)この、範囲指定が表示された状態でEnterキー。
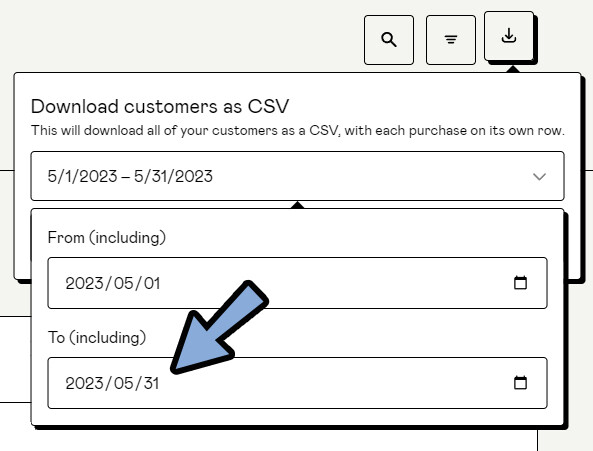
すると.csvデータがダウンロードされます。
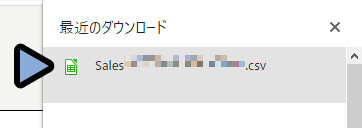
こちらを「GumRoad売上_n月」などにリネーム。
こちらをダブルクリックで開きます。
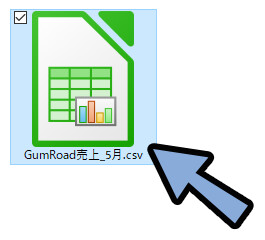
文字コーディングは「Unicode (UTF-8)」に設定。
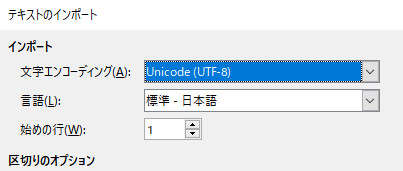
すると、横に長い情報が羅列されて出てきます。
こちらの「Sale Price ($)」~「Net Total ($)」を確認。
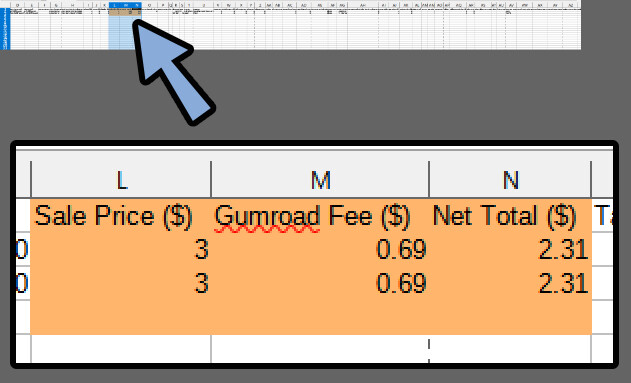
Shift+クリックで「Sale Price ($)」~「Net Total ($)」の売上範囲を選択。
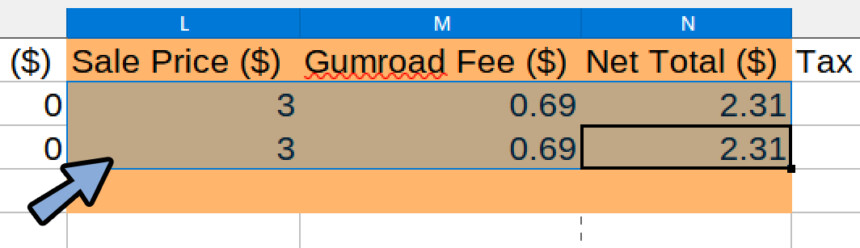
Σマーク → 「合計(A)」を選択。
すると、その月の合計売上などが表示されます。
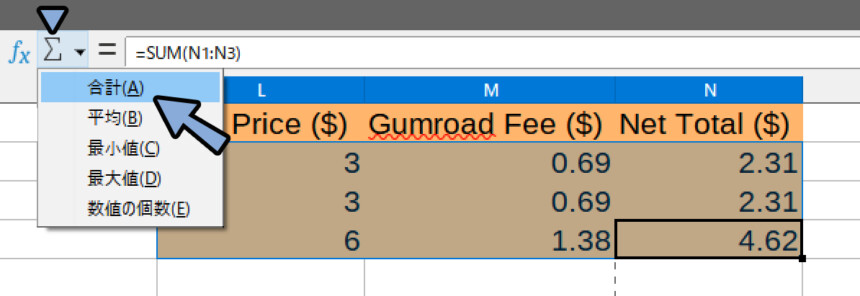
必要なデータは下記2つです。
・Sale Price = 売上として使用
・Net Total = 売掛金として使用
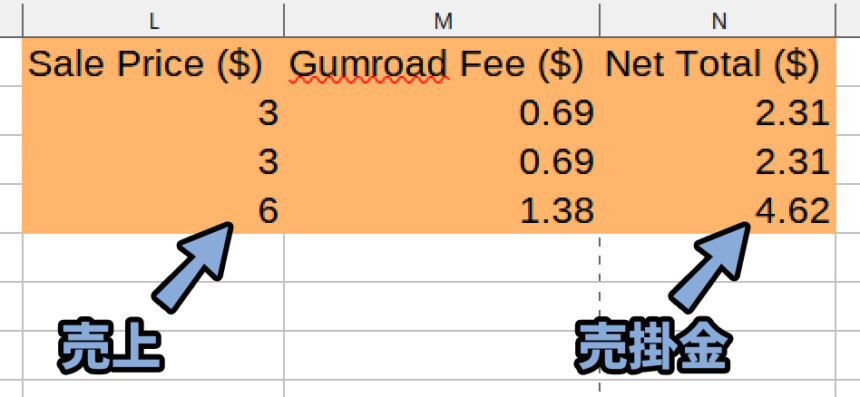
以上で、売上の確認が完了です。
ただし、$表記
なので、あとで円に変換する処理を行います。
売上管理表の作成
1ヶ月間にある複数の売上は月1にまとめて入力する場合、「売上管理表」が必要になります。
会計・申告ソフトとは別に、毎日の売上管理表等を内部資料としてノートやExcelなどで別途作成している場合は、まとめて仕訳しても差し支えありません。
弥生『毎日の売上を月1回にまとめて入力してもよいですか?』より
「GumRoad売上_n月」が売上管理表になります。
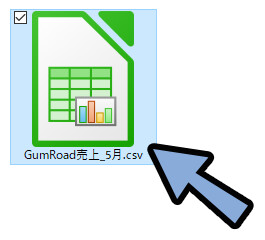
こちらをGoogle Driveなどで長期保存。(7~10年)
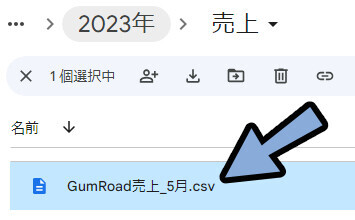
これで、売上管理表の作成が完了です。
$の日本円変換
売上は$では記録できません。
そこで円に変換する必要があります。
さらに、既に$を持ってる場合は「為替差益」を計算する必要があります。
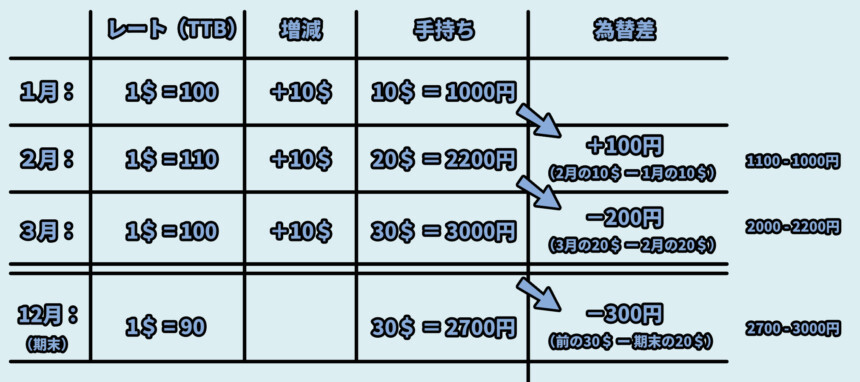
非常にややこしいので、この記事ではこれ以上の解説ません。
その代わり「テンプレート」を使ったで自動で計算する方法を紹介します。
↓為替差益の詳細はこちらでまとめてます。
テンプレートはこちらよりDL。
また、テンプレートを使うためのLibre OfficeもDL。(無料の表計算ソフト)
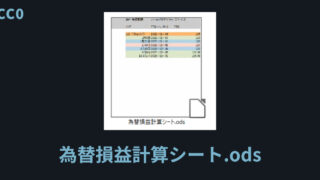
.zipを展開。
「為替損益計算シート.ods」を開きます。
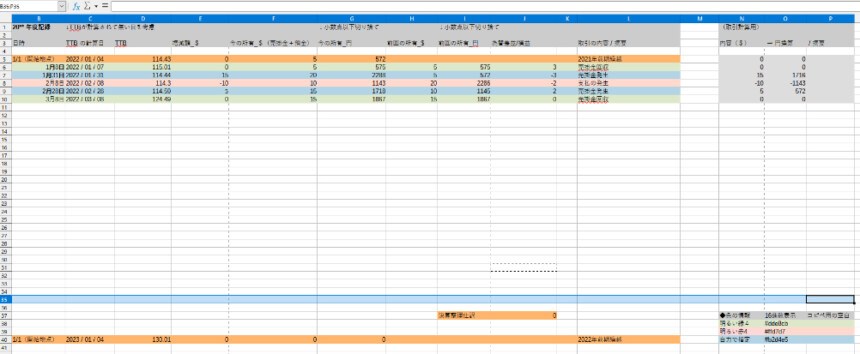
既に、預金口座に$がある場合は所有してる「$」を書き出ます。
※この例では10$を前年度から持ってる状態+年明けのTTBの記入済みでスタート

そしたら、$と¥の変換レート(TTB)を打ち込みます。
変換レートはこちらのサイトで確認できます。
バックナンバーで対応した年を開く → 確認したい日を選択。
TTBは計算されてない日があります。
この場合、なるべく近い日を選んで計算します。
※その計算に使った日を記録すると親切です。
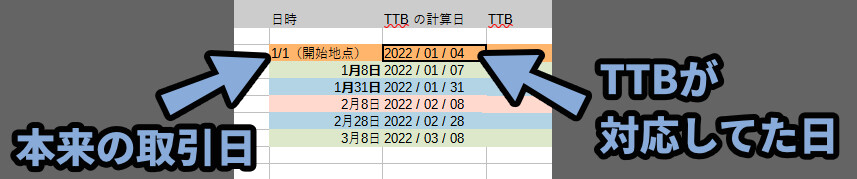
TTBの表から「TTBの計算日」とその日の「米ドル TTB」を入力。
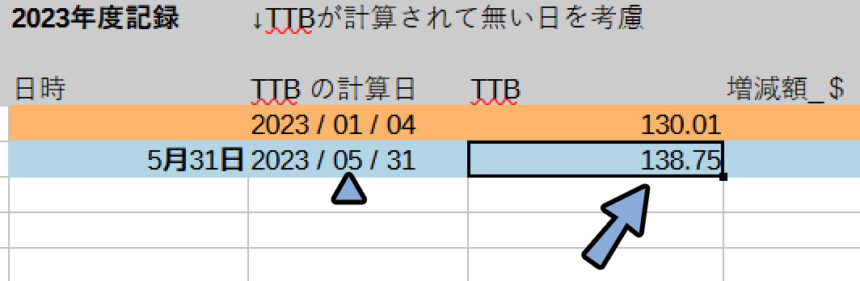
次に、増減額_$に先ほど出した「売掛金」を入力。
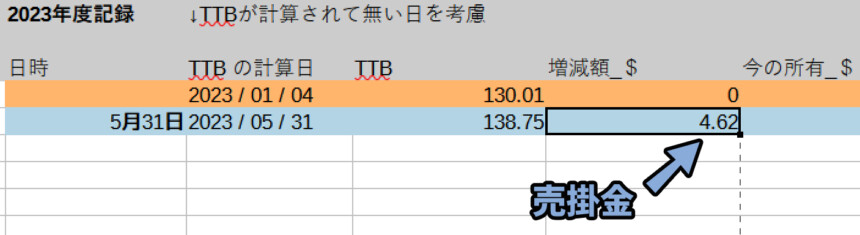
売上じゃない、Net Totalの方です。
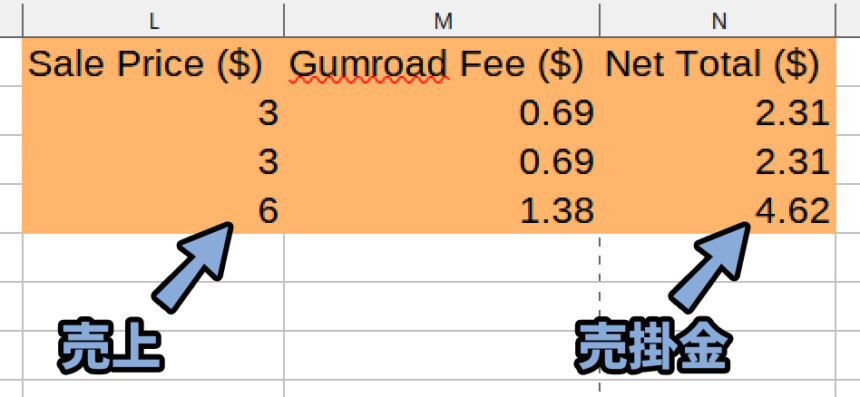
すると「為替差益」と「売掛金」の¥情報が出てきます。

つぎに「支払手数料」と「売上」を計算します。
・支払手数料 = 売上 - 売掛金なので「売上」だけ¥に変換できれば「支払手数料」が分かります。
¥の売上 = TTB×売上($)で計算できます。
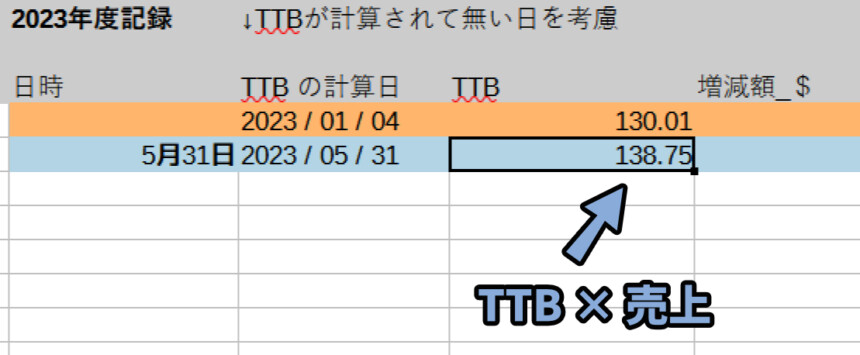
テンプレの右側にある「内容($)」にドル売上を入力。
すると、日本円変換した売上が分かります。(あとでCtrl+Zなどで戻してください)
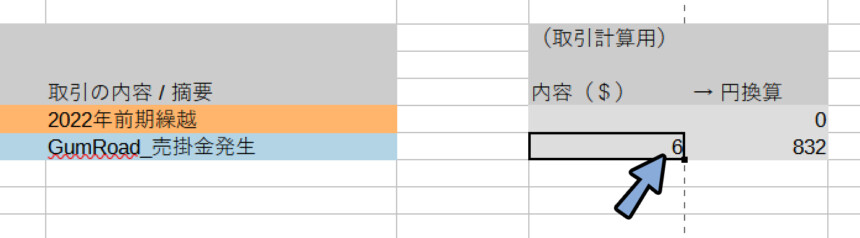
この、売上 – 売掛金 で支払手数料を出します。
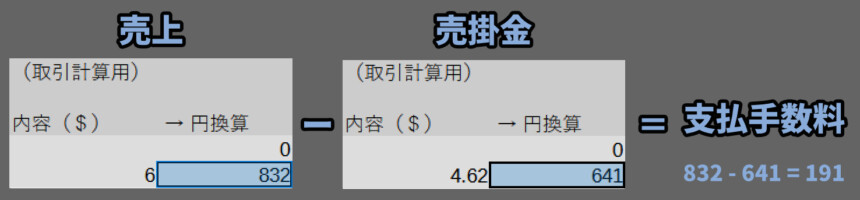
これで、$収益の日本円変換が完了です。
¥化した収益の仕訳
収益の仕訳方法は下記。
◆為替差益が + の場合
(借)売掛金 /(貸)売上
(借)支払手数料
(借)その他の預金 /(貸)為替差益
ーーーーー
◆本記事画像の仕訳例
(借)売掛金 641 /(貸)売上 832
(借)支払手数料 191
(借)その他の預金 87 /(貸)為替差益 87※その他の普通預金は「Paypal」などの$を “$のまま” 保有できる口座を想定してます。
◆為替差益が − の場合
(借)売掛金 /(貸)売上
(借)支払手数料
(借)為替差益 /(貸)その他の預金
ーーーーー
◆本記事画像の仕訳+為替差益がマイナス10円を想定した例
(借)売掛金 641 /(貸)売上 832
(借)支払手数料 191
(借)為替差益 10 /(貸)その他の預金 10以上が、¥化した収益の仕訳方法です。
帳簿付け
やよい青色申告オンラインで仕訳する場合、下記の2つの手順になります。
・やよいで為替用の科目を作る
・やよいで帳簿付け
やよいで為替用の科目を作る
弥生には為替用の科目がありません。
なので、作ります。
やよいにログイン。
画面左下 → 設定メニュー → 科目の設定を選択。
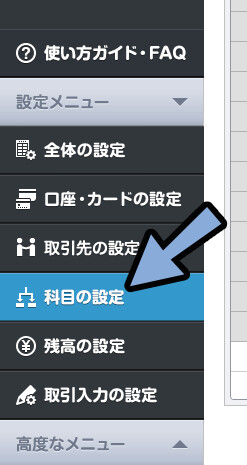
売上 → 科目を追加 → 為替差益と打ち込みます。
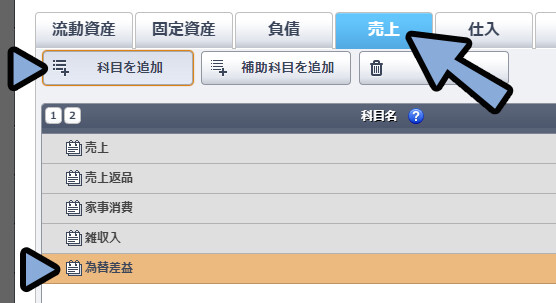
これで、設定完了です。
やよいで帳簿付け
「仕訳の入力」を選択。
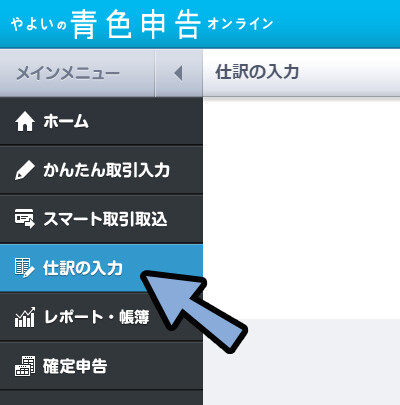
そしたら、下記の仕訳を弥生に入力します。
例は先ほど計算した仕訳を使います。
◆入力する仕訳の例(為替差益が+の場合)
(借)売掛金 641 /(貸)売上 832
(借)支払手数料 191
(借)その他の預金 87 /(貸)為替差益 87ここでは、支払手数料の計算が住んでない状態を想定して帳簿付けします。
(「売上」と「売掛金」のみ¥変換した状態です)
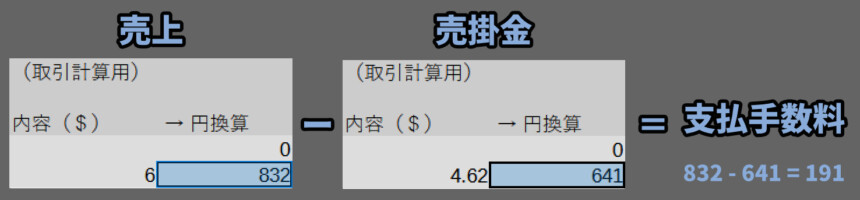
取引日を月末に設定。
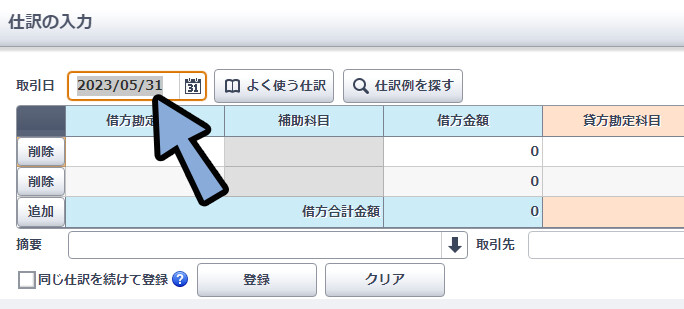
「売掛金」と「売上」を普通に入力。
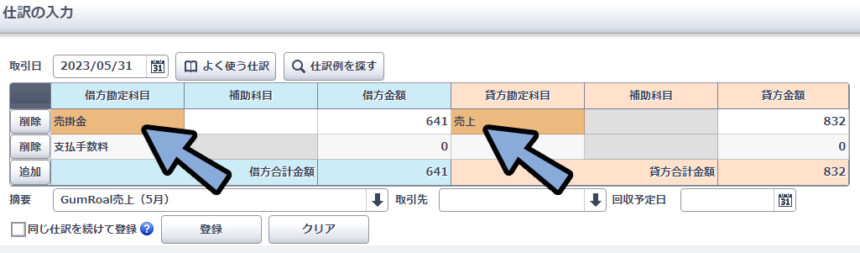
「支払手数料」に一時的に売上の数値を入力。
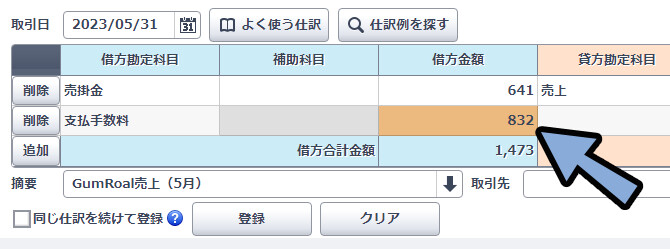
支払手数料の数値をクリック。
右側に表示された「電卓マーク」をクリック。
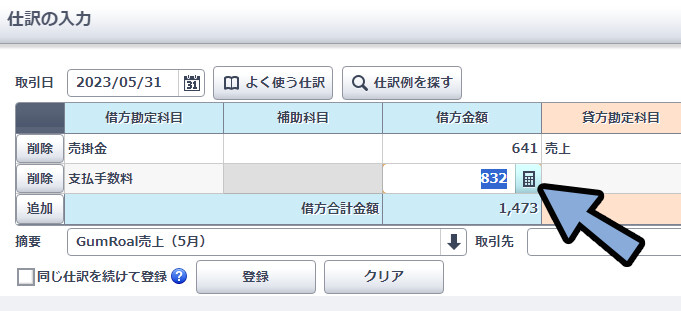
マイナスボタンをクリック。
その後、売掛金の数値を入力 → 「Enter」
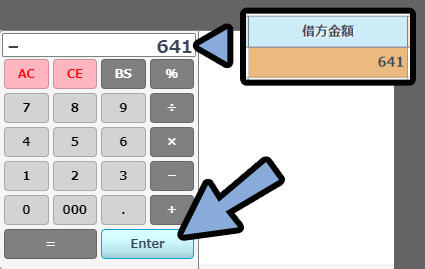
これで、支払手数料が出てきます。
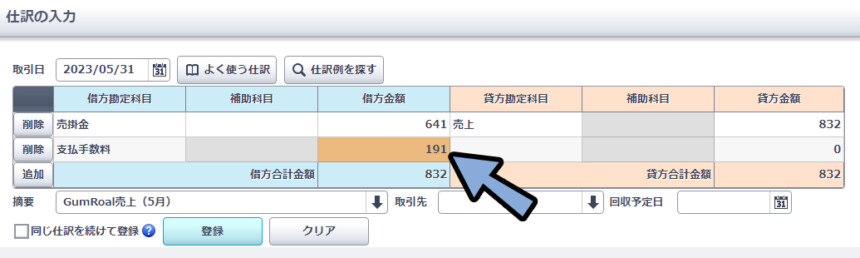
あとは、摘要などを書き「登録」を押します。
以上で、帳簿付けが完了です。
売上が入金された時の仕訳
私はまだ、入金されるほど稼いでません。
なので、手数料の扱いなどが分からずちゃんとした解説はできません。
が、基本的な考え方は下記。
◆基本的な入金の仕訳
(借)その他の普通預金 ****円 / (貸) 売掛金 ****円
(借)支払手数料(引かれていれば)
+
◆為替がプラスの場合
(借)その他の普通預金 **円 / (貸) 為替差益 **円
◆為替がマイナスの場合
(借)為替差益 **円 / (貸) その他の普通預金 **円売掛金の入金は、資産は増減してません。
売掛金という資産がお金に置き換わっただけの(=)の取引になります。
なので、右側の灰色の数値は0を示します。
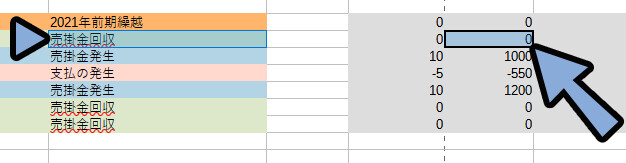
なので、入金額を手打ち入力。
円換算した額を割り出します。
ここでは例として10$入金があった事を想定して入力。
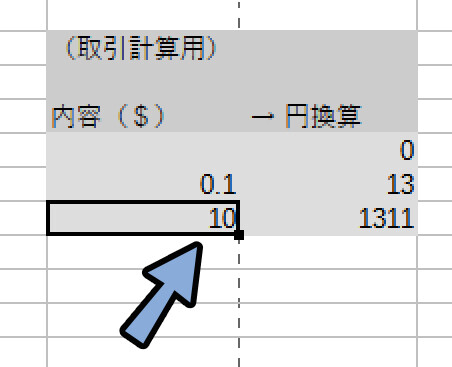
この数値を使って仕訳 → 帳簿付けします。
(借)_ その他の預金 _ 1131 /(貸)_ 売掛金 _ 1131
+
◆為替がプラスの場合
(借)その他の普通預金 **円 / (貸) 為替差益 **円
◆為替がマイナスの場合
(借)為替差益 **円 / (貸) その他の普通預金 **円以上が、売上が入金された時の仕訳です。
おまけ:GumRoadの入金処理について
GumRoadの入金はSettings → Paymentsで設定できます。
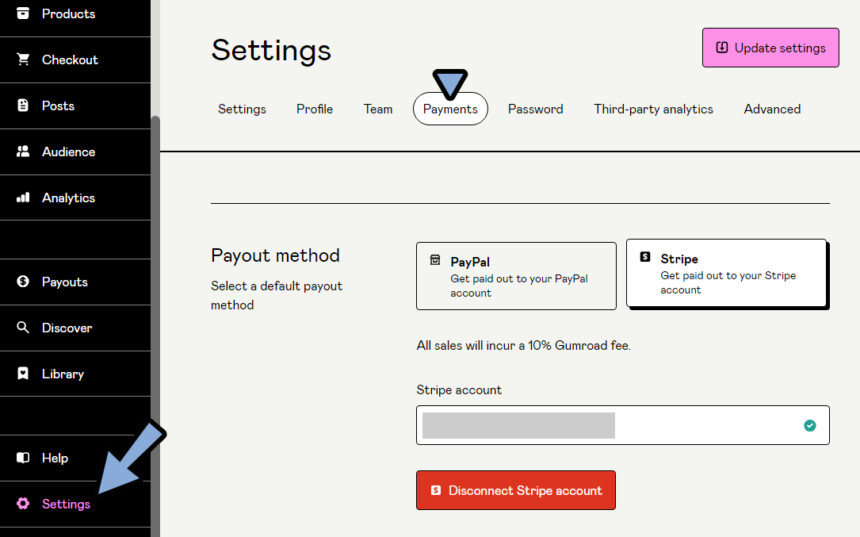
入金方法は下記2つ。
・Paypal → 手数料が高い、汎用性が高い
・Stripe → 手数料が安い、汎用性が低いStripeの場合、手数料はGumroadの10%だけです。
この10%は、おそらく既に引かれた手数料なので帳簿付けは不要。(先ほど書いた支払手数料です)
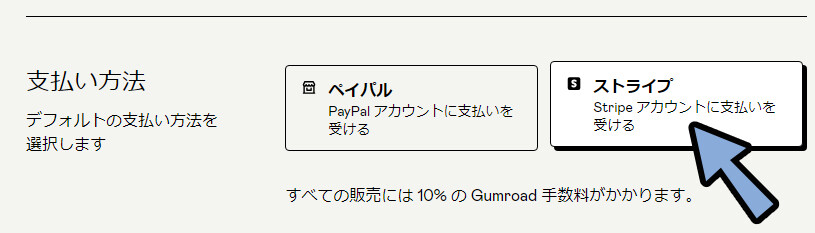
ただ、Stripeは「特定商取引法に基づくビジネス情報」のページ作成などが必要で非常に手間です。

10%と書いてますが…
先ほどの帳簿付けした数値と計算が合いません。
10%なら、3ドルの手数料は$0.3のはずです。
が、0.69引かれてます。
正直謎です。
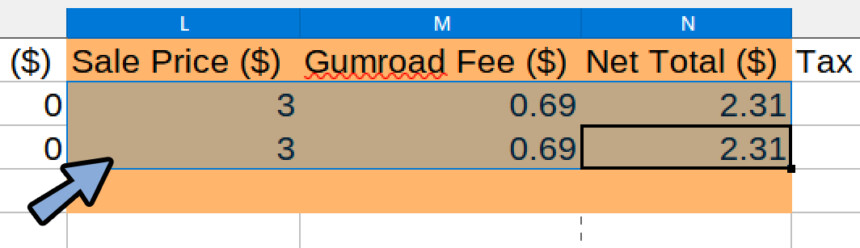
Paypalの場合は、GumRoadの手数料に、Paypalの手数料がかかります。
この手数料はおそらく帳簿付けに書かれてないモノです。
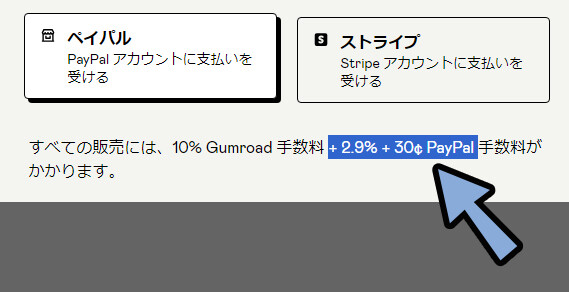
なので、こちらは (借)支払手数料で書く必要があります。

正直、手数料計算合わない+まだ振り込みが無いのでちゃんと解説できません。
支払が来る段階になったら、追記します。
Paypalは手数料。
Stripeは手間。
そして、額も大きくないので売掛金でしばらく放置されるのであった…。
まとめ
今回は、GumRoadの売上を仕訳し帳簿付けする方法を紹介しました。
・売上はAudienceからダウンロードできる.csvで確認
・この.csvを見れば、売上、売掛金、支払手数料の3つが分かる
・売上表記が$なので¥に変換する計算が必要
・既に持ってる$がある場合、¥変換の計算に伴って「為替差益の計算」が必要になる
・「円変換」と「為替差益の計算」はこちらが用意したテンプレートで行う
・あとは普通に帳簿付け
他にも、クリエイター向けの帳簿付け・確定申告関連の情報はこちらでまとめてます。
ぜひこちらもご覧ください。






コメント