はじめに
今回はShutter Stockの売上を仕訳する方法を紹介します。
会計ソフトは「弥生」を使います。
会計ソフトは、時間をお金で買う的な意味で購入を強くおすすめします。
詳細はこちらで解説。
売上の確認
Shutter Stock Contributorにアクセス → ログイン。

報酬 → 「報酬概要」を選択。
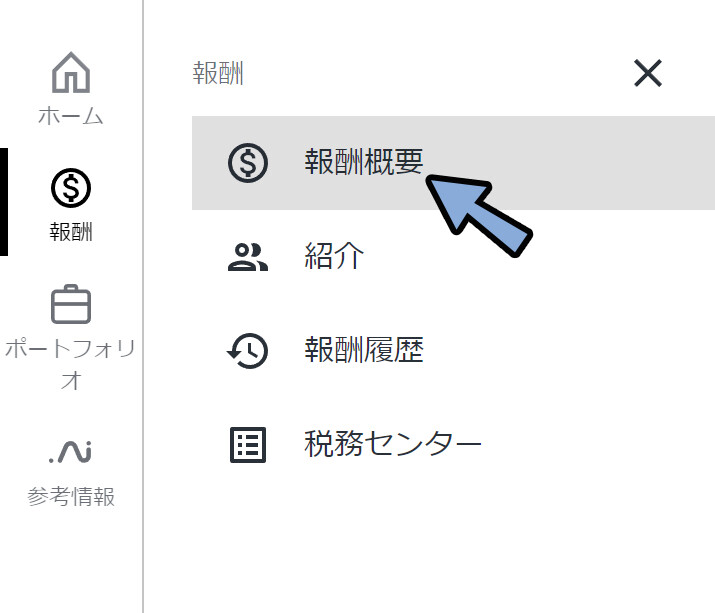
月単位 → 「月」で帳簿付けしたい月の選択。
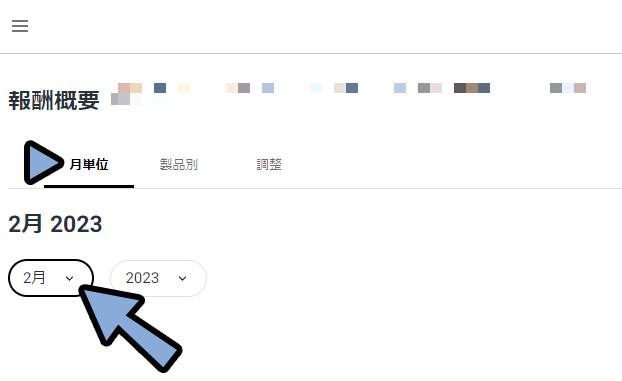
「エクスポート (CSV)」を選択。
その月の売上データを保存します。
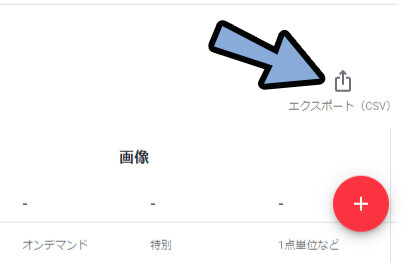
DLしたファイル名を「ShutterStock売上_2月.csv」などに設定。
こちらをダブルクリックで開きます。
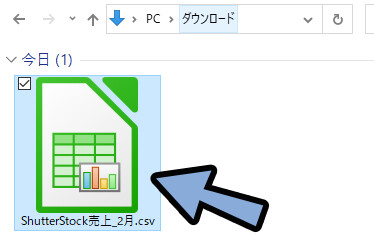
文字コーディングは「Unicode (UTF-8)」に設定。
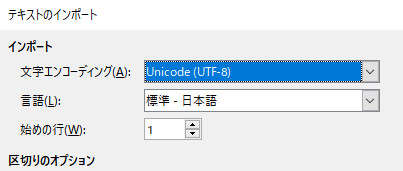
「総収益」の「月間合計額」確認。
ここで、その月の収益が確認できます。
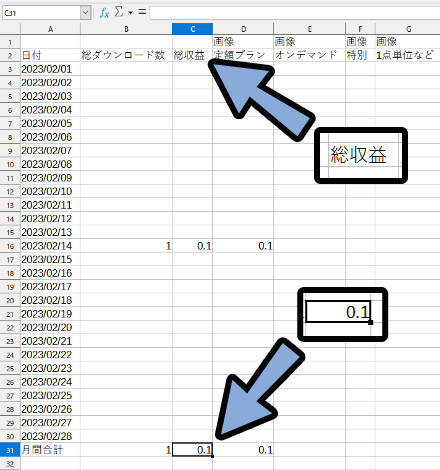
ただし、$表記
なので、あとで円に変換する処理を行います。

ここでは1取引でも、月間合計で計算します。
理由は「$と¥変換で面倒な計算が増える」からです。
売上管理表の作成
1ヶ月間にある複数の売上は月1にまとめて入力する場合、「売上管理表」が必要になります。
会計・申告ソフトとは別に、毎日の売上管理表等を内部資料としてノートやExcelなどで別途作成している場合は、まとめて仕訳しても差し支えありません。
弥生『毎日の売上を月1回にまとめて入力してもよいですか?』より
この「ShutterStock売上_2月.csv」が売上管理表になります。
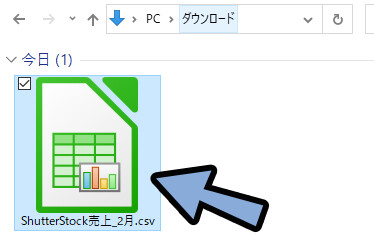
なので、ファイルはGoogle Driveなどに入れて長期保存します。(7~10年)
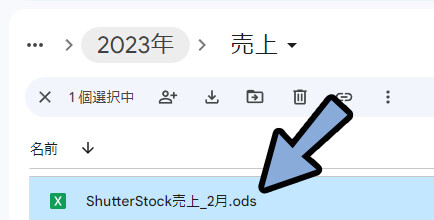
以上で、売上管理表の作成が完了です。
$収益の日本円変換
売上は$では記録できません。
そこで円に変換する必要があります。
さらに、既に$を持ってる場合は「為替差益」を計算する必要があります。
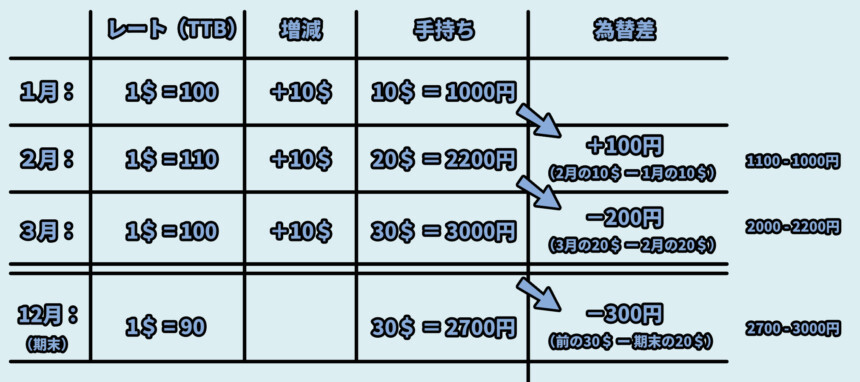
非常にややこしいので、この記事ではこれ以上の解説ません。
その代わり「テンプレート」を使ったで自動で計算する方法を紹介します。
↓為替差益の詳細はこちらでまとめてます。
テンプレートはこちらよりDL。
また、テンプレートを使うためのLibre OfficeもDL。(無料の表計算ソフト)
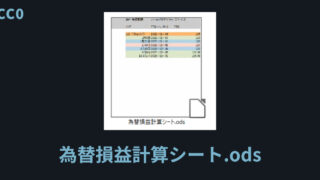
.zipを展開。
「為替損益計算シート.ods」を開きます。
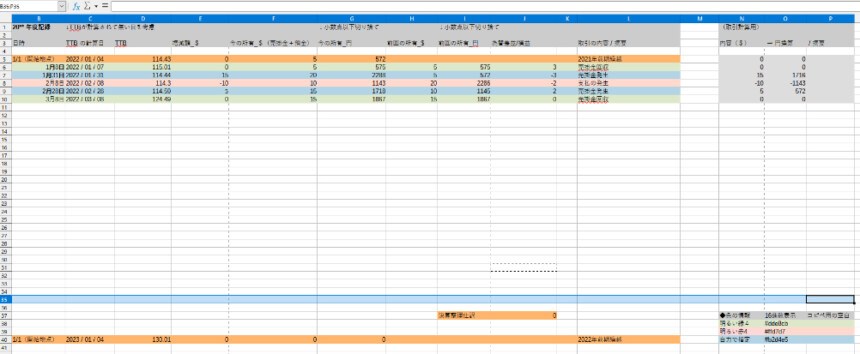
既に、預金口座に$がある場合は所有してる「$」を書き出ます。
※この例では10$を前年度から持ってる状態+年明けのTTBの記入済みでスタート

そしたら、$と¥の変換レート(TTB)を打ち込みます。
変換レートはこちらのサイトで確認できます。
バックナンバーで対応した年を開く → 確認したい日を選択。
TTBは計算されてない日があります。
この場合、なるべく近い日を選んで計算します。
※その計算に使った日を記録すると親切です。
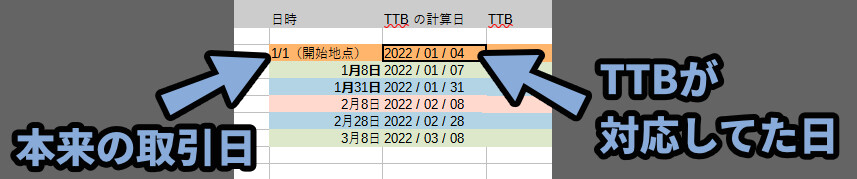
TTBの表から「TTBの計算日」とその日の「米ドル TTB」を入力。
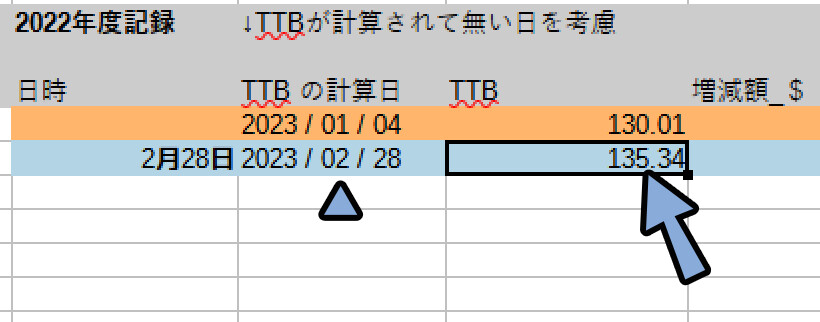
増減額_$にShutterStockの収益額を入力。
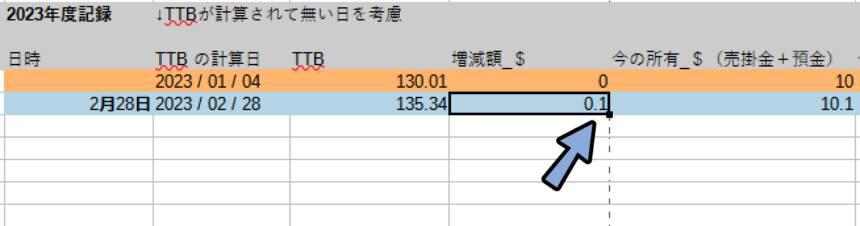
すると、右側の「内容($)」にも同じ数値が入ります。
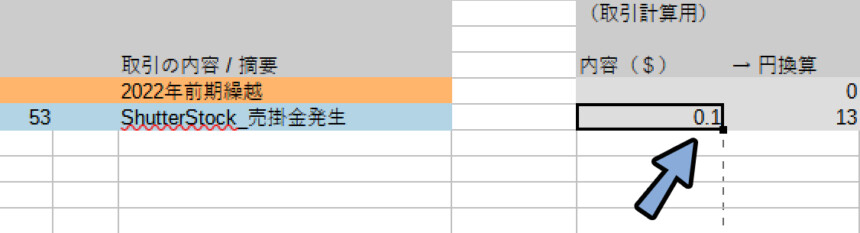
これで、「為替差益」と「円換算した収益」の情報が出ます。
+取引の内容に、ShutterStockの売掛金発生などを書くと後で分かりやすいです。

これで、$収益の日本円変換が完了です。
¥化した収益の仕訳
収益の仕訳方法は下記。
◆為替差益が + の場合
(借)売掛金 /(貸)売上
(借)その他の預金 /(貸)為替差益
ーーーーー
◆本記事画像の仕訳例
(借)売掛金 13 /(貸)売上 13
(借)その他の預金 53 /(貸)為替差益 53※その他の普通預金は「Paypal」などの$を “$のまま” 保有できる口座を想定してます。
◆為替差益が − の場合
(借)売掛金 /(貸)売上
(借)為替差益 /(貸)その他の預金
ーーーーー
◆本記事画像の仕訳+為替差益がマイナス10円を想定した例
(借)売掛金 13 /(貸)売上 13
(借)為替差益 10 /(貸)その他の預金 10以上が、¥化した収益の仕訳方法です。
帳簿付け
やよい青色申告オンラインで仕訳する場合、下記の2つの手順になります。
・やよいで為替用の科目を作る
・やよいで帳簿付け
やよいで為替用の科目を作る
弥生には為替用の科目がありません。
なので、作ります。
やよいにログイン。
画面左下 → 設定メニュー → 科目の設定を選択。
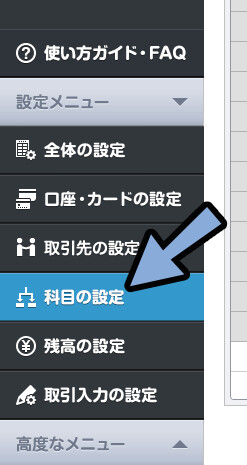
売上 → 科目を追加 → 為替差益と打ち込みます。
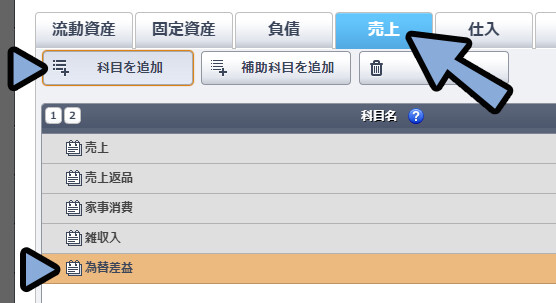
これで、設定完了です。
やよいで帳簿付け
「仕訳の入力」を選択。
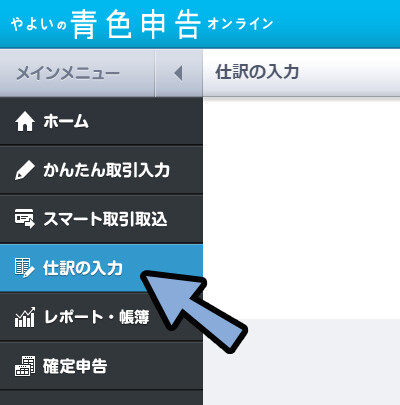
そしたら、下記の仕訳を弥生に入力します。
例は先ほど計算した仕訳を使います。
◆入力する仕訳の例(為替差益が+の場合)
(借)売掛金 13 /(貸)売上 13
(借)その他の預金 53 /(貸)為替差益 53入力すると、下図のようになります。
(取引日は月末に設定、摘要にShutter Stodkの売上の事を記入)
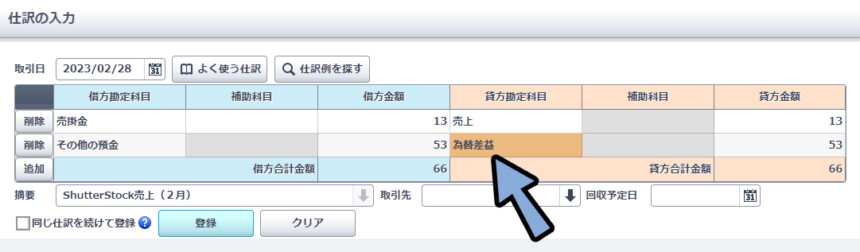
為替差益がマイナス10円の場合、下記のような仕訳になります。
◆為替差益がマイナス10円の仕訳例
通常の取引
+
(借)為替差益 10 /(貸)その他の預金 10あとは普通に入力 → 「登録」するだけです。
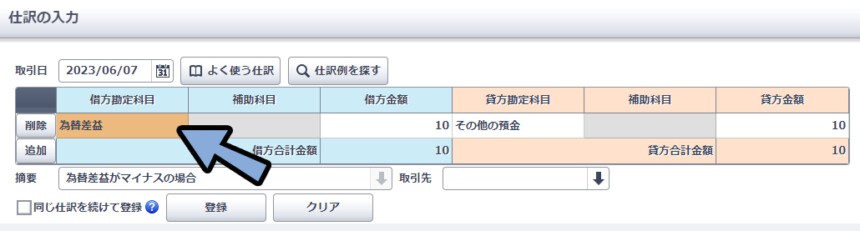
以上で、やよいでの帳簿付けが完了です。
売上が入金された時の仕訳
私はまだ、入金されるほど稼いでません。
なので、手数料の扱いなどが分からずちゃんとした解説はできません。
が、基本的な考え方は下記。
◆基本的な入金の仕訳
(借)その他の普通預金 ****円 / (貸) 売掛金 ****円
(借)支払手数料(引かれていれば)
+
◆為替がプラスの場合
(借)その他の普通預金 **円 / (貸) 為替差益 **円
◆為替がマイナスの場合
(借)為替差益 **円 / (貸) その他の普通預金 **円売掛金の入金は、資産は増減してません。
売掛金という資産がお金に置き換わっただけの(=)の取引になります。
なので、右側の灰色の数値は0を示します。
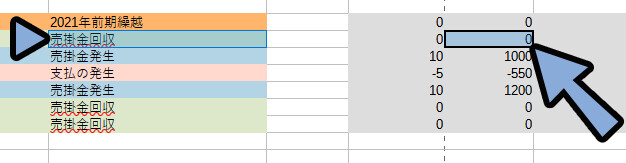
なので、入金額を手打ち入力。
円換算した額を割り出します。
ここでは例として10$入金があった事を想定して入力。
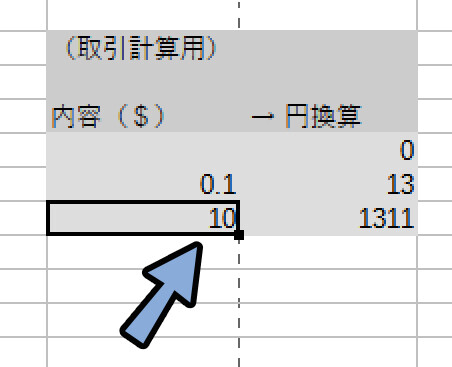
この数値を使って仕訳 → 帳簿付けします。
(借)_ その他の預金 _ 1131 /(貸)_ 売掛金 _ 1131
+
◆為替がプラスの場合
(借)その他の普通預金 **円 / (貸) 為替差益 **円
◆為替がマイナスの場合
(借)為替差益 **円 / (貸) その他の普通預金 **円以上が、売上が入金された時の仕訳です。
まとめ
今回は、Shutter Stockの売上を仕訳し帳簿付けする方法を紹介しました。
・売上は報酬 → 「報酬概要」からDLできる.csvで確認できる
・売上表記が$なので¥に変換する計算が必要
・既に持ってる$がある場合、¥変換の計算に伴って「為替差益の計算」が必要になる
・「円変換」と「為替差益の計算」はこちらが用意したテンプレートで行う
・あとは普通に帳簿付け
他にも、クリエイター向けの帳簿付け・確定申告関連の情報はこちらでまとめてます。
ぜひこちらもご覧ください。






コメント