はじめに
今回はZOOMに3DCGアバターで参加する方法を紹介します。
VtuberソフトはVmagicMirrorを使います。
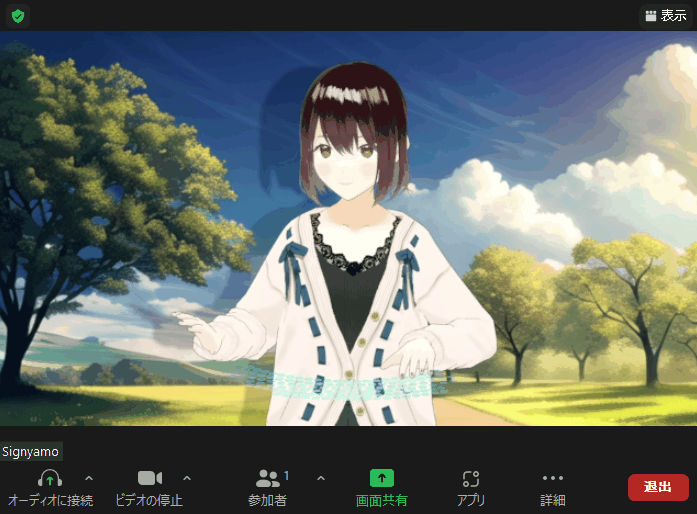
下記の手順で進めます。
①Vtuberソフトでキャラを動かす
②OBSでキャラをキャプチャ
③OBSで画面を仮想カメラ出力
④Zoomで流す
このように、何かしらのソフトでキャラを動かせることを前提に進めます。
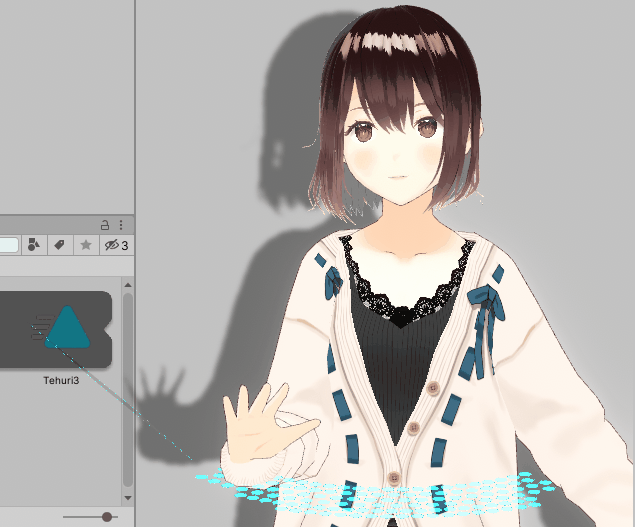
このVtuberソフトの使い方や、他ソフトとの比較はこちらをご覧ください。
VSeeFaceの紹介
3DVtuberソフトで「VSeeFace」というのがあります。
こちらは軽く、今回紹介する設定が不要です。
よろしければ、こちらの導入を検討してください。
…これだけでは、記事にならないので一般的なソフトでの使い方を解説していきます。
重い場合の対処法
今回紹介する方法はソフト → OBS → Zoomと繋ぐので重いです。
こちらのソフトを使えば、ソフト → Zoomに直接出力できます。
OBSを介さないので、処理が軽くなります。
ただ、Vtuberソフトの自由度や移りの違いがあるので…
OBSで使う方法も解説していきます。
OBSの設定
こちらでOBSをダウンロード → インストール。
シーンしたの「+」をクリック。
新規シーンを作成。
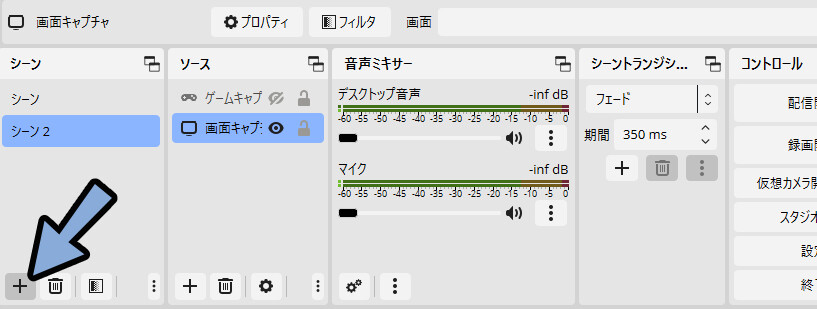
新しくできたシーンを選択。
ソースの「+」ボタンをクリック。
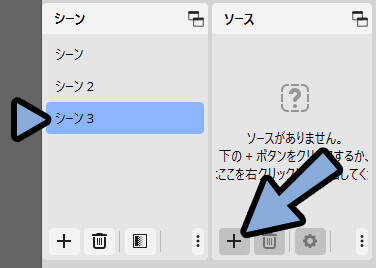
VTuberソフトが背景の透過出力対応していればゲームキャプチャ―を作成。
緑の背景ならウインドウキャプチャを作成します。

分かりにくいと思うので、この2つを詳しく解説します。
透過出力を使う
VMagic Mirrorは透過出力できます。
配信 → 背景を透明をクリック。
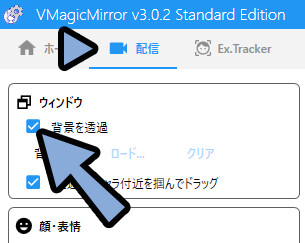
ソース「+」ボタン → ゲームキャプチャを選択。
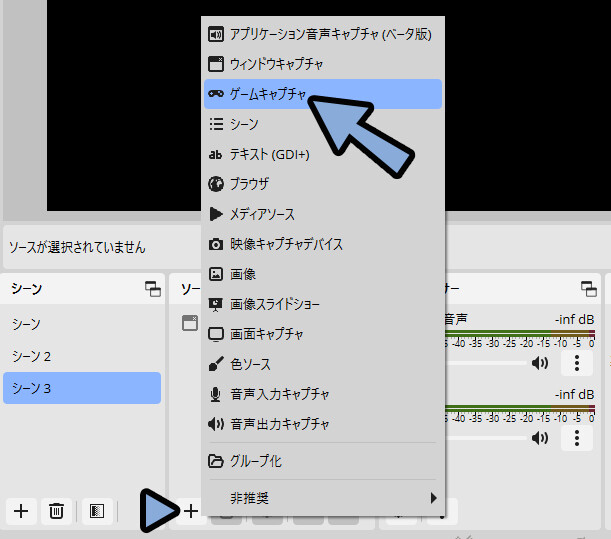
モードを特定のウインドウをキャプチャに設定。
ウインドウで画像が出てるVtuberソフトを選択。
透過を許可にチェック。
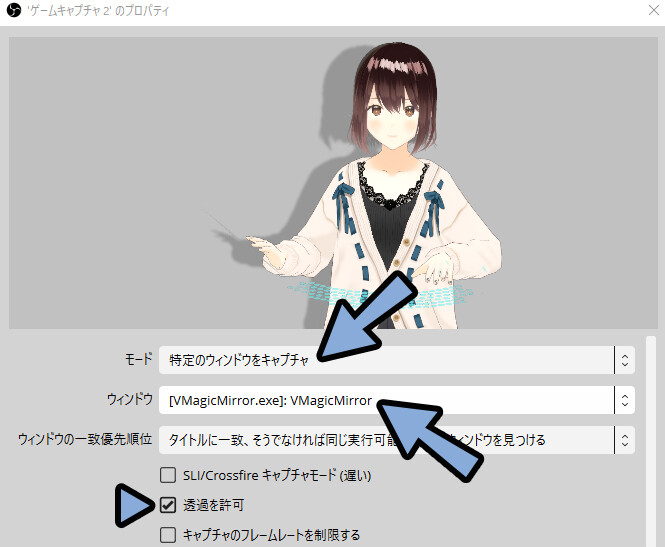
OBSの画面で位置を調整。
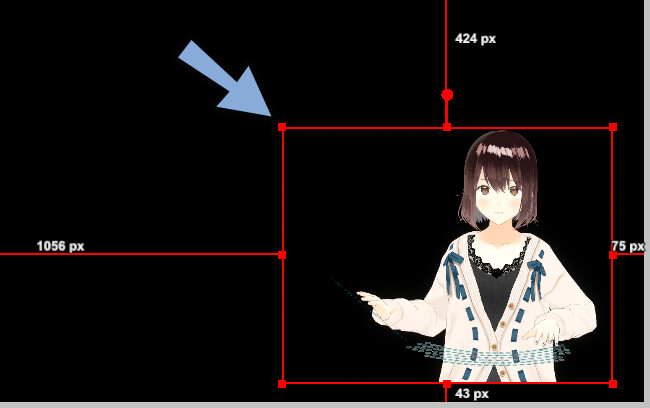
背景を入れるとこのようになります。(背景画像は、後ほど解説)
VMagic Mirrorの場合、影が正しく出るのでこの方法がおすすめ。

以上が透過出力を使う方法です。
グリーンバックを使う
配信 → 背景の透過のチェックを外します。
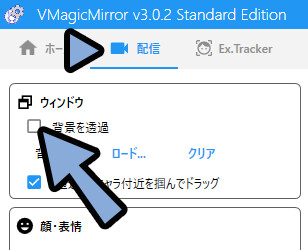
すると、背景が緑になります。
これをグリーンバックと言います。

グリーンバックを使うために、ソースの「+」 → ウインドキャプチャを選択。
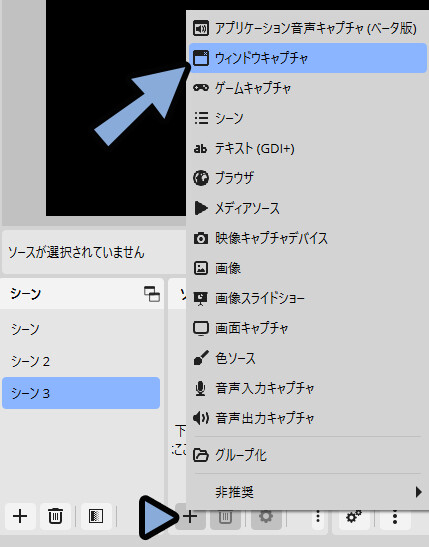
ウインドウで、Vtuber配信ソフトを選択。
OKで確定。
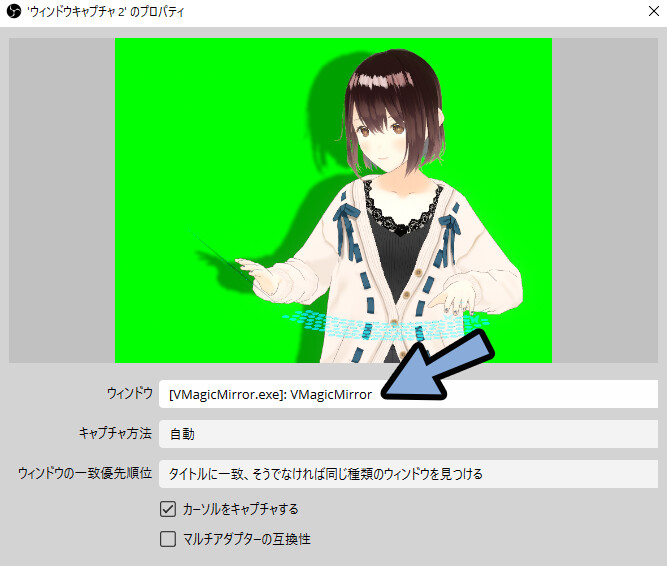
ソース上のフィルターをクリック。
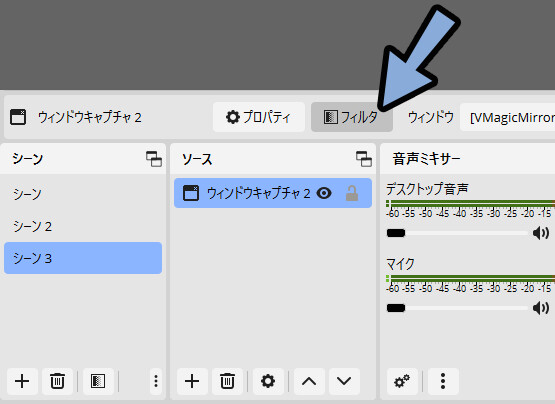
左下の「+」 → クロマキーを選択。
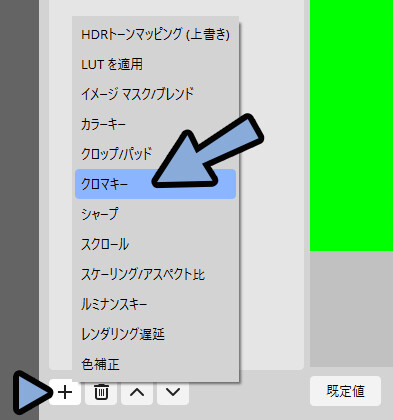
キーの色を緑に設定。
すると、緑色が透過します。
OKで確定。
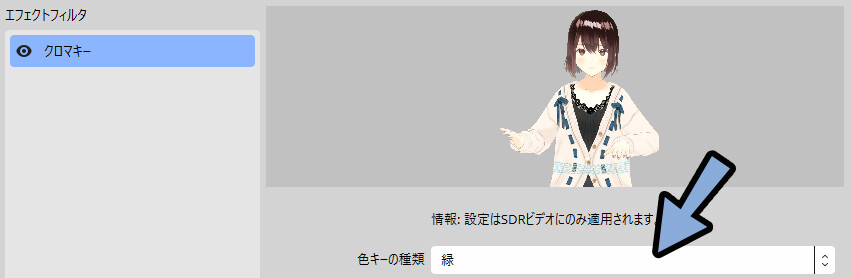
VMagic Mirrorの場合、この方法を使うと影が消えます。

以上が、グリーンバックを使う方法です。
背景に画像を入れる
ソースの「+」 → 画像を追加。
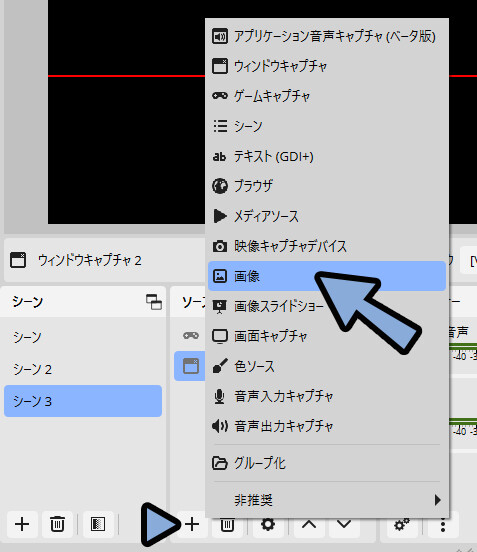
参照 → 画像を読み込み。

赤い■クリック。
ドラッグで拡大。
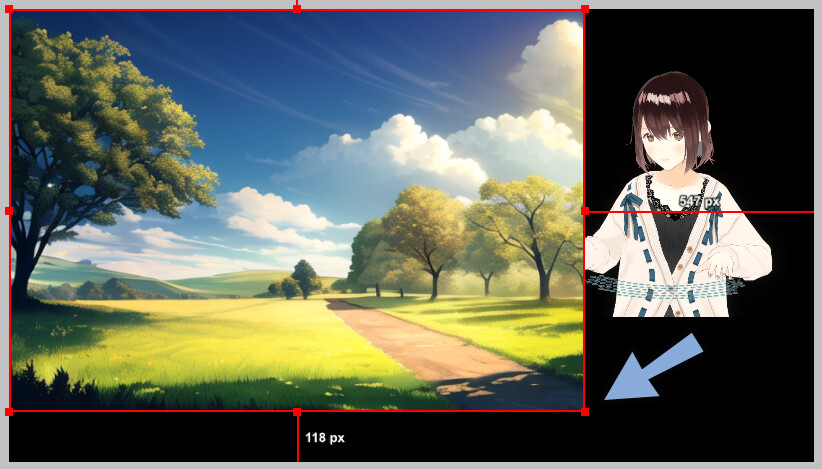
ソースで画像を一番下に配置。
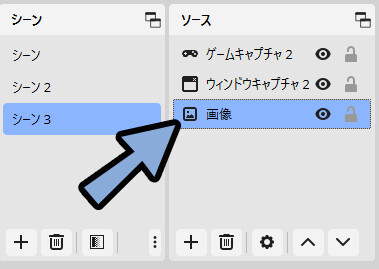
細かなレイアウトを調整。
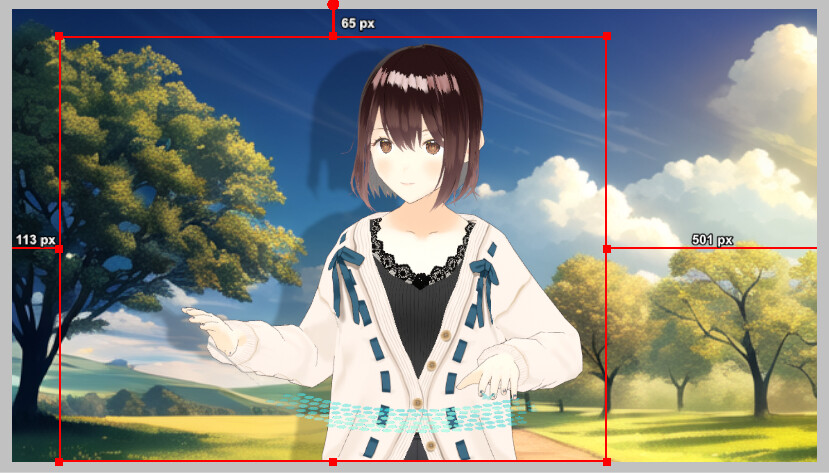
これで、背景に画像が入りました。
仮想カメラで出力
OBS右下の設定をクリック。
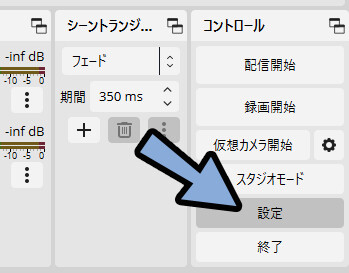
映像 → 出力サイズを640×360などの小さめに設定。
OKで確定。
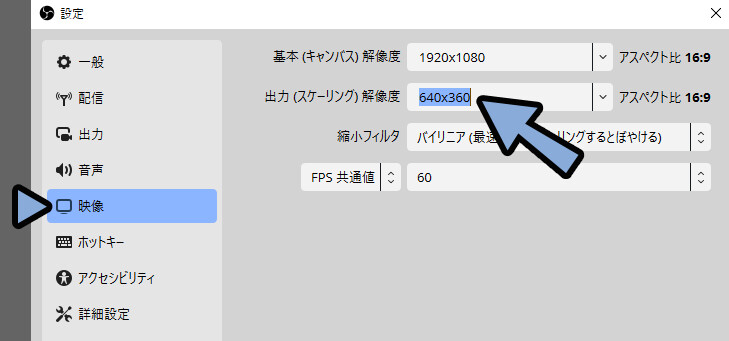
仮想カメラを開始をクリック。
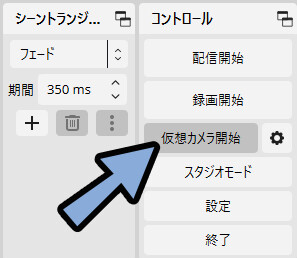
これで、OBSの設定が完了です。
Zoomの動作確認
こちらページにアクセス。
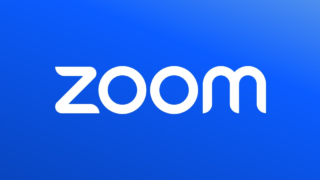
参加をクリック。
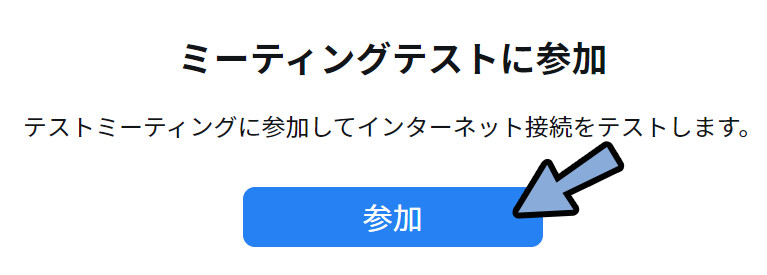
Zoom Meetings を開くを選択。
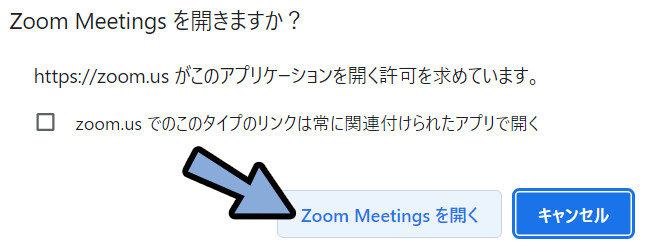
ビデオ横の上矢印をクリック。
OBS Virtual Cameraを選択。
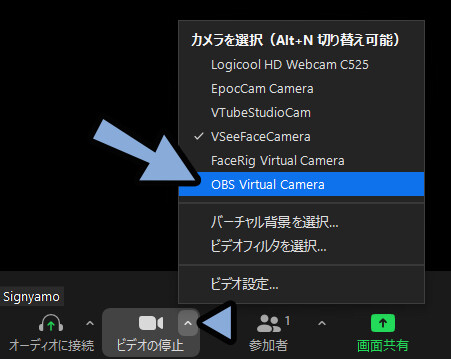
これで、左右反転した状態で配信されます。
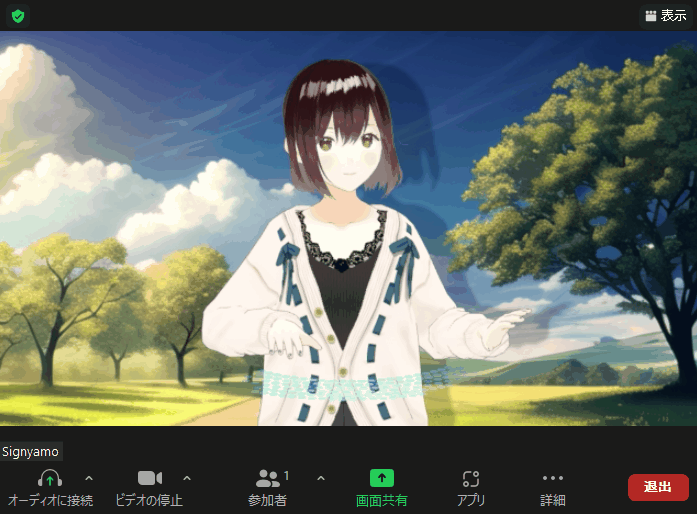
左右反転を治す
ビデオの上矢印 → ビデオ設定…をクリック。
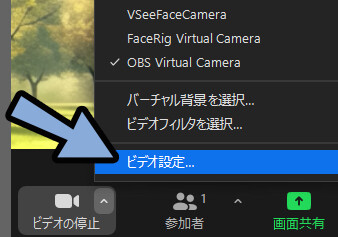
ビデオ → マイビデオをミラーリングのチェックを解除。
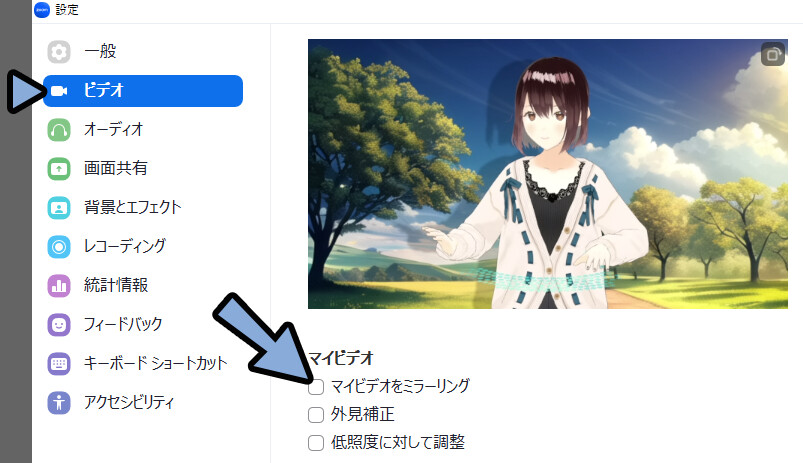
これで、左右反転が治りました。
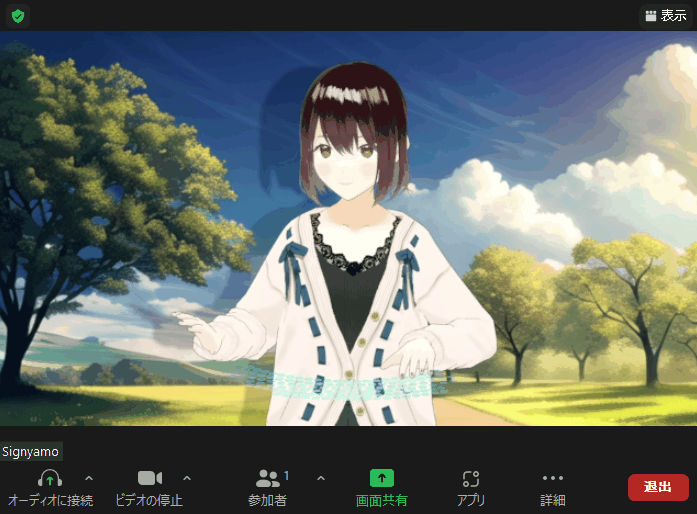
以上がZoomを使った、3DCGアバターでリモート会議に参加する方法です。
まとめ
今回は3DCGアバターでリモート会議に参加する方法を紹介しました。
・軽さ優先なら仮想カメラ出力付きソフトを使う(VseeFaceなど)
・仮想カメラが無い場合はOBSを介して出力
・背景が緑の場合はウインドキャプチャ → クロマキーで背景を透過
・背景が透明の場合はゲームキャプチャ → 透過を有効化して配置
・Zoomテスト配信で動作チェック。
・左右反転は設定 →ビデオ → マイビデオのミラーリングを外して修正。
また、こちらの方法を使えば、VRChatアバターで配信できます。
ぜひ、こちらもご覧ください。
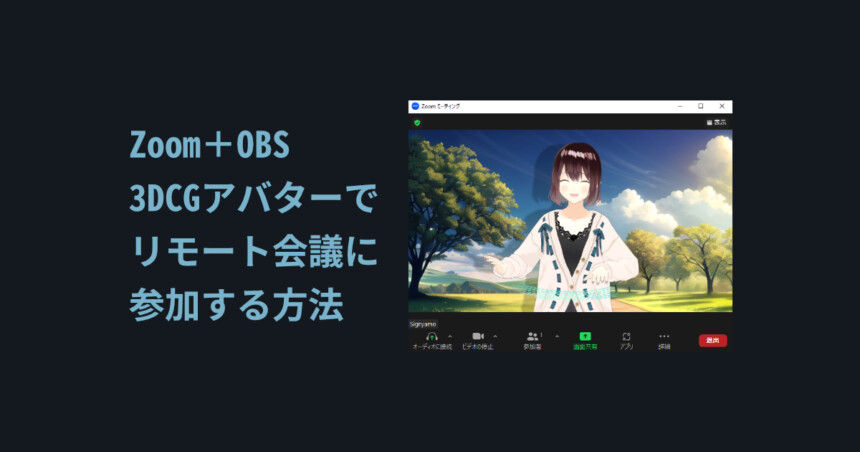

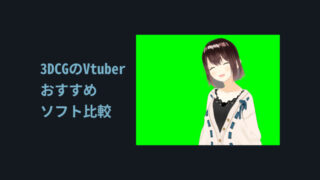
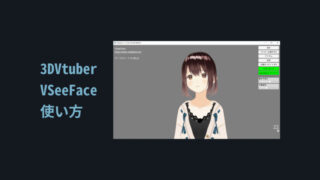
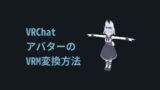
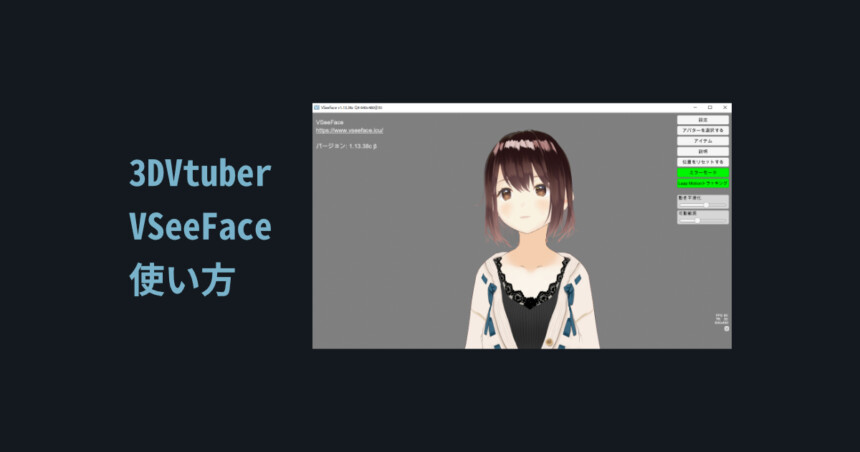

コメント