はじめに
今回はカメラ無しで3DCGのVtuberを紹介します。
ソフトはVmagicMirrorの使い方を紹介します。
使いやすく、無料で高機能のソフトです。
…ただし、少し重く、動作が不安定。
常設機能があり、日常使い、作業の録画などで使用できます。
初めての3DVtuberソフトとしておすすめ。
↓他ソフト比較↓
VmagicMirrorの導入
こちらのページにアクセス。
無償版 → 最新版のzipをダウンロード。

DLした.zipを右クリック。
すべて展開(T)…で展開。
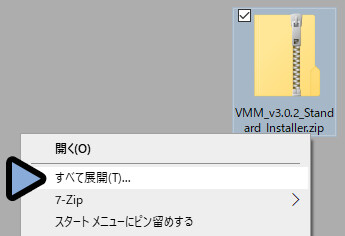
.exeを選択して起動。
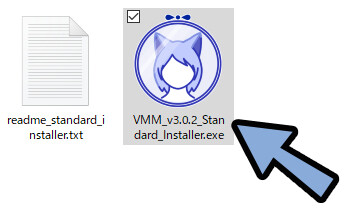
Windowsに保護されます。
詳細情報をクリック。
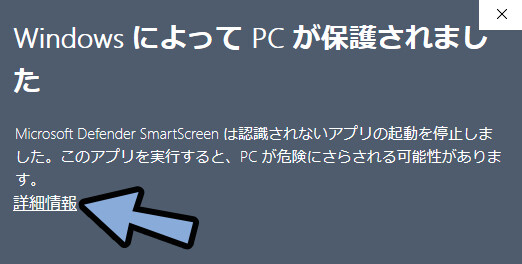
実行を押します。
指示に従ってインストール。
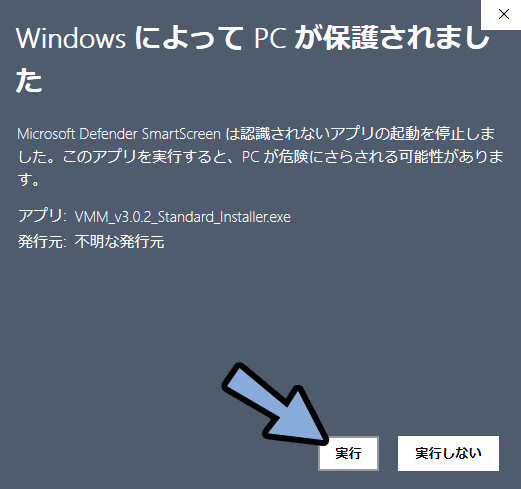
Windowsキー → VMahic Mirrorを探して実行。
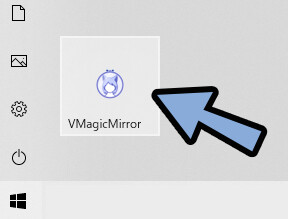
このような画面が出てきます。
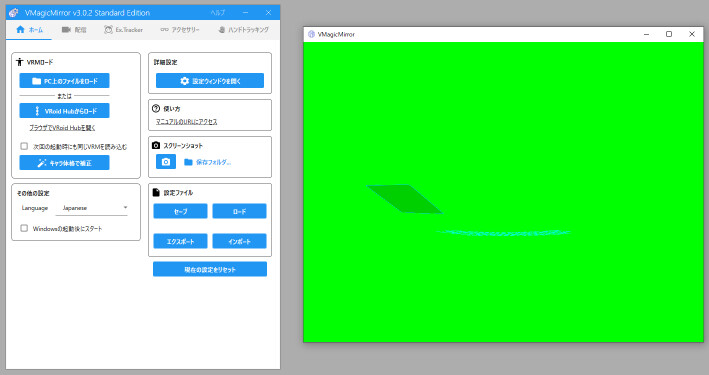
任意で、その他の設定 → 自動起動を有効化します。
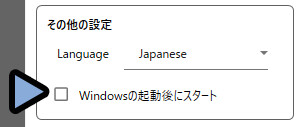
これで、VmagicMirrorの導入が完了です。
VRMモデルの読み込み
今回は、こちらのサンプルを使います。
↓のリンクにアクセス。

「このモデルを利用する」を選択。
→ ダウンロード。
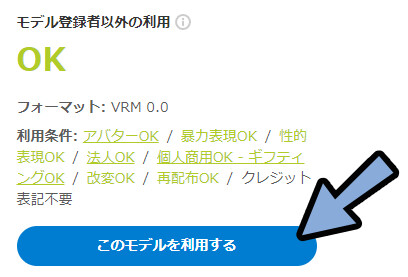
VmagicMirrorに戻ります。
PC上のファイルをロードを選択。
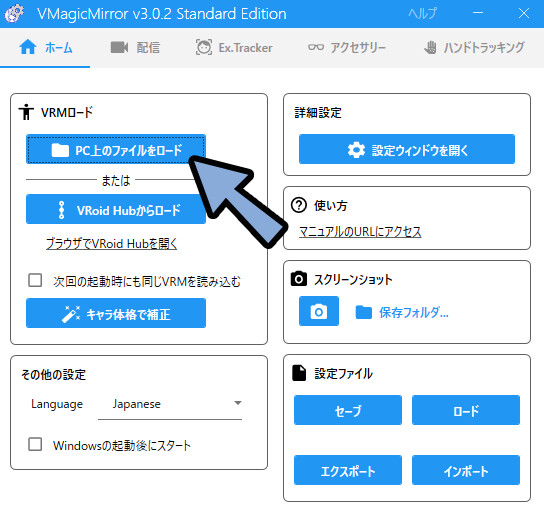
DLしたモデルデータ(VRM)を選択
→ 開くをクリック。
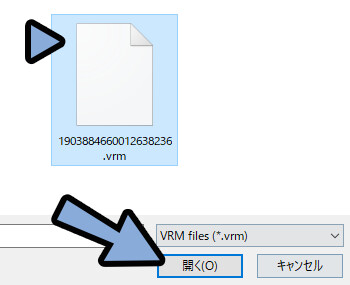
緑色の画面の方で利用規約を確認。
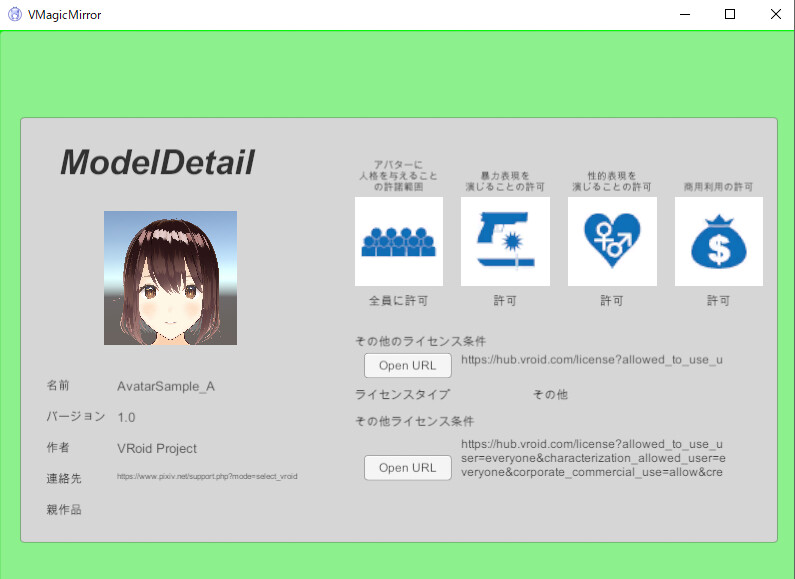
エディターの方で「OK」を選択。
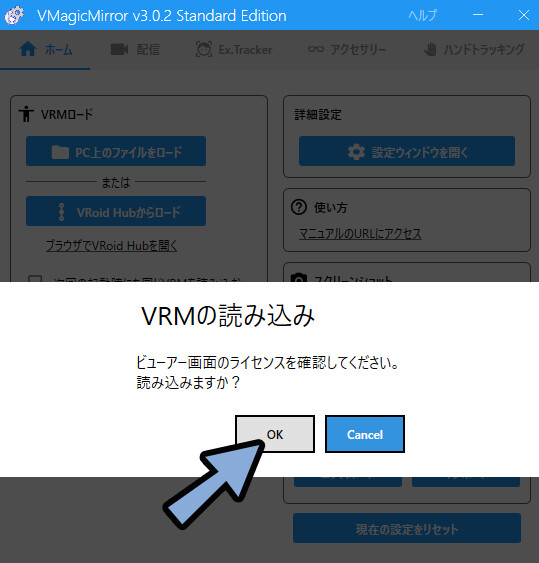
すると、キャラクターを読み込めます。

下にあるキャラ体格で補正をクリック。
すると、自動で位置調整できます。
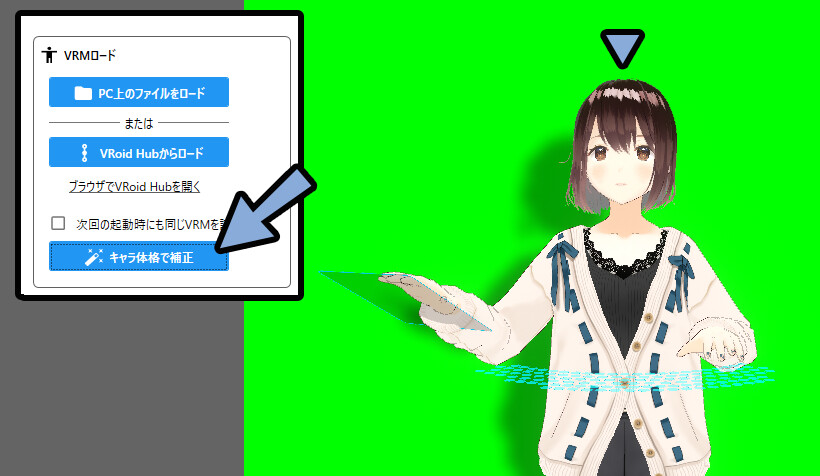
任意で自動読み込みを有効化。
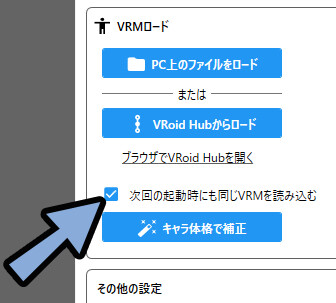
これで、VRMモデルの読み込みが完了です。
視点と画面位置の設定
配信をクリック。
カメラの「フリーカメラモード」にチェック。
デバイスのレイアウトの「フリーレイアウトモード」にチェック。
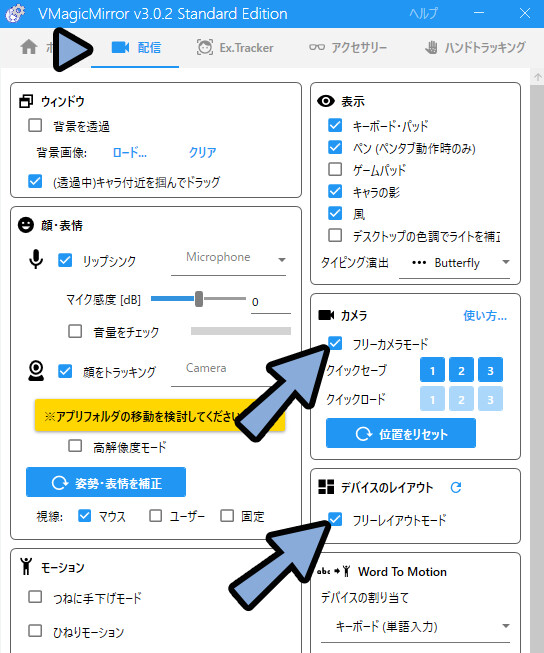
すると、緑の画面に文字とUIが表示されます。
・Position=位置の調整
・Rotation=回転の調整
・Scale=大きさの調整
・Local / World=調整の座標系調整
・画面上のバー「VMagic Mirrorと書かれたところ」=画面の位置調整
・Gamepad Scaleは、ゲームパッドの大きさ調整(詳しくは後ほど解説)
あとは画面の赤、緑、青の3軸のUIを操作して動かします。
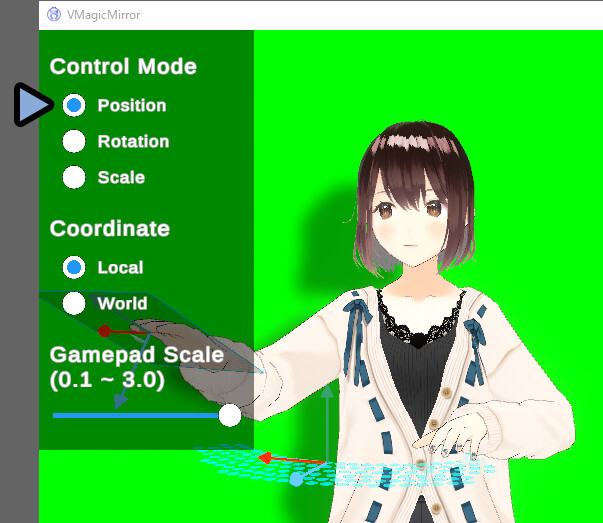
カメラ → 視点位置をリセットで初期化。
デバイスのレイアウトの回転矢印でデバイスの位置を初期化。
(キーボード、マウス、ゲームパッド等)
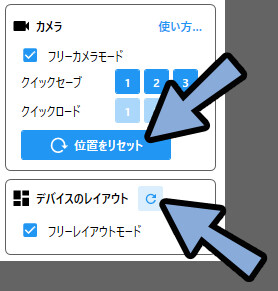
視点はクイックセーブ → クイックロードで記録できます。
※デバイスの方は記録出来ないので注意。
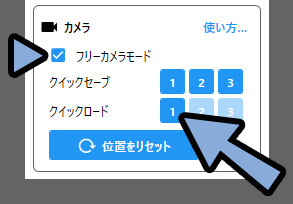
調整が終わりましたら、「フリーカメラモード」と「フリーレイアウトモード」のチェックを解除。
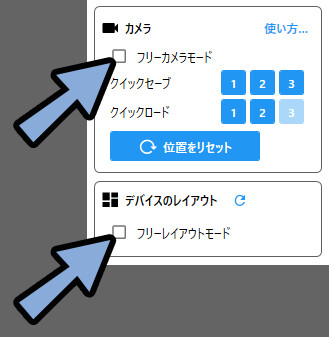
視野角について
視野角はホーム → 設定ウインドウを開く。
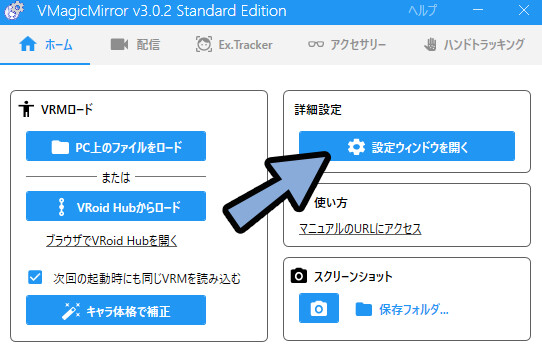
レイアウトの所で調整できます。
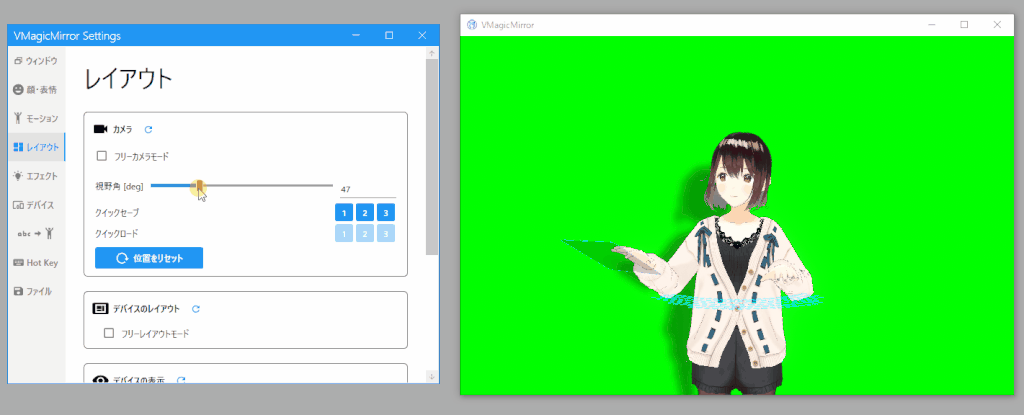
視野角の操作(ズーム)とカメラの前後移動は別モノです!
下図がその違いのイメージ。
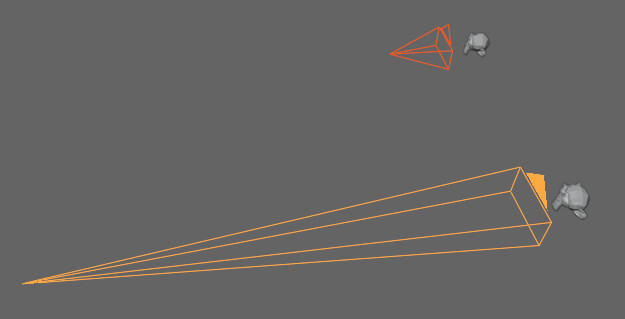
上が「距離が近い × ズームが浅い(視野角が広い)」時の見え方。
下が「距離が遠い × ズームが深い(視野角が狭い)」時の見え方。
ズームとカメラ位置で、画面に占める面積はほぼ同じにできます。
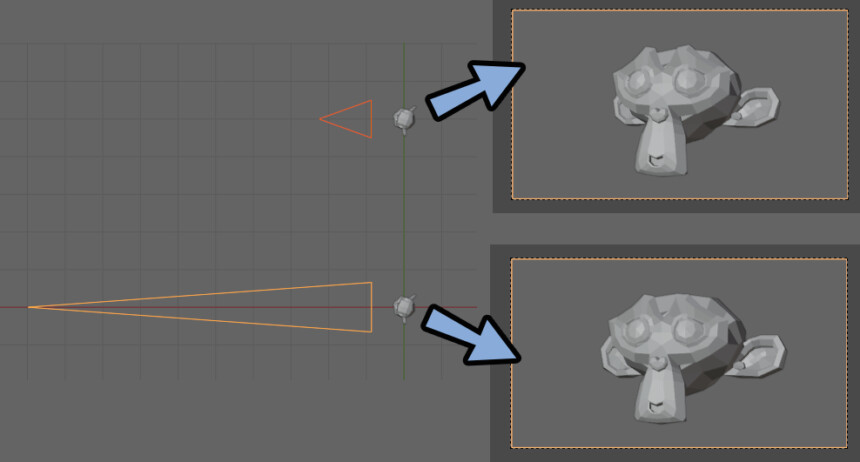
が…よく見ると映り方が違います。
上のズームが浅い方が、奥行きが強調されてるように絵が歪みます。
(耳のあたりを見ると顕著)
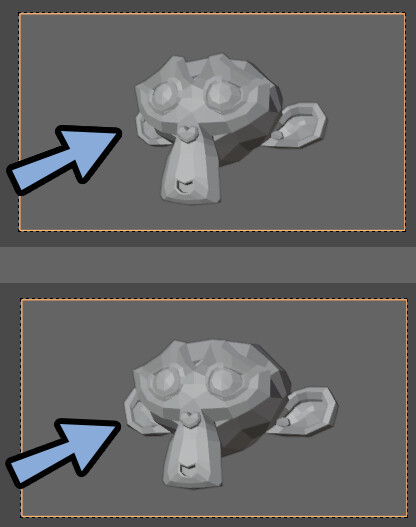
視野角は「画角」というな言い方もあります。
カメラ的な言い方をするなら、上が広角、下が望遠です。
◆用語の整理すると下記
【標準】
・標準=人間の視野に近い値
・標準を元に、広角が望遠かが決まる
・視野角(画角)= 47°
・焦点距離 = 50mm
・カメラなら標準レンズと呼ばれる
【広角】
・ズームが浅い
・視野角が広い(48°以上)
・焦点距離が短い (49mm以下)
・カメラなら広角レンズと呼ばれる
【望遠】
・ズームが深い
・視野角が狭い(46°以下)
・焦点距離が長い (51mm以上)
・カメラなら望遠レンズと呼ばれる
※理論的には「視野角 47°」「焦点距離 50mm」で分けますが…
実際は"見た目"の問題なので、そこまでシビアに使い分けられません。
「12mmレンズで広角だなぁ」や「125mmレンズで望遠だなぁ」
と言われるぐらいのモノです。…難しい事を考えたくないなら、
今回は「視野角を下げる」だけを意識すればOK!

花や女の子を取る場合は、
カメラ位置を離して、望遠レンズで寄るのが基本。
VmagicMirrorでの違いはこちら。
こちらが望遠でカメラ位置を離したもの。(視野角2)
顔のいいVtuberですね。
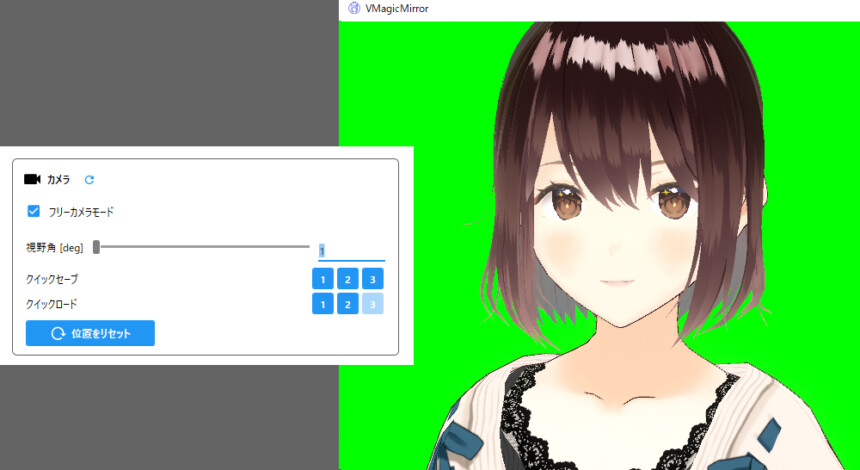
こちらが広角。(視野角72)
だいぶ歪んでるのが分かります。
※視野角72以上は、お見せできない顔になりました。
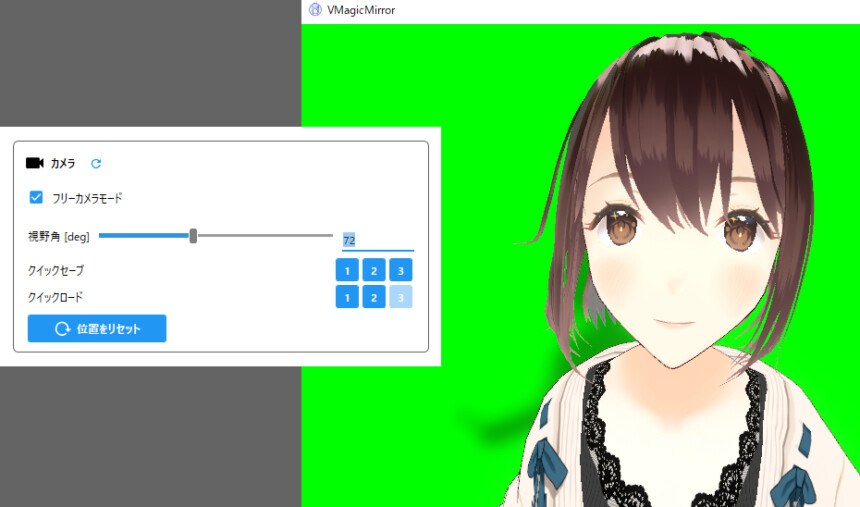
ただ、広角が必ずしも悪とは限りません。
こちらは視野角108。
広い範囲が映るので「全身」や「パースを強調した絵作り」ができます。
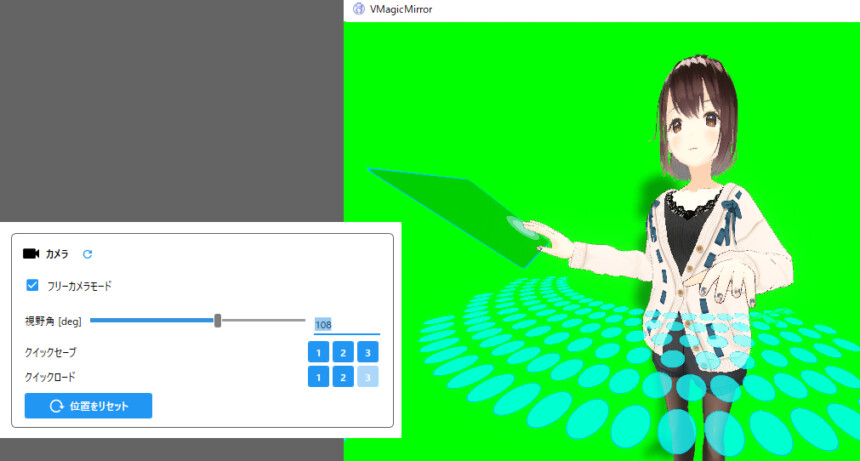
ただ、Vtuberを可愛く見せる基本は「望遠」です。

ジャンプ漫画なら、広い視野角。
きらら漫画なら、狭い視野角。
視野角1~3が理想ですが…
VmagicMirrorは視野角を下げすぎると影で不具合が発生します。
※カメラを遠ざけれる距離に限界があるようです。
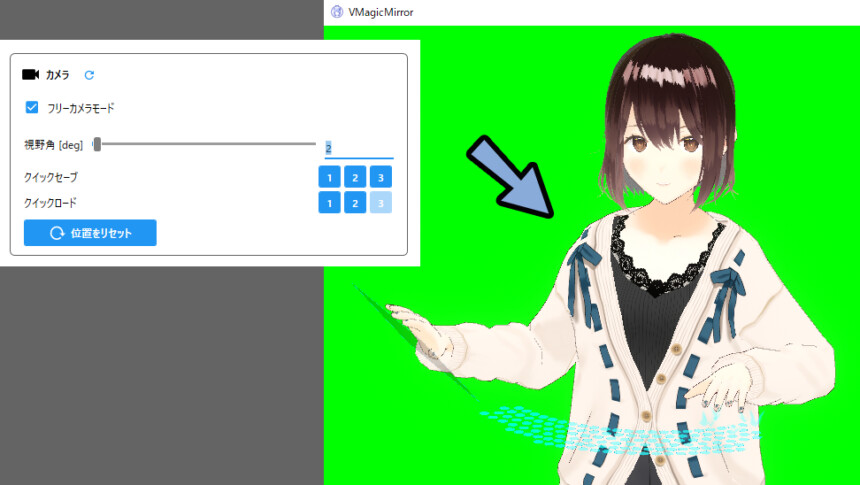
なので、私は視野角4に設定しました。
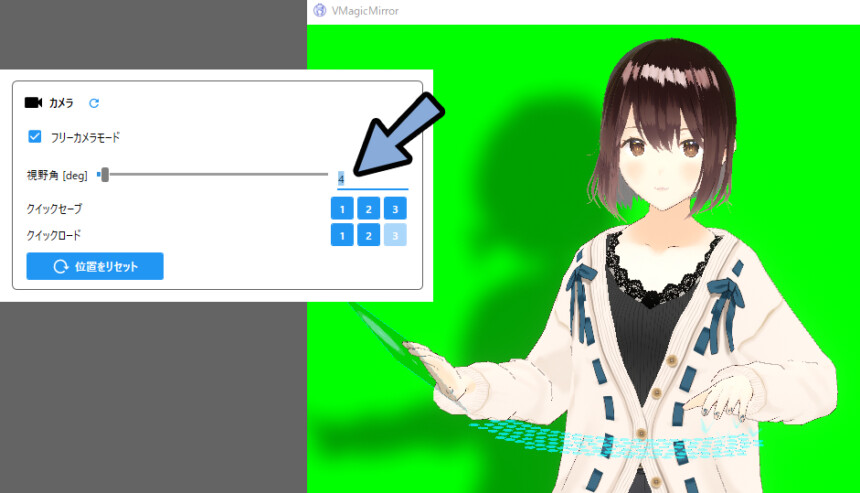
視野角4にも問題点はあります。
デバイスのレイアウトを変えようとすると、大きくなりすぎて動きません。
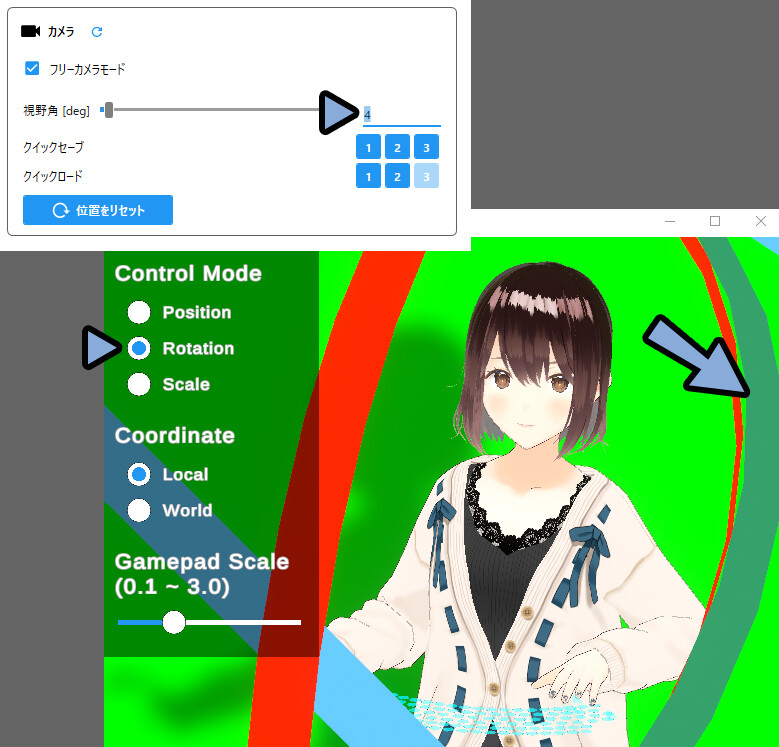
そこで、クイックセーブ&ロードの1と2を使います。
・クイックロード1で普通の視野角。(デバイスレイアウト調整用)
・クイックロード2で撮影用の低視野角。(配信画面用)
デバイスのレイアウトはセーブされないので、この調整方法がおすすめ。
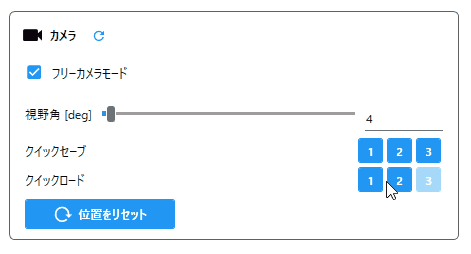
超望遠(視野角4)のデメリットは、マウスを表す板が見ずらい事。
これは、奥行きが弱まるので仕方ないです。
ただ顔は良い。

これらを元に、あとはお好みで設定してください。
以上が視野角についての紹介です。

視野角4°の顔の良さをスコれ
ゲームパッドについて
ゲームパッド = PC用のゲームコントローラーです。
VmagicMirrorで表示 → ゲームパッドのチェックを有効化。
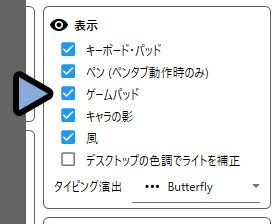
すると、画面に出てきます。

Gamepad Scaleはこれの大きさを変えれます。
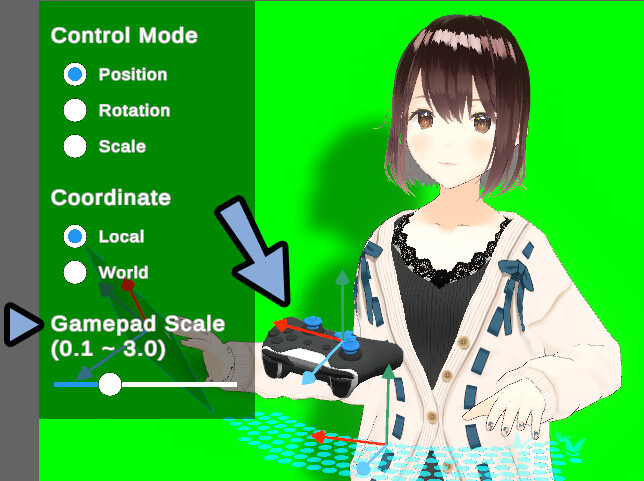
ゲームパッドは持って無いと動きません。
買った方は → ホーム → 設定ウインドウを開く → デバイスで動作を設定。
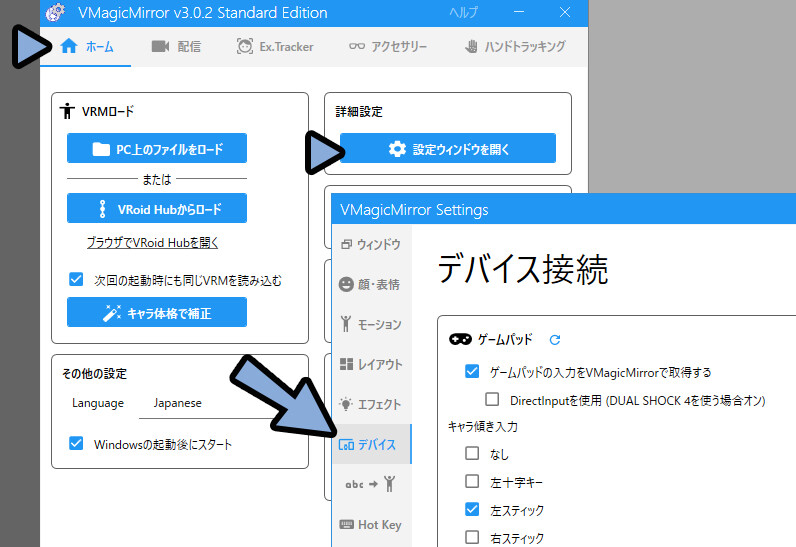
私は持って無いので、これ以上は紹介できません。
作業配信をする
配信 → 背景を透過にチェック。
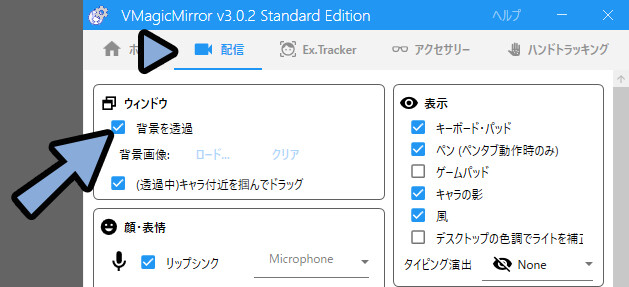
あとはDisccordなどで画面共有。

これで、作業配信できます。
動作の設定
基本的な動作は下記。
・右手の位置 → キーボード+マウスで決定
・左手の位置 → キーボードで決定
・顔の向き → 画面の中央からマウスの位置の差で決定
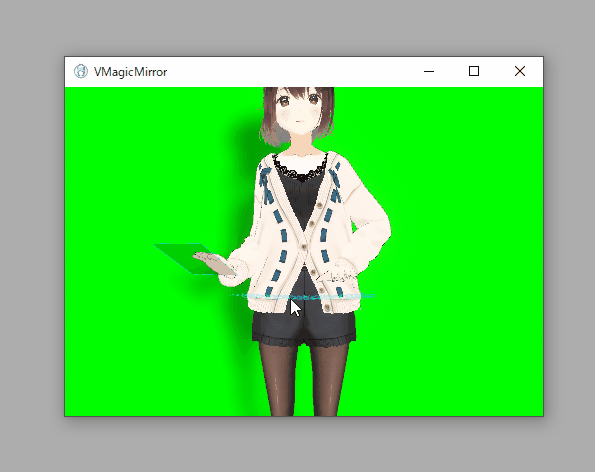
顔の向きは配信 → 顔・表情 → 「ユーザー」にすると画面の方向を向きます。
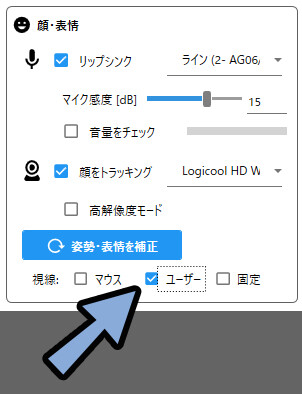
ユーザー → マウスを切り替えた際の違いはこちら。
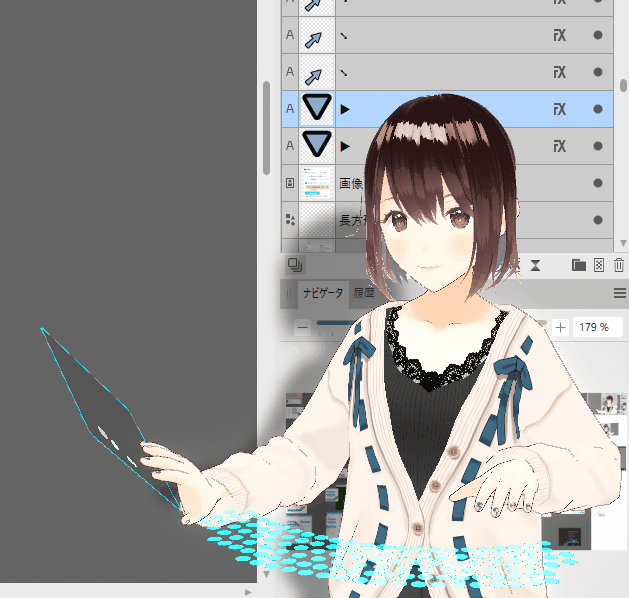
何も操作しないと両手が下がります。

これを治すには、ホーム → 設定ウインドウを開くをクリック。
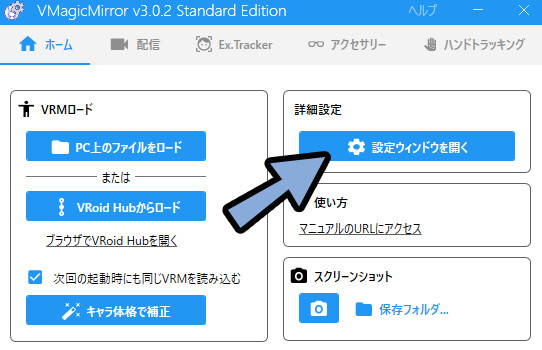
モーション → 入力が無い時に手をおろすのチェックを外します。
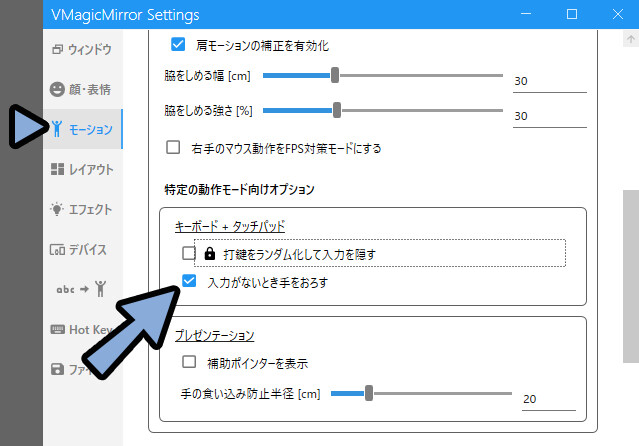
以上が基本的な動作の調整です。
細かな動作調整
配信 → キーマウスでの操作 → デフォルトをクリック。
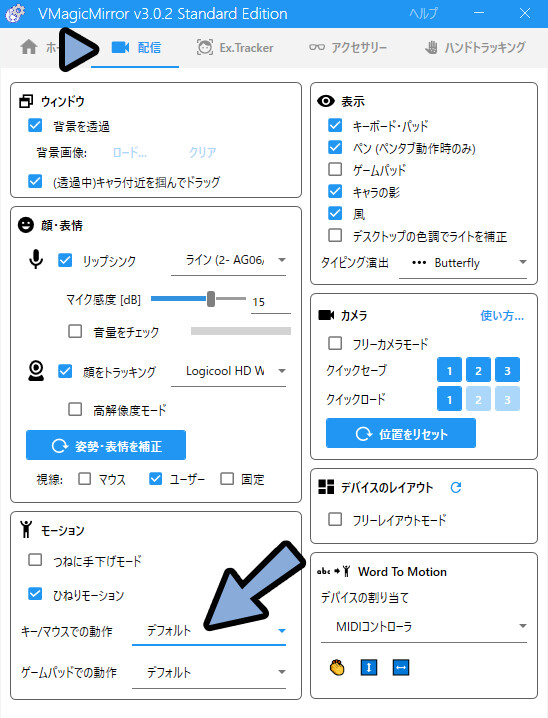
ここで、キャラの挙動を微調整できます。
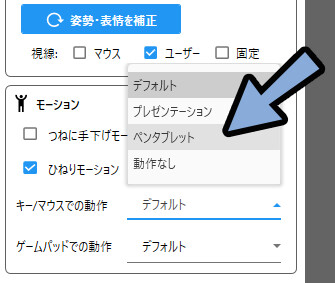
ペンタブレットにするとペンを持ちます。
プレゼンテーションにするとマウスの方向を指刺します。(ちょっと不自然な形)

表示 → タイピング演出をBuuerflyなどに切り替え。
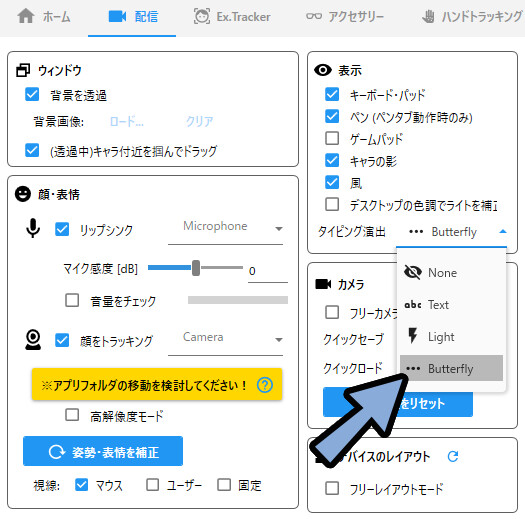
すると、キータイプにエフェクトが入ります。
ちょっとうれしい機能。

ホーム → 設定ウインドウを開くをクリック。
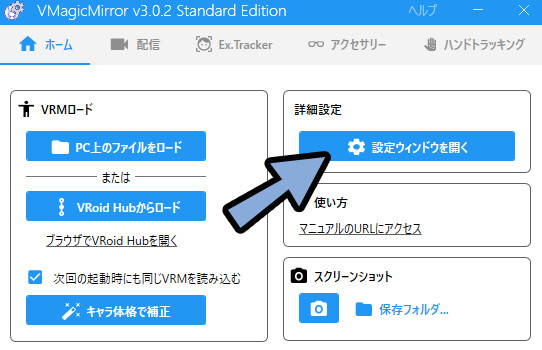
エフェクトの所で画質、光、影、Bloom、風を調整できます。
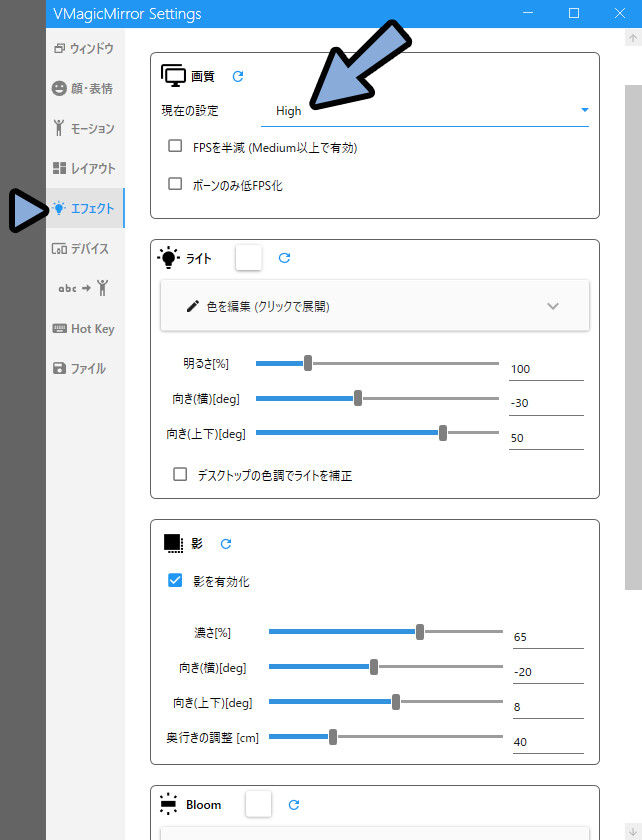
画質は影の精度に関係します。

配信に戻り「ひねりモーション」にチェックを入れます。
体の動き方がちょっと良くなる機能です。
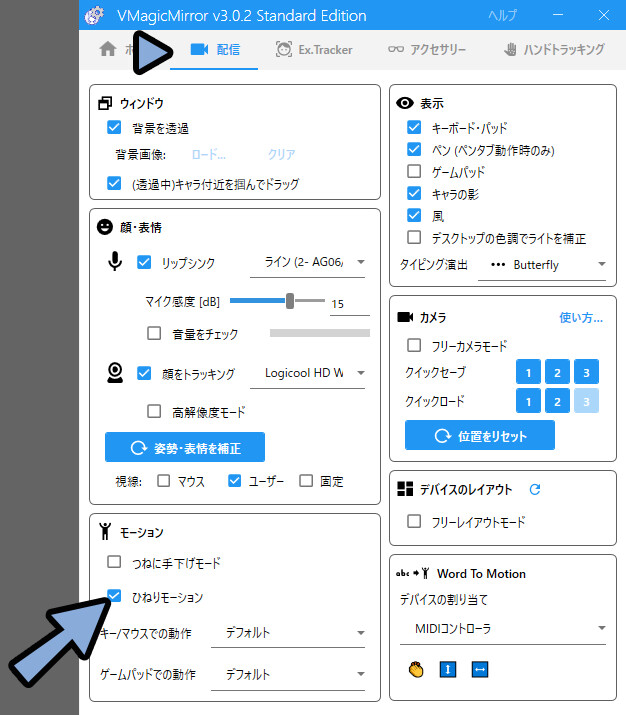
以上が細かな動作の調整です。
カメラとマイク連動
ここからは外部の入力装置が必要になります。
私はこちらのWEBカメラを使ってます。
マイクやWEBカメラがある場合は顔表情から設定。
チェックを入れて有効化。
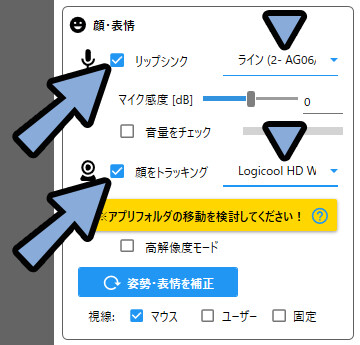
マイクは音量をチェック → 感度調整で感度を調整します。
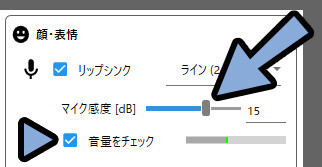
マイクを入れると、自動で音を聞き分け、a i u e oの口の形を作ってくれます。
以上がマイクとカメラの設定です。

カメラの高解像度モードは
CPU負荷が上昇する代わりに、
ややトラッキングの性能が向上するモードです。
…私のPCでは重く、入れるのが厳しかったです。
カメラが動かない時の対処法
ガメラが動かない時の対処法は下記の3つ
・WEBカメラに問題が無いか確認する
・フォルダ移動の警告に対応する
・別の所でカメラを使って無いか確認
WEBカメラに問題が無いか確認する
こちらのサイトにアクセス。
すると、WEBカメラの動作確認ができます。
まず、そもそもカメラに問題が無いかを確認してください。
無ければ他の方法を試します。
フォルダ移動の警告に対応する
フォルダを入れた階層の途中に、日本語の名前が入ってると不具合が起こる可能性があります。
その場合「フォルダの移動を検討してください!」という警告が出ます。
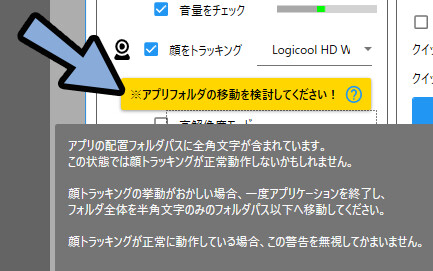
今、VMagicMirrorが入ってるフォルダがこちら。
「【システム】」という日本語+特殊文字のプログラム的に最悪な名前をしてます。
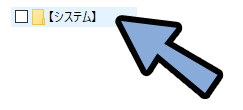
このフォルダから出して、ドライブの直下に置きました。
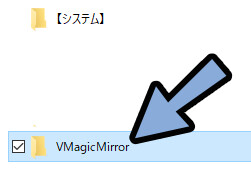
必要な方はスタートメニューのピン留めをやり直します。
VMagicMirrorのファイルを開きます。
中のVMahicMirror.exeを右クリック。
スタートメニューにピン留めをするで再設定してください。
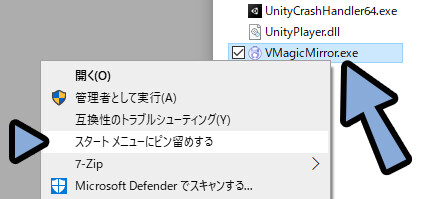
以上がフォルダ移動の警告に対応する方法です。
別の所でカメラを使って無いか確認
WEBカメラの入力は1か所でしか使えません。
WEBサイトプレビュー → VMagicMirrorを起動。
すると、2か所で使えないので動作しません。
こちらはVMagicMirror → WEBサイトプレビューの順に起動したモノ。
あとの方のWEBカメラのプレビューが動いてないことが分かります。
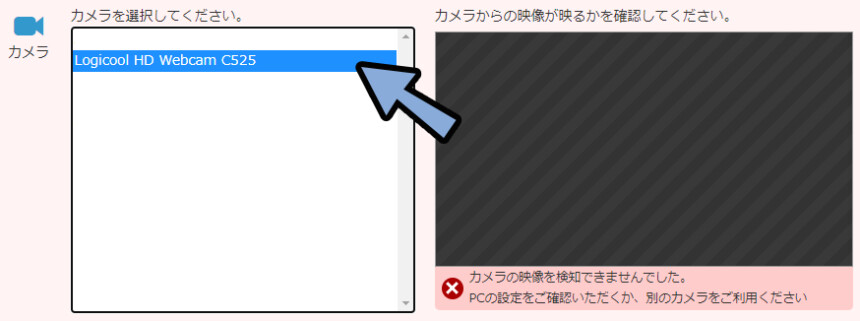
2か所以上で起動して無いか確認してください。
以上が、カメラが動かない時の対処法です。
ハンドトラッキングについて
カメラを使って手を動かせます。
ハンドトラッキング → ハンドトラッキングを有効化にチェック。
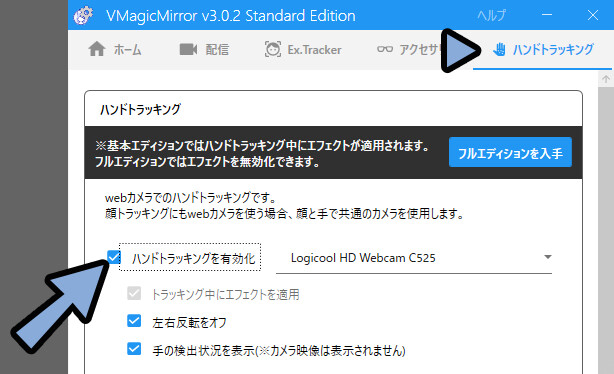
すると… 手は動きますが重いです。
そして制度も低め。
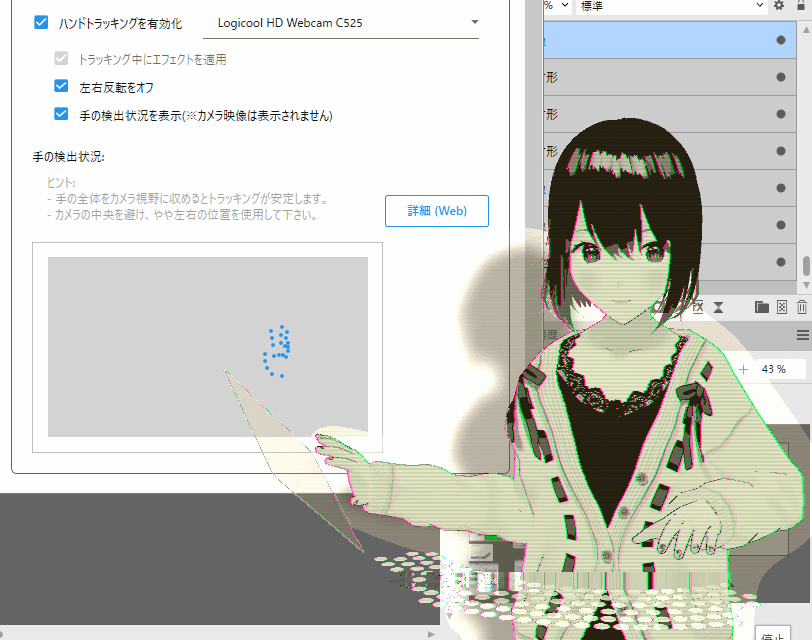
もしかしたら、私のPCのスペック問題かもしれませんが…
あまり実用的でないかなという印象。
以上がハンドトラッキングです。
表情の操作
下記のような単語を入力。
「joy、Angry、Sorrow、Fun、Neutral」
すると、表情が変わります。
覚えるのが大変なので調整します。
配信 → デバイスの割り当て → キーボード(単語)をクリック。
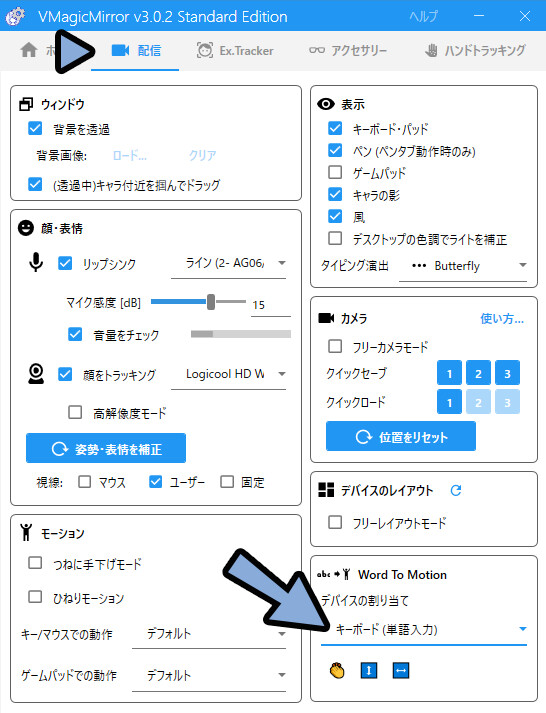
ここで数字の0~9、もしくはMIDI入力などに変更できます。
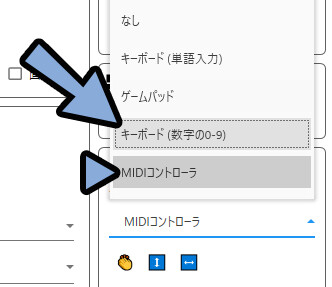
MIDI入力=このようなキーボード等で操作できる機能です。
入力内容の修正はホーム → 設定ウインドウを開く。
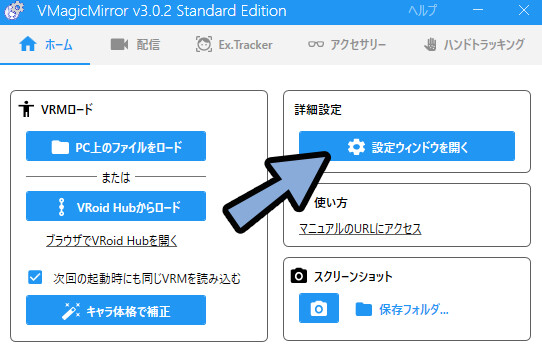
abc → でせ絵っていできます。
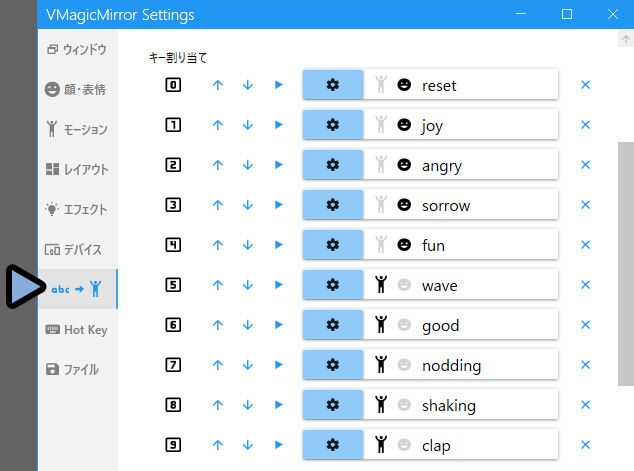
MIDIを割り当てる場合はペンマークをクリック。
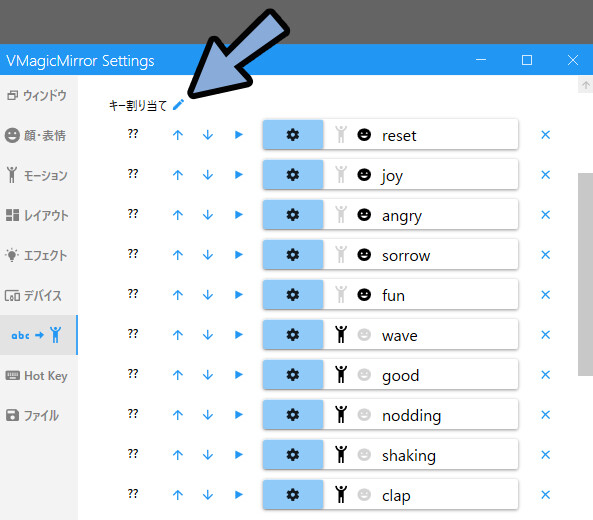
表示された画面に従ってキーを入力してください。
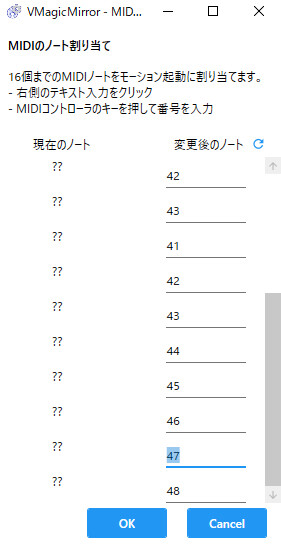
これで表情の操作が完了です。
素材を追加改造する
下記の2つの素材追加方法を紹介します。
・アクセサリーの追加(透過png画像)
・アニメーション追加
アクセサリーの追加(透過png画像)
アクセサリー → フォルダを開くを選択。
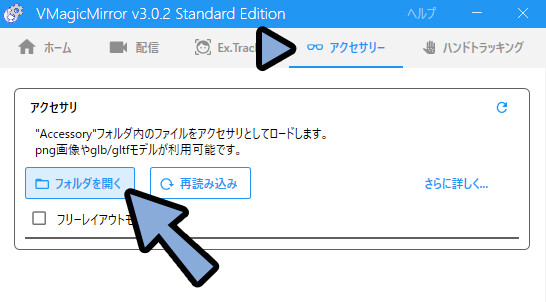
フォルダに何かしらのpng素材を用意し配置。
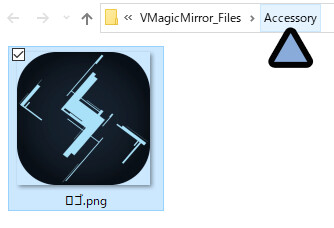
再読み込みをクリック。
すると画像が読み込まれます。
ここで配置先などを調整。
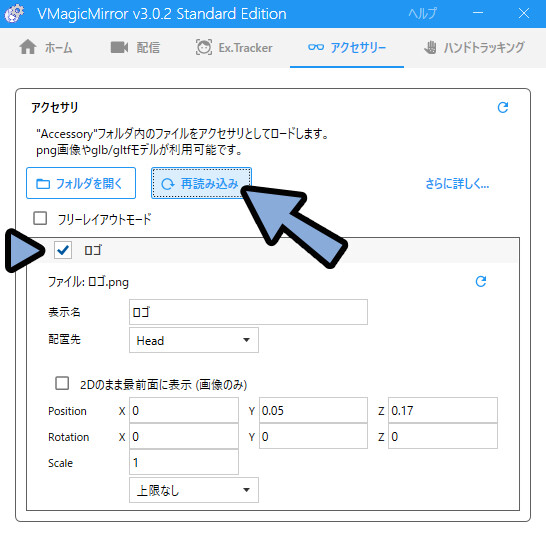
配信 → フリーカメラモードにチェック。
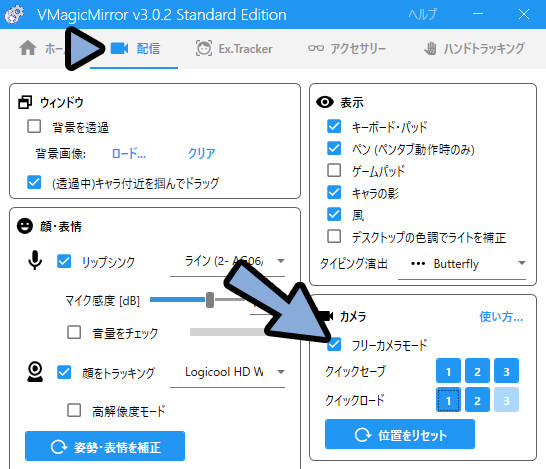
すると、キーボードやマウスと同じ要領で位置調整できます。
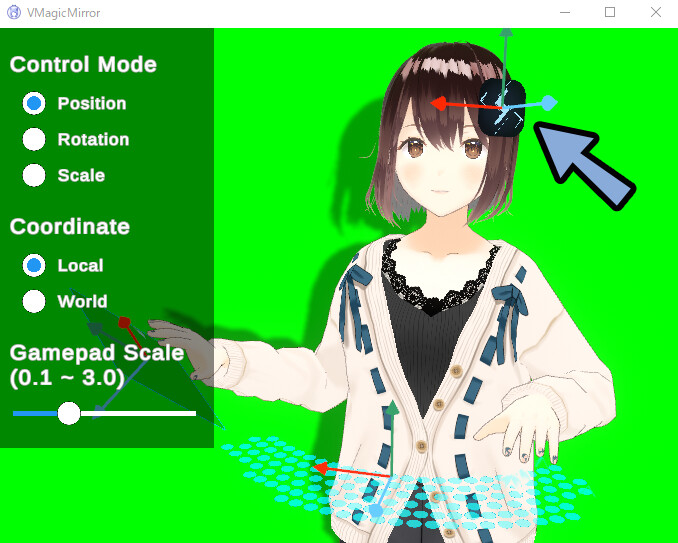
非表示にしたい場合はチェックを解除。
※完全に削除するにはフォルダを開く → ファイルを削除。
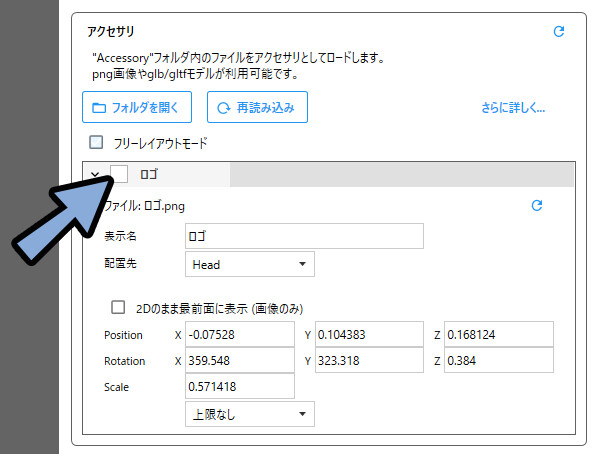
以上がアクセサリーの追加処理です。
アニメーション追加・変更
サンプルアニメを入れて、動作の紹介をします。
アクセサリー → フォルダを開くをクリック。
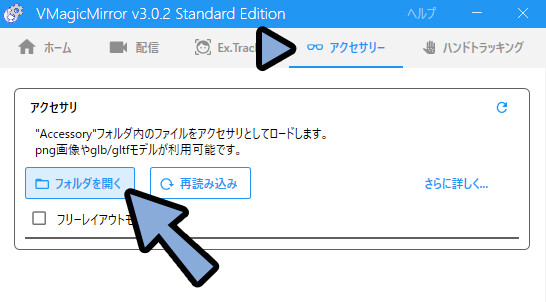
VMagicMirror_Filesをクリック。
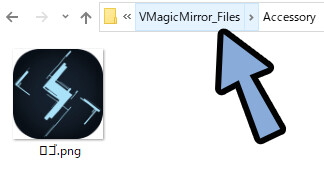
Motionsをクリック。
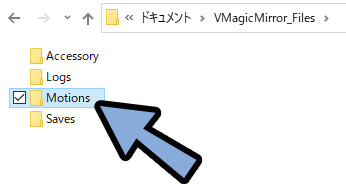
こちらのサイトにアクセス。
DL → .zipを展開。

.vmm_motionファイルが出てきます。
これがVMagicMirrorで使える形式のアニメーションファイルです。
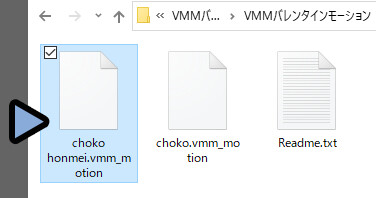
これを、VMaicMirror_Files → Motionsの中に入れます。
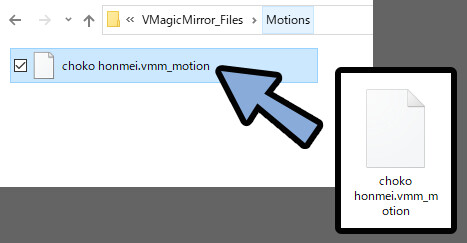
VMagicMirrorを再起動
ホーム → 設定ウインドウを開くを選択。
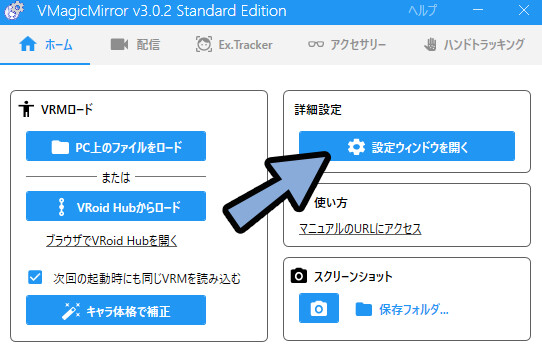
abc → 変更したいアニメーションの歯車マークを選択。
※下の方にある空欄を使えば追加できます。
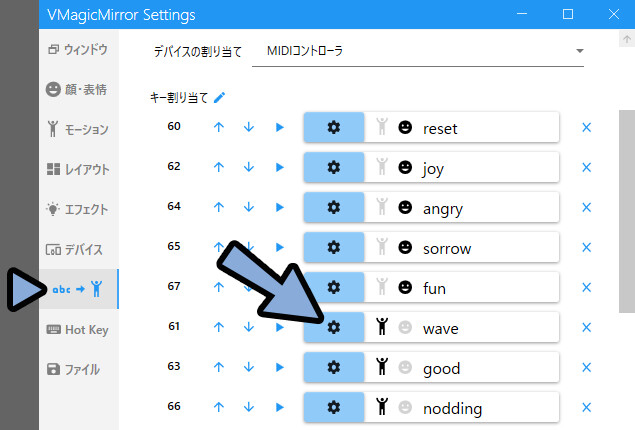
カスタムモーションを選択。
モーションの▼をクリック。
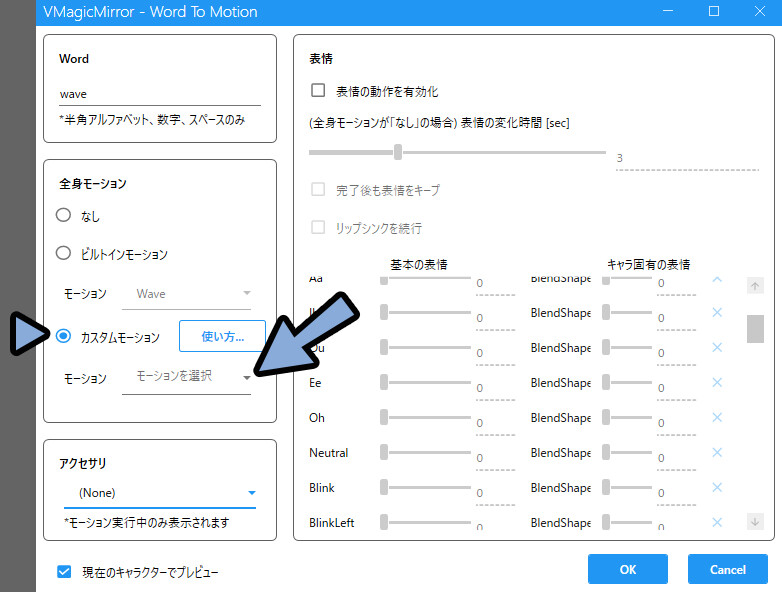
先ほど.vmm_motion形式で読み込ませたアニメーションを選択。
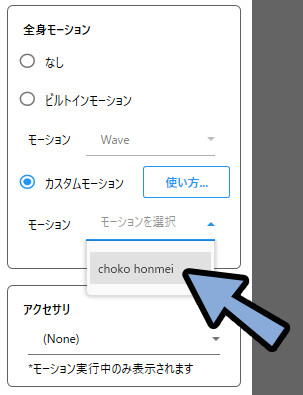
一番上で表示名を変更。
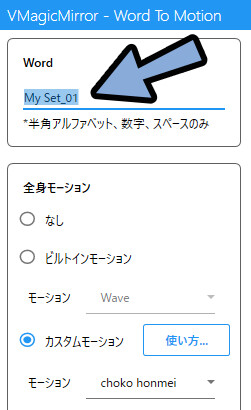
何かしらの入力でアニメーションを再生。

これで、アニメーション追加・変更が完了です。
アニメーションの作成
BlendetとUnityを使えばアニメーションを1から作れます。
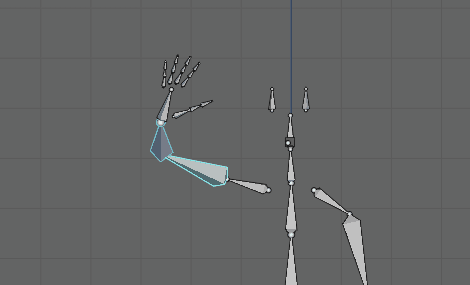
これは上級者向け。
そこそこのUnityとBlenderの知識が必要になります。
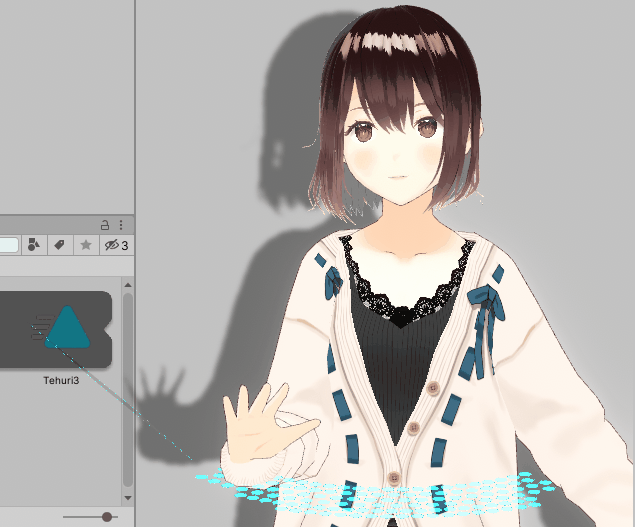
長くなり、大変なので記事を分けました。
こちらをご覧ください。
※この手振りアニメーションだけならこちらで配布してます。

スマホカメラで表情を動かす(紹介まで)
Ex.Trackerをクリック。
すると、外部トラッキングという項目が出てきます。
詳しい使い方は アプリとの連携方法をチェック で見れます。
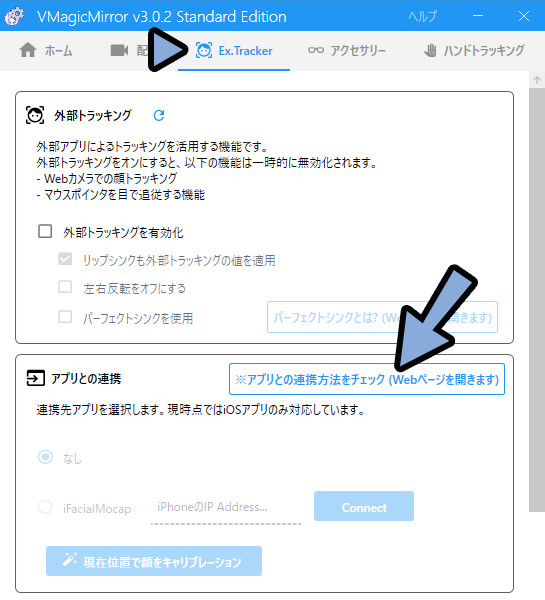
この外部トラッキングを有効化+パーフェクトシンク対応のモデルを使えば
カメラで表情を動かせるようです。
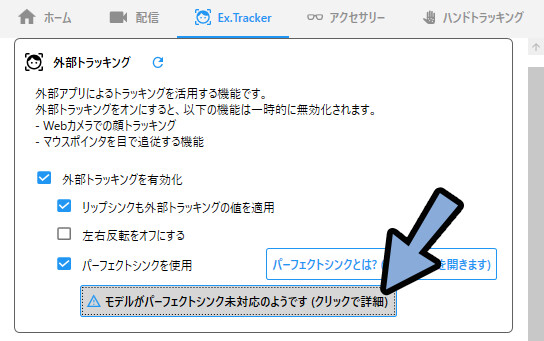
パーフェクトシンク対応のサンプルモデルはこちら。

スマホアプリはこちら。(1000円)
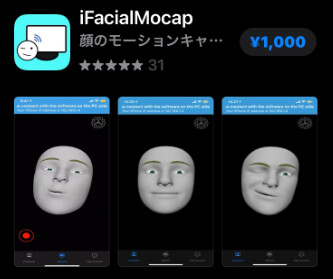
私は… 配信だけでネットワーク負荷がかかるのに、
アプリのデータを送るのはどうなのか… と思って保留しました。

VMagicMirror。
簡単なVtuberっぽい事をサクッとやるには良いのですが…
本格的なVtuberをやるなら他のソフトや軽さ的に2Dの方が良いかも?
以上、紹介の紹介だけです。
その他の操作について
他にもVRoid Hubからモデルを読み込んだりできます。
詳しくは使い方のマニュアルをご覧ください。
負荷の重さ、固まる問題について
もしかしたら…私のPCの問題なのかもしれませんが…
1時間ぐらい起動 → 表情操作などをすると固まります。
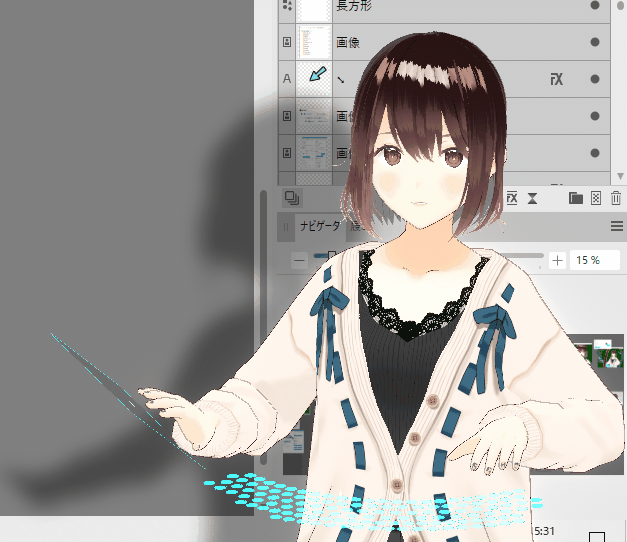
これを私は、定期的に再起動して調整してます。
ちなみに、私のPCのスペックはこちら。

3ディスプレイ+裏でこんな感じの画像を作りながら、
Youtube見てるのが原因っぽいですが…。(9205×3823px)
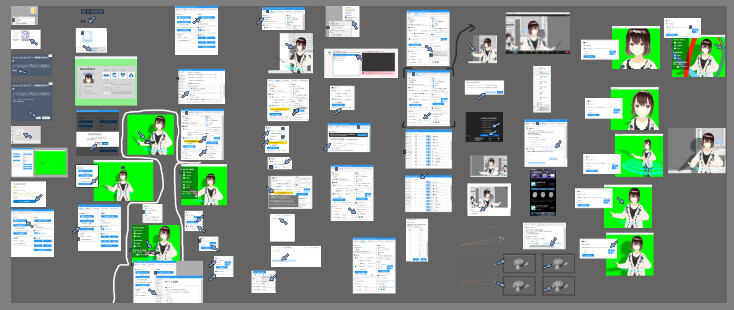
タスクマネージャーで主要な負荷を確認。
見かけ上は普通ですが…
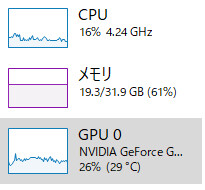
予備役メモリーみたいなのが無くなると落ちます。
GPUやCPUには問題無さそうなのでメモリーが原因。
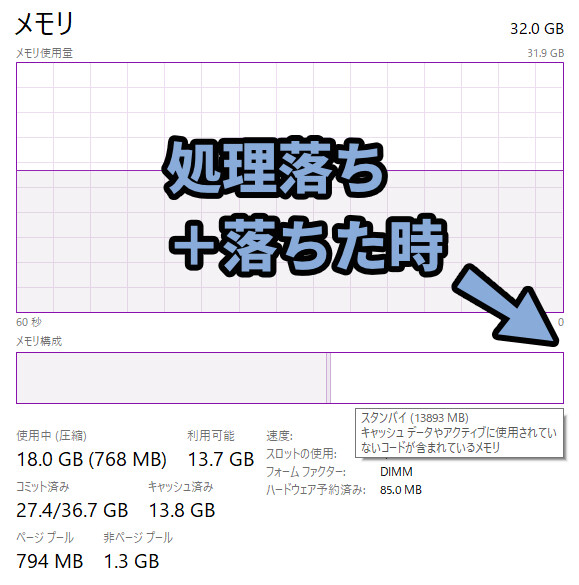
落ちた後はこんな感じでメモリーが空きます。
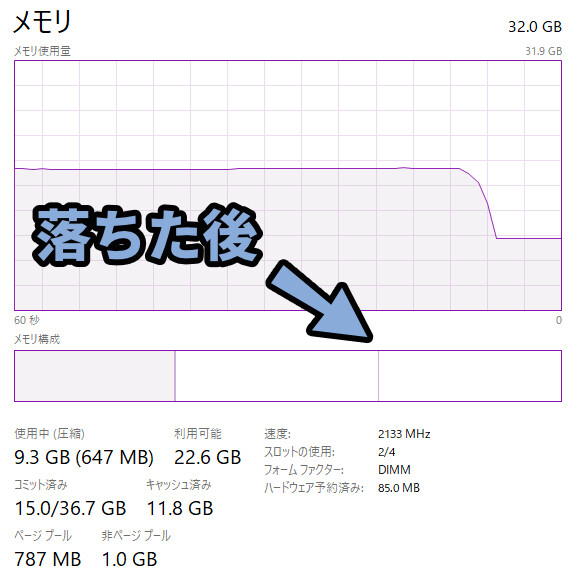
32GBでメモリー不足の日が来るは…
まとめ
今回はカメラ無しで3DCGのVtuberを始める方法を紹介しました。
・VmagicMirrorを使うと、カメラ無しでVtuberを始められる。
・マウスとキーボードの入力演出があって便利
・Discordでの配信やオンライン会議向け
・表情、重さ、ハンドトラッキング、安定性にやや問題あり
・本格的にVtuberをやるなら他のソフトを検討するのも手
他にも3DCGのVtuber関係の解説をしています。
ぜひ、こちらもご覧ください。

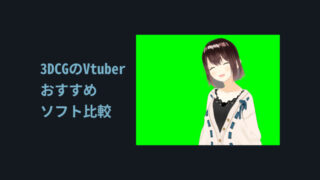

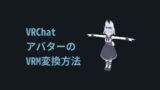
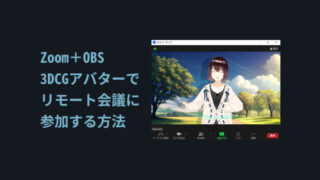


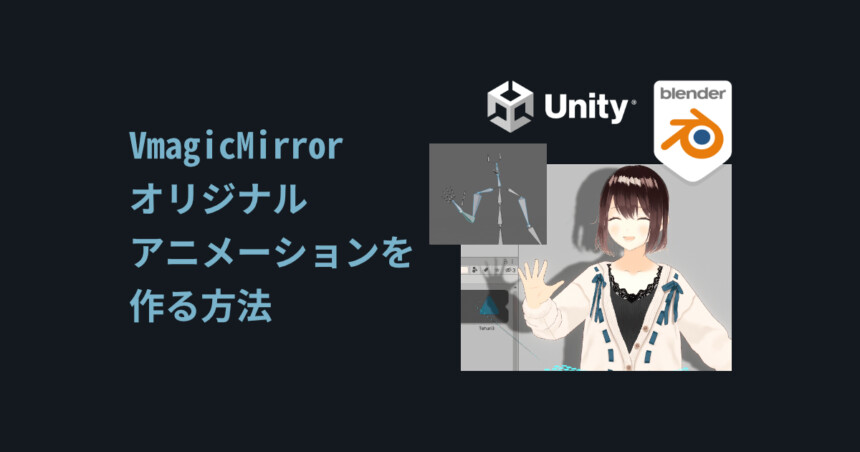
コメント