はじめに
今回はBlenderで花びらを作る方法を解説します。
花びらの作成
Shift+Aキーで立方体を作成。
立方体を選択してTabキーで編集モードに入ります。
Z→4キーでワイヤーフレーム表示。
手前の1つの頂点以外の全ての頂点を選択。
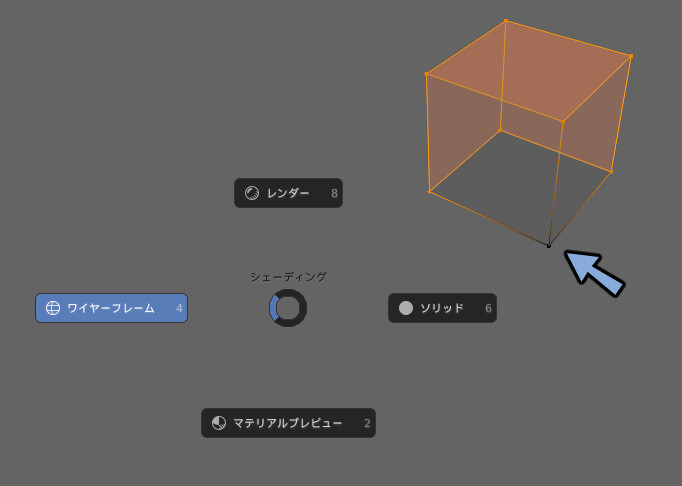
Xキーで頂点を選択して頂点を削除。
Aキーで全選択でこの1つの頂点を選択します。
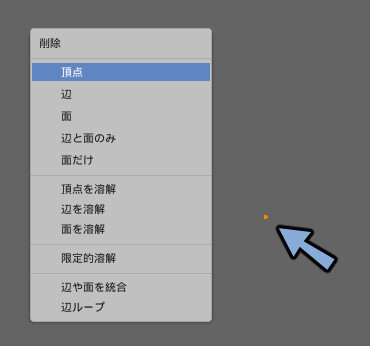
プロパティの中のモディファイアプロパティを開きモディファイアを追加を選択。
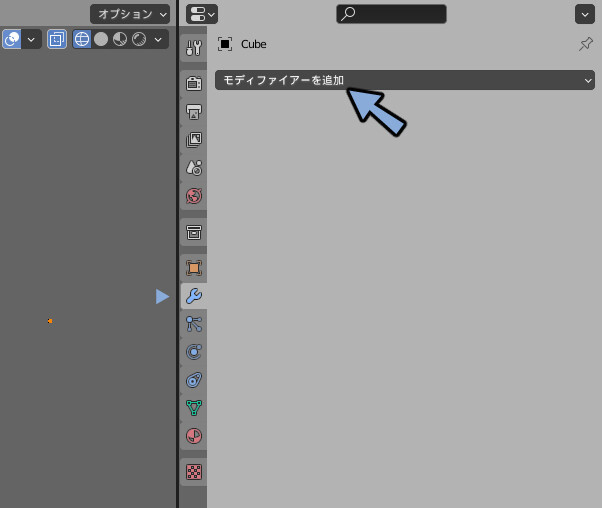
ミラーモディファイアを追加します。
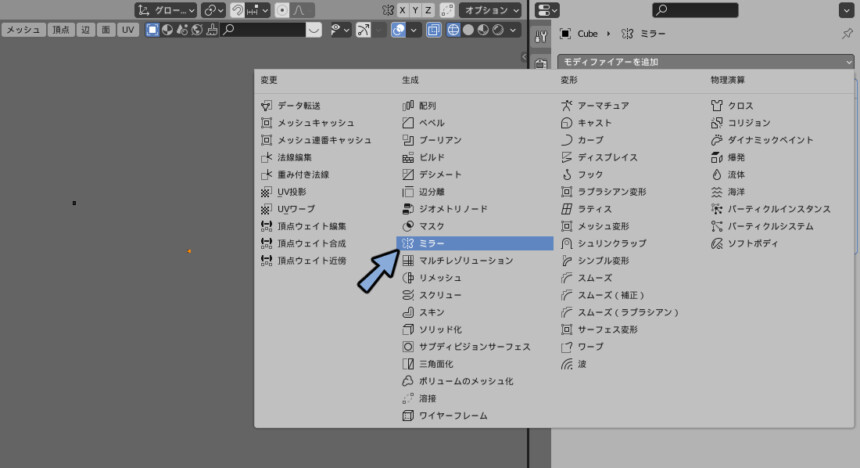
ミラーのクリッピングにチェックを入れます。
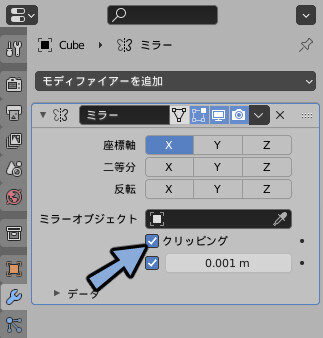
Ctrl+Alt+Qキーで4面図表示。
上面図よりGキーで中央の下の位置に移動。
クリッピングが入っているので0の地点で2つ頂点が重なり止まります。
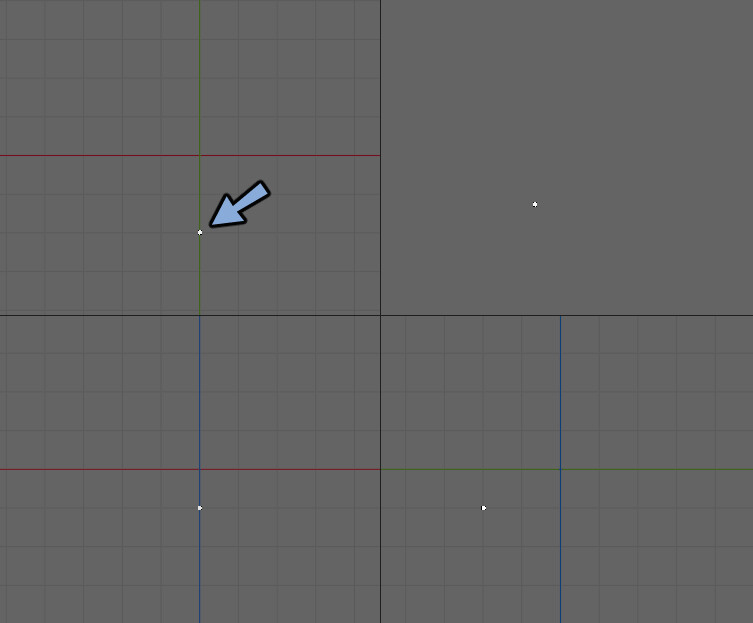
クリッピングのチェックを外します。
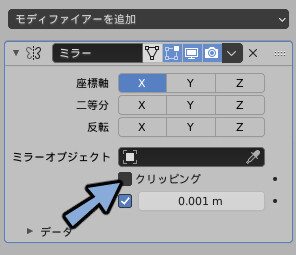
Eキーで斜め上に押し出し。
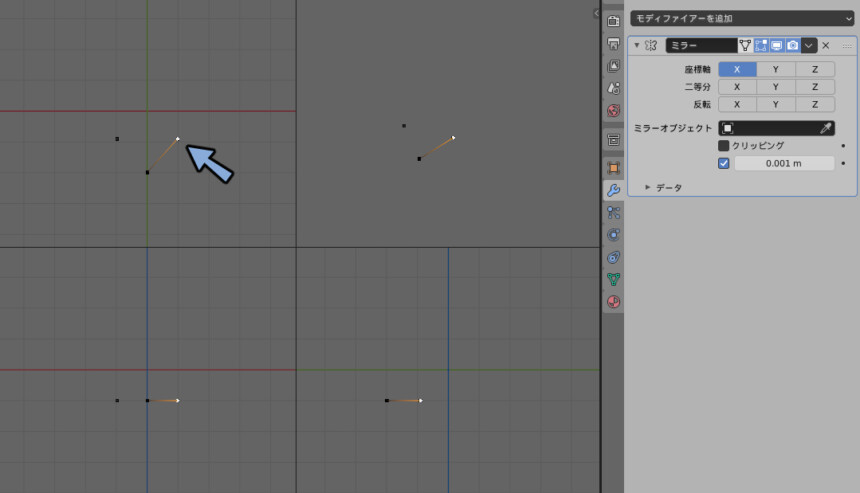
クリッピングのチェックを戻します。
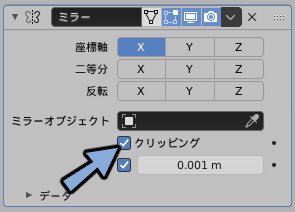
上面図を見ながらEキーでさらに押し出し花びらの輪郭を作ります。
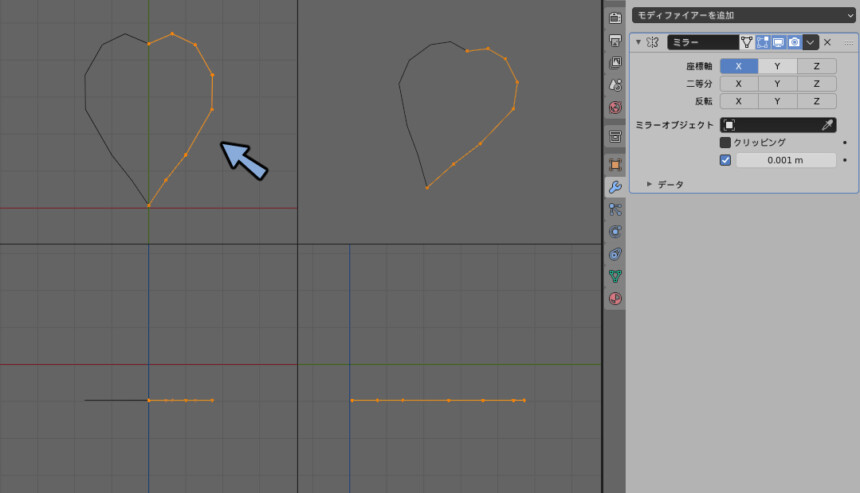
Aキーで全ての辺を選択。
Eキー → Sキー でマウスを内側に移動させフチを作成。
内側の上下の3番目の頂点を選択。
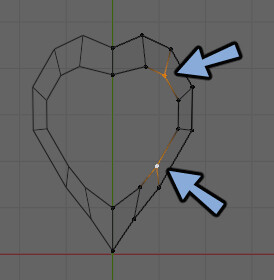
Eキー → Gキーで内側に移動。
クリッピングの効果で止まる位置で固定します。
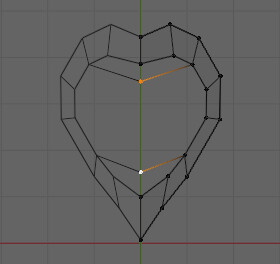
押し出されてない頂点を選択。
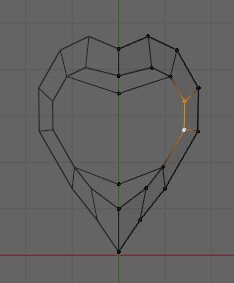
残りの頂点も中央に向かって押し出します。
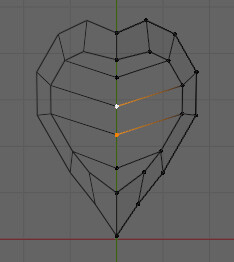
上4つの頂点を選択してFキーで面貼り。
残りの頂点も選択してすべて四角面になる用に面を張ります。
なぜ四角ポリゴンなのかについてはこちらをご覧ください。
メッシュの構造が出来ましたら頂点を動かして形を微調整します。
この状態で先にUV展開します。
あどで変化がかかったものをUV展開するのは大変だからです。
画面上部のUVEdithigを押します。
※ここではUV展開し忘れていた為形が若干変わってます。
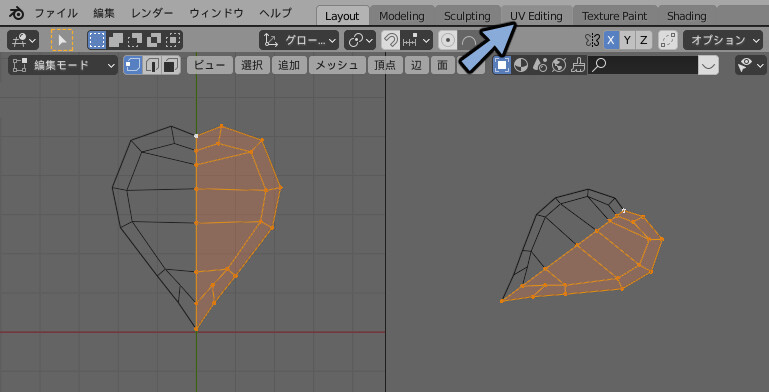
画面上部の◎ボタンを押します。
(プロ―ジャー変形ボタン)
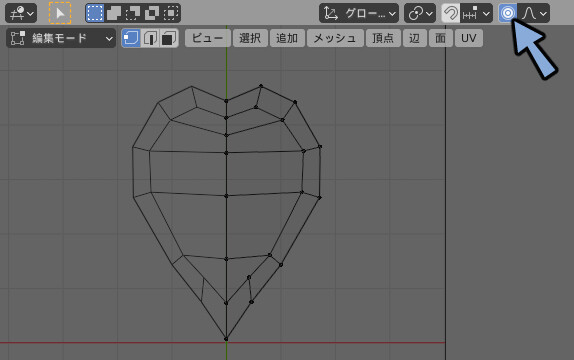
右側のボタンを選択して球状を選び花びらの上の方の頂点を選択。
Gキーを押してマウスの中ホイールを上か下に移動させ円の表示を大きくします。
薔薇の2/3ぐらいが埋まる大きさが目安です。
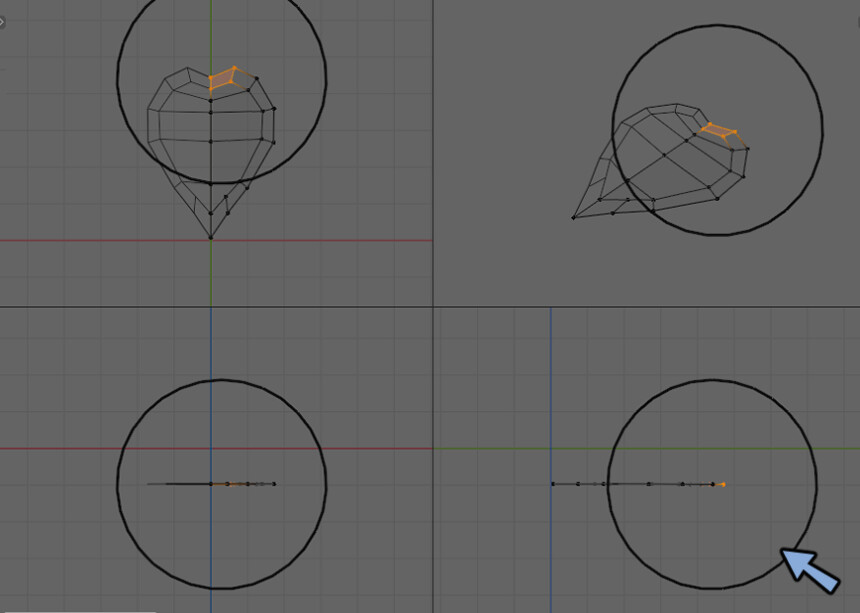
この状態で上に動かすとこのように他の頂点も連動して動きます。
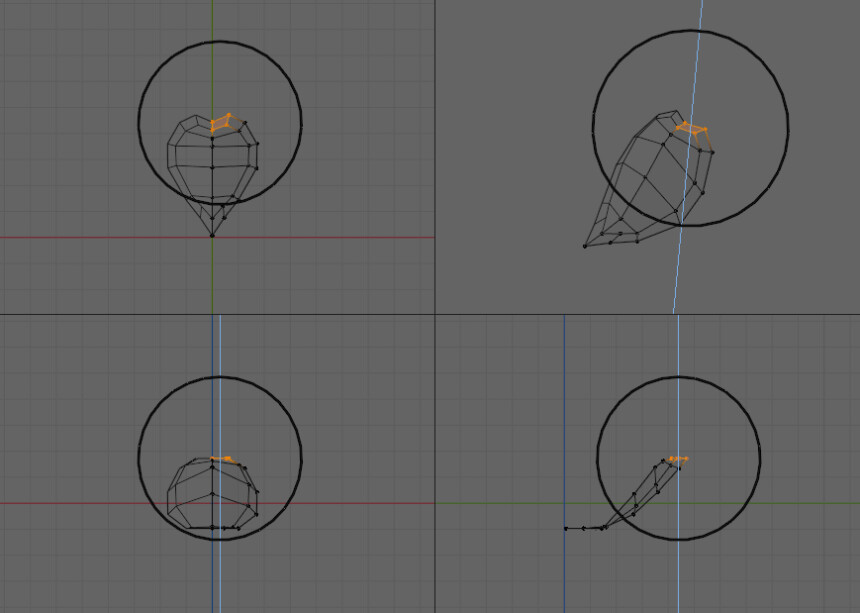
Rキーの回転や選択する頂点の変更。
マウスの中ホイールで円の大きさを変更して変形をかけ思った形に近づけます。
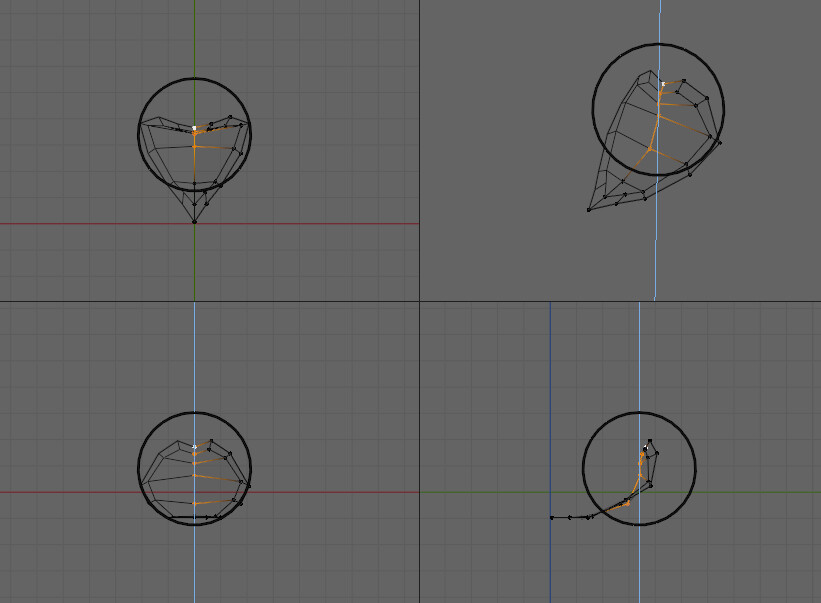
細かい部分を調整したい場合はスカルプトなどで整えます。

今回はこのような形にしました。
どんな方法でも良いので形を整えてください。
地味な作業ですがそれがモデリングです。
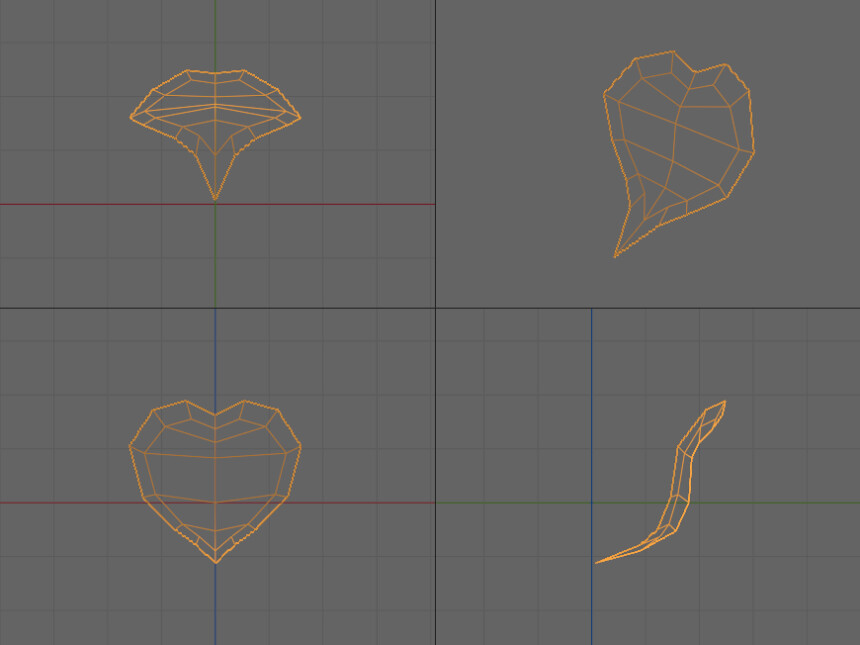
モディファイアの中からソリッド化を追加。
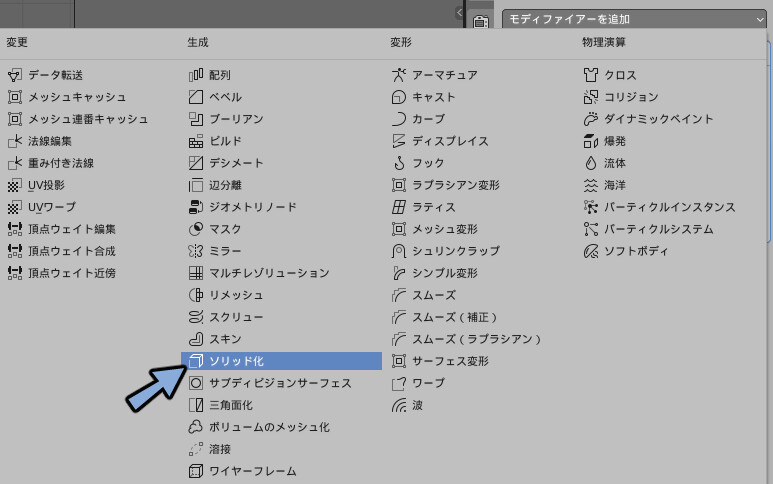
幅を0.05に設定し厚みをつけます。
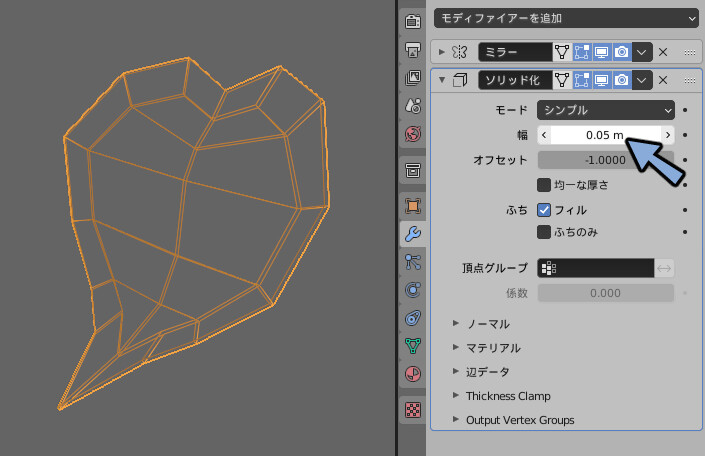
Z→6キーで表示をソリッド化にすれば花びらが完成です。
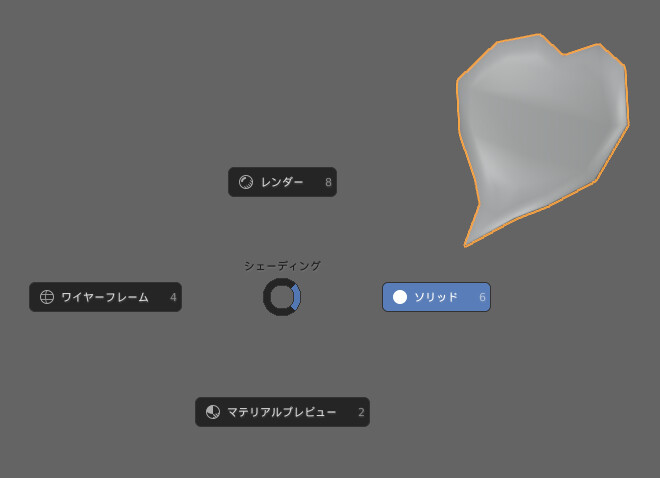
まとめ
花びらの作り方を紹介しました。
植物のモデリングやパーティクルで飛ばして絵の演出などにお使いください。

また近日この花びらを使った薔薇の作り方の記事を公開予定。
こちらもセットでご覧ください。
↓↓ Blender薔薇の作り方 / 2022年02月25日-18:00更新予定 ↓↓




コメント