はじめに
3DCGのキャラクターモデリングを解説。
第6回は耳の作成。3D Ear generatorを使います。
↓↓前回↓↓
既存モデルの観察
まず既存の参考資料モデルの目を観察します。
リュージュちゃんの耳 = 厚みのある板状。

ココアちゃんの耳 = 作り込まれた耳。
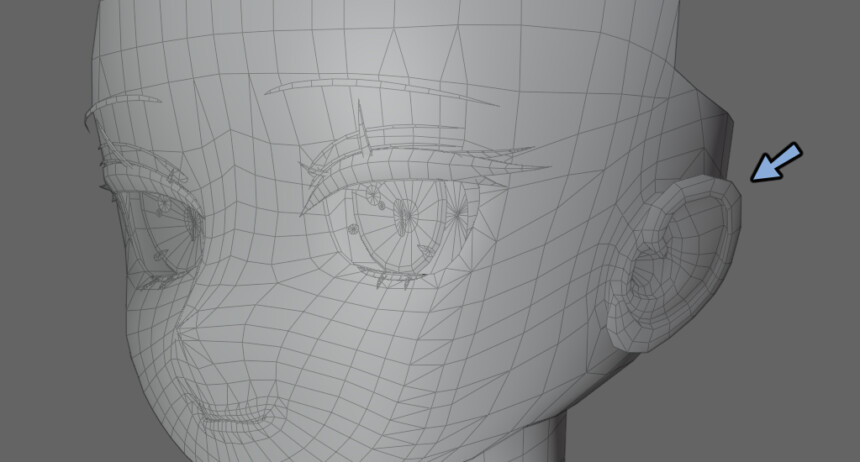
幽狐さんの耳 = 耳無し。
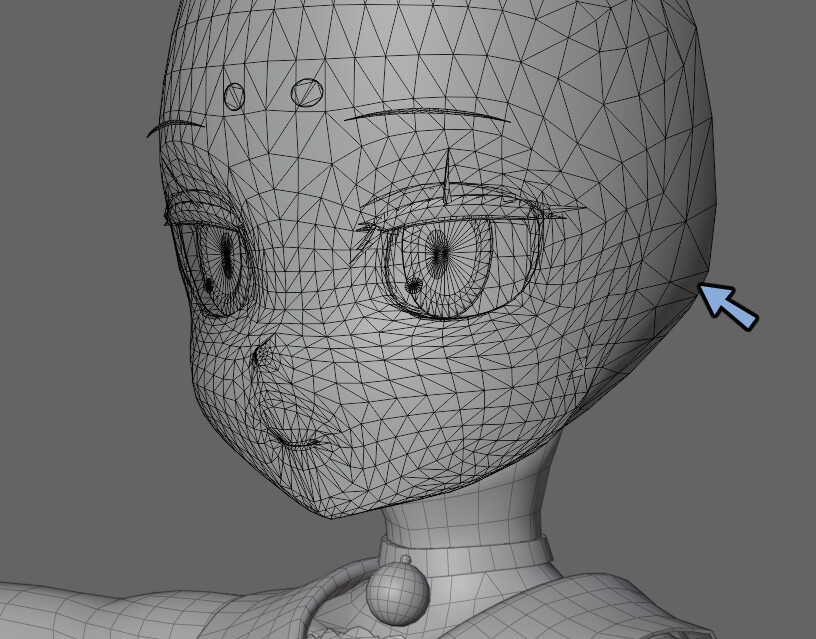
MakeHumanの耳。
作り込まれた耳。
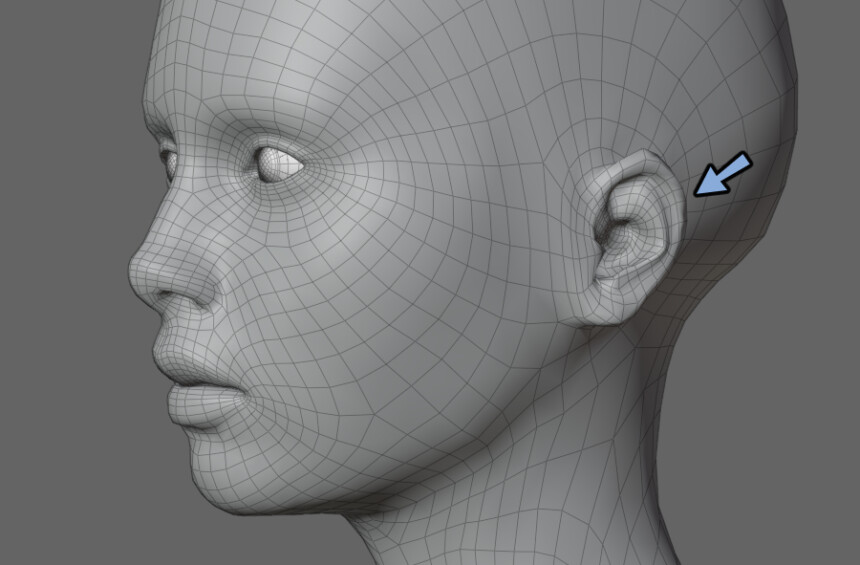
耳に関しては人それぞれです。無くてもあっても板状でも大丈夫です。
人力での作成は難しい
折角なら作り込んだ耳が欲しくなります。
が、耳のモデルはとても難しいです。
私が1から作ってもこのぐらいにしかなりません。
初心者のがこれを作るのは大変だと思います。
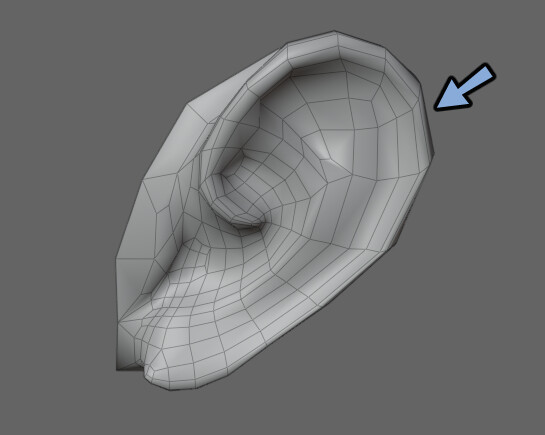
そこで3D Ear generatorを使います。
これはハイクォリティの耳を綺麗に作れるツールです。
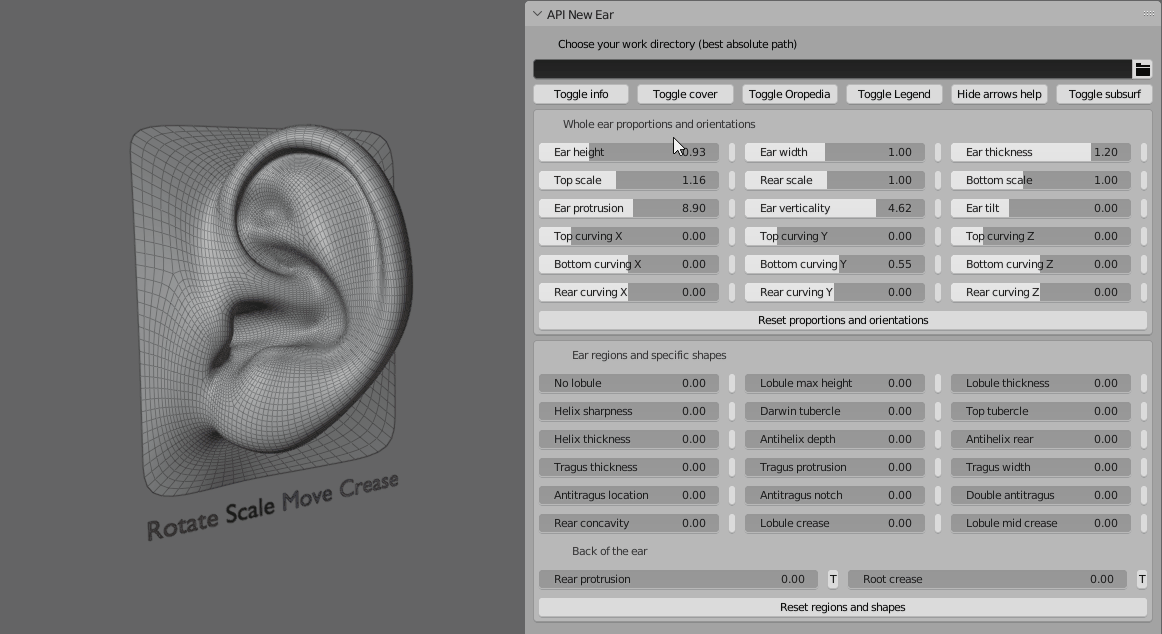
ライセンスはCC0(自由に使える)です。
Boothでモデルを売る場合はパクリ疑惑などトラブル防止の為にクレジット表記を入れます。
(※『耳は3D Ear generatorを使用し作成』、などの一文。)
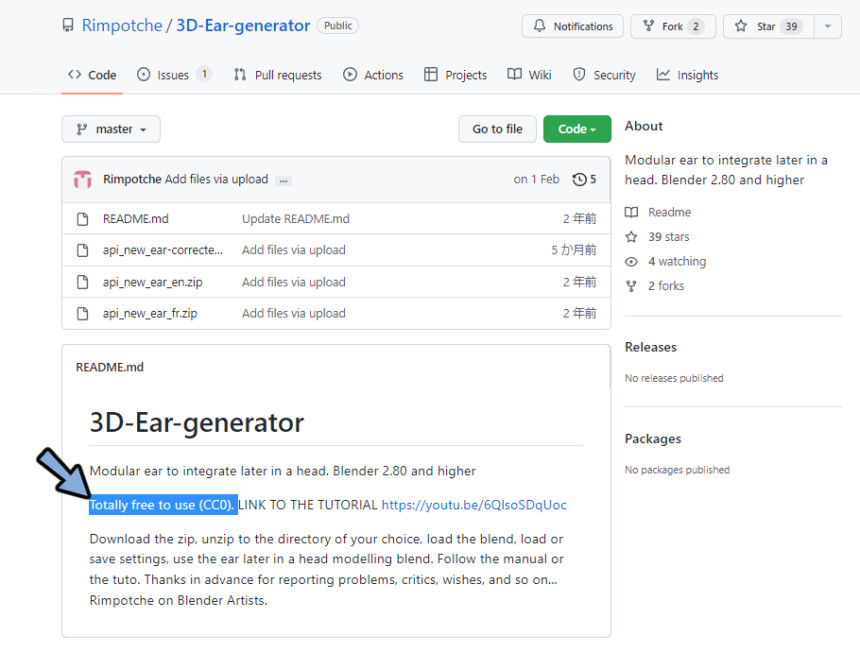
3D Ear generatorで耳を作成
こちらのページにアクセス。
Codeの所をクリック。
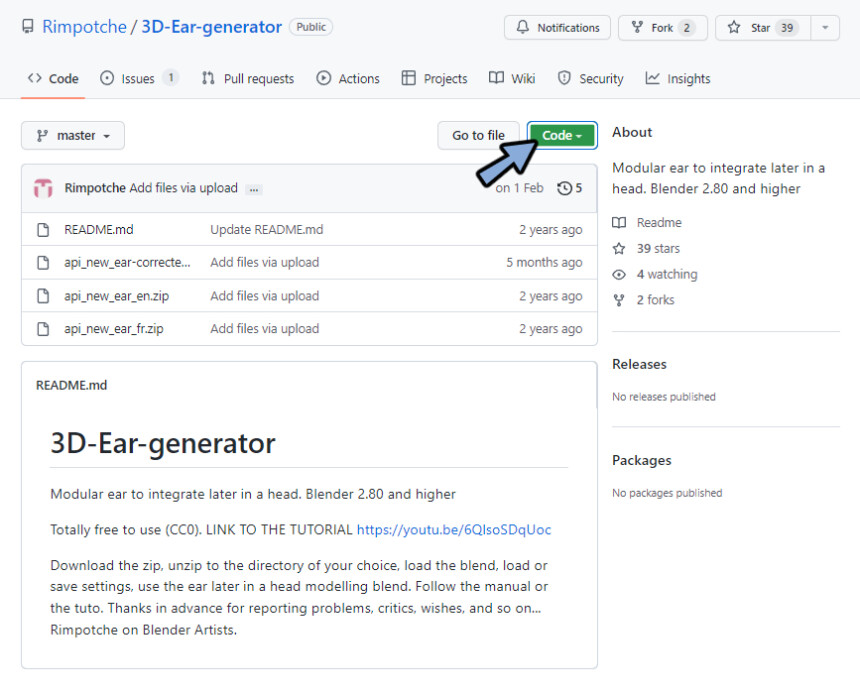
Download ZIPを選択。
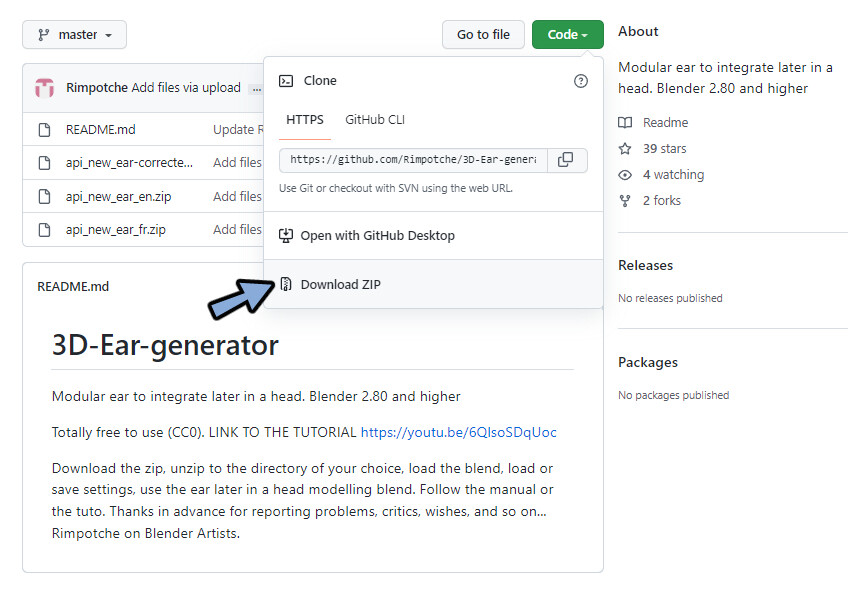
DLした.zipを展開。
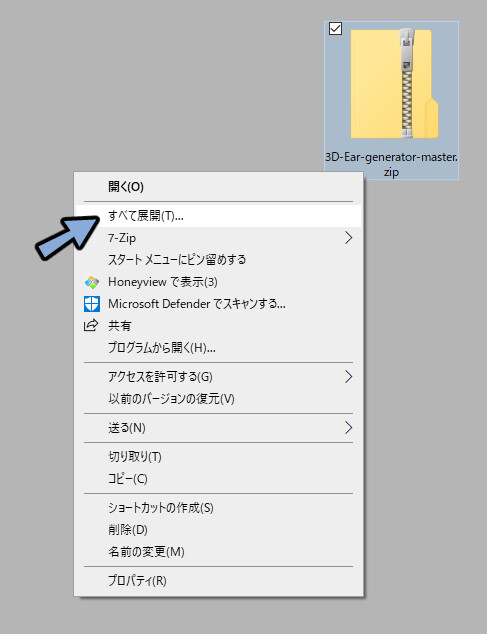
展開した3D-Ear-generator-masterの中に入ります。
『api_new_ear_en.zip』を再度展開します。
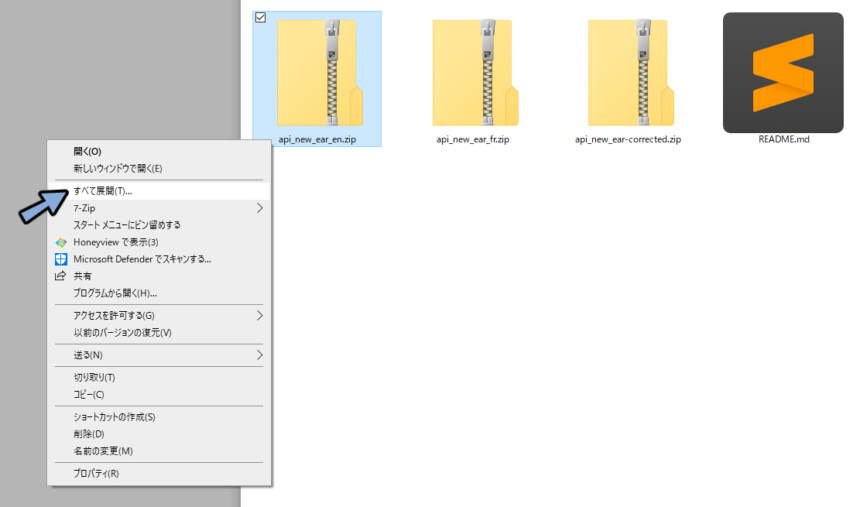
api_new_ear_enフォルダの中にあるapi_new_ear_en.blendを開きます。
※Blenderのバージョンは2.8以上で開いてください。
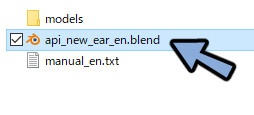
このような画面が出てきます。
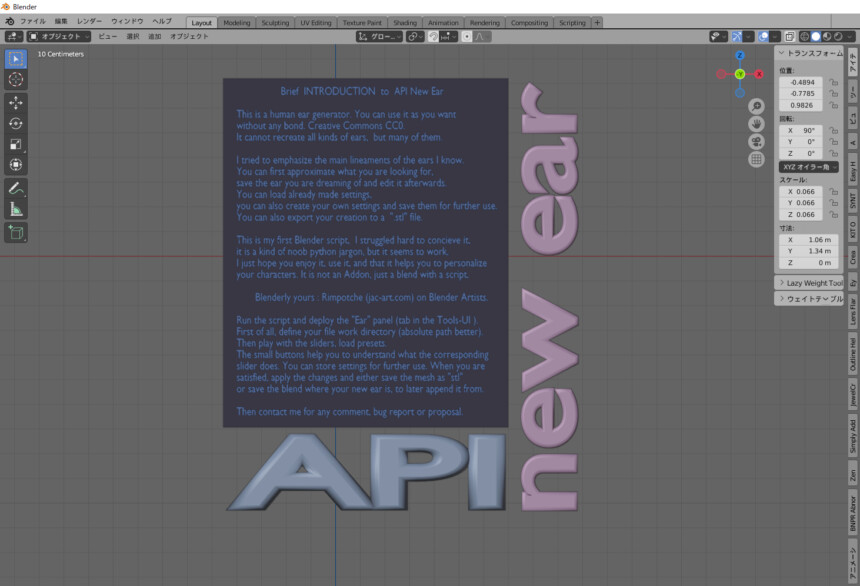
3Dビューを回転させると耳があります。
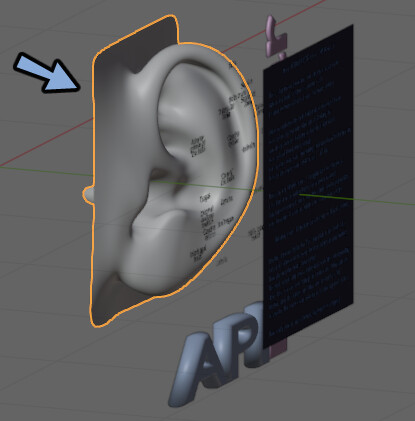
ビューポートオーバーレイでワイヤーフレームなどを表示。

下にあるテキストエディターを確認。
(画面下部のUIを上にスクロールし、縦幅を広げないと出ない場合があります。)
テキストボタンを選択 → 「new_ear.py」を選択。
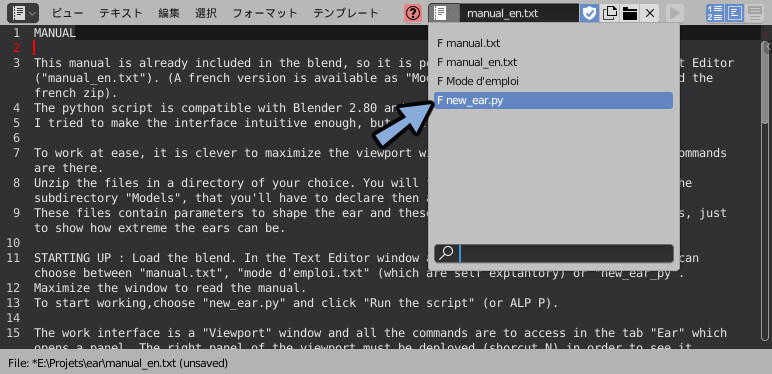
new_ear.pyの状態で右のある▶ボタンを選択。
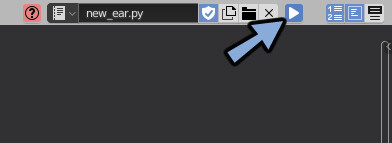
3Dビュー上でNキーを押します。
すると耳を編集する画面が出てきます。
(この画面は左側をクリック、左方向にマウスを移動で伸ばせます)
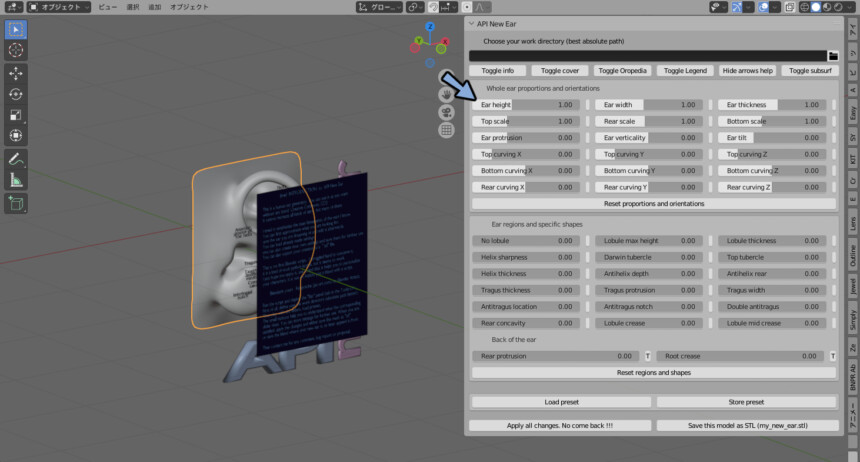
上にある5つのボタンで不要なガイドを削除。
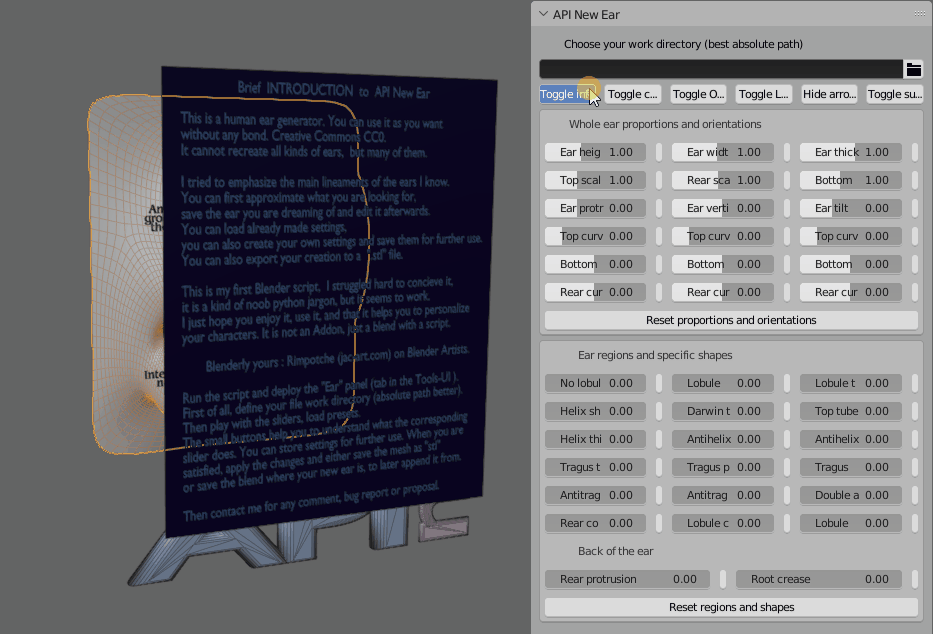
中にあるパラメーターを動かすと耳の形が変わります。
これを使って各自で作りたい形を作ってください。
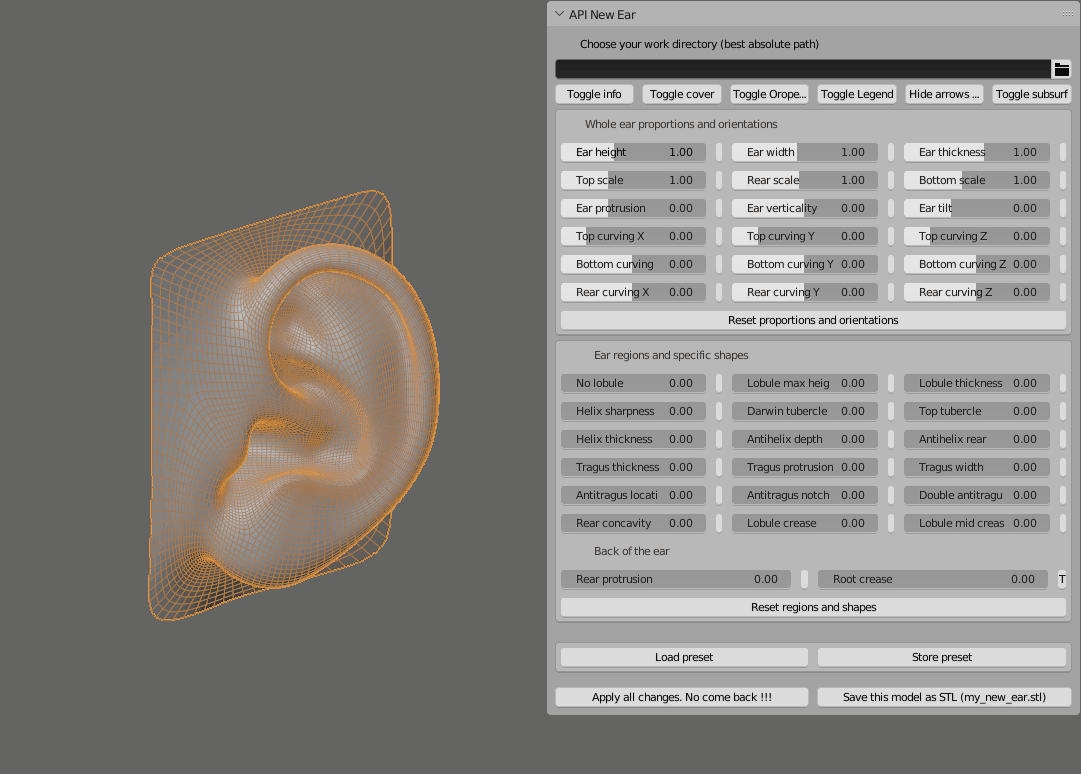
右上のボタンを押すとローポリ化できます。
このあたりを使って耳の形を作ります。
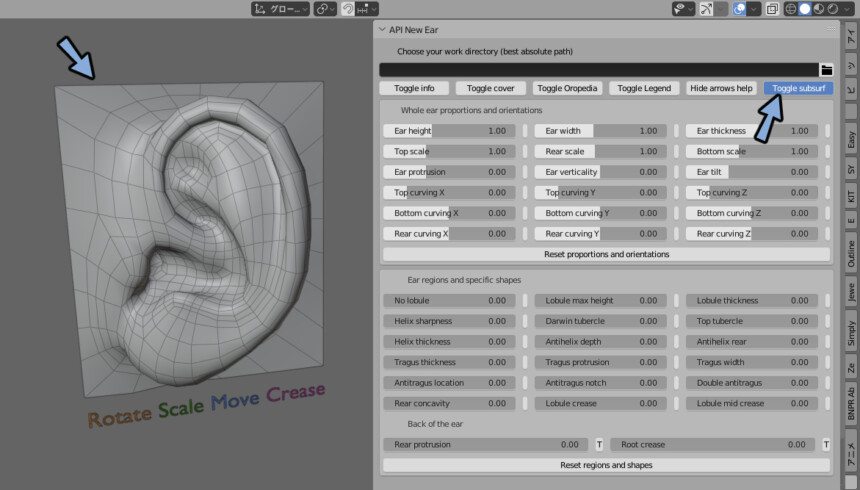
耳の形ができましたら『Apply all changes No come back !!!』を押します。
すると保存できるようです。
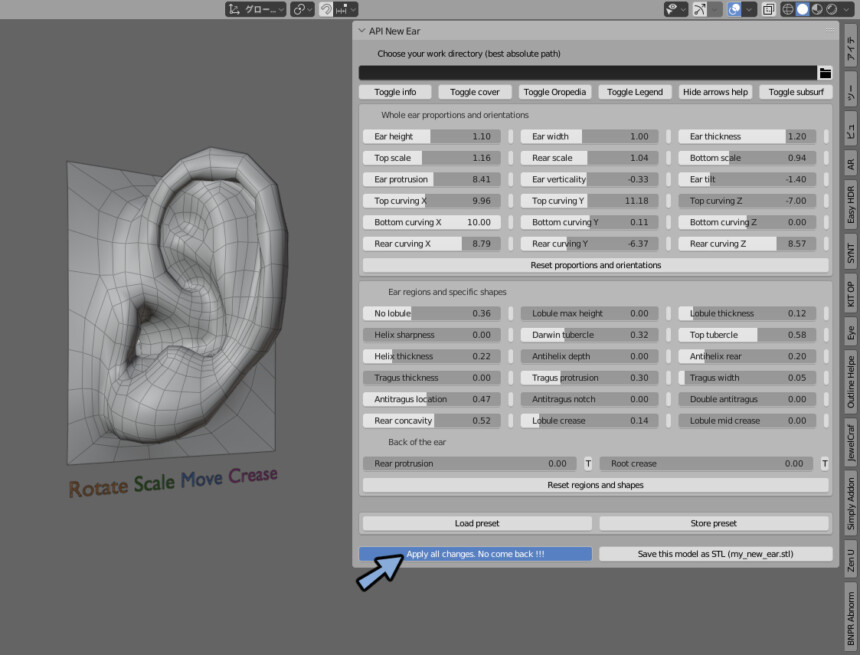
私の環境ではこのようなエラーができました。
中身は”ボーンによる変形”と”シェイプキーによる変形”なので手動で適応してメッシュ化します。
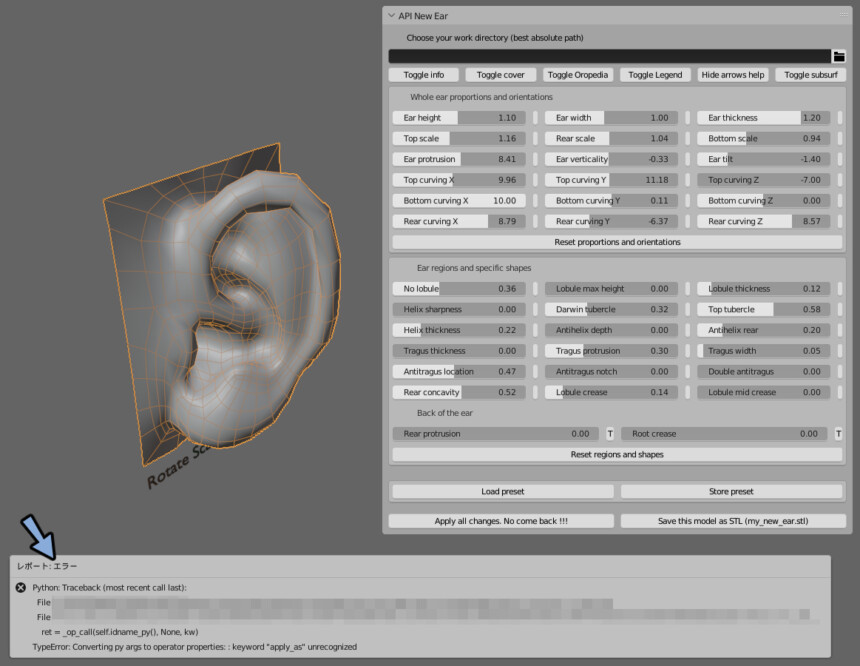
手動での書き出し
手動で書き出す場合は3つの動作を行う必要があります。
・シェイプキーの削除
・アーマチュアの削除
・別Blenderファイルへの移植
この3つについて解説していきます。
シェイプキーの削除
耳のモデルを選択。
オプジェクトデータプロパティ → シェイプキーを開きます。
下矢印ボタン → +新規シェイプをミックスから作成を選択。
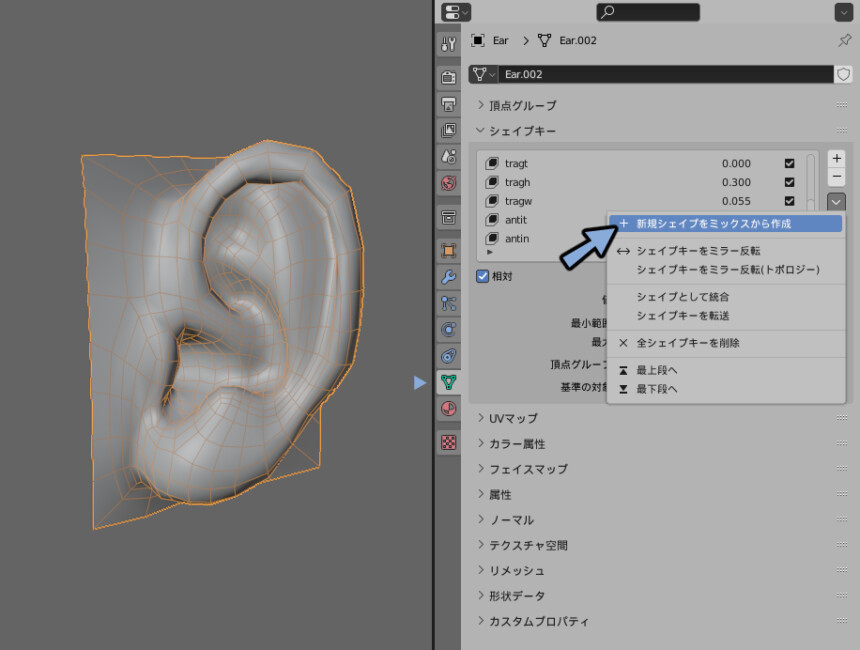
シェイプキーの一番上のBasisを選択。
ーボタンを連打して先ほど作ったシェイプキー以外を消します。
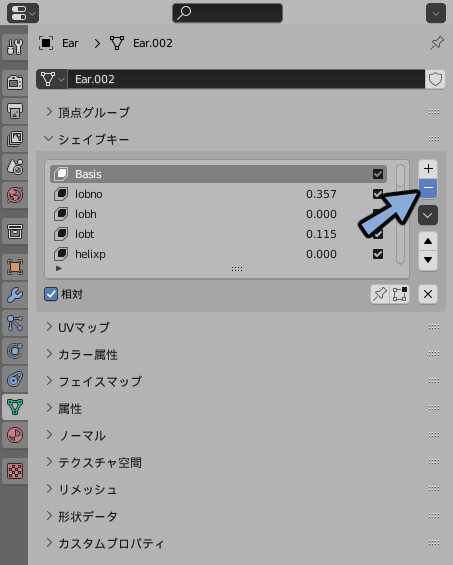
するとシェイプキーが消えても変形後の形になります。

最後のシェイプキーも-ボタンで消します。
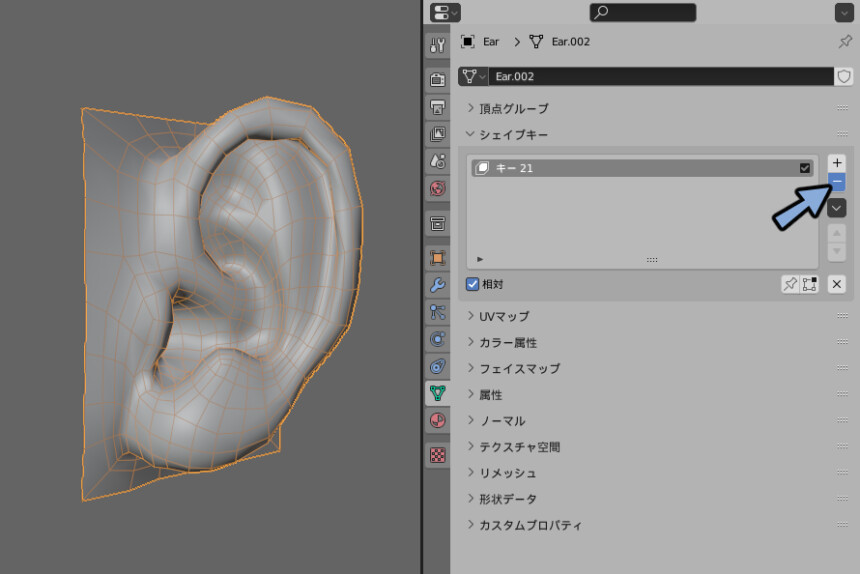
これでシェイプキーの削除が完了です。
アーマチュアの削除
耳のモデルを選択。
モディファイアプロパティを開きます。

アーマチュアのモディファイア上にマウスを移動。
Ctrl+Aで適用します。
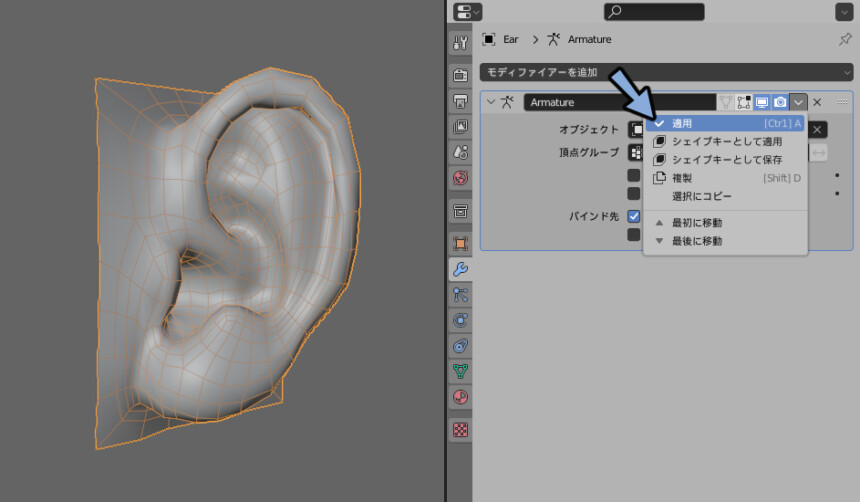
ビューポートオーバーレイよりボーンを表示させます。
表示されたボーンを選択 → Xキーで削除。
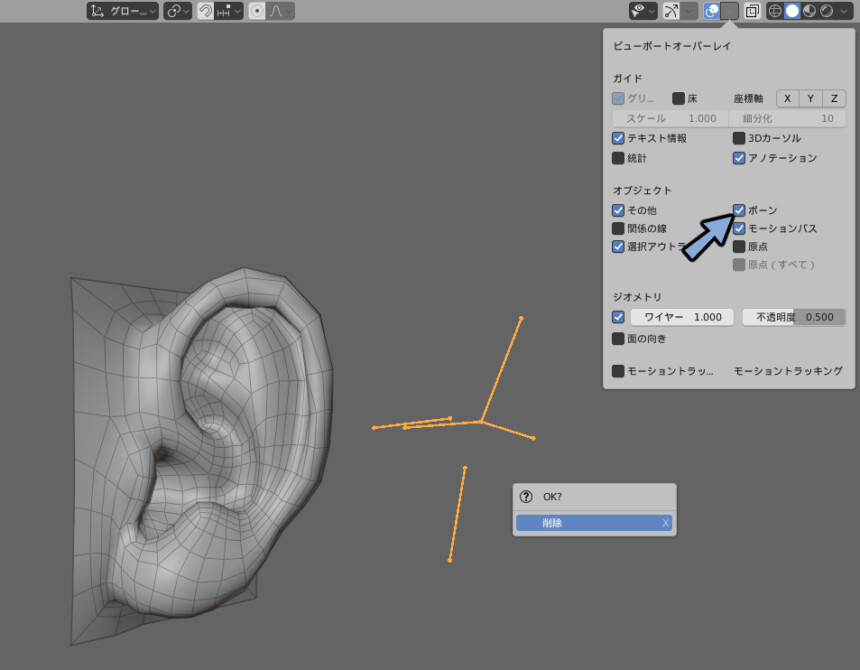
これでアーマチュアの削除が完了です。
別Blenderファイルへの移植
耳のモデルを選択。
Ctrl+Cでコピー。
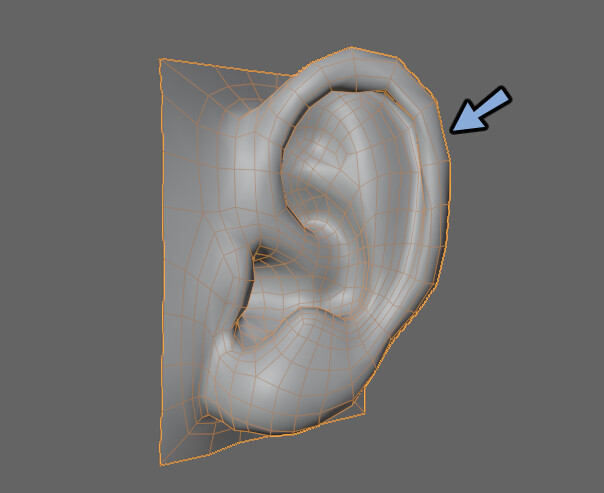
移植先のBlenderファイルを開きます。
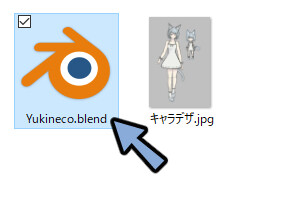
Ctrl+Vでペースト。
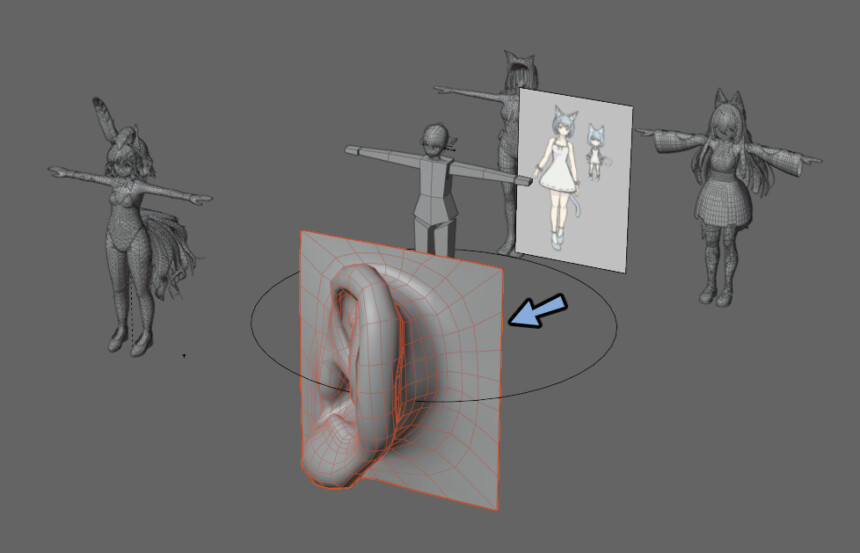
これで手動での移植、書き出しが完了です。
次は、この耳を顔のメッシュにつなげていきます。
耳と顔メッシュの接続
耳と顔の間はボーンを入れるわけでは無いので多少面の流れが不自然でも大丈夫です。
影や形の綺麗さを優先してください。
耳を選択 → Tabキーで編集モード。
Alt+クリックで4角形のフチをループ選択。
Xキー → 頂点で削除。
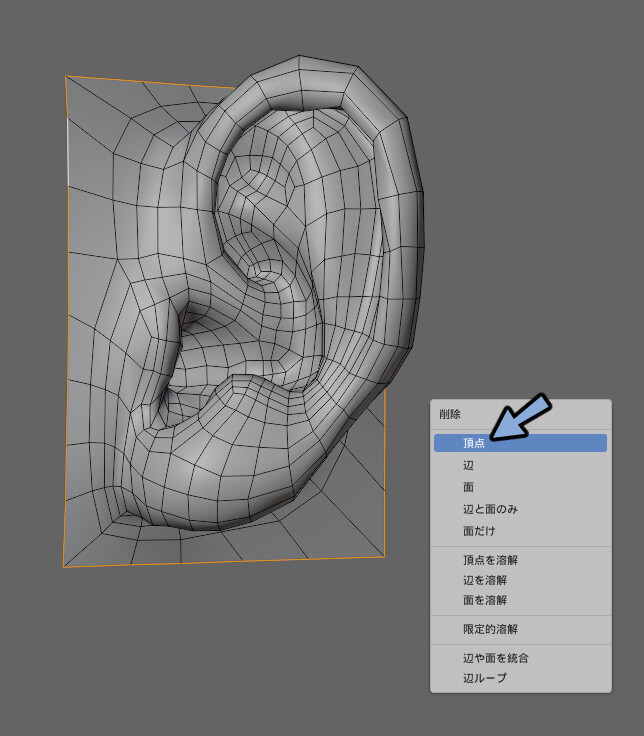
耳のメッシュ → 顔のメッシュの順に選択。
Ctrl+Jで結合。

Tabキーで編集モード。
Lキーで耳のパーツをリンク選択
マテリアルプロパティ → 肌のマテリアルを選択。
割り当てを押して仮の色を塗ります。
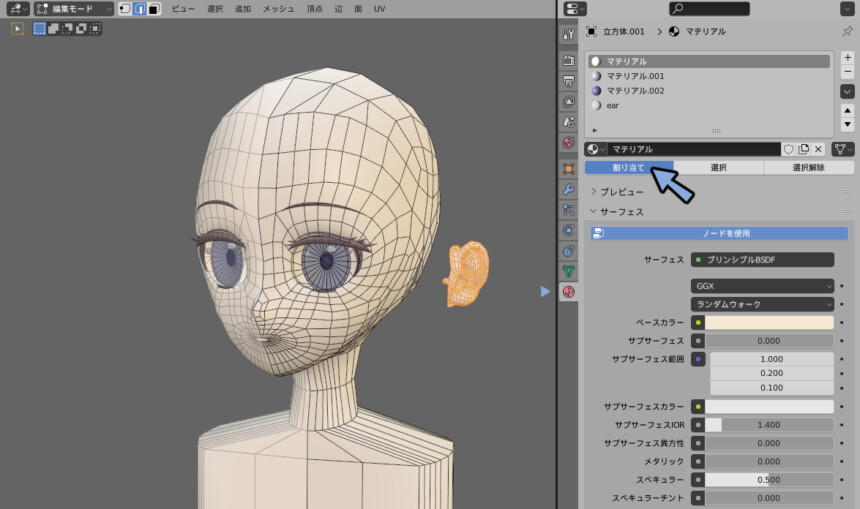
R、G、Sキーなどでおよその位置に耳を配置します。
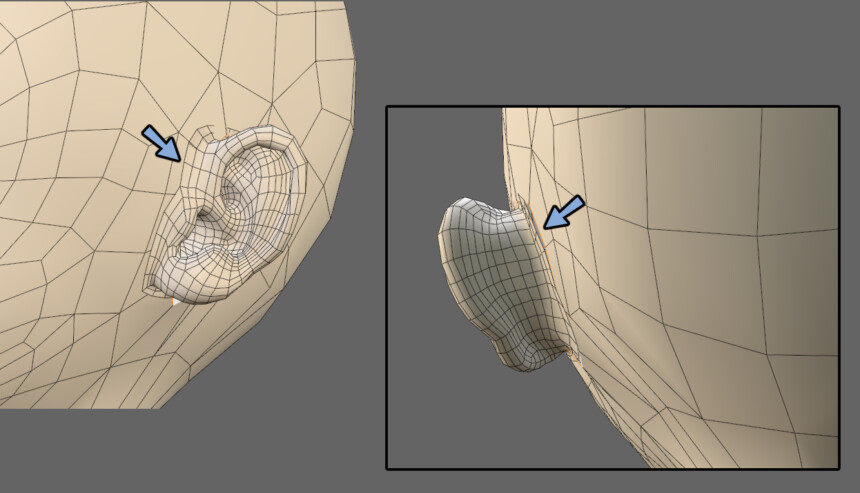
耳付近の顔メッシュを削除。

耳と顔の間を面貼りしていきます。
解像度が違うメッシュの面貼り方法は下記の2つです。
・1:3の頂点選択。
・3つの頂点をマージ。
1:3の選択は文字通り頂点を1:3で選択 → Fキーを押して面貼りします。
すると四角ポリゴンにできます。
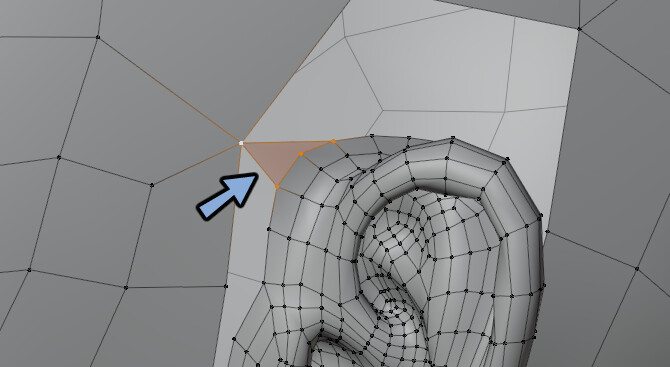
不自然な四角形が気になる方はKキーの無いフツールで3角ポリゴンにしてください。
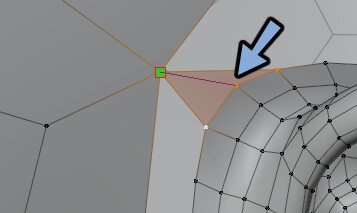
次に3つの頂点をマージです。
ポリゴン数が多い方の3つの頂点を選択。
Sキー → 0キーで統合。
そして面貼りします。
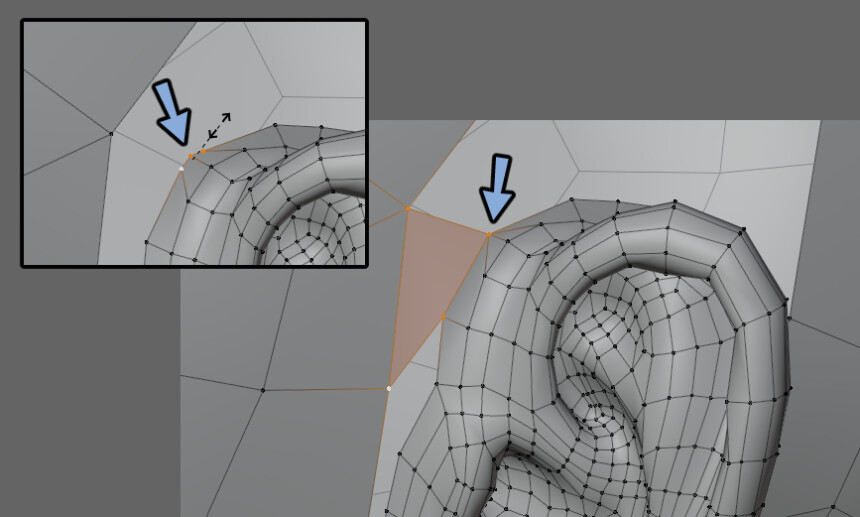
Bキーで3つの頂点が重なった箇所が入るように矩形選択。
Mキー → 距離で を選択すると3つの頂点をつなげれます。
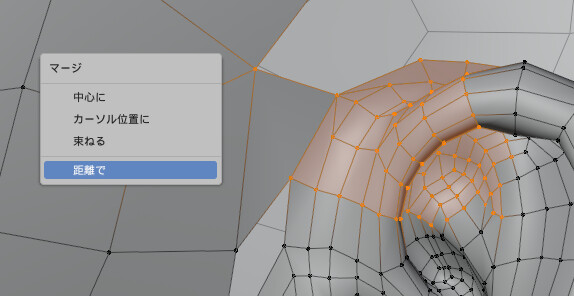
製法上できる3角ポリゴンが気になる方は辺を選択 → Xキー → 辺を溶解で4角ポリゴン化。
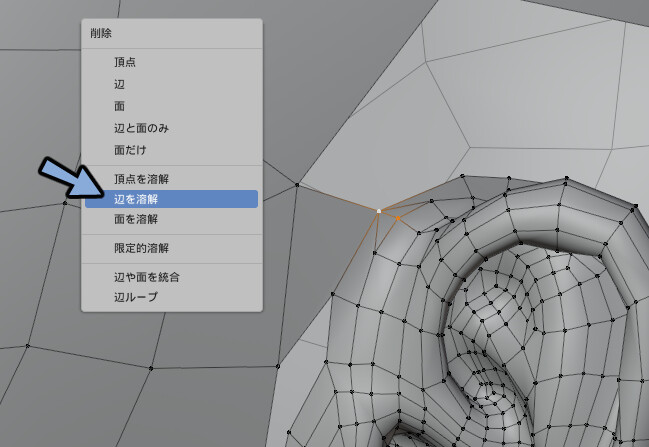
これで面貼りが完了です。
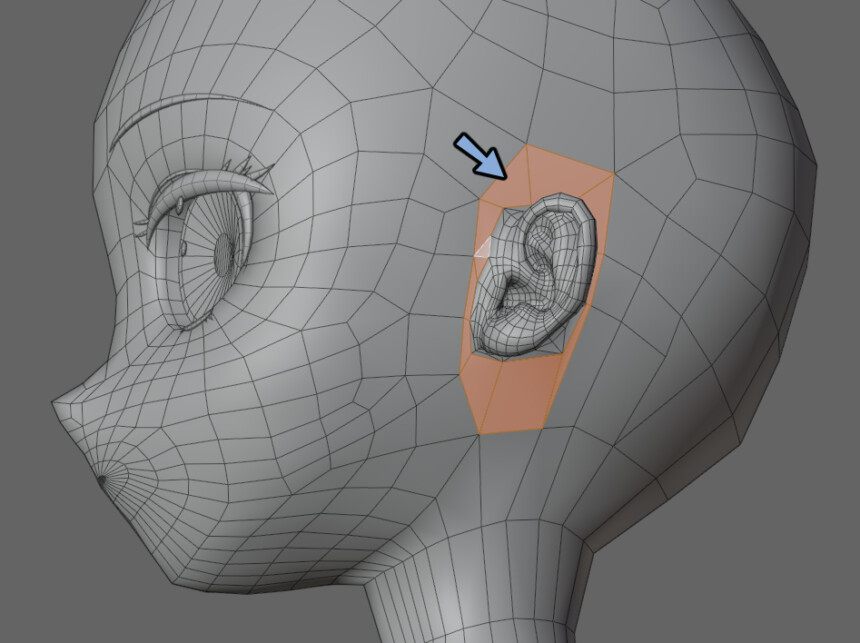
念のため、耳を選択 → Mキー → 距離でマージをします。
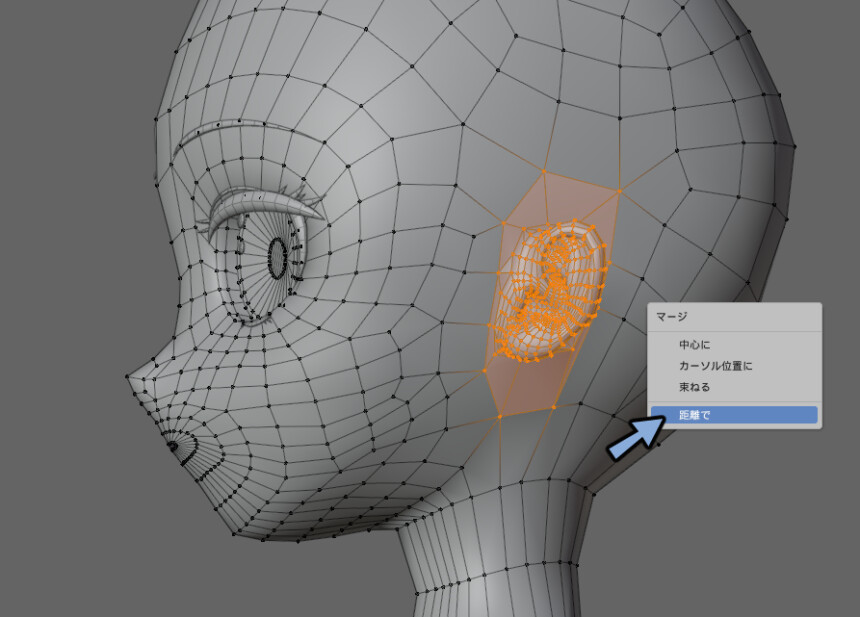
耳と顔のつなぎ目をスムーズにします。
スムーズ化できれば何でも大丈夫です。
Edge Flowを使う事をおすすめします。
こちらよりEdge FlowをDLして使用。
↓↓詳しい使い方はこちらをご覧ください。
耳と顔のあいだの頂点を選択。
辺 → Set Flowを押します。
すると、つなぎ目が綺麗になります。
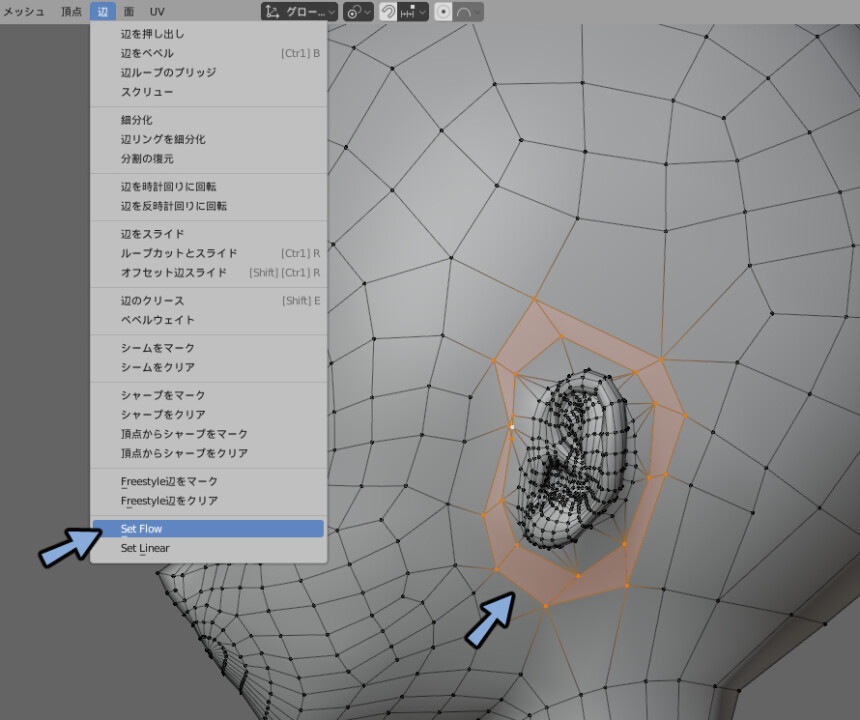
後はスカルプトなどで形を調整。
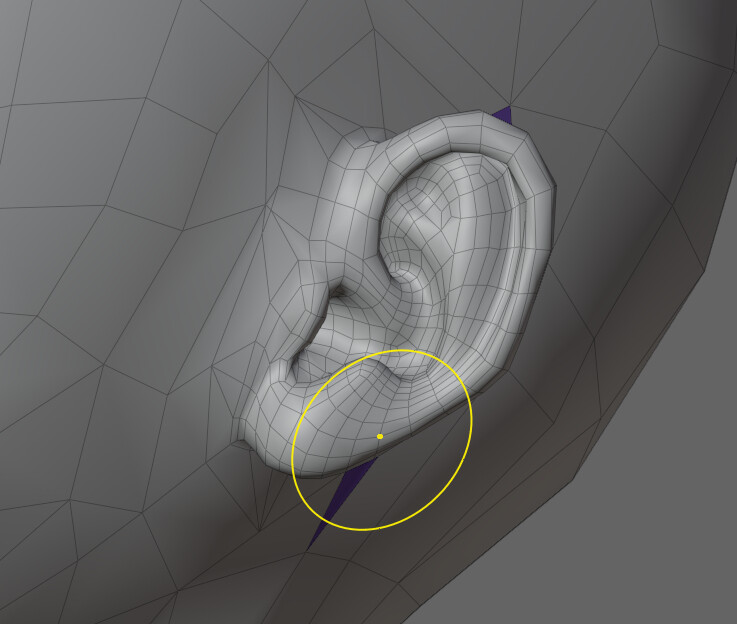
気が済むまで調整。

これで耳の作成が完了です。
まとめ
耳の作り方について解説しました。
・VRChatアバターでの耳の扱いは人それぞれ(無くてもいい、板でもいい)
・3D Ear generatorを使うと素早く綺麗に作れる。
・3D Ear generatorで作ったモデルを移植すると作成完了。
次回 → 【Blender3.3】前髪の作り方【3Dキャラモデル制作07】
ーーーーー
↓↓おすすめ参考資料。
体以降のパーツ制作はほぼこの本が必須になります。
この本に描かれている、体の断面図が3DCG制作に物凄く役立ちます。
私の方でも情報発信予定ですが… 待てない方はこちらなどを見てください。
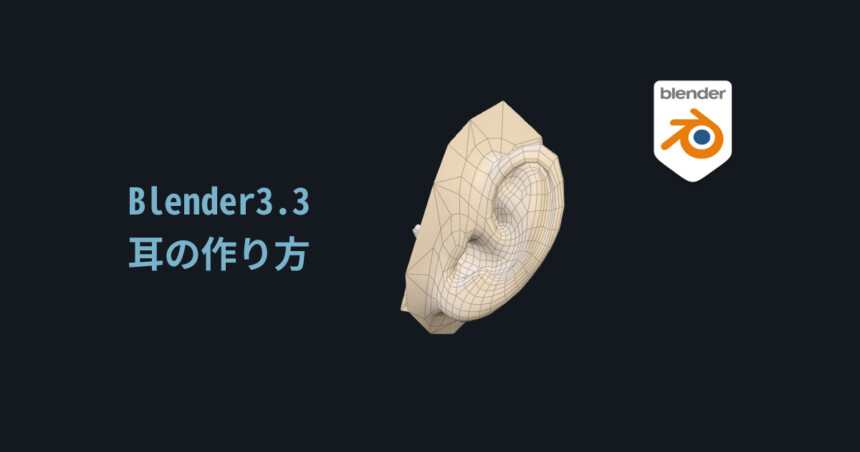
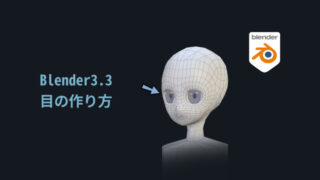

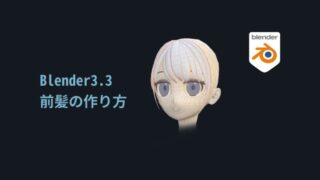


コメント