はじめに
今回はVRChatアバターをUnity2019に読み込む方法を解説します。
Unity+VCCの用意
VRChatにアバターを読み込むには下記の3つが必要です。
・Unity Hub
・Unity
・VCC
こちらを導入していきます。
Unity Hubのインストール
UnityはUnity Hubという管理ツールを使って導入します。
こちらのページにアクセス。

Unity Hubをダウンロードをクリック。
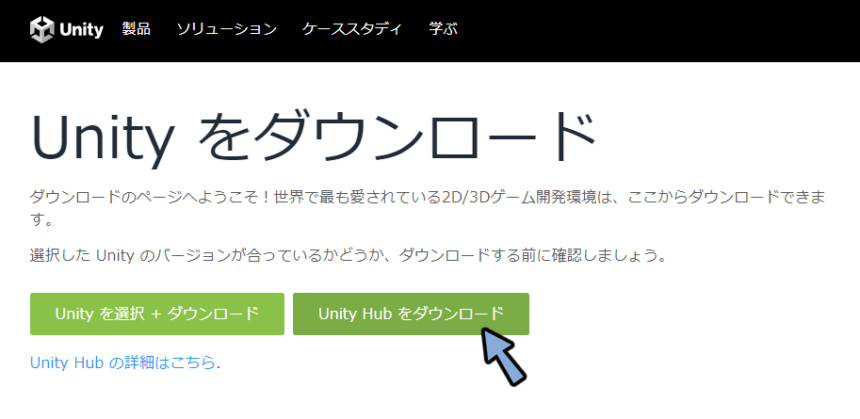
.exeをクリックして普通にインストール。
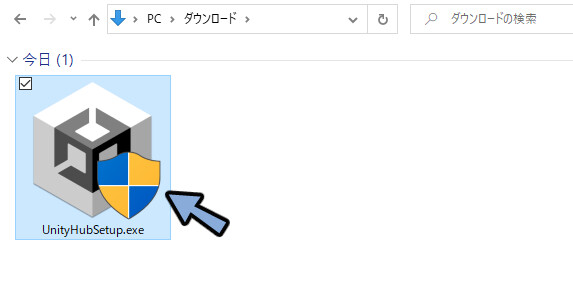
これでUnity Hubのインストールが完了です。
Unityのインストール
こちらのページで対応しているUnityのバージョンを確認。
Google翻訳をかけると読めます。
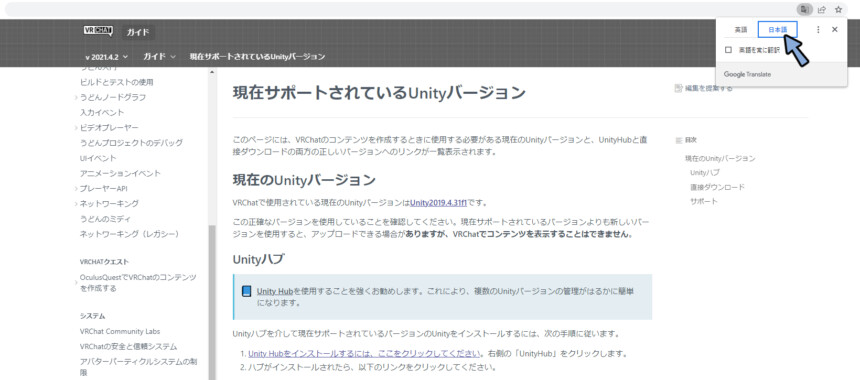
現在のUnityバージョンのリンクをクリック。
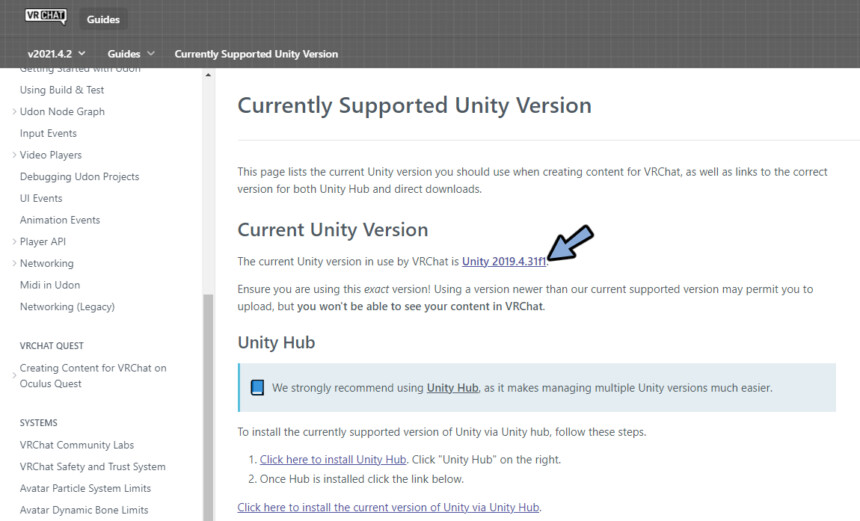
Unity Hubをクリック。
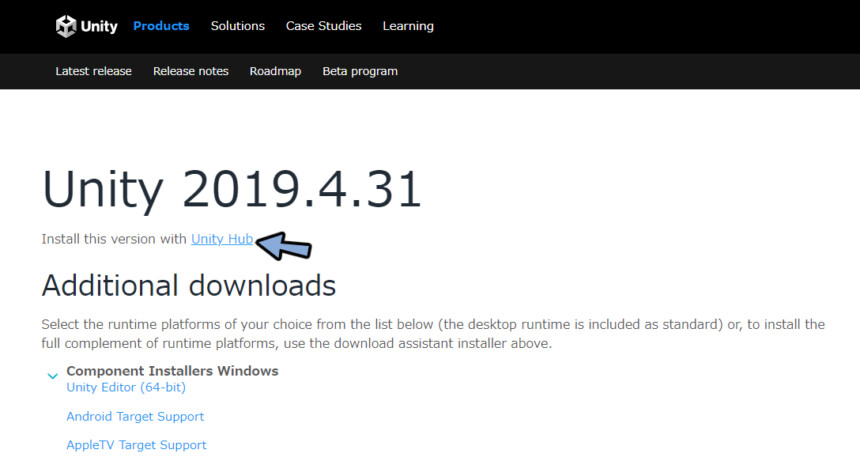
Unity Hub を開く を押します。
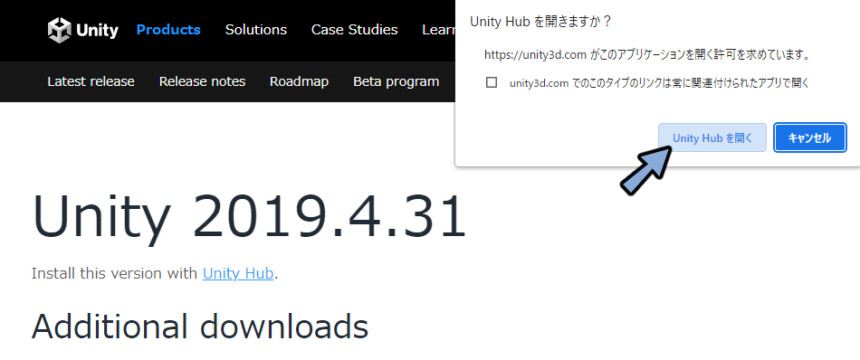
全てのモジュールのチェックを外します。
INSTALLを押します。
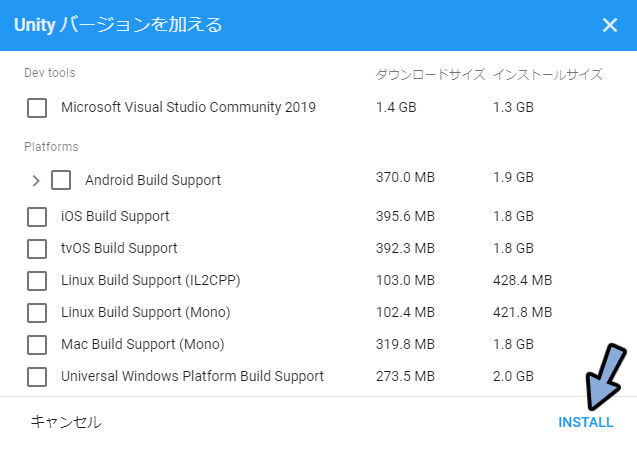
これでUnityのインストールが完了です。
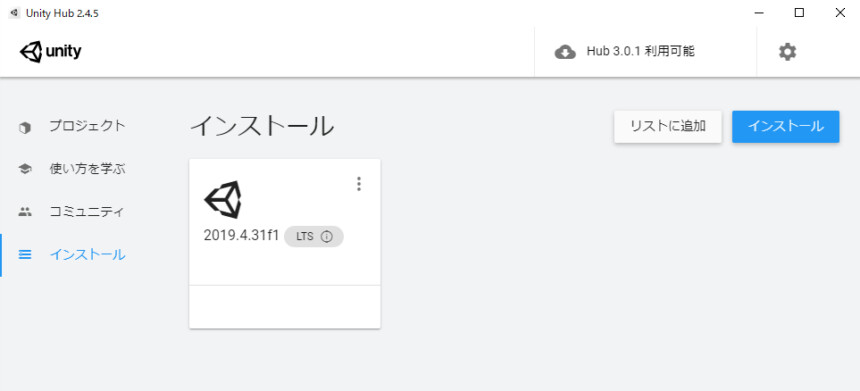
もしモジュールが必要になった場合は3つの点をクリック。
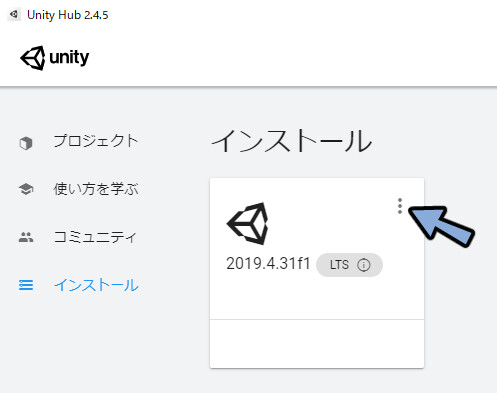
モジュールを加えるを選択で追加してください。
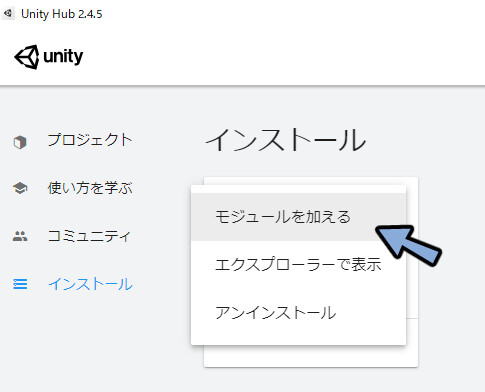
これで、Unityの導入が完了です。
VCCの導入
VCC = VRChat Creator Companionの略。
VRChatのWEBページにアクセス。
無ければ、アカウントを作成。
Download → Download the Creator Companionをクリック。
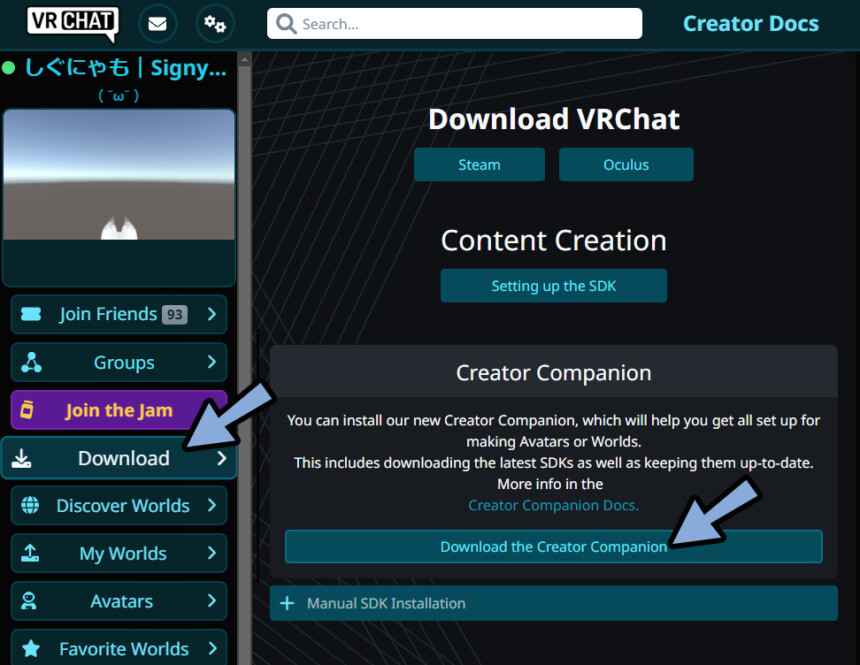
ダウンロードした.exeを実行。
VCCを導入。
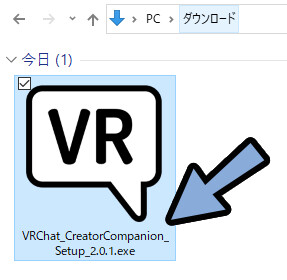
Windowsキー → VCCを実行。
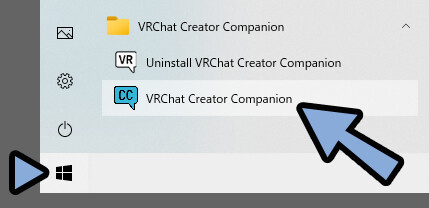
画面左下のSettingsをクリック。
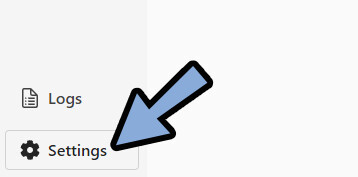
Unity Editorsで「unity.exe」のパスが割り当てられてるか確認。
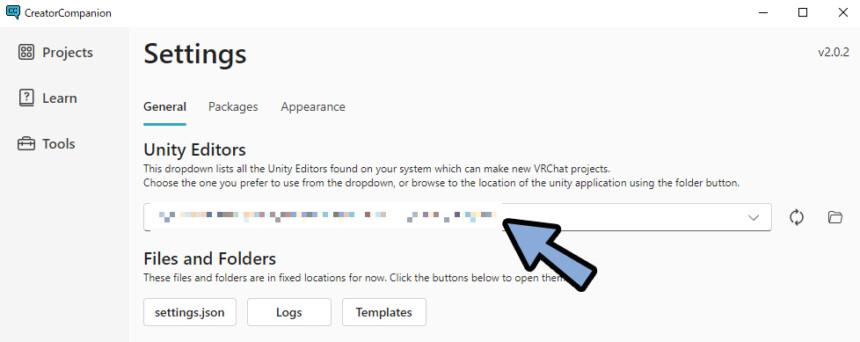
なければ、次の操作を行います。
VCCにUnity.exeを割り当てる
Windowsキー → Unityを右クリック。
その他 → ファイルの場所を開くを選択。
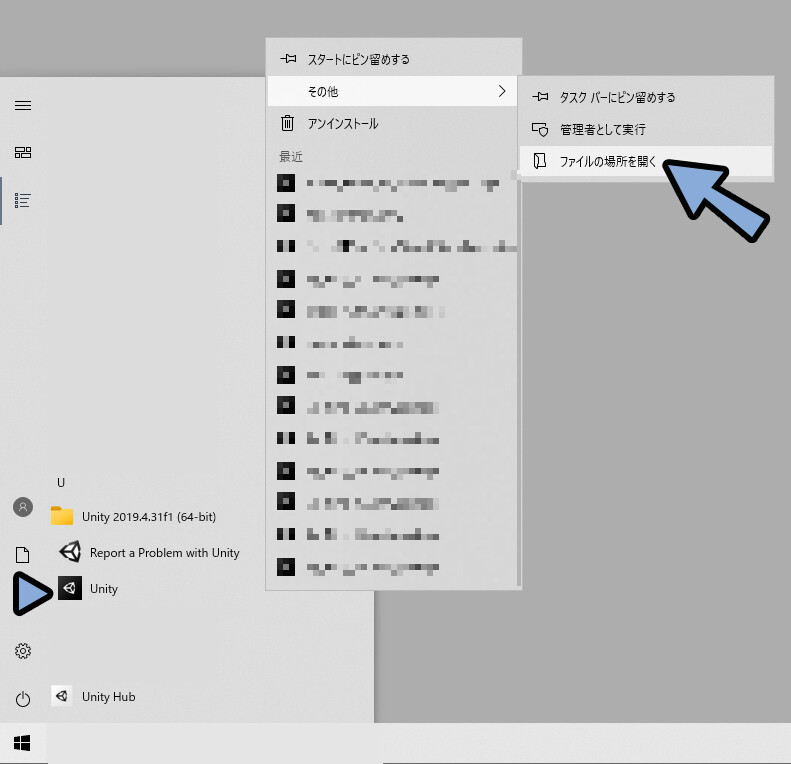
左下に矢印があるのは、ショートカットファイルです。
こちらを右クリック → 「ファイルの場所を開く」を選択。
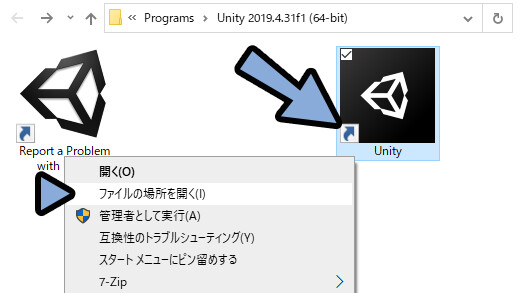
すると、本体が出てきます。
ここのパスを右クリック。
アドレスをテキストとしてコピーを選択。
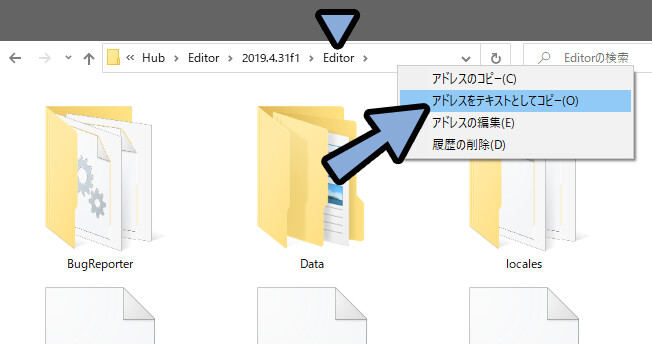
VCCに戻ります。
Unity Editorsのフォルダマークをクリック。
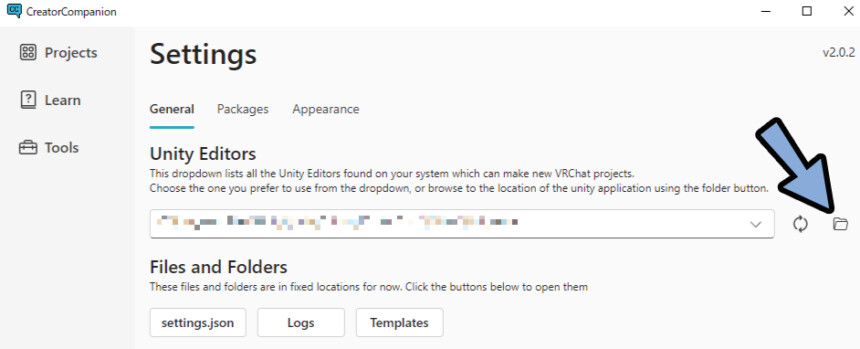
パスにCtrl+Vでアドレスを貼り付け。
EnterキーでUnity本体がある場所を開きます。
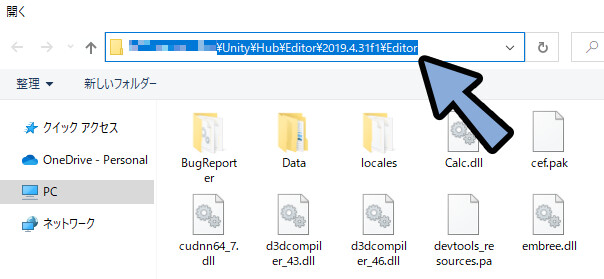
Unity.exeを選択。
開くボタンで確定。
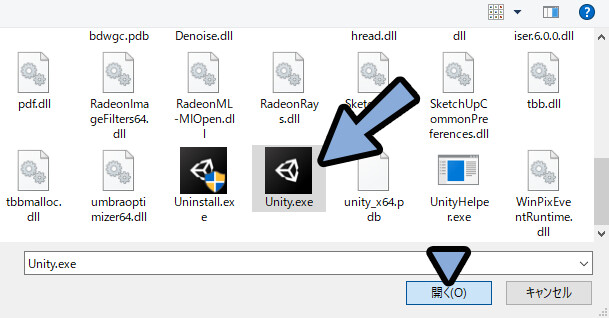
これでVCCにUnity.exeを割り当てが完了です。
UnityでProject作成
VCCのProjectsをクリック。
右上のCreate New Projectを選択。
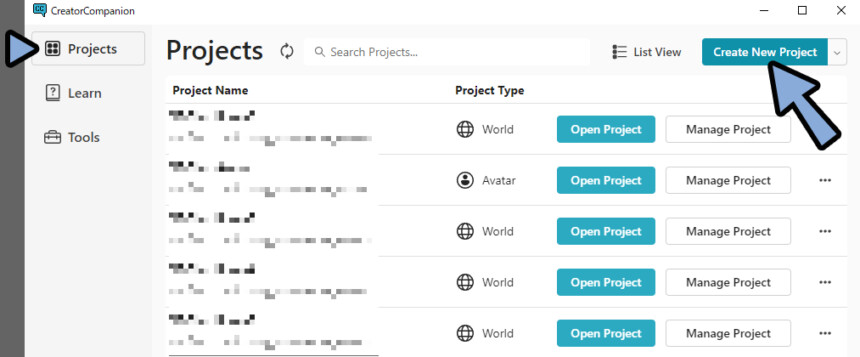
Avatarsをクリック、
Project Nameを慎重に決めます(後から変更不可)
Create Projectでプロジェクト作成。
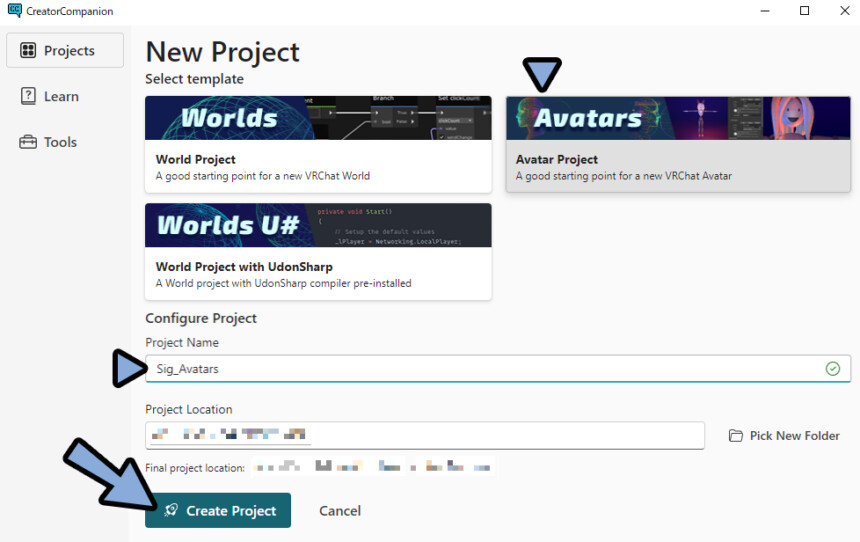
気になったプラグインがあれば追加します。
分らなければ、なにも入れなくて大丈夫です。
このまま「Open Project」を選択。
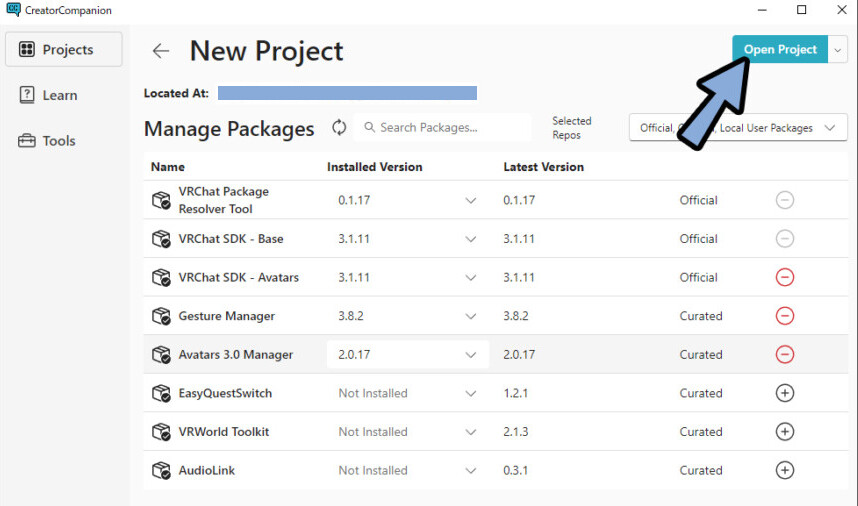
プラグインの追加方法はこちらで解説。
プラグインは後からProject → Manage Projectで追加できます。
なので、気にせず進めてください。
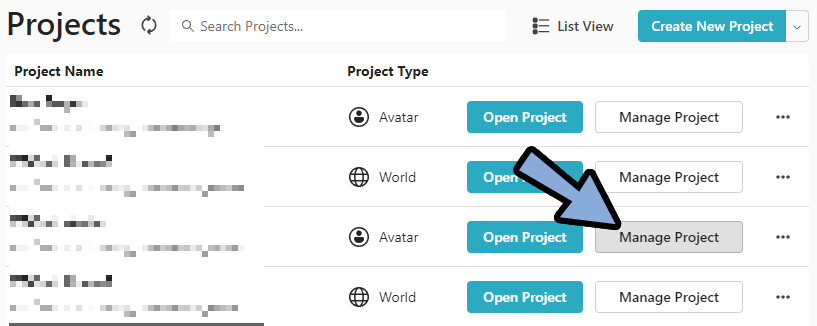
Unityが開かれます。
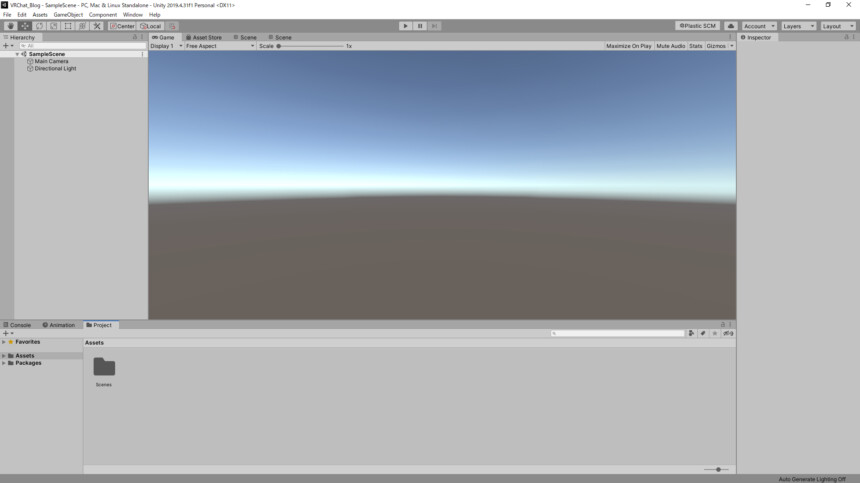
これで、土台となるProject作成が完了です。
シェーダーのインストール
BOOTHで使いたいアバターのページにアクセス。
Ctrl+Fキーでシェーダーと検索。
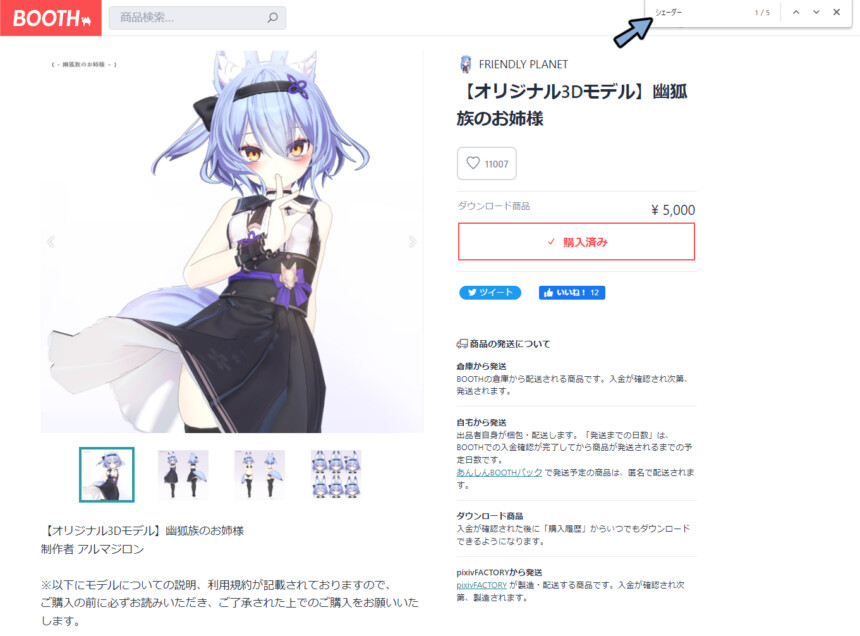
すると使われてるシェーダーが記されてます。
※ほとんどの物はユニティちゃんトゥーンシェーダー(UTS2.0)です。
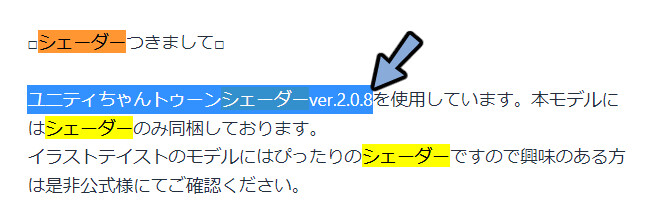
必要なシェーダ名を検索しDLページへアクセス。
UTS2.0の場合はこちらです。
Downloadを押します。
ここで.unitypackageを入手。
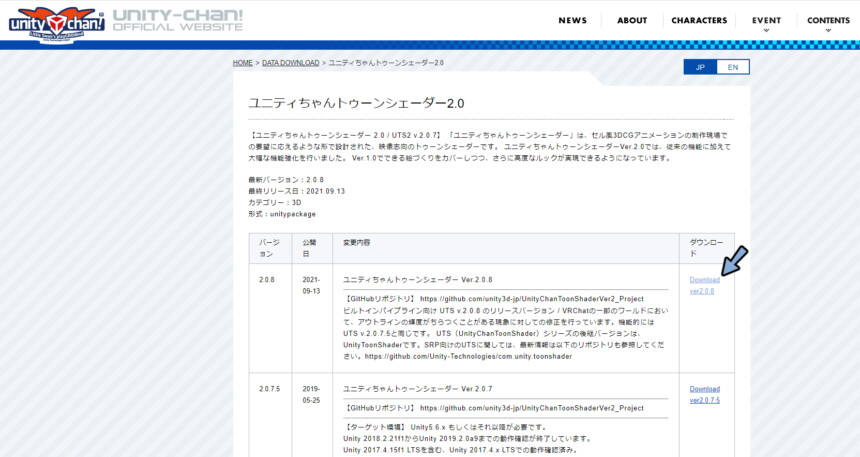
.unitypackageをProjectにドラッグ&ドロップ。
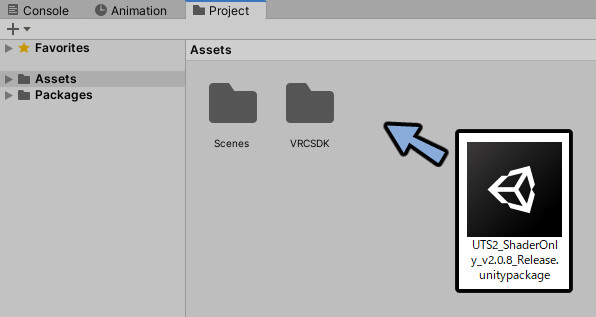
全てにチェックが入ってる事を確認。
Importを押します。
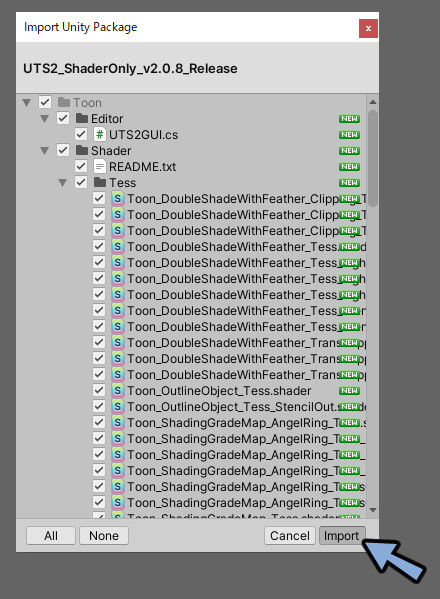
ProjectにToonという表示が出ていれば導入が完了です。
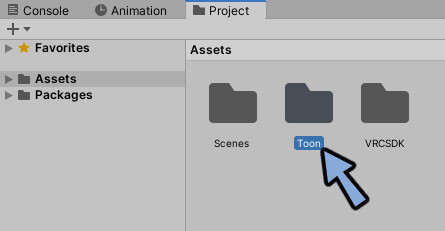
Dynamic Boneの導入or削除
⚠VRChatのPhysBoneアップデートで環境が変わりました。
現在はDynamic Boneが必要なものもありますが、いずれ無くなっていきます。
アバターのページを見てPB対応、PhysBone対応などが書かれていたらこの工程は飛ばしてください。
ーーーーー
VRChat向けのアバターはダイナミックボーンという揺れ物のボーンが設定されてます。
これをに対して下記2つのいずれかを行わないとエラーが出ます。
・購入して実装
・その機能を削除する
購入して実装
こちらのページよりDynamic Boneを購入。

Unityに戻りCtrl+9でAsset Storeを表示。
アイコンをクリック → My Assetsを選択。
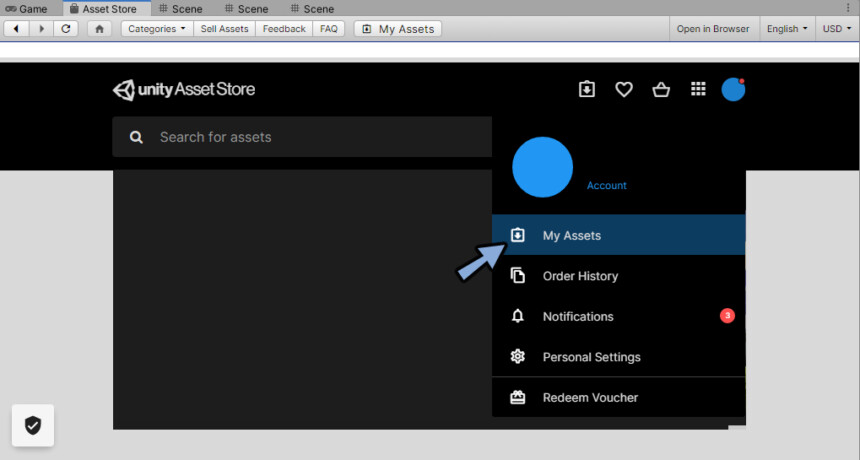
DynamicBone横のImportを選択。
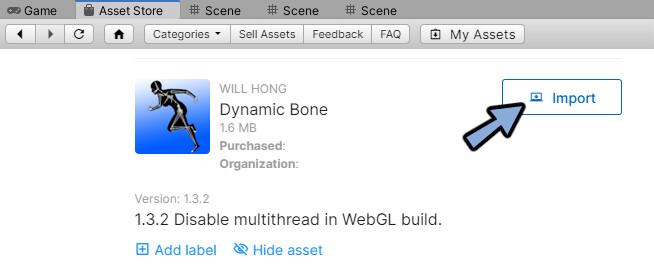
すべてにチェックが入ってる事を確認。
Importを押します。
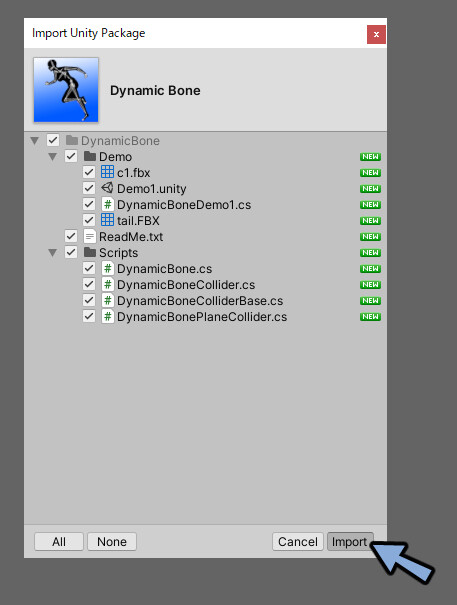
DynamicB…という表示が出ます。
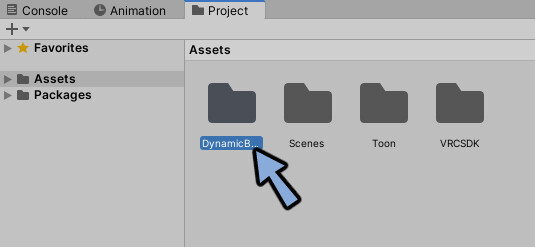
これでDynamicBoneの導入が完了です。
機能の削除
DynamicBoneを入れない場でアバターを読み込み。
すると処理が無いですよ(Missing)というエラーが将来的に起こります。
このMissingがある状態だとVRChatにアップロードできません。
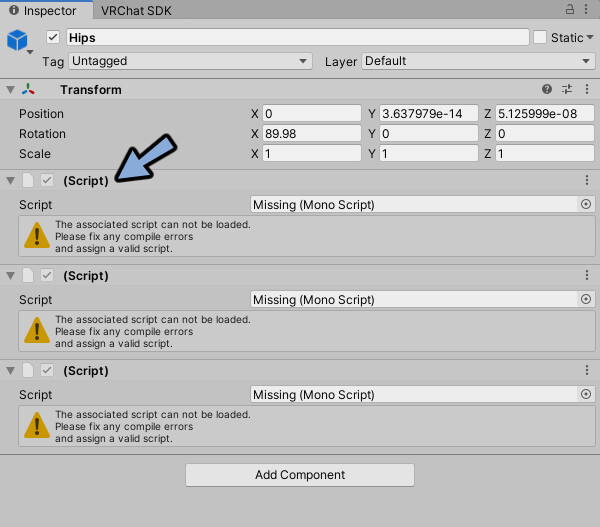
こちらのツールを使ってMissignを取り除いてください。
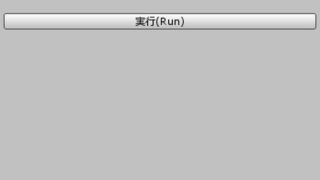
使い方の詳細はこちらで解説。
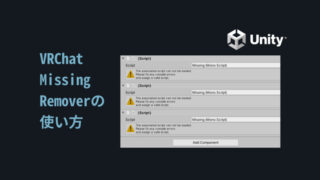
これで機能の削除ができます。
アバター(3Dモデルの読み込み)
任意の方法でアバターを入手。
Boothの場合は購入 → 右上にある自分の名前 → 購入した商品を選択。
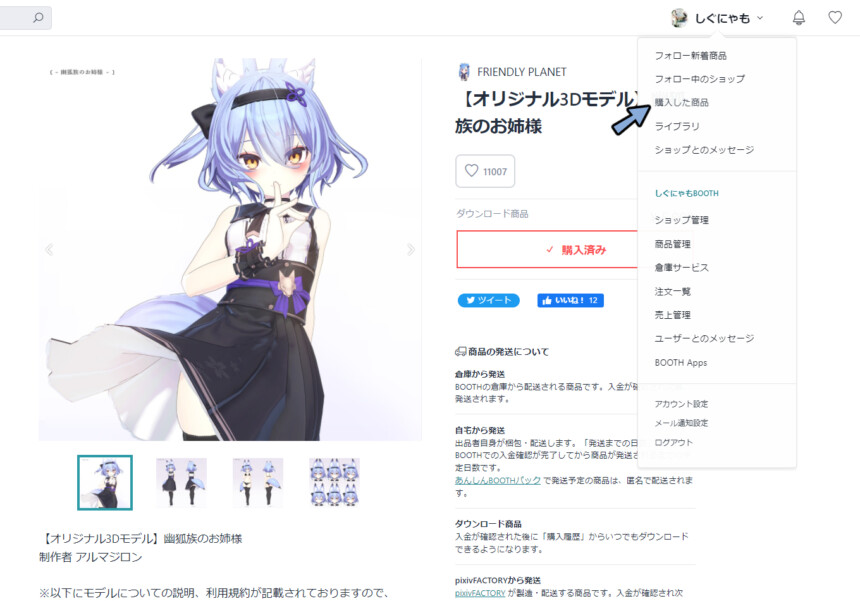
注文詳細画面へを選択。
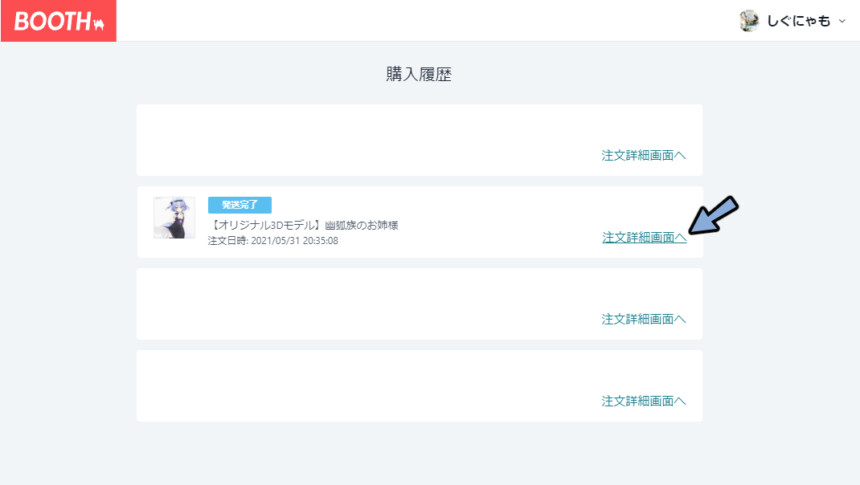
ダウンロードを押します。
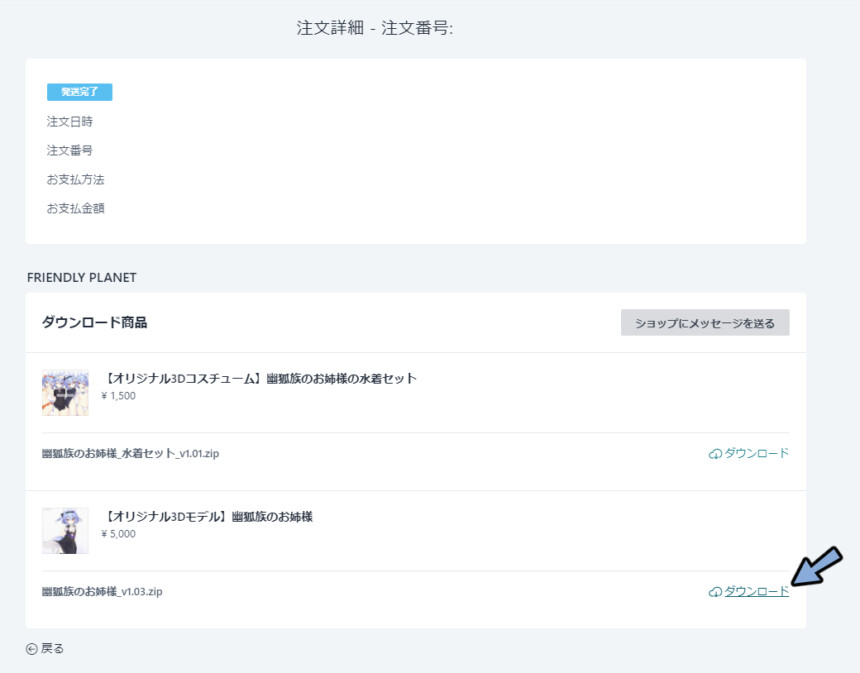
.zipを解凍。
.unitypackageを確認。
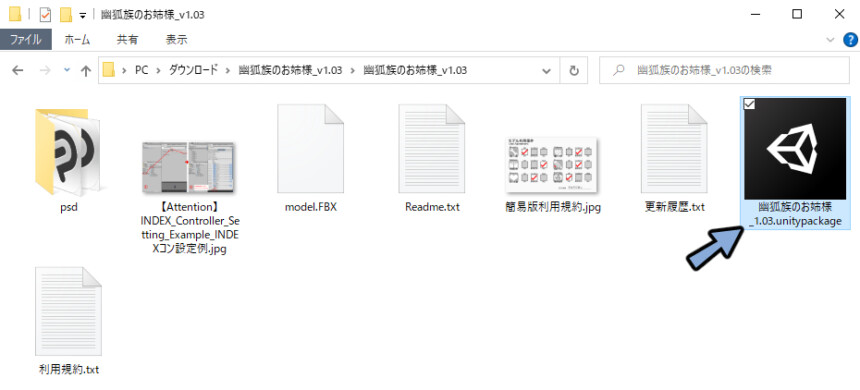
UnityのProjectにドラッグ&ドロップで読み込み。
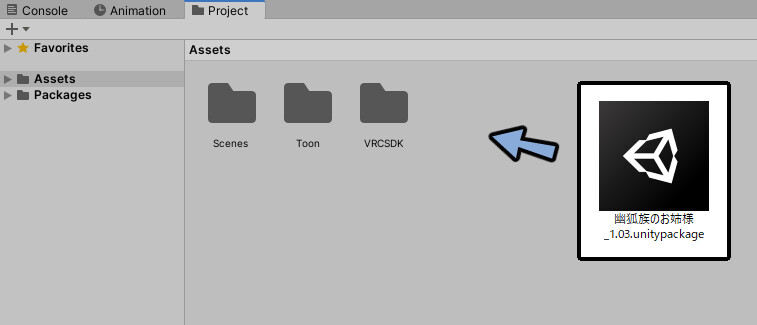
Importを押します。
(チェックが外れてる=すでに読み込んだUTS2.0など。)
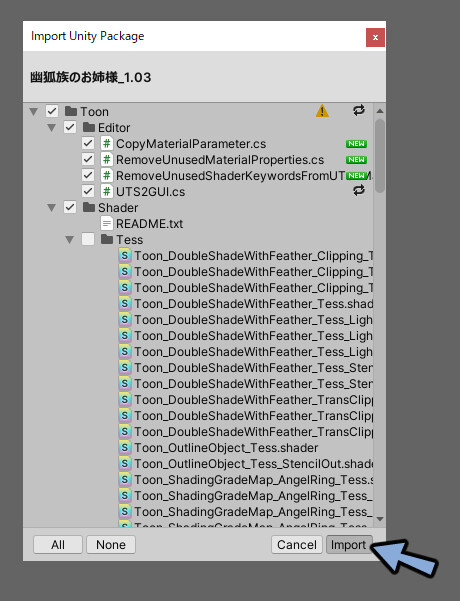
モデルのファイルが表示されます。
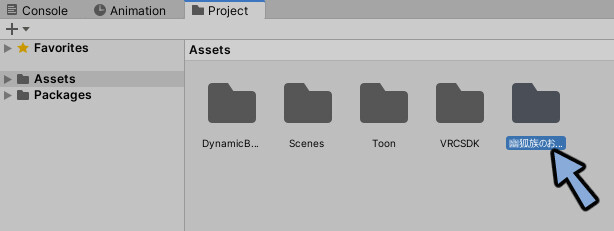
これで3Dモデルの読み込みが完了です。
読み込んだモデルの表示
モデルのファイルを開きます。
.Prefabのデータを探します。
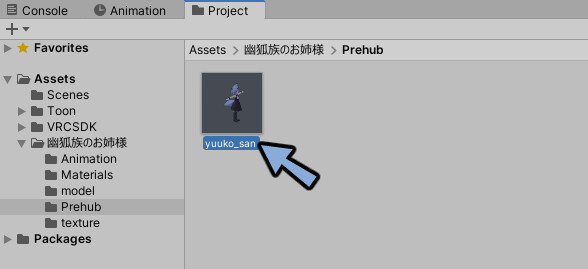
Projectでデータを選択。
Inspectorで(Prefab Asset)と表示されていればそのデータです。
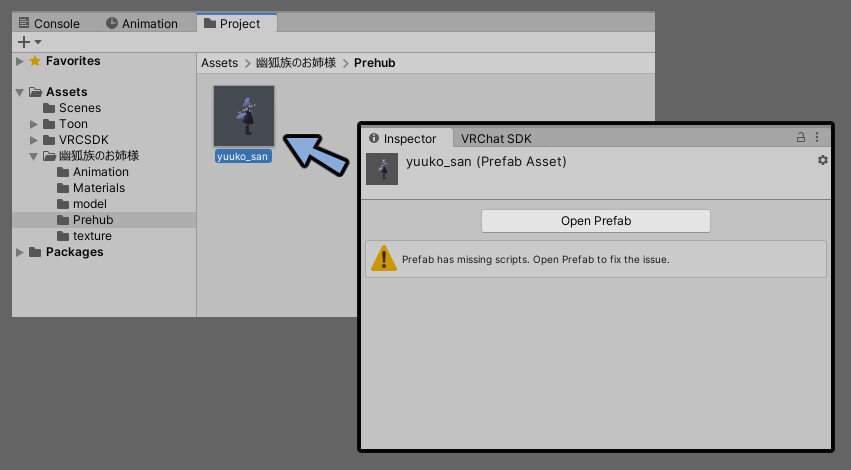
HierarchyにProjectのデータをドラッグ&ドロップ。
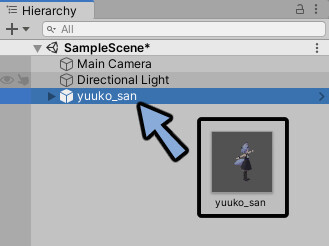
Hierarchyのモデルデータをダブルクリック。
Sceneで表示されて事を確認。

これで読み込んだモデルの表示が完了です。
まとめ
今回はUnityにVRChatアバターを読み込む方法を紹介しました。
モデルのアップロード方法はこちらで解説。
ぜひこちらもご覧ください。
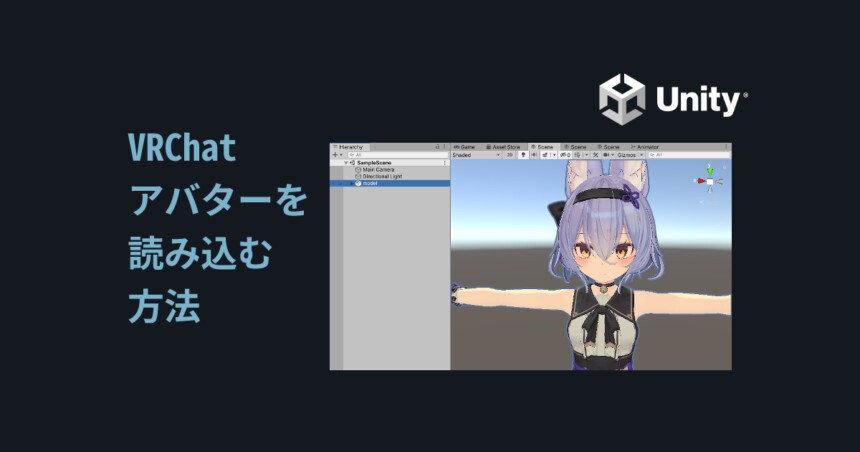
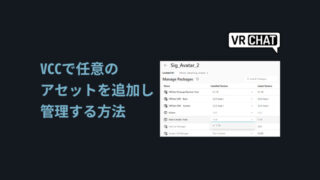

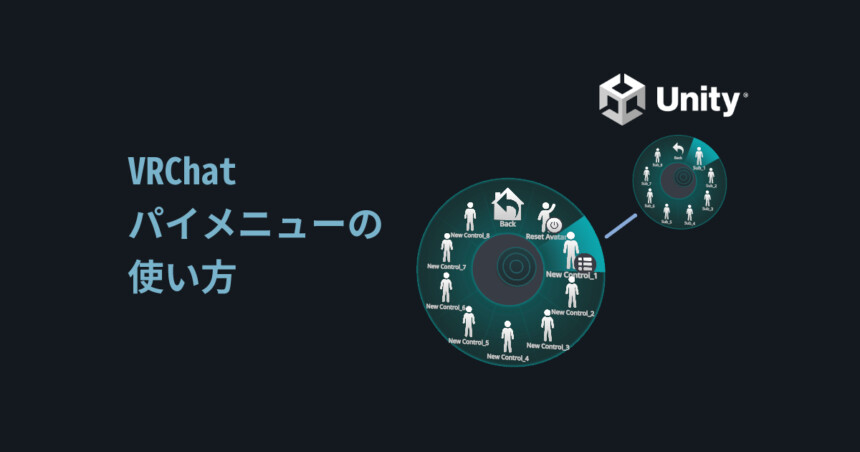
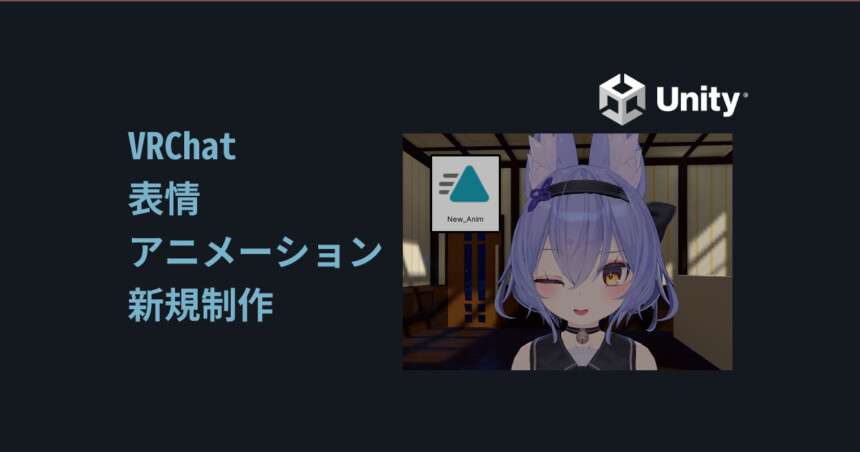
コメント
指摘失礼いたします。
プロジェクト名を変更できないとありますが、unityhubのプロジェクト一覧より右側・・・からエクスプローラーで表示、エクスプローラー上でプロジェクトフォルダーの名前を変更すれば変更できます。
プロジェクト名を変更しても、不具合は今のところ起きていません。
そこで変えれたのですね。
ありがとうございます。