はじめに
今回は、Blender3.6のパーティクルで複数オブジェクトをランダムに飛ばす方法を紹介します。
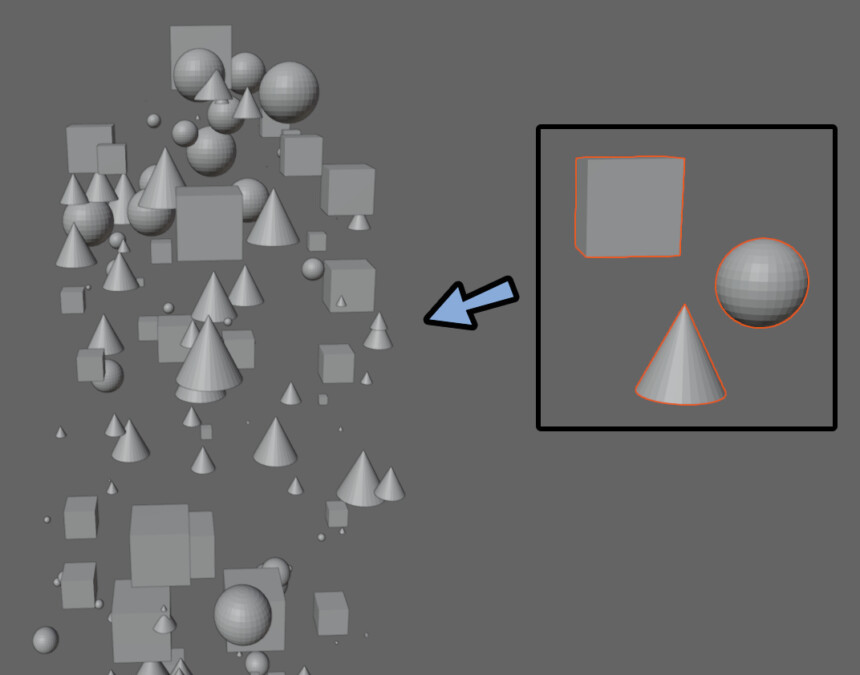
パーティクルの用意
Shift+A → メッシュ → ICO球などを選択し作成。
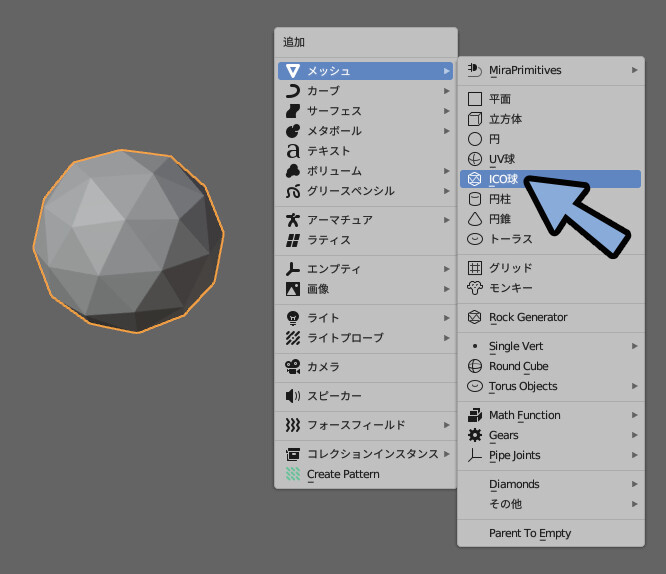
パーティクルプロパティ → 右上の「+」ボタンを選択。
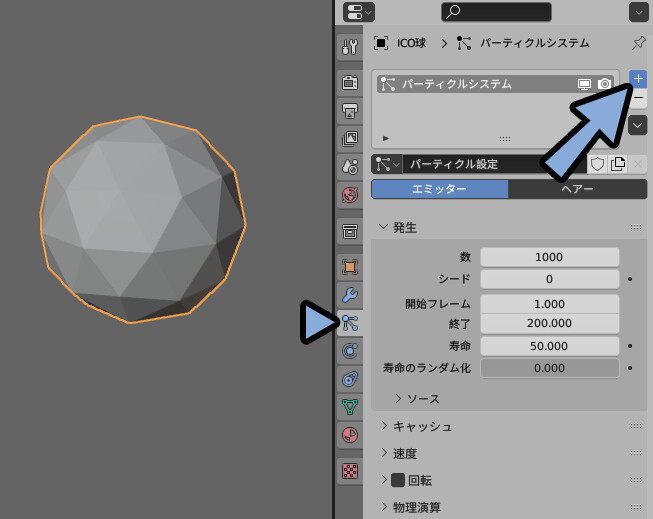
スペースキーを押して再生。
もう一度スペースキーで停止。
適度な量のパーティクルが出た状態で止めます。
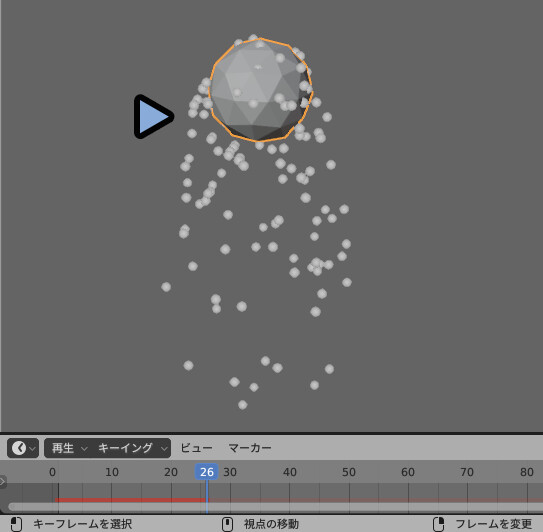
これで、パーティクルの用意が完了です。
複数オブジェクトの用意
Shift+Aで、飛ばしたい任意の形状を複数作成。
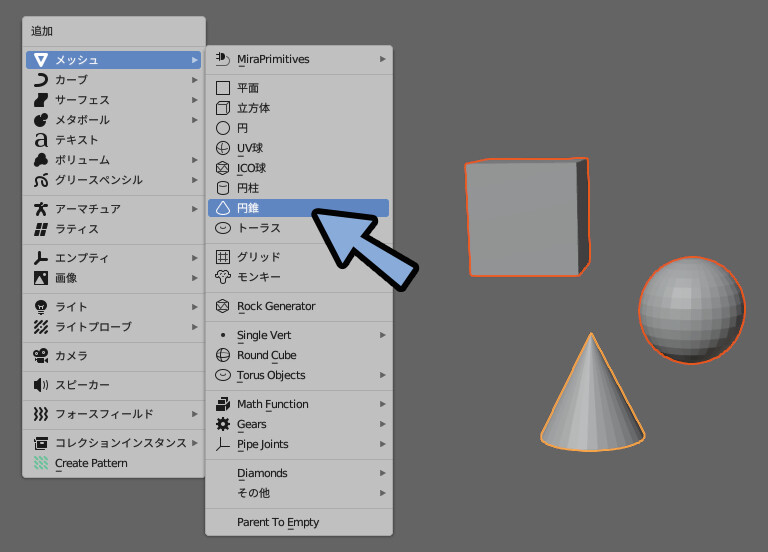
画面右上のアウトライナーで、何もない所を右クリック。
「新規コレクション」をクリック。
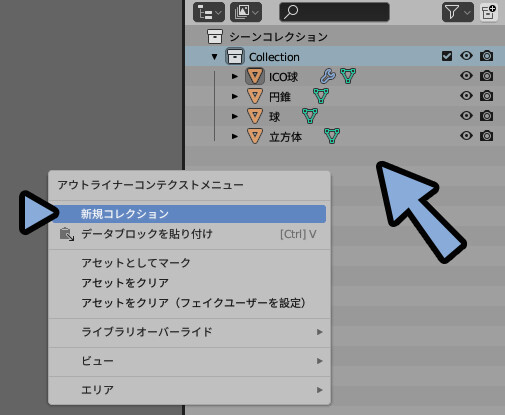
Shift+クリックなどで、先ほど制作した飛ばしたい形状をすべて選択。
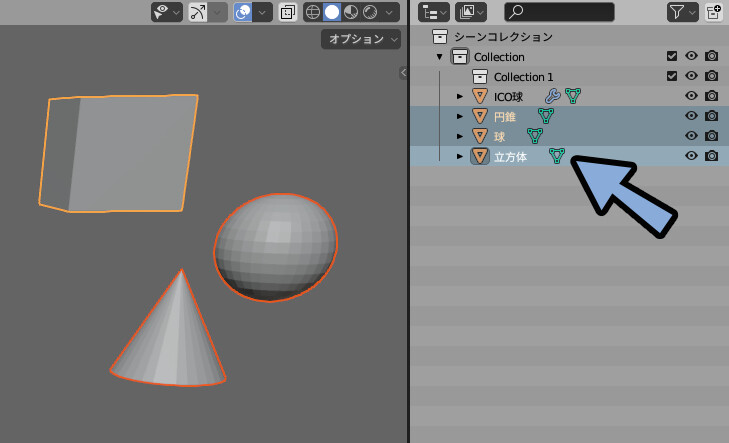
新しくできた「Collection 1」に形状を移動。
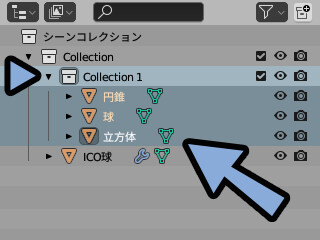
これで、複数オブジェクトの用意が完了です。
複数オブジェクトをランダムに飛ばす
パーティクルを飛ばす設定をした形状をクリックで選択。
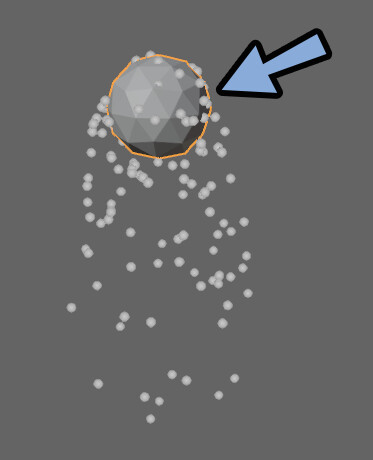
パーティクルプロパティ → レンダーを開きます。
レンダリング方法を「コレクション」に設定。
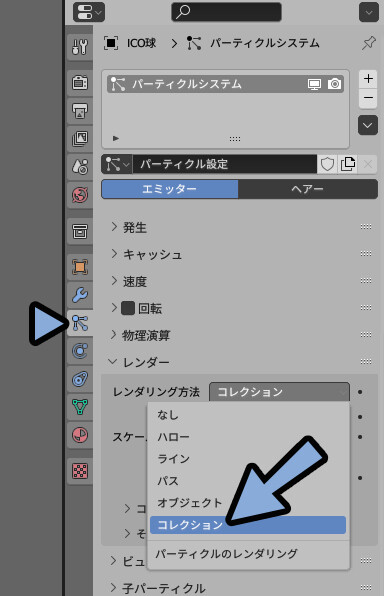
「コレクション」を開きます。
コレクションインスタンスで先ほど制作した「Collection 1」を選択。
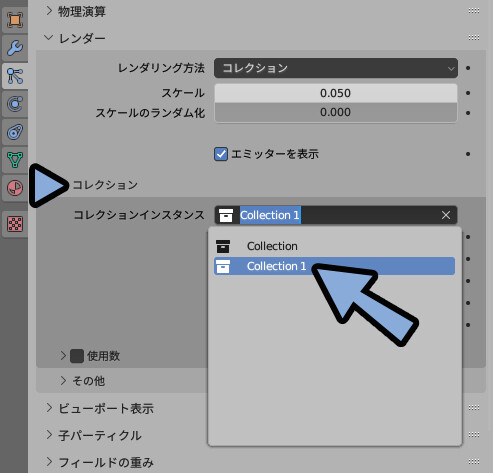
ランダムに選ぶにチェック。
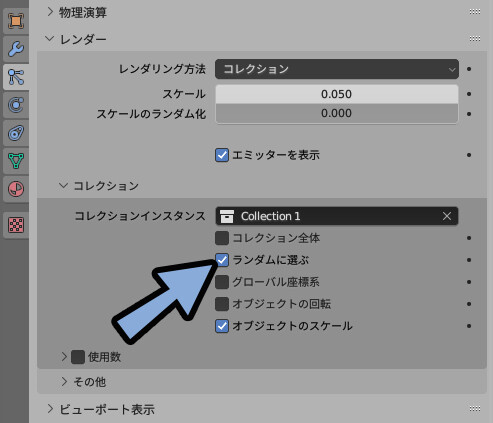
3Dビューを確認。
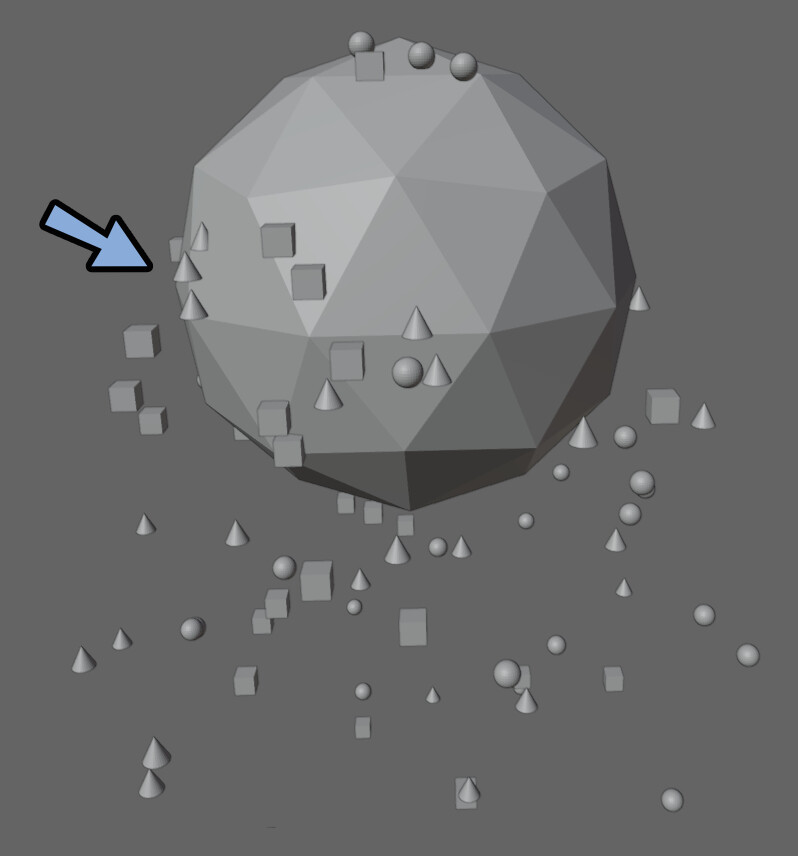
これで、で複数オブジェクトを飛ばすことができます。
パーティクルの見え方調整
レンダー → 「スケール」と「スケールのランダム化」を任意の値に調整。
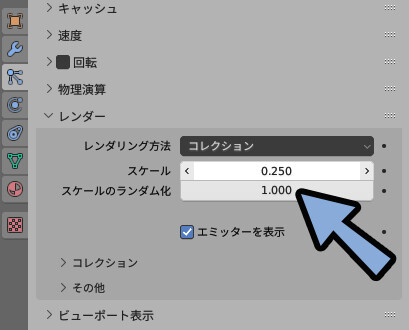
これで、飛ばしたオブジェクトの大きさを設定できます。
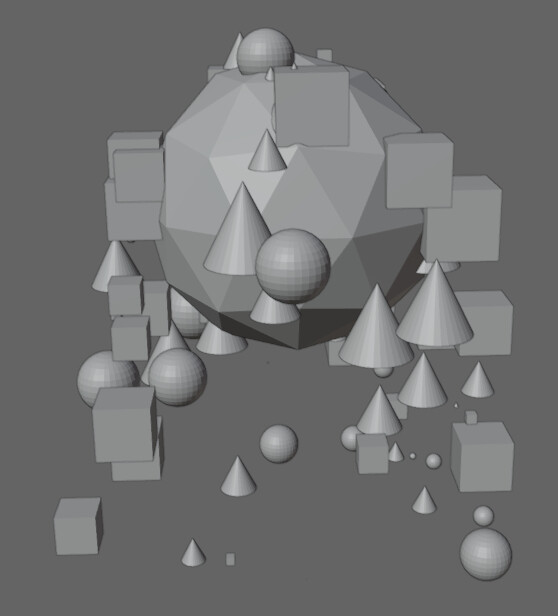
パーティクルを出してるオブジェクトを消したい場合は、レンダーとビューポート表示にある「エミッターを表示」のチェックを解除。
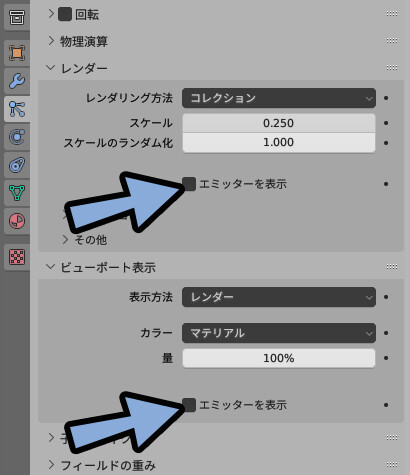
これで、放出元の形状を消すことができます。
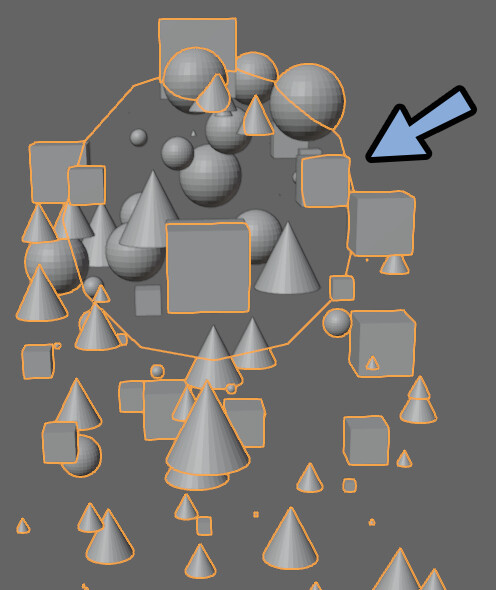
これで、パーティクルで複数オブジェクトを飛ばす処理が完了です。
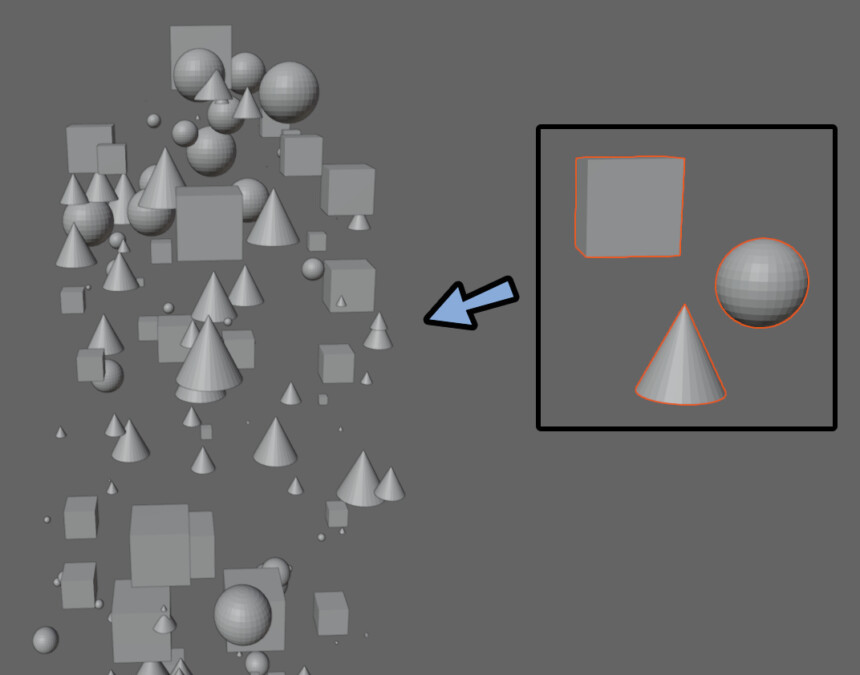
まとめ
今回はBlender3.6のパーティクルで、複数オブジェクトを飛ばす方法を紹介しました。
・まず、任意のパーティクルを作成する
・用意した複数のオブジェクトは1つのコレクションにまとめる
・パーティクルのレンダーで先ほどまとめた「コレクション」を選択する
・これで、複数オブジェクトを飛ばす事が可能
・あとは、サイズなどを調整
また、他にも3DCGについて解説してます。

ぜひ、こちらもご覧ください。




コメント