はじめに
今回はTaremin Shoelacesというアドオンの使い方を紹介します。
これは靴紐などを作るのに便利な無料アドオンです。
利用規約について
利用規約は「MIT – ライセンス」です。
詳細はこちらに描かれてます。
ただ、このMITは「ソフトウェアに関するライセンス表記」です。
生成物に関しての表記では無く、生成物には特に何も書かれて無かったので…
制作者の方に問い合わせてみました。

赤の他人が、Twitterでお問合せしてくる恐怖の世界線。
すると、下記のような返信を頂きいました。
というわけで、生成物に関しては「クレジット表記不要」です。
権利に対する主張は無しです。

非常に助かります。
+親切な対応ありがとうございました。
アドオンの導入
こちらのページにアクセス。
最新版の.zipを選択しDL。
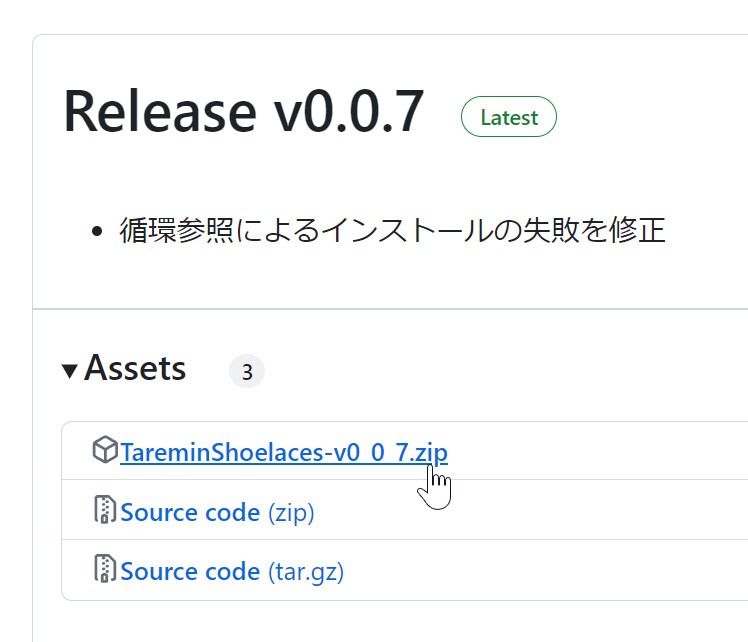
Blenderを立ち上げ。
Ctrl+,キーで「プリファレンス」を開きます。
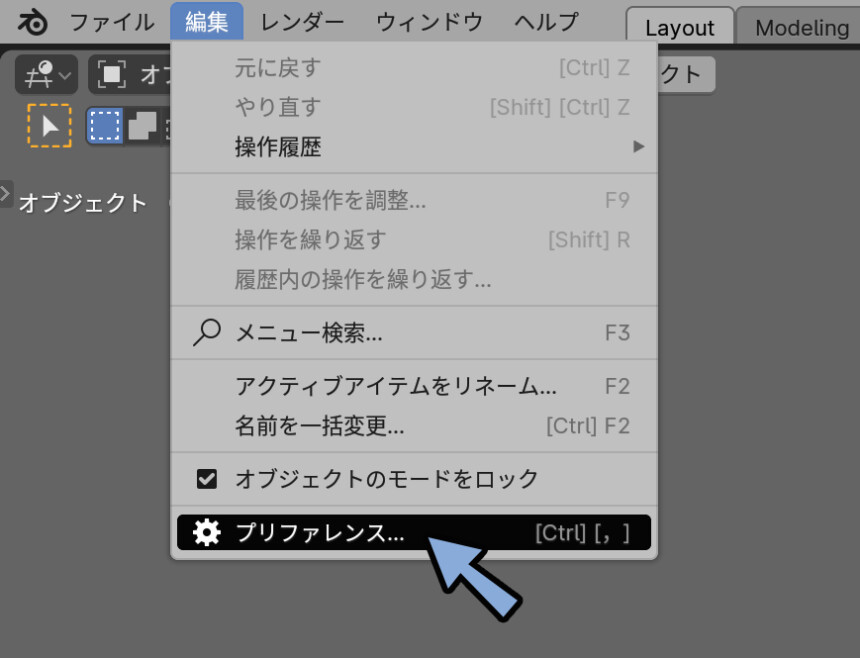
アドオン → 「インストール…」を選択。
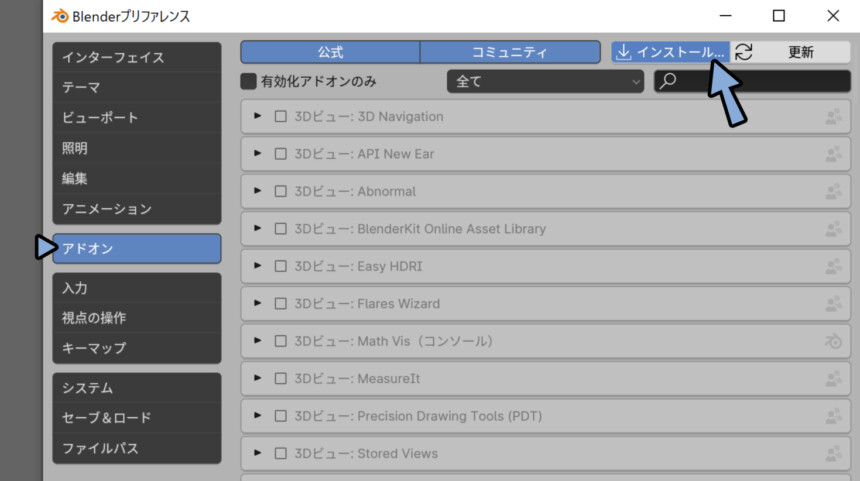
そして、先ほどDLした .zip ファイルを “.zip” のまま選択。
→ アドオンをインストールを実行。
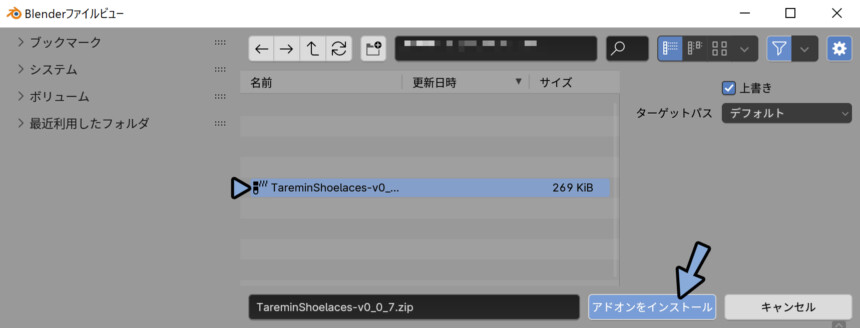

Blenderのアドオンインストールの9割は、zipファイルをzipファイルまま読み込ませて行います。
ツール:Taremin Shoelacesが表示されるので、こちらにチェックを入れて有効化。
そして、プリファレンスを「×」ボタンで閉じます。
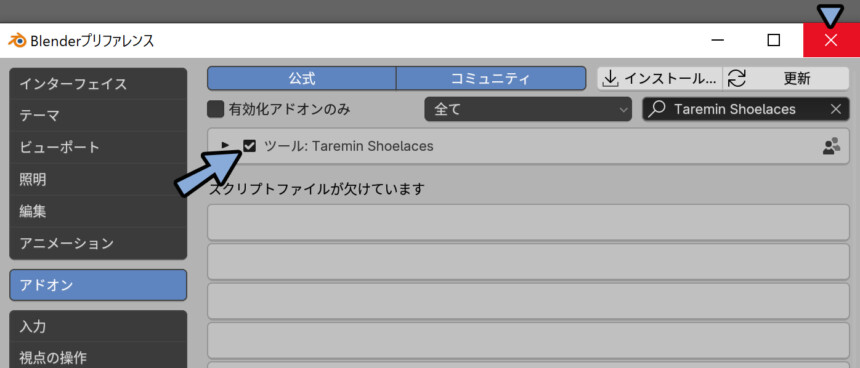
3Dビュー上でNキー。
右側の所に「Tarmin」の表示が入ったことを確認。
こちらを選択すると「Taremin Shoe Laces」が出てきます。
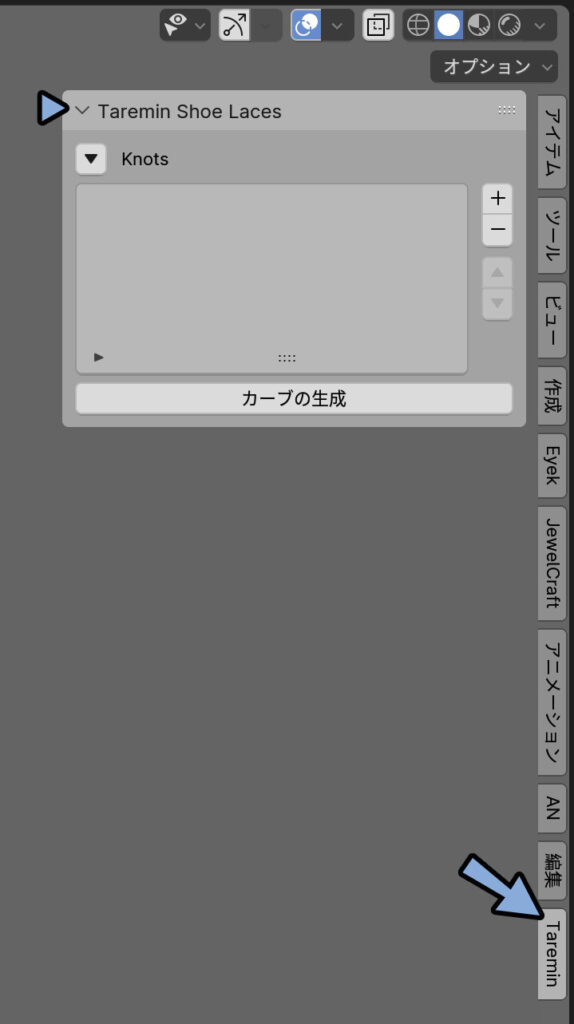
これで、Taremin Shoe Lacesの導入が完了です。
Taremin Shoelacesの基本的な使い方
これは “元となる形状” が無いと動作しないタイプのアドオンです。
まず、Shift+A → メッシュ → 「平面」を作成。
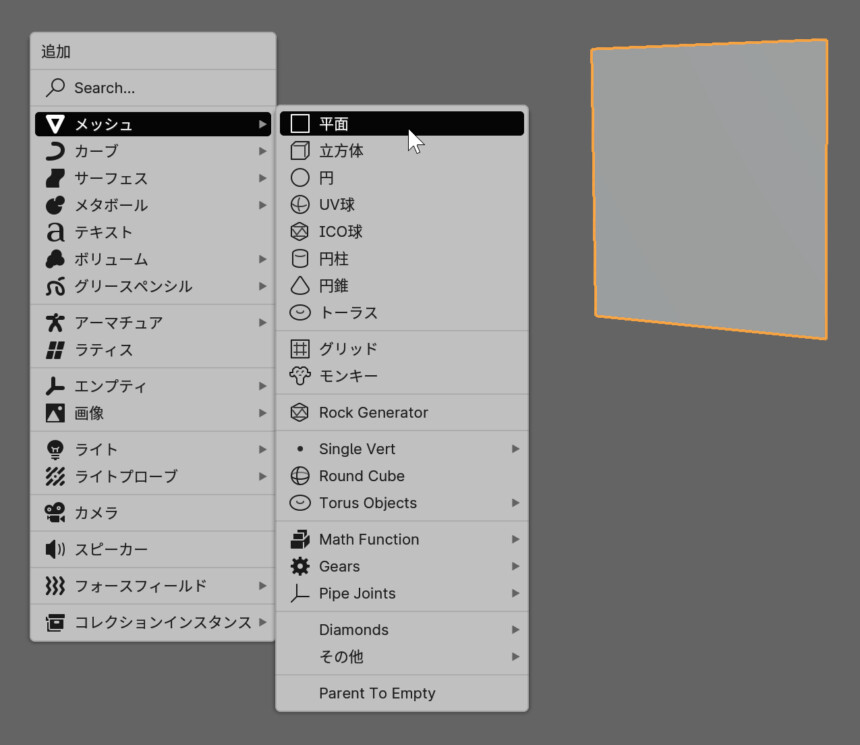
そして、Taremin Shoe Lacesから「カーブの作成」を選択。
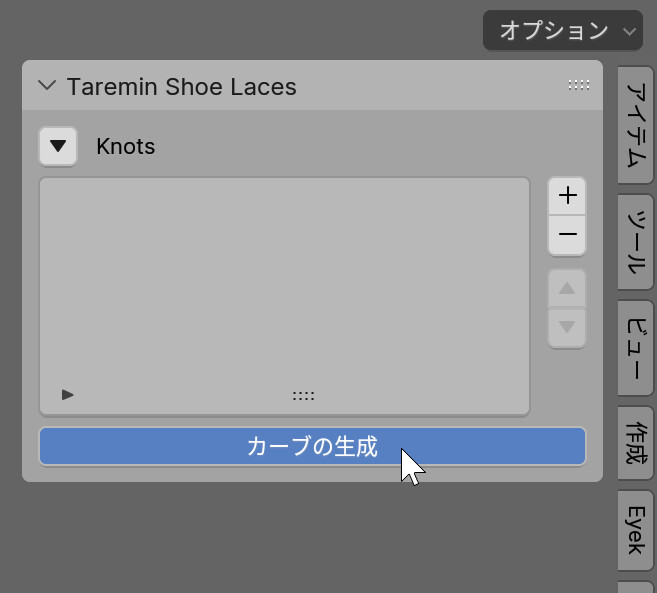
F9キーで細かな設定項目を表示。
まず「ベベル深度」を変えてカーブの厚みを調整します。
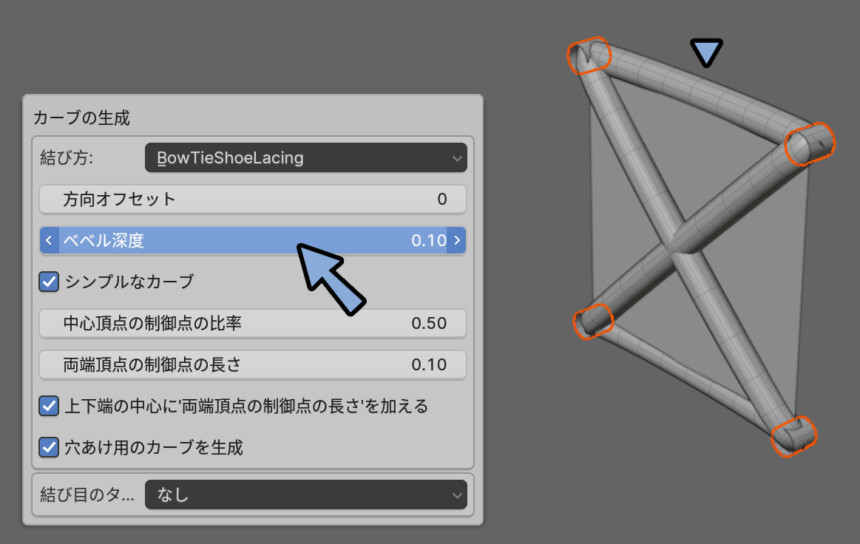
あとは「穴あけ用のカーブを作成」のチェックを外すと、端にできた円柱が消えます。
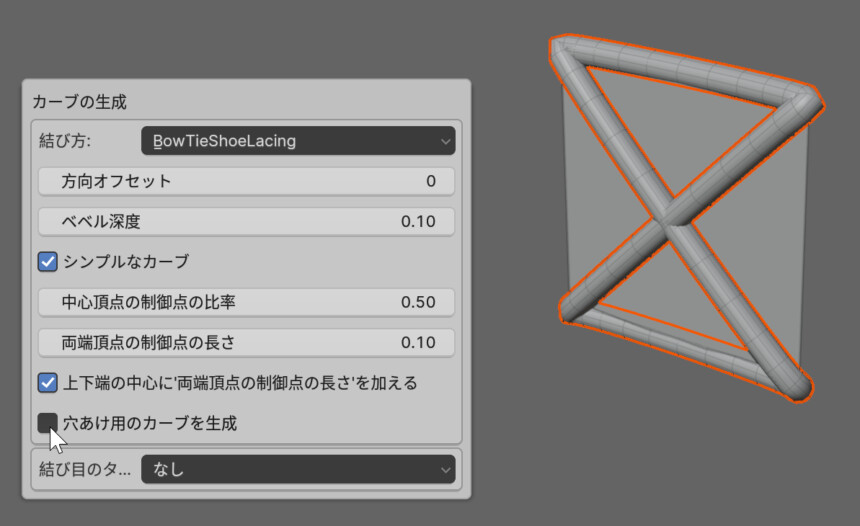

個人的に、このタイプの穴は3Dモデルで作るよりテクスチャで書く方が良いと思います。
(答えは、どんな感じのモデルを作るかによるですが…)
「両端頂点の制御点の長さ」を変えるとカーブのふくらみ具合が変わります。
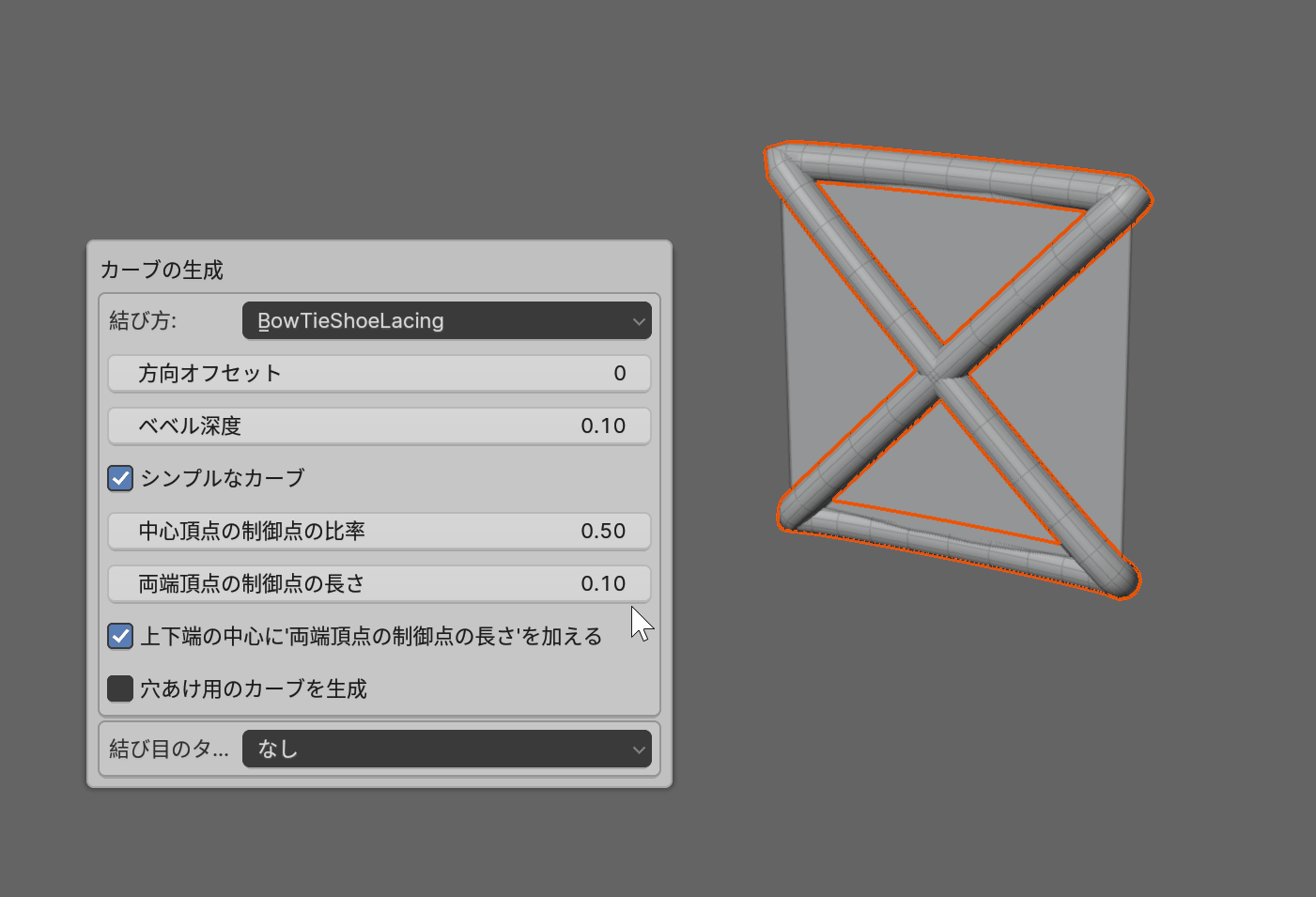
「両端頂点の制御点の長さ」の値をマイナス値にすると前後が入れ替わります。
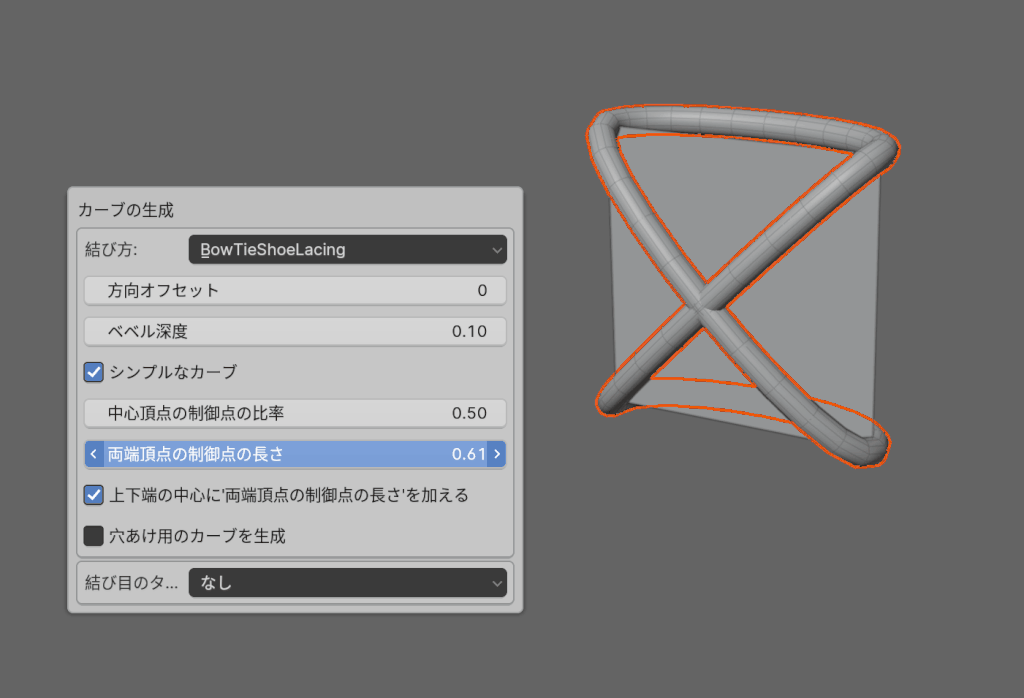
あとは結び方は基本「DisplayShoeLacing」にして使う事をおすすめします。
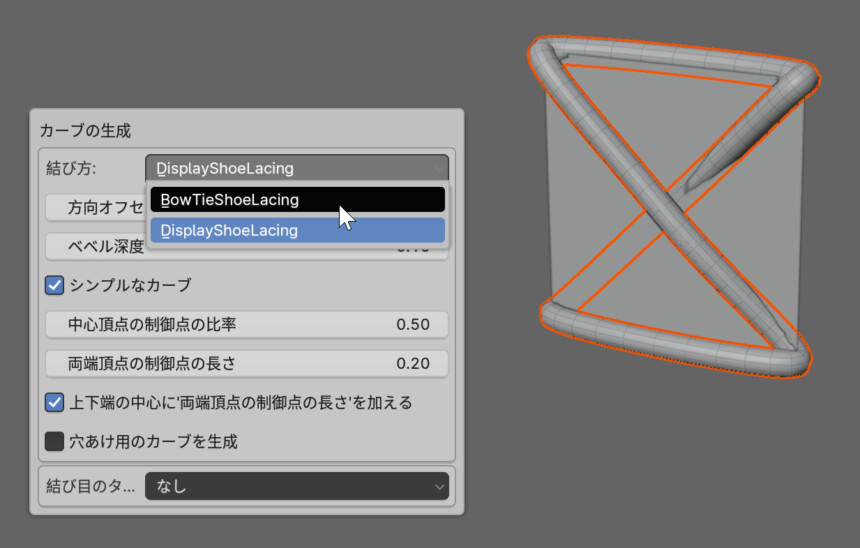
以上が、Taremin Shoe Lacesの基本的な使い方です。
折り返しの数を変える方法
折り返しの数は用意した形状の「辺の数」で決まります。
実験用に、下図のような3Dモデルを用意。
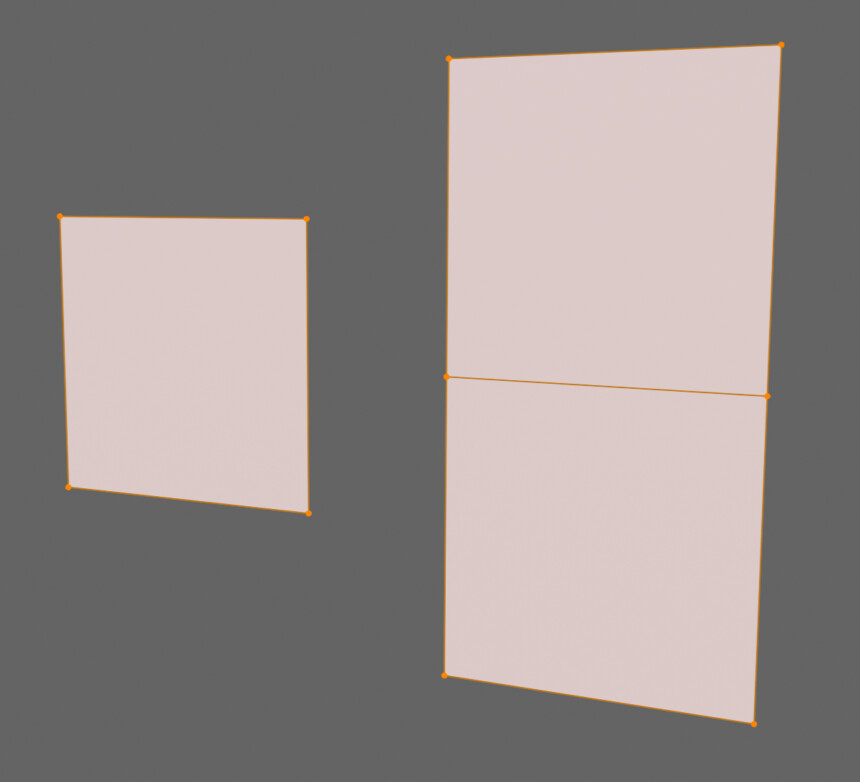
細かい事は後で紹介しますが…
オプジェクトは分けてください。分けないと動きません。
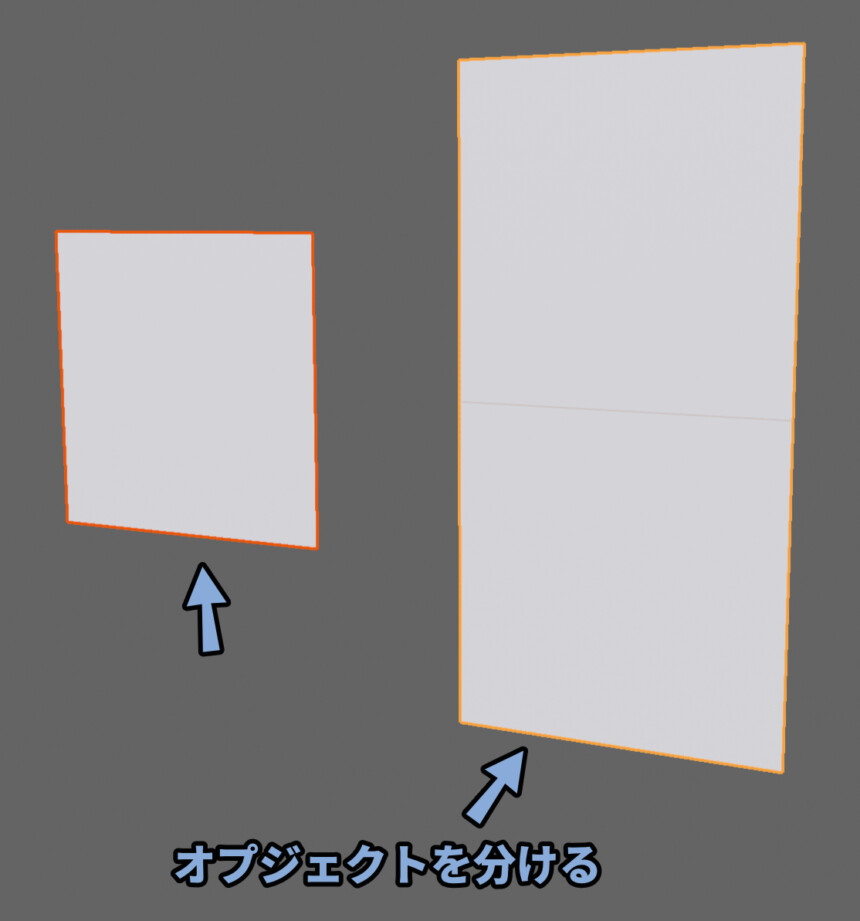
そして、Taremin Shoe Lacesでカーブを作成。
すると、辺の数によって折り返しの数が変わった事が分かります。
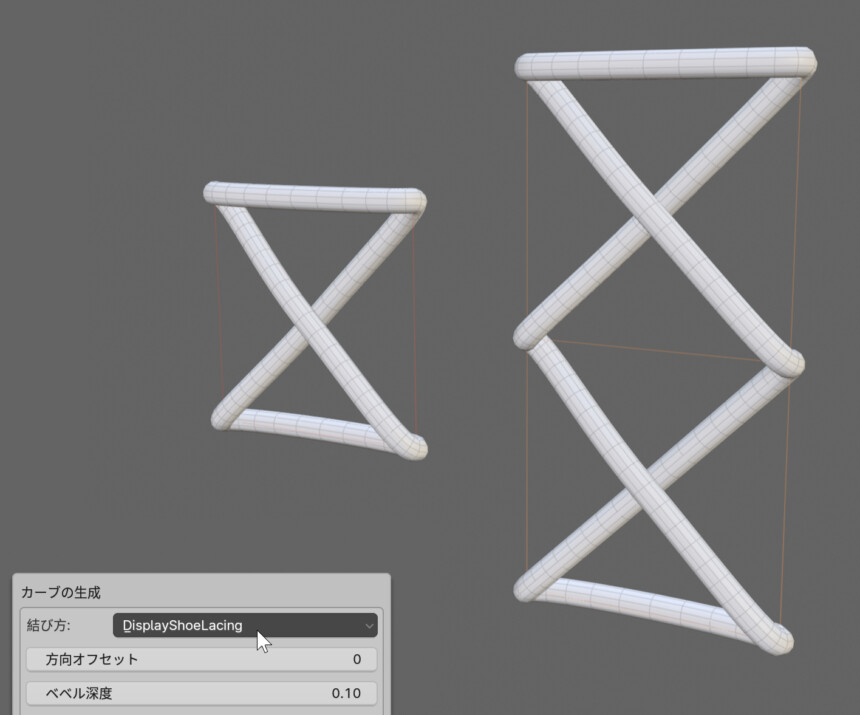
試しに同じ形のモデルにCtrl+Rでループカットで辺を増やしたモデルを用意しました。
こちらでカーブを生成。
これで「3Dモデルの形状」ではなく「辺の数」で折り返しの数が決まったことが分かります。
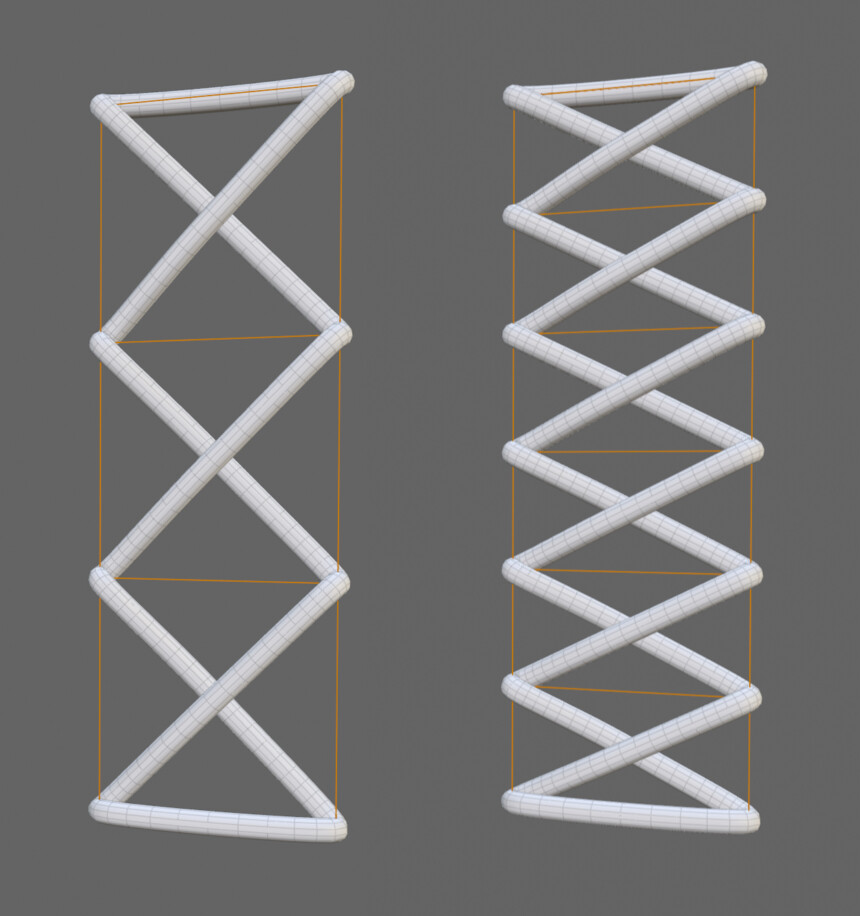
以上が、折り返しの数を変える方法です。
2つの結び目パターンについて
結び方は「DisplayShoeLacing」と「BowTieShoeLacing」
基本、DisplayShoeLacingを使っていれば問題は起こらないです。
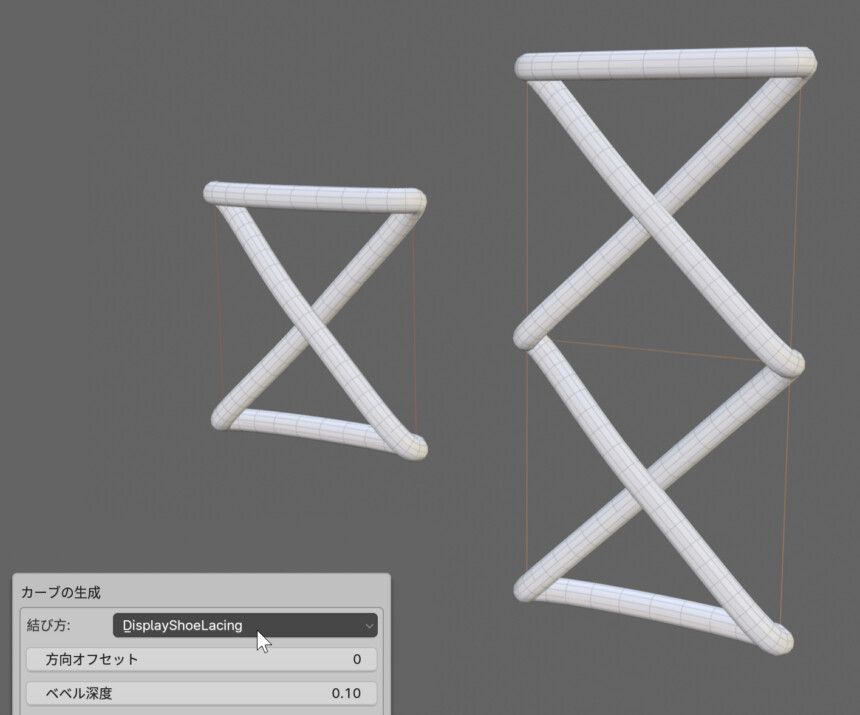
もう1つの「BowTieShoeLacing」は分割が複数ある場合、少し変わった形になります。
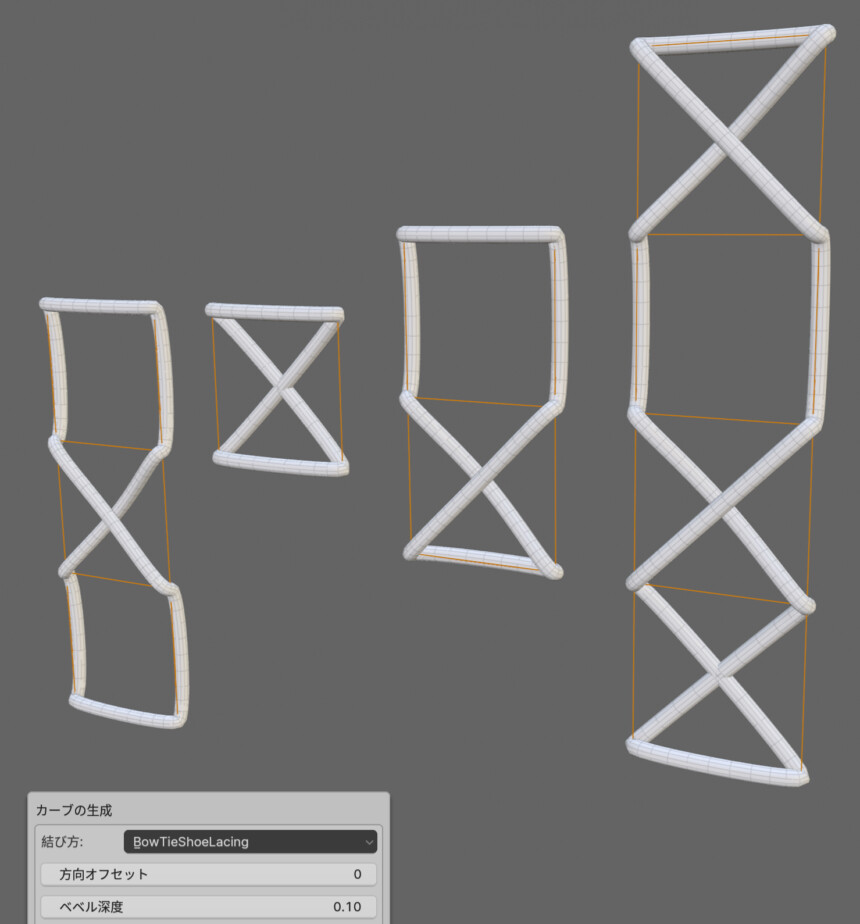
こだわりが無ければ、こちらは使わない方が良さそうです。
以上が、2つの結び目パターンの解説です。
リボンの作り方
DisplayShoeLacingはリボンを作ることができます。
結び目タイプを「Shoelace Knot」にすると、リボンができます。
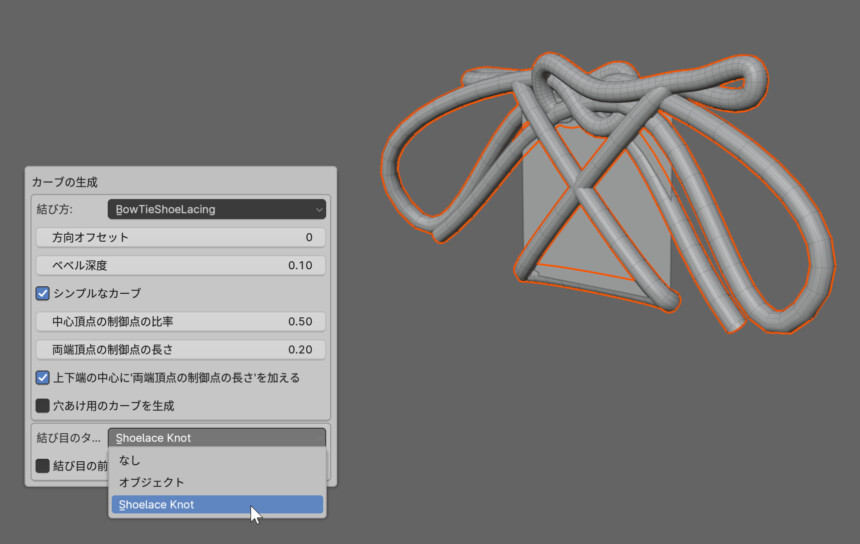
ただ、このリボンはリアル過ぎ、かなりポリゴン数が増えるので…
3Dモデルに使う場合は下図のようなリボンを自作した方が良いかもしれません。
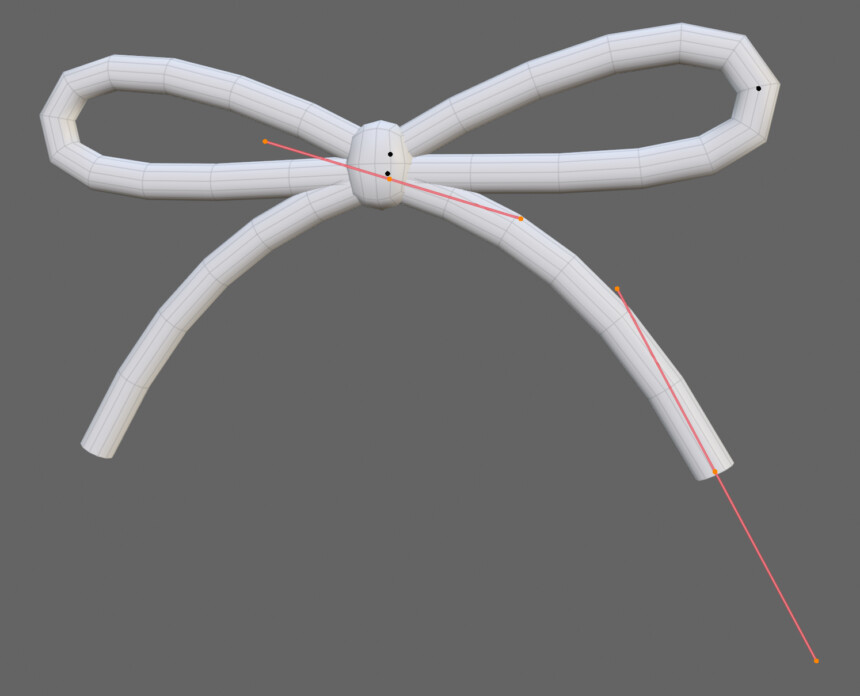
このリボンの作り方はこちらで解説。
方向オフセットについて
方向オフセットを使うと、どの向きにカーブを作るかを変更できます。
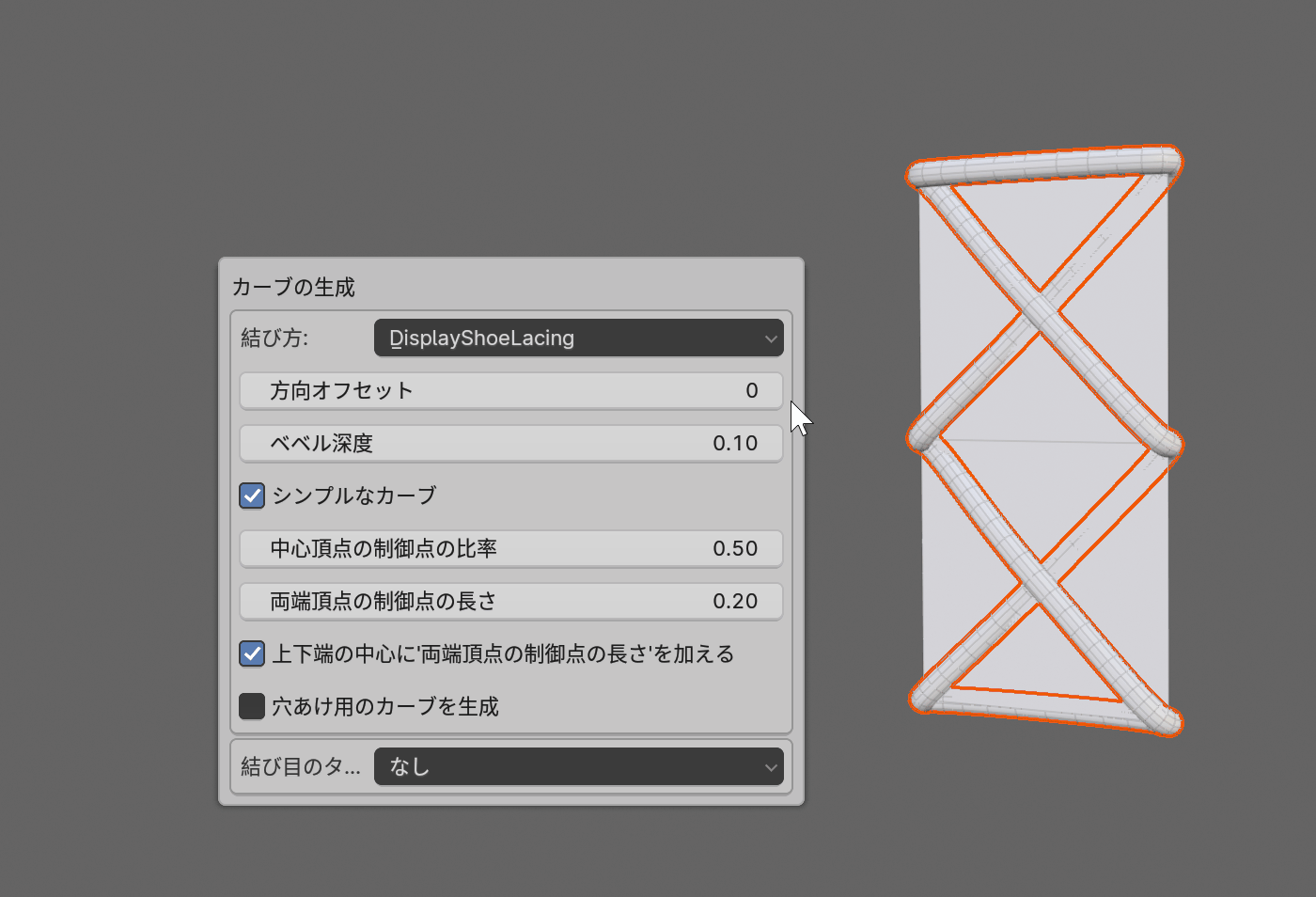
数値は0~3の “4” 択。(0をカウントする)
この4択は4角形の辺を表してます。
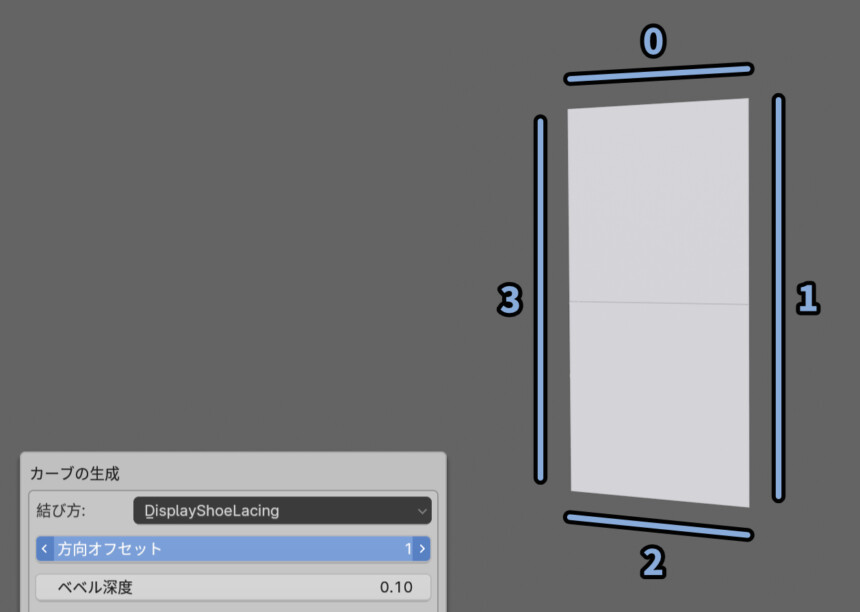
0と2、1と3の違いが問題になるのは、付属のリボン制作機能を使った時です。
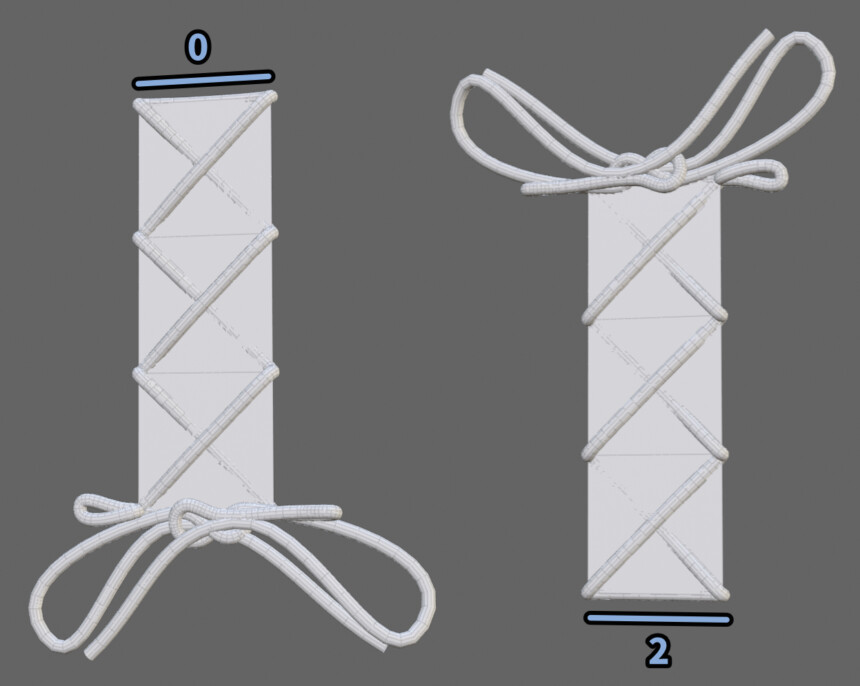
ちなみに、上方向に向いたリボンは「結び目の前後を反転する」で下方向に向けることができます。

以上が、方向オフセットについての解説です。
動かない時の対処法
エラーを出さずに動かすためには、下図の条件を守ってください。
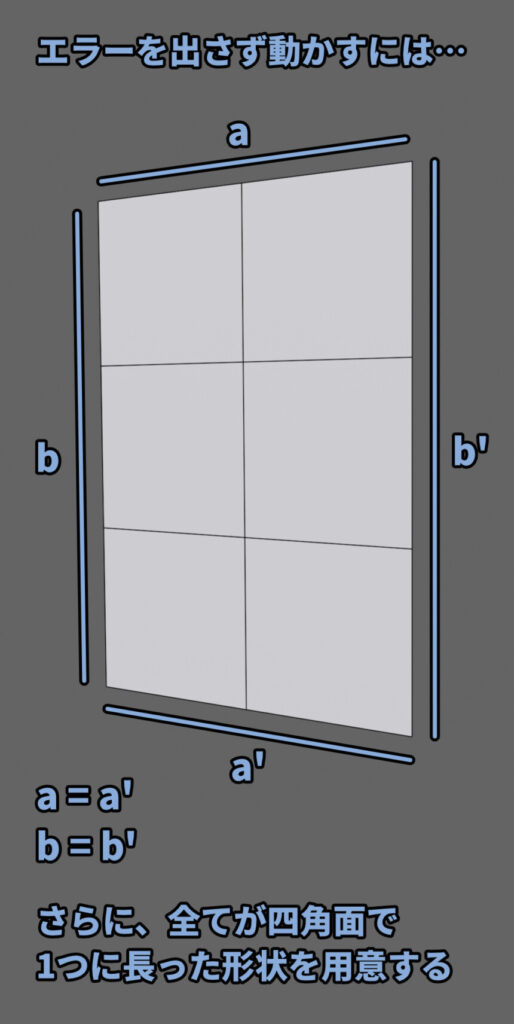
三角面が1つでも入るとエラーが出ます。
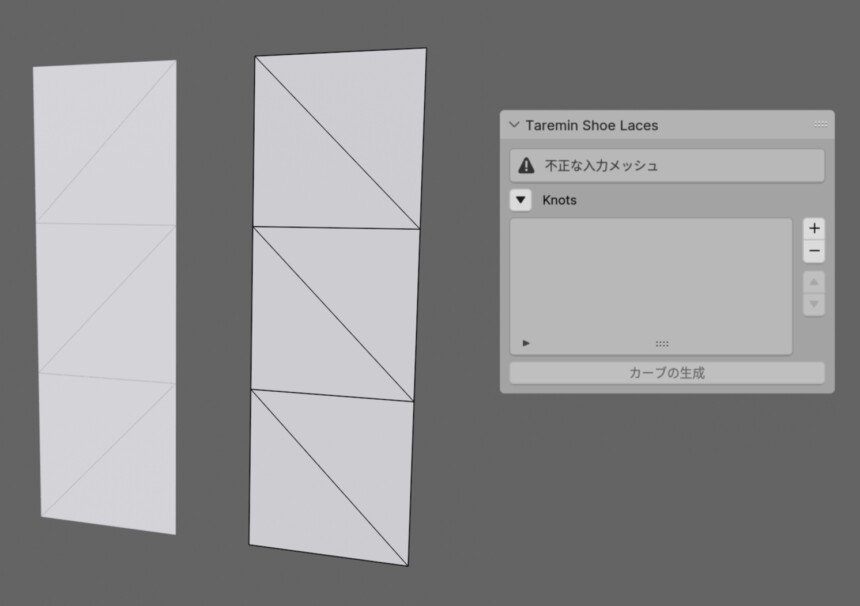
下図のようなメッシュの場合、 a≠a’ b≠b’ になるのでエラーが出ます。
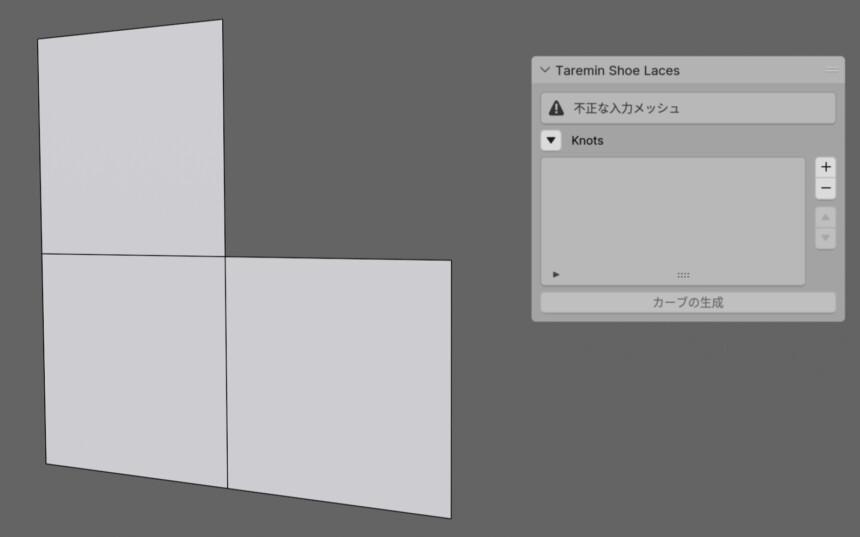
また、パーツが分かれた四角面があるとエラーが出ます。
こちらはオプジェクトを分けて1つずつリボンを作成してください。
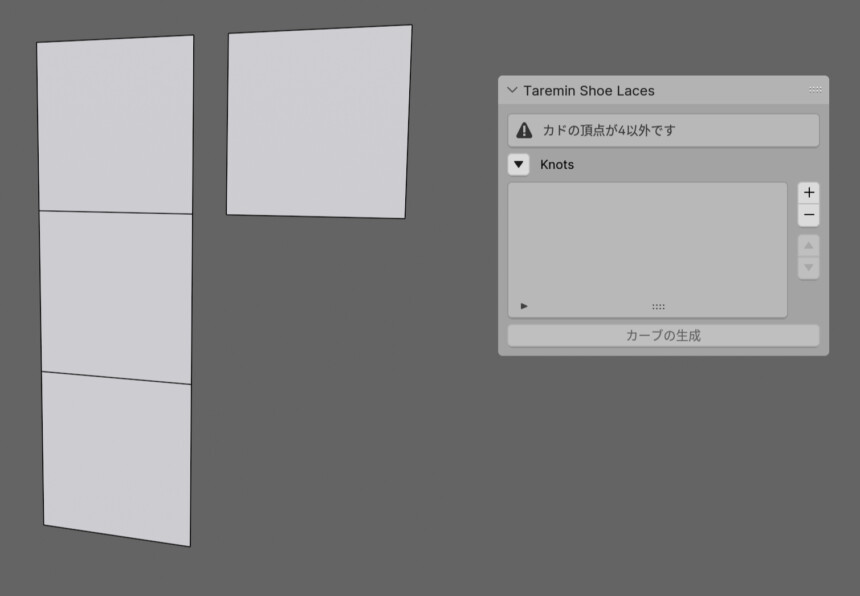
あとは… 「面の向き」が正しくないとたまにエラーが出ます。
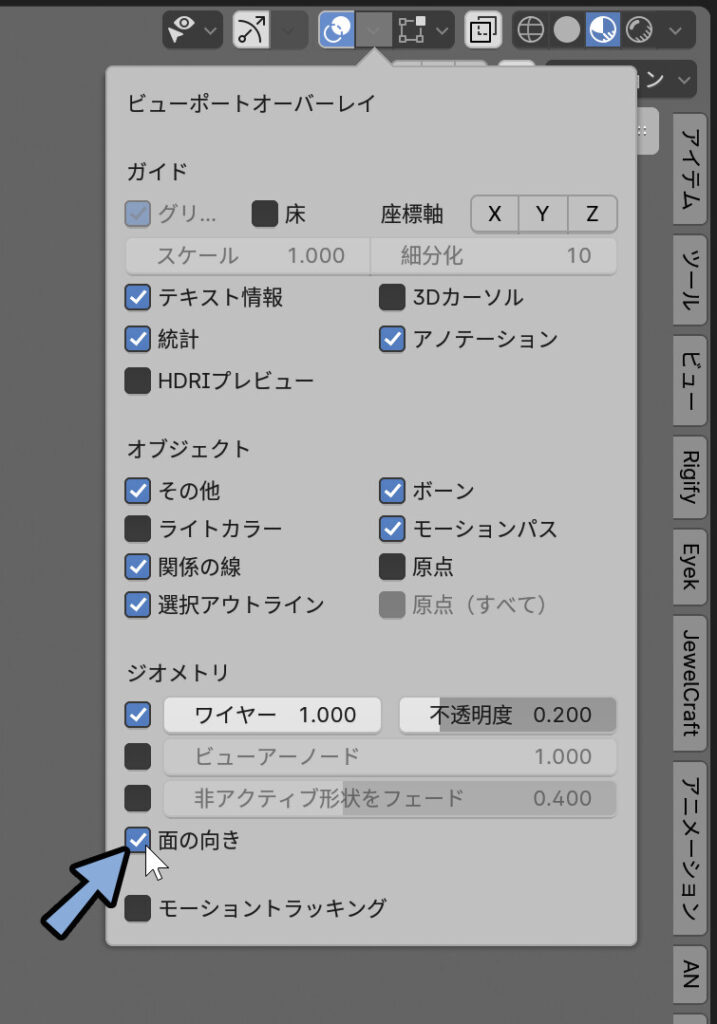
面の向きについての基礎、概念の確認についてはこちらをご覧ください。
ブログ以外の所でこのアドオンを使った所、面の向きでエラーが出ました。
が、ブログの画像を作るために、再度同じ環境を再現した所… なぜか、大丈夫でした…。

どのみち面の向きのミスはエラーの原因になるので、面を選択 → Alt+Nキー → 「反転」などで揃えることをおすすめします。
以上が、動かない時の対処法です。
折り返しの数に影響を与えない方向への分割を増やすメリット
方向のオフセットによっては、折り返しの数に影響を与えない方向の分割ができます。
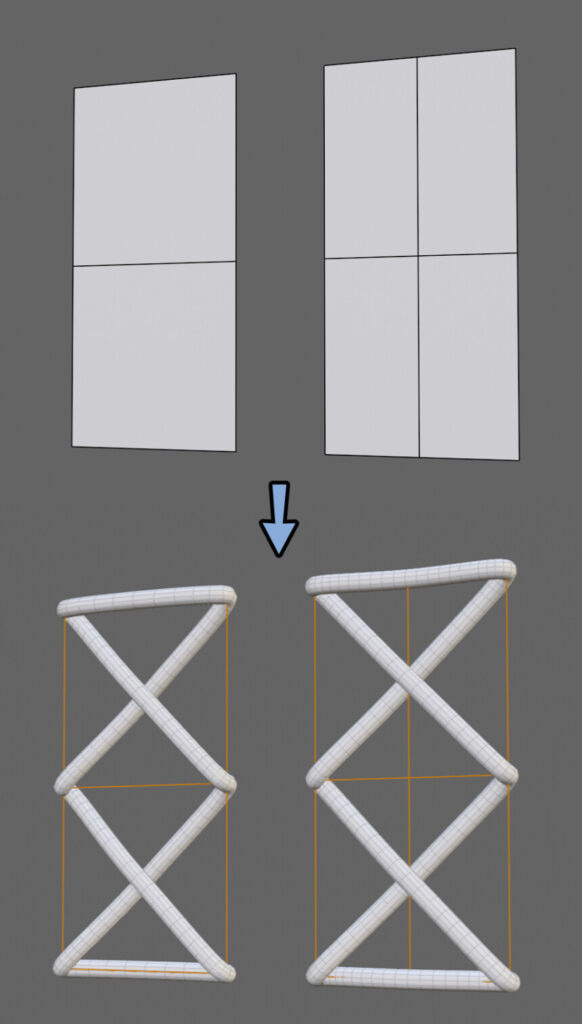
問題です。
この分割は… 何のためにあるでしょう?
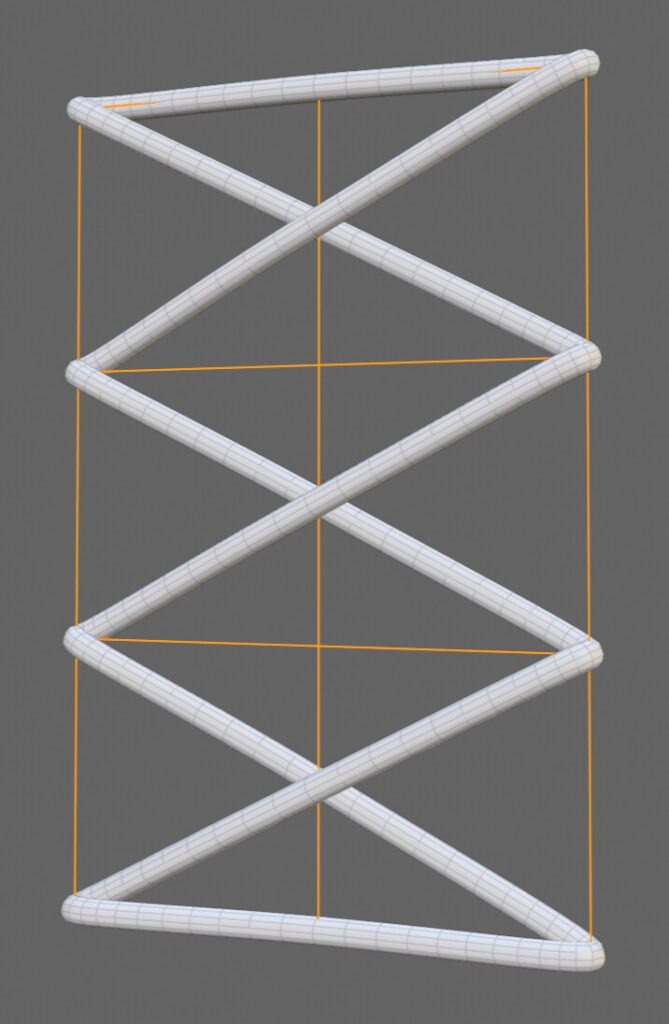
答えは、元の形を曲線にし、カーブの形を曲げるためにあります。
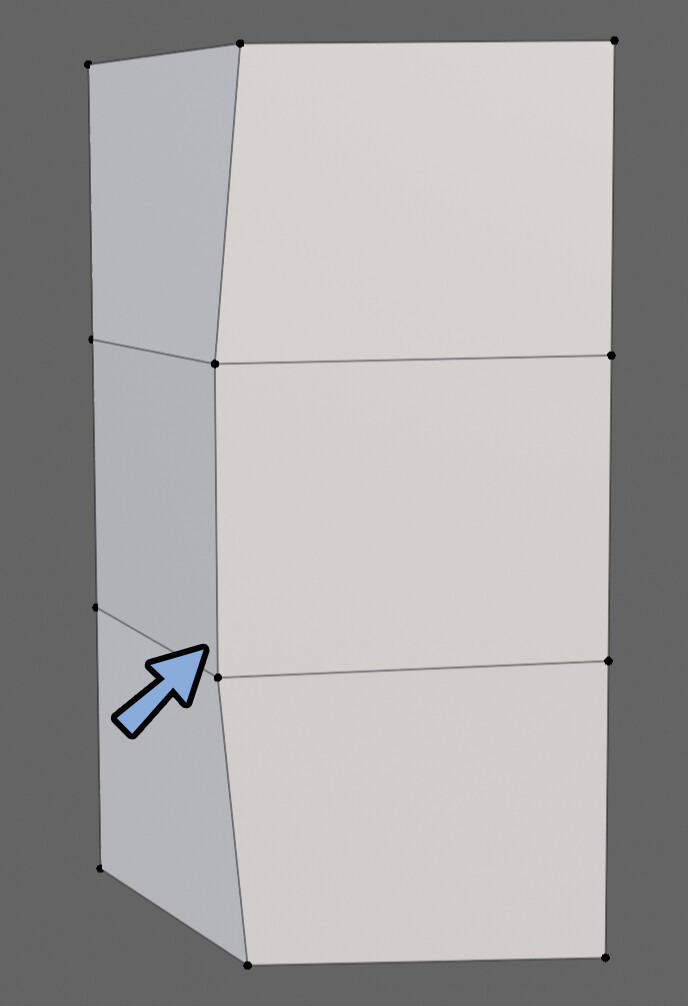
この、折り返しに関係が無い方の分割を増やす事で、
生成するカーブの丸みを調整できます。
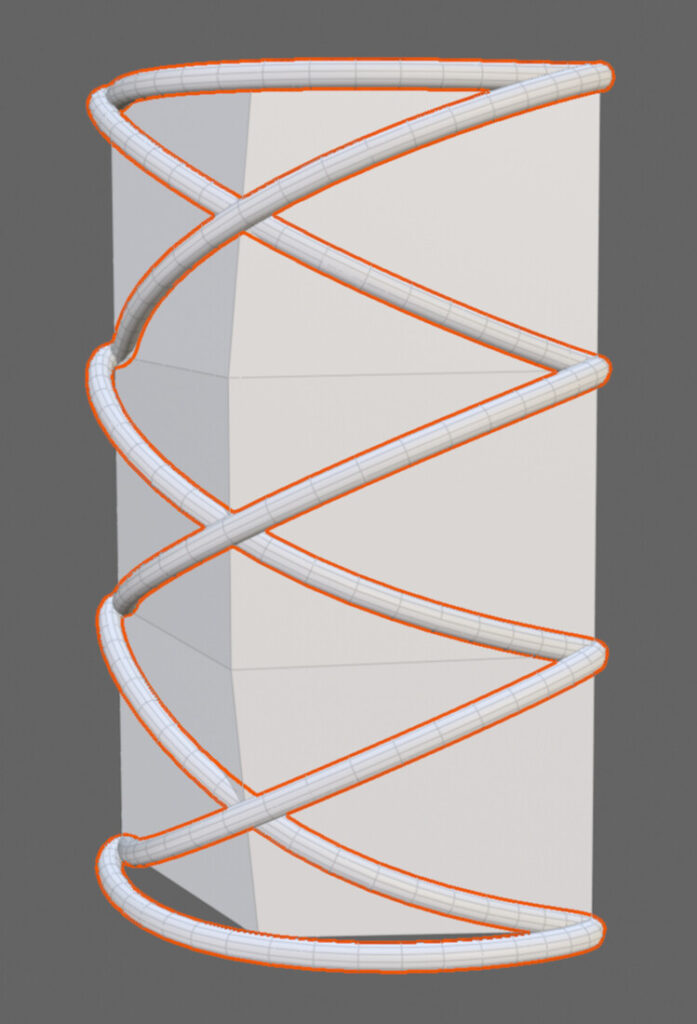
以上が、折り返しの数に影響を与えない方向への分割を増やすメリットです。
カーブをメッシュ化する
カーブはTabキーで編集モードに入ると、メッシュデータになっておらず普通に編集できません。
そこで、メッシュに変換する処理を行います。
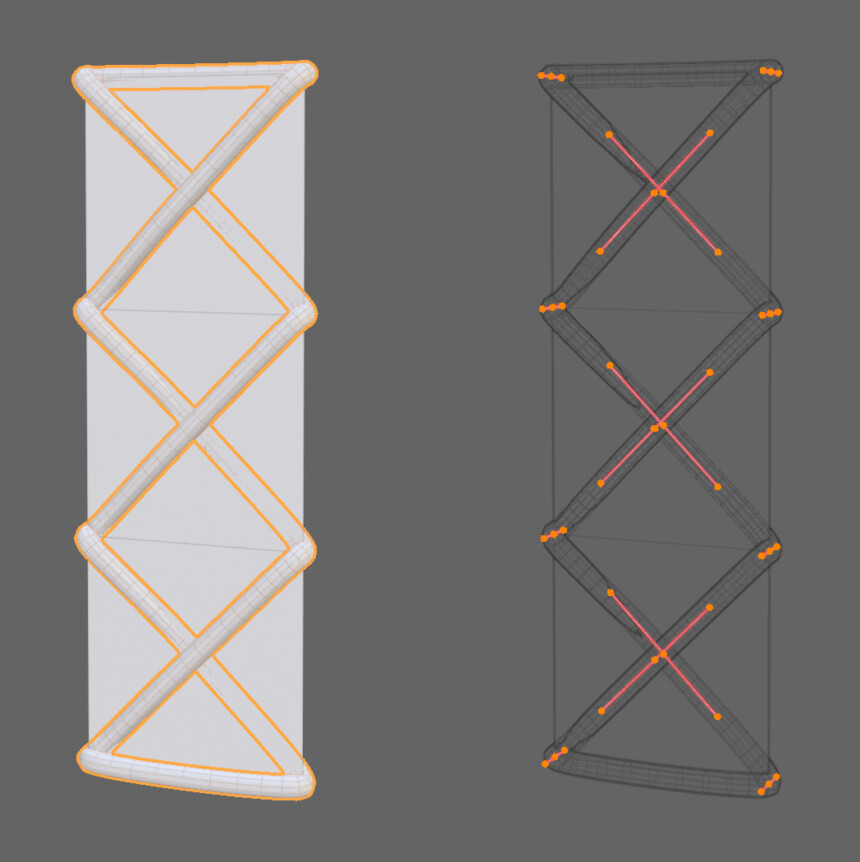
まず、カーブを選択オプジェクトデータプロパティで「解像度」や「解像度U」を調整。
そしてポリゴン数を調整します。

ポリゴン数はビューポートオーバーレイの統計表示を有効化。
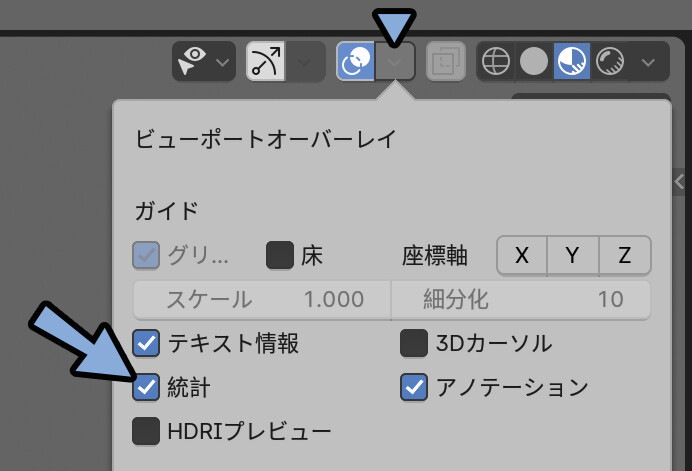
そして、画面左上の “三角形面” の所で確認できます。
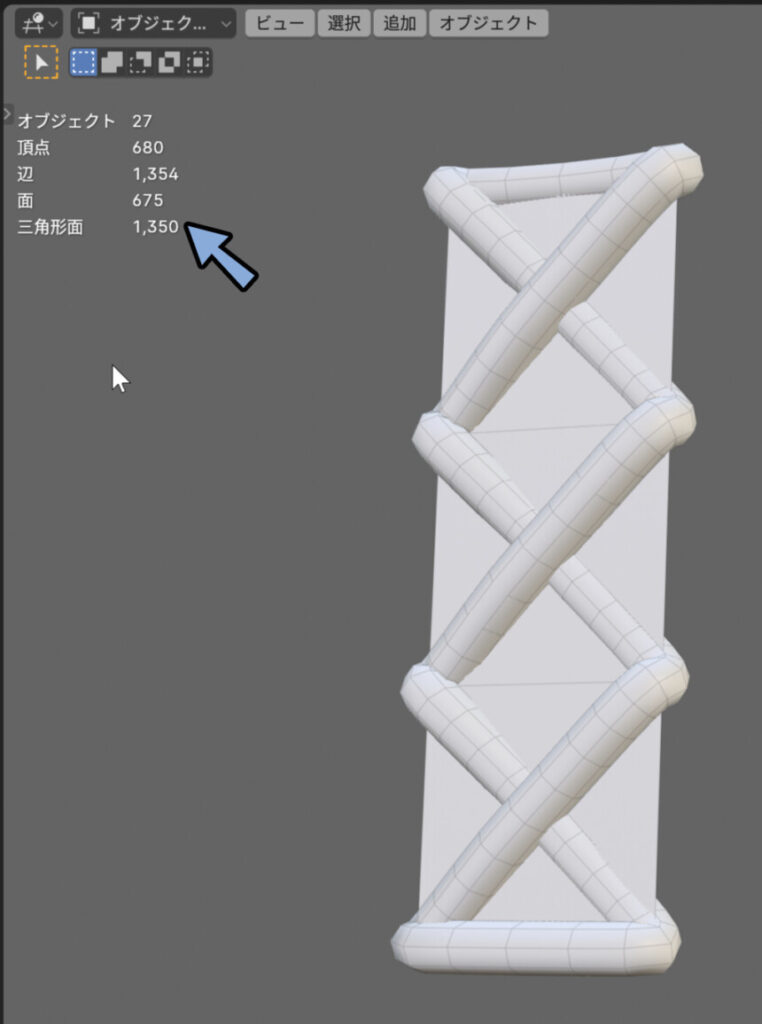
ポリゴン数の調整などが終われば、Ctrl+Tab → 4キーでオプジェクトモード。
画面左上のオプジェクト → 変換 → 「メッシュ」を選択。
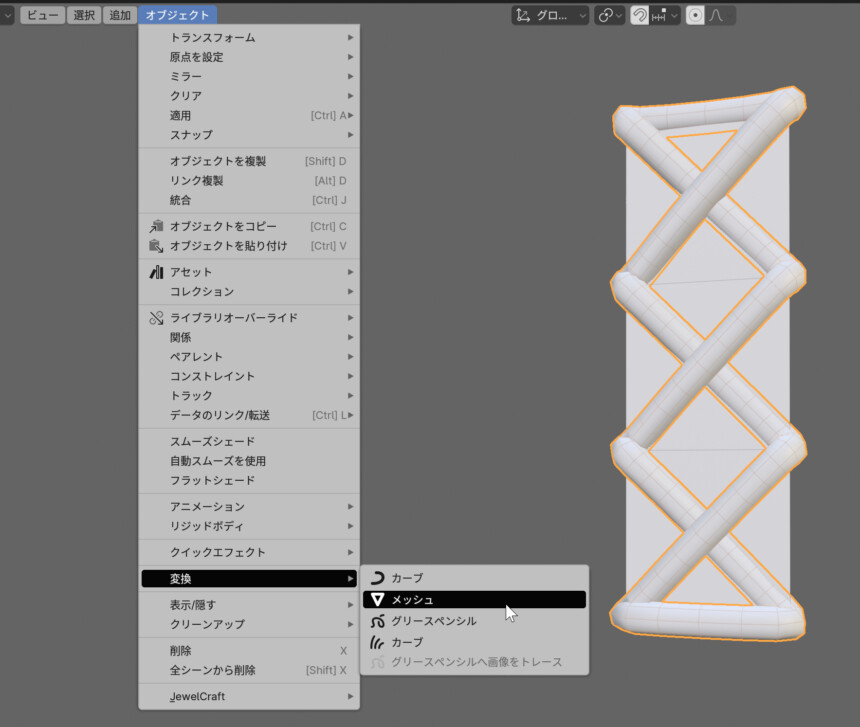
これで、メッシュ化できます。
あとは自由に調整してください。
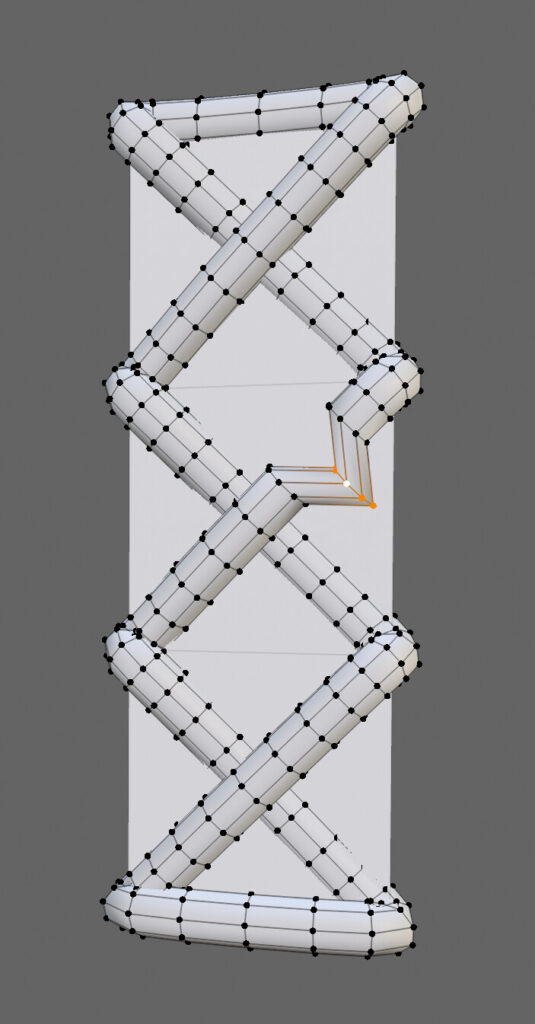
以上でカーブをメッシュ化する処理が完了です。
まとめ
今回は、Blender4.0のカーブと立方体でリボンを作る方法を紹介しました。
・靴紐などの “紐” を作る上で便利なアドオン
・アドオンは.zip形式でインストール
・3Dビュー上でNキー → 右側の「Taremin」の所で表示される
・これは元となる形状が無いと動かないので注意
・元となる形状は、全が四角ポリゴンで出来た、平面を元にした形が必要
・元となる形状の上下と左右の辺の数が変わると動かないので注意
・上下と左右の辺の数が同じでも、構造的に分離したパーツがあると動かないので注意
・カーブを生成後、F9キーで細かい設定を調整可能
・カーブのメッシュ化は画面左上のオプジェクト → 変換 → メッシュで行う
また、他にもBlenderや3DCGについて解説してます。
ぜひ、こちらもご覧ください。







コメント