はじめに
3DCGの面には外側と内側の向き(法線)があります。
今回は面の向きの確認と修正方法を紹介します。
何故面の向きが重要なのか
面の向きを正しく扱わないと2つの問題が起こります
・スムースシェードの際に意図しない明暗ができる。
・ゲームエンジンに持って行った際ポリゴンの描画が消える。(背面カリング問題)
こちらの不具合を修正するために面の向きを正しく設定する必要があります。
(意図しない明暗が発生した例)
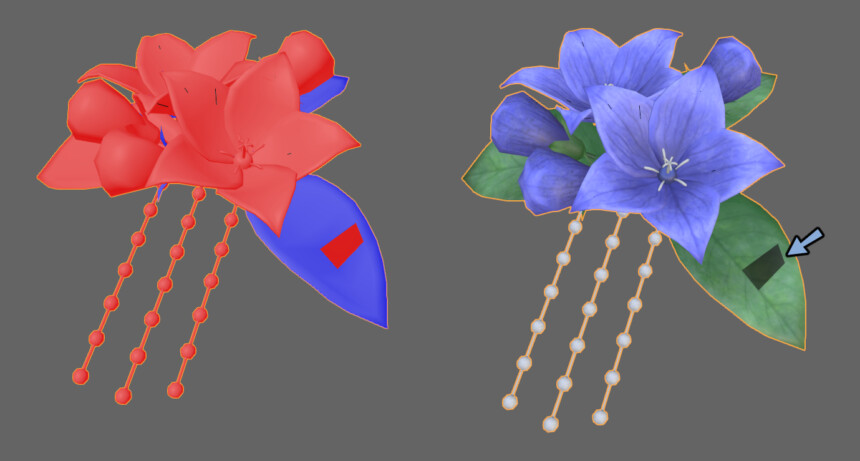
(Unity上で背面が消えた例)
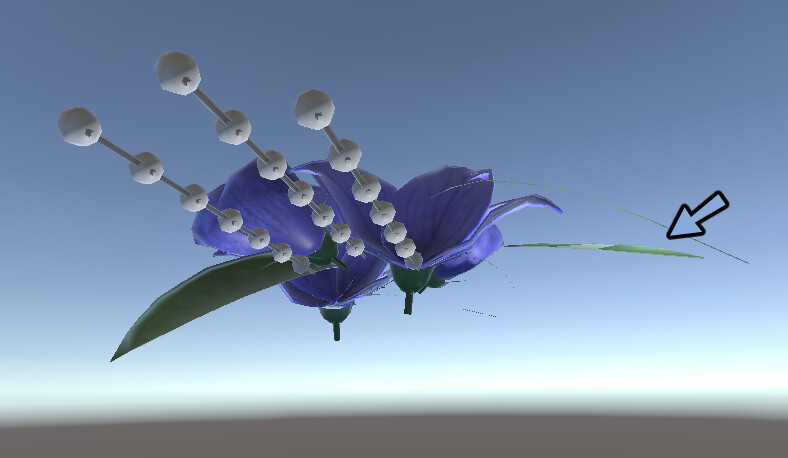
面の向きの確認方法
3Dビューで丸が2つあるボタンの横にある下矢印を選択。

ビューポートオーバーレイで面の向きのを選択。
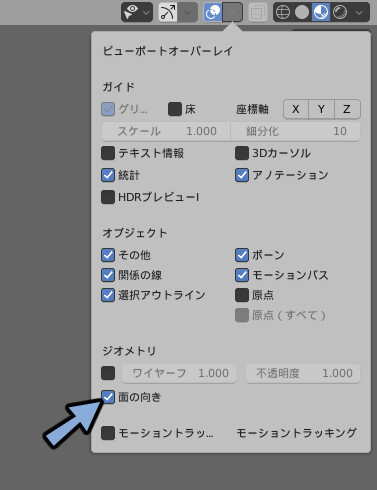
面が赤くなってないかを確認します。
青色が表向き。赤色が裏向きです。

もし意図しない箇所が赤色になっていた場合は修正します。
面の向きの修正方法
Tabキーで編集モード。
面選択に切り替え。
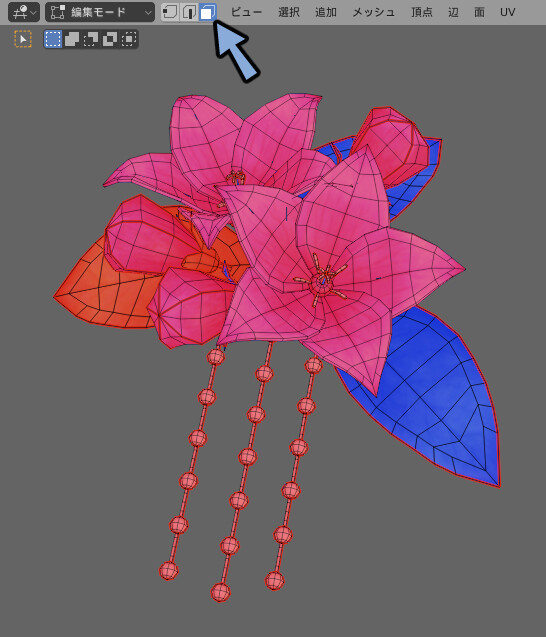
赤くなってる面を選択。
Alt+N → 反転を選択。
これで外向きになります。
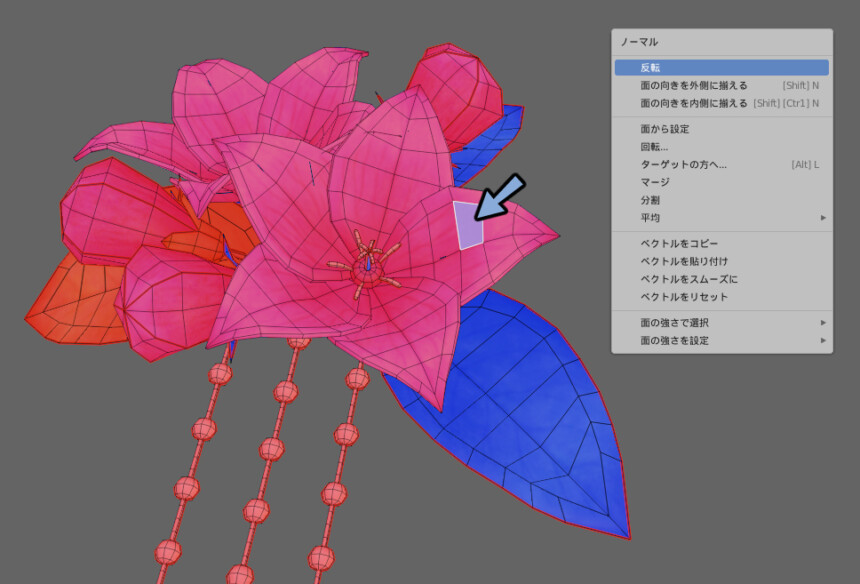
複数の面をまとめて修正する方法
Aキーですべて選択。
Shift+Nキーで面の向きを外側に揃えます。
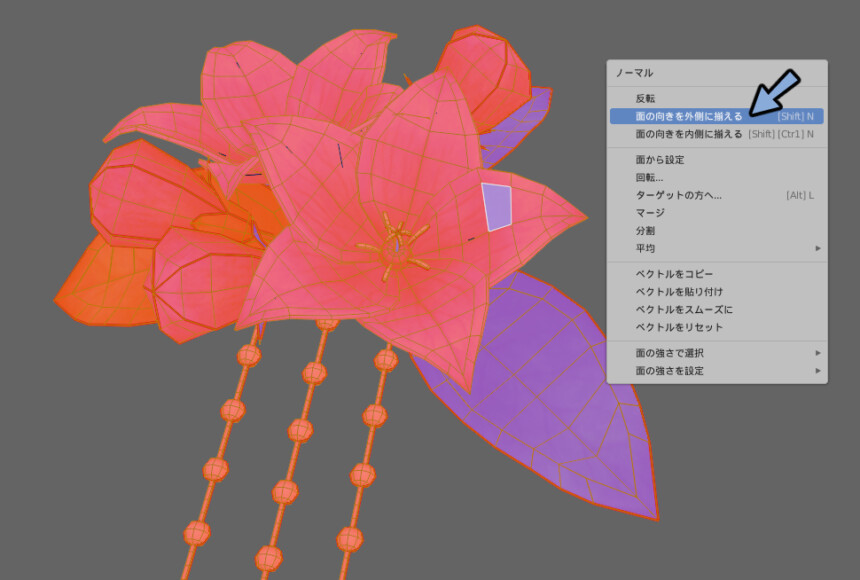
するとこのように面が外側を向きます。
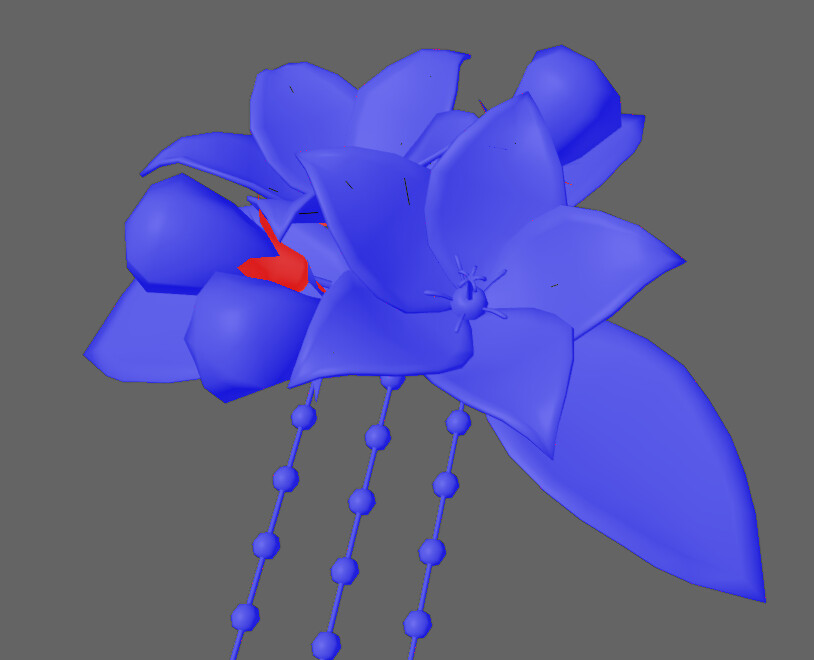
意図しない方向を向いた面をLキーでリンク選択。
Alt+Nキー → 反転。
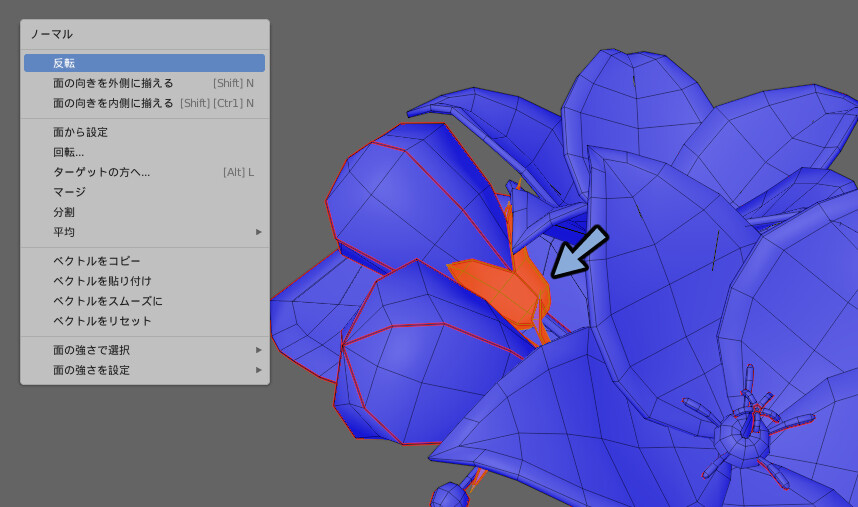
これで面の向きを修正することができます。
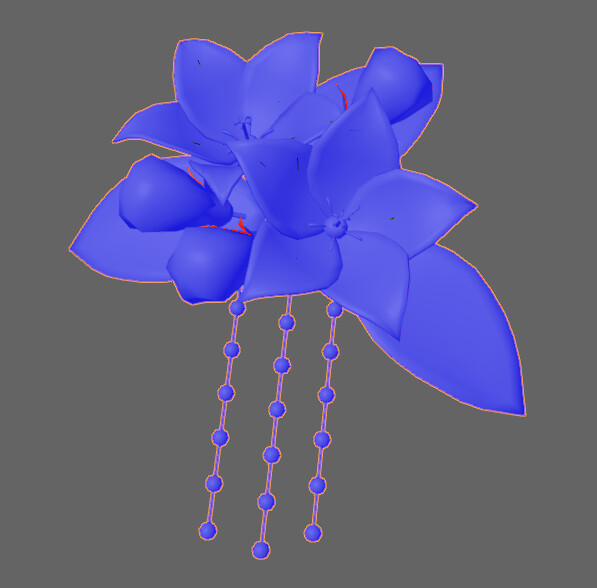
またモデルによっては厚みが無くどうしても裏面が見えるものがあります。
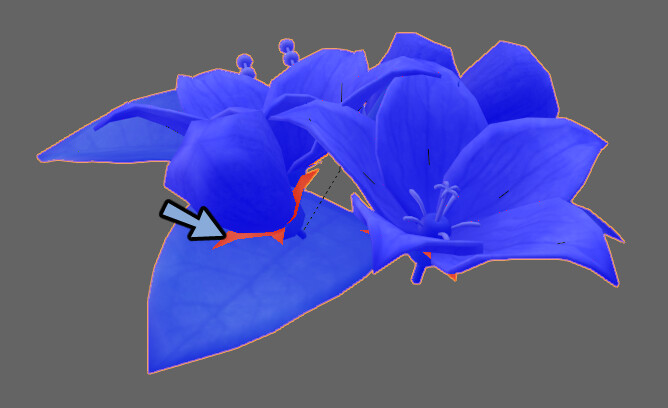
この場合は裏面が非表示になる背面カリングの対策が必要です。
一部のマテリアルでは、このように裏側が非表示になる事があります。
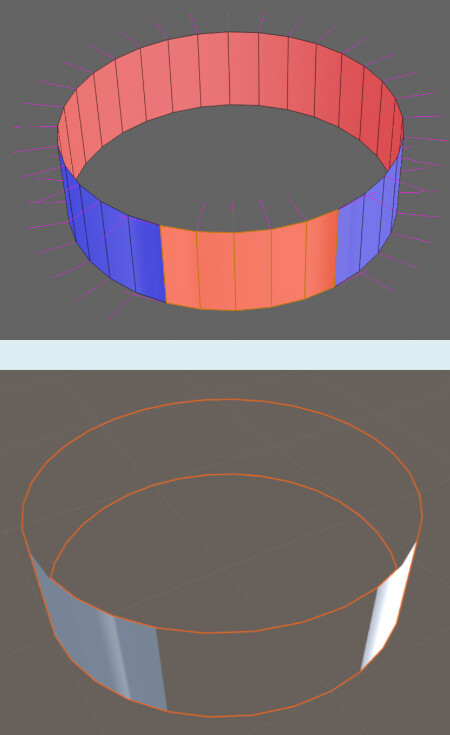
こちらでその解決法を紹介。
追記:もう1つの面の向きの表示方法
面の向きは、青い線出も表示する事ができます。
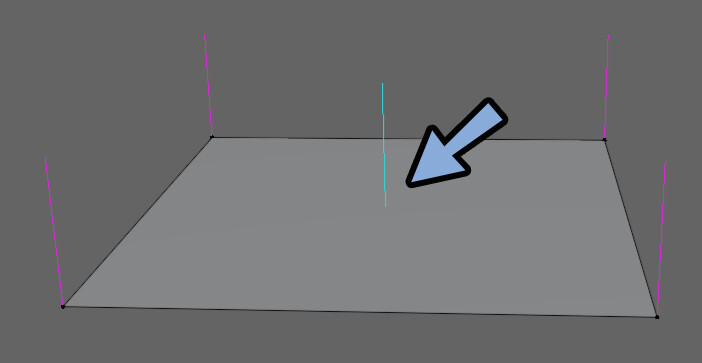
これは、Blender4.1ではメッシュ編集モードオーバーレイの所から、ノーマルの一番右側のボタンで表示できます。
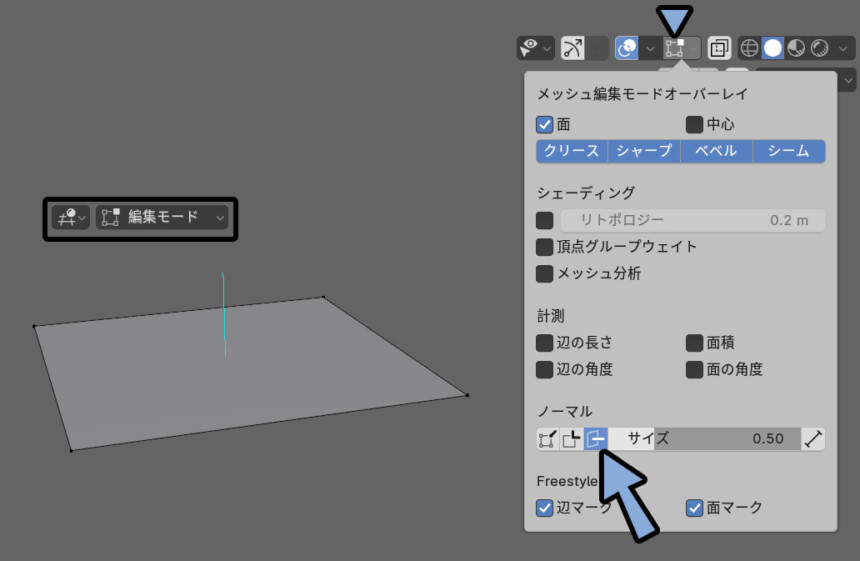
まとめ
今回は面の向きの確認と修正方法を紹介しました。
面の向きの修正には厚み付けの方法も役立ちます。
他にも、面の向きを編集して不自然な明暗を修正する方法。
初めてモデルを作る方向けに指輪の制作方法を解説した記事を載せてます。
ぜひ、こちらもご覧ください。


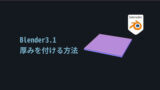




コメント