はじめに
今回は、Blenderの標準機能を使ったリトポロジーの方法を紹介します。
リトポロジーとは、元あった形状を土台にして、メッシュの張り方を置き換える作業です。
一般的にハイポリゴンのモデルをローポリゴン化するのに使われます。
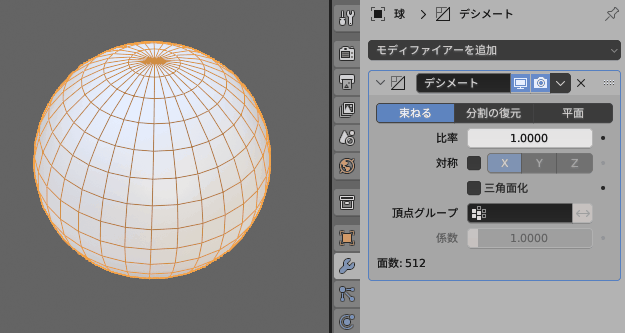
ここでは、下記の2つを紹介します。
・デシメートを使った簡易自動リトポロジー
・スナップ+シュリンクラップによる手動リトポロジー
下準備
練習用のリトポロジーする形状を用意します。
Blenderを立ち上げ。
Shift+Aキー → メッシュ → UV球を作成。
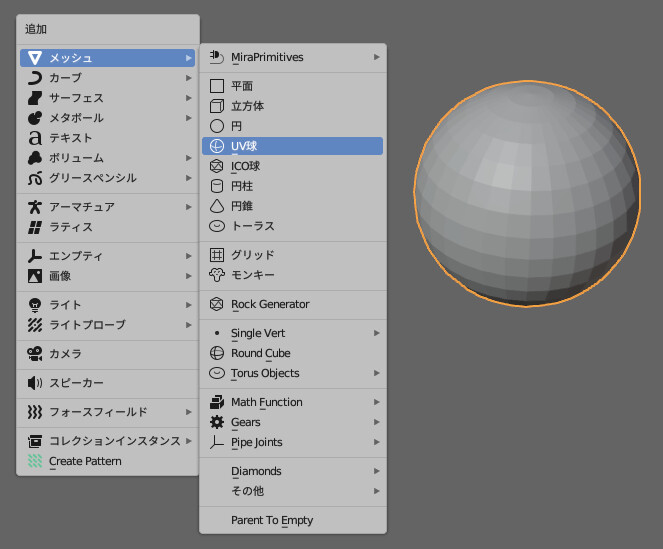
画面右上のビューポートオーバーレイを開きます。
・ワイヤーフレームにチェック
・不透明度を0.2などに設定
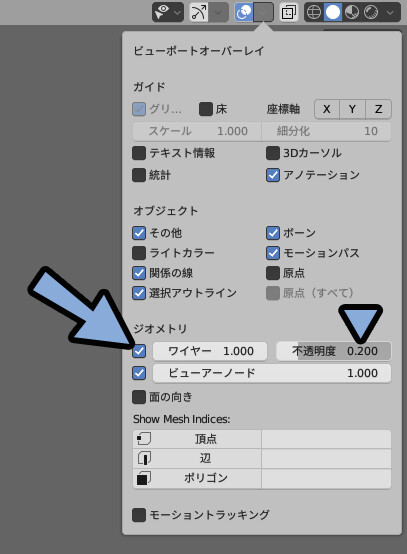
Z → 2キーで、マテリアルビュー。
モデルの色を見やすくします。
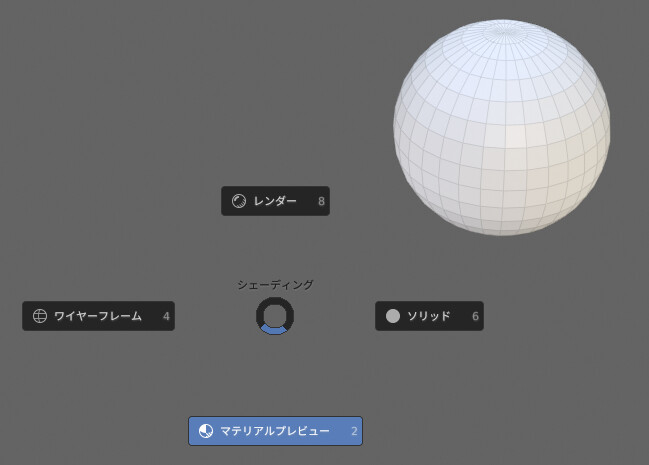
球を選択。
右クリック → スムーズシェード。
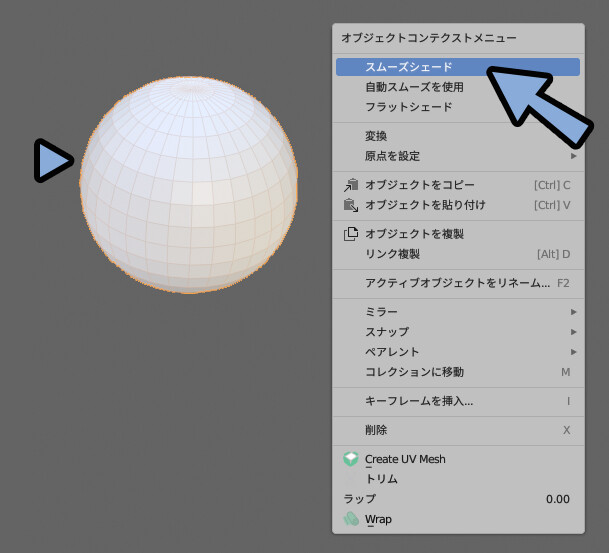
リトポロジー練習用の球体ができました。
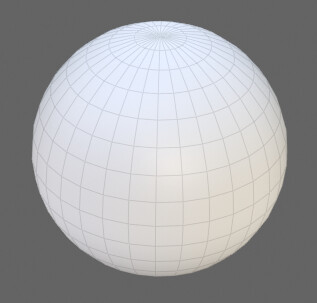
これで、下準備が完了です。
デシメートで簡易な自動リトポロジー
まず、リトポロジーの概念を把握するために、簡単なリトポロジーを行います。
球を選択 → モディファイアプロパティ → 「モディファイアを追加」を選択。
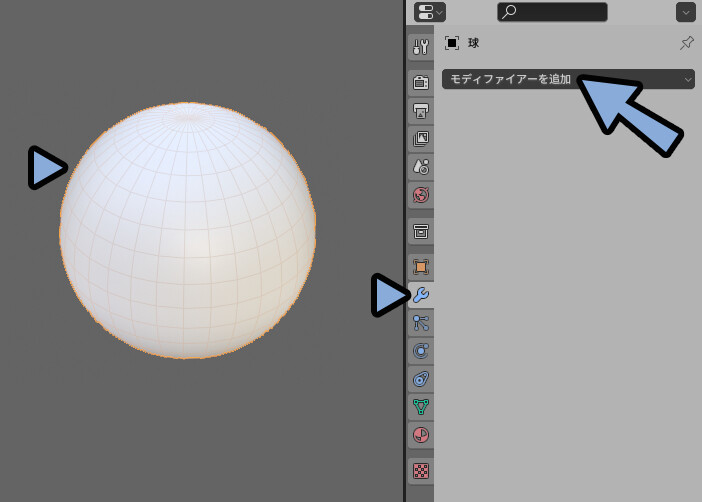
デシメートをクリック。
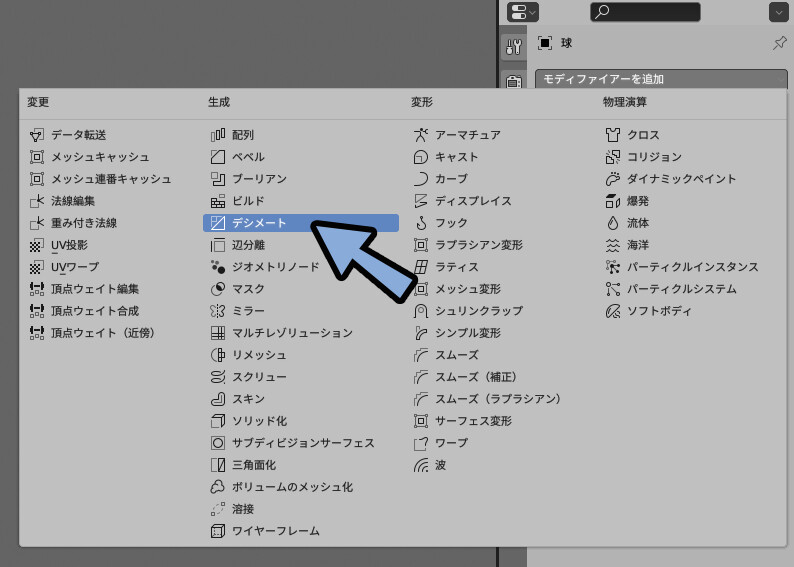
比率の値を下げます。
すると、メッシュが減ってリトポロジーされていきます。
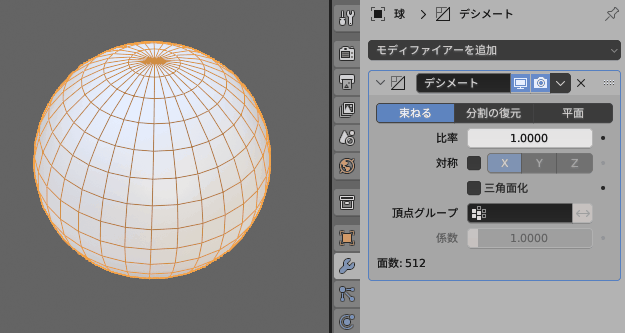
分割の復元に変えて、反復を増やします。
これで、比較的綺麗なメッシュでポリゴン削減のリトポロジーができます。
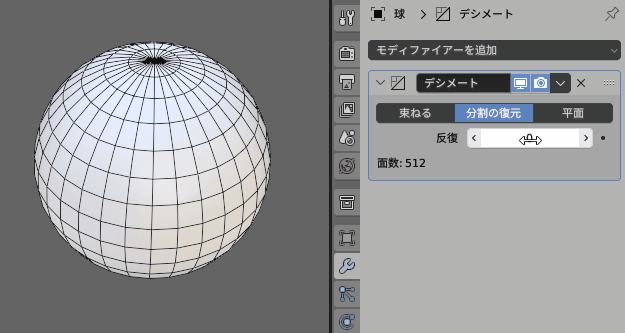
デシメートした形状を確定する場合、Ctrl+Aで適用してください。

以上が、デシメートを使った簡易リトポロジーです。
スナップ+シュリンクラップで手動リトポロジー
次は、より自由度の高い、人力でリトポロジーする方法を紹介します。
概要は下図。
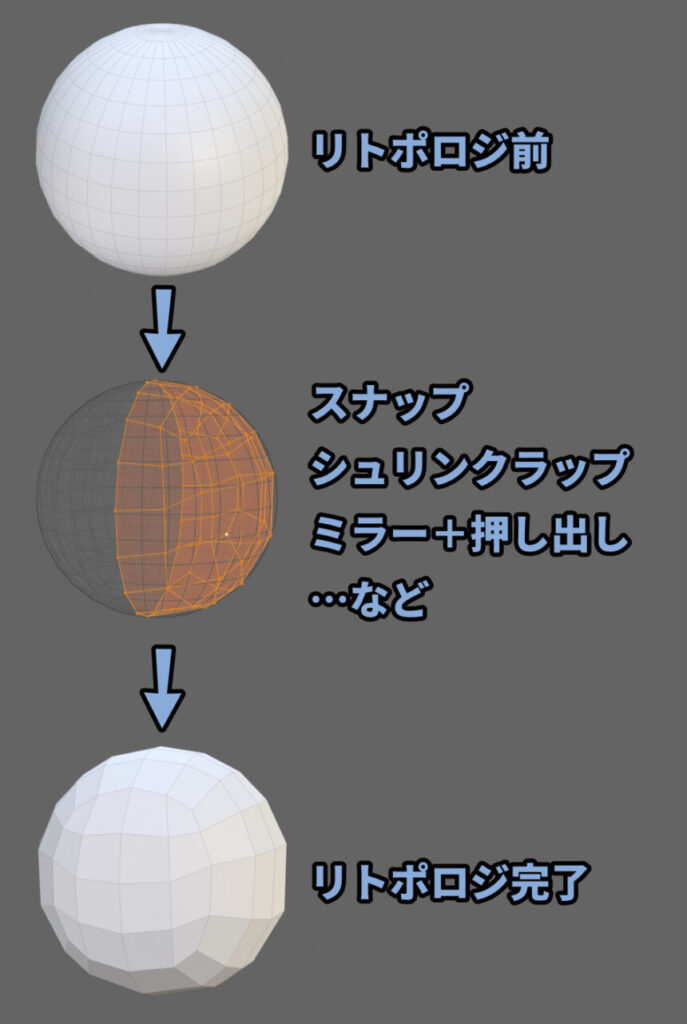
スナップは編集した頂点などをメッシュに添わせる機能。
シュリンクラップは麺の表面に合わせて頂点を配置する機能です。

スナップだけだと、メッシュが面の中に埋もれて分かりにくいです。
シュリンクラップだけだと、押し出しなどがメッシュから離れすぎて上手く接着しないことがあります。

なので、この2つの処理を合わせて手動リトポロジーを行います。
リトポ用の形状を用意(下準備)
Shift+Aキー → メッシュ →平面を選択。
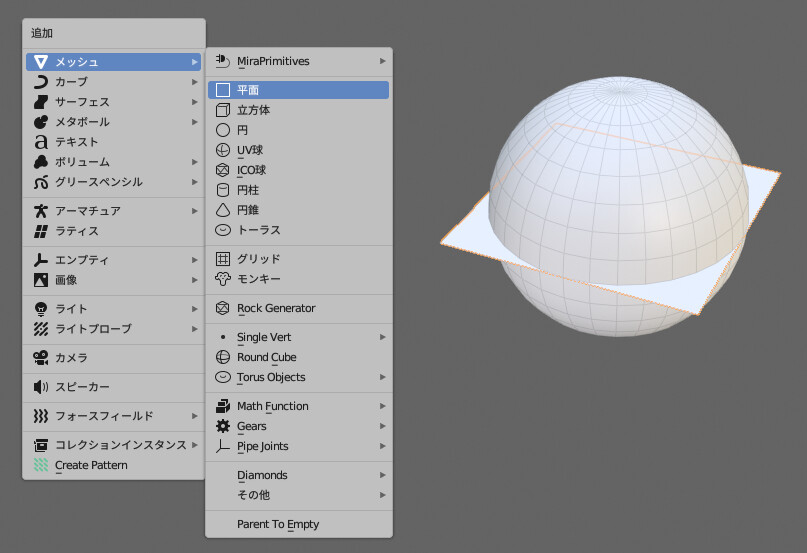
Ctrl+Tab → 6キーで編集モード。
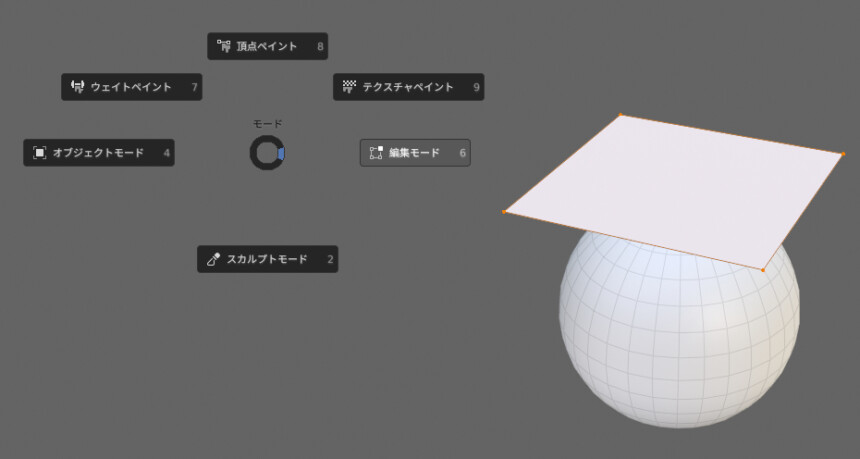
作成した平面の、片側2つの頂点を選択 → Xキーで削除。
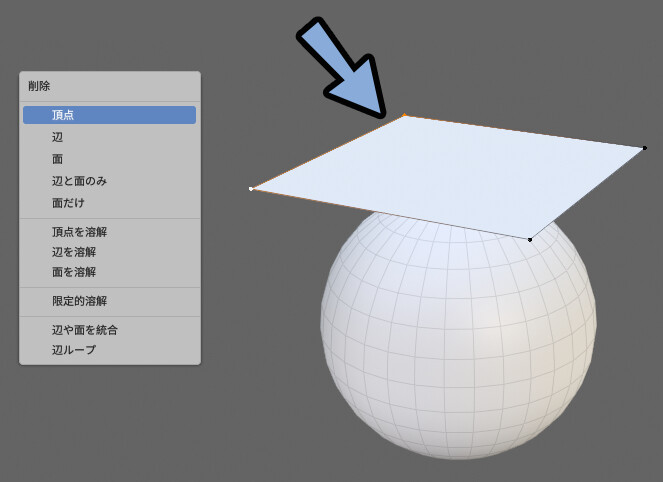
2つの頂点が残りました。
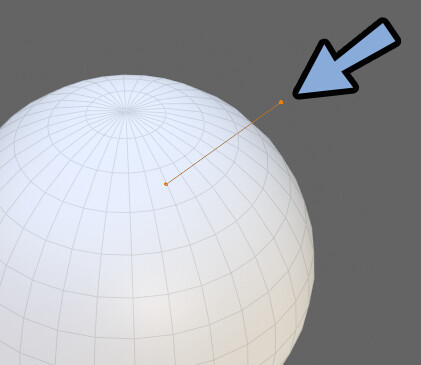
この頂点は、メッシュから離れてます。
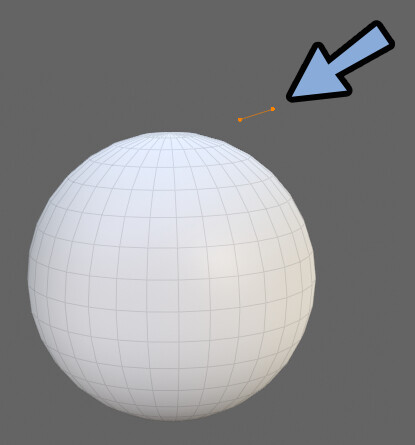
これで、リトポロジー用の形状用意が完了です。
スナップを設定
画面上部のスナップ先を選択。
・面上の最近点を有効化
・影響の「位置、回転、スケール」を有効化
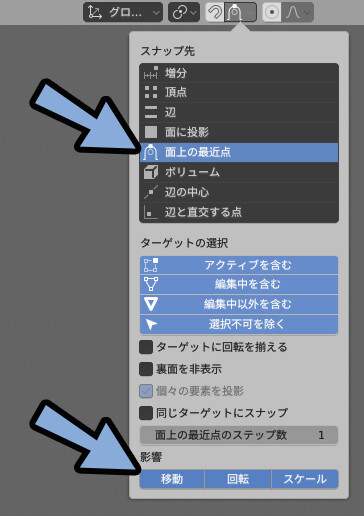
Shift+Tabキーでスナップをオンにします。
(もう一度、Shift+Tabキーでオフにできます)
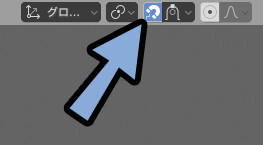
この状態でEキーで押し出し。
すると、押し出した頂点が面に添います。
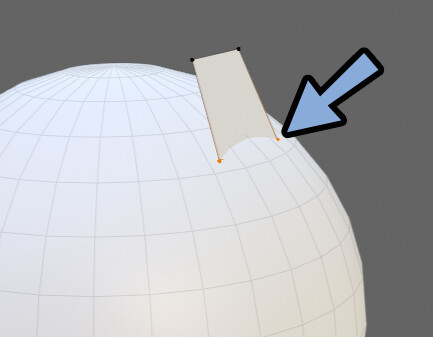
Gキーで動かした時の挙動はこちら。
これがスナップの効果です。
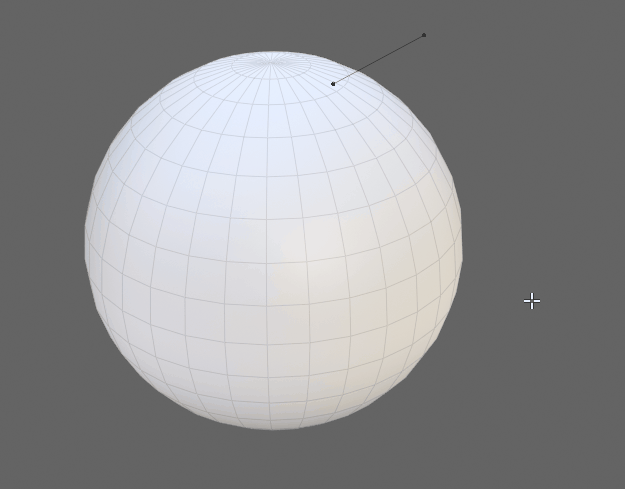
この状態で押し出しなどを繰り返し、任意の形状にします。
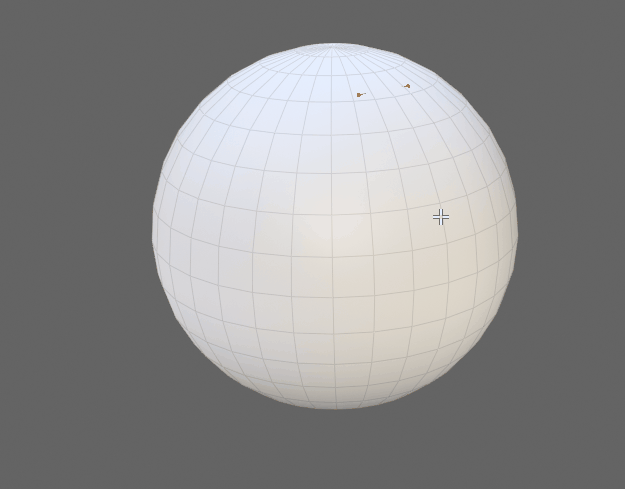
球を非表示にして確認すると、このように球の面に沿った形になってる事が分かります。
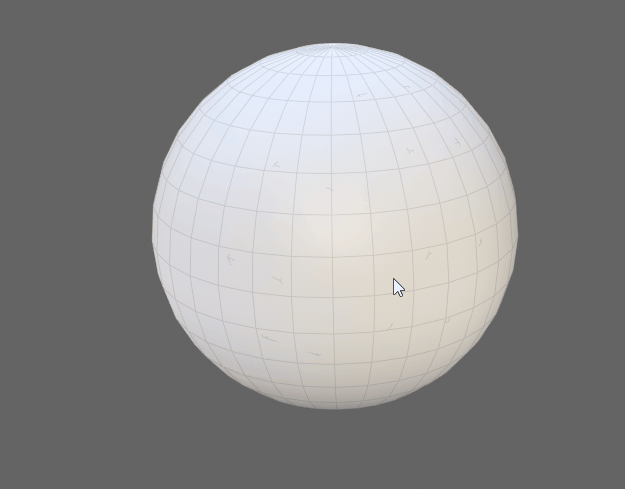
ただ、スナップだけだと面に埋もれます。
そこで、シュリンクラップの設定を入れます。
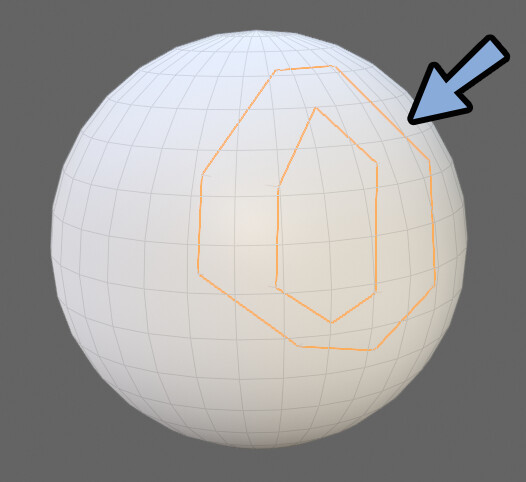
スナップだけの設定は、これで完了です。
シュリンクラップを設定
面の埋もれを避けるため、シュリンクラップを入れます。
中に埋もれた形状を選択。
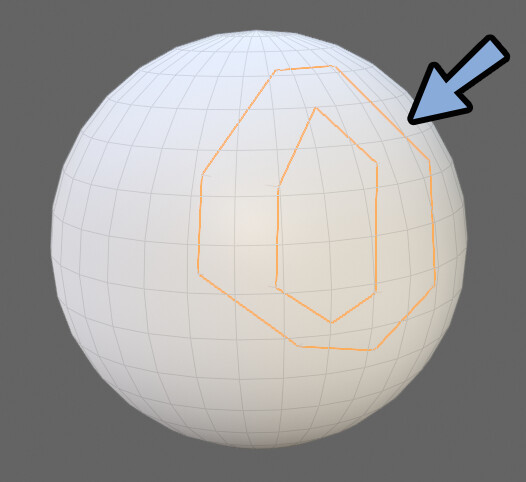
モディファイアプロパティ → 「モディファイアを追加」を選択。
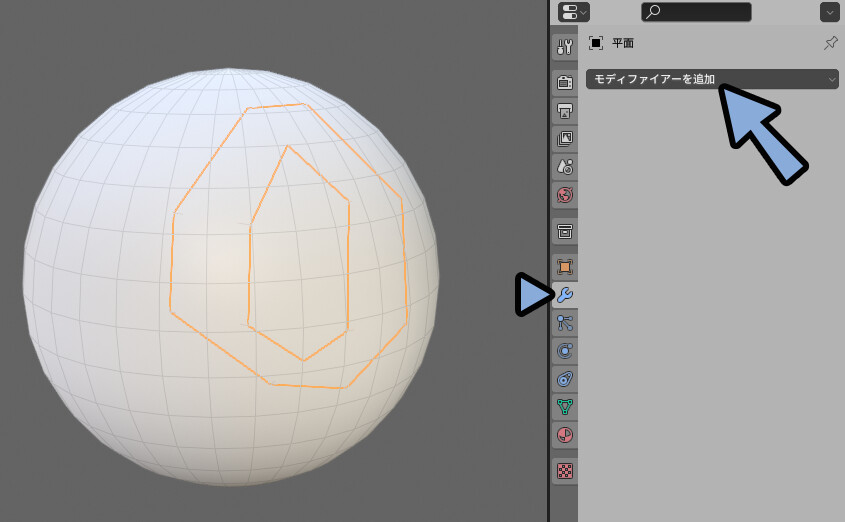
「シュリンクラップ」を選択。
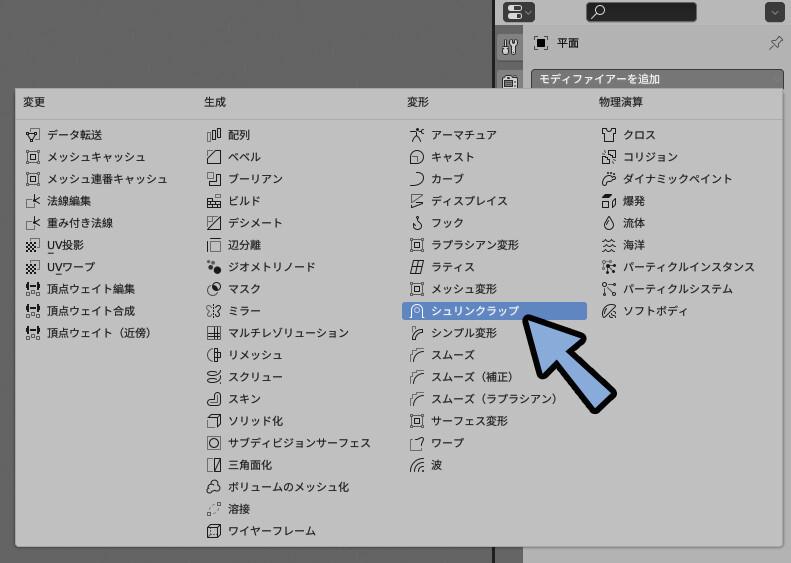
ターゲットのスポイトボタンをクリック。
リトポロジー元になる形状を選択。

スナップモードを「外側」に設定。
オフセットの値を調整。
これで、埋もれなくなります。
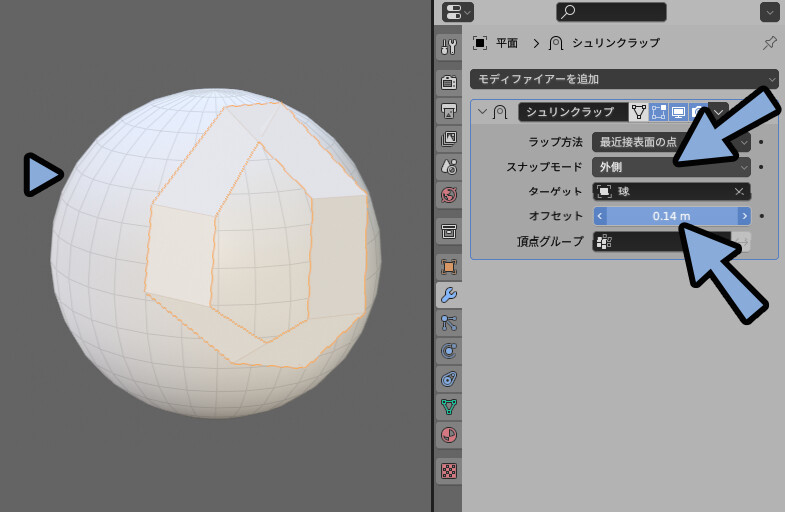
あとは、任意の形になるようメッシュを構成。
ここでは、ミラーモディファイアを入れて面を作りました。
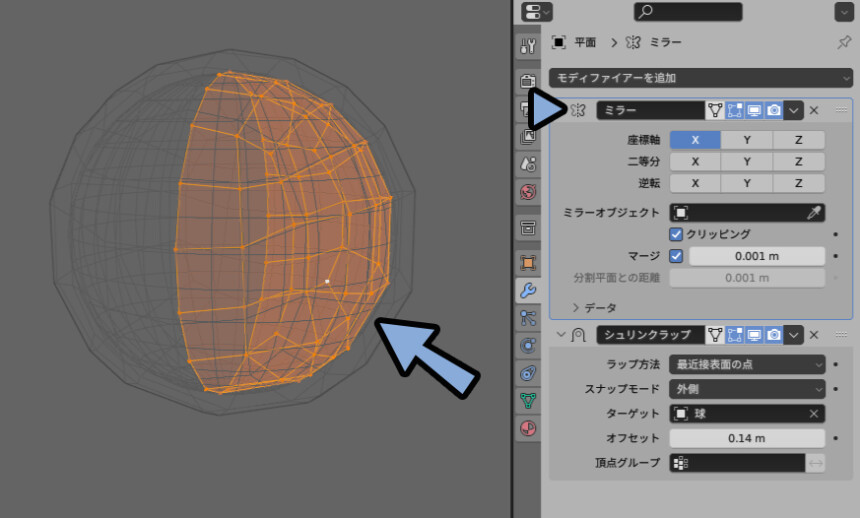
↓オフセットの値を少しずつ上げた図。
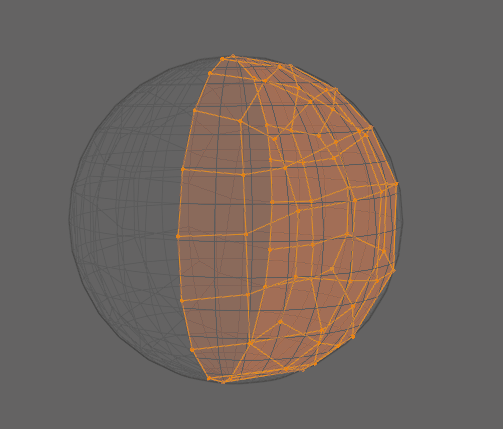
これで、基本的なリトポロジーが完了です。
囲って面貼りする
面は、グリッドフィルを使うと囲って面貼りできます。
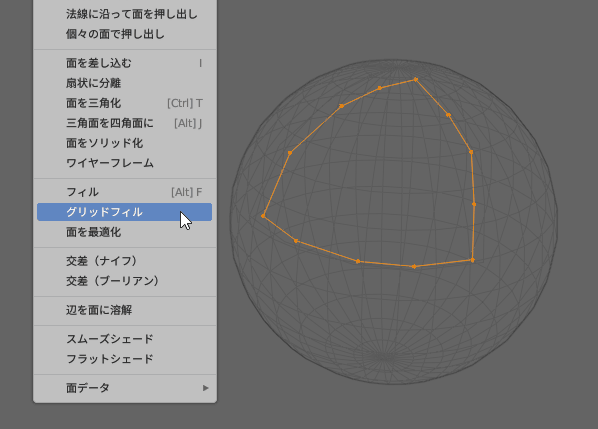
以上が、囲って面貼りする方法です。
スムーズ化
面のスムーズ化の処理 → Gキーで少しだけ移動でスムーズ化できます。
※少しだけの移動は、スナップ機能を有効にするため必要です。
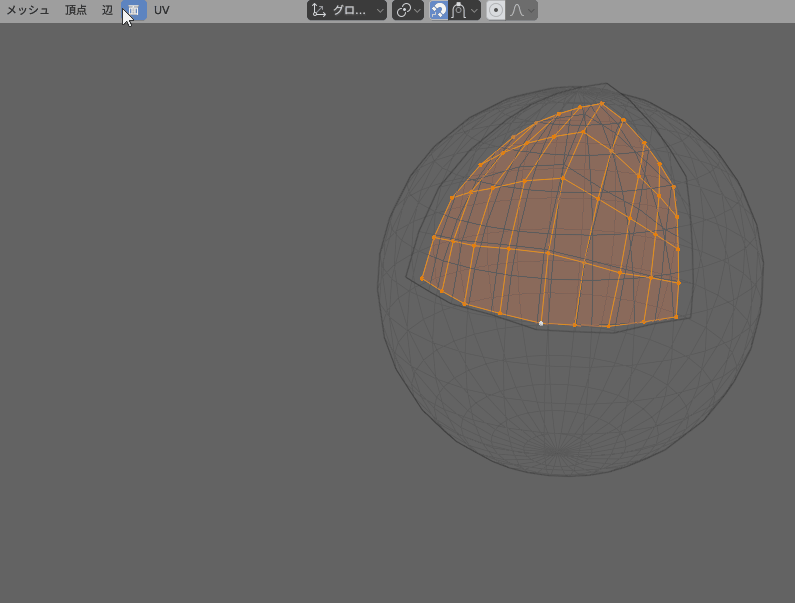
3つのスムーズのかけ方はこちらで解説。
あとは、気になったところを人力で調整。
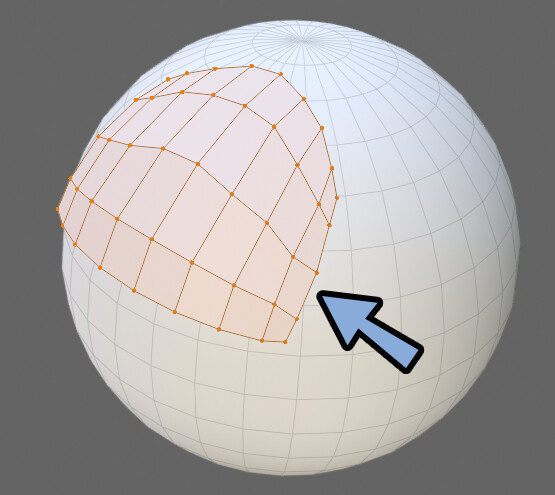
以上で、スムーズ化が完了です。
線を描いて自動で面を張る事はできない
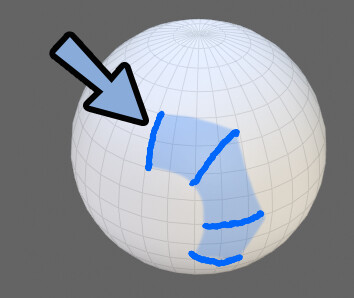
これは無料では、Bsurfacesという無料のリトポロジーアドオンを使うとできます。
※ただし、このアドオンは1つ連続する線でしかリトポロジーできません。
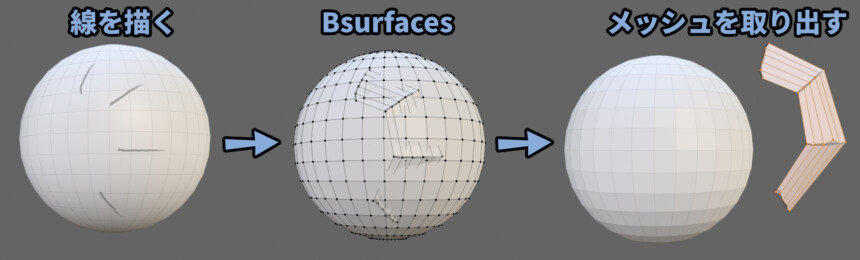
使い方や詳細こちらで解説。
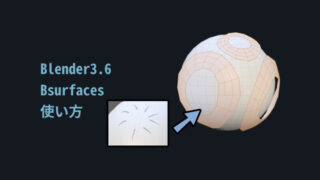
おまけ:リトポ有料アドオン紹介
Blenderはリトポロジー効率化の有料アドオンがいくつか出ています。
・Retopoflow 3
・Speedretopo
こちらを使用すると、より快適にリトポロジーできます。
結構、使ってる人がいるのでおすすめ。

ただ、結局この手の有料アドオン。
アップデート対応や高機能すぎて使い方を忘れる問題があって。
私は買っても、使わなくなるんですよね…。
まとめ
今回は、Blender3.6の標準機能だけでリトポロジーをする方法を紹介しました。
・リトポロジーとは、元あった形状を土台にしてメッシュの張り方を変える作業です。
・一般的にハイポリゴンのモデルをローポリ化するのに使わる
・デシメートを使うと簡易的な自動リトポロジーができる
・スナップ+シュリンクラップを組み合わせると手動リトポロジーができる
また、ほかにも3DCGについて解説してます。
ぜひ、こちらもご覧ください。

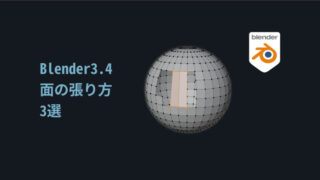


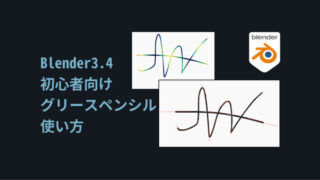


コメント