はじめに
今回はBlenderのスカルプトツールの使い方を紹介します。
スカルプトの用途は主に2つです。
・ポリゴンモデリングの頂点編集
・スカルプトによるモデリング
この2つの為の機能と使い方について解説します。
スカルプトの下準備
Blenderを起動し画面上部のSculptingを押します。
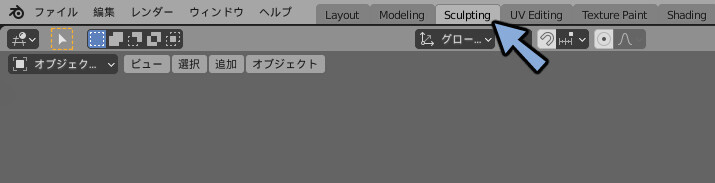
するとスカルプト用のUI配置になりスカルプトできます。

オプジェクトモードのままの方はオプジェクトを選択。
画面左上のモードよりスカルプトモードを選択してください。
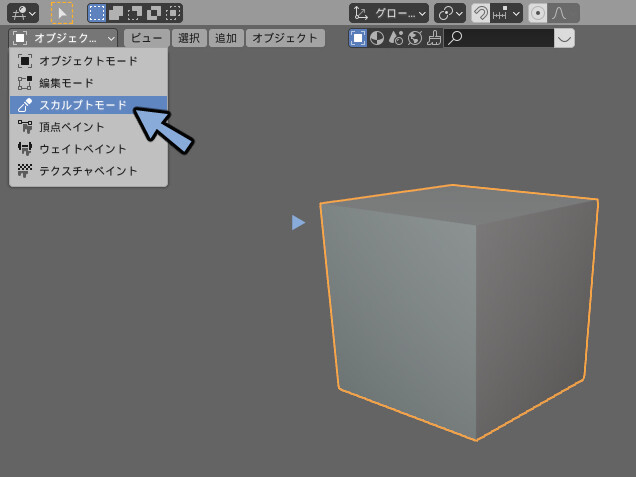
これでスカルプトの下準備が完了です。
スカルプトの頂点編集
スカルプトモードでは特別な設定を入れない限り頂点は増えません。
なのでBlenderのポリゴンモデリングの際に細かな頂点編集に役立ちます。
頂点を見やすくするためにワイヤーフレームにチェックを入れます。

任意のブラシを選択。ここではKキーを押してSnake Hookを選択。
頂点を狙ってクリックしてマウスを動かしスカルプトをします。
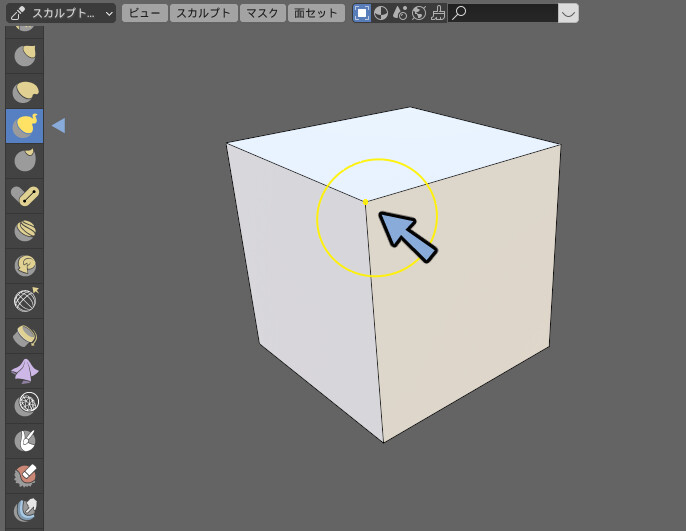
するとこのように頂点を編集できます。
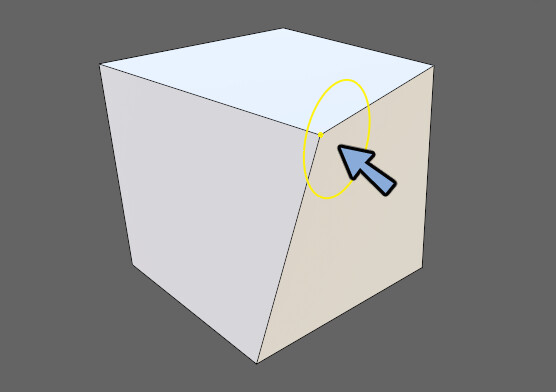
編集モードのプロポーショナル変形で出来ないような細かな形を調節する際におすすめです。
追記:ver4.0でショートカットキー変更
Blender4.0からスカルプトのショートカットキーが偏光になりました。
詳細はお使いのBlenderでShift+スペースキーを押して出てくる画面でご確認ください。

スカルプトのモデリング
粘土のようにモデリングする為にはポリゴン数を増減させる必要があります。
ここでは下記の2つを方法を紹介します。
・全体のポリゴン数を増減させる
・ブラシで描画を入れた部分だけポリゴン数を増やす
◆全体のポリゴン数を増減させるする方法
Shift+Rキーを押します。(Blender4.0ならRキーだけ)
マウスを左右に動かして分割するポリゴンの細かさを決めます。
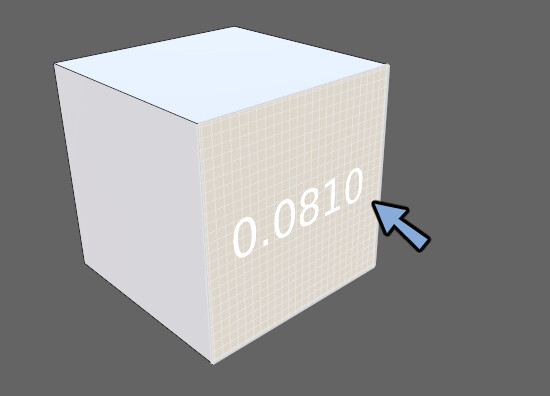
Ctrl+Rキーを押すとその細かさでポリゴンを分割できます。
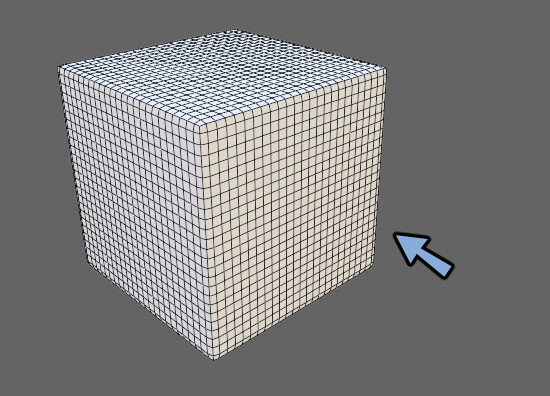
この状態でブラシで描くと変形できます。
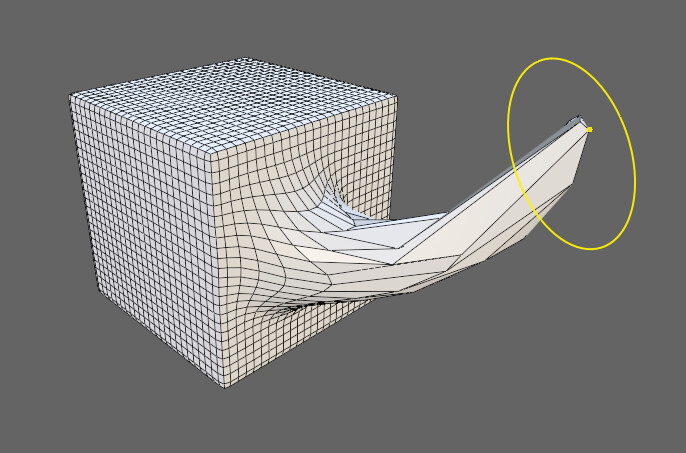
強くメッシュが歪んだ場合は再度Ctrl+Rを押します。
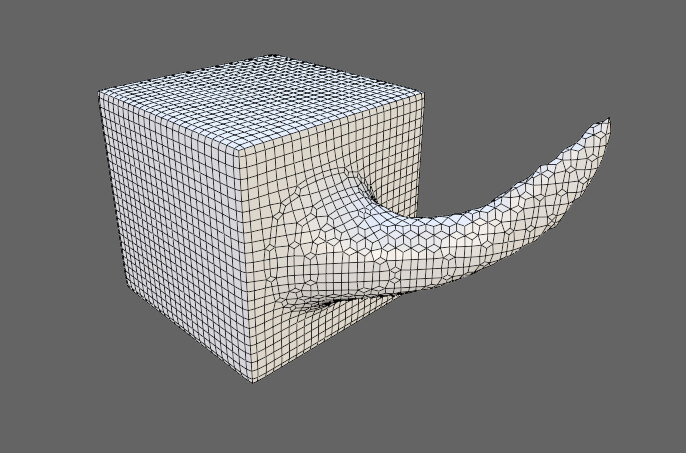
これを繰り返す事で粘土のようにモデルを作る事ができます。
◆ブラシで描画を入れた部分だけポリゴン数を増やす方法
プロパティの中にあるツール設定を開きます。
Dyntopoにチェックを入れます。
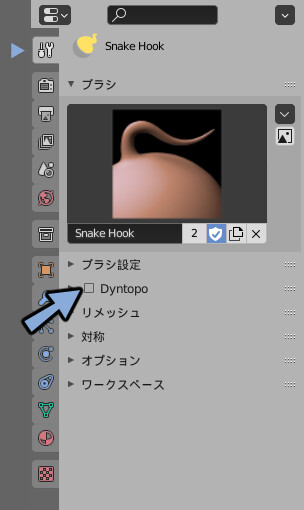
警告が出るのでOKを押します。
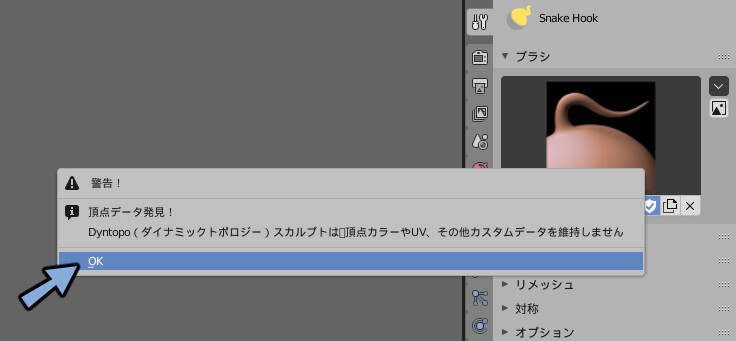
この状態でブラシで描画すると、描画を入れた部分だけポリゴン数が増えます。
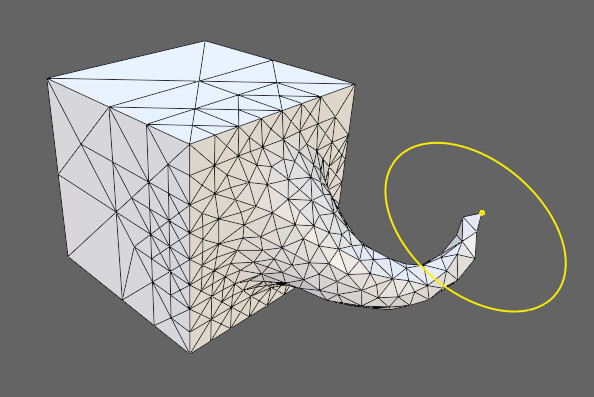
Dyntopoのディティールサイズの大きさを変更します。
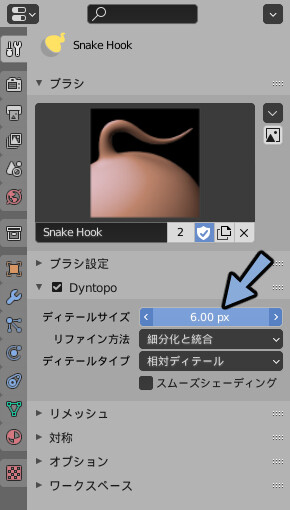
するとポリゴン数の増減量を調節できます。
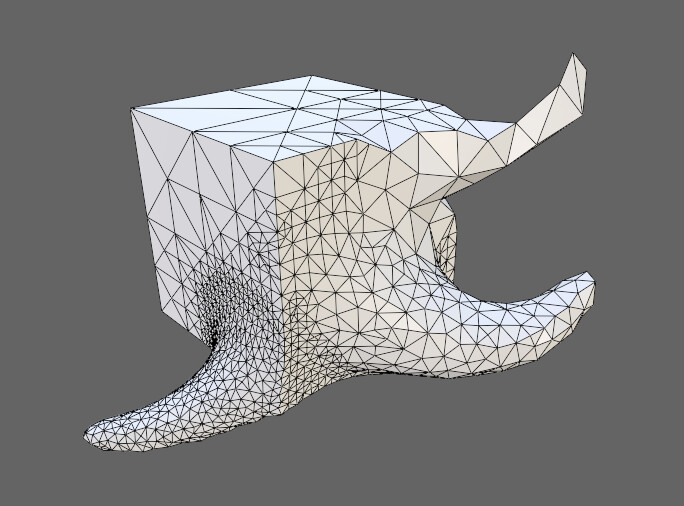
主要なブラシ紹介
クレイ(Cキー) or ドロー(Xキー)
クリックで盛り上げる、Ctrl+クリックで盛り下げれます。
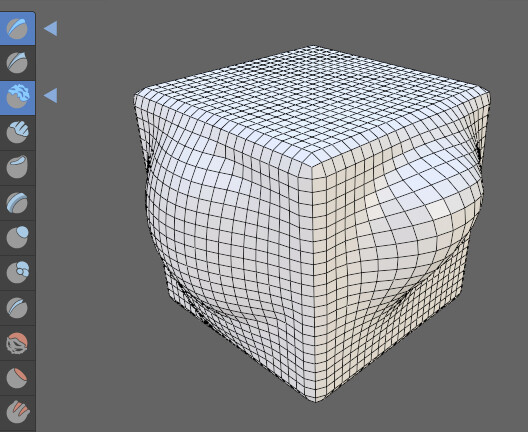
インフレ―ト(Iキー)
内側から膨らませたような表現ができます。
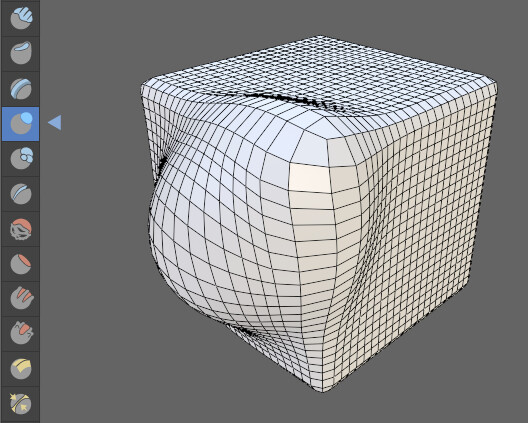
スムーズ(Shift+Sキー)
メッシュの凹凸を軽減し滑らかにします。
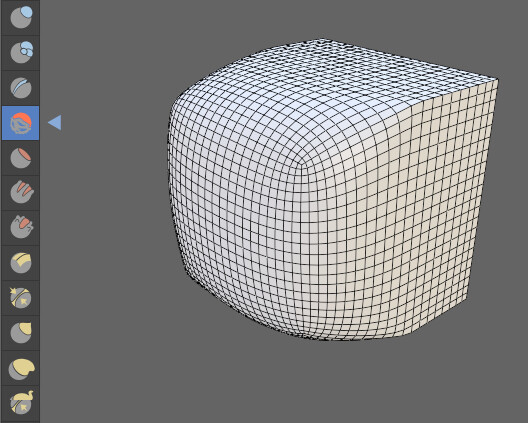
スネークフック(Kキー)
メッシュを伸ばします。
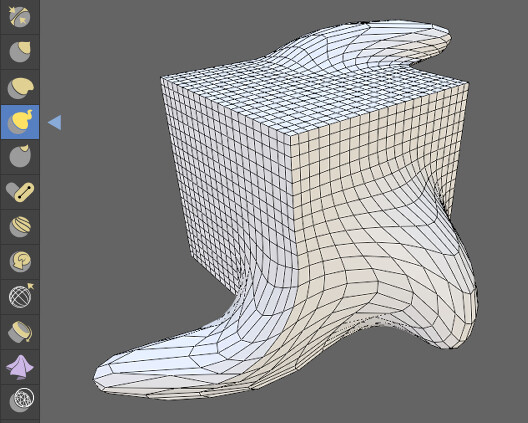
ポーズ(Shift+スペース → 0キー)
メッシュを曲げます。
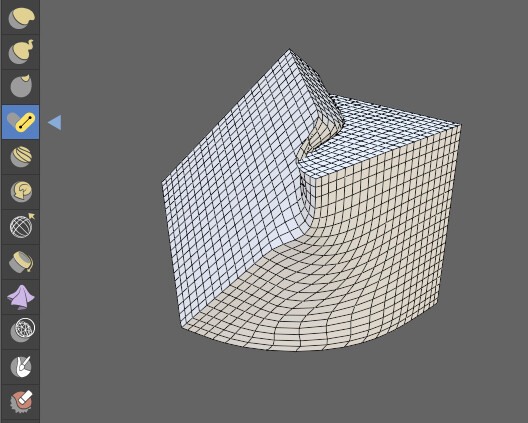
回転(Shift+スペース → Shift+2キー)
メッシュを回転させます。
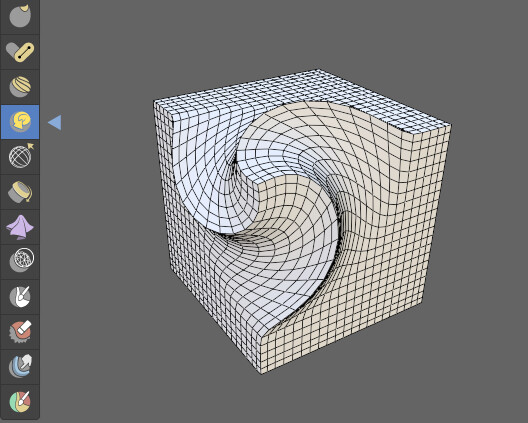
マスク(Shift+スペース → Shift+7キー)
ブラシで描画しスカルプトの影響を受けない範囲を決めます。
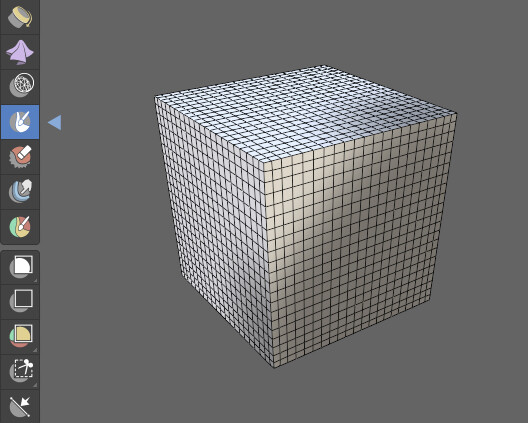
マスクはAキー→6キーで削除できます。

他にも布の再現や細かな表現ができるブラシがあるので興味がある方は使ってみてください。
ブラシ調整法
Fキーで半径変更。
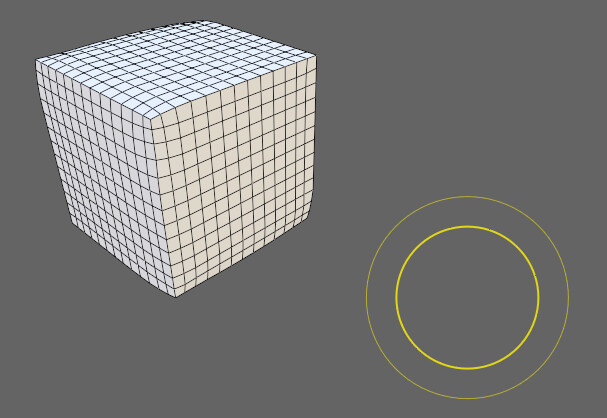
Shift+Fキーで強さの変更。
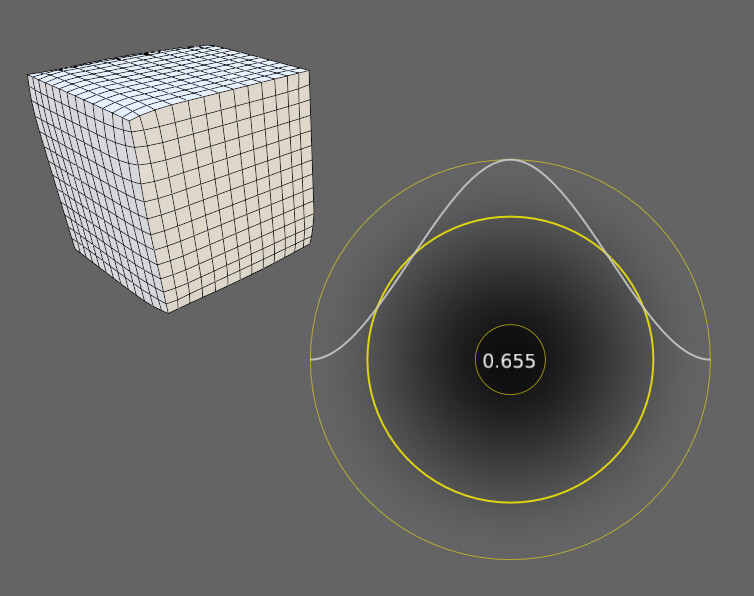
減衰より強さの減衰の仕方を変更。
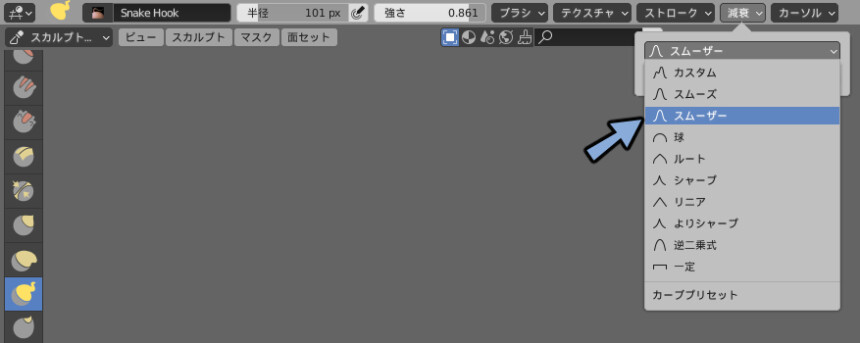
右クリックでブラシに合わせた設定項目を出現させ調節できます。
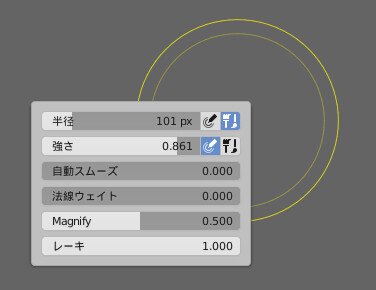
画面上部の”X”のボタンを押すとブラシが左右対称になります。

まとめ
Blenderのスカルプトの使い方について紹介しました。
これでスカルプト作品を作るだけでなくポリゴンの頂点編集に便利な機能なのでぜひご活用ください。
またスカルプトで作ったモデルはリトポロジーという面を張りなおす作業が必要になります。
頂点が多い状態ではそのままゲームエンジンに読み込んだりできないので注意してください。

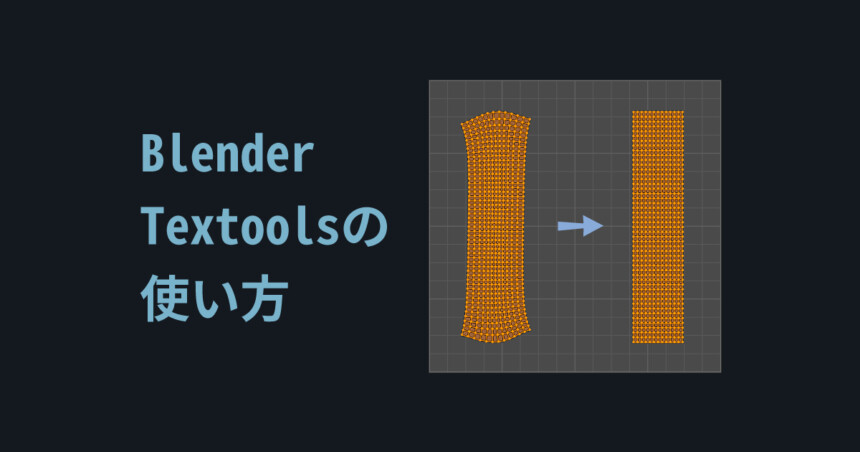

コメント
shift+rでポリゴン数を増減させるのは、現在のblenderではどのように行えばいいのでしょうか?
Blender3.1の現環境でも(Shift → R)+(Ctrl → R)で分割できます。