はじめに
頂点の法線編集ができる無料アドオンの使い方を紹介します。
全ての機能は紹介しきれないので、最低限使えるようになることを目標に解説します。
導入方法
こちらよりWikiページにアクセス。
Googleブラウザで日本語に翻訳。
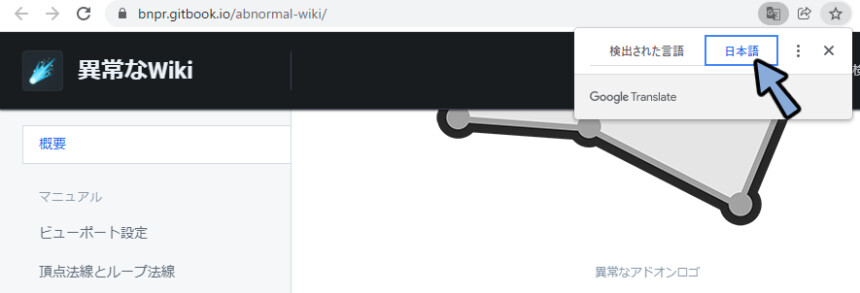
下の方にあるインストール:のダウンロードリンクを選択。
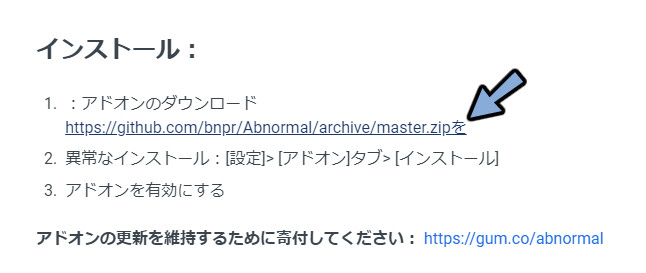
Blenderを開き編集 → プリファレンスを選択。
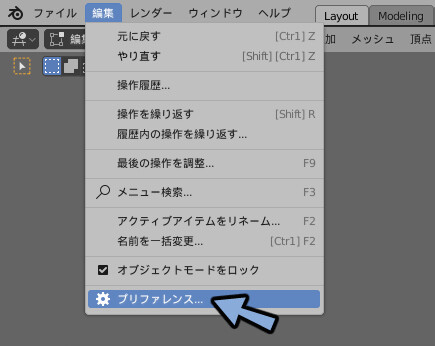
アドオンを選択。
インストールを選択。
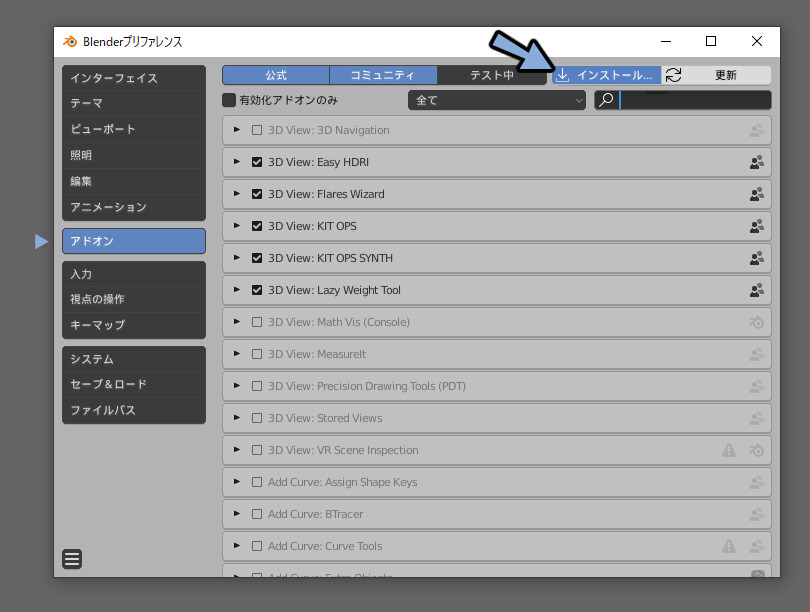
DLした.zipファイルを選択。
アドオンをインストール。
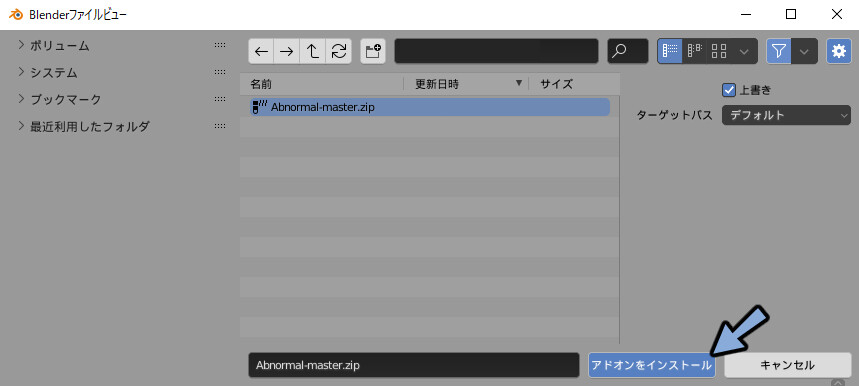
3D View: Abnormalにチェックを入れます。
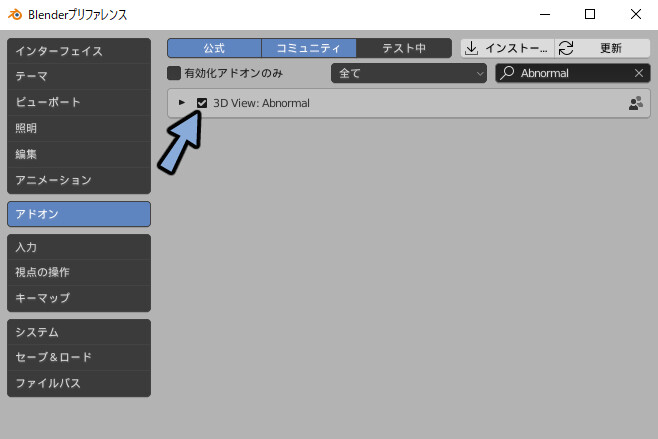
3Dビュー上でNキー。
画面右側にBNPR Abnorが表示されていれば導入が完了です。
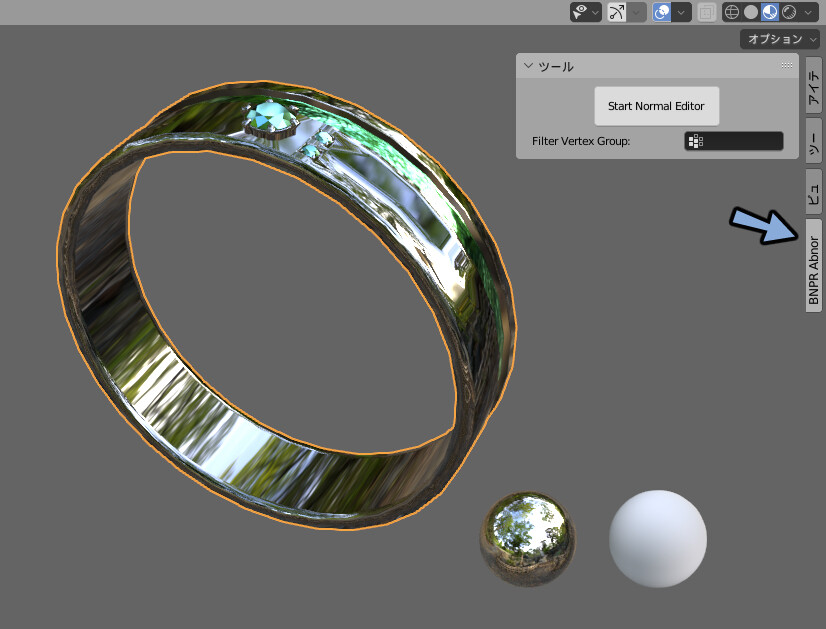
使い方
下準備
オプジェクトを選択してStart Normal Editorを押します。
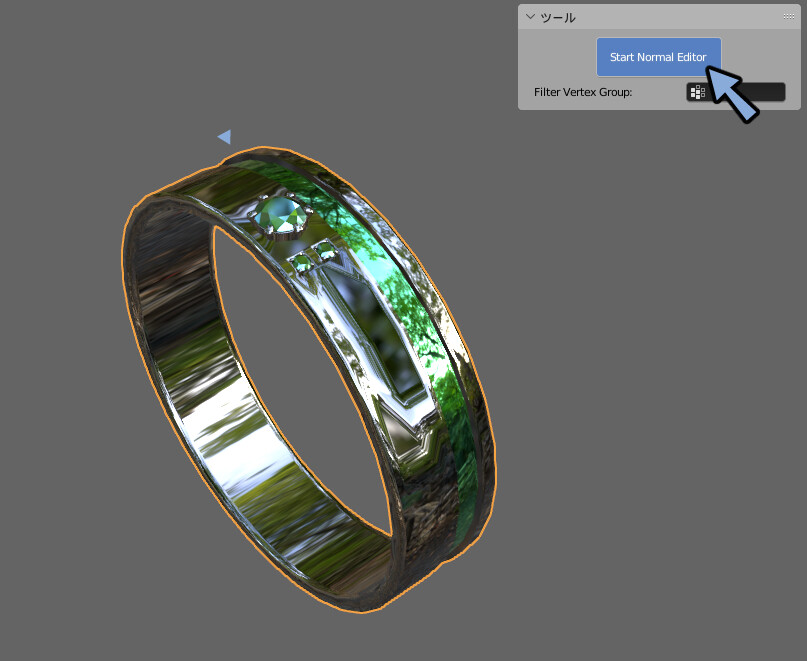
するとUIは出てきます。
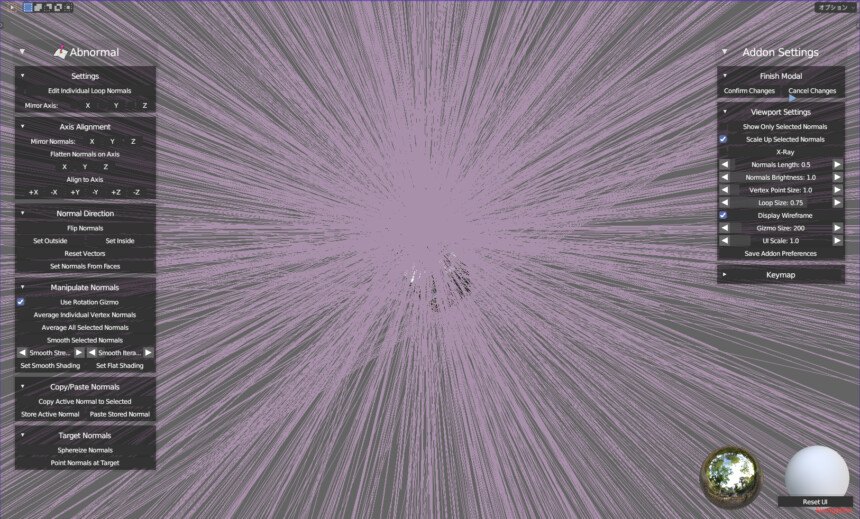
まず情報が多すぎるので全てのタブの▼を押して閉じます。
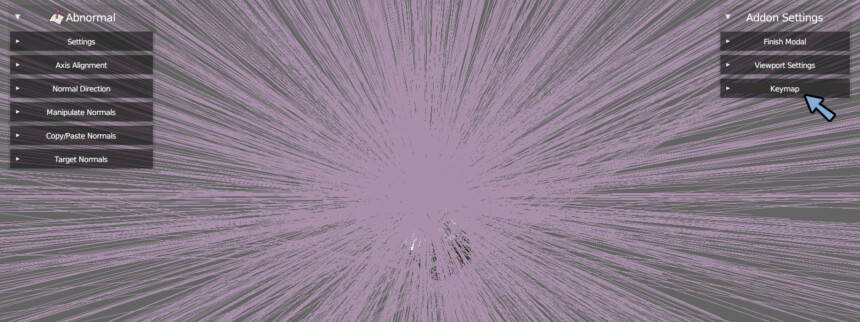
Viewport Settingsを見ます。
Normals Length: の数値を調整して法線の向きの長さを変えます。
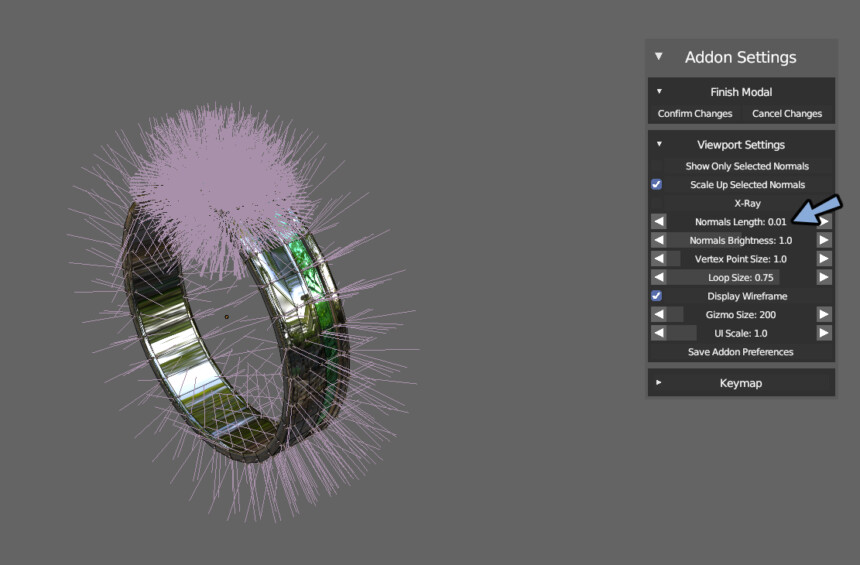
数値は0.01が最小でした。
なのでモデルの方の大きさを10倍にしたものを用意。
再度Start Normal Editorを押しました。
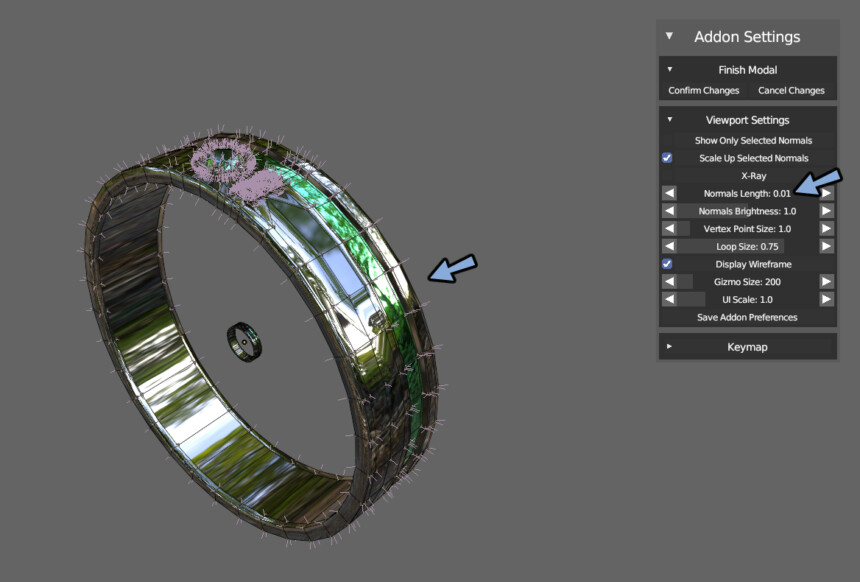
そのほかUIを見やすいように調整。
法線表示の明るさ = Normals Brightness
頂点の大きさ = Vertex Point Size
ワイヤーフレーム表示 = Display Wire frame
UI自体の大きさ = UI Scale:
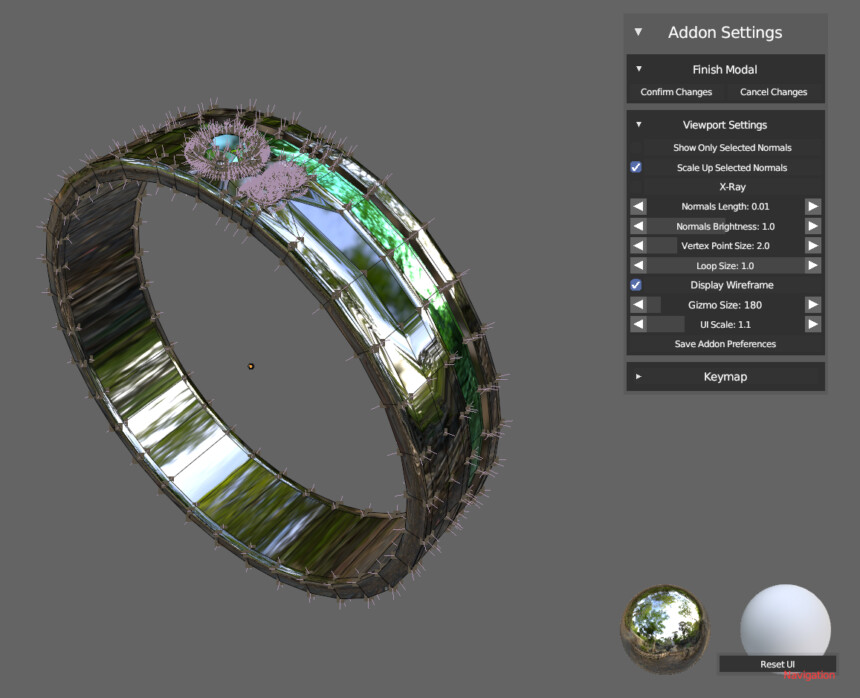
頂点を選択すると出てくる回転UI表示の大きさ = Gizmo Size
(“右”クリックで任意の頂点を選択するとでてきます。)

回転のUIの非表示=Manipulate Normalsの Use Rotation Gizmoのチェックを外す。
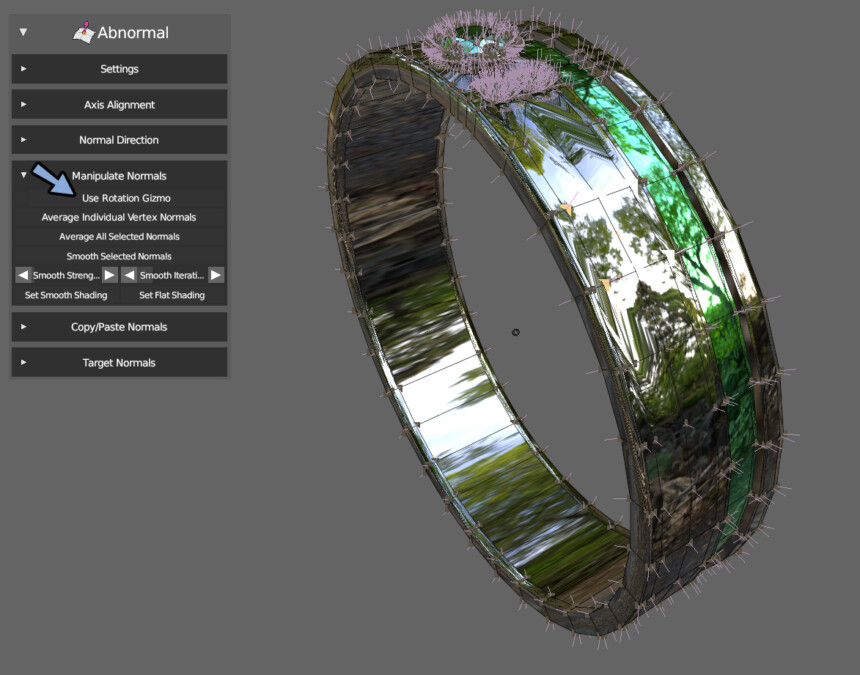
など使いやすいように設定すれば、下準備が完了です。
頂点の選択
Aキーですべての頂点を選択。
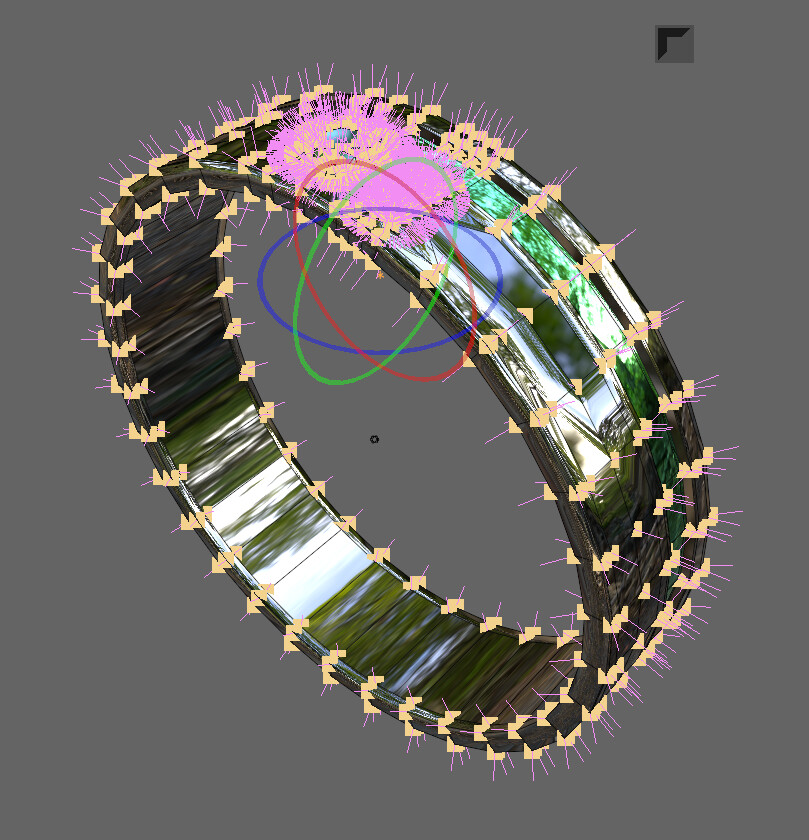
Alt+Aキーですべての選択を解除。
右クリックで1つの面を選択 → 面の頂点4か所が選択されます。
Shift+クリックで複数面の選択 or 選択解除。
Alt+Shift+クリックでループ選択。

頂点法線の向きを変える
回転のUIを押して回転。
すると頂点法線の向きを変えれます。
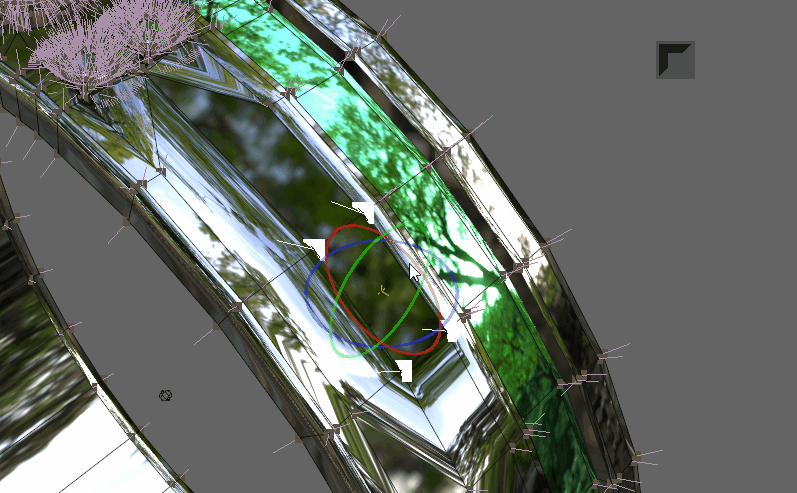
右上のアイコンをクリック。
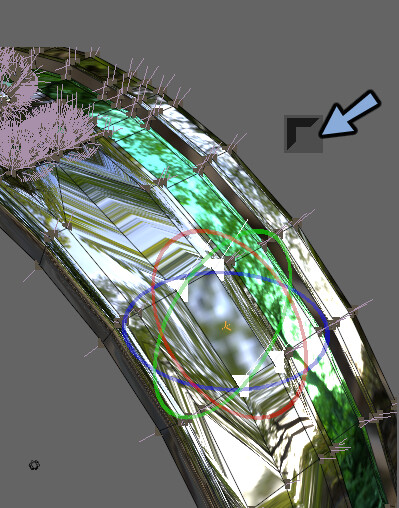
法線の向きを数値で知ることができます。
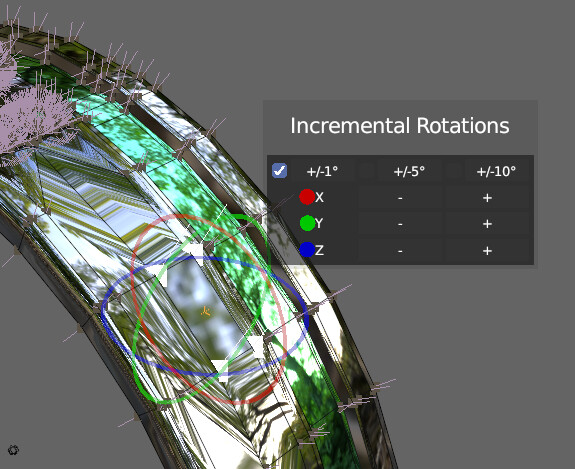
頂点法線の投影
これは滑らかな形状に使います。
Target Normalsを開きます。
投影したい頂点を選択。(今回はAキーで全選択)
Sphereize Nomalsを押します。
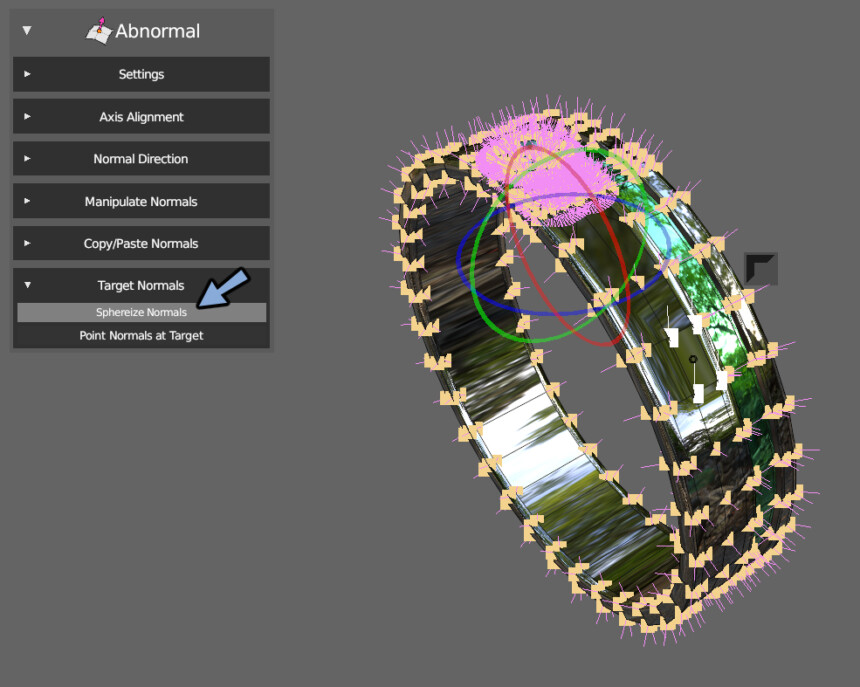
すると球の形で頂点法線が投影されます。
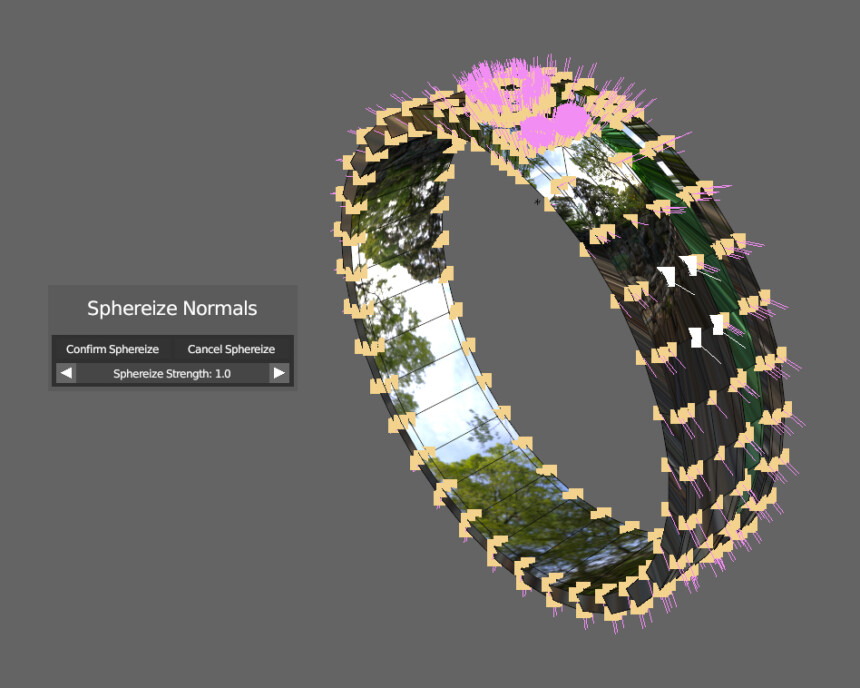
縮小してみると球があります。
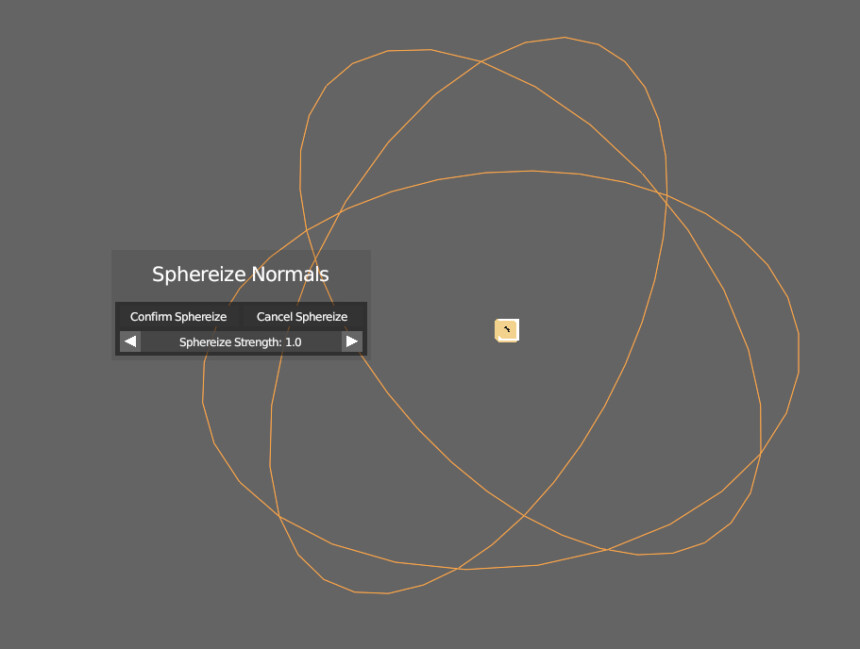
この状態でComfirm Sphereizeを押すと投影が完了です。
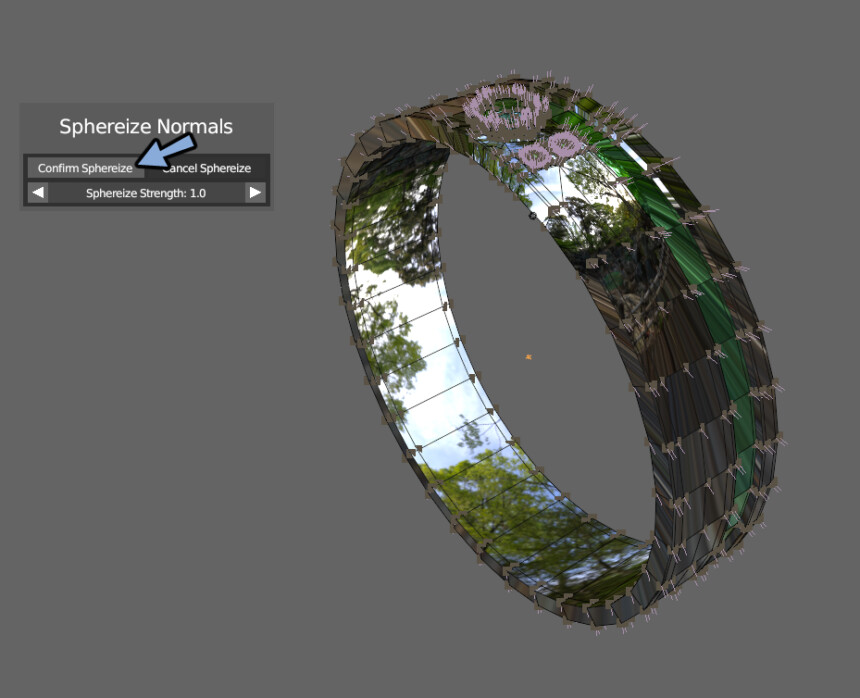
Alt+クリックで任意の頂点をループ選択。
この状態で使うと部分にだけ球の頂点法線を割り当てることができます。
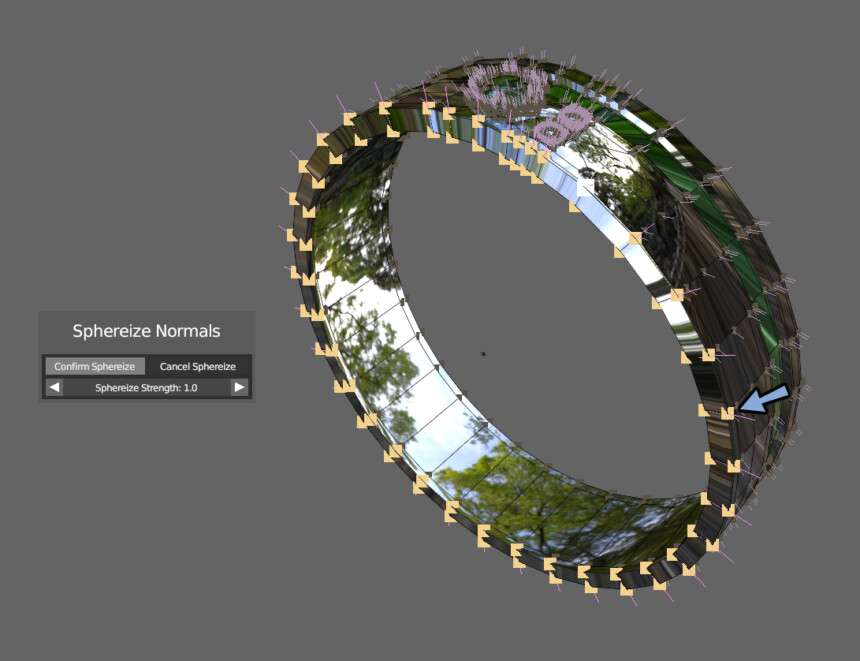
面の平均1点に向かって変更
これは角ばった形状に使います。
任意の頂点を選択。
Point Normals at Targetを選択。
すると選択した頂点全ての平均の位置の点に対して頂点法線が向かうようなります。
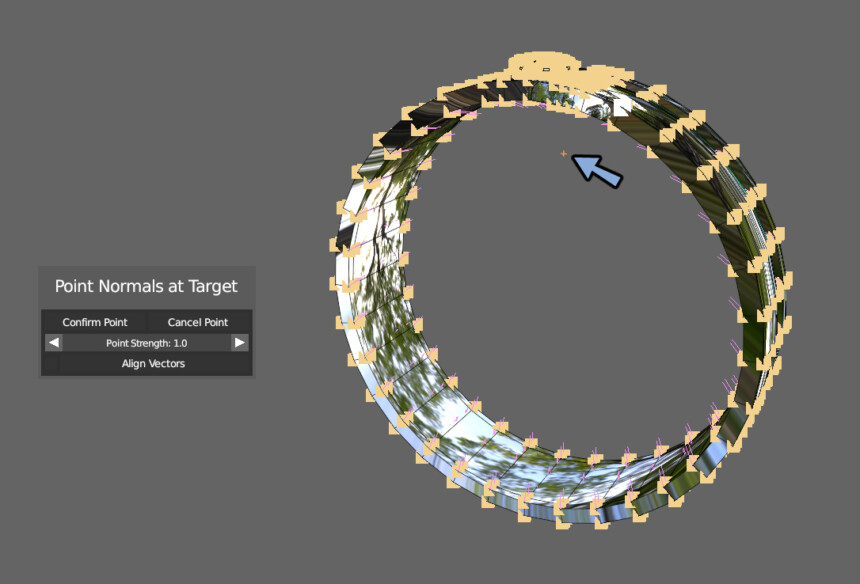
選択する頂点を変えると中心点の位置が変わります。
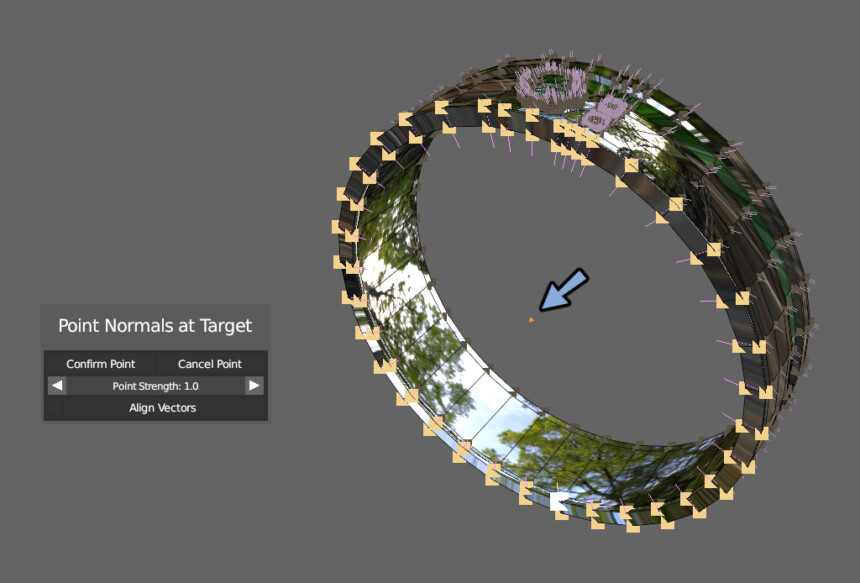
この状態でPoint Normals at Targetを押すとその頂点に向かって頂点法線が向かうようなります。
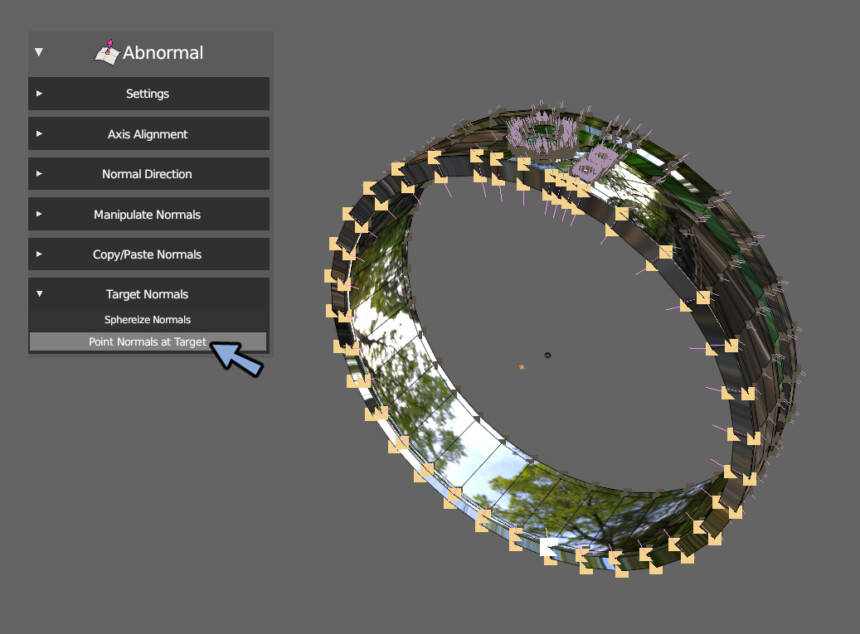
Comfirm Pointを押すと頂点法線の修正が完了です。
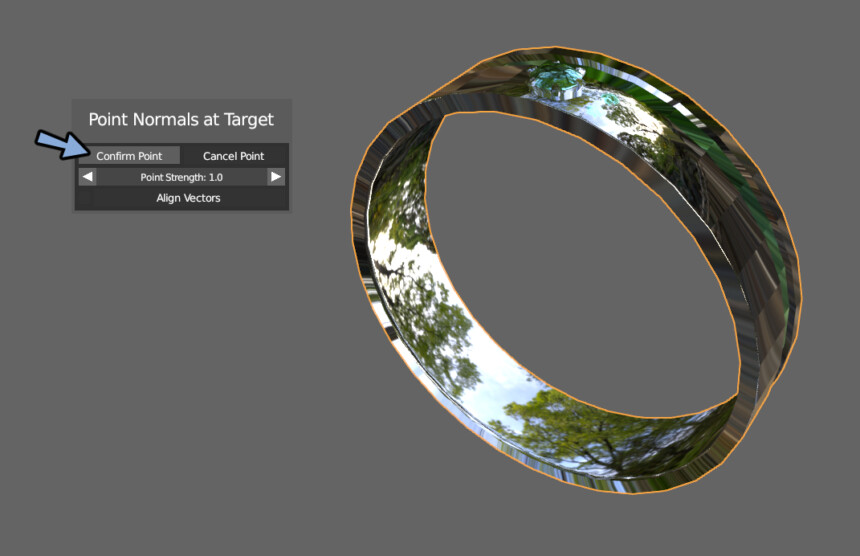
左右対称にする
Settingsの中の Edit Individual Loop Normalsを押します。
すると頂点が繋がったノーマルが分かりやすくなります。
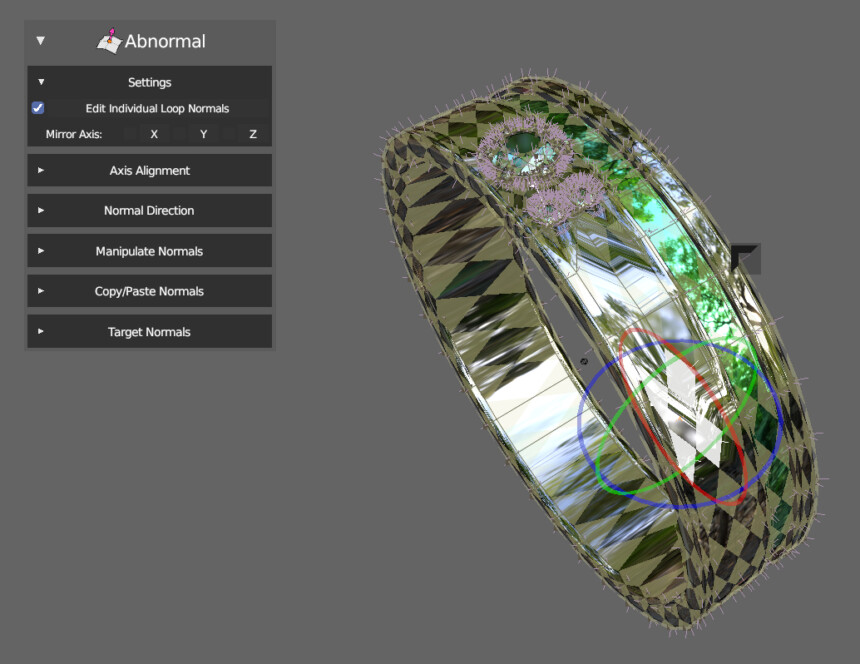
この状態でMirror Axis: で任意の軸を指定。
すると対象に頂点法線の向きが変わります。
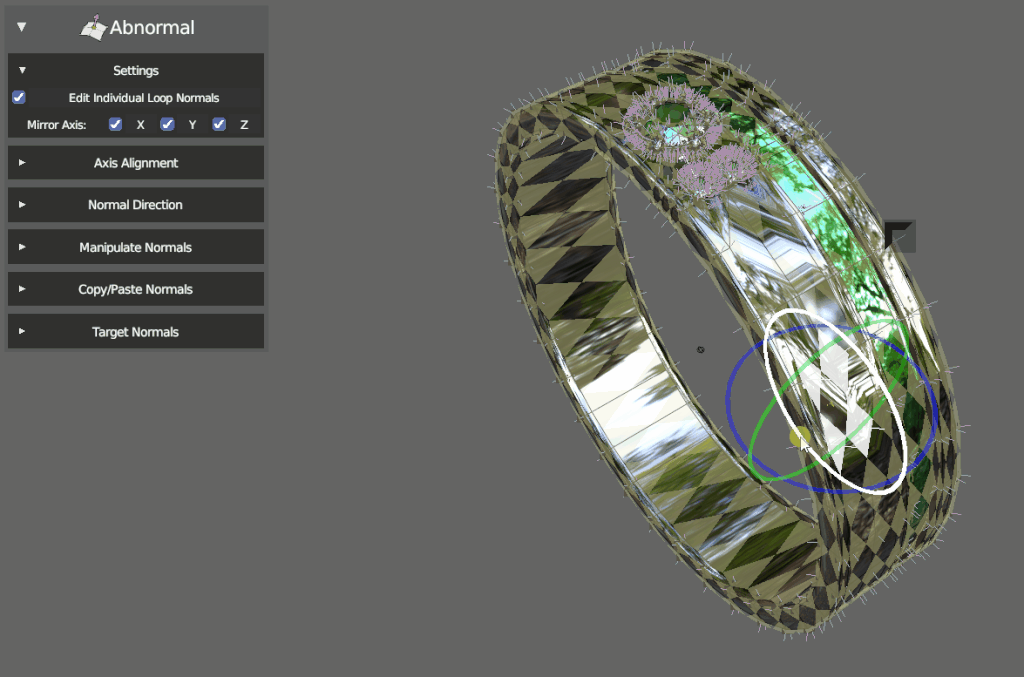
また、Axis Alignmentでも頂点法線を左右対称にできます。
上の方にあるMirror Normals:は選択した頂点”から”を指定した軸方向に頂点法線を適応。
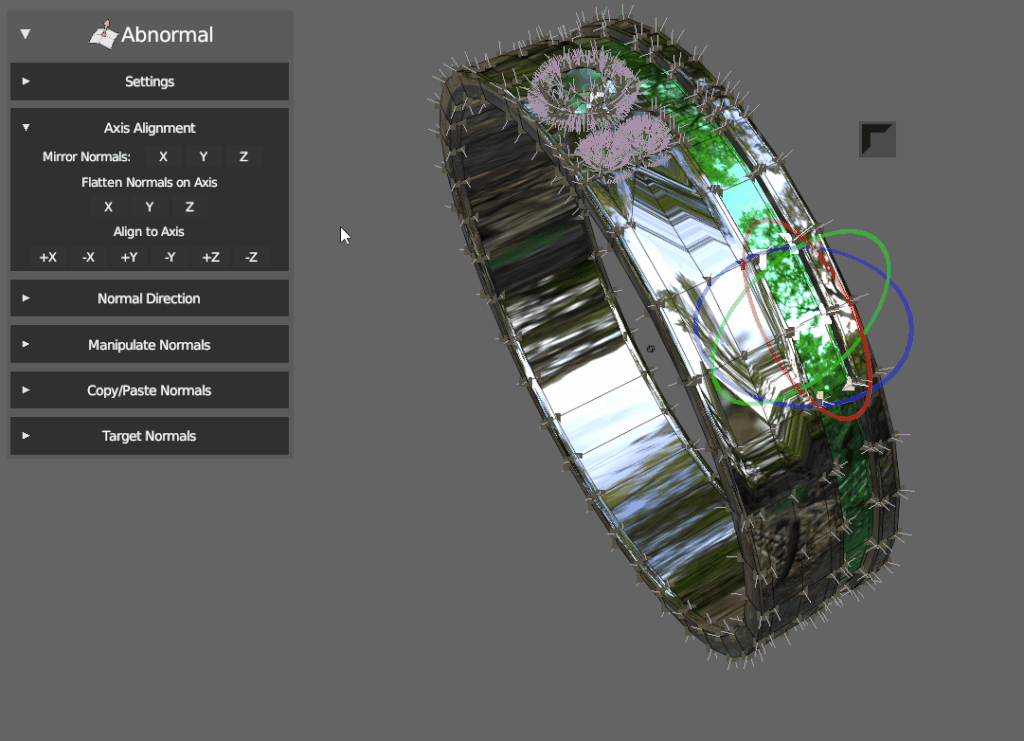
下の方にあるX,Y,Zは選択した頂点”に”選択した軸の頂点法線を適用。
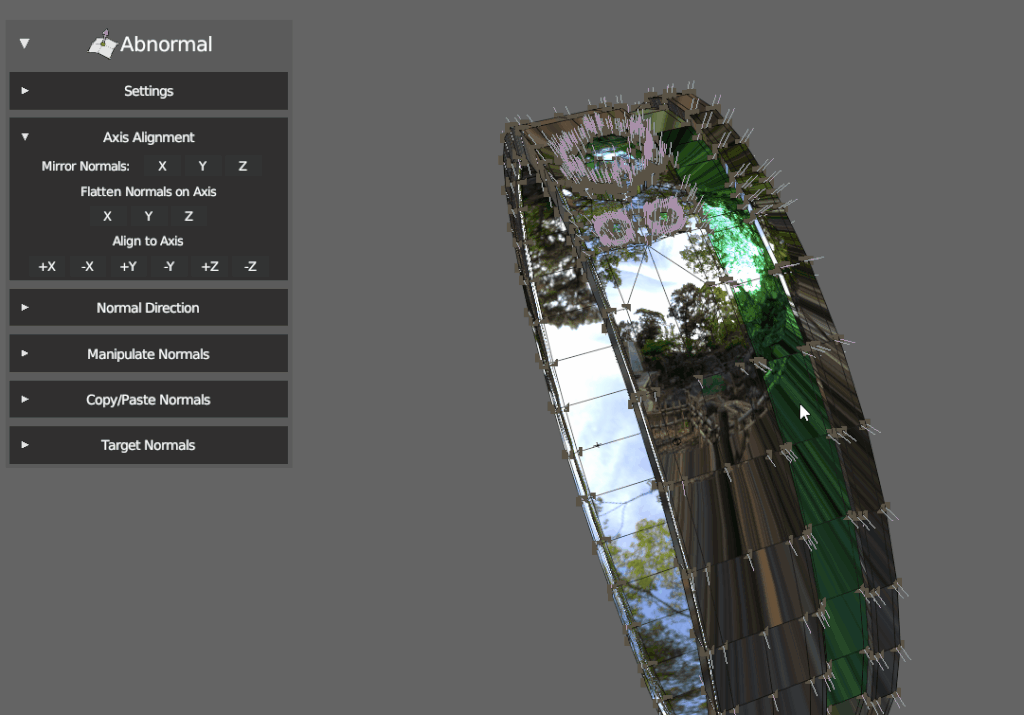
これで対象化化が完了です。
その他の頂点法線の編集
頂点法線のリセット
Reset Vectorsで頂点法線をリセット。
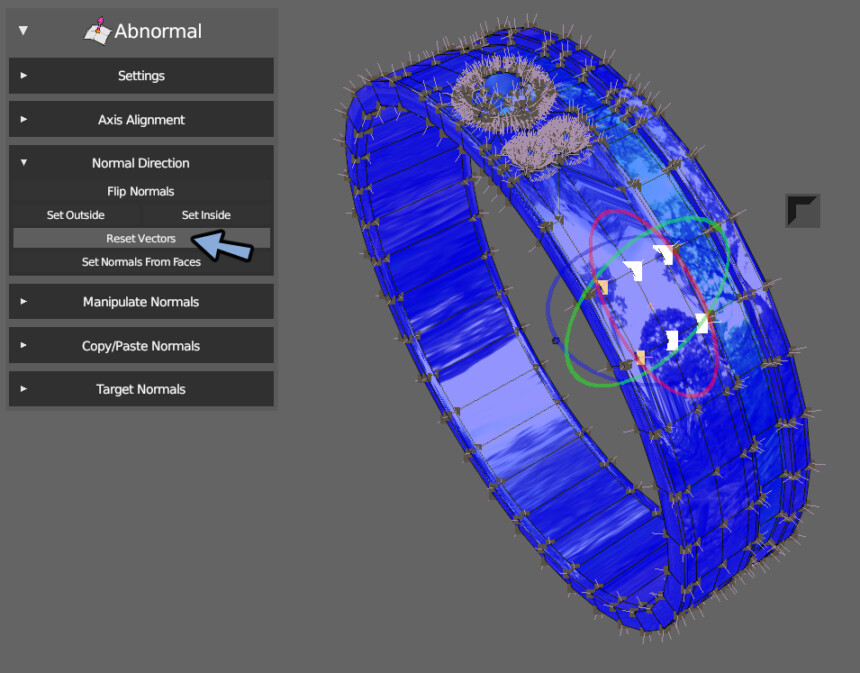
頂点法線のスムーズ
Smooth Selected Normalsで頂点法線をスムーズ。
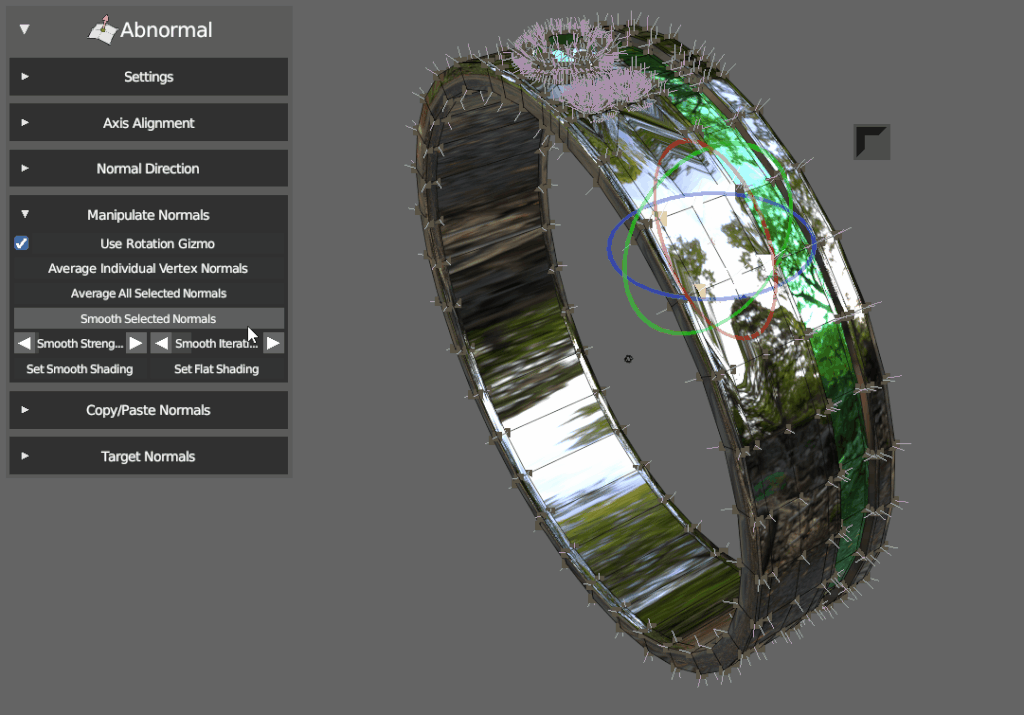
頂点法線のコピーペースト
Copy/Paste Normalsを開きます。
任意の頂点を選択。
Store Active Normalでコピー。
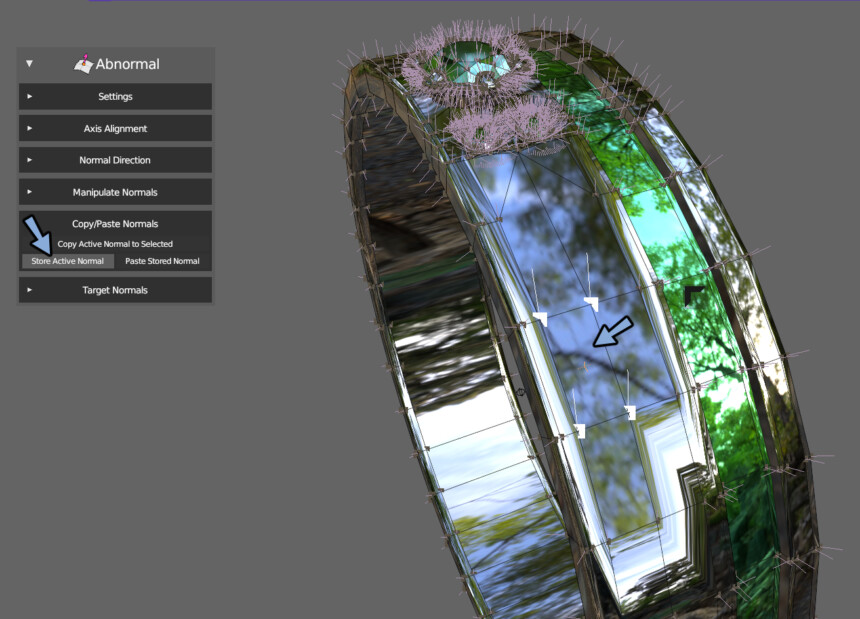
Paste Stored Normalでペースト。
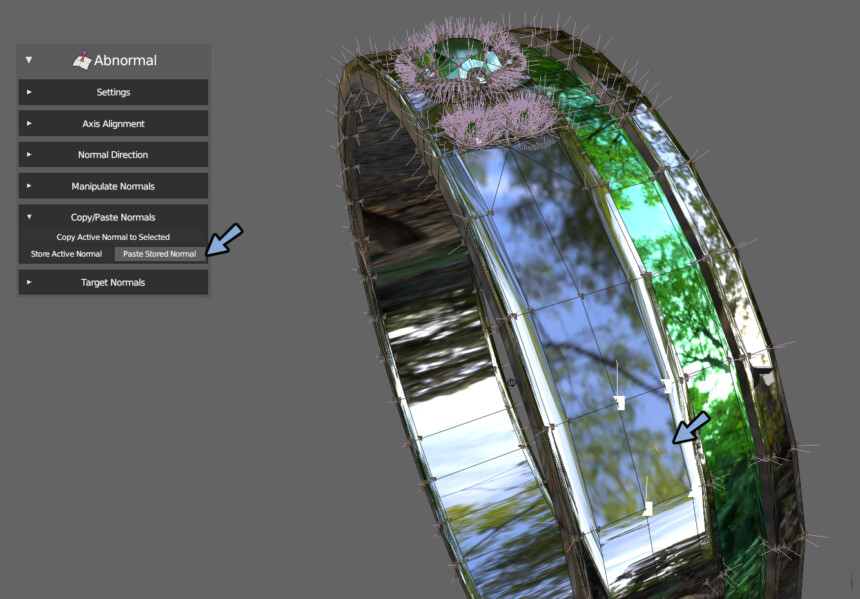
頂点法線の反転
Normal Directionを開きます。
Filp Normalを押すと頂点法線が反転します。
この処理は“頂点”法線(面の端の法線処理)を反転させます。
“面”法線を反転させるわけではありません。
なので面の向きは変りません。
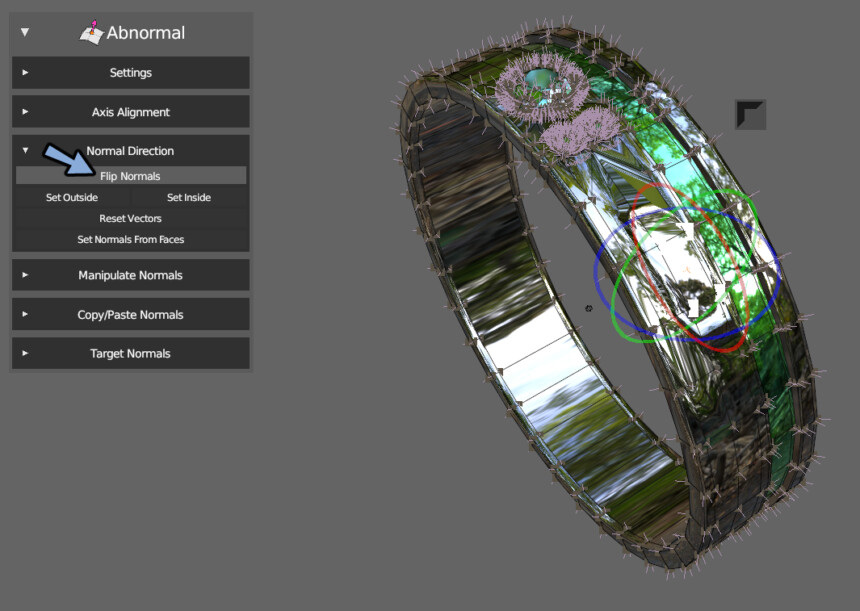
確認の為、ビューポートオーバーレイで面の向きにチェックを入れます。
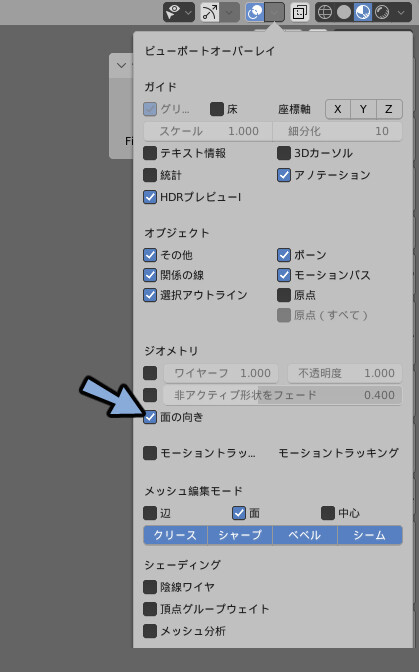
すると、面の向きは変ってない事が確認できます。
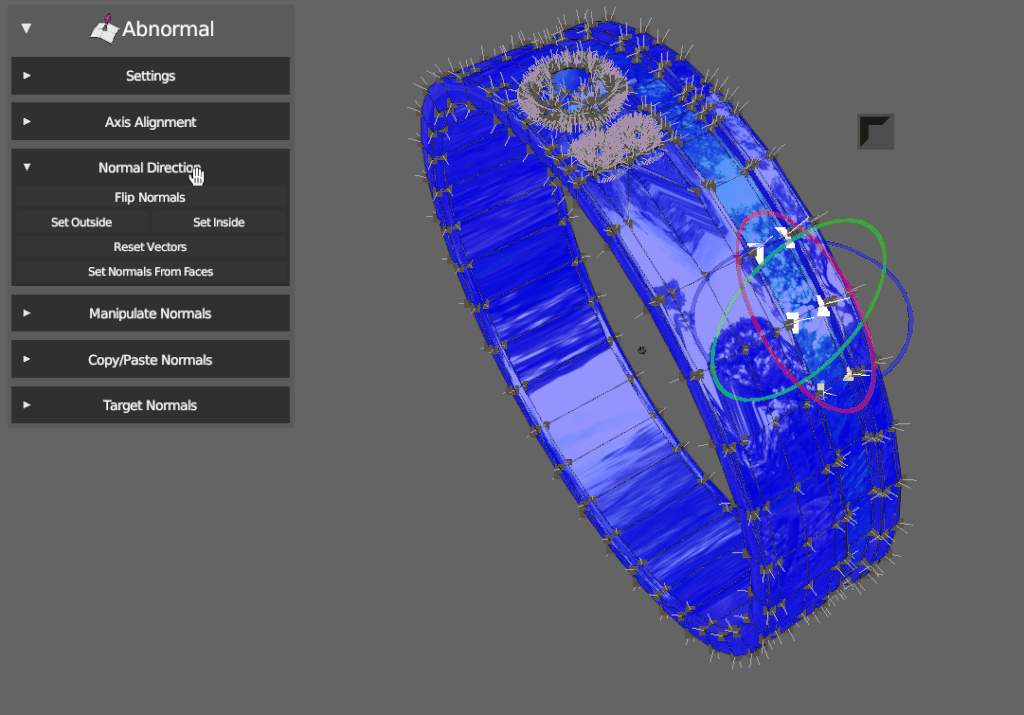
頂点法線の平均化
Average All Selected Normalsで選択したすべての頂点法線の平均化
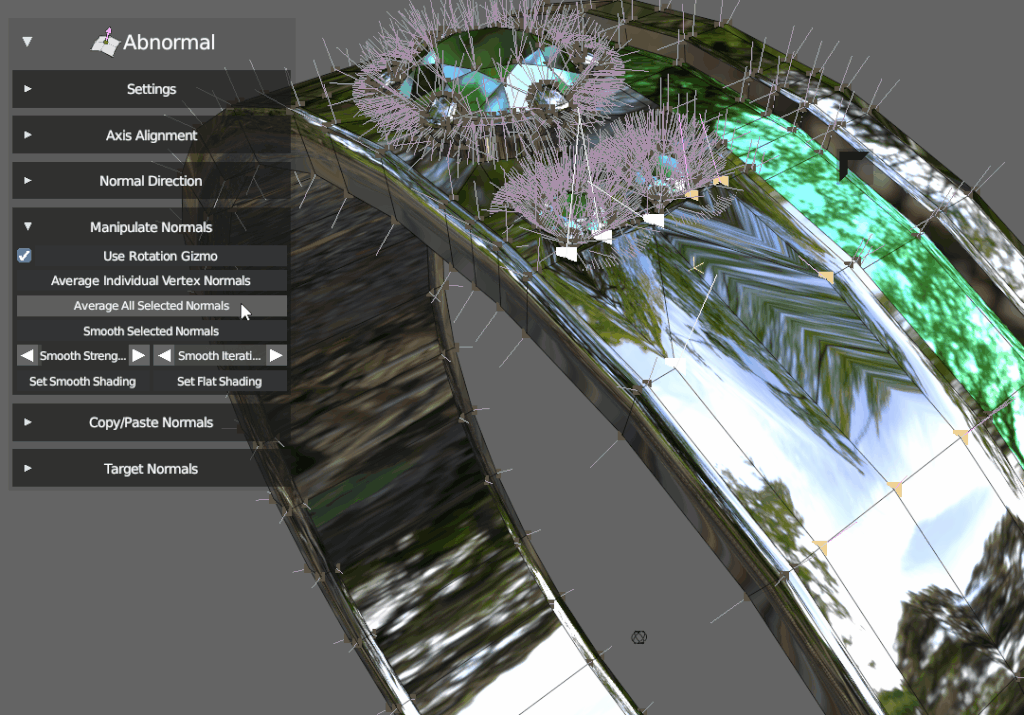
まとめ
Abnormalの使い方を紹介しました。
頂点法線編集を素早く便利にできる無料アドオンです。
これ1つあればほとんどのことができます。
ぜひご活用ください。
他にも法線編集のアドオンの使い方についてこちらで解説しています。
宜しければこちらもご覧ください。
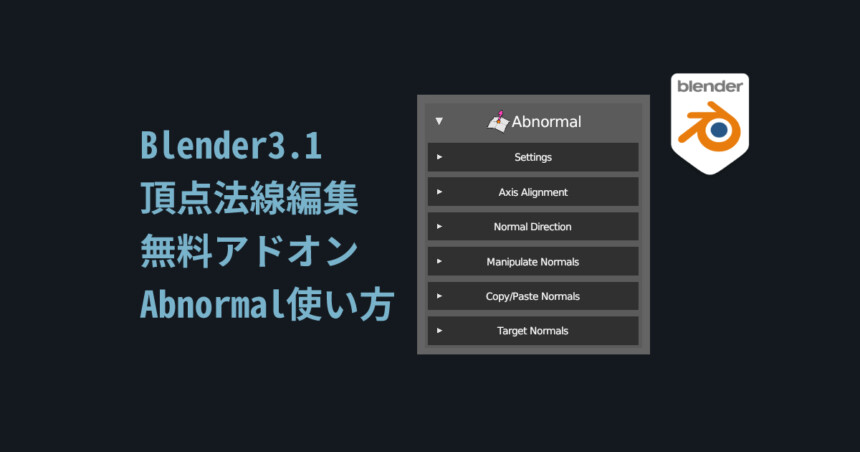
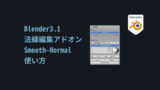
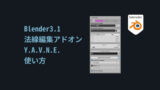
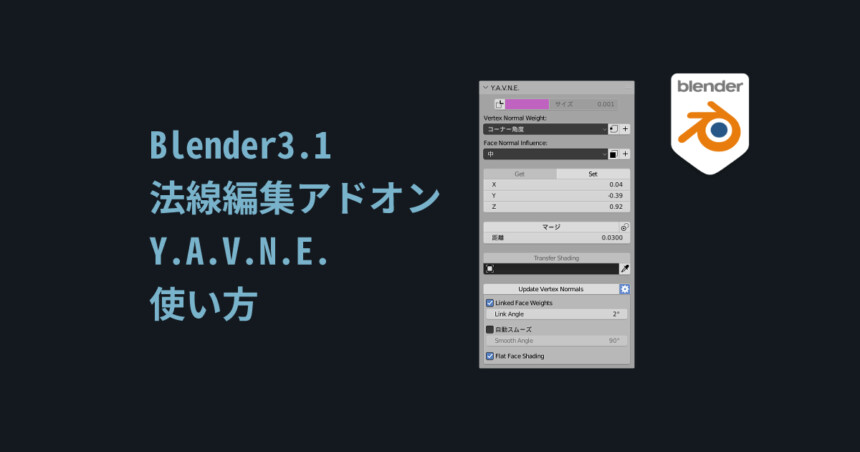

コメント