はじめに
今回はBlenderでブラシを使ってウエイトペイントをする方法ついて紹介します。
ウエイトペイントするモデルの作り方についてはこちらをご覧ください。
このようなモデルに自動でウエイトペイントが塗られた状態でスタートします。
ブラシ塗り
オプジェクトを選択。
Ctrl+Shift+7キーでウエイトペイントモード
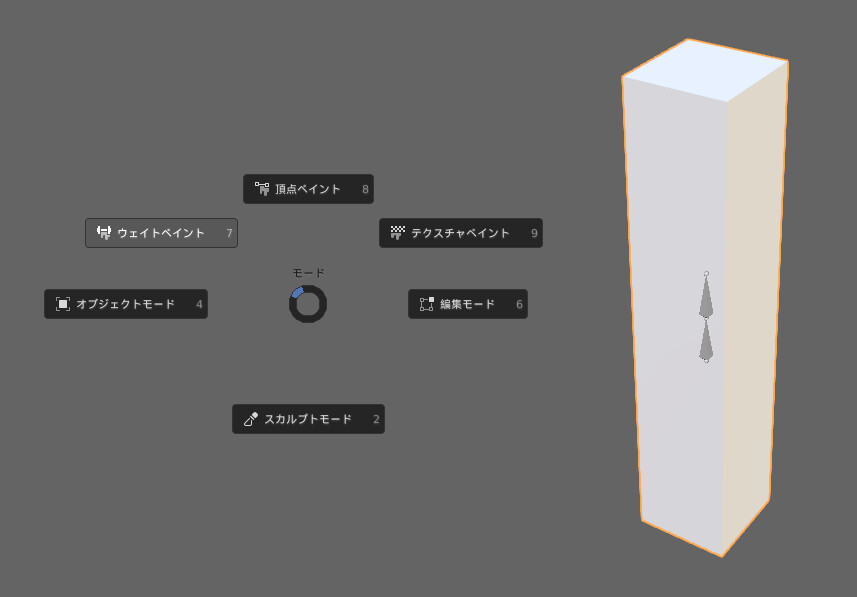
Z → 2キーでワイヤーフレーム表示。
するとオプジェクトの色が変わります。
色が表してるのはウエイトの量です。
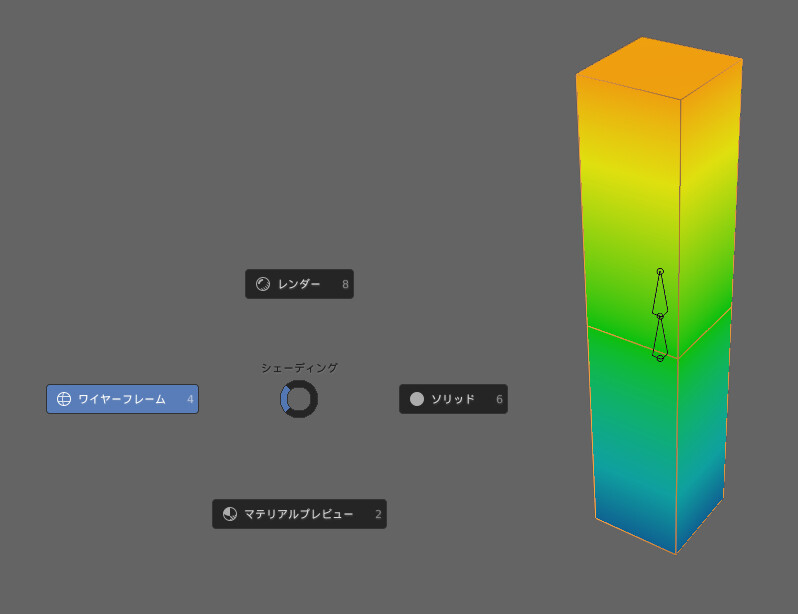
・ピンク=情報なし
・青=ウエイト0
・赤=ウエイト1
・水色~黄色=その間のウエイト量の表示。
(赤や暖色に近づくほど数値が大きい)3Dビューを右クリックしてブラシの設定を出します。
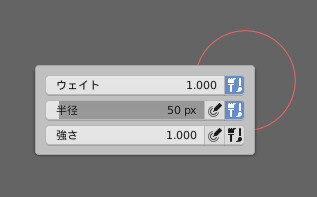
数値を好きに設定して頂点をクリックしてウエイトを塗ります。
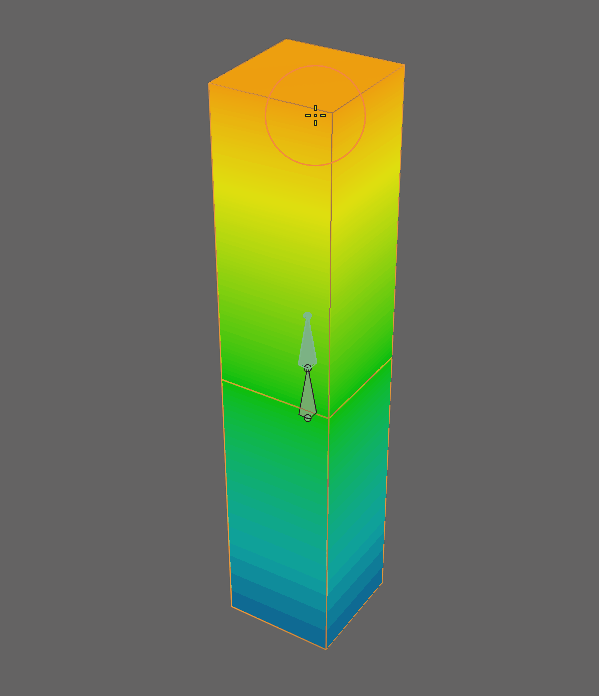
ウエイトは頂点にしか塗られません。
面と面の間には塗れないので注意してください。
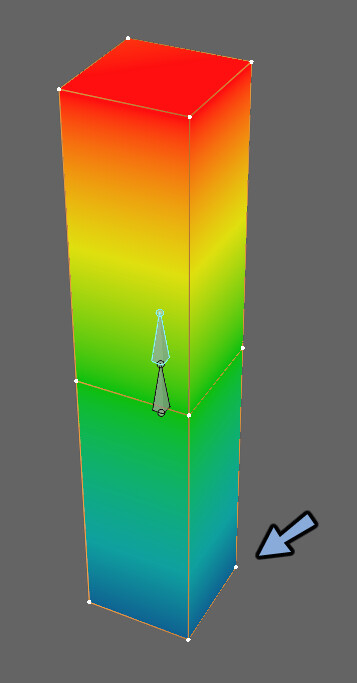
ウエイトは0に設定すると、影響されない頂点を指定することができます。
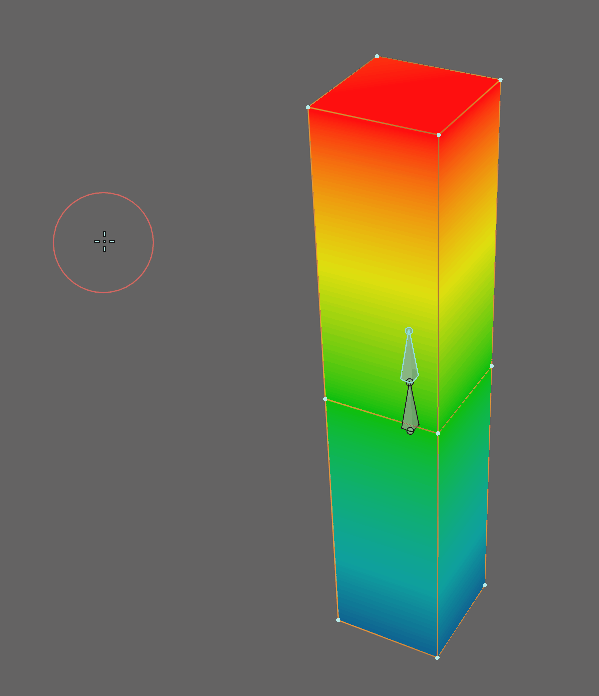
これでブラシでのウエイトペイントが完了です。
まとめ
ブラシでのウエイトペイントについて紹介しました。
ブラシ塗りのメリットは直感的に操作できる事です。
デメリットは動かない頂点を作ろうとしてウエイトを0で塗ると高確率で思った挙動になりません。
0になったように見えるものでも、0.001のような小さい数字入って誤作動を引き起こすからです。
こちらについては頂点を指定して数値入力するかウエイトのゴミ取りで対処してください。
ウエイトペイントする方法の全容についてはこちらで解説。
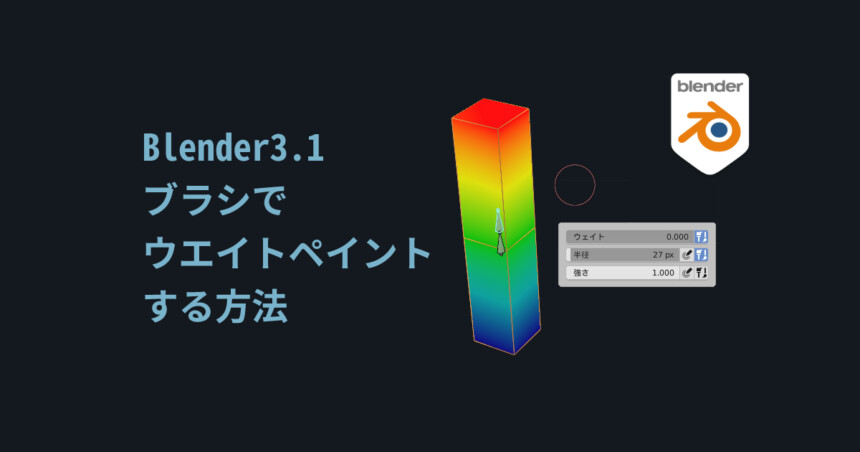




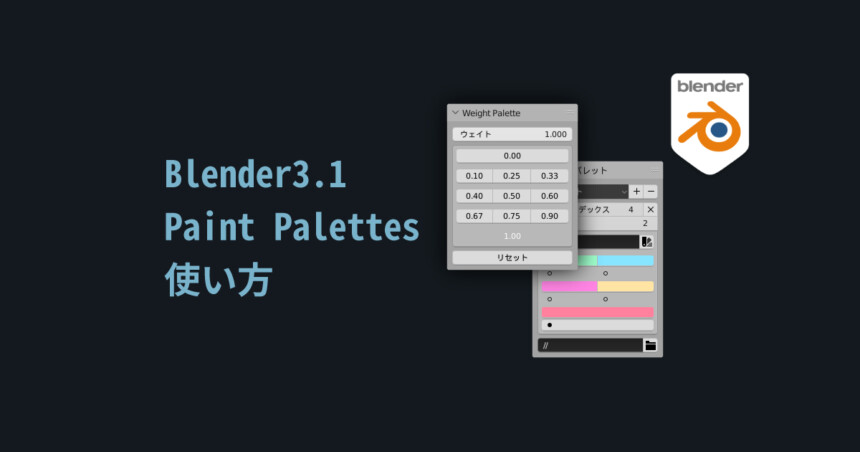

コメント