はじめに
今回はモデルを動かす方法の概要と自動ウエイトペイントの使い方について紹介致します。
この記事を見る事でモデルを動かす方法が学べます。
自作ゲームやVRChatでモデルを動かしたい方はぜひご覧ください。
ウエイトペイントとは
ボーンを動かした時にそのボーンにどのぐらいメッシュの動きが影響されるかを決める作業です。
ボーンだけ作ってもモデルは動きません。
ウエイトペイントを行う事で始めてモデルが動くようになります。
下準備
ウエイトペイントを練習する為の形状を作ります。
Zキー → 4キーでワイヤーフレーム表示。
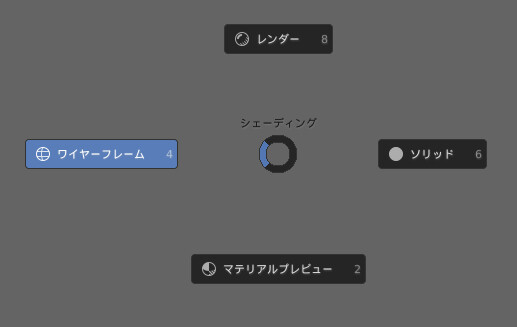
Shift+Aで立方体とアーマチュアから単一ボーンを制作。
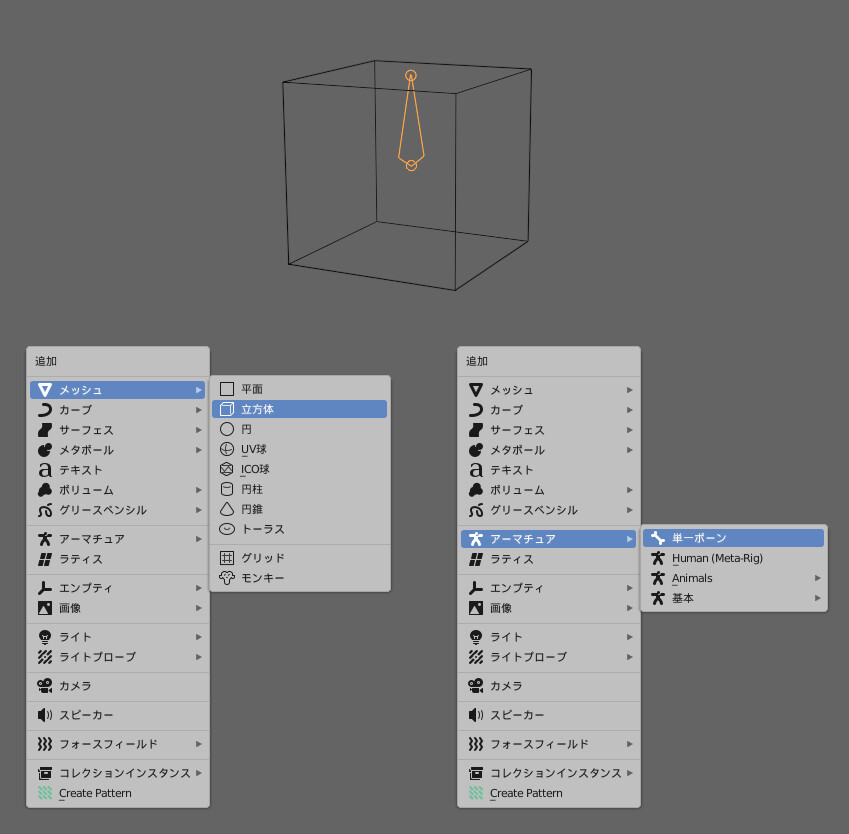
箱選択してSキー→Zキー→数字の5を入力して大きさ調整。
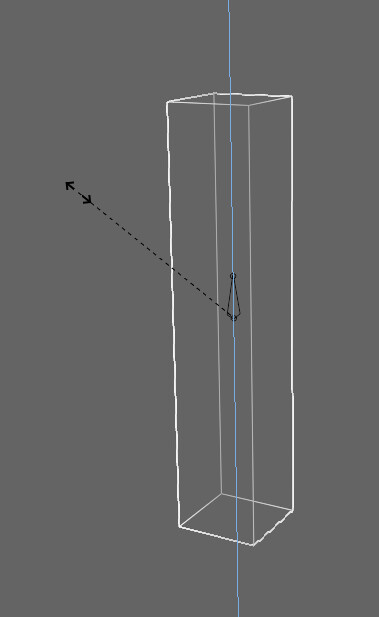
Tabキーで編集モードに入りCtrl+Rで間に分割を1つ追加。
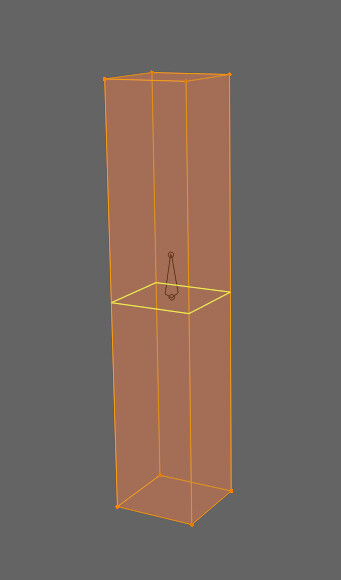
画面上部の編集→オプジェクトモードをロックのチェックを解除。
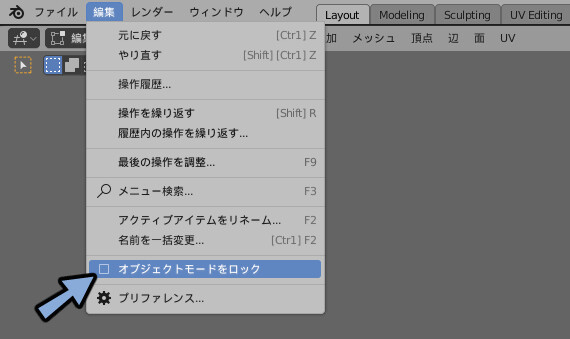
Ctrl+Tabキー → 4キーでオプジェクトモード。
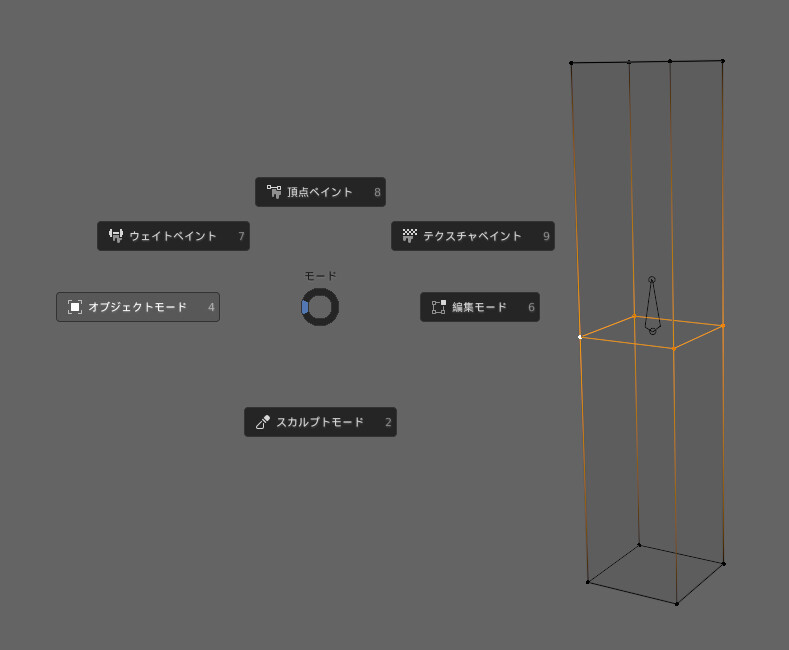
ボーンを選択してTabキーで編集モードに入ります。
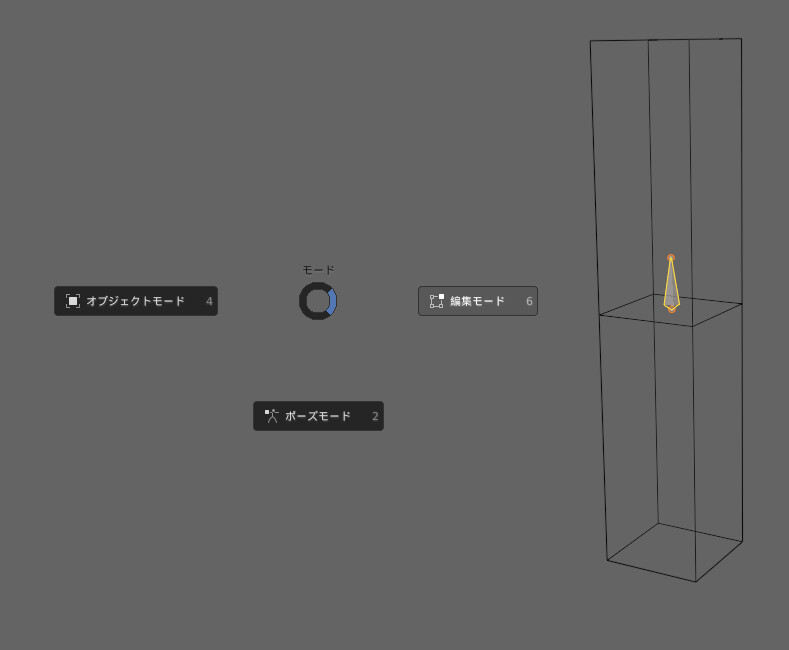
EキーZキー→数字の1を順番に入力。
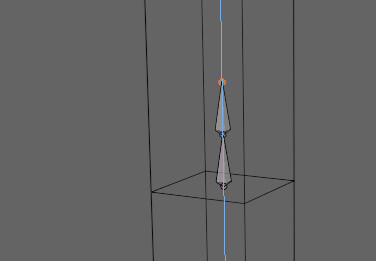
Aキーで2つのボーンを選択。
Gキー→Zキー→-1を入力。
ボーンのつなぎ目位置を直方体の分割の線に合わせます。
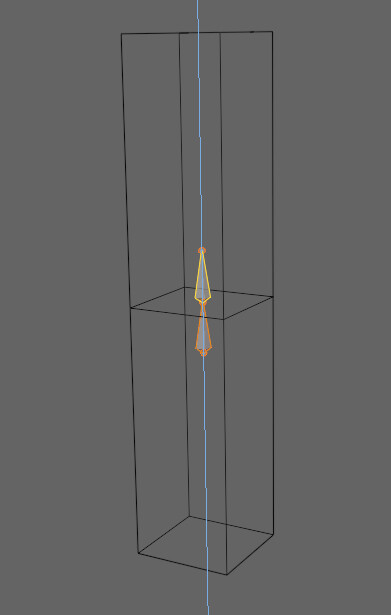
Ctrl+Tab → 4キーでオプジェクトモード。
1つの伸びて分割が入った立方体と2つのボーンが出来たことを確認。
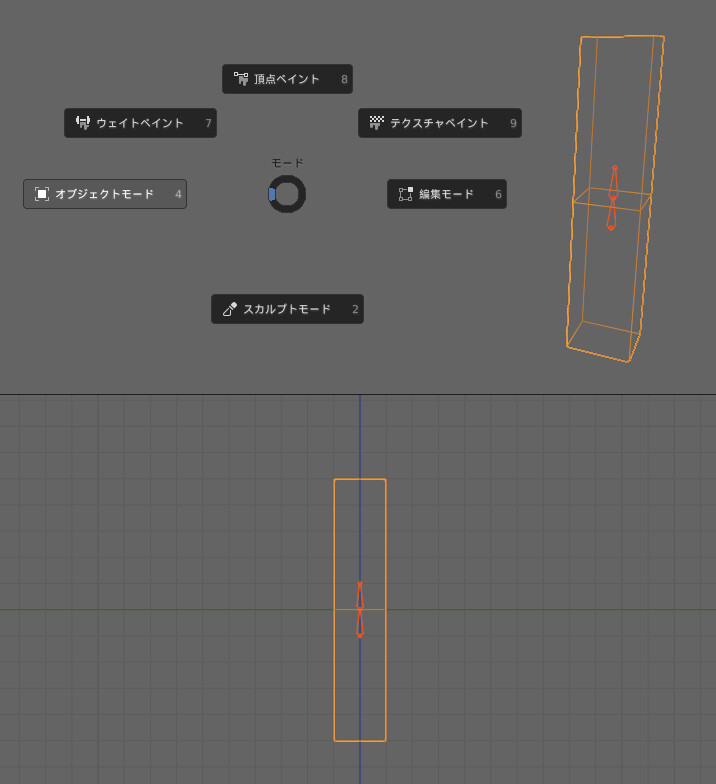
ボーンを選択。
オプジェクトデータプロパティを選択。
ビューポート表示を展開 → 最前面にチェック。
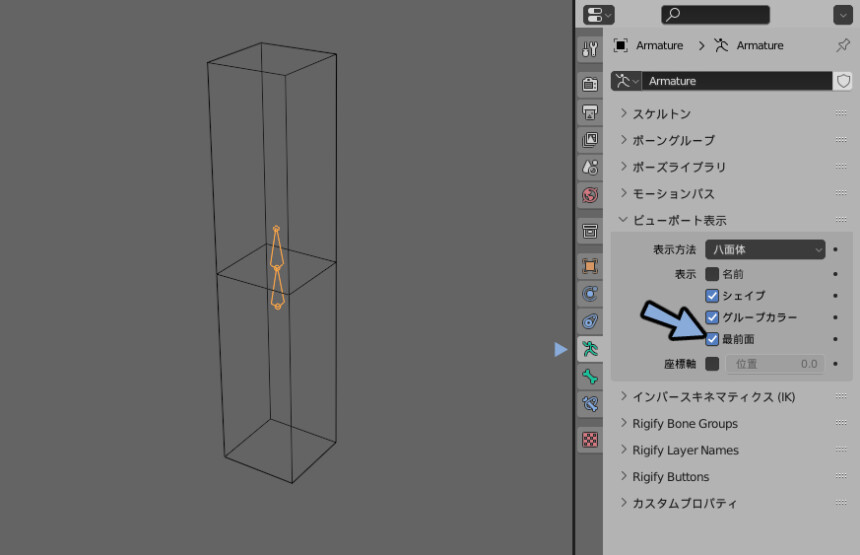
Z → 2キーでマテリアルプレビュー。
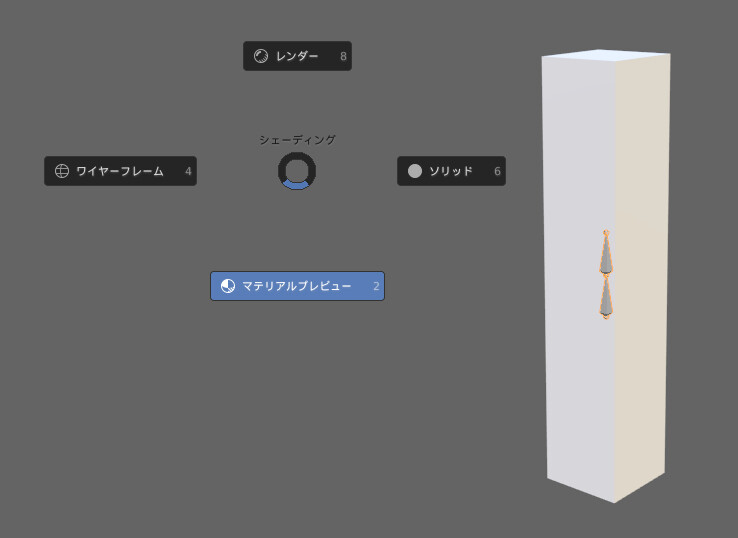
直方体を選択。
Ctrl+Aキー → 全トランスフォームを適用。
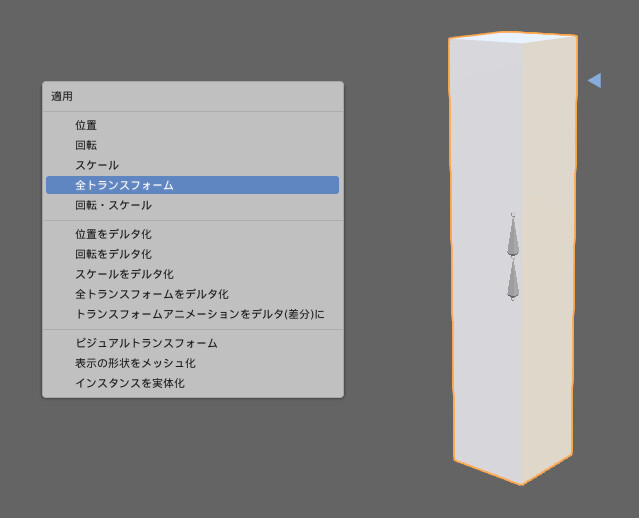
これで下準備が完了です。
自動ウエイトペイント
これは選択する順番が重要です。
オプジェクト→ボーンの順番で選択してCtrl + P。
自動ウェイトでを選択。
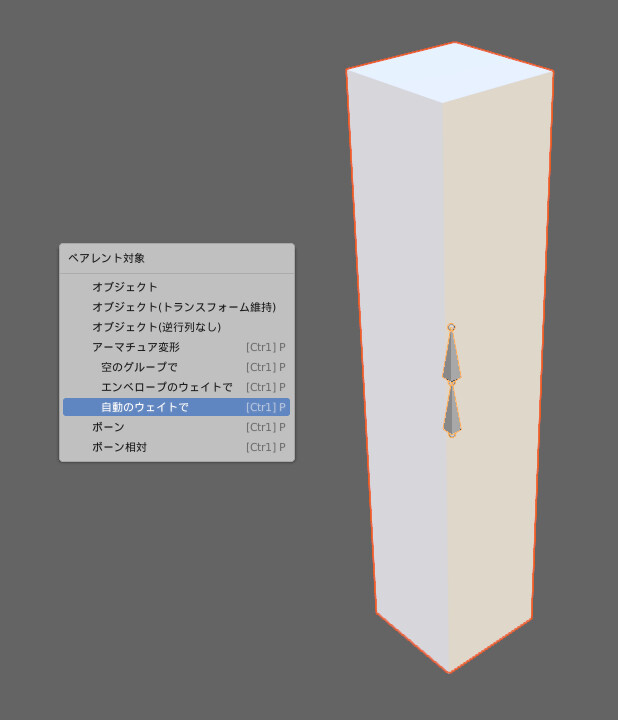
ボーンを選択。
Ctrl+Tabキーでポーズモード。
1つのボーンをクリックで選択。
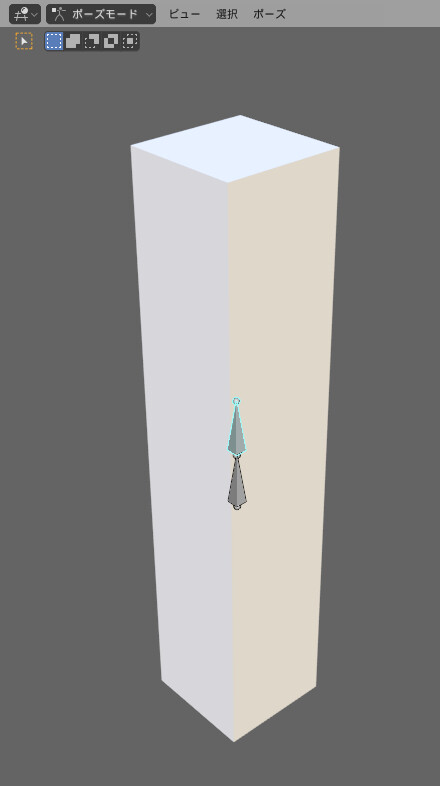
Rキーでボーンを回転。
すると動くことが確認できます。
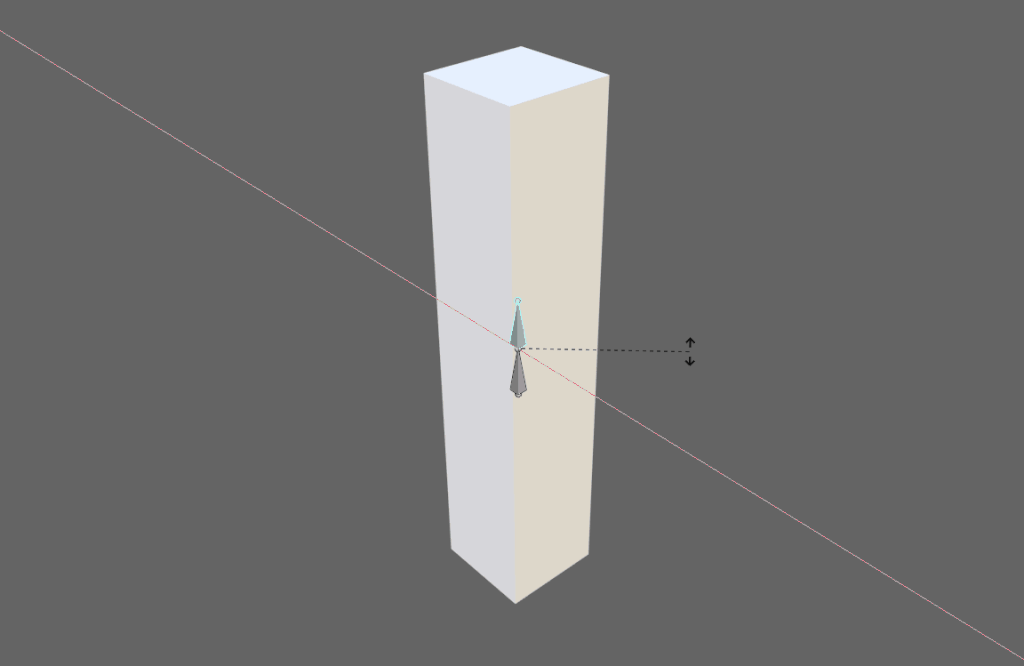
この曲がった部分の面積が小さくなっています。
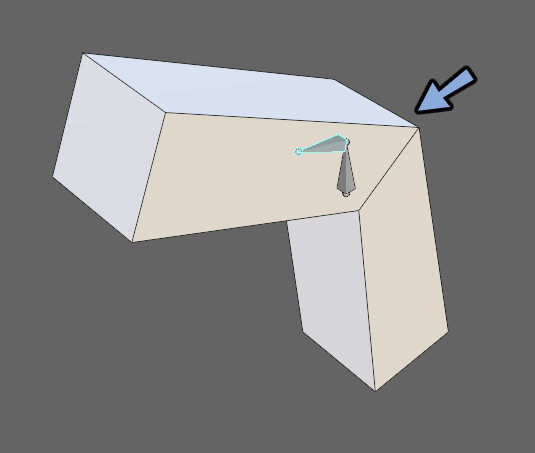
これはこちらの動画を参考にして面を分割すると目立たなくさせる事が出来ます。
まとめ
モデルを動かす方法と自動ウエイトペイントの使い方について解説しました。
簡単な動きはこれだけでできます。
しかし、これだけでは意図したとおりに動いてくれません。
今回の場合は下の頂点が動いてる等の不具合があります。
意図したとおりに動かすにはウエイトペイントを手動で行います。
ブラシ等で塗って動く量を指定します。
これについては次回以降の記事で解説致します。
こちらもご確認ください。


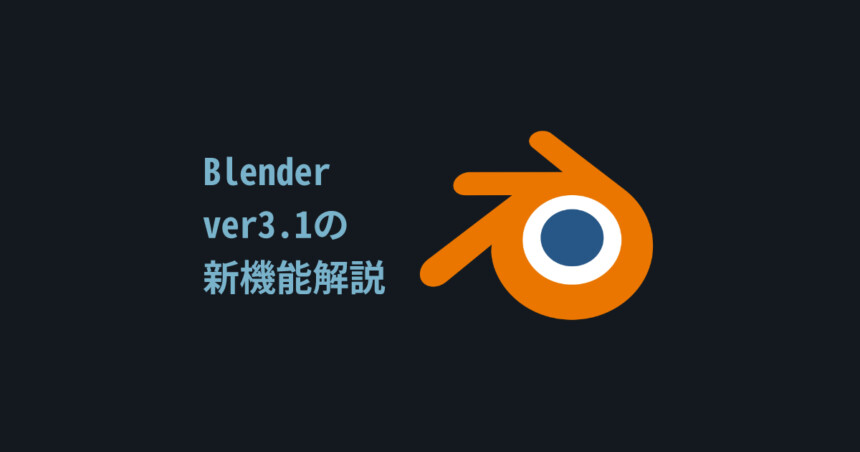
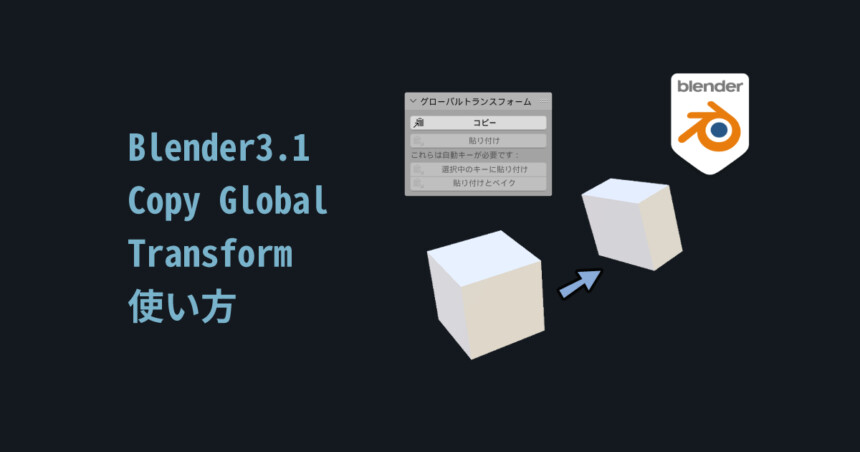
コメント