はじめに
今回は1形状に複数のマテリアルを割り当てる方法を紹介します。
Unityなどで読み込んだ際に1オプジェクトで複数のマテリアルを設定できるようになります。
ぜひご活用ください。
下準備
意図しないマテリアルが残ってる可能性がある場合はこちらの方法で確認と削除をします。
分からない場合はそのまま進め、違和感を感じるところが出てくればこちらをお試しください。
マテリアルの割り当て方
マテリアルを割り当てたいオプジェクトを選択。
Z → 2キーでマテリアルプレビュー
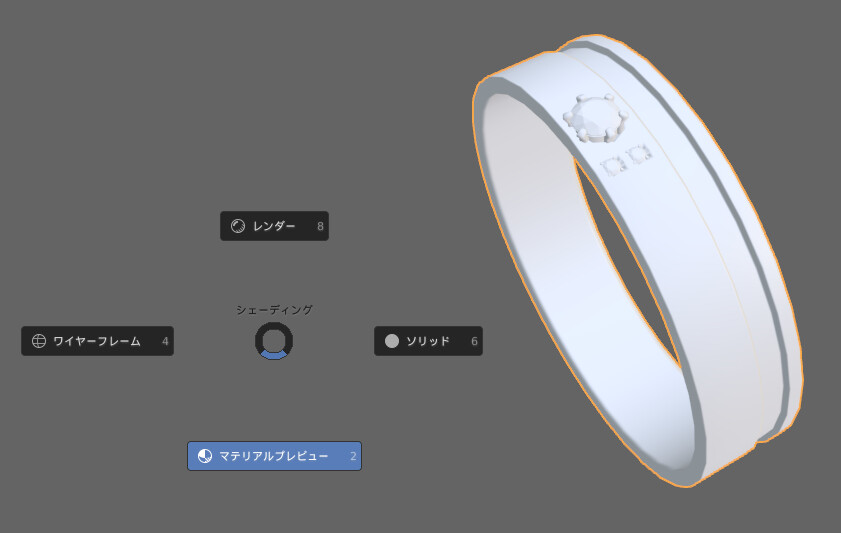
Tabキーで編集モード。
面選択に切り替え。
Aキーで全選択。

プロパティ → マテリアルプロパティを選択。
+新規を押します。
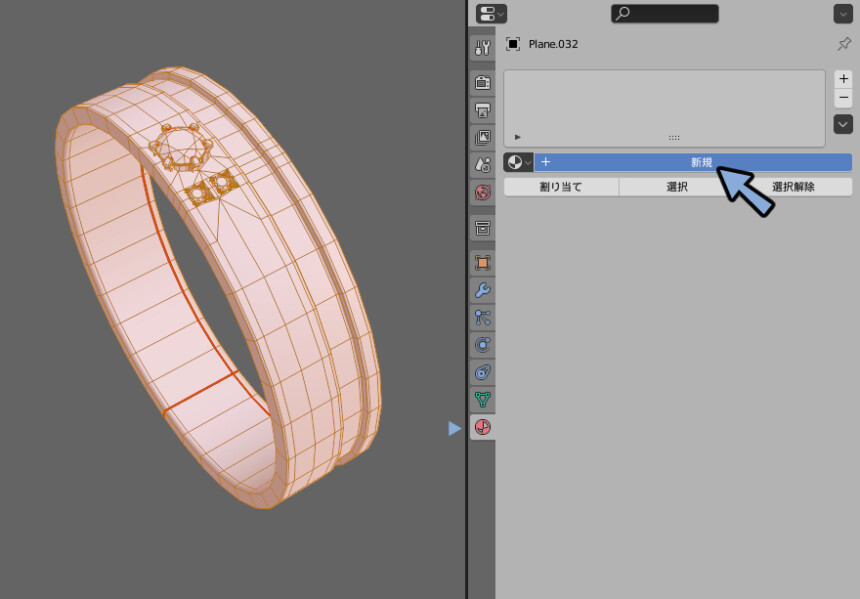
これで新規マテリアルが作成されます。

Alt+Aキーで全選択解除。
ベースカラーで違いが分かりやすい色に変更。
これでマテリアルの割り当てが完了です。

複数マテリアルの割り当て方
マテリアルの色を変えたいメッシュを選択。
Alt+クリックループ選択やLキーのリンク選択を使用。
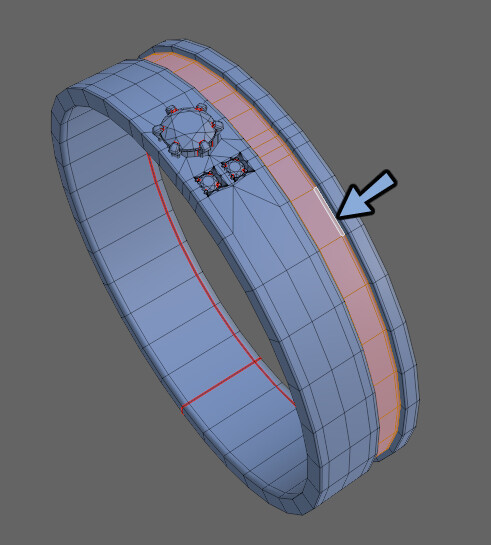
右上の+ボタンを押します。
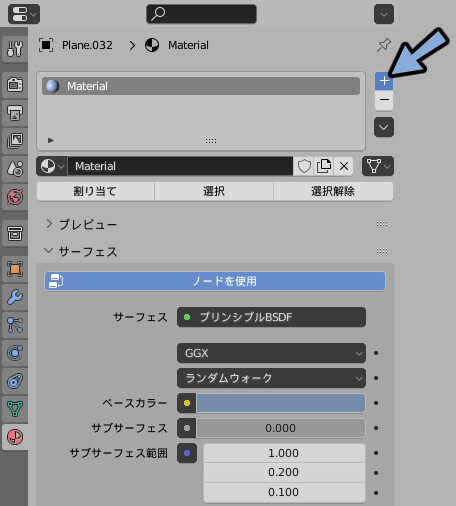
マテリアルの+新規を押します。
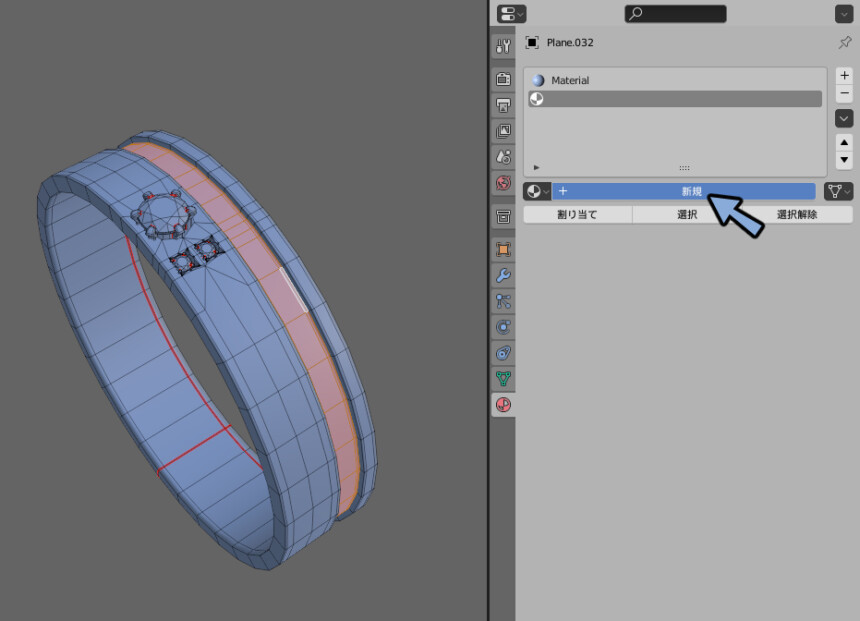
割り当てを押します。
これで複数のマテリアルを割り当てることができます。

名前や色を調整すればこれで複数マテリアルの割り当てが完了です。
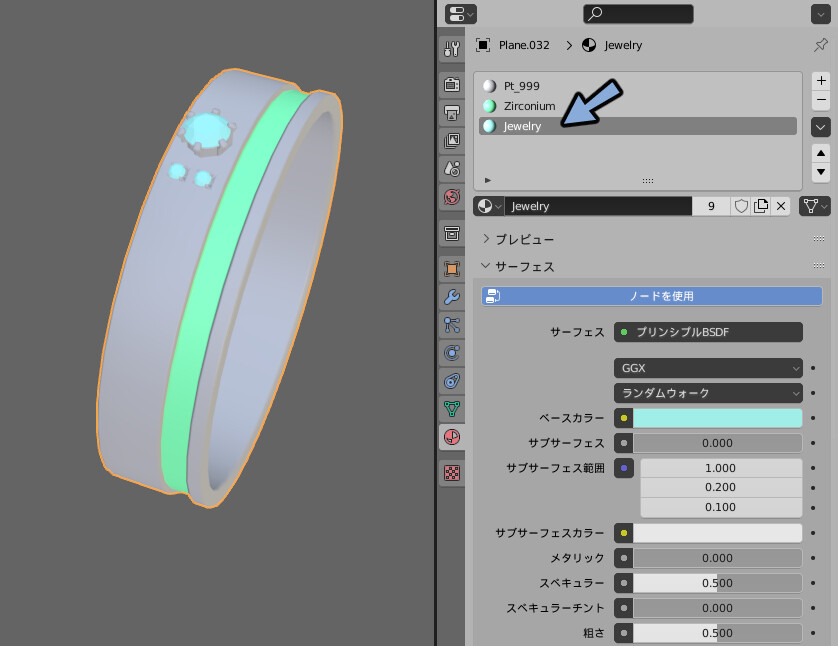
他のモデルも同様の手順で割り当てることができます。
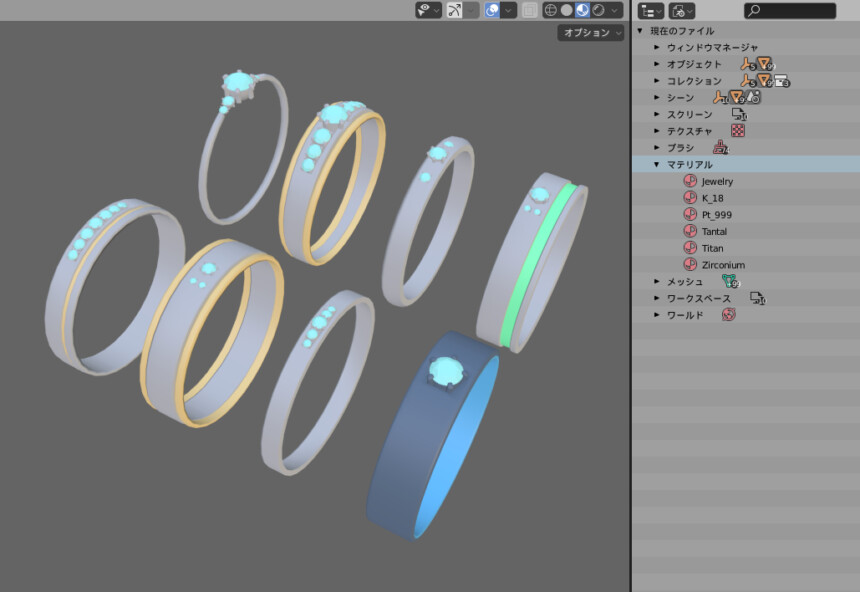
Unityへの書き出し
こちらの方法を見ながらBlenderデータをfbxにして書き出し。
モデルを読み込み。
すると3つのマテリアルが入った状態で読み込まれます。
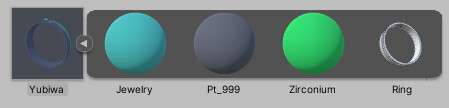
Sceneにモデルを読み込みInspectorを見ると3つマテリアルができてます。
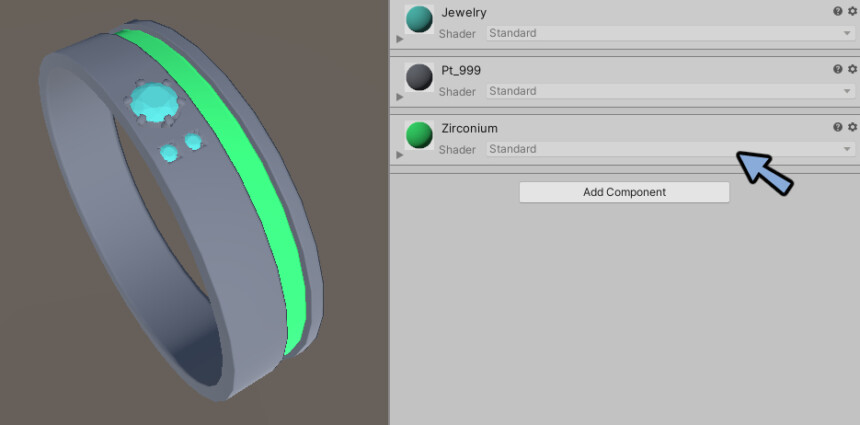
これにそれぞれ好きなマテリアルを割り当てるとこのようになります。
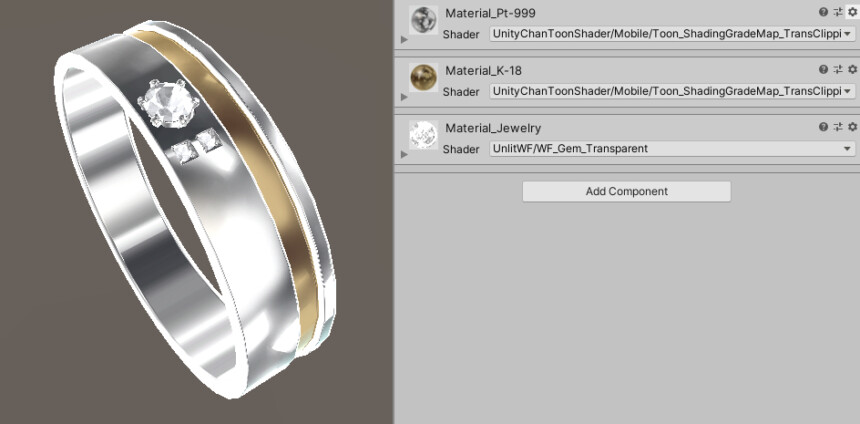
Unityでの金属と宝石の質感の作りについてはこちらをご覧ください。
まとめ
今回はBlenderで1形状に複数のマテリアルを割り当てる方法を紹介しました。
Unityで複数のマテリアルを割り当てる方法はこちらで解説してます。
VRChat向けの指輪のメイキングの全体はこちらで公開中。
ぜひこちらもご覧ください。
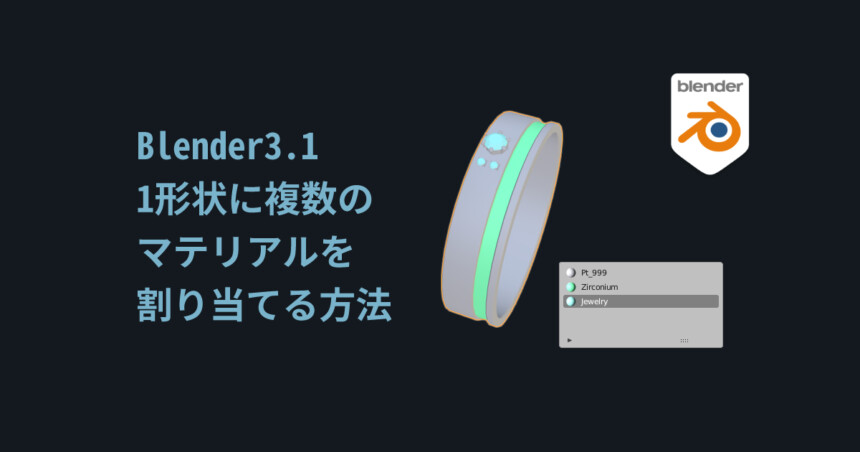








コメント