はじめに
今回はBlenderのテキストをメッシュ変換した時のポリゴンを綺麗にする方法を紹介します。
テキストの使い方についてはこちらをご覧ください。
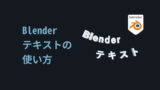
解像度を減らす
テキストを制作してオプジェクトデータプロパティのシェイプの中のプレビュー解像度を下げます。
初期では12になってますが、多くの場合12も不要です。
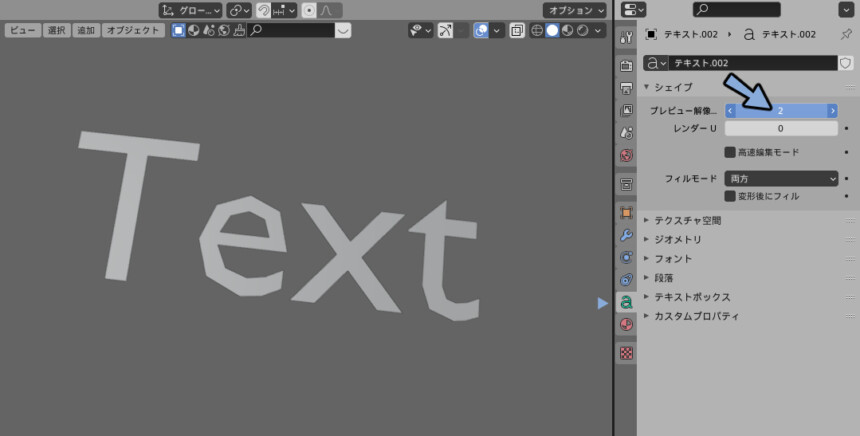
これだけでも十分綺麗になります。
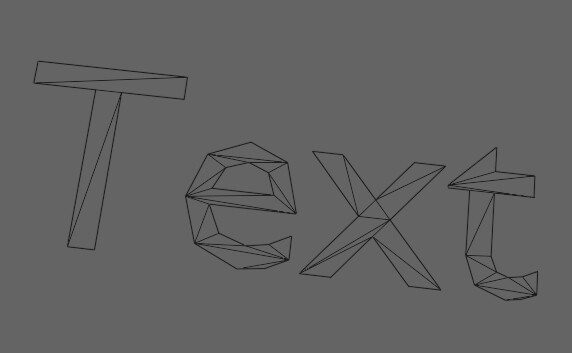
これ以降はプレビュー解像度12でメッシュの流れを綺麗にする方法を見て行きます。
下準備
Shift+Aでテキストを作りTabキーで編集モードに入り文字を打ちます。
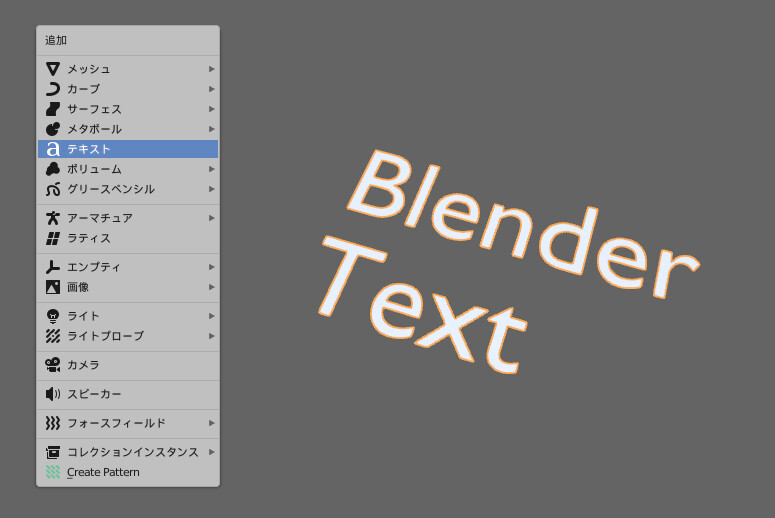
Tabキーでオプジェクトモードに戻ります。
オプジェクト → 変換 → メッシュを選択して文字をメッシュ化します。
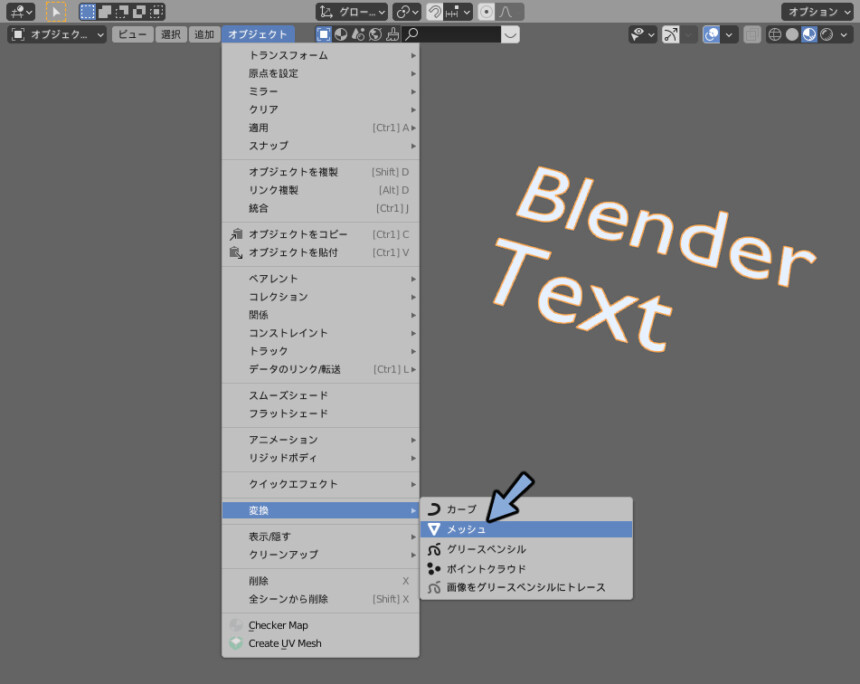
これで下準備が完了です。
メッシュを綺麗にする
ここでは多角ポリゴンを許容して一番きれいな見た目を作ります。
Tabキーで編集モードに入ります。
すると辺が大量にできてます。
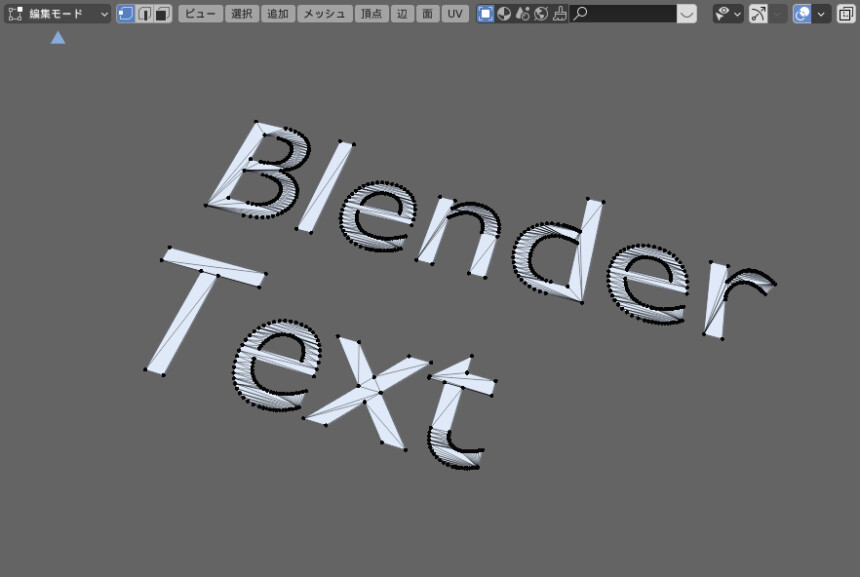
Aキーで全ての頂点を選択。
Xキーを押して限定的溶解を押します。
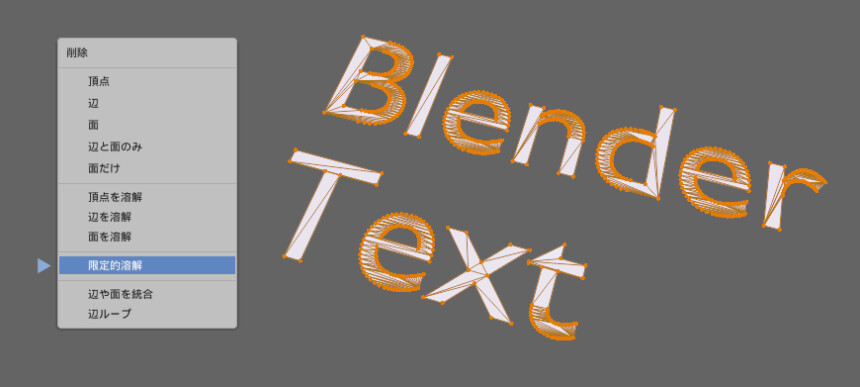
するとこのように辺が最小限になります。
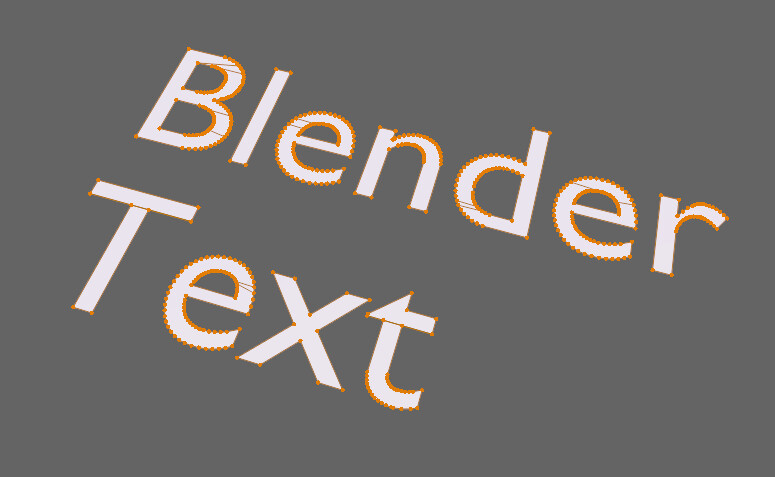
Z→4キーでワイヤーフレーム表示。
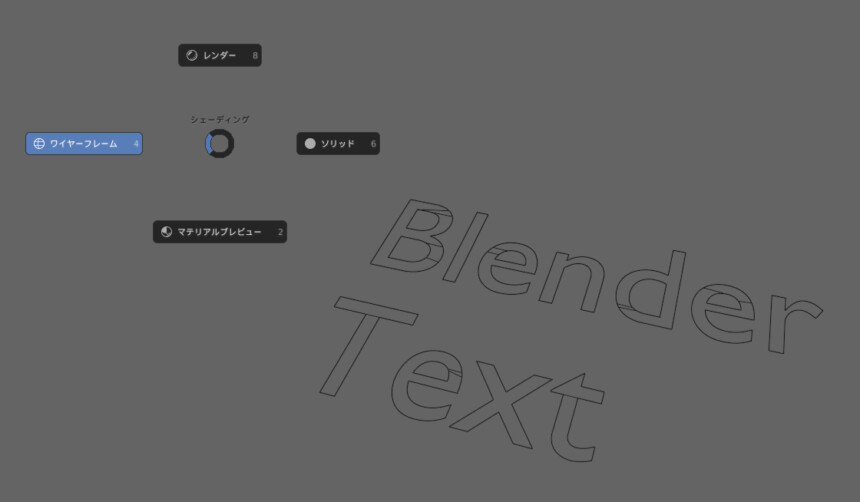
辺選択モードに切り替え。
面の中にできた辺を全て選択。
※重なってるか所があるのでBキーの矩形選択などを使ってください。
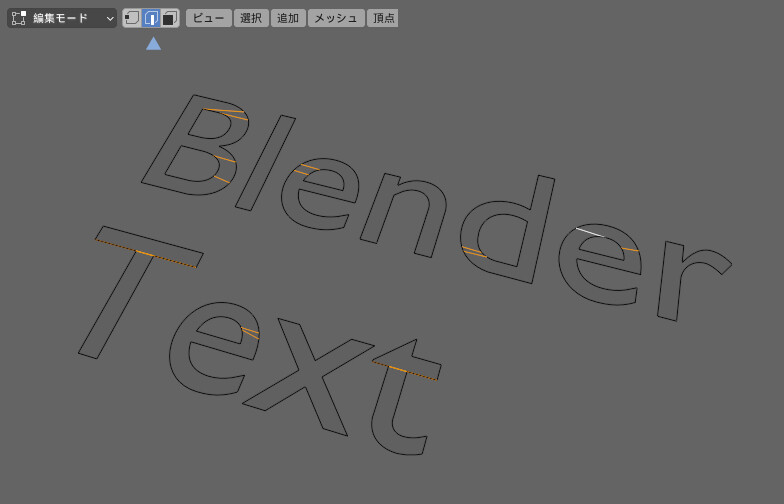
Xキーで辺を削除。
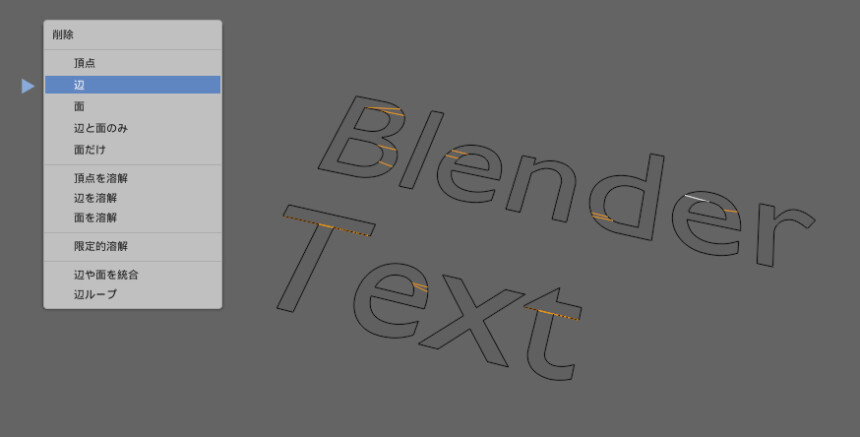
穴が開いてない形状はLキーでリンク選択してFキーで面貼り。
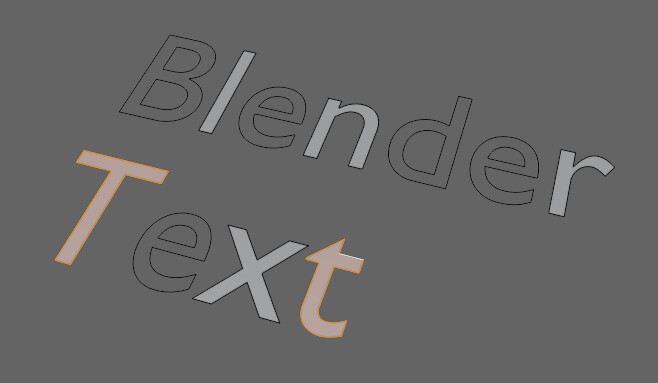
穴が開いてない形状は構造上綺麗に面を張る事は不可能です。
なので最低限の辺を入れます。
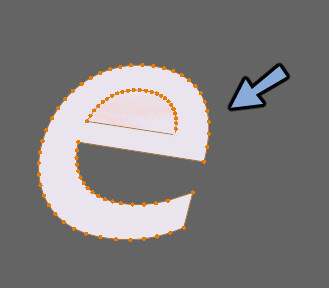
Lキーで穴が開いた形状を全て選択。
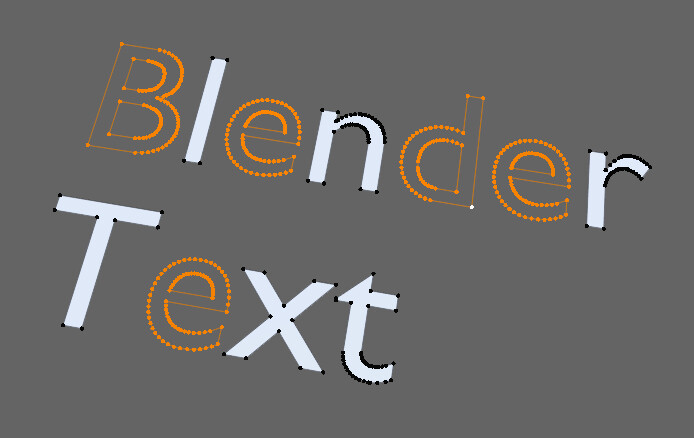
Alt+Fキーでフィルで面貼り。
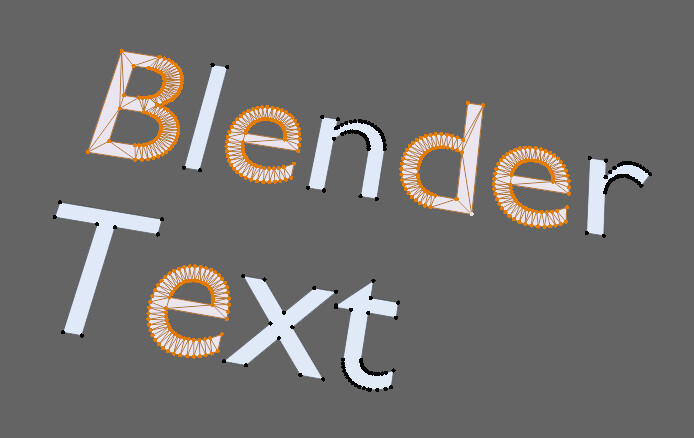
Xキーで限定的溶解。

するとテキストのトポロジーを綺麗に出来ます。
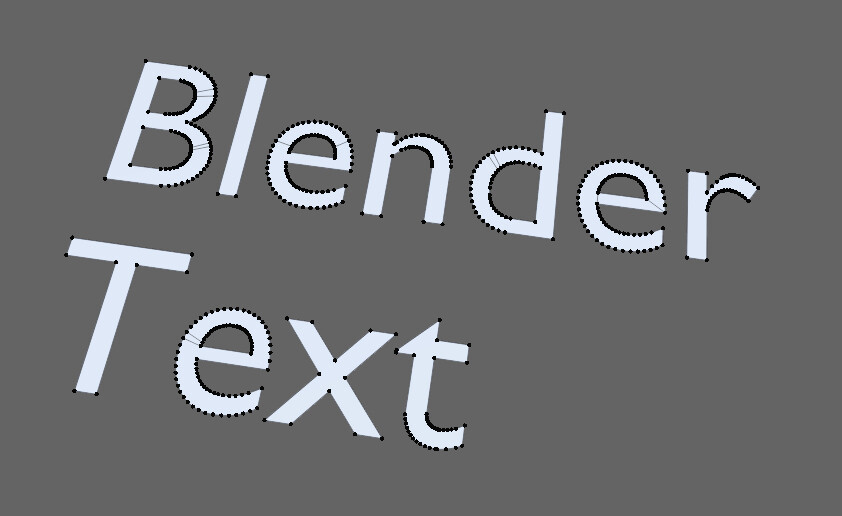
こちらは多角形ポリゴンなので映像やイラスト向けです。
4角ポリゴンで綺麗にする
テキストをメッシュに変換して全選択 → Xキーで限定的溶解。
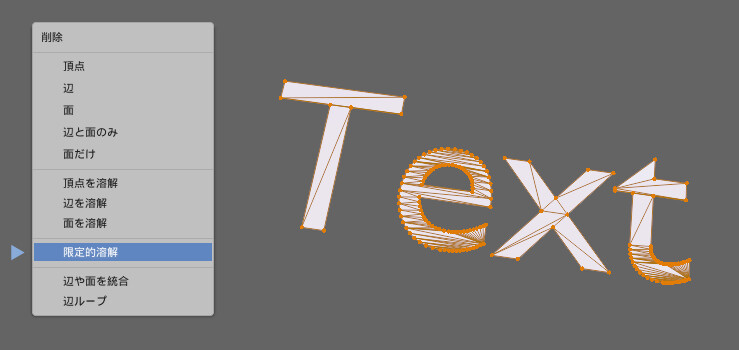
文字の間にできた辺を選択してXキーで辺削除。
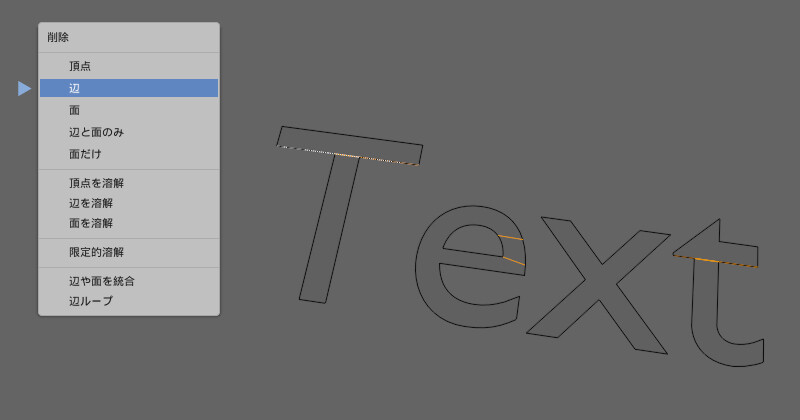
Aキーで全選択 → Xキーで面だけ削除。
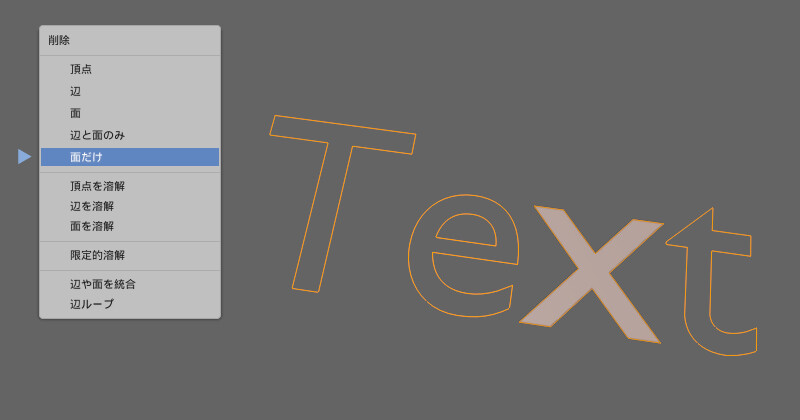
eなどの端の辺を1つ選択。
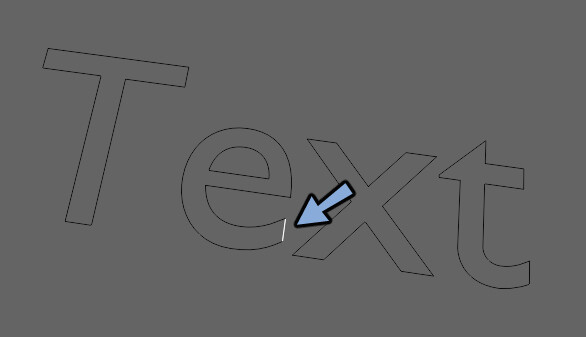
Fキーを長押しして面を張ります。
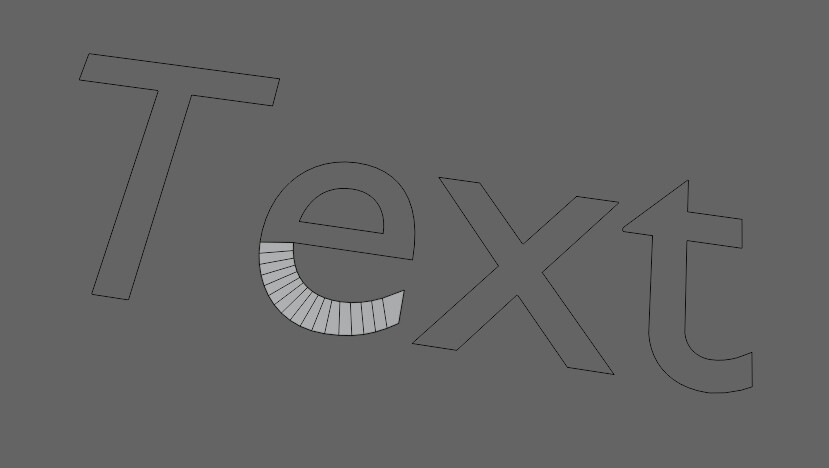
他の個所も同様に面を張ります。
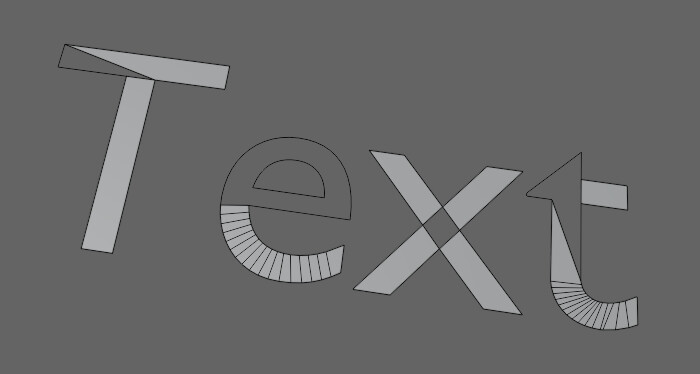
手動で調整が必要な個所は頂点選択に切り替え手動で面貼り。
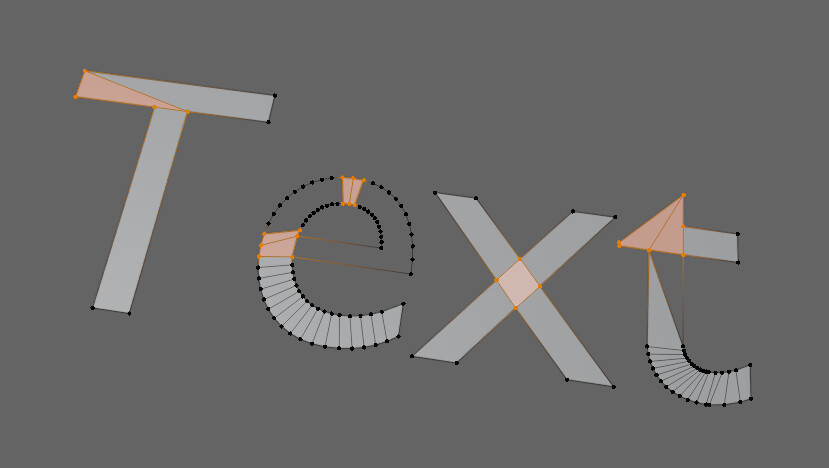
残りの面も同様に端を選択してFキーを長押しで面貼り。
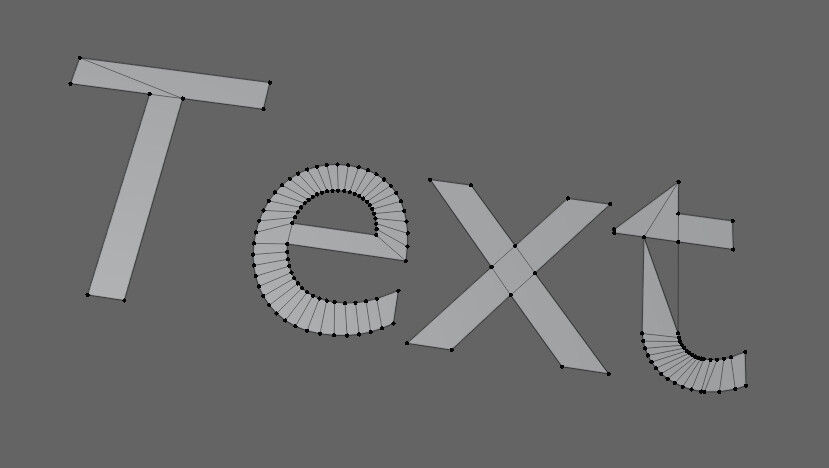
三角面が出来た箇所はどうしても四角にしたい場合は1つの辺を選択。
右クリックで細分化を押します。
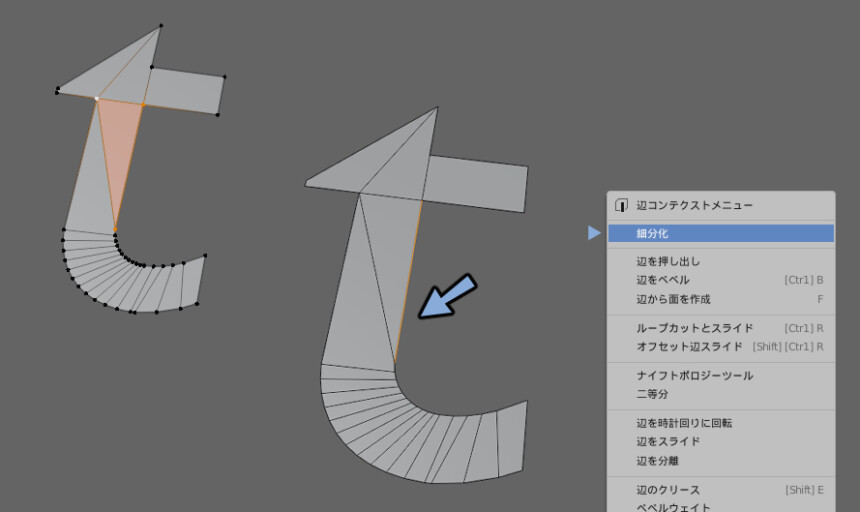
すると力技ですが四角ポリゴンにできます。
ゲームやVRChat向けのモデルで3Dの文字が必要な場合はこの方法を使って押し出しなどで厚みをつけてください。
解像度を下げて4角ポリゴン化するときれいに
まとめ
テキストのメッシュを綺麗にする方法を紹介しました。
具体的な方法は3つ。
・解像度を下げる
・多角形を許容してリトポ
・すべて四角ポリゴンになるよう張り直し
この3つを使ってつくりたい文字を制作してください。


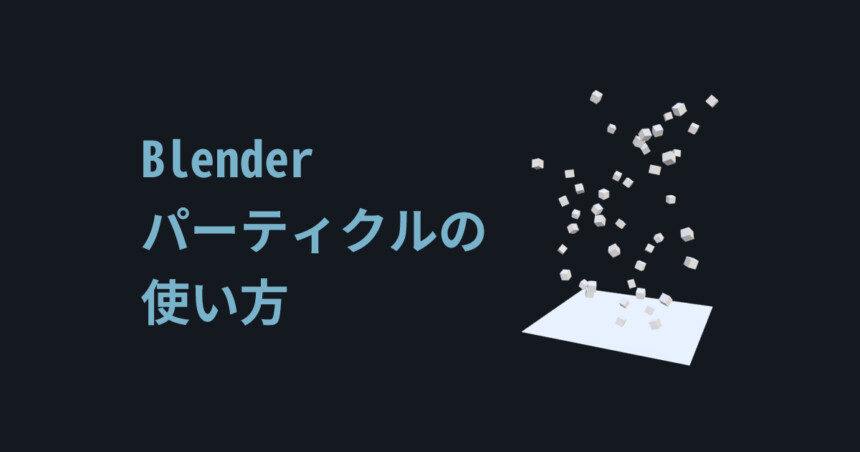
コメント