はじめに
今回はブログの始め方を紹介します。
初心者向けに0から始める方法のヒントを紹介します。
全ての開設は難しいので、このしぐにゃもブログの開設の際に使った情報や役立った知識をまとめる形で紹介します。
【重要】サーバー選びの注意点
サーバーの規約でR-18がNGなものがあります。
この記事で紹介しているサーバーを使うとR-18がNGです。
もしそういう系♡のブログを作りたい場合、サーバーはColorfulBoxなどをご利用ください。
もしくは、R-18系であれば、無料のDL チャンネルで良いと思います。
(無料であり画なら、プラットフォームが優秀なのでPV数も期待できる)
ブログを書くとは何か
ブログを書く=Googleの検索で表示されるようにする行為です。
Youtubeなら動画投稿するとYoutubeで見られるようになります。
Google検索はブログを投稿するとGoogle検索で見られるようになります。
記事を公開することで検索結果の一部を掌握する。
このような認識で大丈夫です。
なので、Google検索がある限りブログはオワコンではないです。
ブログの初期設定
ブログの初期設定は【リベ大】スキルアップチャンネルの1~4回を見て設定しました。
何も分からない段階だったので、こちらの紹介通り設定しました。
1~4まで行った事を前提に進めます。
この内容を元に、本記事では現在の環境や9か月運用した知識を元に補足していきます。
サーバーについて
紹介されていたこちらのサーバーを使用してます。
私は初年度お試しでWINGパック1年で購入しました。
私はブログ運営9か月目ぐらいで5000円/月ぐらいの収益が出ました。
なので、次回は3年か5年の最大幅を買おうと思います。(これは人によると思います。)
Wingパックを使う事で永久無料で使えるドメインを2つ取れます。
1つは.comはblogなどの有名ドメイン。
もう1つはマイナードメインです。
.blogは私が使って、マイナードメインを母に渡しました。
それ何り楽しく運用してるようです。
普通は『サーバー代』と『ドメイン代』の2つの費用が必要です。
が、このパックならサーバーだけ買えばドメインが付いてきます。
セットで買うメリットがサーバーとドメインの設定が1ツールで完結してできる事。
別々でそろえると同期などが大変なのでとても楽なので助かります。
もし自分で調べて現在の環境で最適なサーバーを選びたい方は各自で検索してください。
私は始めた時は続けるか分からなかったのでWingのままです。
最低限のブログデザイン設定
しぐにゃもブログのデザイン設定に近いものを作る方法を解説します。
この設定はブログを運営する上でほぼ必須です。
テーマ設定
テーマはCocon Childを使ってます。
外観 → テーマで確認できます。
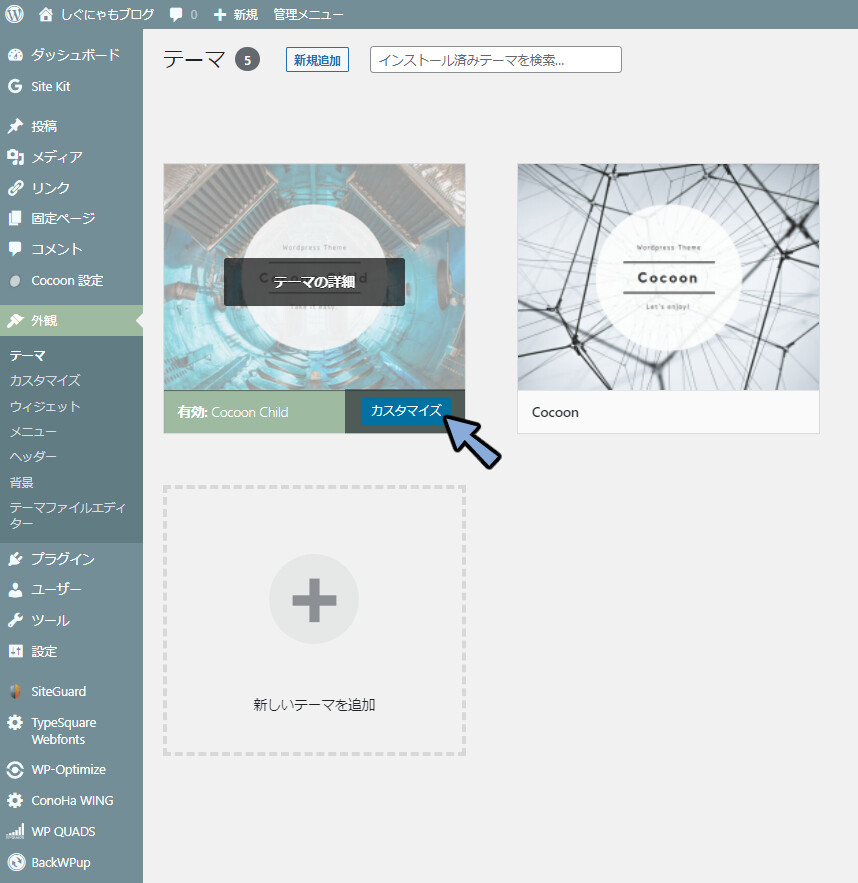
ちなみに、これは見た目ではないです。
テーマ=中の仕組みのようなものです。
ブログの見た目を変える
Cocon設定 → スキンより見た目を変えれます。
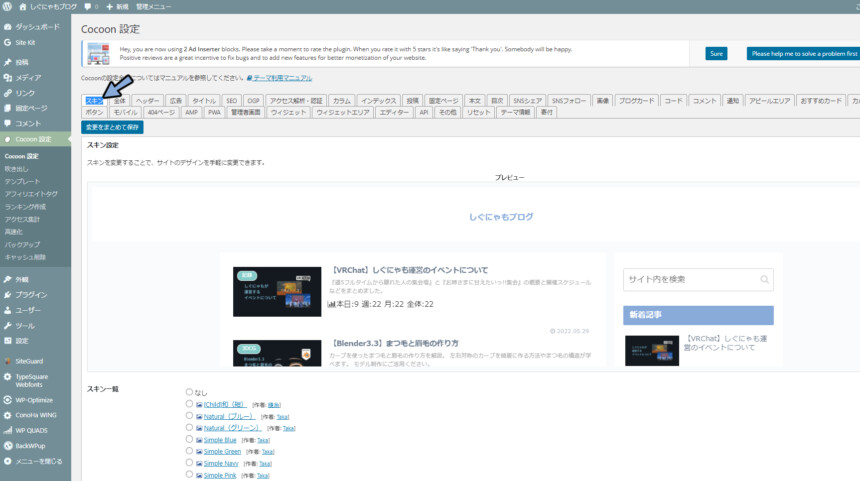
スキン一覧の画像の上にマウスを移動するとプレビューが見れます。
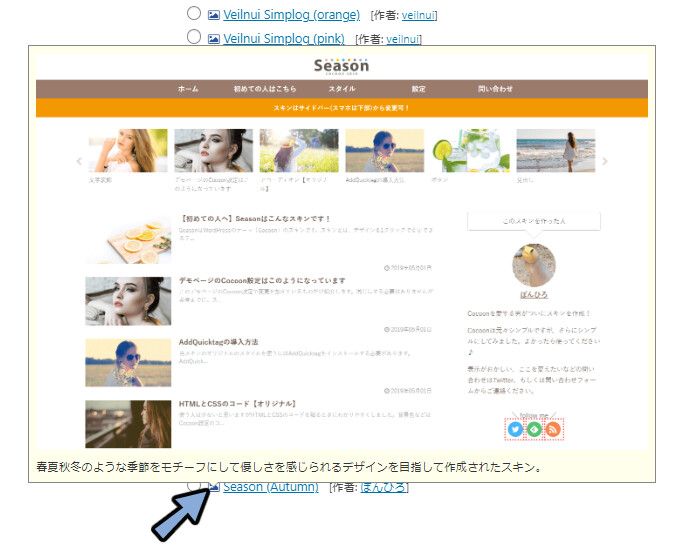
私はSeason(Winter)を使ってます。
全スキンを見てSeason系が見やすく一番きれいだと感じました。
これを使ってれば外れる事は無いです。
4色あるので好きな色を選んでください。
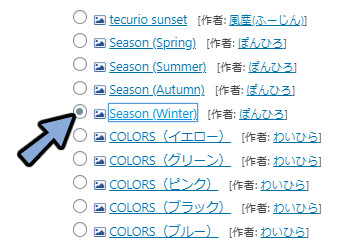
自分で選びたい方は1つ1つ確認して好きなのを選んでください。
サイドバーなどの設定
外観 → ライブプレビューで管理を選択。
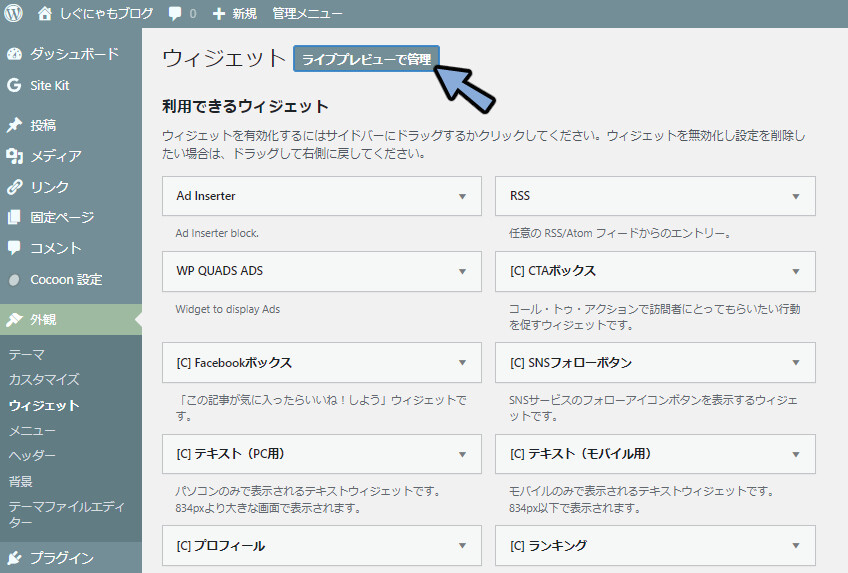
ウィジット → サイドバーorサイドバースクロール追従を選択。
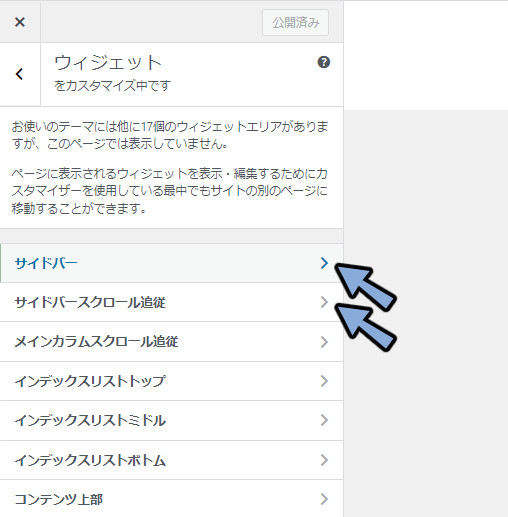
追加したいものを自由に追加してください。
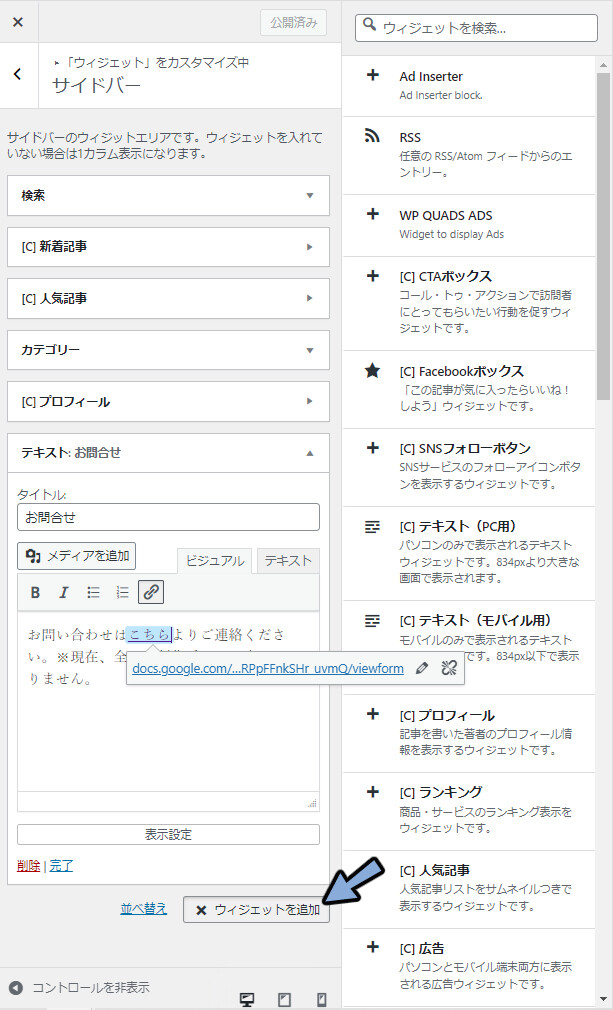
お問合せだけは絶対入れたほうが良いです。
これが無いと最悪の場合、即ブログ停止や訴訟が飛んできます。
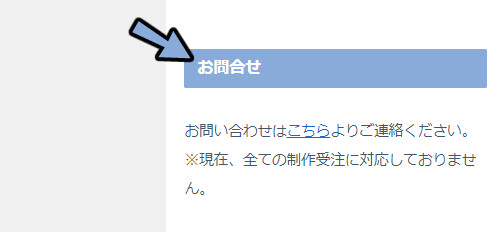
お問合せはGoogleフォームで作れます。
内容ができましたら送信を押します。
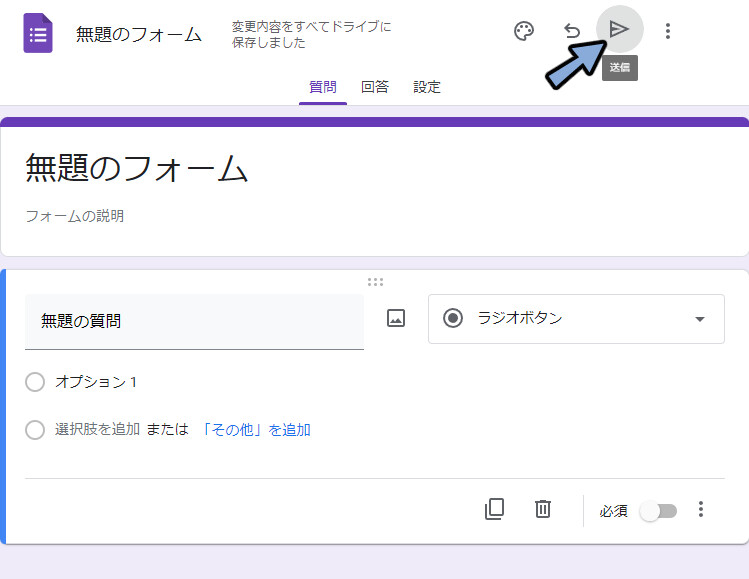
リンクマークを押すとリンクを入手できます。
これをサイドバーのテキストリンクなどに設定してください。
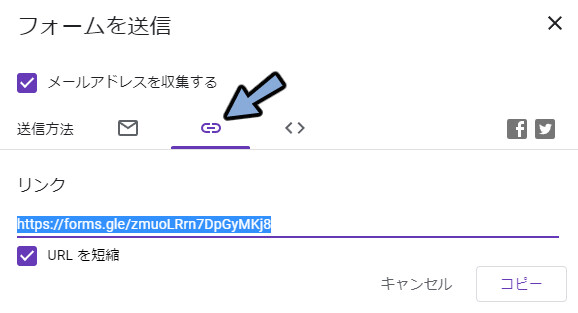
内容などはこちらを参考にしてください。(私へのお問合せリンクです。)
記事の書き方
書きたいことを自由に書いてください。
コツは下記の通り。
・箇条書き
・基本的に20文字超えたらなるべく改行
・3行以上つつける場合は画像を入れる
・文字ばっかりになる場合は太字なので強調。といったルールで書くと綺麗になります。
私が文字を書く上で参考にした書籍はこちらです。
これを読めば、大きな外れの無い文章になります。
このように書きたい文に対して入れれそうなアフィリエイトがあれば入れます。
こんな感じで記事を書きます。
技術や書き方はあんまり重要ではないです。
大事なのは『話題』と『見つけれるかどうか』です。
話題とは、例えば八重咲の花の仕組みを知りたいとします。
この場合Youtubeならよっぽど聞き取れない、ブログならよっぽど文として成立しておらず理解不能でない限り下手な文章でも参考になりそうな記事は見ます。
なので大事なのは『話題』と『見つけれるかどうか』です。
書き方、見出し、文の綺麗さ、誤字脱字、リンク切れ問題は2の次3の次です。
SEO設定
ブログ記事を作成すると一番下にSEOという項目があります。
まずタイトルを32文字以内で設定。さらに見出しで【】などを使うと見やすいです。
次に50文字以内で概要をメタスクリプションに入れます。
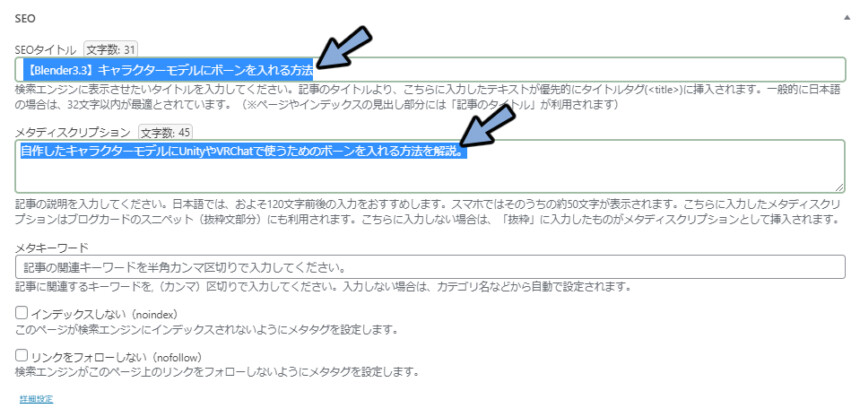
次に概要に120文字以内のより細かい説明を付け加えます。
これで50文字で切れても、120文字が表示されても伝わる分ができます。
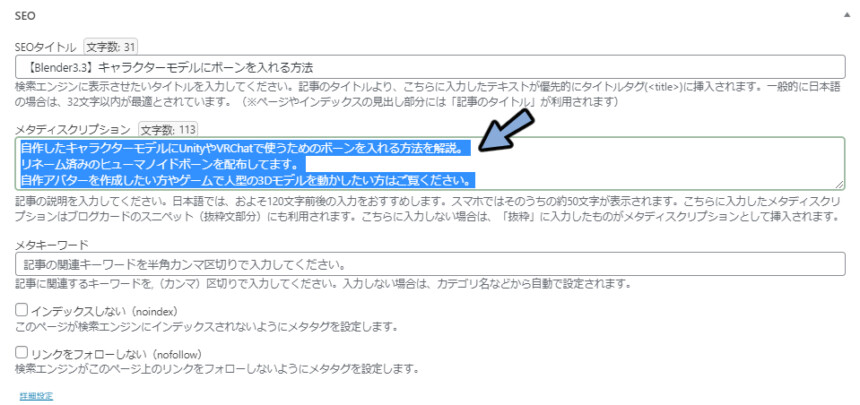
メタキーワードを入れます。
検索されそうなワードを入れて行きます。
人間の想像力ではこのぐらいのタグ量が限界です。
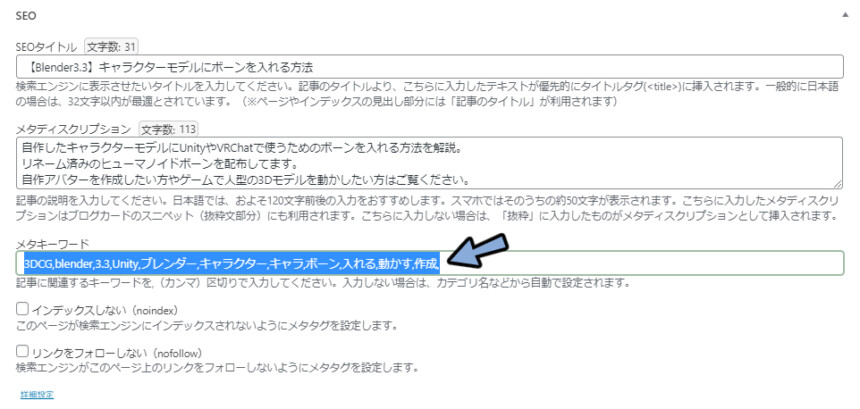
そこでKeyword Toolなどを使いキーワードを決めて行きます。
私は記事に関わるワードで検索して関連しそうなものをすべて,で区切ってタグとして入れてます。
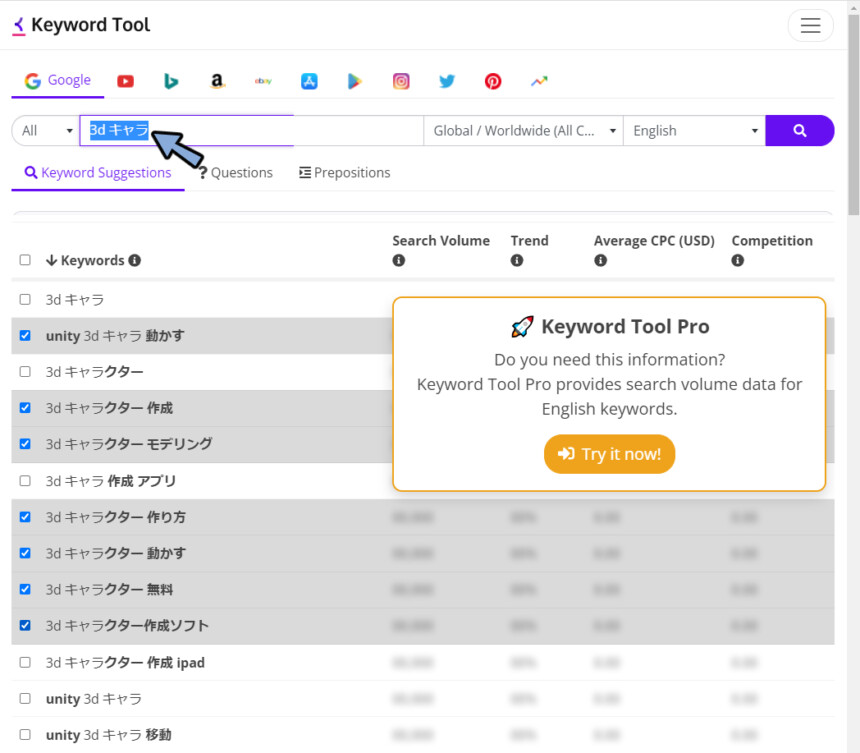
日本語の所を右側にまとめます。
日本語だけを選択してコピー。
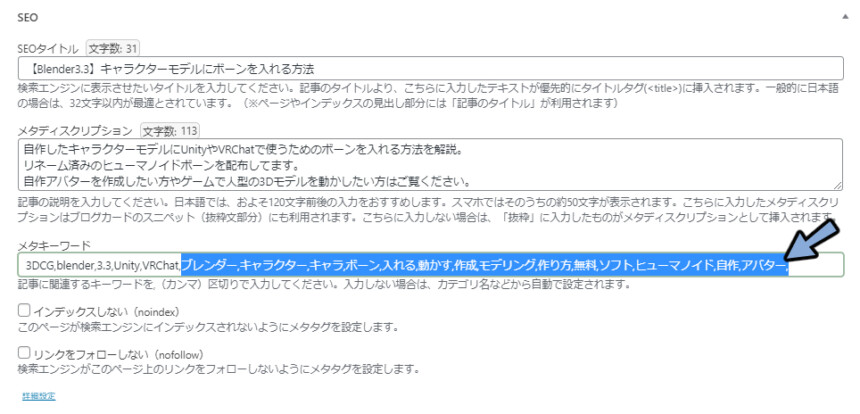
外国でも有益だと思う内容の場合はDeep.Lなどでメタキーワードの日本語部分を翻訳。
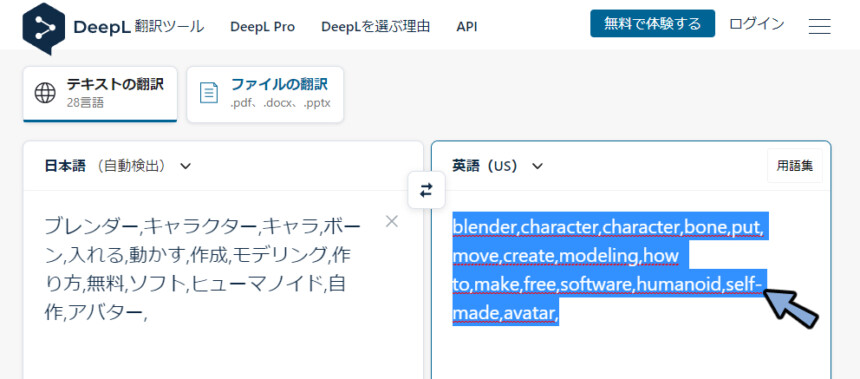
翻訳したワードをタグとして入力します。
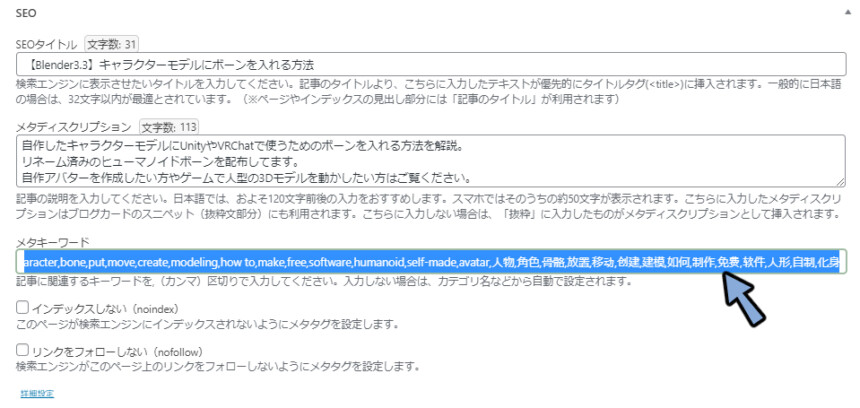
たまに翻訳で全ての,が、になることがあります。
これはSublime Textを使うと一発で修正できます。
Ctrl+Shift+F → Findに修正前、Replaceに修正後を入れて上書き。
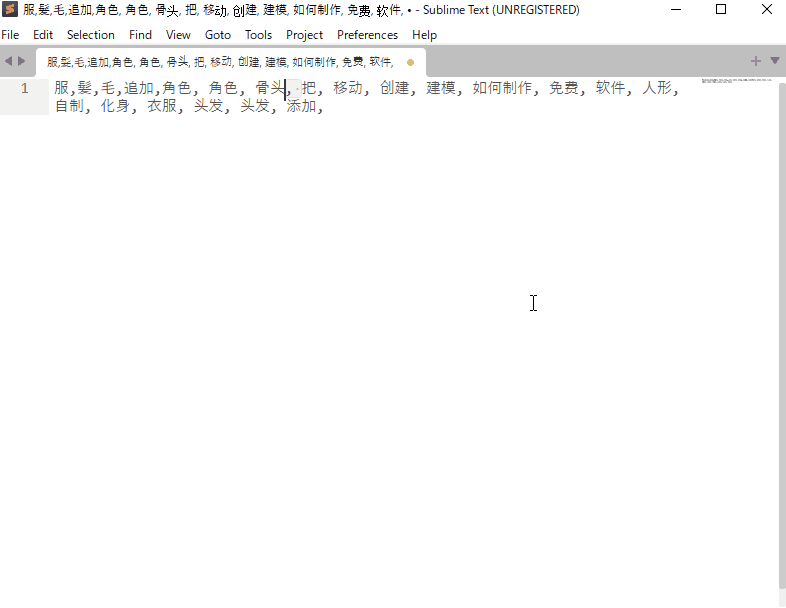
Sublime Textの詳しい導入や使い方の詳細はこちらで解説。
メタディスクリプションの内容を抜粋にコピーします。
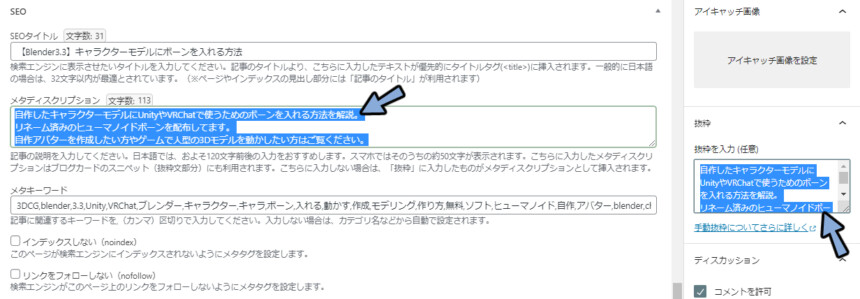
あとはパーマリンク、カテゴリー、タグ、アイキャッチは自由に設定してください。
(ここは、検索的にはそこまで大きな影響がないです)
ちなみに記事はこのように仕上がりました。
文字の切具合などをご参考にしてください。
文字を打つのがしんどい
長期間文字を打っていると指が痛くなることがあります。
Google Chromeの場合はVoice Inというアドオンを入れると音声入力できます。
手で打つよりも断然、早く楽になるのでおすすめです。
(ただし、声を出すのがしんどいという問題があります…)
広告の設定
上記の手順でまず10記事書きます。
次に下記の3つに審査を申し込んでください。
・Google AdSense
・A8.net
・もしもアフィリエイト
ブログを持ってる方はこの記事を閉じた後、もう一度開く可能性が低いのです。
今のうちに全部申し込んでください。
Google AdSense
有名な広告です。
クリックで報酬が入ります。
よく審査に落とされます。
落ちたら記事を更新+再審査を繰り返します。
A8.net
一番有名なアフィリエイトサービスです。
Google AdSenseだけだとPV数が無いと稼げません。
A8などを使えばPV数が少なくても“売り込み”スキルで稼げます。
Valve IndexやClip Studio Paintなどちゃんとしたものがあるので好感が持てます。
紹介したいものがある方はこちらでアフィエイトが無いか一度確認してください。
もしもアフィリエイト
マイナーなアフィリエイトサービスです。
が、『かんたんリンク』という機能が非常に強力でおすすめです。
もしもアフィリエイト内でAmazon、楽天市場、Yahoo!ショッピングの3つを連携します。
するとこのようにネットで売ってる物のほとんどの物をアフィリエイトとして紹介できます。
Amazon公式の広告プログラムは審査が90日以内の3購入で難しいです。
が、もしもアフィリエイトを経由すると簡単に審査が通ります。
また、Amazon公式の広告プログラムはここまで綺麗に商品の販売リンクを出せません。
こんな感じのちょっとがっかりなリンクになります。
これで3販売はきつい。私は落ちました。

自由にはたらく 副業アイデア事典
なので、もしもアフィリエイトの簡単リンクを使う事を強くおすすめします。
余力があれば行いたいデザイン設定
余力があれば行いたいデザイン設定を紹介します。
主にアイコン回りの設定です。
アイコン設定
サイドバーにプロフィールなどを設定した際にアイコンが出てきます。
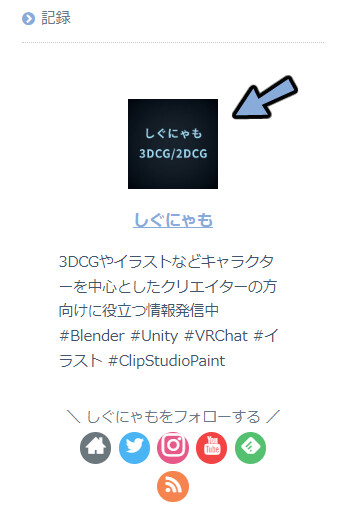
これはユーザー → プロフィール → 下にスクロール → プロフィール画像で変更できます。
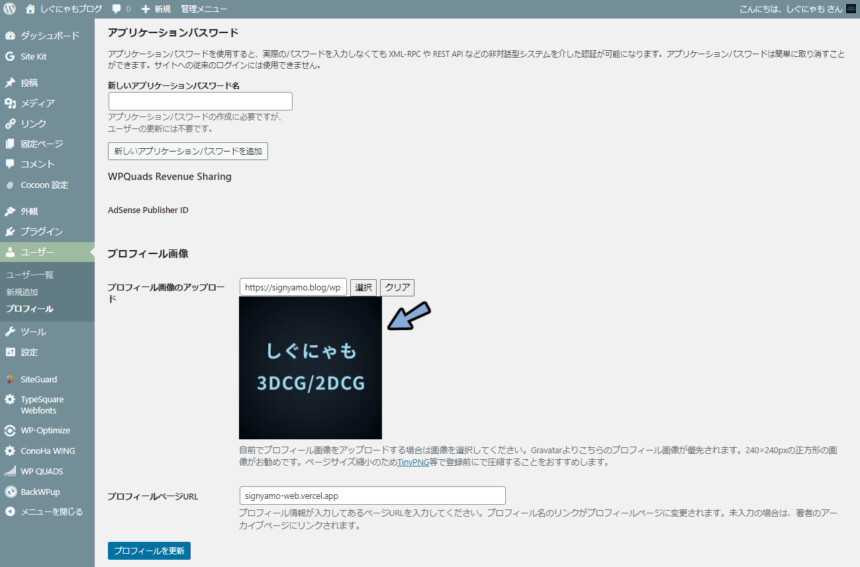
ファビコン設定
ファビコンとはブログのロゴみたいなものです。
ブログ名の横に小さな画像として表示されます。
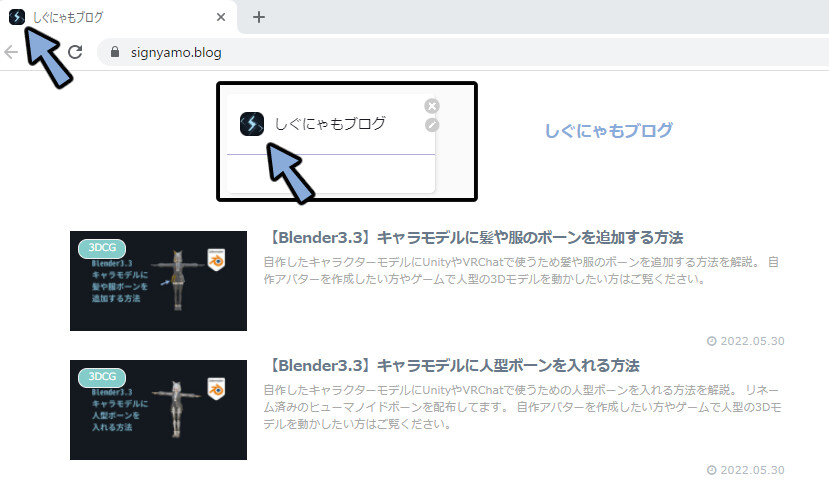
変更するには外観 → カスタマイズを選択。
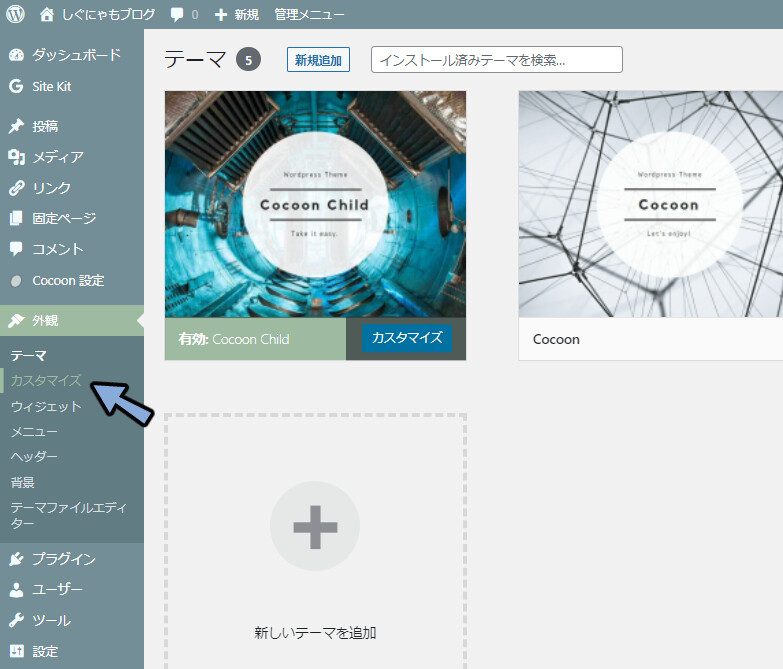
画像を変更で好きな画像を割り当ててください。
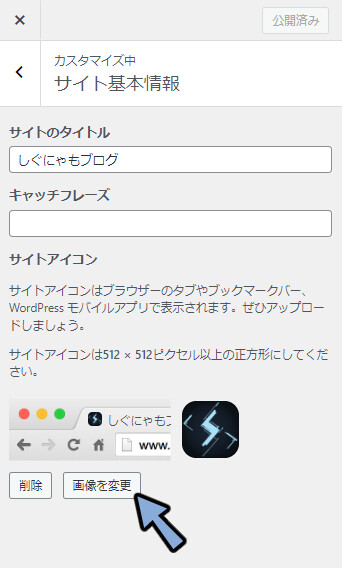
ホームページをシェアした時の画像設定
ブログの”記事”をシェアした場合に出てくるのはアイキャッチの画像です。
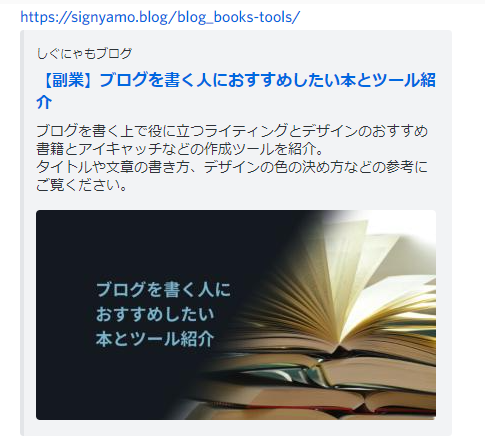
ブログ自体(ホームページ)をシェアした場合、何もしてなければCoconの画像が出てしまします。
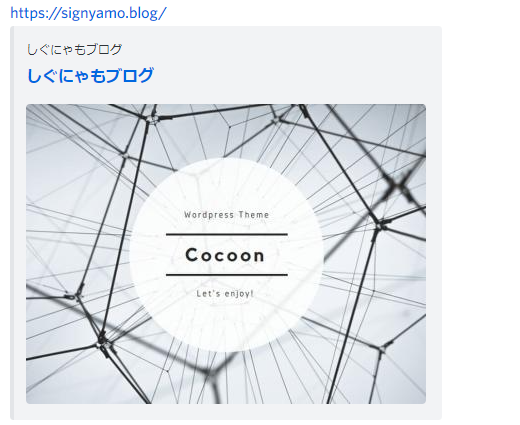
ここの画像はCocon 設定 → OGPで設定できます。
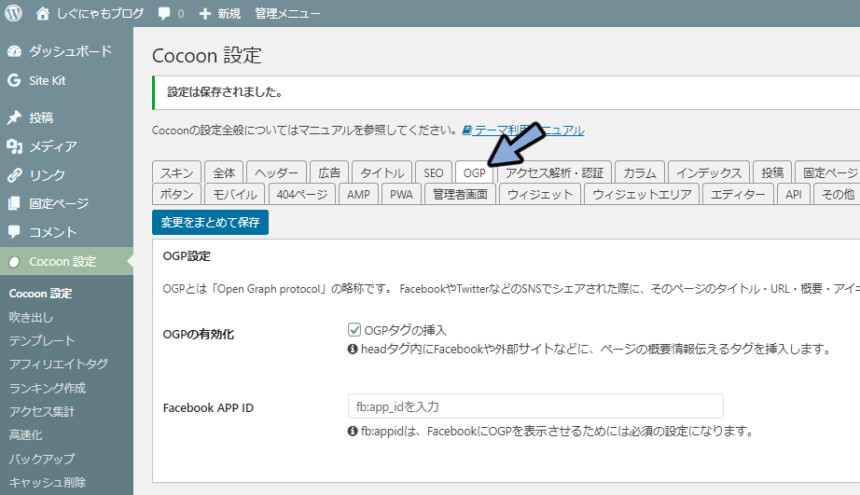
ホームページ → 画像をアップロードで任意の画像を設定。
変更をまとめて保存。
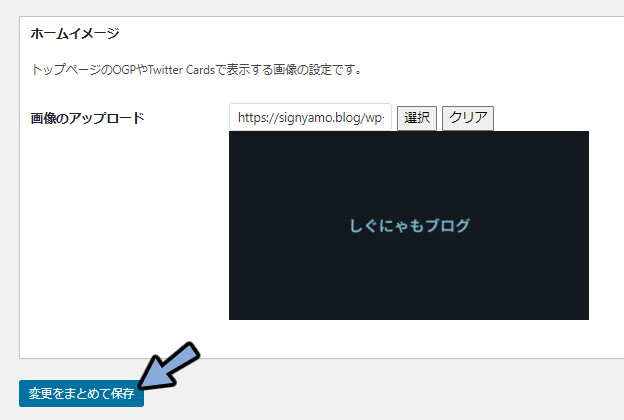
キャッシュクリアやDiscordの再起動。
再シェアを行うと変更できます。(繁栄に時間がかかる場合があります)
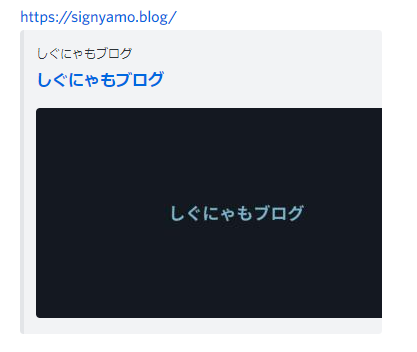
おすすめプラグイン一覧
私が入れてるプラグイン一覧です。
興味がある方は調べてください。
・BackWPup
・ConoHa WING コントロールパネルプラグイン
・ConoHa WING 自動キャッシュクリア
・EWWW Image Optimizer
・Google XML Sitemaps
・Invisible reCaptcha
・Resize Image After Upload
・Site Kit by Google
・SiteGuard WP Plugin
・TypeSquare Webfonts for ConoHa
・WebSub (FKA. PubSubHubbub)
・WP Multibyte Patch
・WP-Optimize – クリーン、圧縮、キャッシュ
・リビジョンコントロール
まとめ
今回は0からブログをスタートする方法について解説しました。
その他にもブログ製作に役立つ情報を発信しています。
ぜひこちらもご覧ください。




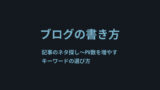
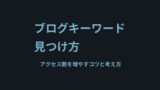
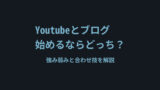


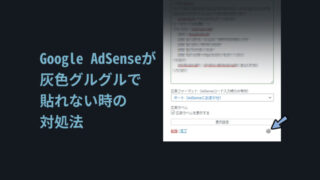



コメント