はじめに
今回はPower Automate for Desktop(PAD)でAffinity Photo2画像を自動で書き出し保存する方法を紹介します。
PADやAffinityPhotoの基礎知識などがある事を前提に進めます。
前提知識はこちらをご覧ください。
ちなみに、↑この記事の続きという立ち位置です。
なので、Affinity Photo2の起動などの解説を省いてる所があります。

たぶん、保存を単体で自動化する人は少ないと思ったので…
この記事では省略する形にしました。
Affinity Photo2のファイルを開く
アプリケーションの実行でAffinity Photo2のファイルのある場所のパス+ファイル名を入力。
そして、その下に「ウインドウを待機する」を追加。
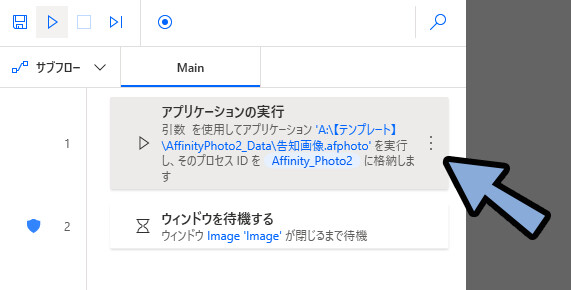
そして、Affinity Photoの起動画面が出るまで待つ設定を作ります。
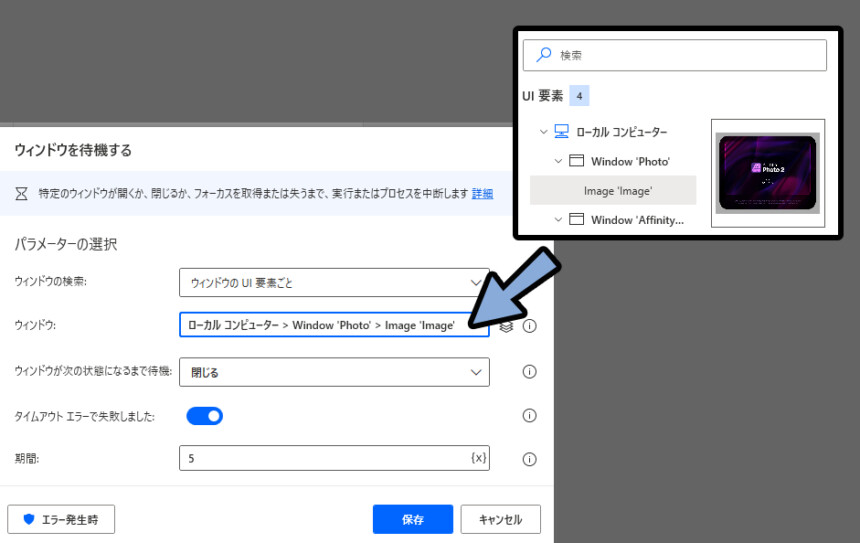
すると、Affinity Photo2のファイルが立ち上がります。
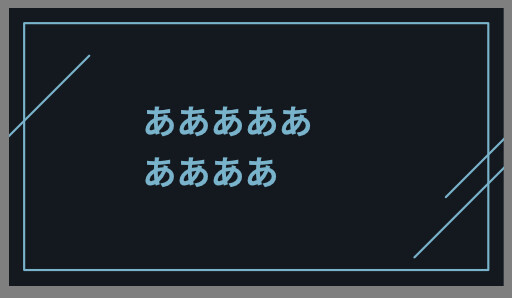
細かい解説は↓の記事の「PADでAffinityPhoto2のファイルを開く」をご覧ください。
(↓のリンクを使うと1発で辿れます。)
Affinity Photo2のエクスポート設定
Affinity Photo2はAlt+F → エクスポートで画像を書き出せます。
こちらのショートカットキーが「Ctrl+Alt+Shift+Sキー」なので、こちらをキー入力します。
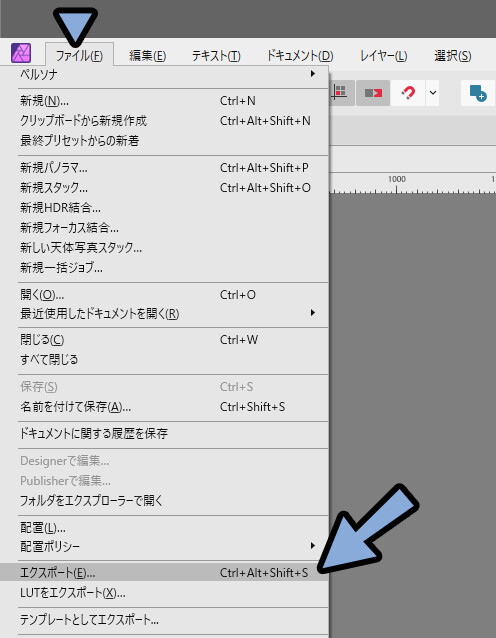

もしかしたら、これは私がショートカットキー登録したかもしれません…。
ショートカットが無い方は「編集」 → 「設定」 → 「ショートカット」で設定してください。
キーの送信を追加。
そして、下記の一文を送信。
{Control}({Alt}({Shift}(s)))誤字対策で、入力は修飾キーの挿入を使う事をおすすめします。
あとはテキストをハードウェア―キーとして送信を有効化。
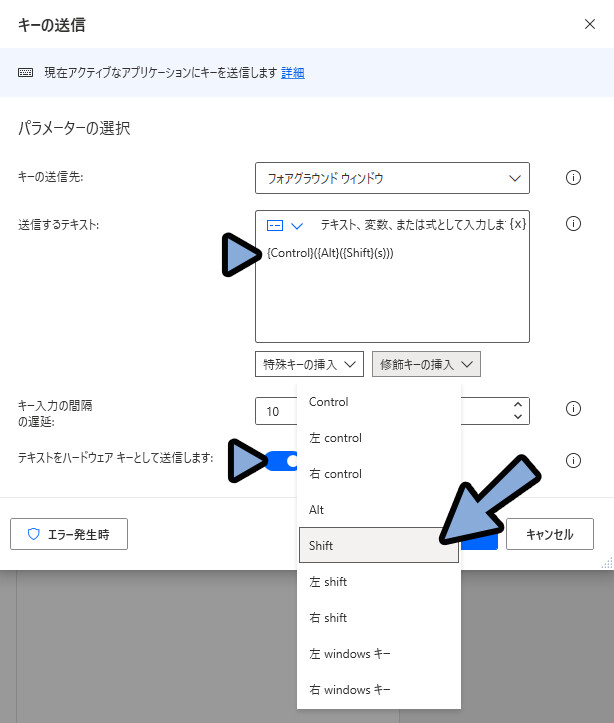

これ以降の処理は、ハードウェアーキーとして入力しないと上手く動きませんでした。
これで、エクスポート画面が出せます。
そして、設定したいポイントは下記の2つ。
・拡張子設定
・ICCプロファイル設定
・↑の2つを設定後、エクスポートを押すというわけで、ここの処理を作っていきます。
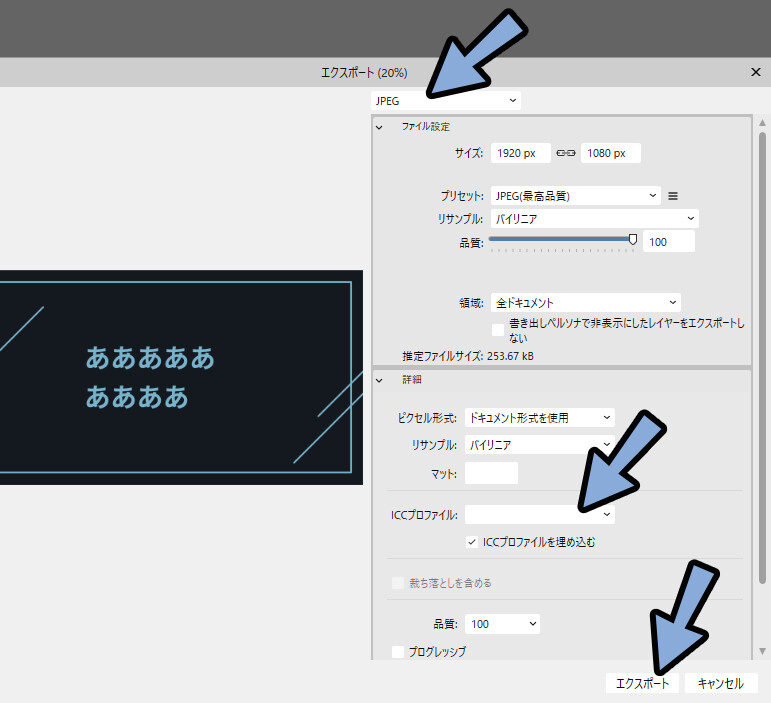
まず、拡張子は前回の書き出し設定が反映されます。
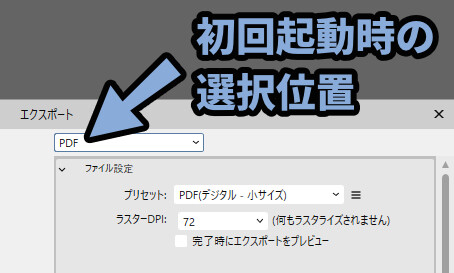
なので、一度↑キーを14回以上連打。
上限のPNGに当たると自動で止まるので、これで初期の選択位置を固定。
この状態から↓キーを使って保存したい拡張子を設定。
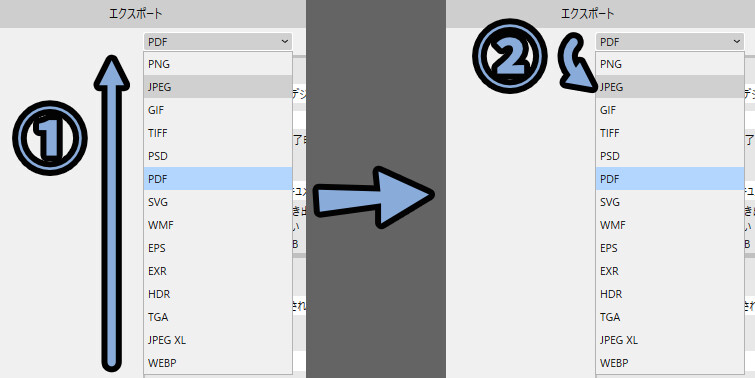
まとめると、上キー連打 → 下キー1回で.jpg形式で書き出せます。
こちらのキー送信を追加。
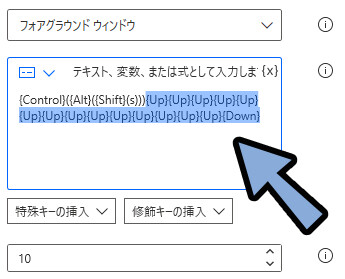
{Control}({Alt}({Shift}(s))){Up}{Up}{Up}{Up}{Up}{Up}{Up}{Up}{Up}{Up}{Up}{Up}{Up}{Up}{Up}{Up}{Down}
※予備で2回多く、16回上キーを押してますこの状態でテスト実行。
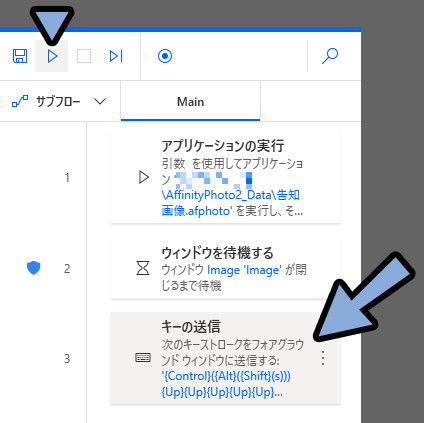
すると、JPEGの拡張子を設定できます。
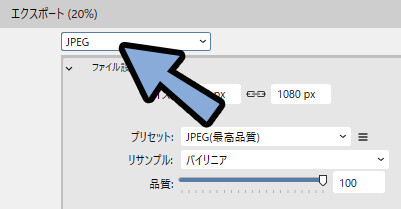
そしたら、次はICCプロファイルを設定します。
ここはTabキー14回で選択できます。
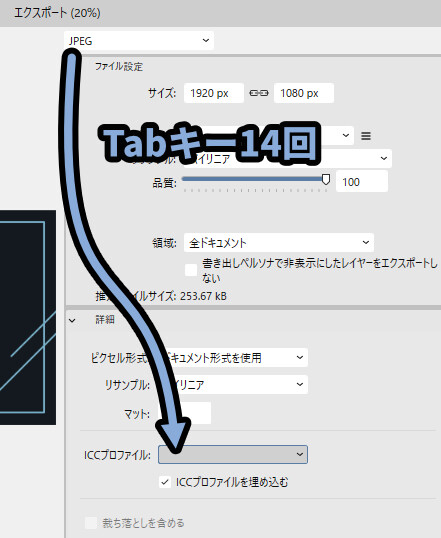

何回か、検証や確認はしましたが…
14回は多いので、微妙に回数間違えてたらごめんなさい。
{Control}({Alt}({Shift}(s))){Up}{Up}{Up}{Up}{Up}{Up}{Up}{Up}{Up}{Up}{Up}{Up}{Up}{Up}{Up}{Up}{Down}{Tab}{Tab}{Tab}{Tab}{Tab}{Tab}{Tab}{Tab}{Tab}{Tab}{Tab}{Tab}{Tab}{Tab}設定ポイントに来たら下キーなどでプロファイルを設定できます。
そして設定したい「sRGB IEC61966-2.1」が一番下にあるので、下キー連打を追加。
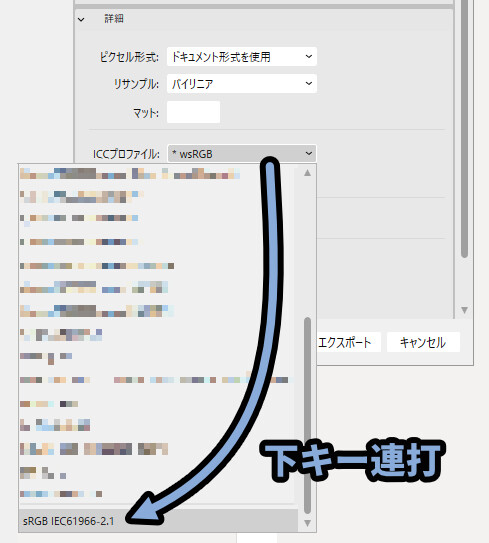
カラープロファイルについてはこちらでまとめてます。
興味がある方は、こちらもご覧ください。
(興味が無い方は印刷しないなら「sRGB IEC61966-2.1」を使うだけ覚えたら大丈夫です)
Tabキー14回 → 下キー連打をキー入力に追加。
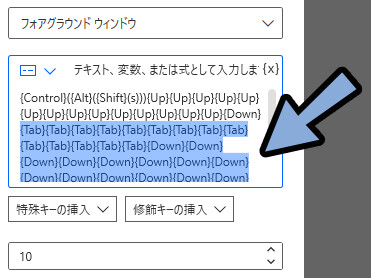
あとは、どの位置を選択した状態でも「Enterキー」を押すとエクスポートできます。
なので、最後にEnterキー入力を追加。
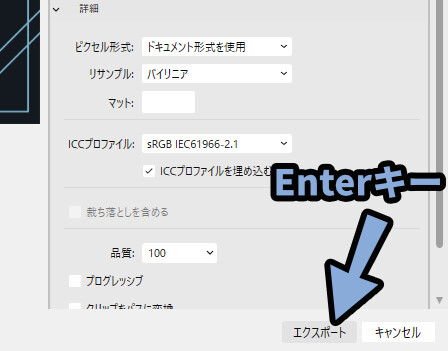
{Control}({Alt}({Shift}(s))){Up}{Up}{Up}{Up}{Up}{Up}{Up}{Up}{Up}{Up}{Up}{Up}{Up}{Up}{Up}{Up}{Down}{Tab}{Tab}{Tab}{Tab}{Tab}{Tab}{Tab}{Tab}{Tab}{Tab}{Tab}{Tab}{Tab}{Tab}{Down}{Down}{Down}{Down}{Down}{Down}{Down}{Down}{Down}{Down}{Down}{Down}{Down}{Down}{Down}{Down}{Down}{Down}{Down}{Down}{Down}{Down}{Down}{Down}{Down}{Down}{Return}
「sRGB IEC61966-2.1」の位置が変わっていたら、それに合わせてDownの回数を調整してください。
Enterキー入力={Return}
この状態で実行して動作確認。
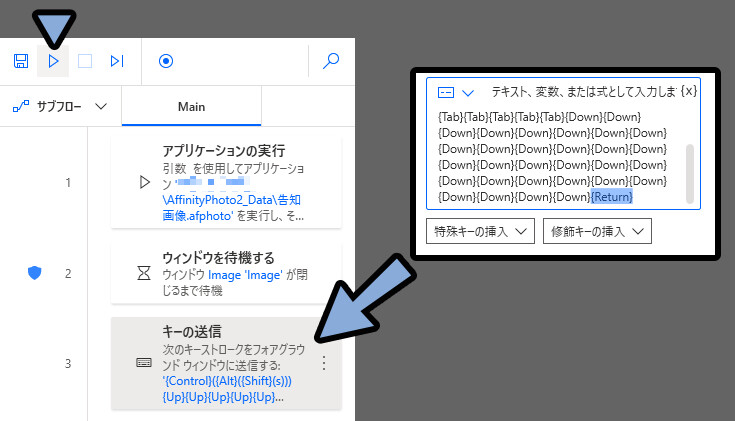
上手く行けばエクスプローラーの保存画面が出てきます。
これで、Affinity Photo2のエクスポート設定が完了です。
エクスプローラーで保存先を設定する
エクスプローラーが出ると、ファイル名の所が選択された状態になってます。
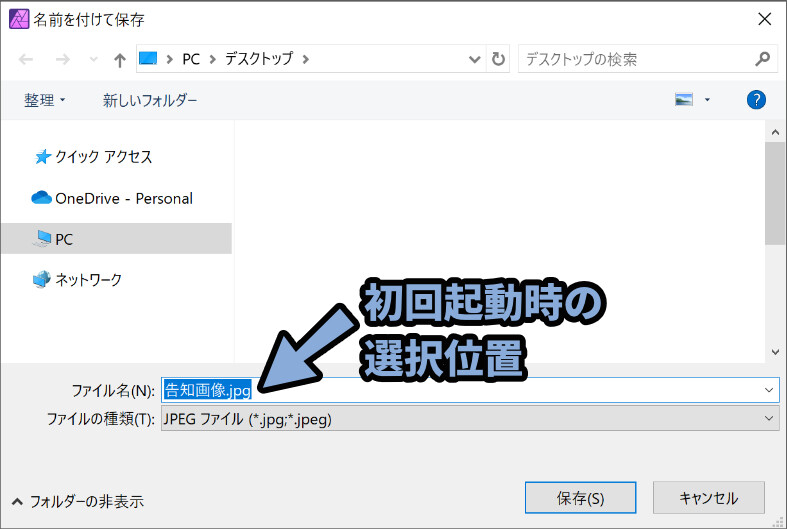

ファイルの名前はAffinity Photo2のファイルの名前が使われます。
なので、変えたい方はファイル名前から変えてください。
(アプリ起動のリンクが切れるので注意)
ここからTabキーを5回押すとファイルパスの所に選択が移動します。
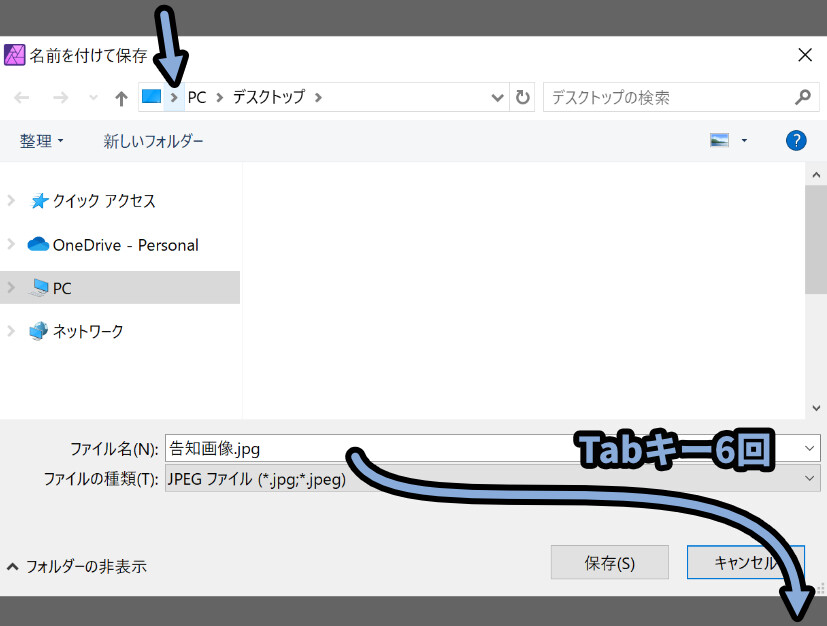
そして、ファイルパスの所が選択された状態でEnterキー。
すると、入力可能状態になります。
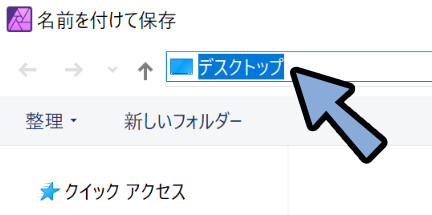
まずは、ここまでの処理をキー入力に追加。
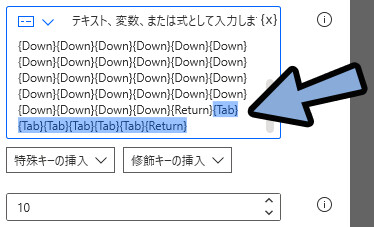
そして、次は画像を保存したい先のフォルダを決めます。
無ければ、作ります。
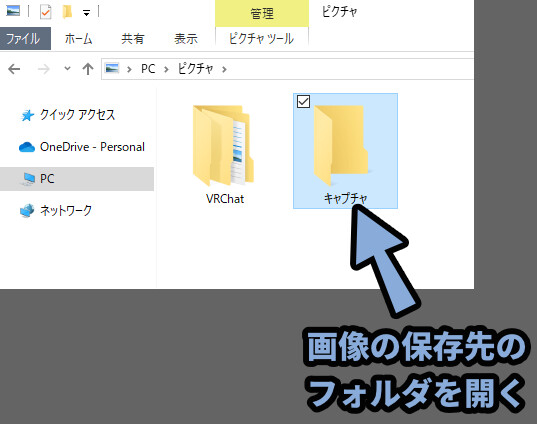
そして、そのフォルダを開き、ファイルパスをコピー。
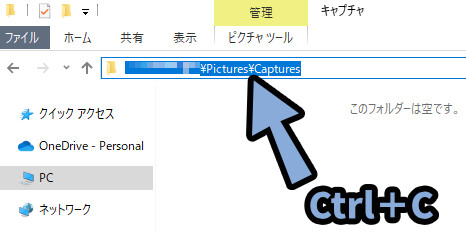
キー入力の所にこのファイルパスをペースト。
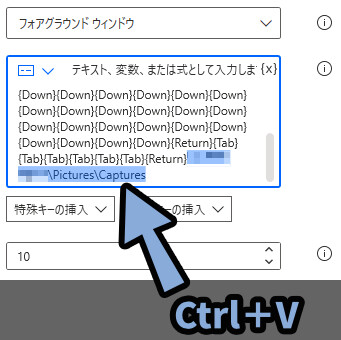
そして、Enterキーの入力を追加。
すると、パス指定したフォルダを開けます。
あとはAlt+Sキーで保存できます。
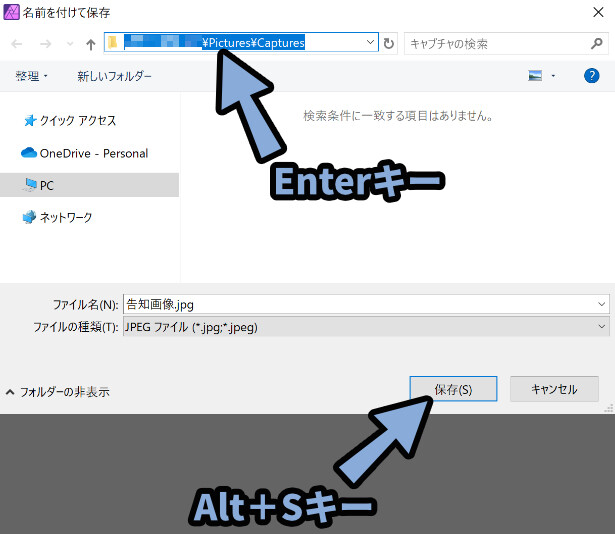
この処理をキー入力に追加。
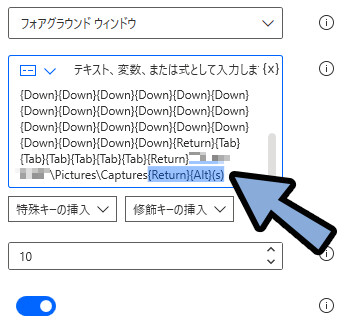
あと、同じファイル名のモノが先にある場合確認表示が出ます。
こちらの対策でもう一度「Enterキー」の入力が必要です。
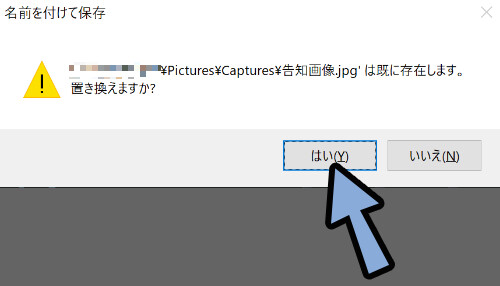
この2回目のEnterキー入力を追加。
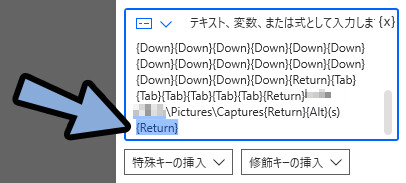
これを実行すると保存ができます。
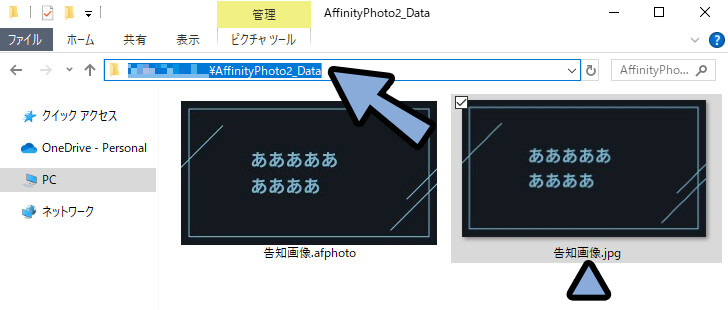
以上が、エクスプローラーで保存先を設定する処理です。
安定して動かすためのポイント
「ひらがな」入力だとエラーが出るので注意
文字の入力は「ひらがな」だと正しく入力されません。

この問題がエクスプローラーのパス指定でも起こります。
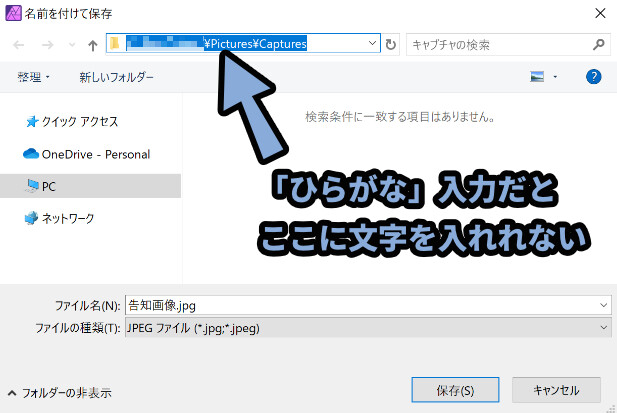
別の例ですが…
こちらのように、崩れます。
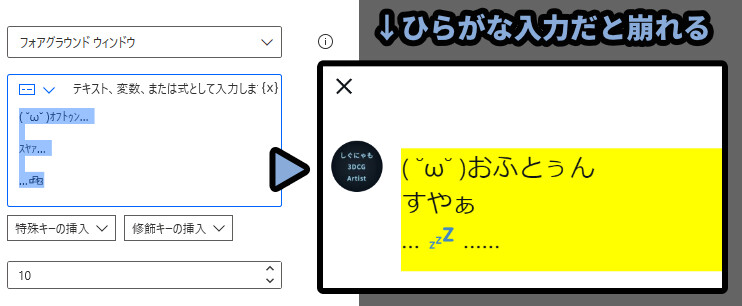
そして厄介なのが…
1度でも入力先を開き「ひらがな」の状態にしたなら、別のウインドウで「半角」にしても、文字入力の際に「ひらがな」に変換されて文字が崩れる事です。
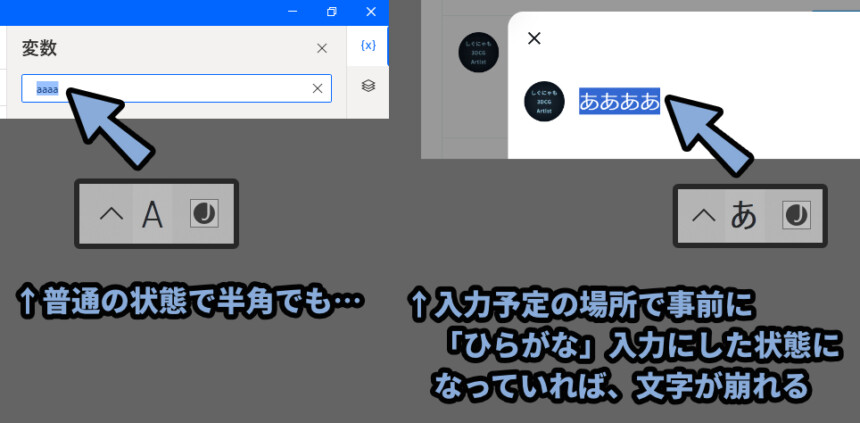
なので、 この「ひらがな」を半角に変換する処理を入れる必要があります。

やり方としては、UI要素をクリックを2つ追加。
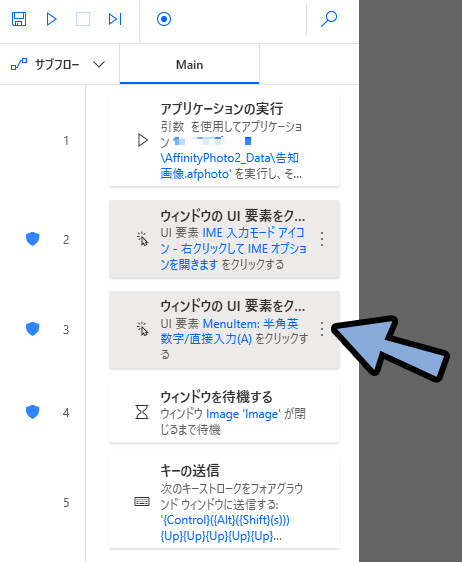
1つ目は「A/あ」のボタンを選択

2つ目は「半角」を選択。
これで、対策できます。
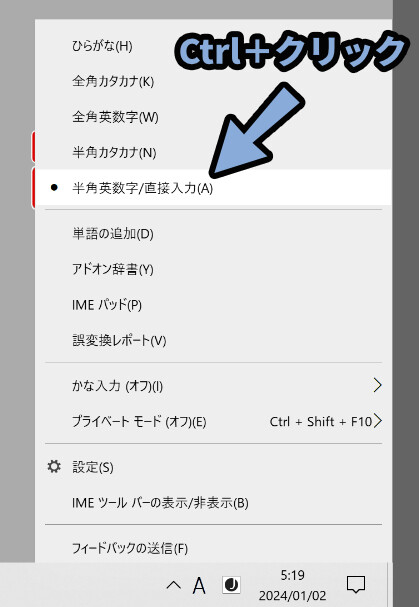
あとは「エラー発生時」を使って選択できなくても処理が止まらない設定を入れると安全です。
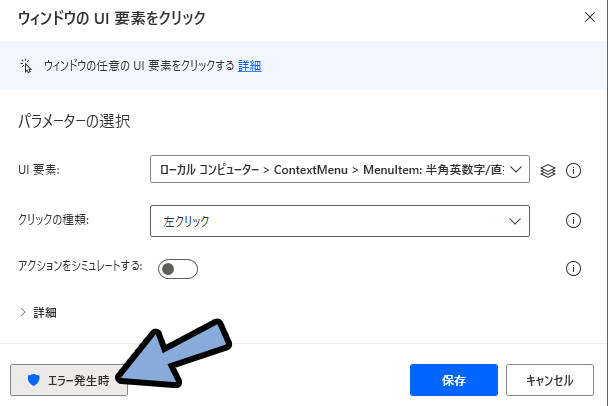
「フロー実行を続行する」を有効化してください。
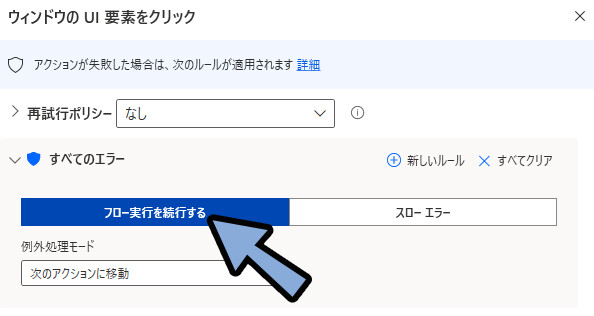

たまに画面の状態によってはボタンが押せない事があります。
その時の予備回路。
詳しくは↓の記事の「文字が正しく入力されない時の対処法」に書いてます。
起動前に2秒ぐらい待つ
Affinity Photoの起動は起動画面が閉じるまで待つ処理を入れました。
が、たまにこれだけだと足りなかったり上手く動かない事があります。
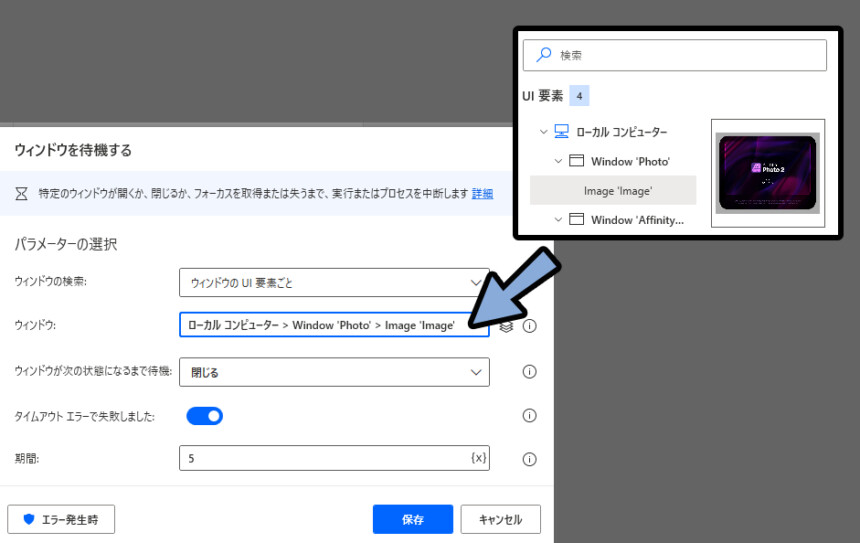
なので、起動画面が閉じた後、Waitで2~5秒ぐらい待つ処理を入れると安全です。
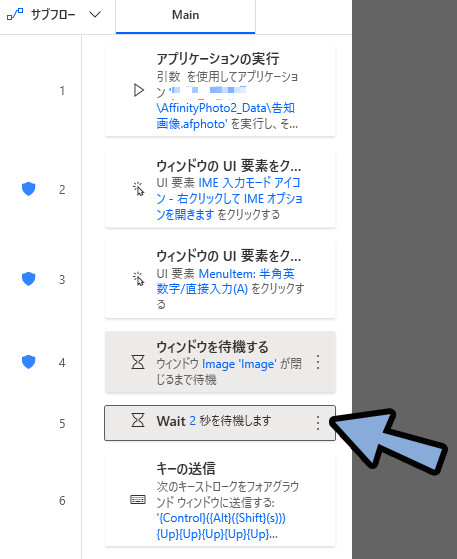
まとめ
今回は、今回はPower Automate for Desktop(PAD)でAffinity Photo2画像を自動で書き出し保存する方法を紹介しました。
・Affinity Photo2のファイルは「アプリケーションの実行」で開く
・画像の書き出しはAlt+F → 「エクスポート」で行う
・必要であればAffinit Photo2の設定で「エクスポート」のショートカットキーを変更
・Tabキー入力+上下矢印キーを使って拡張子とプロファイルを設定
・Enterキーでエクスポートするとエクスプローラーの保存画面が出る
・エクスプローラーの保存画面はTabキー6回 → Enterキーで保存先のパスを設定可能
・あとはAlt+Sキーで保存するだけ
また、他にもPAD関連の情報を発信してます。
ぜひ、こちらもご覧ください。
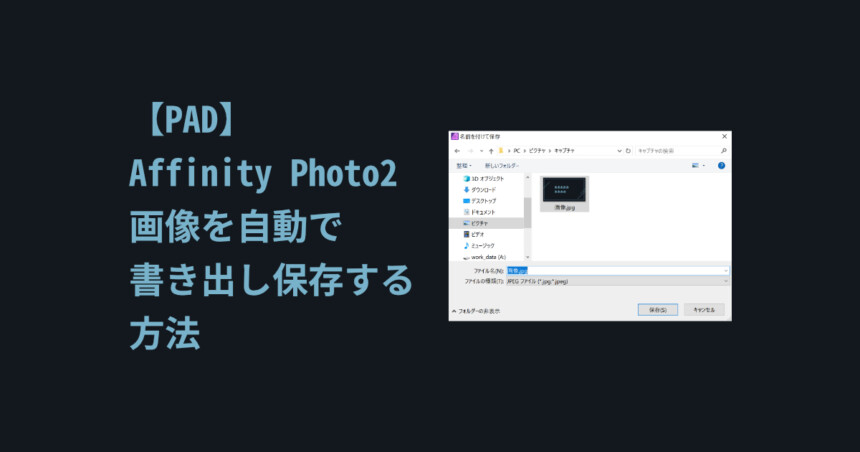




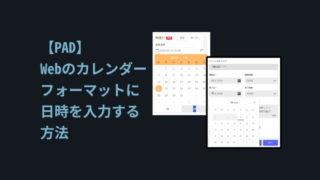

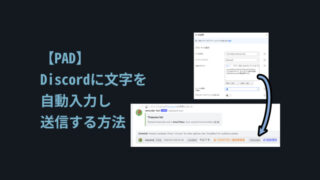

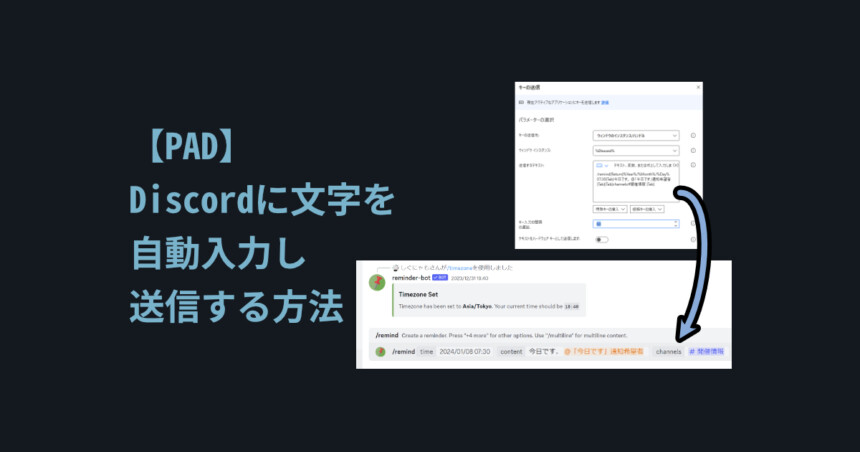
コメント