はじめに
今回は、Discordでリアクションをした人にロールを追加する方法を紹介します。
これは「Carl-bot」というBotを使うと設定できます。
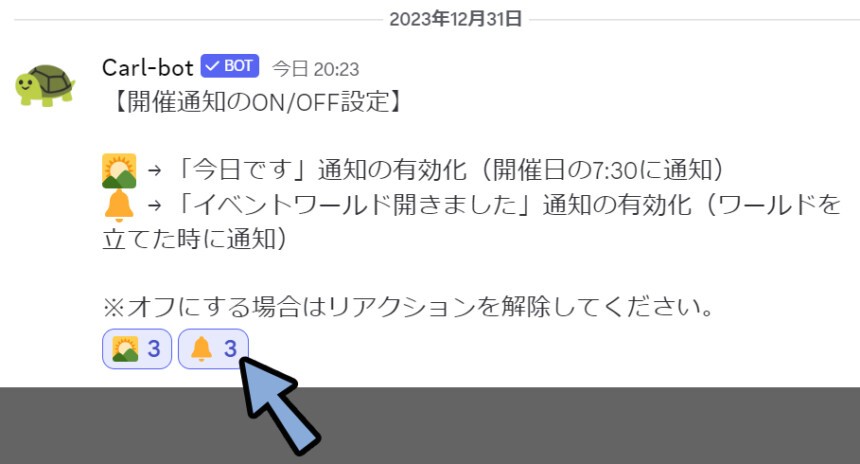
Carl-botの導入
↓のサイトにアクセス。
「Log in with Discord」を選択してDiscordでログイン。
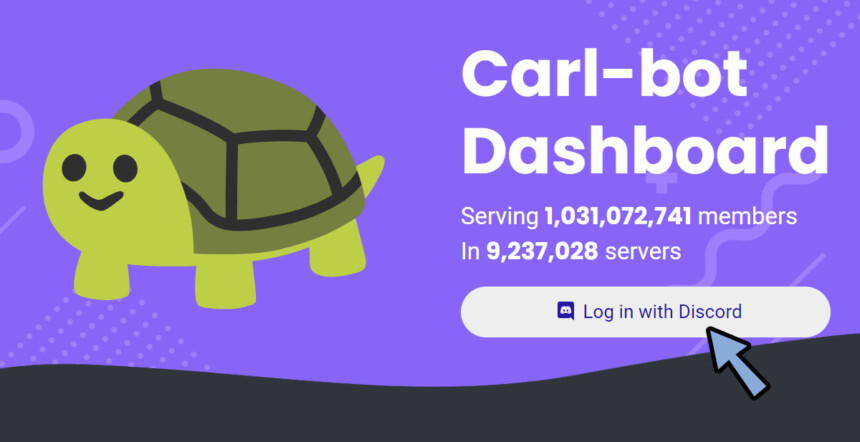
そして、Botを追加したいサーバーを選択。
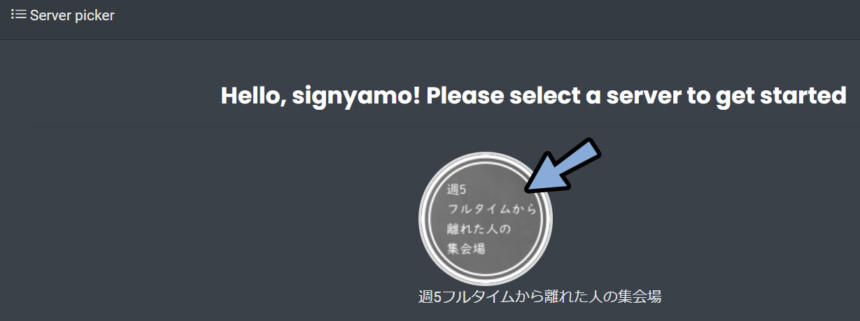
「サーバーに追加:」で追加するサーバーを選択。
アクセス要求を確認 → 問題が無ければ「はい」を選択。
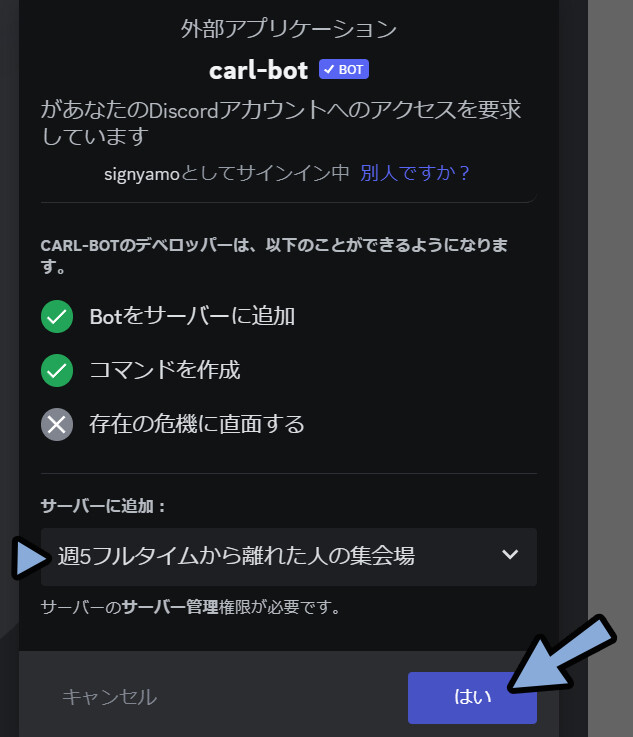
アクセス要求を再確認。
問題が無ければ「認証」を押します。
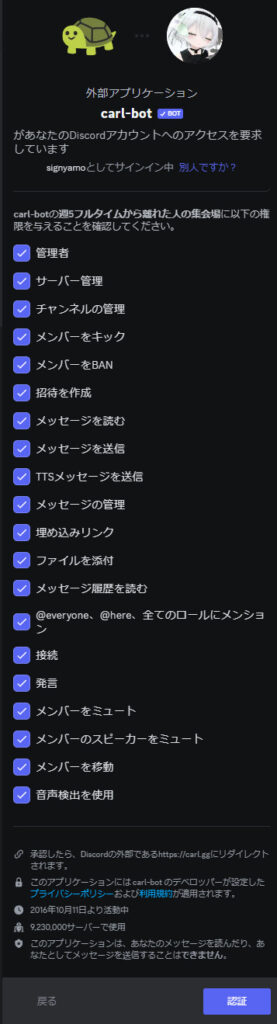
※荒らし対策のセキュリティBot機能(Automod)もあるので…
「メンバーをブロック」のような物騒な機能が入ってます。
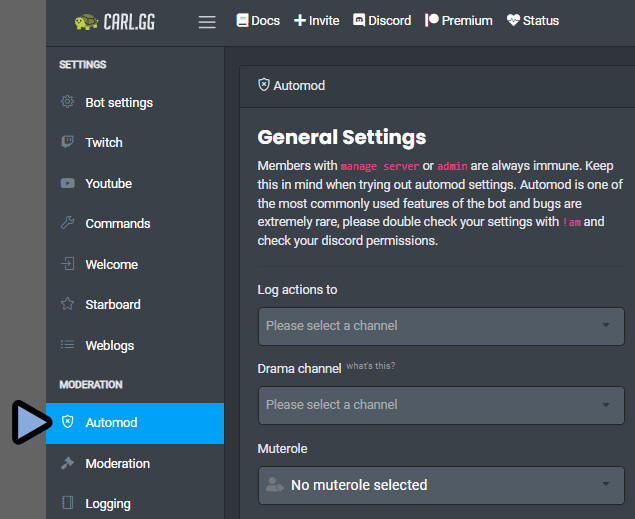
「認証」が終わりましたら下図のような画面がでます。
これをCtrl+Wキーで閉じます。
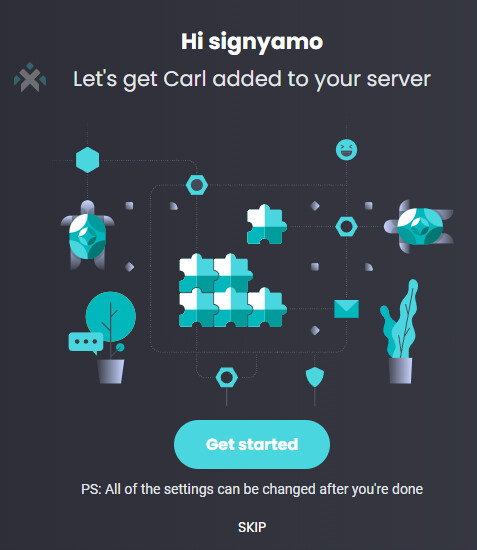

「Get started」をクリックするとチュートリアルが出てきますが…
使いたい機能はこのBotの一部だけで、全体の解説は不要と判断。
そして、チュートリアルを見ず閉じました。
最後に、自サーバーのJoinを見て、入ったか確認。
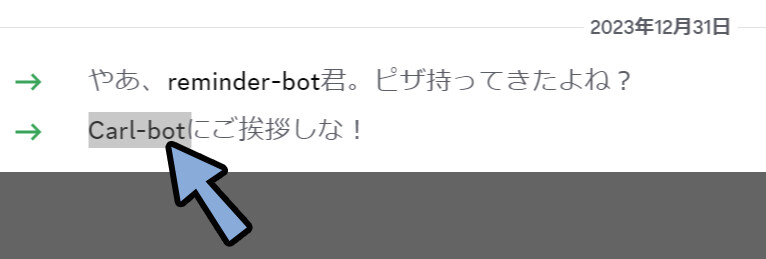
これで、Carl-Botの追加が完了です。
リアクションでロールを設定する
下記の手順で設定を作っていきます。
・サーバー側の下準備(チャンネル+ロール作成)
・Botの設定サーバー側の下準備
事前にサーバーの下準備として下記の2つを作成する必要があります。
・メッセージ投稿先チャンネルを作る
・ロールを作るこちらを作っていきます。
メッセージ投稿先チャンネルを作る
メッセージ投稿先チャンネルは「Carl-Bot」や「説明」のメッセージを見るための場所です。
普通の通話チャンネルにメッセージを入れると流れていくので…
専用のチャンネルを作る事をおすすめします。
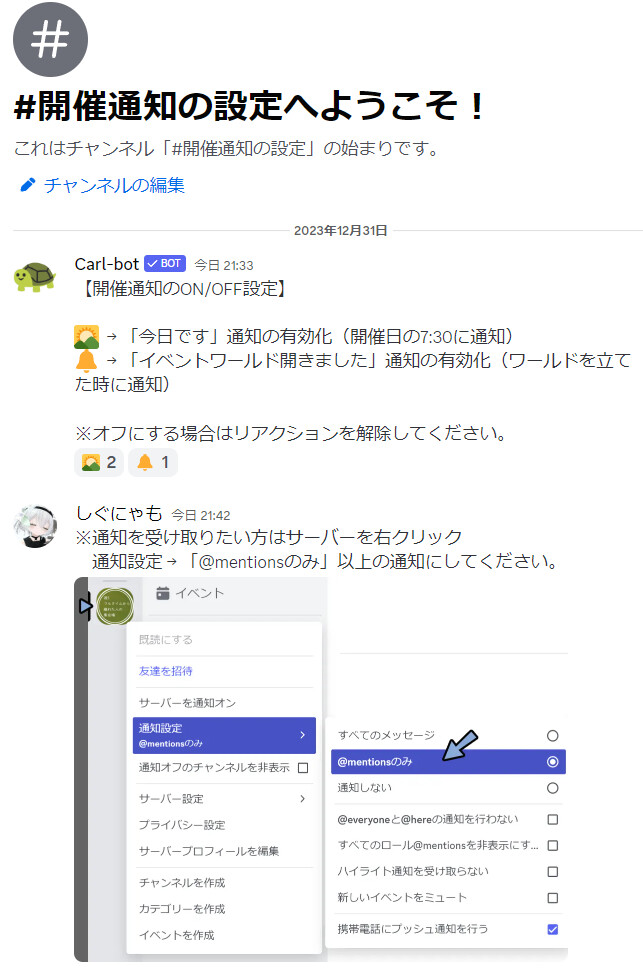
チャンネルはDiscordの左側を右クリックで追加できます。
※カテゴリーはチャンネルを入れるフォルダーのようなモノです。
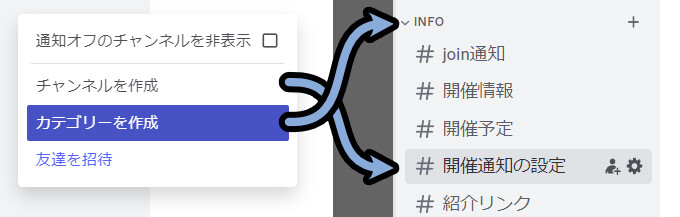
すでにカテゴリーがある場合は、マウスを乗せると表示される「+」ボタンを選択。
ここでチャンネルを作成できます。
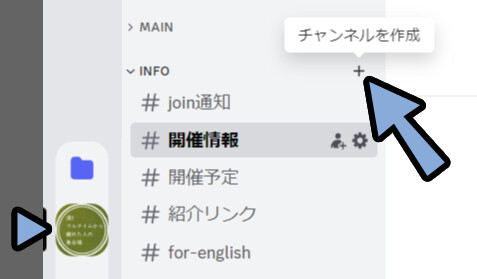
Botように作るチャンネルの種類は「Text」にしてください。
あとは、好きな名前を設定 → 「チャンネルを作成」
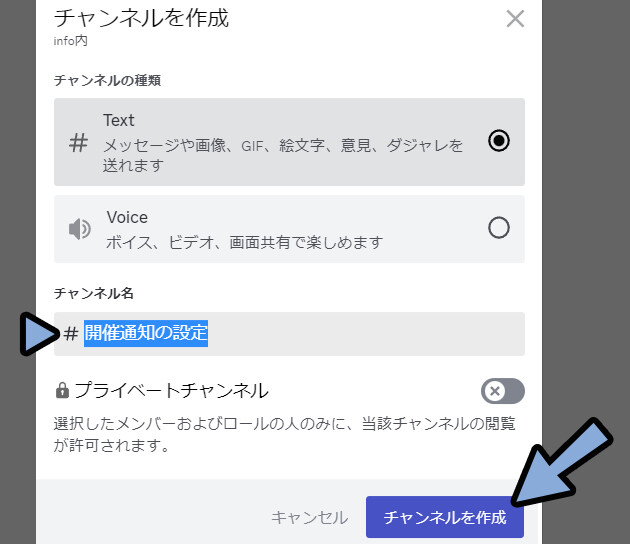
これで、メッセージ投稿用のチャンネルが完成です。
ロールを作る
ロールの作成は左上のサーバー名 → 下矢印をクリック。
「サーバー設定」を選択。
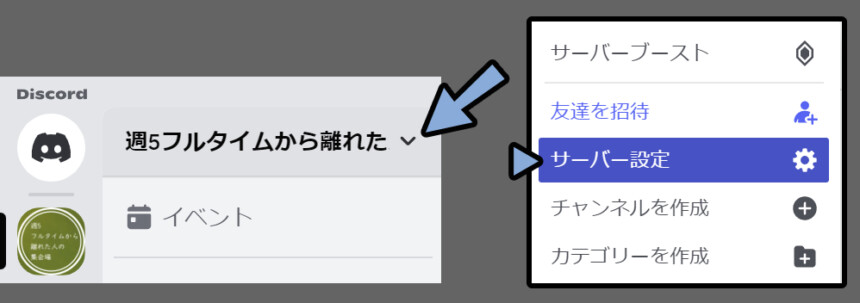
ロール → 「ロールを作成」を選択。
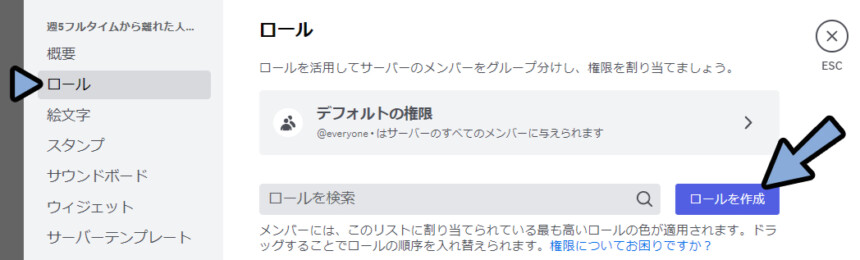
そして、任意の色と名前を設定してロールを追加します。
この画面でのロール追加は左上の「+ボタン」でロールを追加できます。
追加が終われば右下の「変更を保存」を選択。
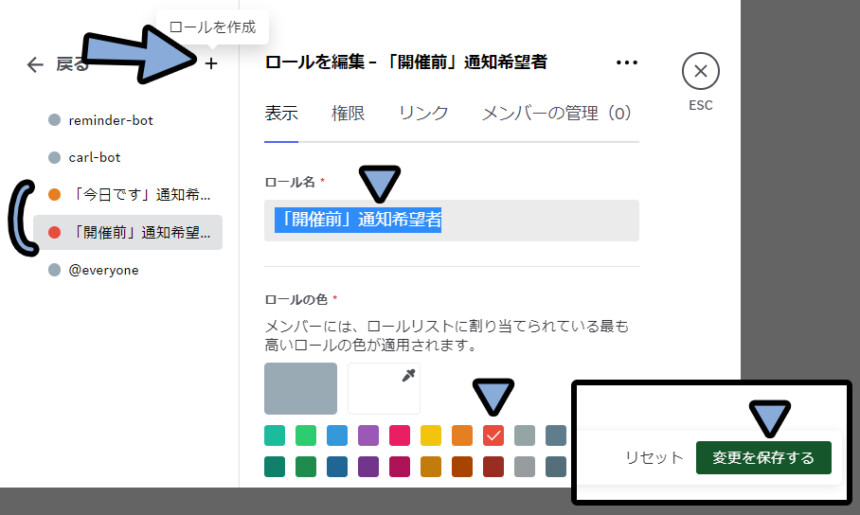
これで、ロールの作成が完了です。
Carl-botでリアクション → ロールの設定をする
もう一度、↓このページにアクセス。
ログインが継続してる場合「Manege」という表記に変わります。
こちらをクリック。(ログアウトしてたら、「Log in with Discord」で再度ログイン)
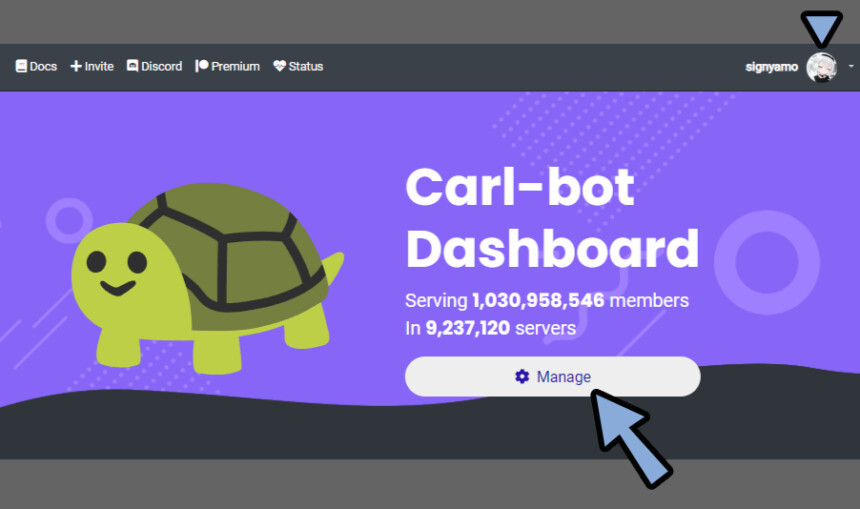
そこから、Botを追加したサーバーを選択。
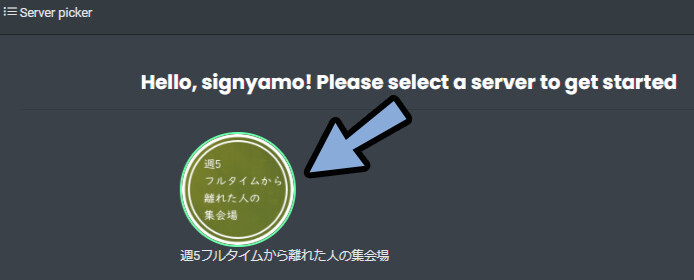
左の所から「Reaction roles」を選択。
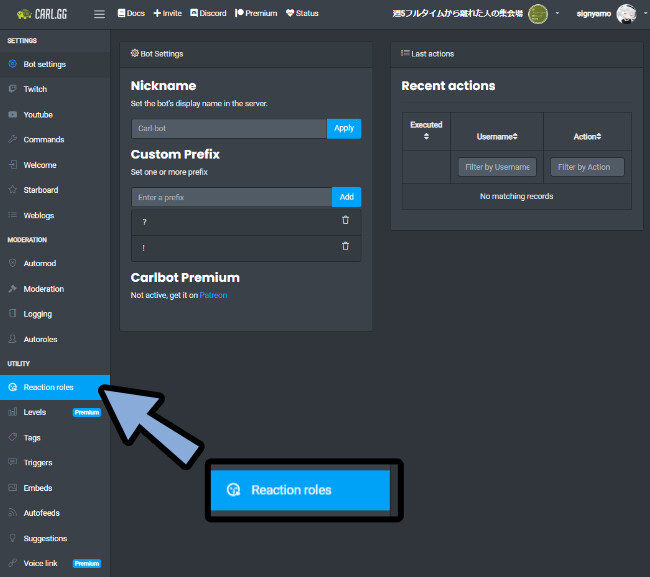
そして…
「+ Create new reaction role」で設定できますが…
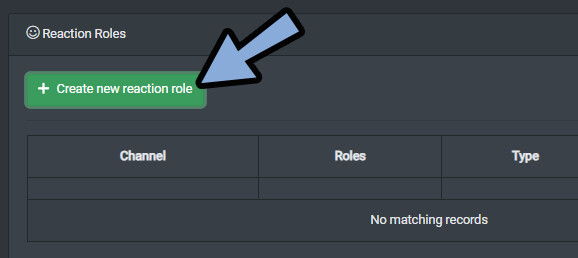
英語が読めないので、WEB部ライザの翻訳機能を使います。
Google Chromeの場合は右クリック → 「日本語に翻訳」を選択。
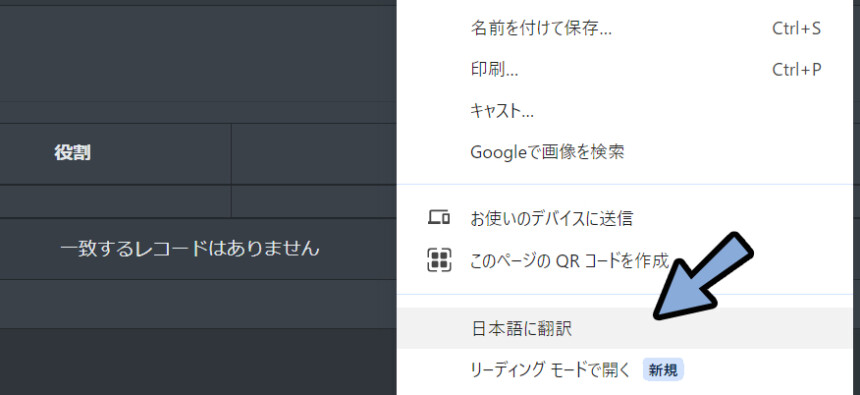
ここからは、Google Chromeで翻訳された表示で解説していきます。
「+新しいリアクションロールを作成する」を選択。
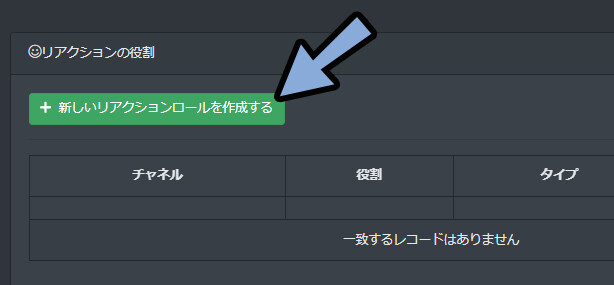
そして「絵文字を追加する」を選択。
ここで、リアクションに使う絵文字を設定。
(絵文字検索の際は英語を使ってください)
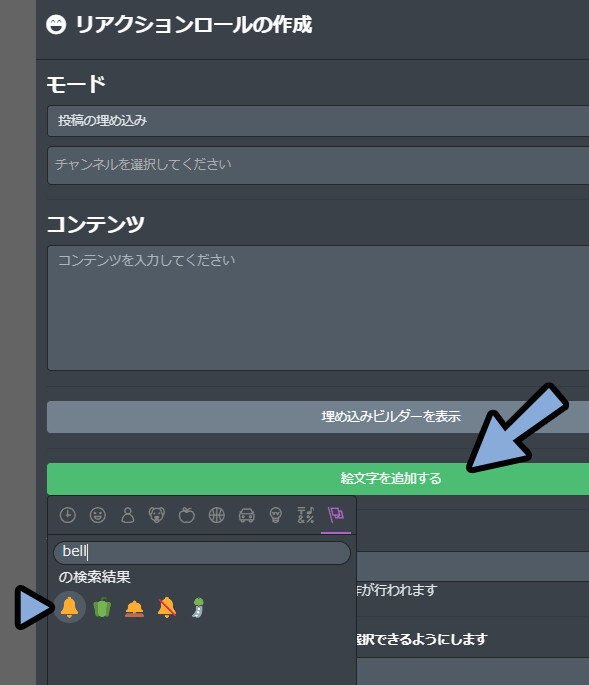
ここで設定した絵文字が、ロールを設定する「リアクション」として扱われます。
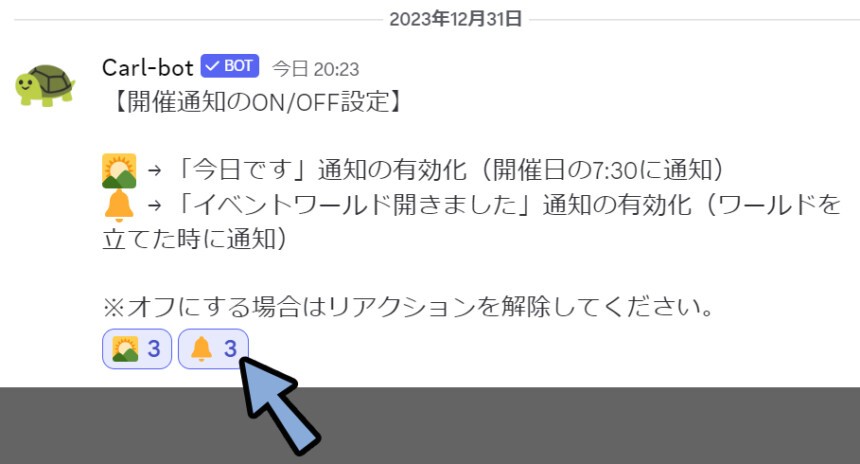
あとは、下記の3つを設定。
・Botがメッセージを送るための「メッセージ投稿先チャンネル」
・コンテンツ(Botのメッセージ/説明)
・絵文字と対応するロール↓この3つが最低限必要な設定項目です。
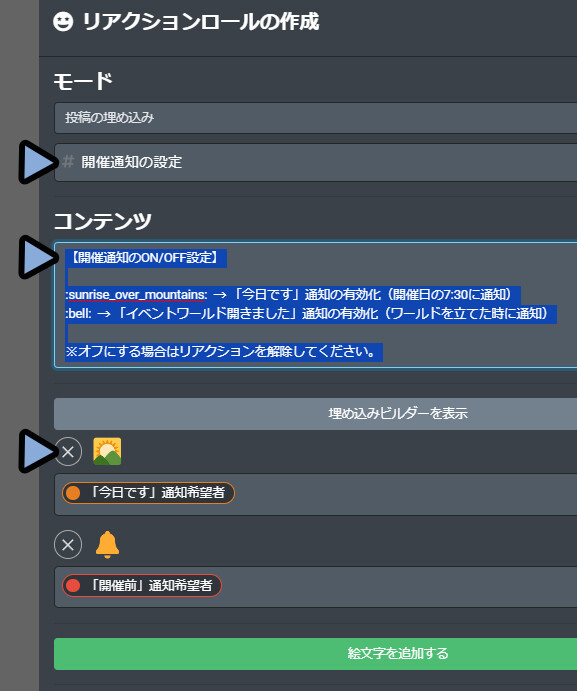
メッセージの時は🔔などの絵文字表示は「:bell:」と入力する必要があります。
この「:bell:」表示のメッセージをDiscordに送ると、自動で絵文字に変換されます。
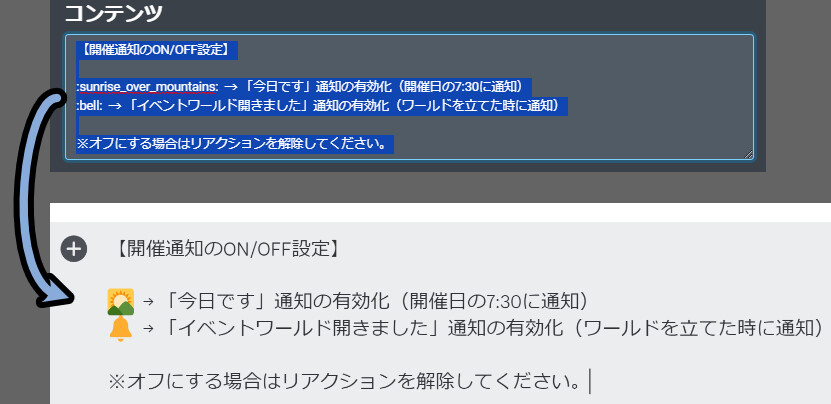
↓制作したメッセージの原文
【開催通知のON/OFF設定】
:sunrise_over_mountains: → 「今日です」通知の有効化(開催日の7:30に通知)
:bell: → 「イベントワールド開きました」通知の有効化(ワールドを立てた時に通知)
※オフにする場合はリアクションを解除してください。ちなみに絵文字 → :****: は下図の手順で行えます。
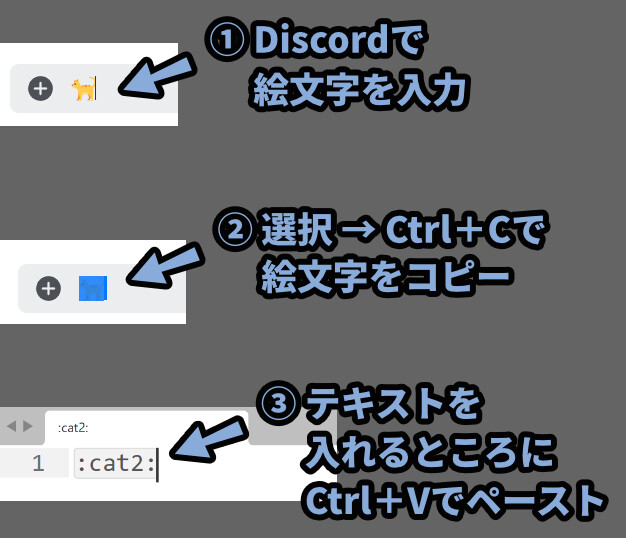
投稿先チャンネル、メッセージ、絵文字とロールの設定が終われば「作成する」を選択。
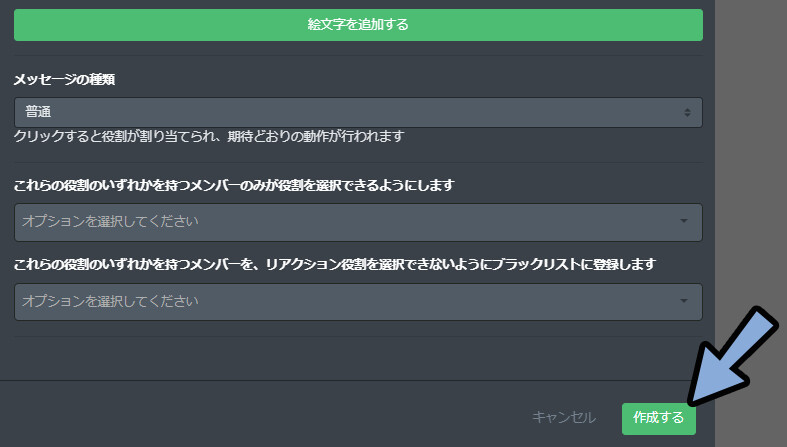
これで、リアクションでロールを設定するメッセージが送られます。
ここでリアクションをするとロールが自動で追加されます。
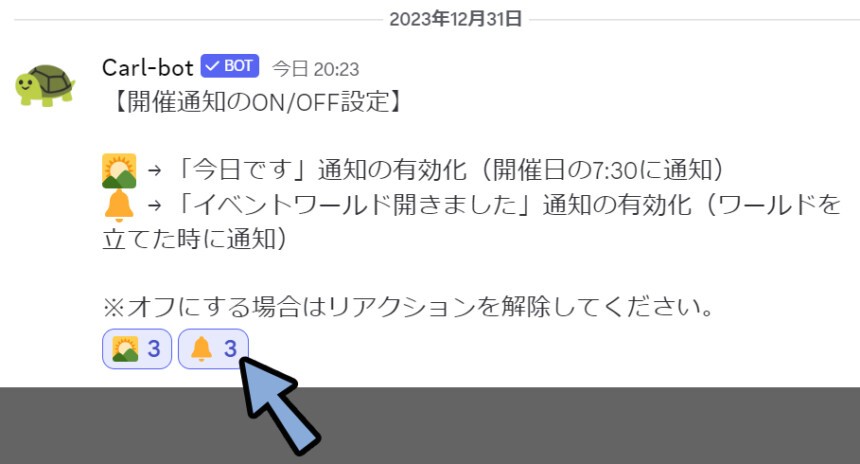
以上が、Carl-botでリアクション → ロールの設定をする方法です。
おまけ1:より親切な作りにする
設定が終わりましたら、↓のような説明のメッセージを入れると親切。

あとは、ロールで通知をする場合、ユーザー側が通知を切ってると通知が届きません。
このようなエラーを想定して下図のような説明用の図を作りました。
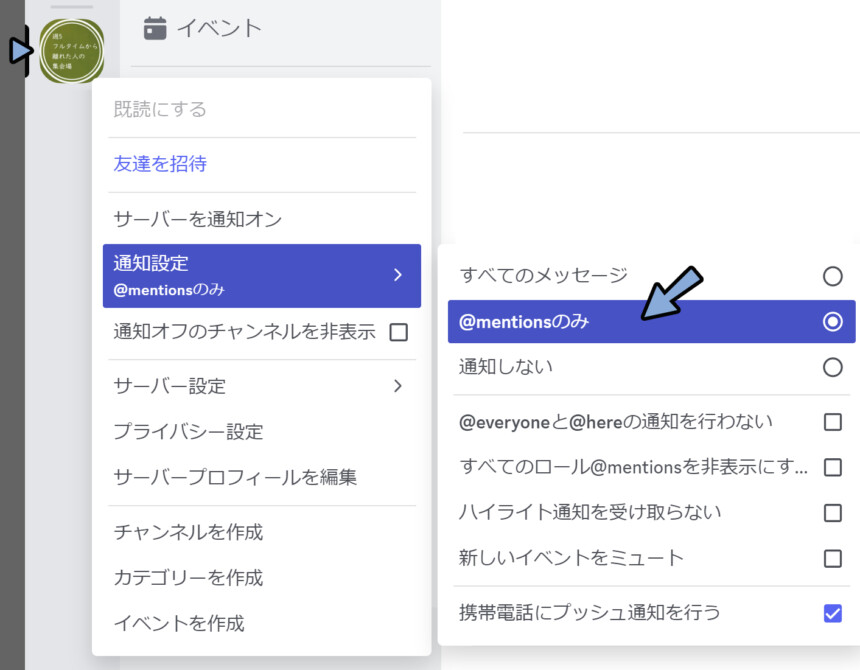
あとは、通知の事を細くする説明+文字を入れて紹介を追加。
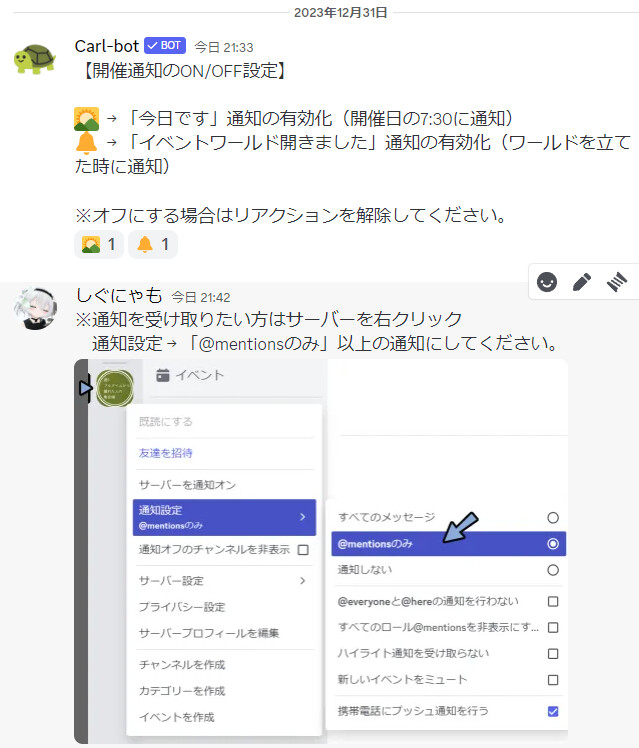
このような、”ユーザーが分かる”説明を入れると親切な作りになります。
おまけ2:Reminder-Botと合わせて使う
Reminder-Botという未来の時間を指定してメッセージを送るBotがあります。
↓使い方はこちらで解説。
ここで、通知の内容に「 @設定したロール 」を入れると予約投稿+通知希望者にのみロールで@通知が行えます。

↓入力テキストの例。
/remind time:2045/01/01 07:30 content:通知 ( @「今日です」通知希望者 ) channels:#開催情報 この使い方目当てで作ったモノなので、おまけとして紹介しました。
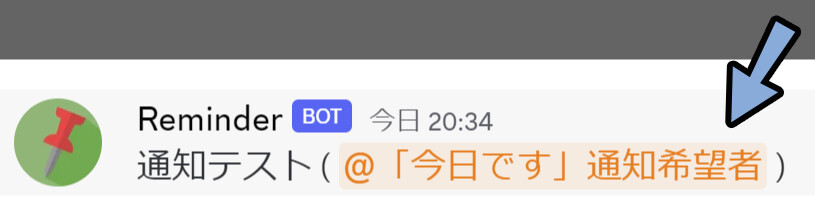
以上が、リアクションでロールを追加する方法です。
まとめ
今回は、Discordでリアクションでロールを追加する方法を紹介しました。
・Carl-botの「Reaction roles」という機能で設定可能
・サーバー側の下準備として「メッセージ投稿先チャンネル」+「ロールの作成」が必要
・説明文の絵文字は:****:形式で入力する
また、他にもPC関連の情報を発信してます。
ぜひ、こちらもご覧ください。
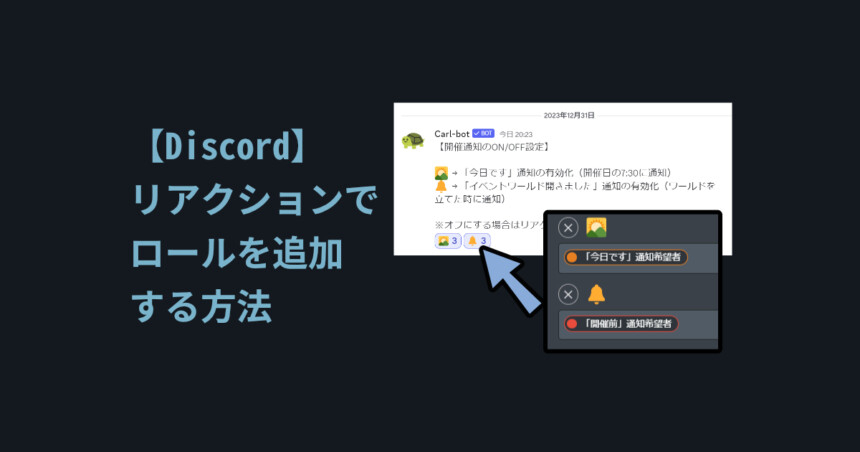
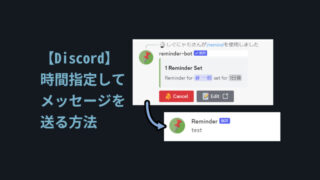
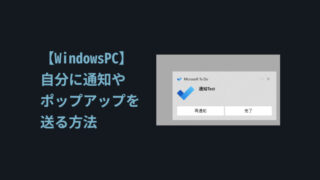


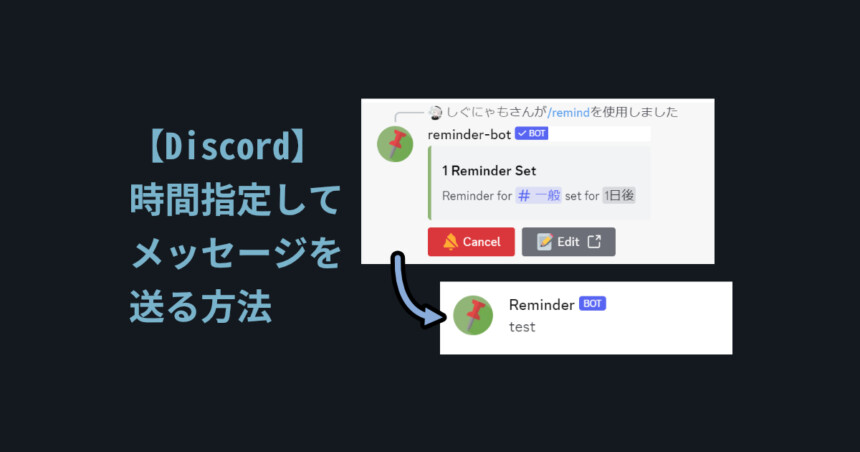
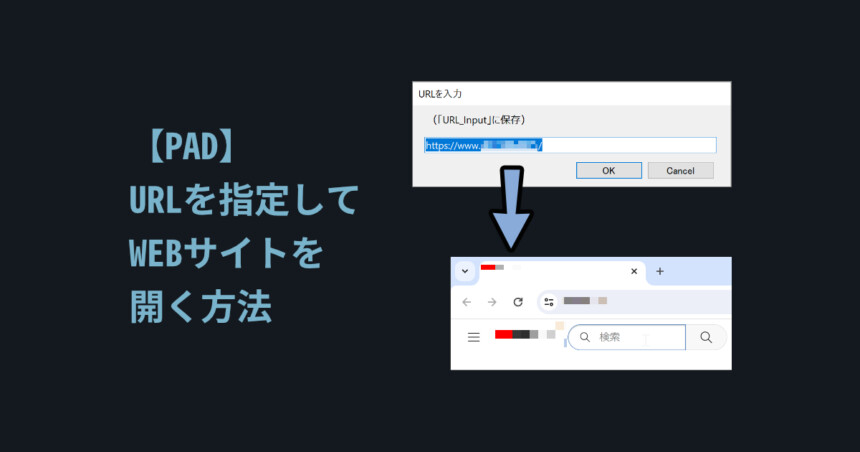
コメント
失礼します、最初の画像でlogin With Discordを押すと、次の画面で「この操作を行うにはアカウントを認証する必要があります」と出て、その先に進めません。
どうしたら次の段階に進めますか?
同じエラーが出たことが無いのでちゃんとはわからないですが…
多分アカウント認証のことだと思います。(メールで6ケタの数字届いたりするやつ)
↓このあたりを見ながら設定してもらえると進めると思います。
https://support.discord.com/hc/ja/articles/6181726888215-%E8%AA%8D%E8%A8%BC%E8%A6%81%E6%B1%82-FAQ