はじめに
Flares WizardというBlenderアドオンの使い方を紹介致します。
全ての機能は紹介しきれないので最低限使えるようになる事を目標に解説します。
Flares Wizardとは
カメラで見た視点の中にレンズフレアを発生させるアドオンです。
Blenderの有料アドオンで$30で入手できます。
※記事執筆時点での価格です。私はもっと昔に買ったので19$でした。
Flares Wizardの導入方法
Blender Marketで購入してダウンロード。
https://blendermarket.com/products/flares-wizard
画面右上の自アカウントのアイコンを押しOrdersのページを開きます。
Go to Downloadsを押します。

Orderページで最新版のFlares Wizardをダウンロードします。
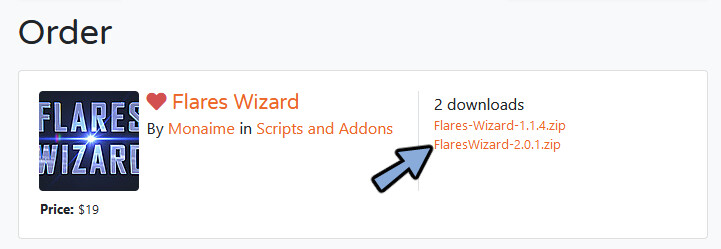
Blenderを開き、編集→プリファレンスを開きます。
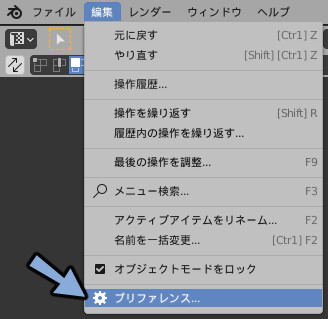
アドオンを選択して右上のインストールを選択。
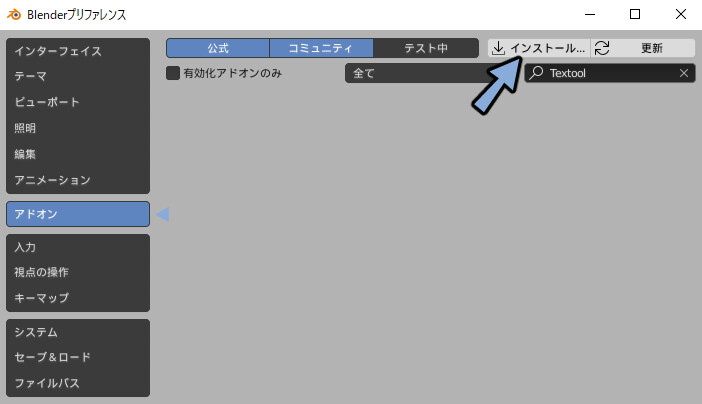
DLしたFlaresWizard.zipを選択してインストール。
3D View: Flares Wizardにチェックを入れて有効化。
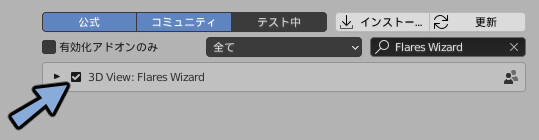
3Dビュー上でNキーを押します。
出てきたUIにLens Flaresが追加されていれば導入が完了です。
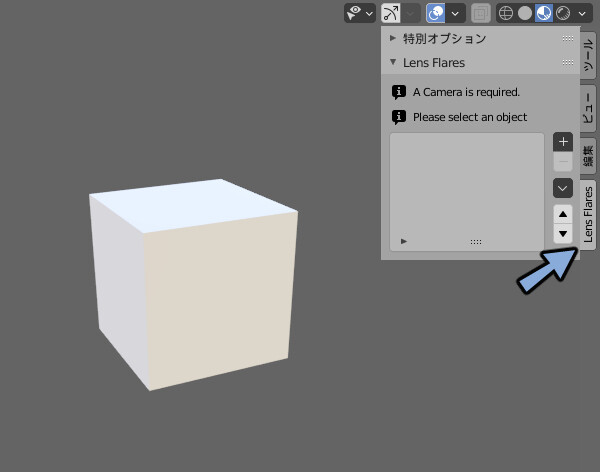
Flares Wizardの使い方
3Dビュー上でShift+Aキーでカメラを作成します。
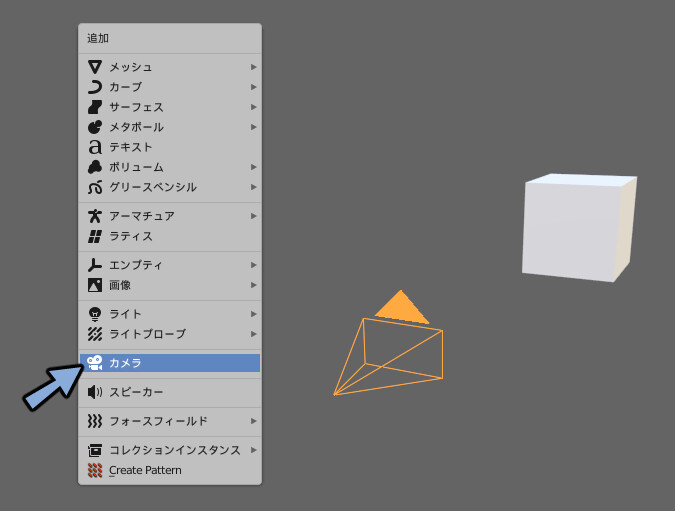
オプジェクトを選択してカメラの選択を解除します。
この状態でLensFlaresの+ボタンを押します。
ポップアップの中のLoad_this Presetを押します。
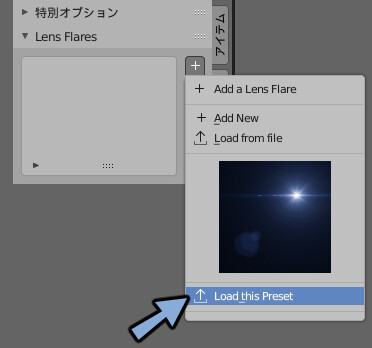
Z→2キーでマテリアルプレビューに切り替え。
するとカメラの中にレンズフレアが生成されたことが確認できます。
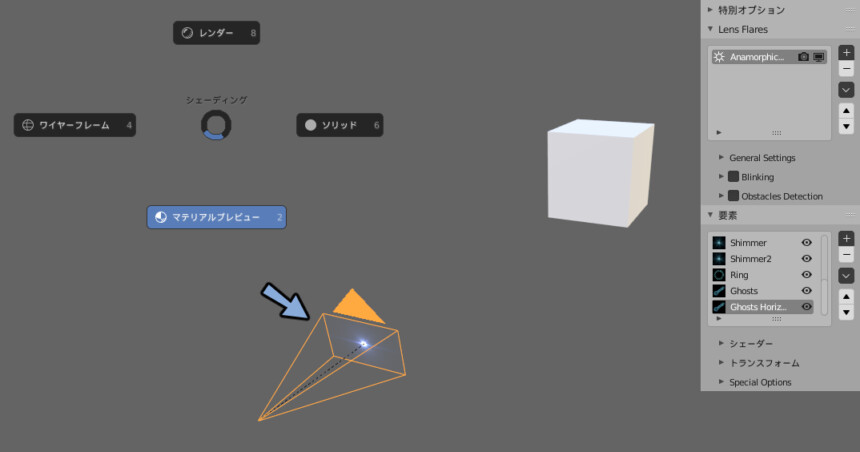
カメラを選択して0キーでカメラの中に入ります。
これでレンダリングなどをして書き出せばレンズフレアが完成です。
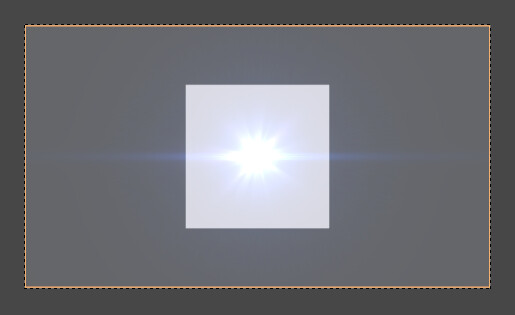
レンズフレアを設定したオプジェクトを動かします。
これでレンズフレアの位置を調節します。
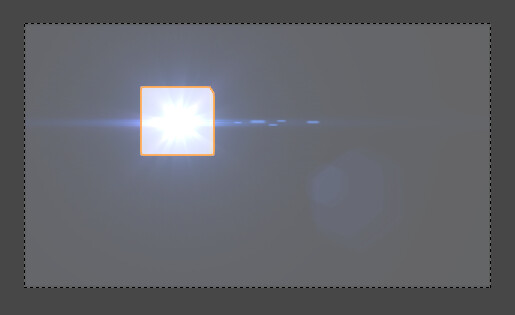
立方体などのオプジェクトを描画したくない場合はShift+Aでエンプティの十字などを作り、
そのエンプティにレンズフレアを設定してください。
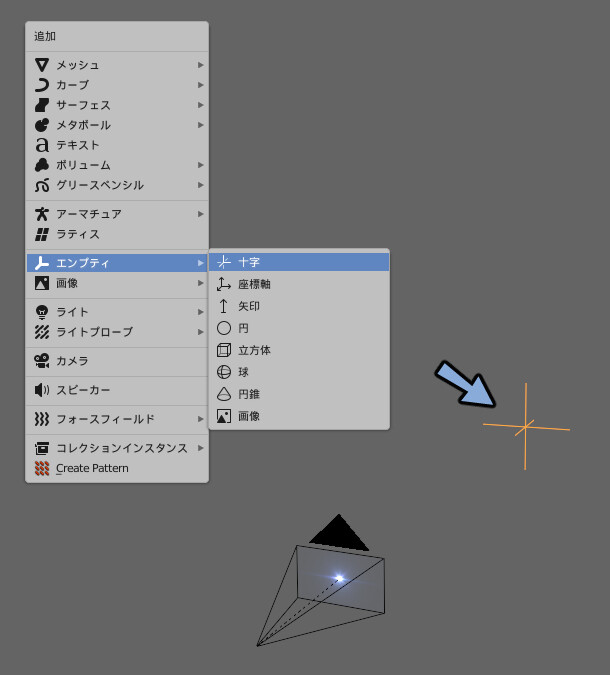
レンズフレアの変更
レンズフレアのマイナスボタンでレンズフレアを削除します。
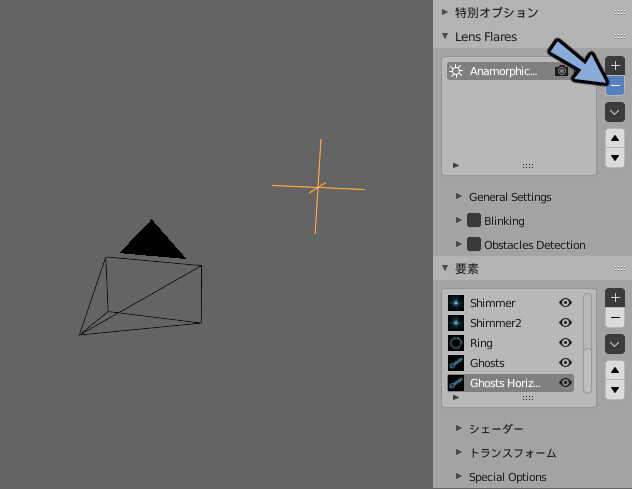
プラスボタンを押してレンズフレアのアイコンをクリックします。
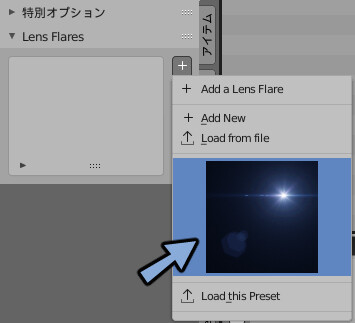
好きなレンズフレアを選択します。
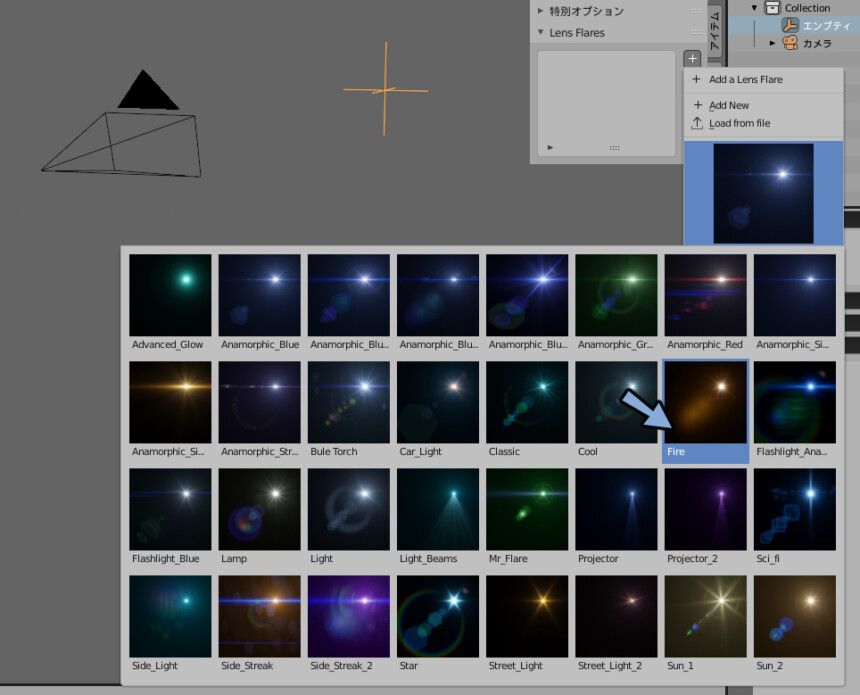
これで違うレンズフレアが作成できます。
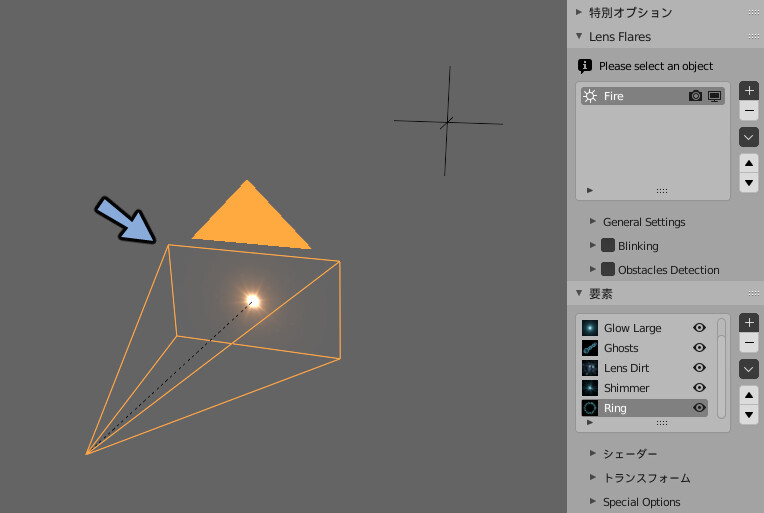
レンズフレアの調整
General Settingsで全体の要素を調節します。
カラーで色を調節。
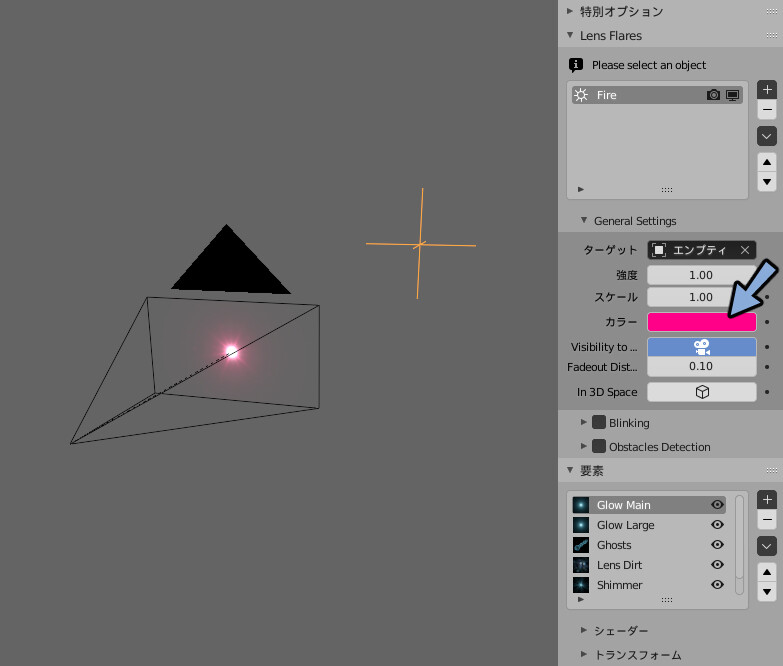
スケールでレンズフレアの大きさを調節。
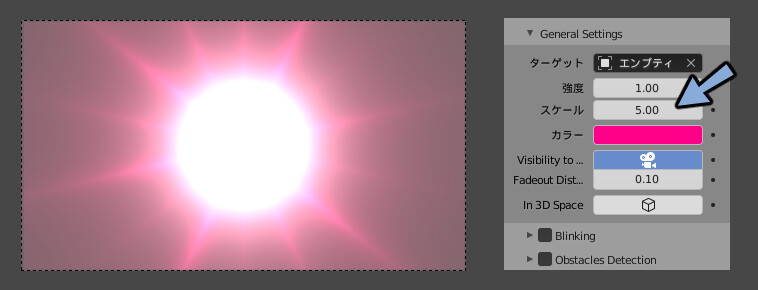
強度でレンズフレアの強さを調節。
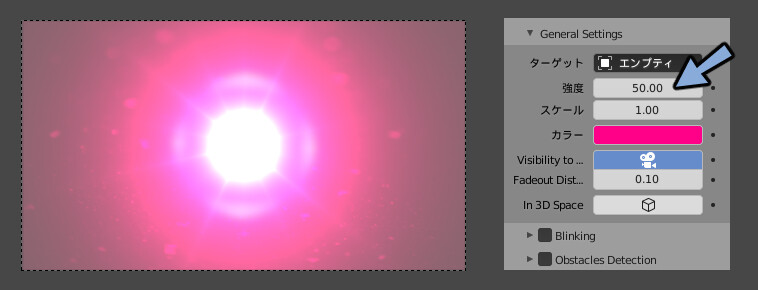
要素の所で個別の要素を調節します。
アイコン横の目ボタンで表示非表示を調整。
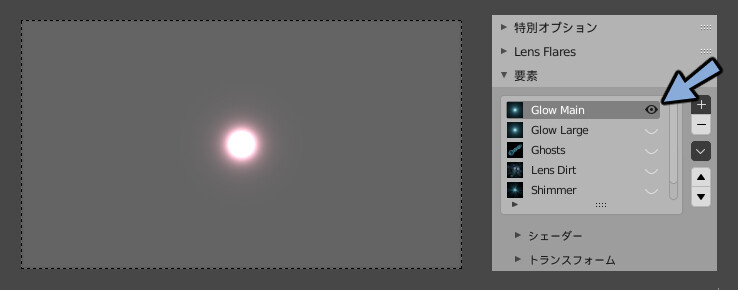
マイナスボタンで要素を削除。
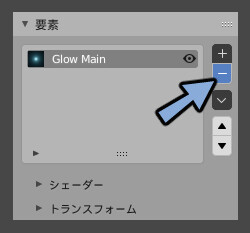
プラスボタンを押して要素を追加。
要素のプレビューアイコンをクリックします。
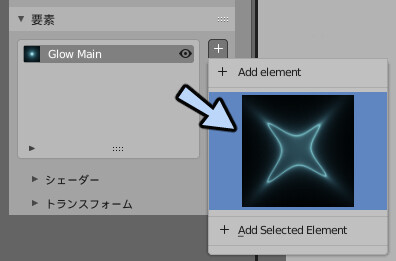
プレビューの中から1つ好きな素材を選択します。
これで要素の追加が完了です。
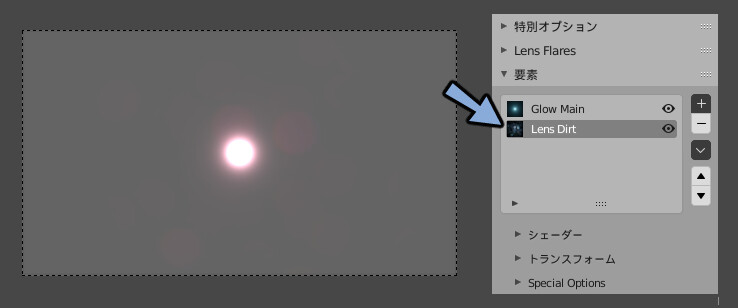
要素の中のシェーダーを開きます。
・Use Global Colorで全体の色と、要素の色との交ぜ具合を調節。
・カラーで個別の色を設定。
・強度で個別の明るさを調節。
・画像の右のフォルダーマークで画像素材の変更
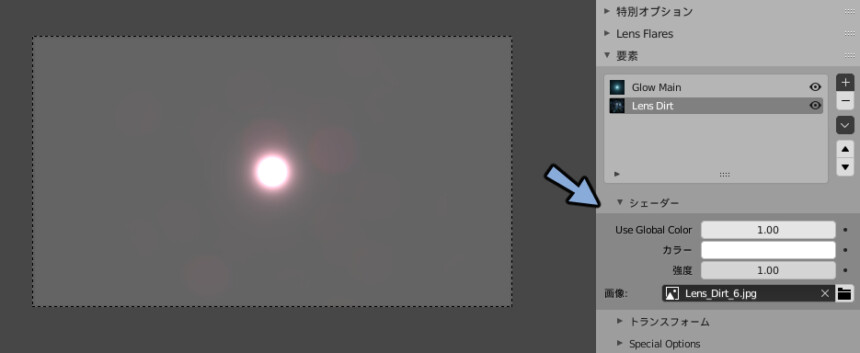
画像素材の変更の際、名前だけではどんな素材か分からないです。
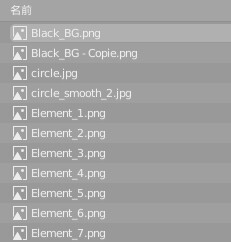
なので特別オプションの中のショートカットを押します。
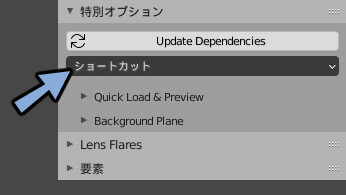
Open Elements Folderを選択します。
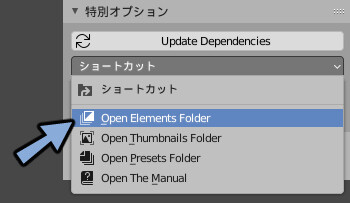
フォルダーが出てきたらCtrl+マウスの中ホイールを上に動かしアイコンのプレビューにします。
この状態でアイコンと名前を確認して画像素材を変更します。
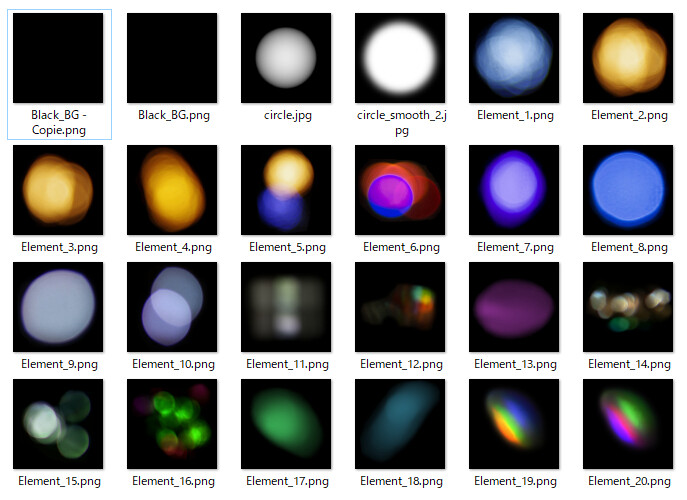
プレビューを見ながら画像をLens_Dirt_11に変更し色や強度などを調節しました。
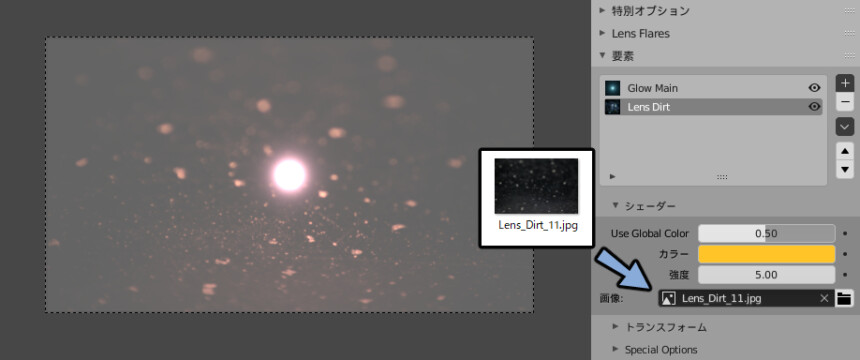
あとはトランスフォームなどで位置を調節。
Special Optionsの中に要素に合わせたパラメータ―を調節します。
Lens Dirtの場合はレンズフレアの消え具合、星形の物は星のギザギザの数などが調節できます。
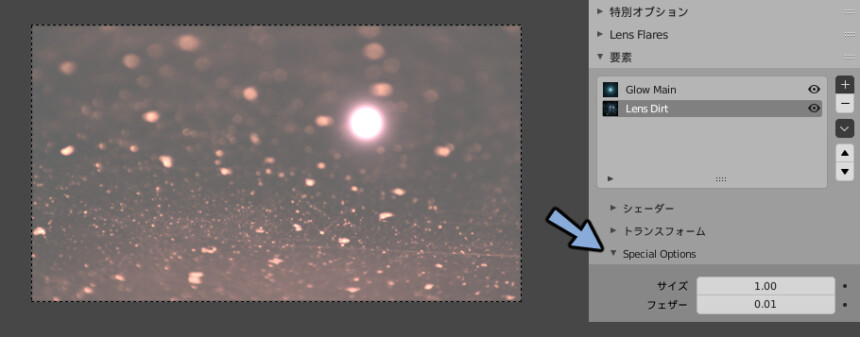
このように要素を組み合わせたり、既存の要素に変更を加えればレンズフレアの調節が完了です。
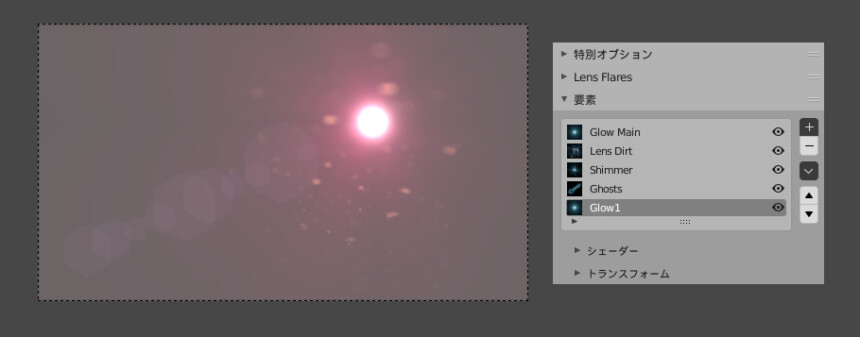
ちらつきの表現
Lens Flareの中にあるBrinkingにチェックを入れます。
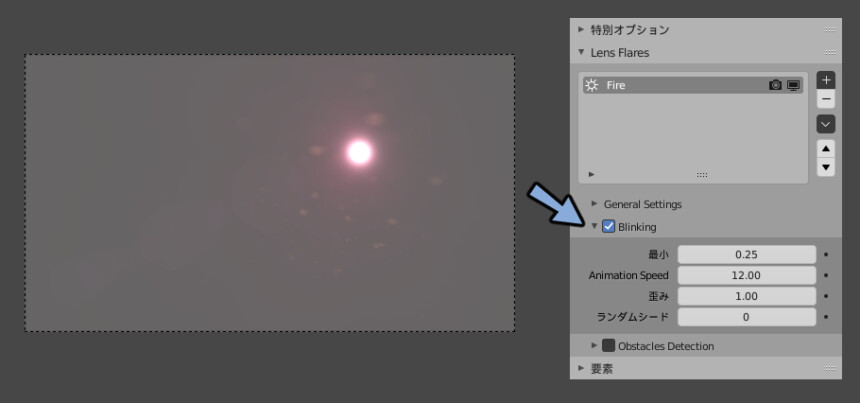
歪みのパラメーターの上で右クリック。
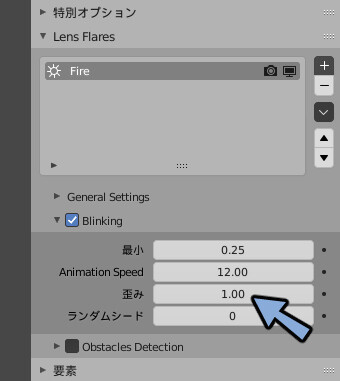
キーフレームを挿入を選択します。
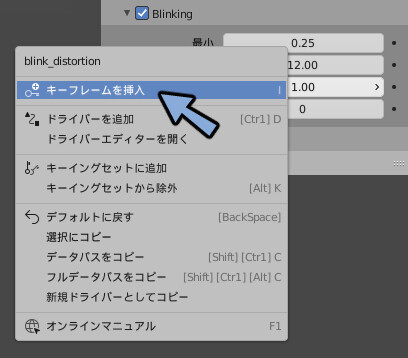
タイムラインの位置を移動します。
数値を50などに変更し右側の◇を押してキーフレームを打ちます。
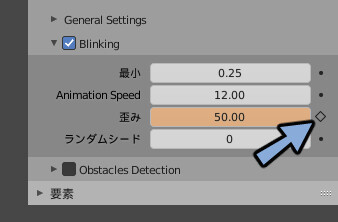
この状態で再生するとちらつきを表現できます。
レビュー
私は2018年の19$の時代に買いました。
Blender2.8の大型アップデートを乗り越え、今も良くお世話になっているアドオンです。
使いこなせればすごく簡単にクォリティの高いレンズフレアを作れます。
SFやメカや風景を描く方などレンズフレアに良くお世話になる方には強くおすすめできます。
現在の環境で不満を感じる点は、Ctrl+Zの操作でBlenderが強制終了しやすい事ぐらいです。
まとめ
Flare Wizardの操作方法を紹介しました。
その他の操作については公式のYoutube動画を見てください。
右下の歯車マークを選択して1080pHDに変更。
出来るだけ大きな画面の表示してみると操作方法が分かります。



コメント