はじめに
今回は、Canvaで見やすい請求書を作る方法を紹介します。

テンプレートの基本操作
↓こちらのページにアクセス
Cancaアカウントを持っる人は右上の所からログイン。
持って無い人は、右上の所から「登録」します。
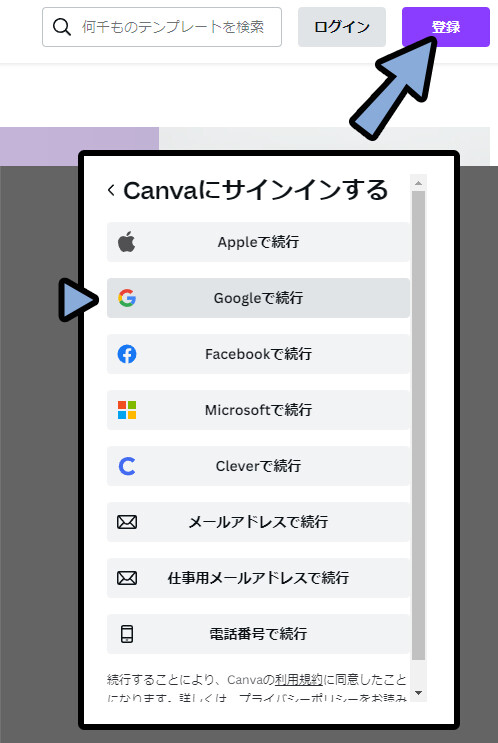
課金しますか? という質問が出たら右上の×ボタンで閉じます。
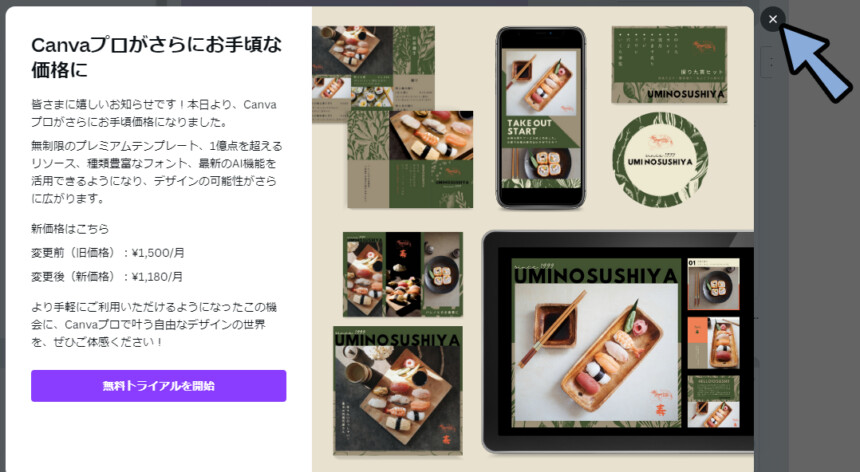

Canva課金は、本格的にデザイン案件で使いたい人向け。
(課金すれば… 写真、動画、音声素材が利用可能になったり、
1TBのクラウドストレージが使えます(年11,800円))
「請求書」のテンプレートから、気に入ったものを選択。
ここでは「ベージュと黒 シンプル A4 請求書」を使います。
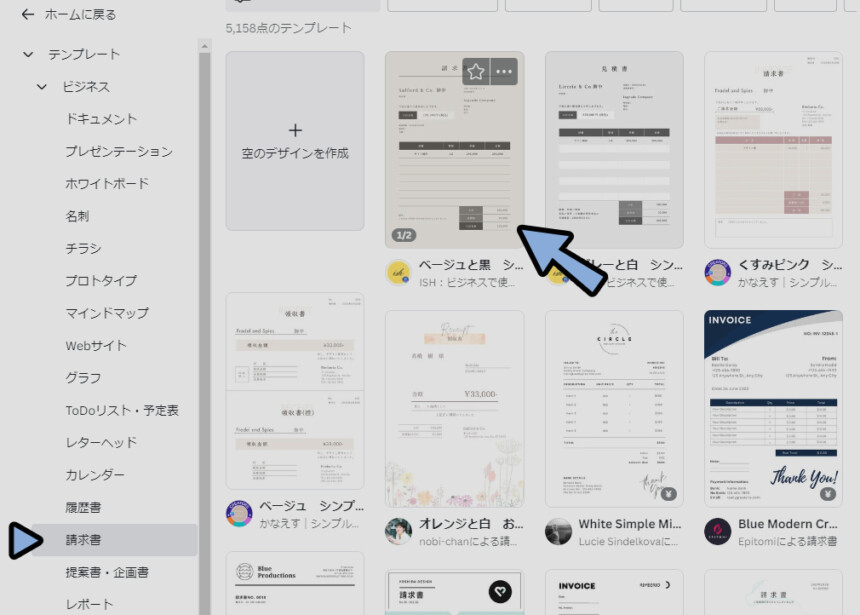
使いたいテンプレートを選択。
「このテンプレートをカスタマイズ」を選択。
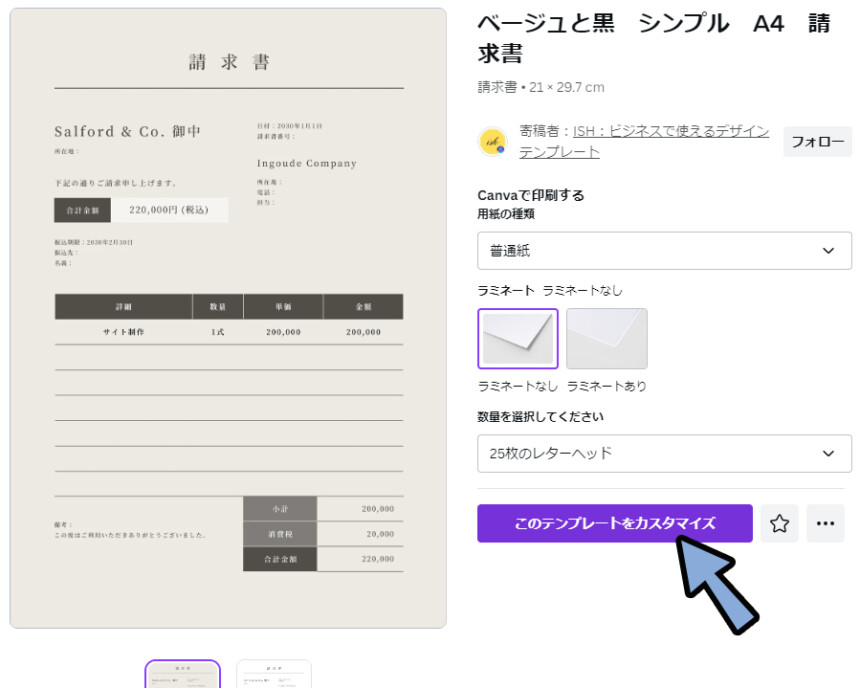
すると、テンプレートが表示されます。
このテンプレートは2つページが入ってます。
片方は不要なので「ゴミ箱ボタン」で削除。
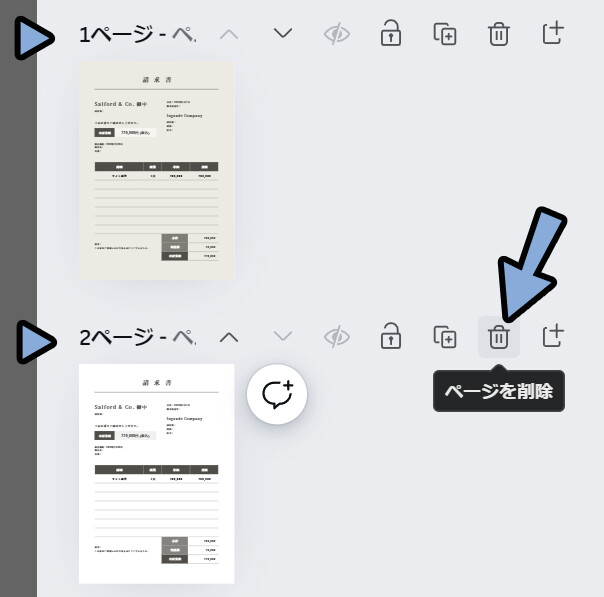
そして、文字はダブルクリック+テキスト入力で編集できます。
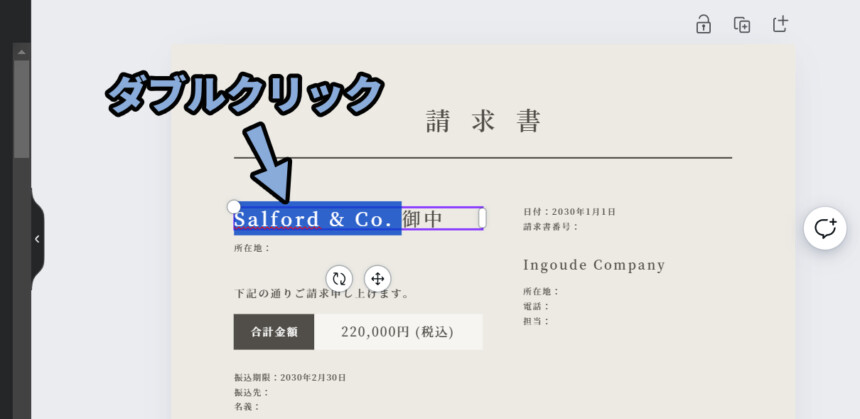
以上が、テンプレートの基本操作です。
請求書の書き方
左上の所は請求先の名前を入れます。
会社であれば○○社のように入力。
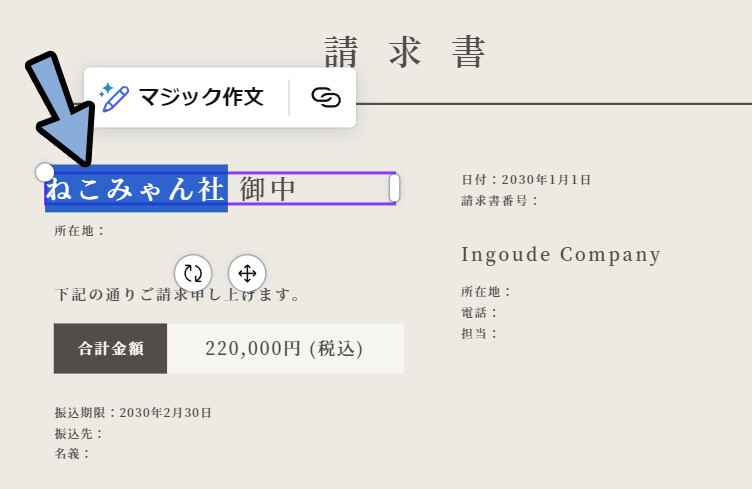
○○社 □□部のような長い文章だと2行になります。
そして、下のテキストに重なってしまいます。
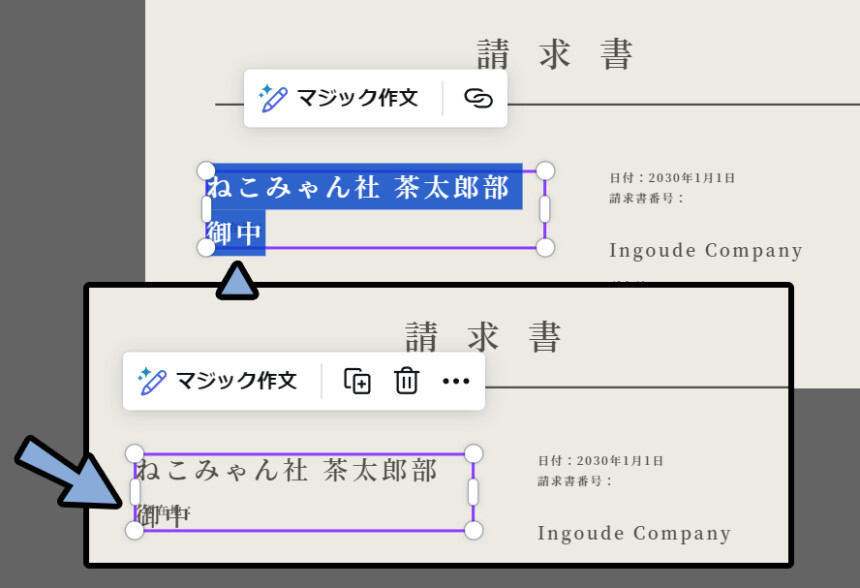
こちらは、左上の「-」ボタンでフォントサイズを下げると対処できます。
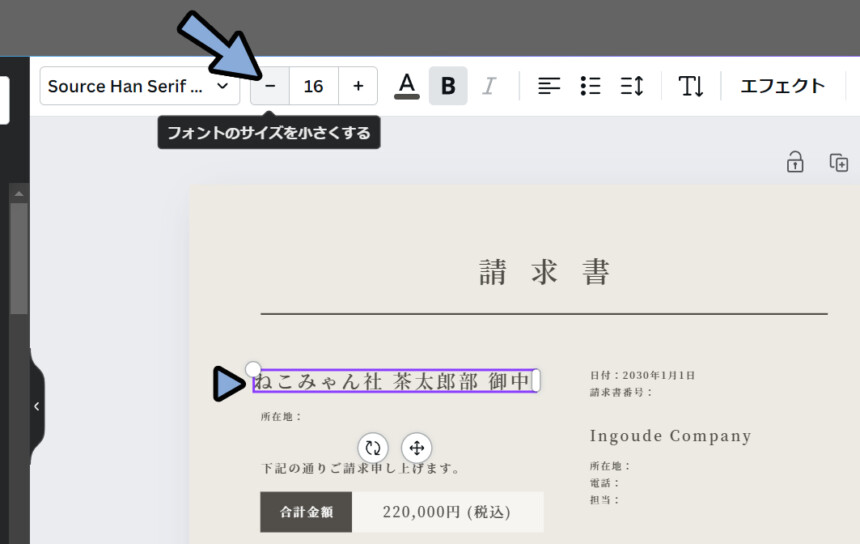
あと、個人名の場合は最後を「様」にしてください。
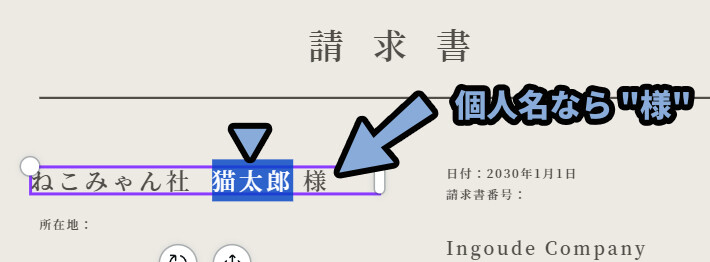

○○社 □□部のような “組織” が対象なら「御中」です。
“個人の名前” が対象なら「様」を最後につけます。
あとは、請求先の住所が分かれば入れます。
(たぶん、無くても大丈夫です)
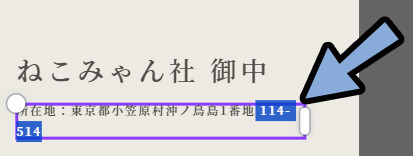
2行になった場合、右端の枠をクリック → 広げるようにドラッグで1行にできます。
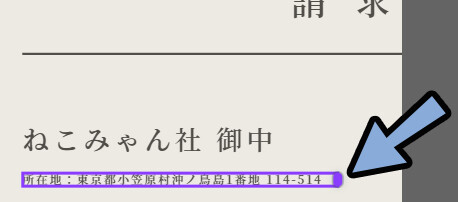
そして、右側の「名前、住所、電話、担当」は “自分の情報” を入れます。
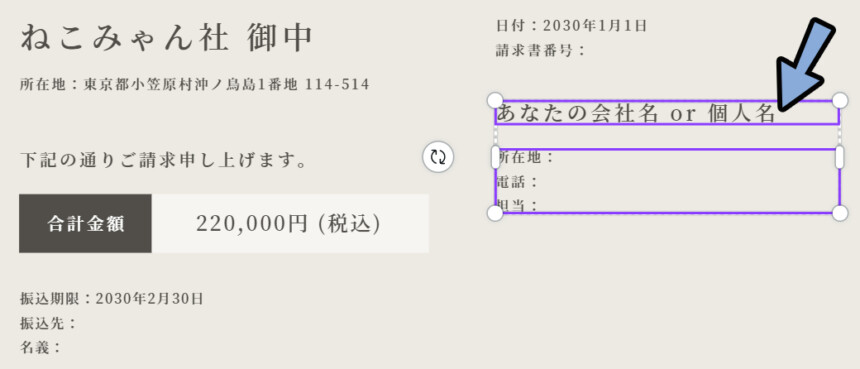
あとは請求書の作成日、番号、金額、振込先などの情報を入れます。
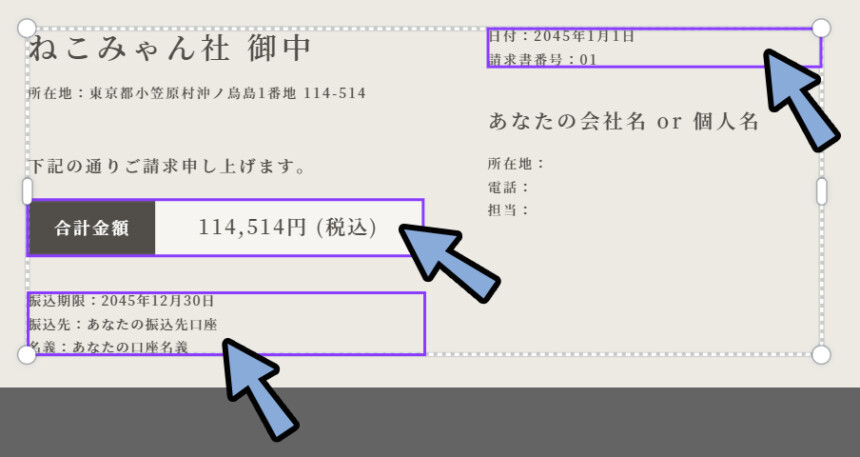

振込先に必要な情報は、ゆうちょの場合…
「ゆうちょ / 金融機関コード**** / 支店コード *** / 普通預金 / 口座番号 *******」
この5つの情報+口座名義を送ると、送金できると思います。
(細かくは、クライアント様に聞いてください)
あとは、詳細や単価などの情報を入れます。
金額は合計金額に合わせます。
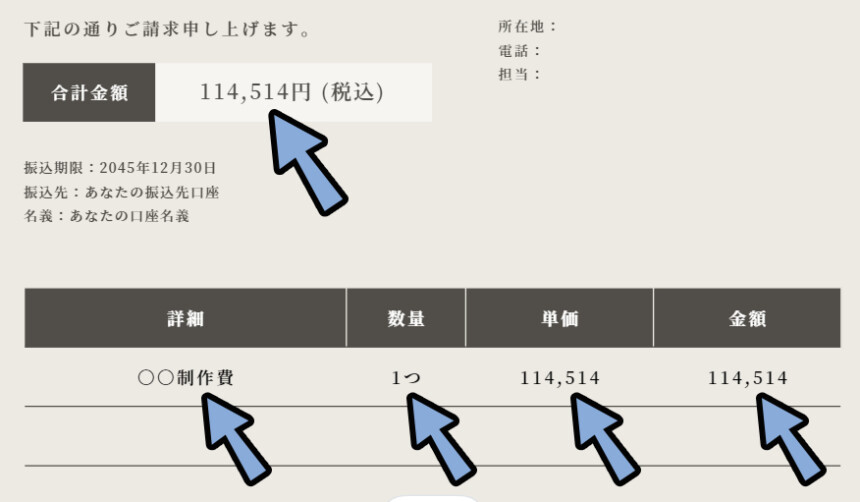
備考や右下の「小計、消費税、合計金額」を入力。
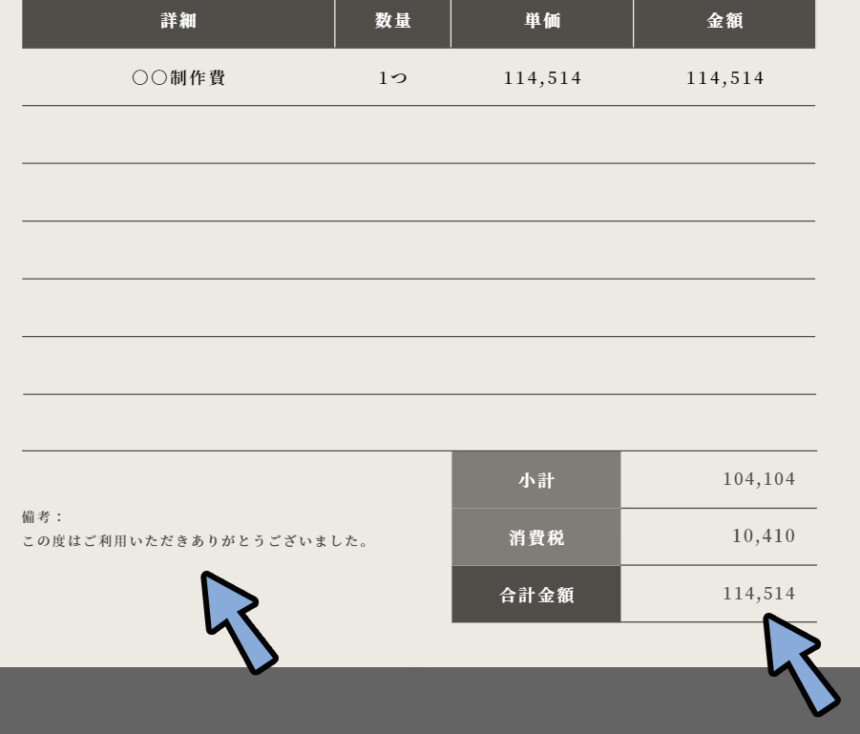
以上で、請求書の書き方です。
合計金額から小計と消費税を計算する方法
計算は難しいのでAIを使います。
何でもいいですが、ここではEdge付属の「Copilot」を使います。
Microsft Edgeを起動。
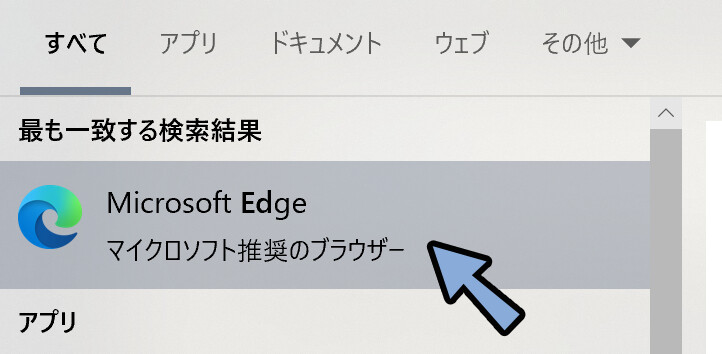
右上のマークをクリック。
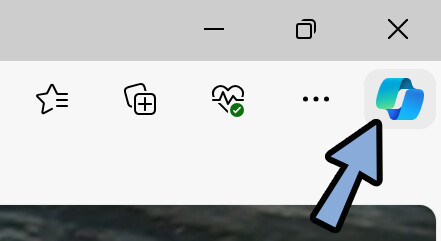
Copilotを起動し、下記のテキストを入力。
【プロンプト】
"合計金額" = n+0.1*n の n の答えは
//ーーーーー
【解説】
"合計金額" = n+0.1*n の n の答えは
・"合計金額" = 金額
・n = 小計
・+0.1* n = 小計にかかる消費税(10%で計算)
・10%を計算に入れるには… *(1/100 * 10) = *0.1をする
//ーーーーー
【消費税率が10%から変わってる場合】
もし、今後消費税が15%になったら*0.15、20%になったら*0.2で計算する
→ "合計金額" = n+0.15*n …など こちらを入力。
右下の「飛行機マーク」か「Enterキー」で送信。
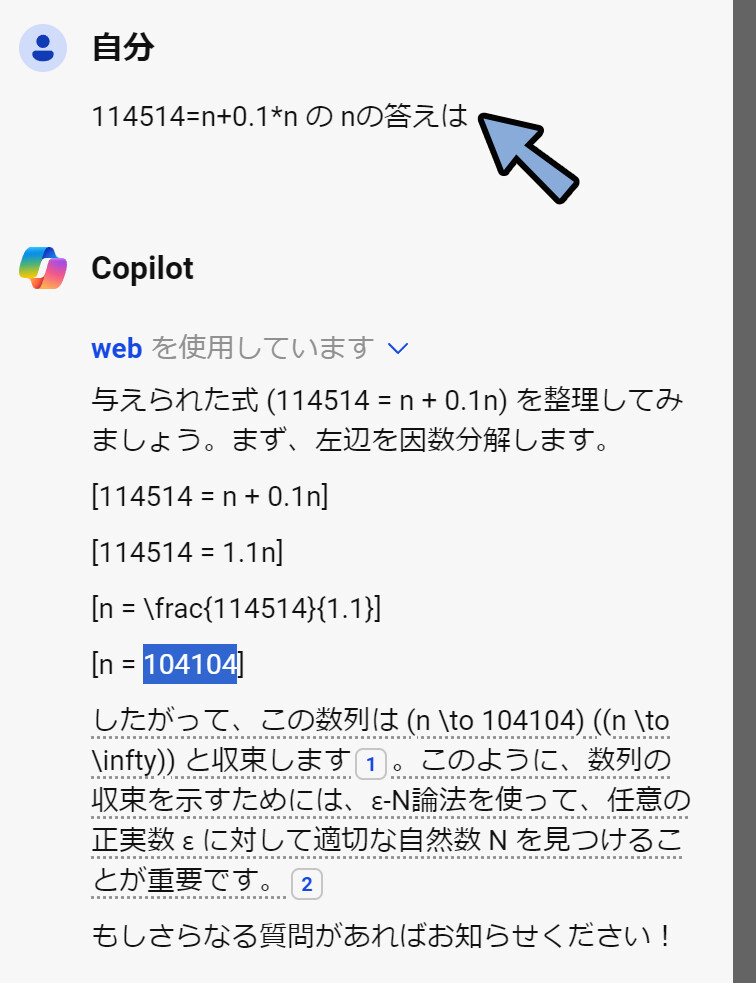
Copilotの答えがあってるかを確認。
ちょっと小数点の誤差が出ますが… だいたい合ってそうです。
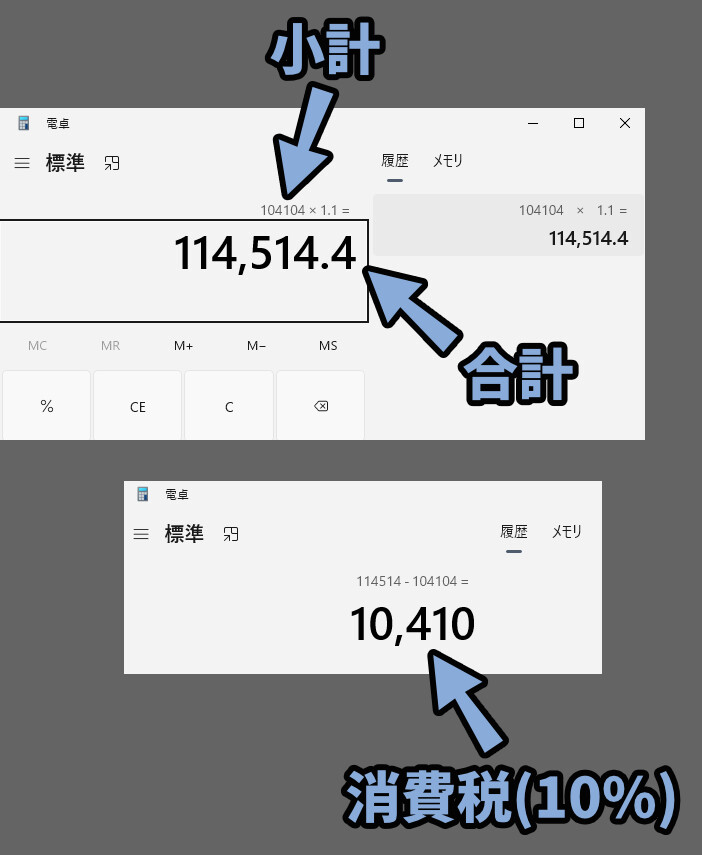

小数点以下の扱いについて不明なことがありましたら…
クライアント様の方に聞いてください。
以上が、合計金額から小計と消費税を計算する方法です。
.pdf形式で書き出す
Canva右上の「共有」を選択。
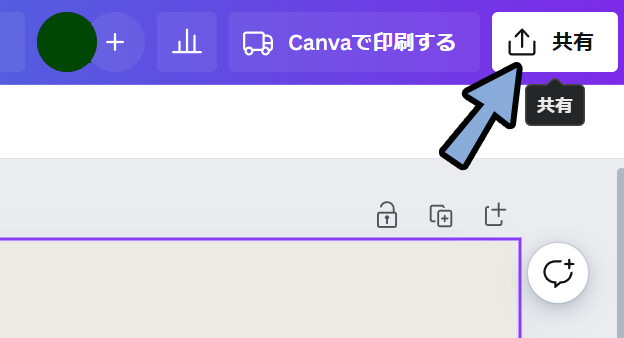
ダウンロードを開きます。
ファイルの種類が「PDF(標準)」なのを確認。
問題が無ければ、ダウンロード。
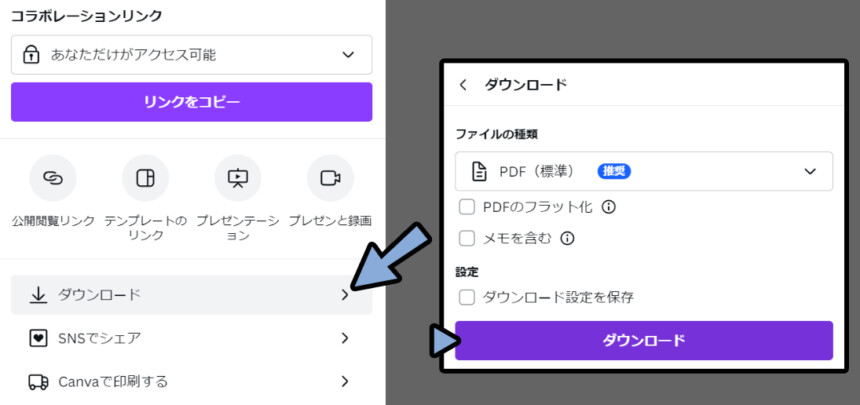
すると、ダウンロードが始まります。
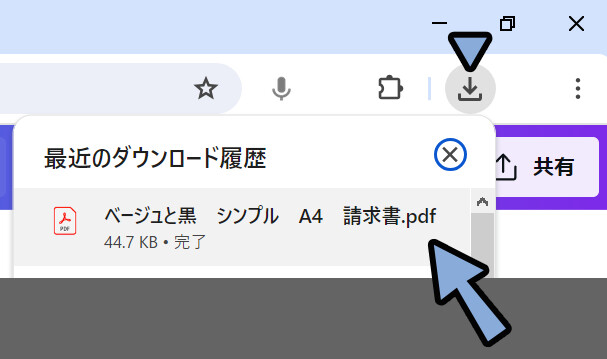
あとは、ダウンロードした.pdfの名前を変えたりすれば、請求書が完成です。

まとめ
今回は、Canvaで見やすい請求書を作る方法を紹介しました。
・請求書はCanvaの無料機能で使える
・Canvaには良質な請求書テンプレートがいっぱいある
・テンプレートを選択し、文字を差し替えれば請求書ができる
・宛先は組織の場合は「御中」、個人名の場合は「様」で書く
・合計金額から小計と消費税を計算するには…
AIに「”合計金額” = n+0.1*n の n の答えは」などと質問する
また、他にも個人事業について役立つ事を発信してます。
ぜひ、こちらもご覧ください。
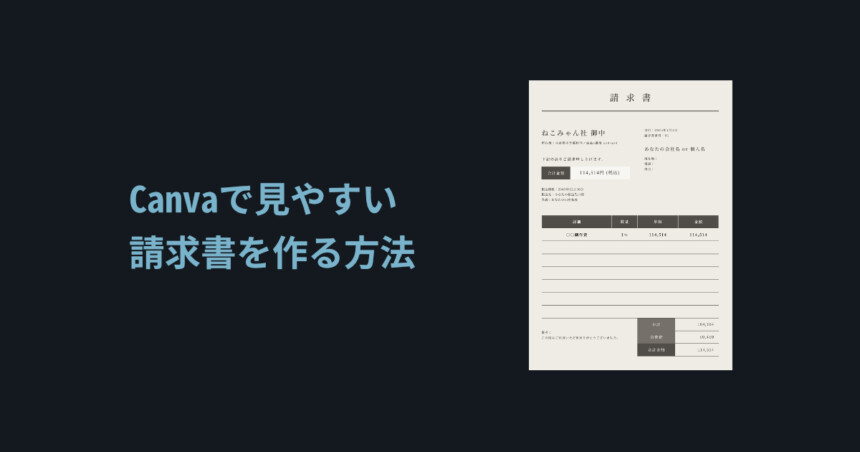



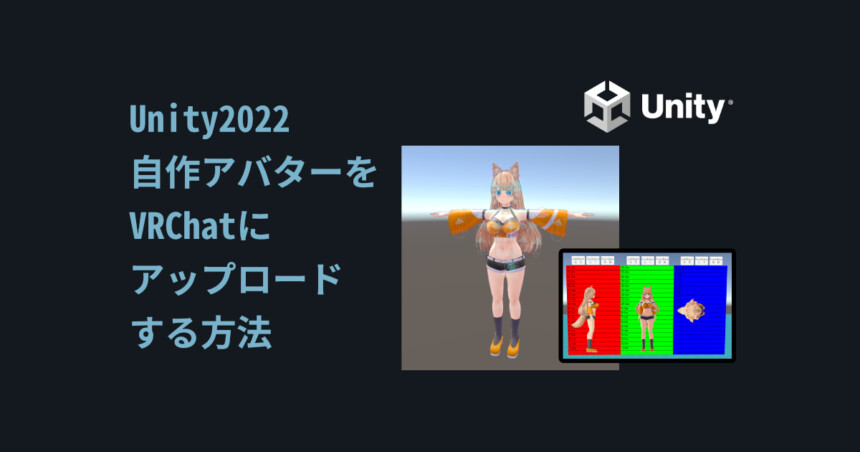
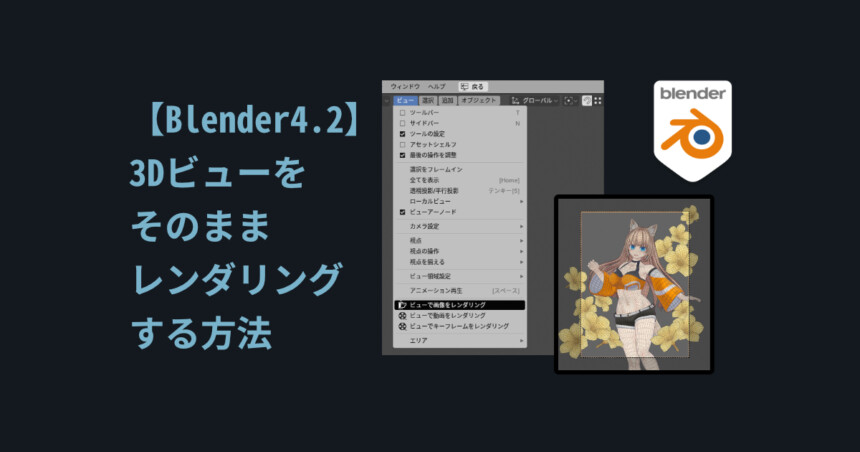
コメント