はじめに
今回はLazy wheght ToolというBlenderの有料アドオンの使い方を紹介致します。
全ての機能は紹介しきれないので最低限使えるようになる事を目標に解説します。
Lazy wheght Toolとは
Blenderのウエイトペイントの操作性を上げるツールです。
複数頂点のウエイトの数字を一度に見たり、操作のショートカットができるようになります。
Blender初心者の方には導入はおすすめできないツールです。
操作が複雑になり挫折の原因になります。
ですが、Blender中~上級者の方は導入しておくと操作性が上がり作業が効率化できるのでおすすめです。
Lazy wheght Toolの導入方法
BlenderMarketにログインしてLazy wheght Toolを購入します。
Blender Market右上のアカウントをクリック。
Ordersを選択。
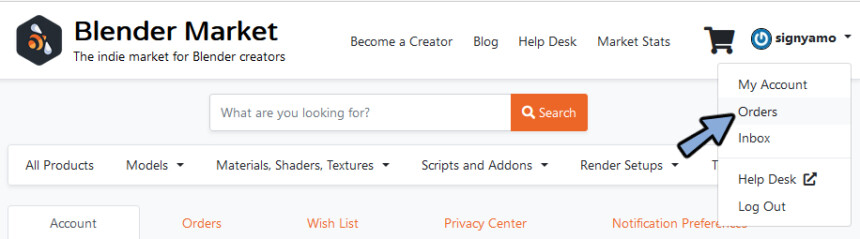
Lazy wheght ToolのGo To Downloadsをクリック。
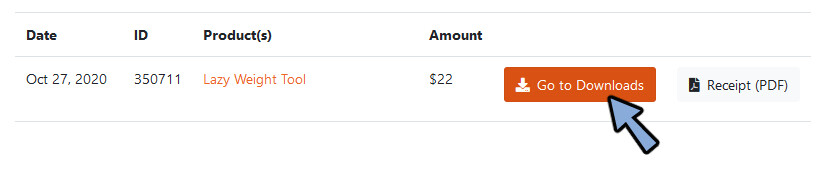
最新版のLazy wheght Tool.zipを選択してダウンロード。
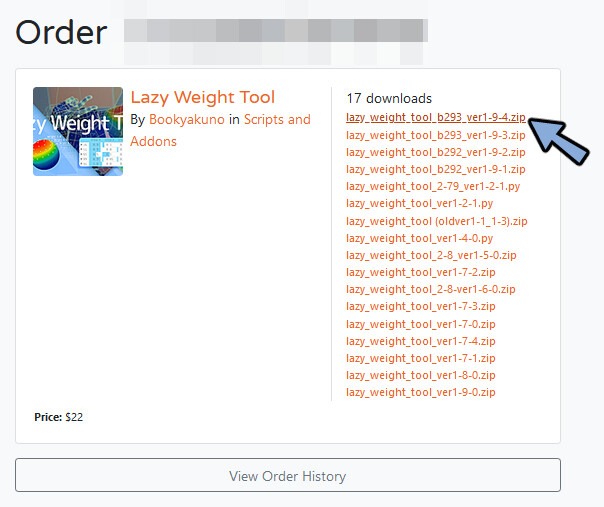
Blenderを開き、編集→プリファレンスを開きます。
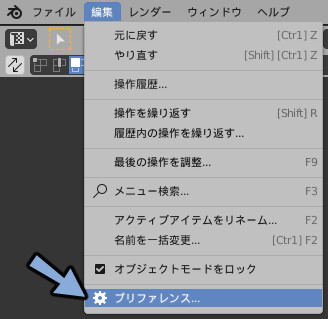
アドオンを選択して右上のインストールを選択。
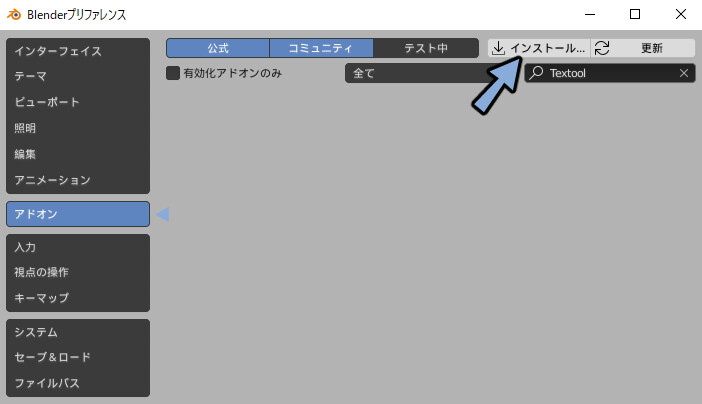
DLしたLazy wheght Tool.zipを選択してインストール。
3DView: Lazy wheght Toolにチェックを入れて有効化。
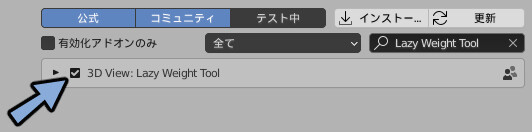
3Dビュー上でNキーを押しで右側のUIを表示。
アイテムを選択。
ここにLazy wheght Toolの項目が追加されていれば導入が完了です。
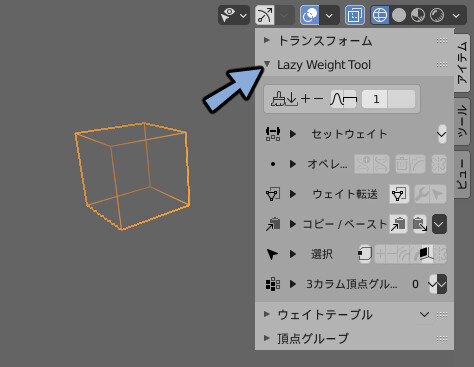
Lazy wheght Toolの使い方
Lazy wheght Toolの使い方としてここでは下記の機能を紹介します。
・全頂点のウエイト一覧表示
・ボーン名表示+選択
・拡大+と追加ウエイト
・選択した頂点のウエイト調整
・その他の機能
他にも使いこなすと便利な機能がありますので各自で習得してください。
全頂点のウエイト一覧表示
テーブル表示という機能を使います。
これを使う事で複数の頂点のウエイトを一度に見る事ができます。
完成したモデルのウエイトのバグチェックに便利な機能です。
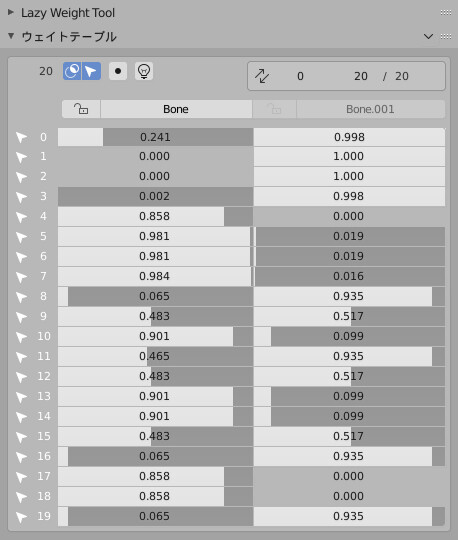
Lazy wheght Toolの下にあるウエイトテーブルをクリックして開きます。
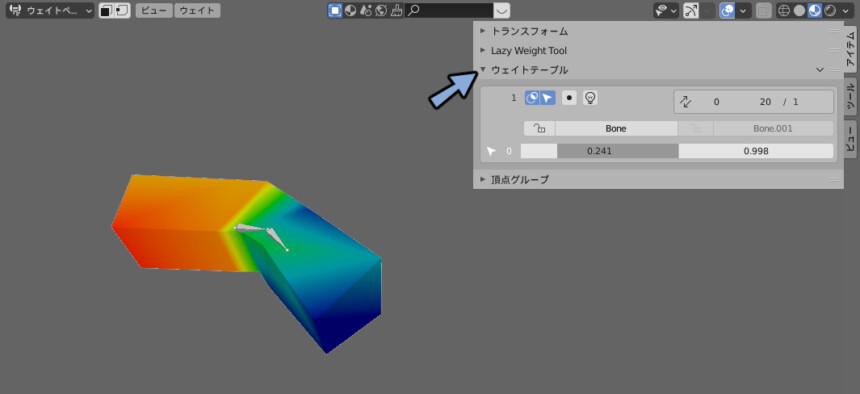
頂点で選択をクリック。
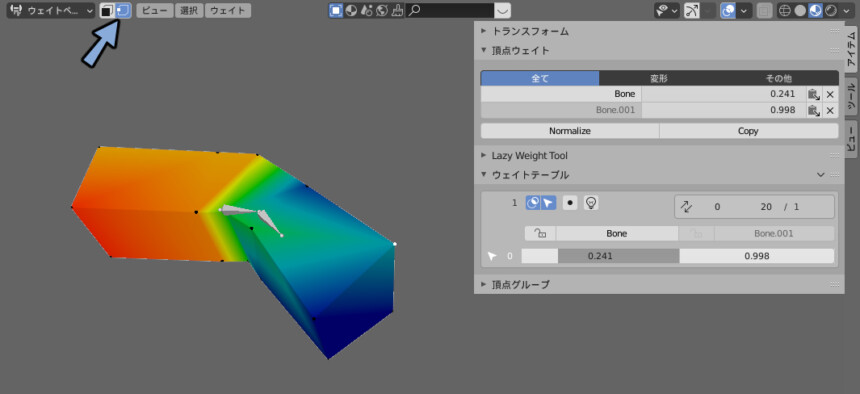
Alt+Shift+クリックで複数頂点を選択。
これで複数の頂点のウエイトの数字を一度に見る事ができます。
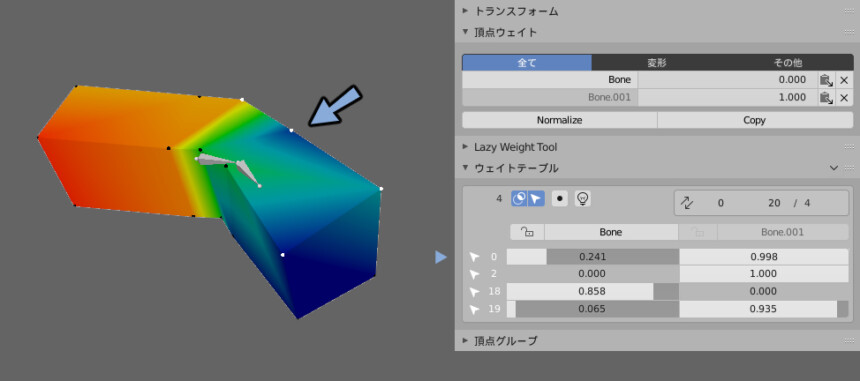
ウエイトテーブル横の下矢印をクリック。
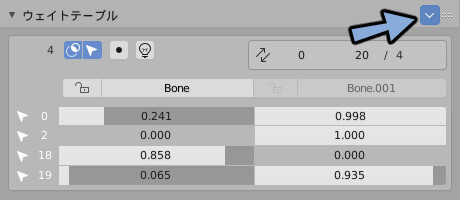
頂点インデックスを表示にチェックを入れます。
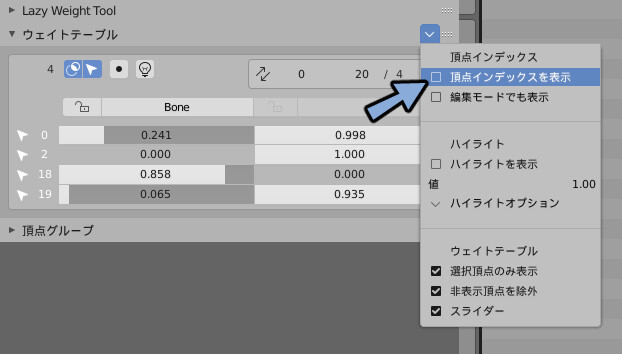
これでどの頂点がどの番号なのか分かるようになります。
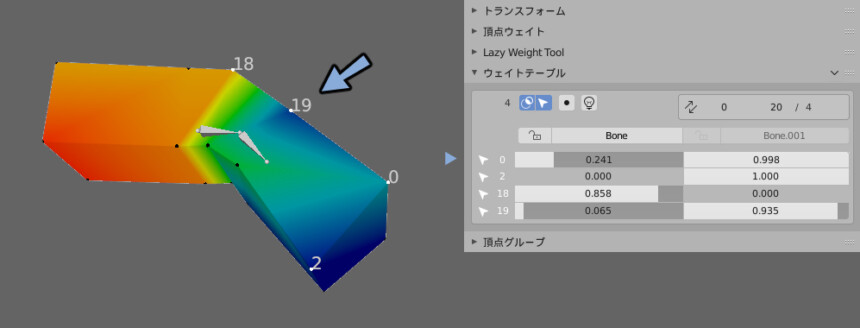
ボーン名表示+選択
3カラム頂点グループを選択して開きます。
すると.L、.R、両方無し、のボーンが3列で表示されます。
そしてここのボーン名を押す事でウエイトを塗るボーンを直感的に選択して変更できます。
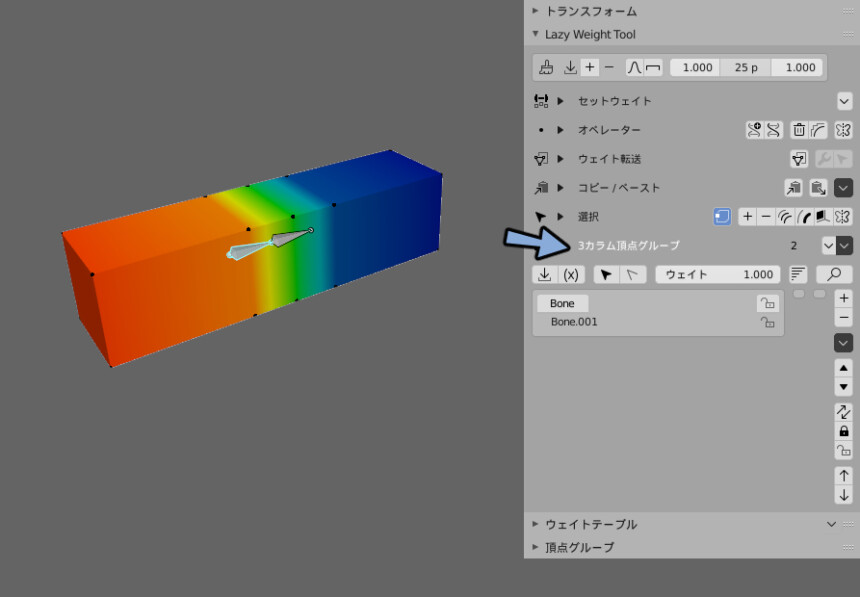
キャラクターモデルなどのボーンが大量になるモデルの管理に大変便利な機能です。
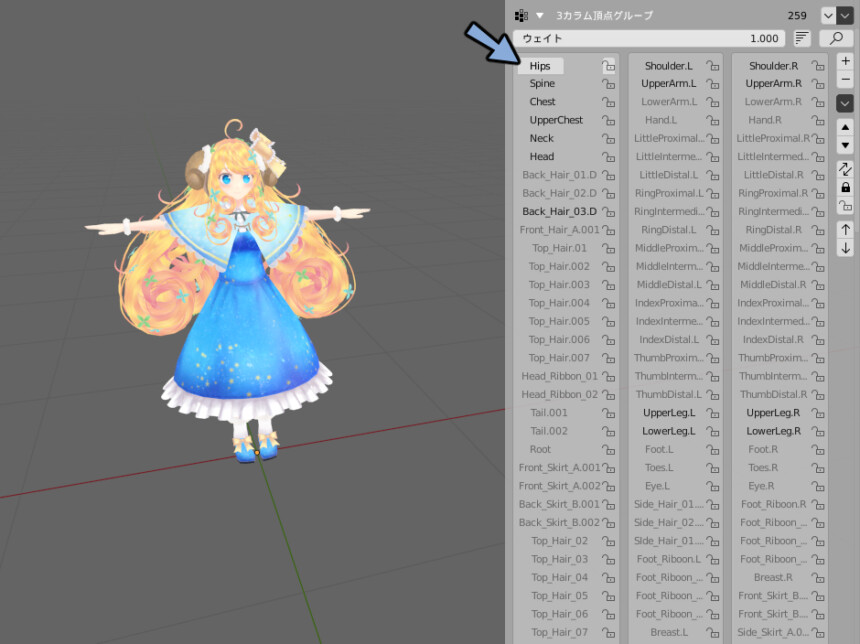
拡大+と追加ウエイト
この方法を使う事で綺麗な数値で選択した頂点から外側にウエイトを塗り広げる事ができます。
まずウエイトペイントモードで頂点で選択にチェックを入れて1つの頂点を選択。
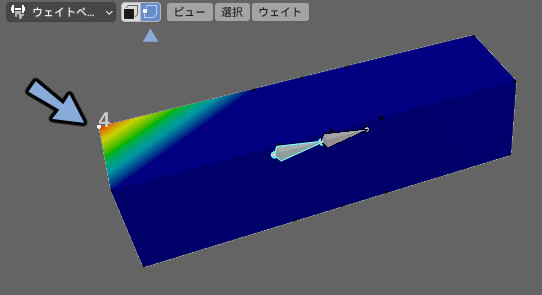
Lazy wheght Toolの▶ 選択をクリックして開きます。
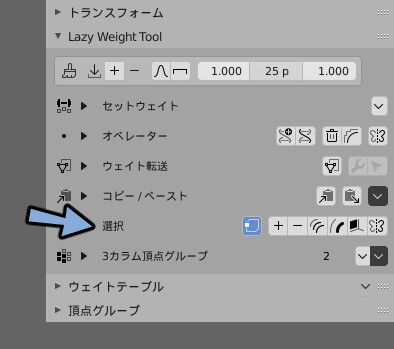
選択の中の+ボタンを押します。

これで選択する頂点を広げる事ができます。
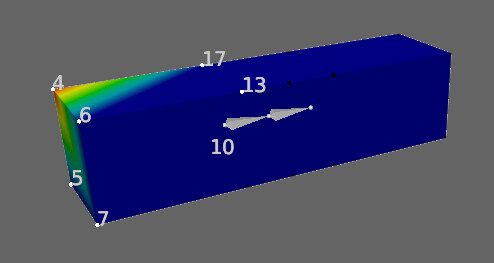
セットウエイトをクリックして開きます。
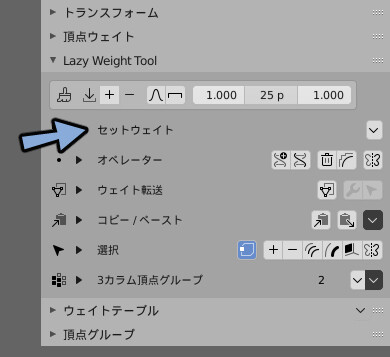
数字の羅列の下の方の+ボタンを押してウエイトの合成を”追加”にします。
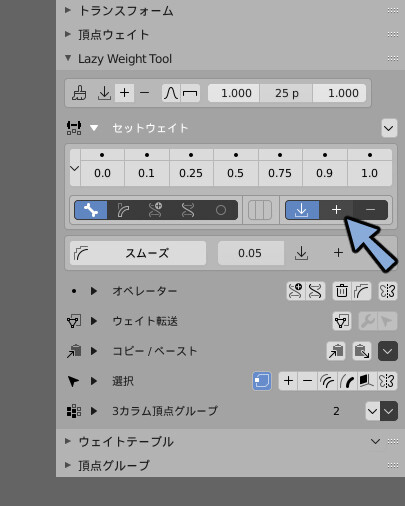
この状態で0.25などの数値を押す事で選択した頂点から外側にウエイトを塗り広げる事ができます。

これを繰り返す事で外側にウエイトを広げていく事ができます。
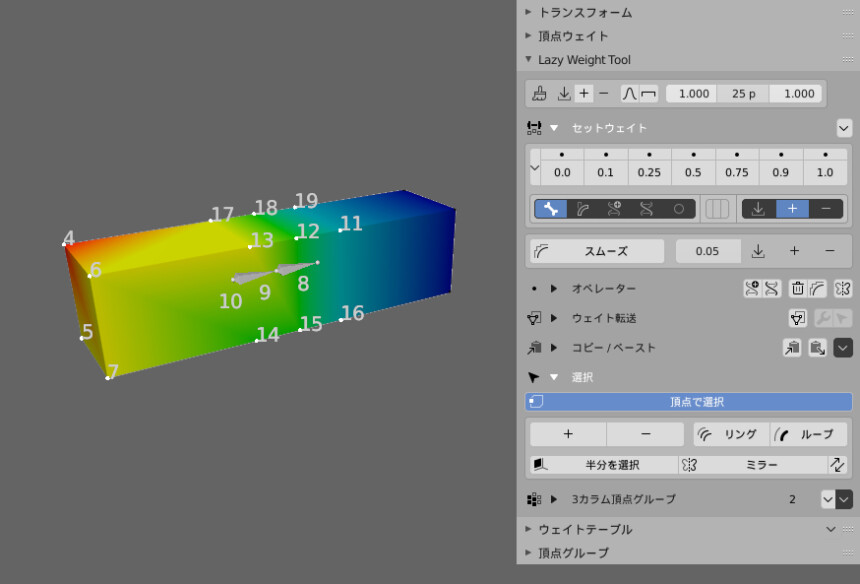
胸などのウエイトペイントに便利なのでご活用ください。
選択した頂点のウエイト調整
ウェイト調整ジェスチャーという機能で調節できます。
1つの頂点を選択。
Shift+Alt+Fキーを押してマウスを右側に移動でウエイトの量を増加。
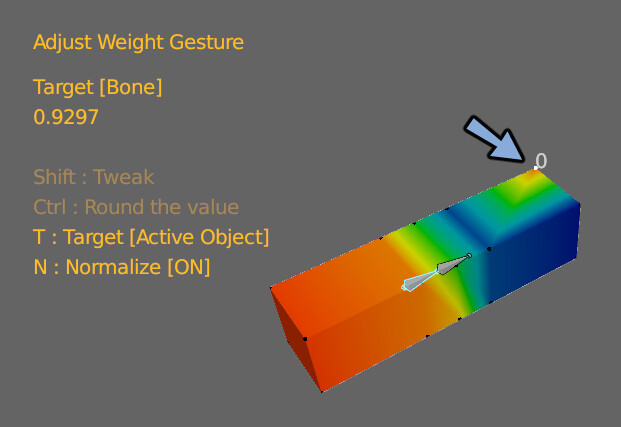
左側に動かす事でウエイトの量を減少できます。
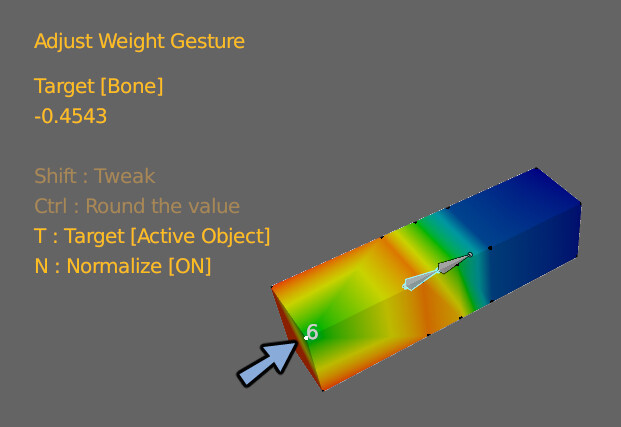
Shiftキーを押しながらマウスを動かす事で微調整ができます。
その他の機能
【オペレーター】
ウエイトの画面から飛び出せる機能がオペレーターの所に入ってます。
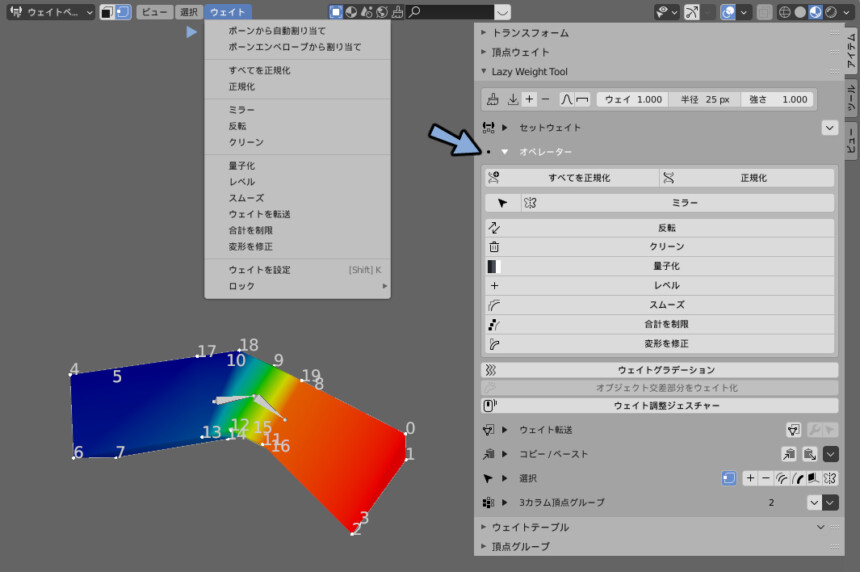
合計を制限→量子化→クリーン→クリアといったウエイトのゴミ取り作業の時に1回1回ウエイトの所を開いて選択しなくてよくなるので便利です。
【パイメニュー】
対話モードがウエイトペイントの場合Shift+Xキーでパイメニューを表示できます。
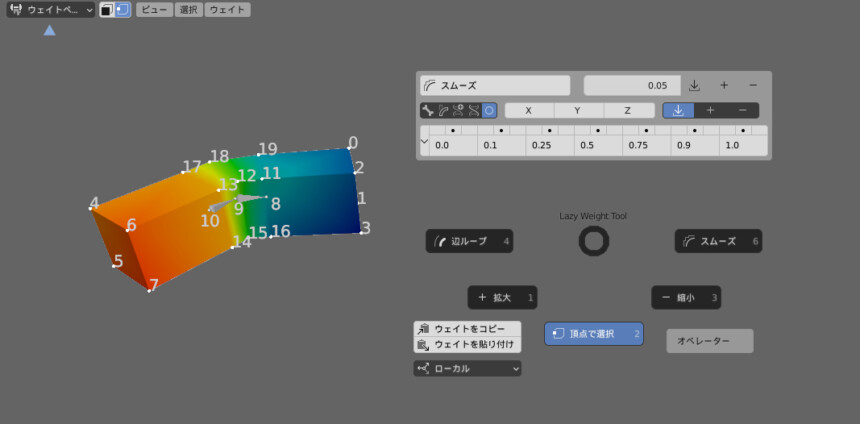
オペレーターの所にマウスを持っていくとオペレーター系の操作もできるようになるので便利です。
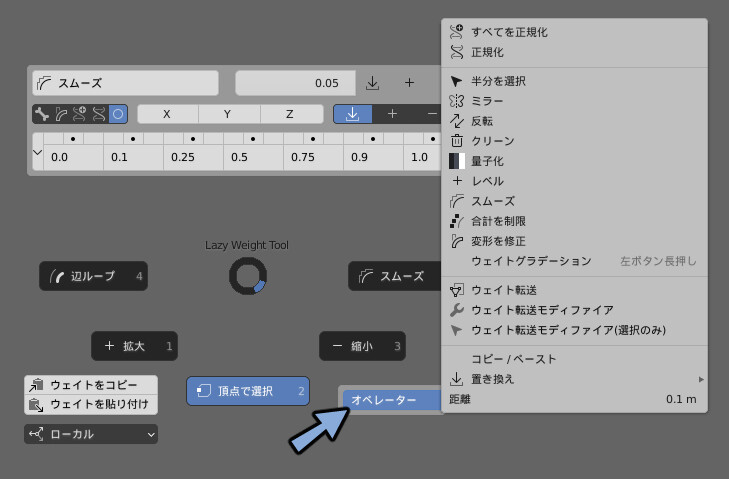
編集モードの場合はShift+Alt+Xキーでパイメニューを表示できます。
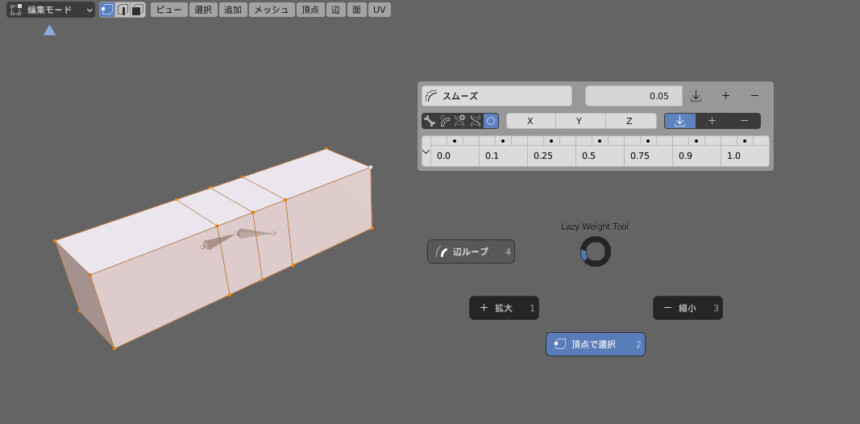
レビュー
始めて3Dモデルを制作した際にウエイトペイントが辛すぎて買ったツール。
買ったときは凄い事ができそうと思いながら、導入が難しくて1年ぐらい放置してました。
メリットは操作性の向上と時間の短縮。
デメリットは4分割表示を使う人の場合UIの右側の大部分が覆われてしまい3Dビューの操作性が下がる事。(※これはLazy Weight Tool用に3Dビューの分割を増やしたりパイメニューを使うなどで対処可能)
これから始めてモデリングをするという方には必須のツールではありません。むしろない方が挫折しにくいかもしれません。ですが、定期的に3Dモデルを作ってる方やウエイトペイントをよく使うという方導入すると作業効率が上がるのでおすすめです。
便利な操作ができるようになるというよりは、操作性によるストレス軽減とそれによって浮いた作業時間を買うアドオンでした。
まとめ
Lazy Weight Toolを最低限使えるようになる為の方法を紹介しました。
ほかにもウエイトのコピーペーストや転送など様々な機能があります。
詳しく知りたい方は公式のブログをご覧ください。
こちらも理解し、まとまり次第、別の記事で紹介したいと思います。
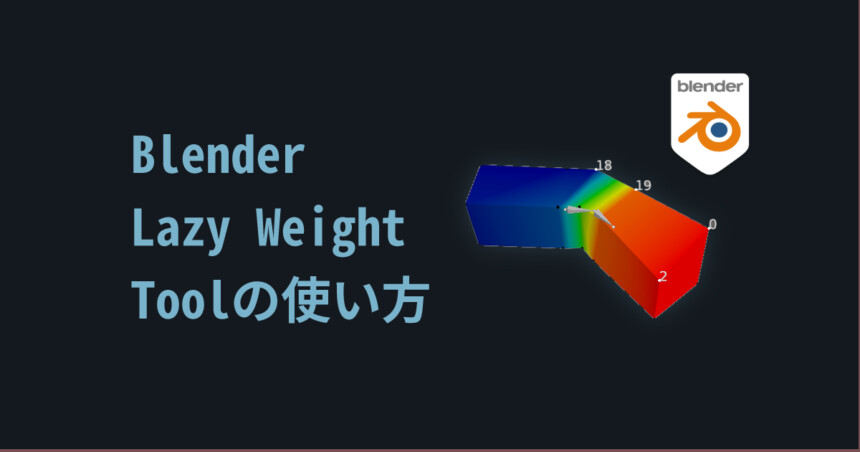


コメント