はじめに
今回はMWaveShaper使い方+レビューをまとめます。
これはMeldaProductionが出している「音作りエフェクト」プラグインです。
主に音の「歪み」を作るのに使われます。
↓英語のマニュアルはこちらにあります。
https://www.meldaproduction.com/download/documentation/MWaveShaper.pdf
これを翻訳して読んでわかるなら苦労はしない…。
こちらを日本語で解説。
MWaveShaperの導入
MWaveShaperは「MPlugin Manager」から入手できます。
まず、こちらをDL。

OSからMPlugin Managerを起動。
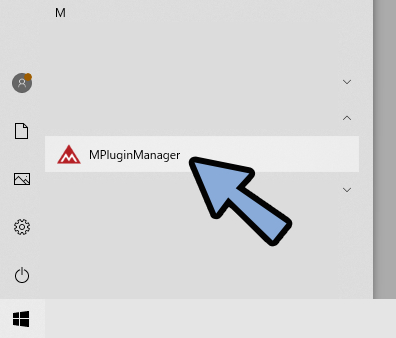
「PLUGINS」の画面からMWaveShaperを探して選択。(緑色になればOK)
この状態で「INSTALL / CHANGE」を選択すると導入できます。
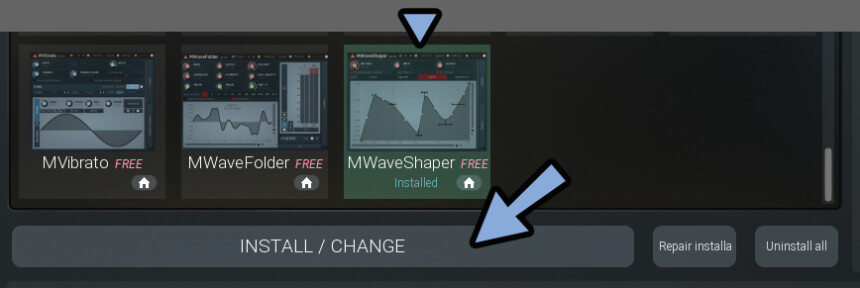
こちら固有のバグなのか分かりませんが…
複数のプラグインを入れる場合、全て緑にした状態でインストールしてください。
緑が外れてると既に入ってるプラグインが消えるようです。
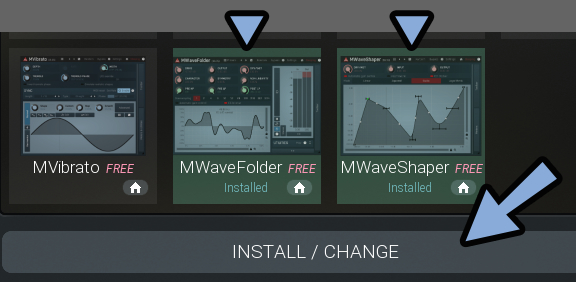
2つ以上のプラグインを入れる方は注意してください。

謎過ぎる挙動、こちら固有のバグ…?
MWaveShaperはエフェクトのプラグインです。
MIDIトラックなどに刺して使います。
Abletonの場合はプラグインの所から探してドラッグ&ドロップ。
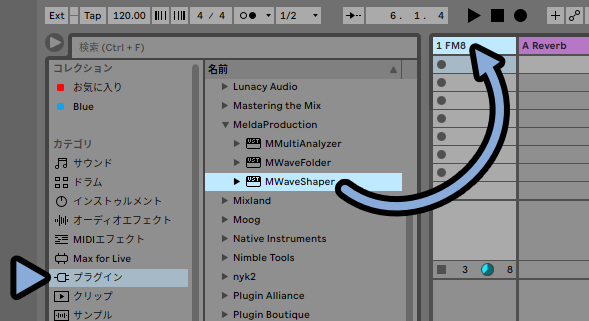
音源が無いと動かないので適当な音源も入れます。
ここではFM8を使用。
そしてMWaveFolderのスパナマークを選択。
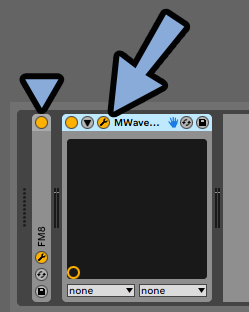
するとこのような画面が出てきます。
画面下部の赤い表示は「無料で使えるけどできたら課金してね」という意味です。
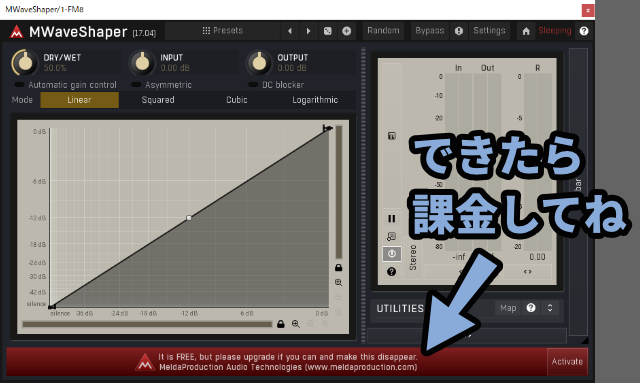

課金すると赤いバーが消えます。
以上でMWaveFolderの導入が完了です。
WaveShaperの基本
WaveShaperを理解するために、まず波形のおさらいです。
波形の高さは音量の変化量を表してます。
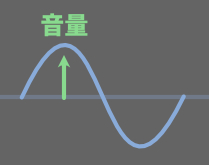

下方向も音量の変化になります。
音量0の状態は一直線。
WaveShaperに “入力する” 音量は横方向の移動に対応してます。
波形の音量、変化量だけ動きます。
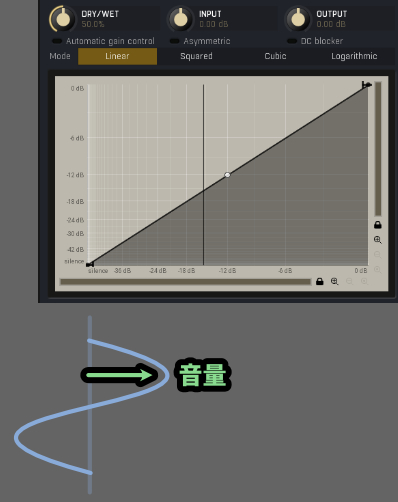
この波形の音量はグラフ上では「縦棒」として表示されます。
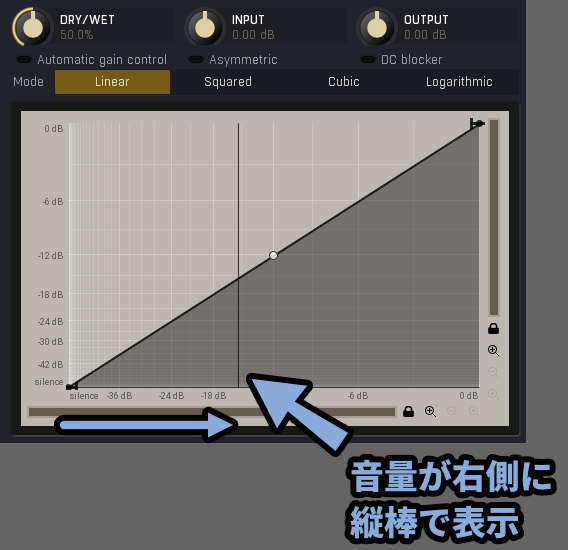
若干メーターの表示からズレるので注意。

↓このような挙動になります。
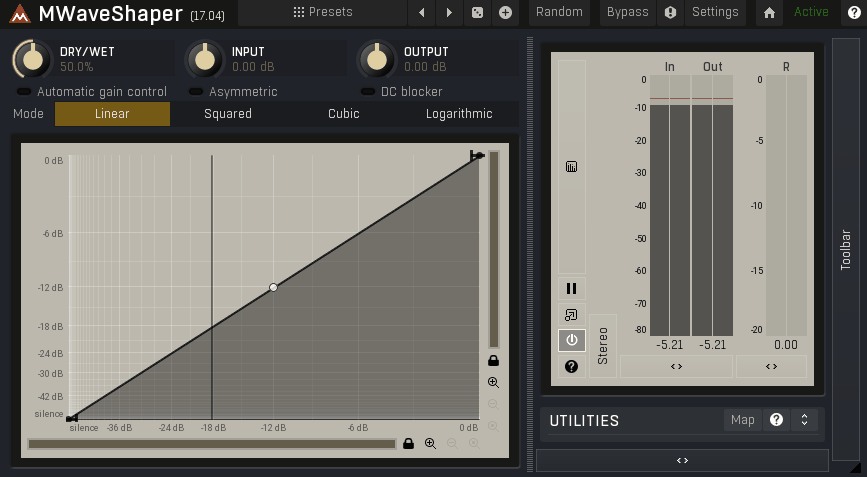

処理の遅延が影響してると思います。
そして斜め方向に上がった線は出力音量です。
何もしなければ「-16dB」の入力は「-16dBの出力」として処理されます。

そしてWave Shaperはこの斜めの線を操作できます。
試しに上にあげると「Out」の音量が上がる様子が確認できます。
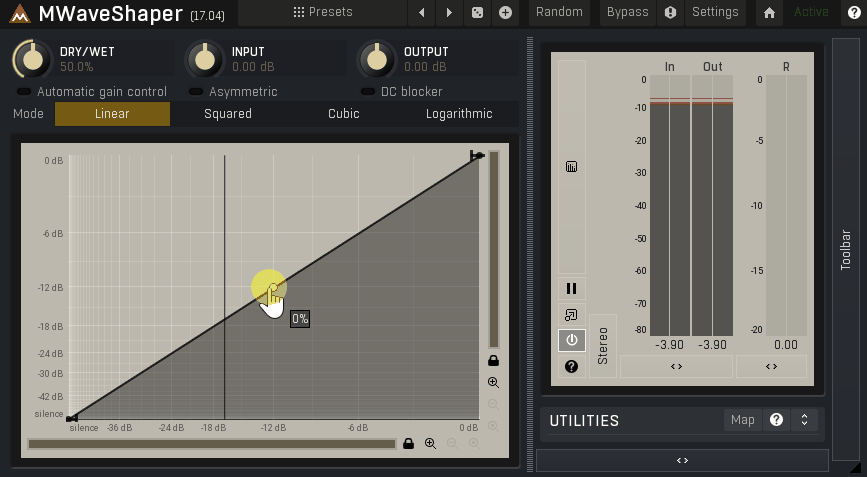
これは「-16dB」の入力を「-8dB」の出力に置き換える処理が働いた影響です。
グラフを操作すると、このような操作が行えます。

その結果、音量が増幅しました。
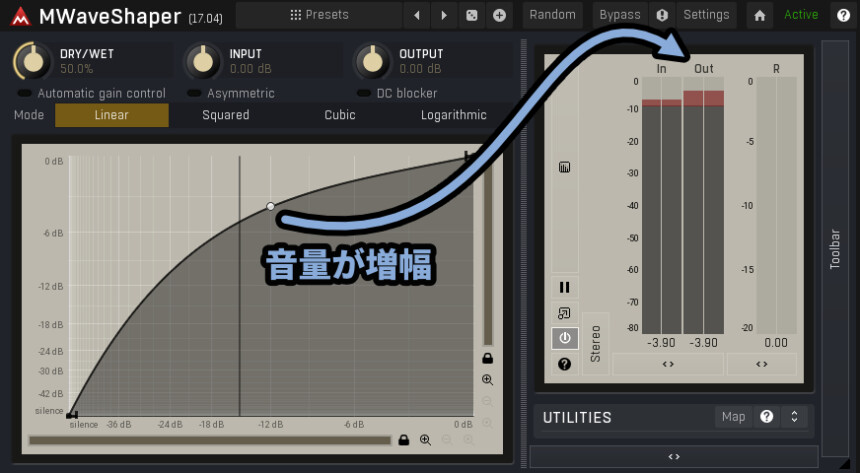
左上にあるDRY/WETはエフェクトの影響度です。
WET100%にすると完全にエフェクトが入った音だけの状態になります。
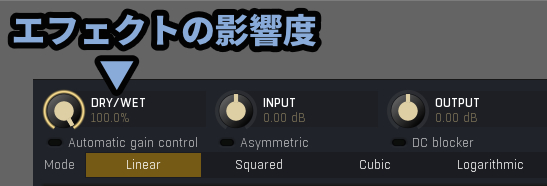

DRY 100%はエフェクトが入る前の音です。
この2つの音を混ぜる機能になります。
説明用にWET100%の状態でこのようなグラフを作成。
(グラフの操作方法はのちほど解説)
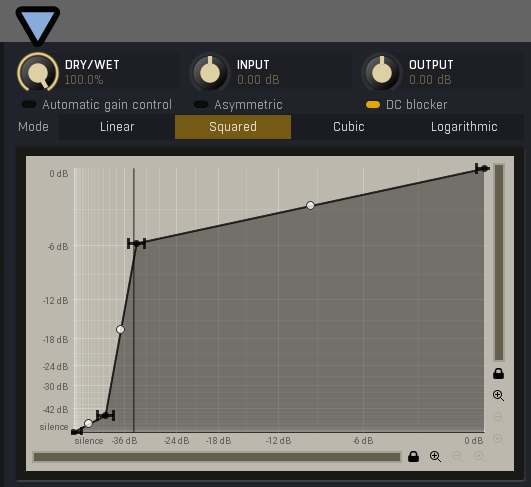
そしてSin波を入力すると、下図のような矩形っぽい変換が起こります。
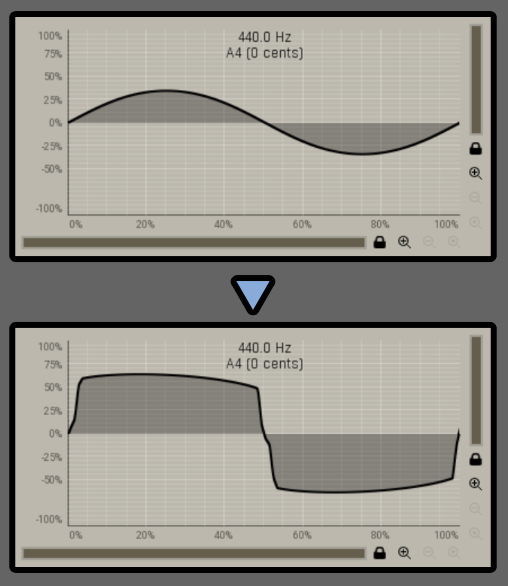
先ほどのグラフを確認。
音量が低いところの音量を上げるような線が入ってるのが確認できます。

この操作により音量が低いところが急激に上がりました。
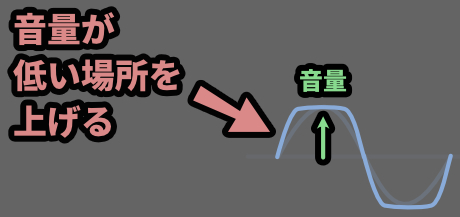
結果、矩形波に近い形になります。
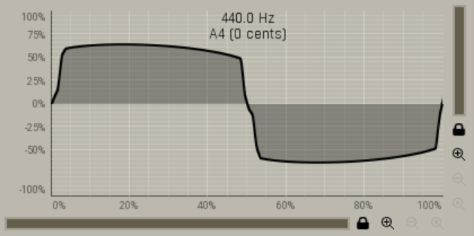
このような「入力」と「出力」の音量にズレを作り波形の形を変えるのがWaveShaperです。
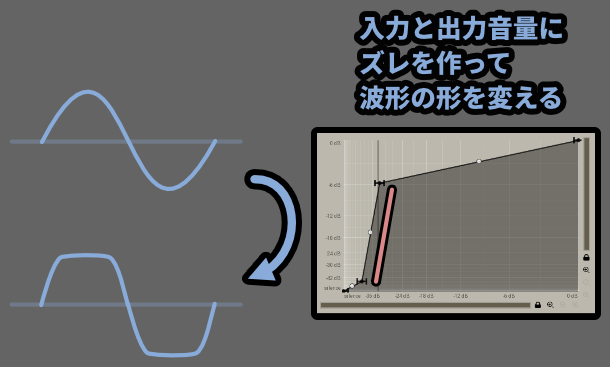
Modeを操作すると音量の変換具合を変換できます。
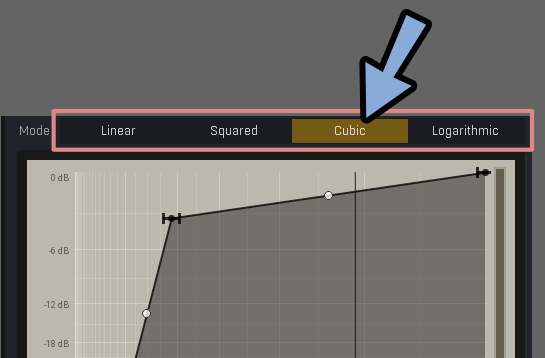
↓このように同じ処理と数値ですが…
Modeを変えると挙動に差が生まれ、波形の形が変わります。
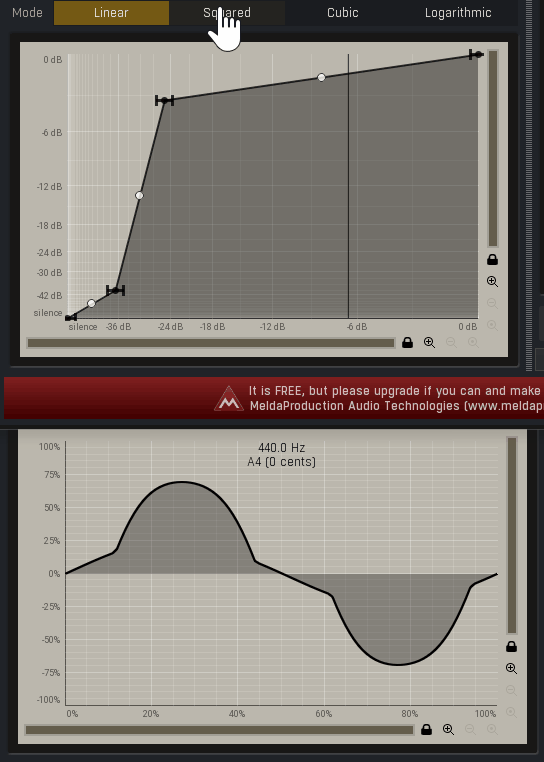

オシレーターを見ながら思った形にならないときに触るものと思ってください。
個人的には「Cubic」が使いやすいと思います。
以上がWaveShaperの基本解説です。
基本パラメーターの解説
左上にあるDRY/WETはエフェクトの影響度です。
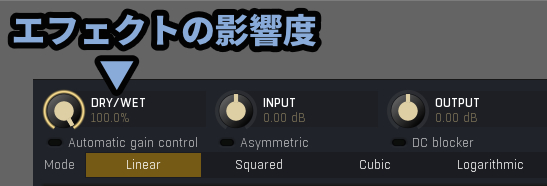
INPUTは入力した音の音量調整です。
音量を表すバーが動く量が変わります。
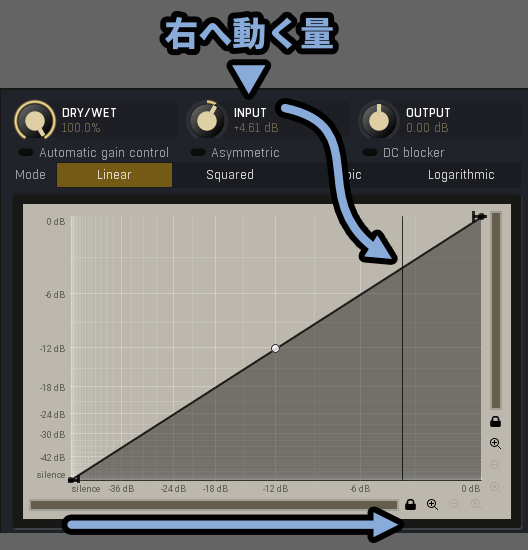
INPUTはマイナス方向に動きます。
グラフと右側の音量表示はズレるので、グラフ上0でもOutから音が出ることもあります。
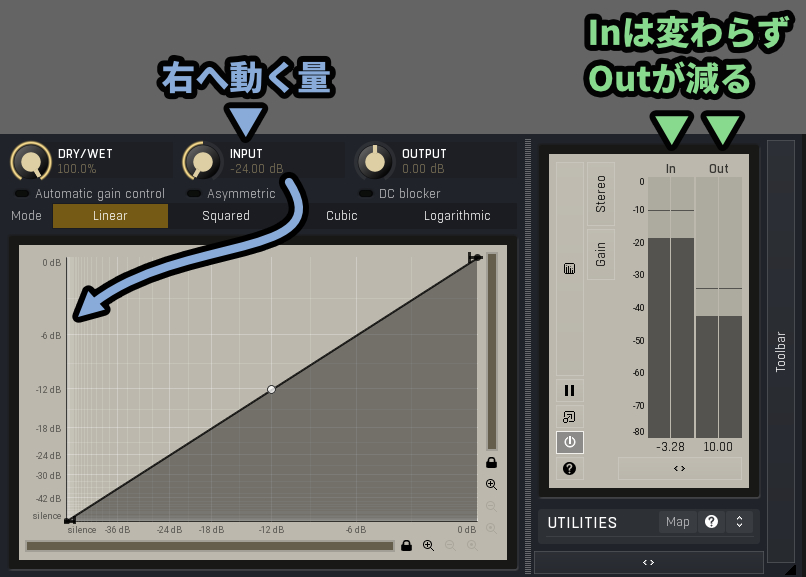
OUTPUTは出力音量です。
右側のOutのところだけが上がります。
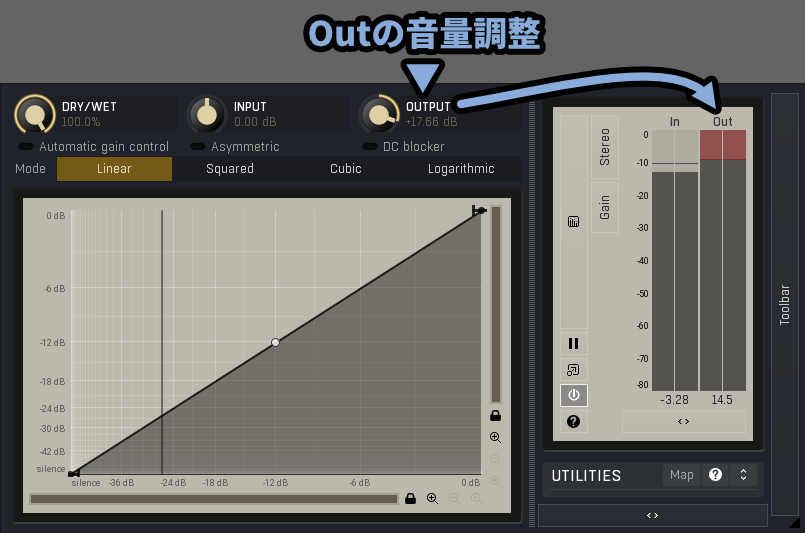
Automatic gain controlは自動的に入力した音に近い音量にOutを調整する機能です。
有効化すると「OUTPUT」の処理が無効化されます。


多くの場合で少し少なめにずれます。
以上が基本パラメーターの解説です。
AsymmetricとDC Blocker
Asymmetricは波形の上下で形を変える機能です。
有効化すると音量を表すバーが左右に動くようになります。
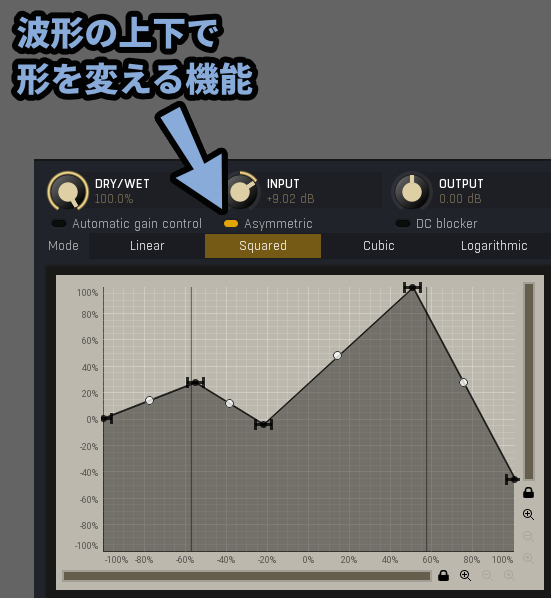
これを使うと、Sin波の入力で下図ような左右非対称な波形を作れます。
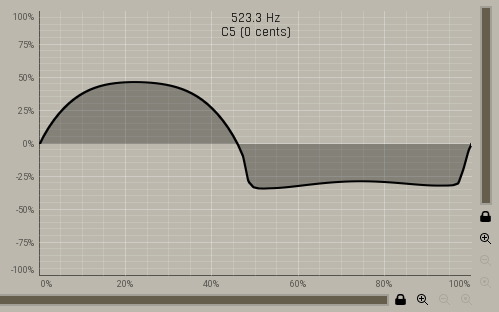
グラフの見方はこちら。
中央が音量0を表し、左右に動くほど音量が上がることを表します。

これでグラフの上下を非対称的に変化できます。
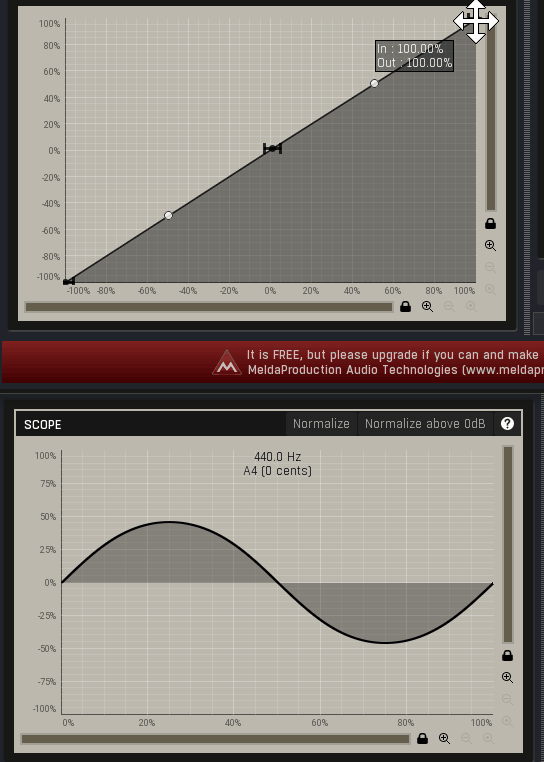
Asymmetricで操作を行った場合、形によっては音の中央位置がズレます。

この波形のズレを修正するのが「DC Blocker」です。
ただし、思ってる以上にきれいに治りません。
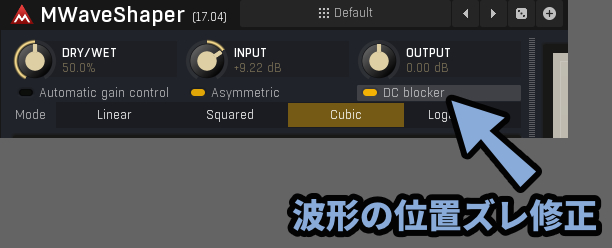
下図のようなズレを治す機能になります。
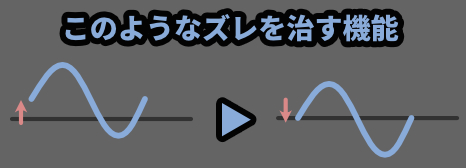
Asymmetricで上下の高さを変えた波形を用意。
↓なにもしなければこのような形です。

DC Blockerを有効化するとこのような形になります。
ちょっとだけ上下の高さが変わりました。

↓おわかりいただけただろうか… レベルの変化が起こってます。
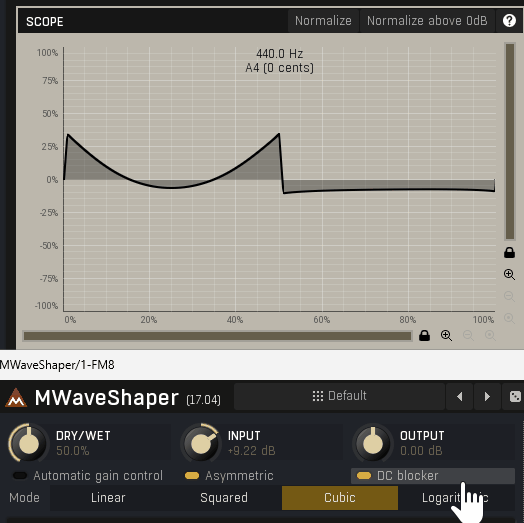

正直、変わったのかわからない…
気持ち程度に入れるモノを考えてください。
以上が、AsymmetricとDC Blockerの解説です。
グラフの操作方法
制御点はダブルクリックで増やせます。
クリック → マウスを移動で制御点を操作。
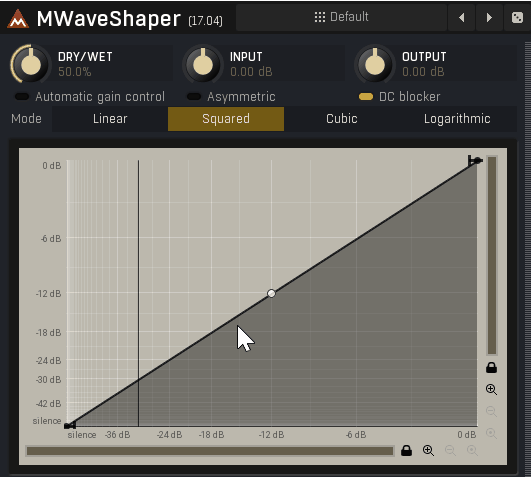
制御点の横にある縦棒を選択。
マウスを左右に動かすと変化の滑らかさを変えれます。
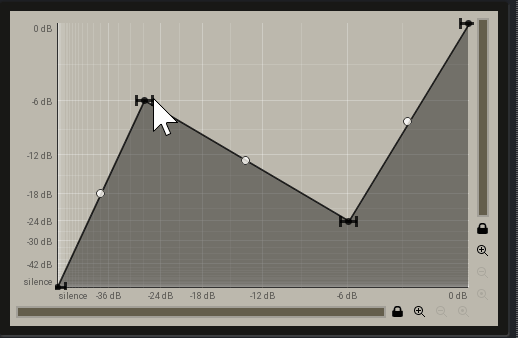
制御点をダブルクリックで削除。
白い丸がある場合、そこを操作すると制御点の間の状態を変更可能。
Ctrl+クリック → マウス移動でドローモード(制御点が大量に増えます)
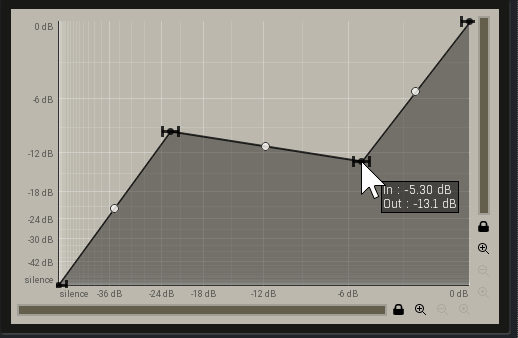
制御点が増えすぎた場合は、「◀ / ▶」などでプリセットを一時的に切り替え。
その後「Default」を再選択すると初期化できます。
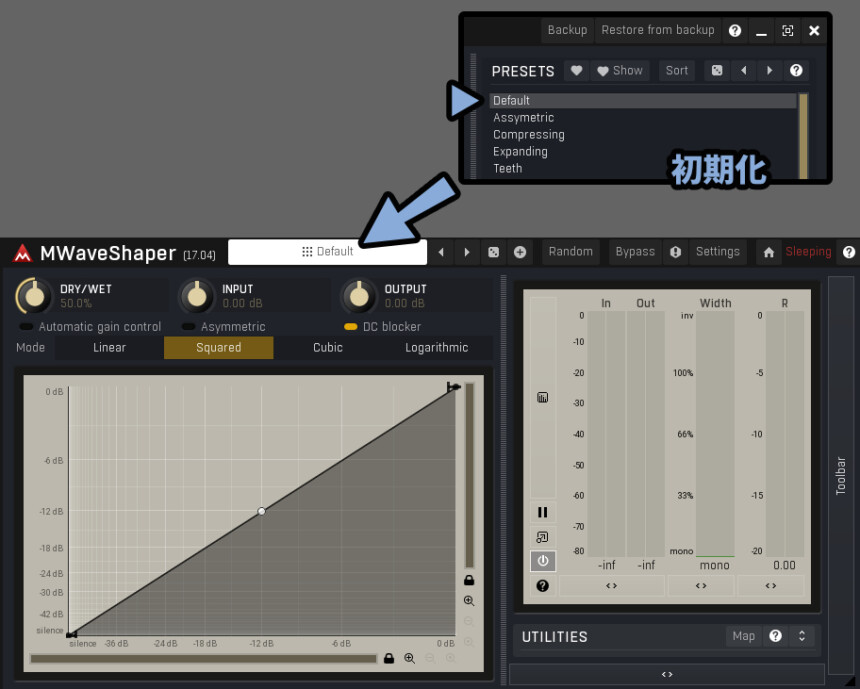
後ほど紹介するグラフを右クリックで出てくる項目の「Clear points」でも初期化できます。
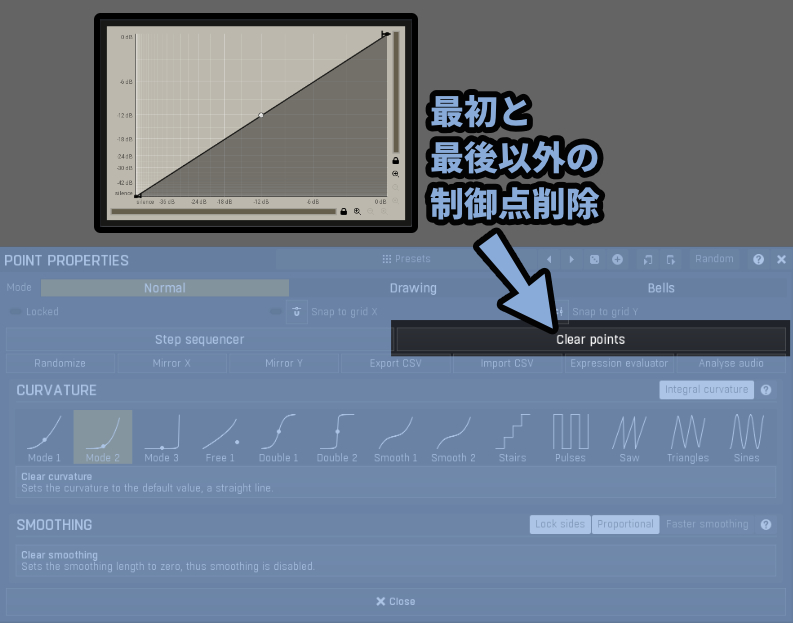

Default再選択だとDry/Wetの値なども初期化されます。
なので「Clear points」で初期化するのがおすすめ。
グラフを右クリック。
すると、より細かな調整ができる項目が出てきます。(POINT PREOPERTIES)
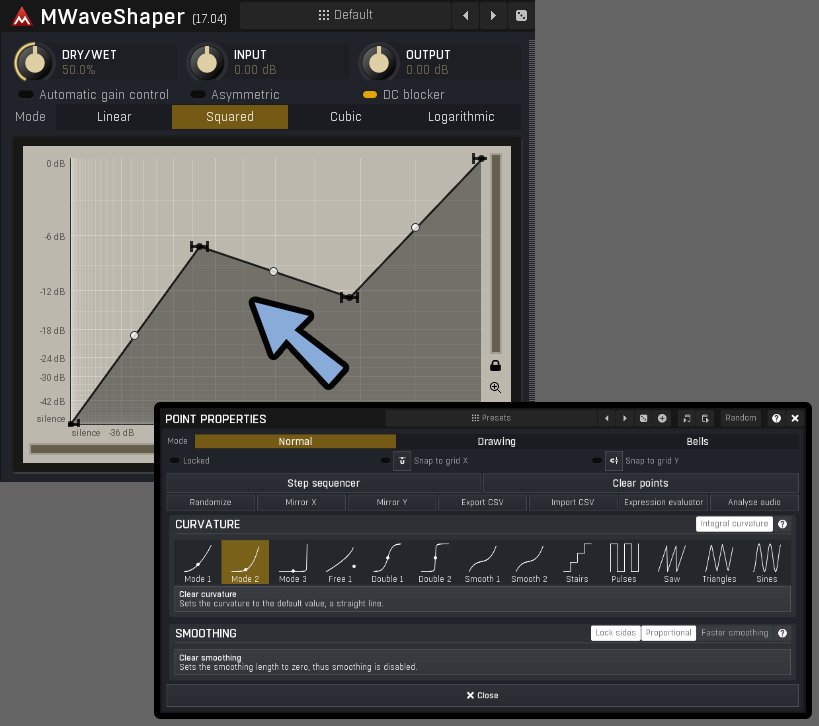
この「POINT PREOPERTIES」は右クリックした場所で挙動が変わるので注意。
・制御点の上は「その制御点、もしくは右側の線」に影響
・何もないところが「全体」に影響します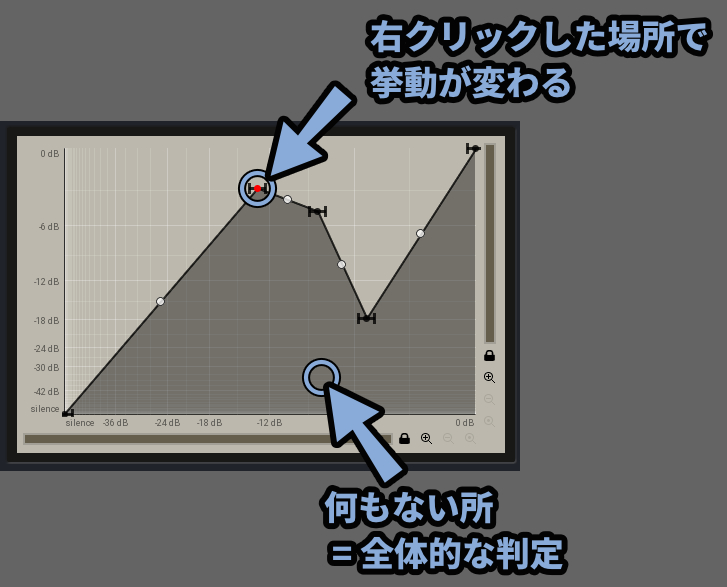
そしたらグラフ詳細設定について見ていきます。
Modeはグラフの表示方法です。
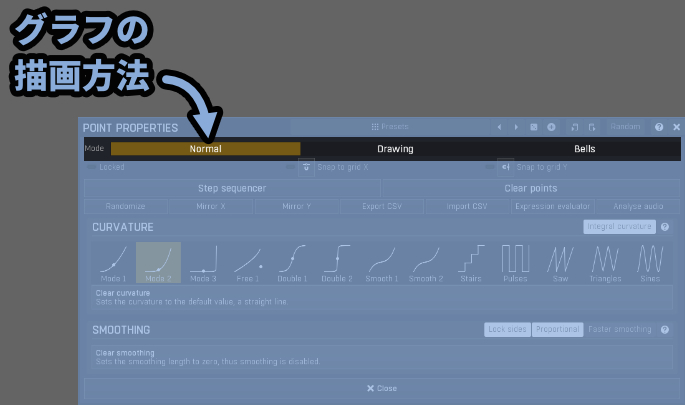
Normal → Drawing → Bellsでこのような表示方法になります。
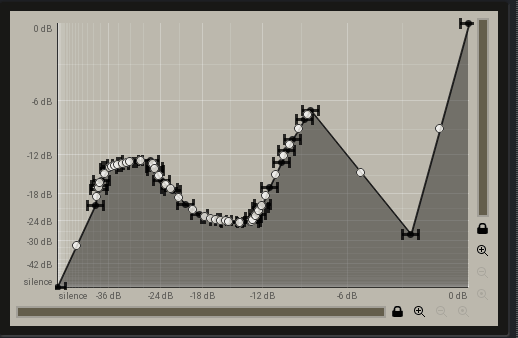
Bellsはグラフの表示方法が変わります。
下の黒い丸で位置、左右のバーで変化量を調整できます。
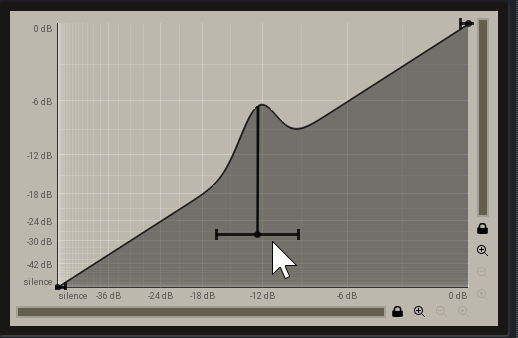

基本的に「Normal」で良いと思います。
Lockedは制御点の固定。
Snap to grid X/Yは制御点をグラフのガイド上に吸い付かせる機能です。
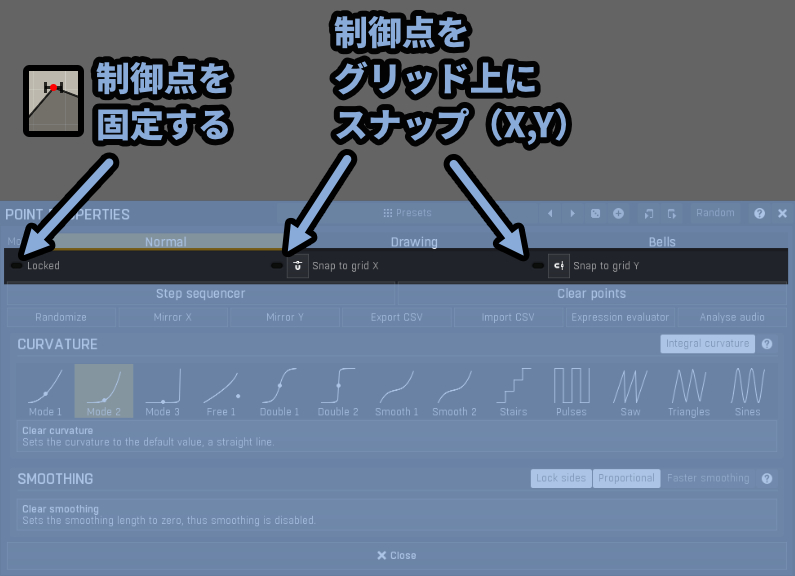
Snap to grid X/Yを有効化するとこのような挙動になります。
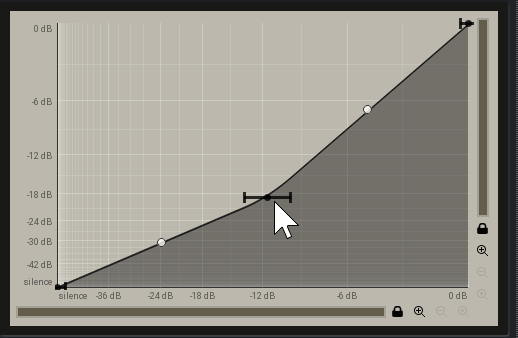
Step sequencerはステップシークエンサーでグラフを作る機能です。
グラフを描画して「OK」を押すとその形のグラフが生成されます。
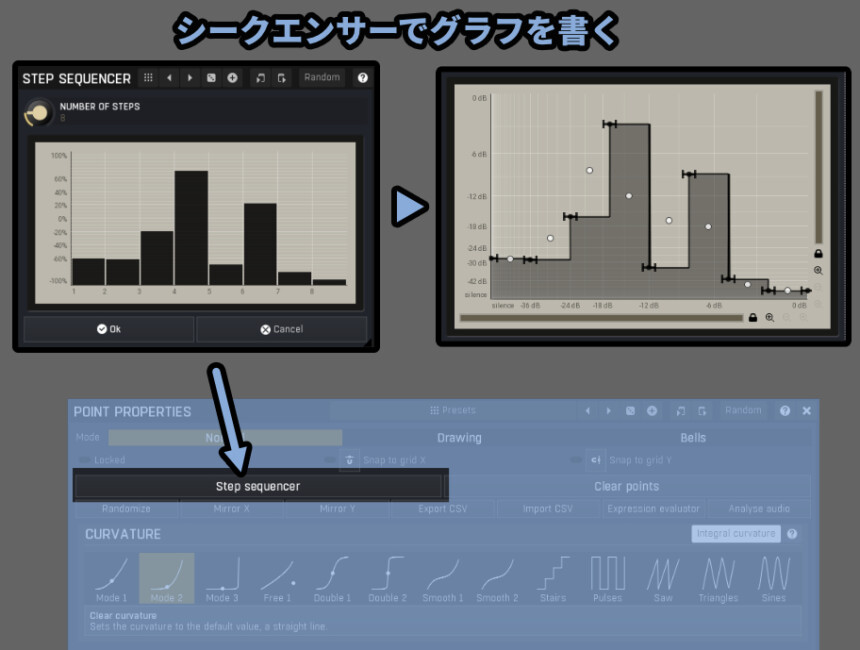
Clear pointsは最初と最後以外の制御点をすべて消す機能です。
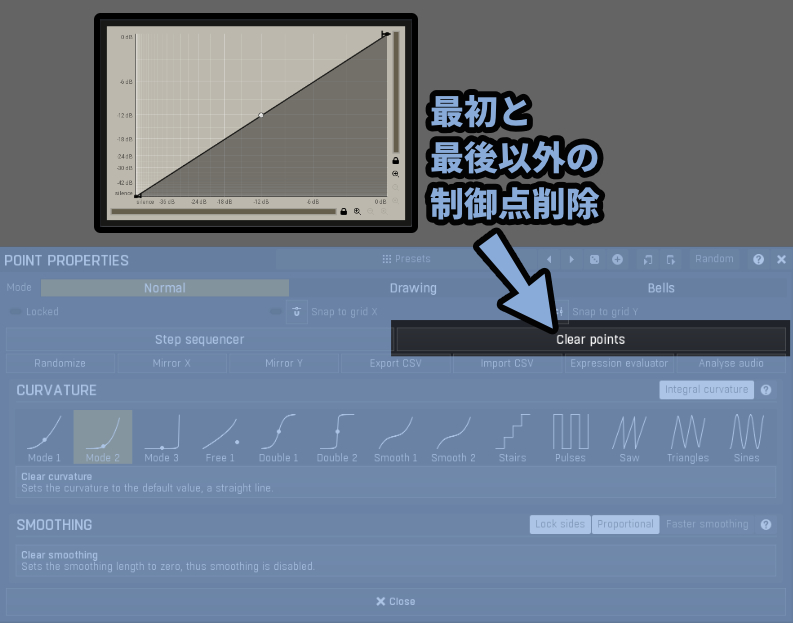
制御点以外の場所を右クリック。
すると「Insert Points」という項目が増えます。
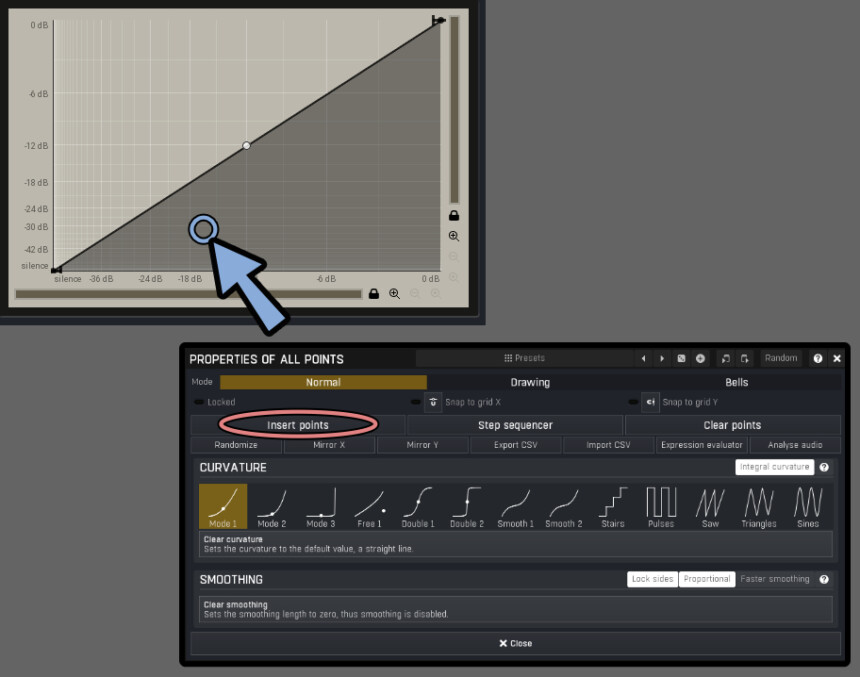
「Insert Points」を選択すると右クリックした場所に制御点が増えます。
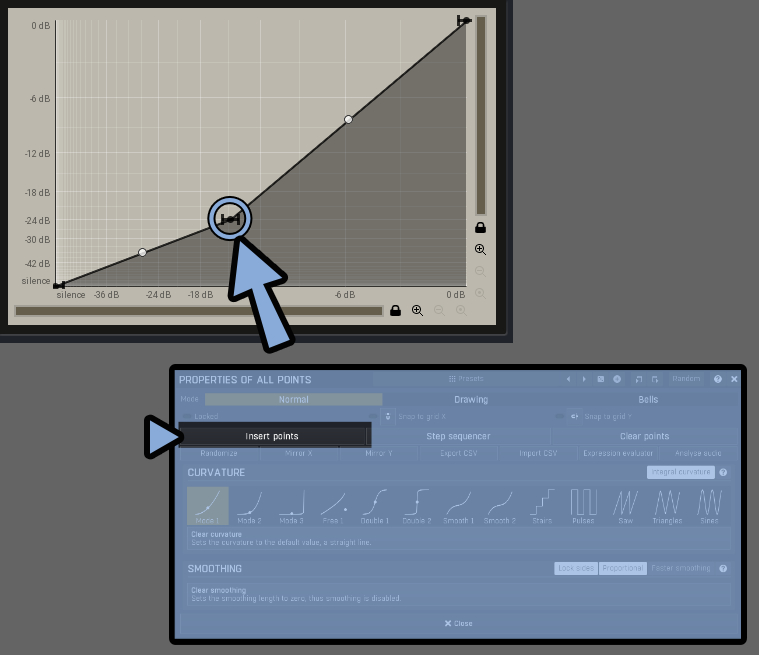
次も制御点以外を右クリック。
すると「Distribute points」という項目が出てきます。
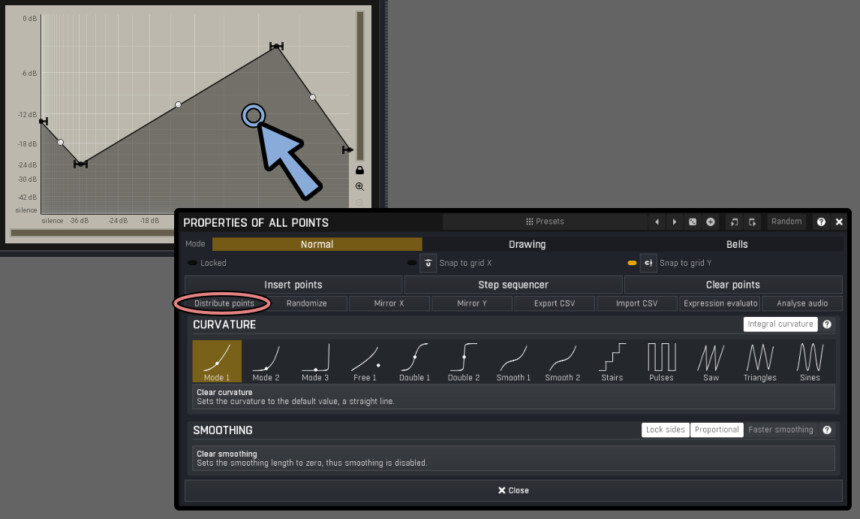
これは制御点の横幅を均等に並べる機能です。
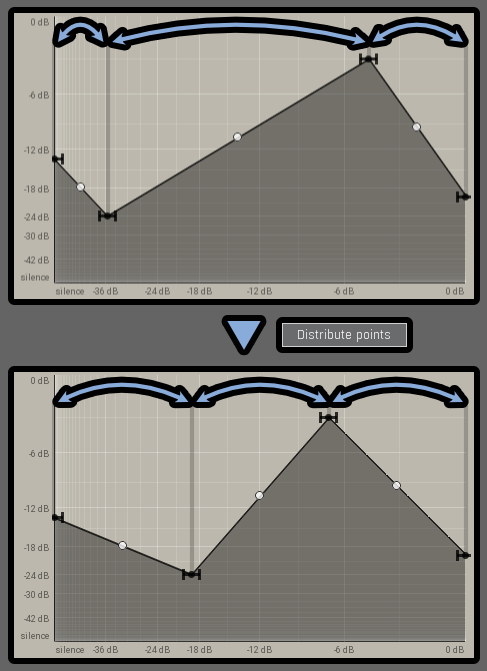

変化がわかりやすいようにグレーの縦線を入れてます。
Randmizeは高さをランダムにする機能です。

ただ100%ランダムにはならず、元の形の影響を受けた状態で変化します。
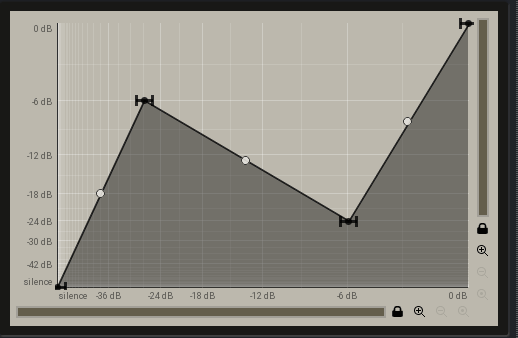
MirroX/YはMirroX/Yは左右と上下反転です。

Export CSVでグラフの情報を外部データに書き出し。
Inport CSVで書き出したグラフ情報を読み込めます。
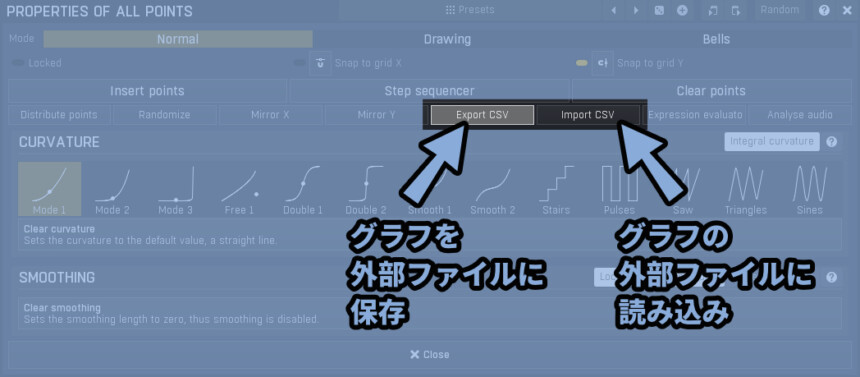
Expression evaluatoは数値でグラフを作る機能です。
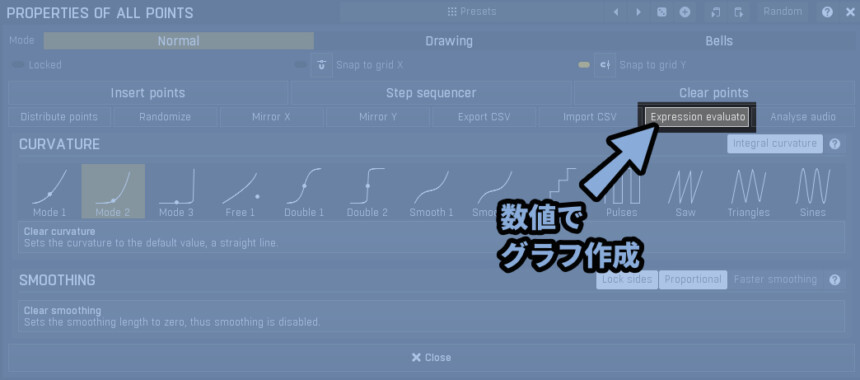
0~1の数値を設定、Number of pointsで分割数を設定。
OKを押すと横線のグラフが作れます。
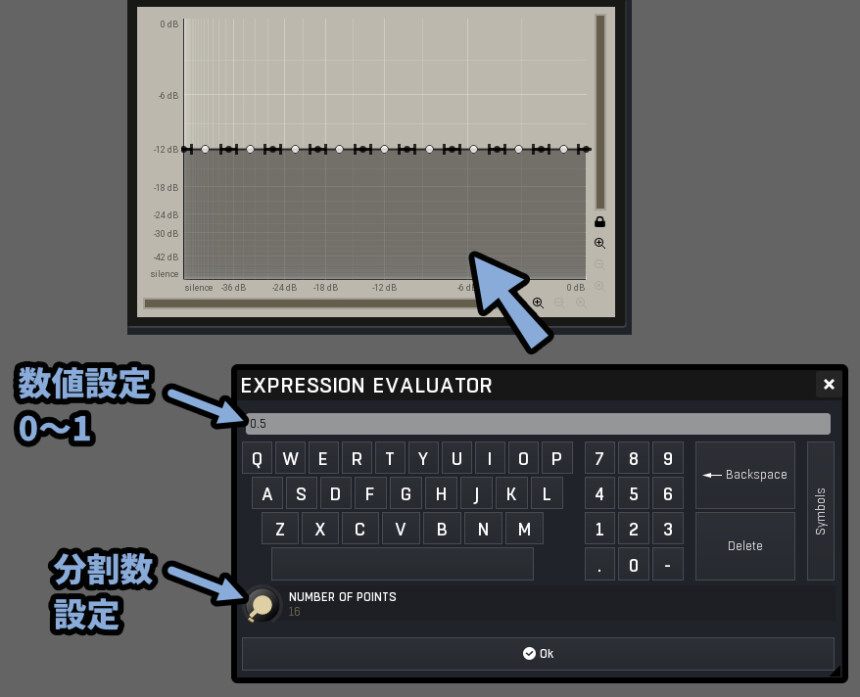
Analyse audioは音声ファイルを読み込んでグラフを作る機能です。
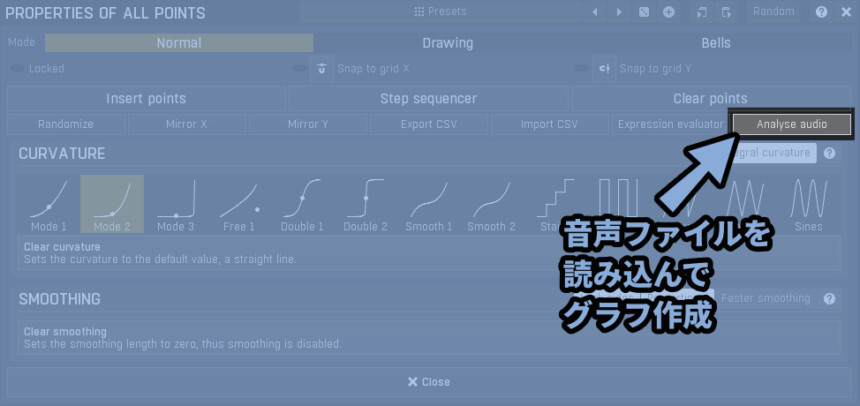
Load fileで.wav形式の音を読み込み。
Detailで分割数、Sampleで範囲を設定できます・
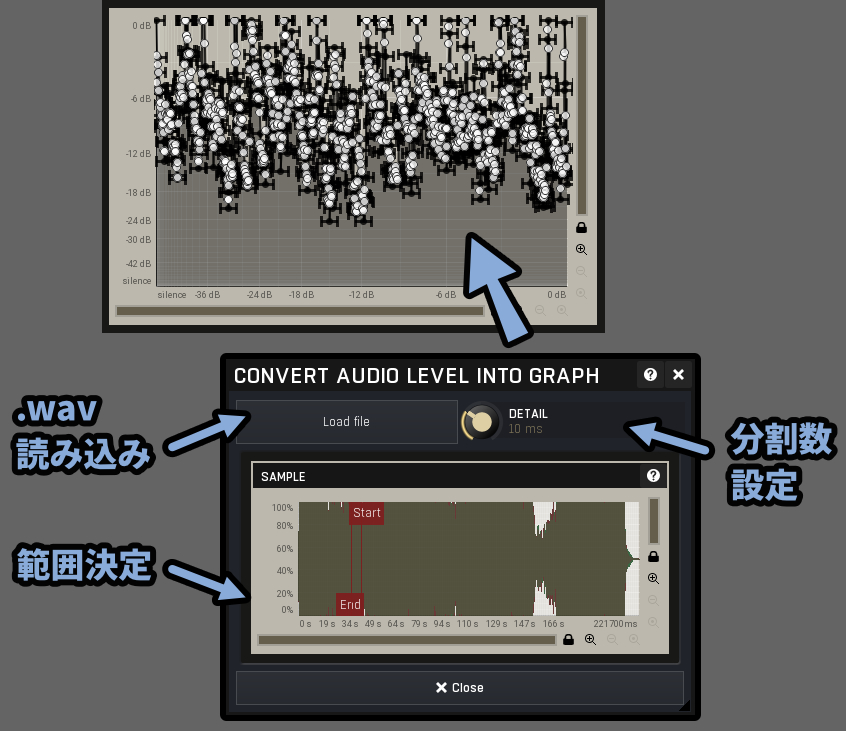
CURVATUREは制御点の間の形を調整する機能です。
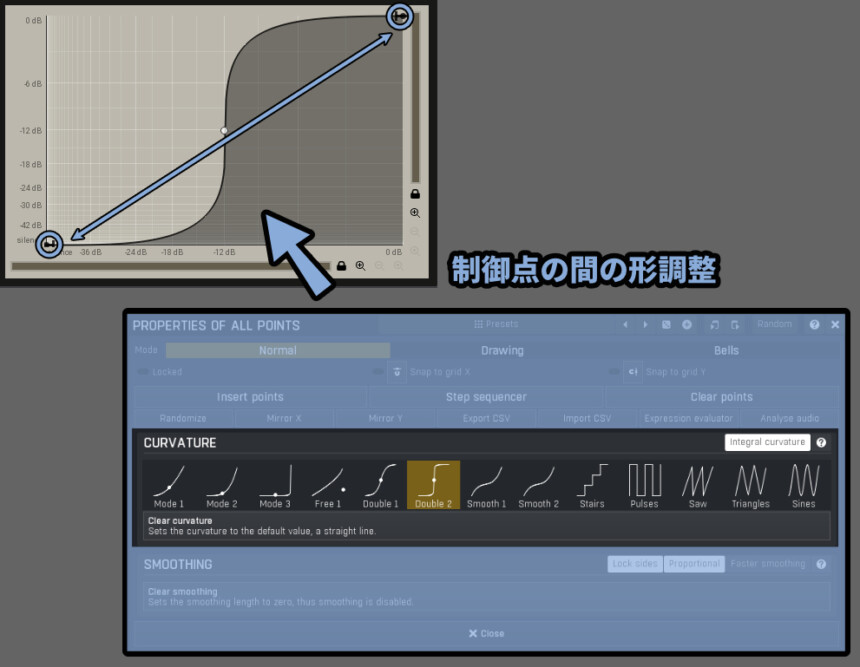
Mode1~Smooth2がリピートなしの形。
Stairs~Sinesがリピートありの形。
Clear curvatureが間の形の初期化し直線にする機能になります。
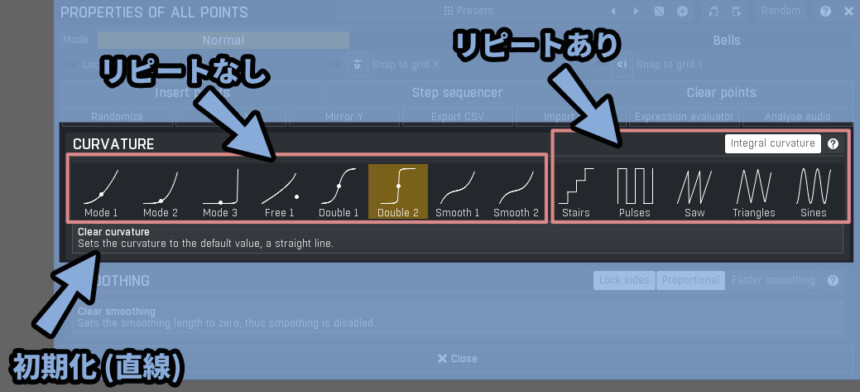
何もないところを右クリック。
この状態でCURVATUREを選択するとすべての制御点に影響が出ます。
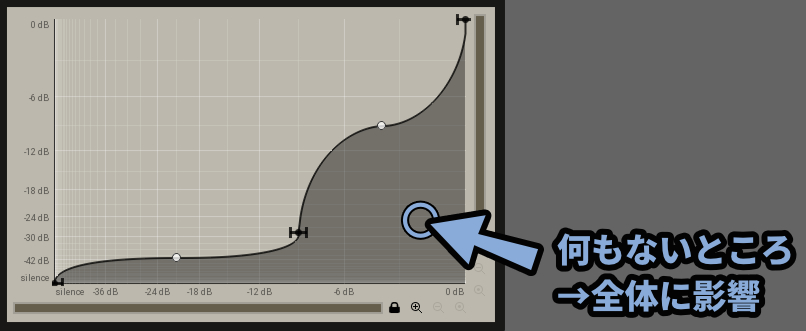
特定の制御点上を右クリック。
この状態でCURVATUREを選択すると右側の線に影響が出ます。

リピートありの形を設定すると…
制御点の間が特定のパターンで変化します。
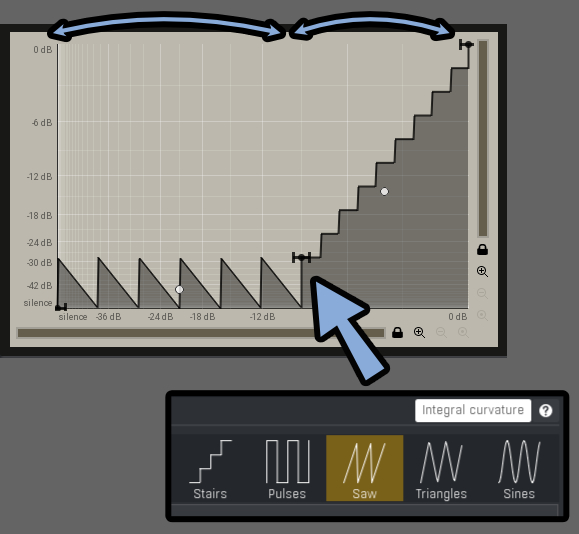
白い丸を操作すると分割数を操作できます。
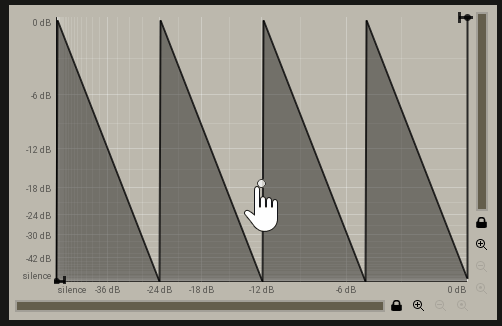
Integral curvatureは制御点のループをいい感じにする機能です。
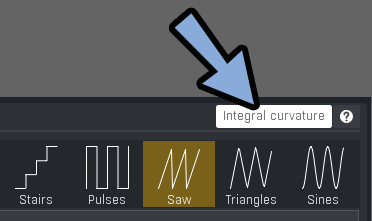
Integral curvatureがオンの場合、切れ目がきれいに次の制御点の場所に収まります。
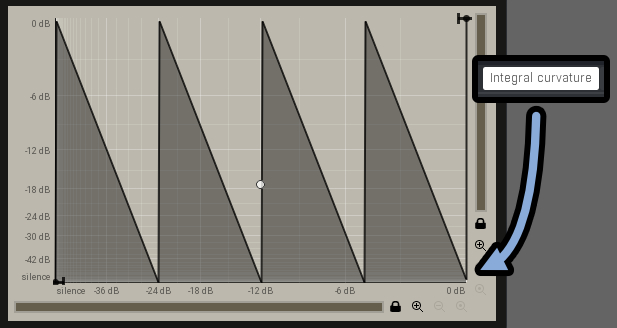
Integral curvatureをオフにすると、切れ目が制御点に合わなくなります。
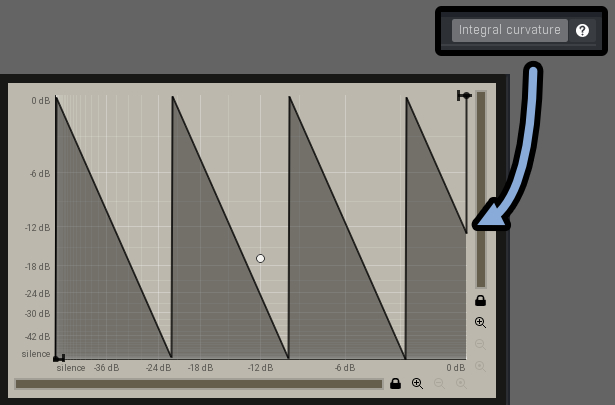
↓Integral curvatureオフだとこのような挙動になります(右側に注目)
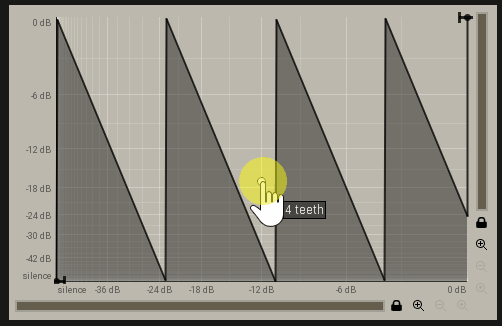
↓Integral curvatureオンはこの挙動です。
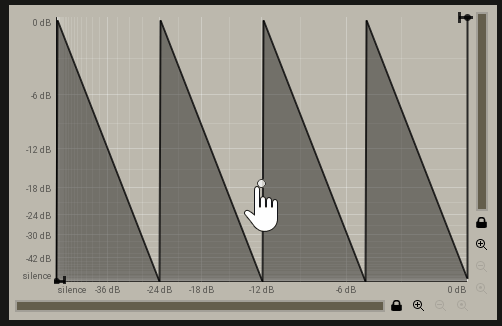
SMOOTHINGは音の変化を滑らかにする機能らしいですが…
正直、変化がわかりませんでした。(基本的に触らなくてOK)
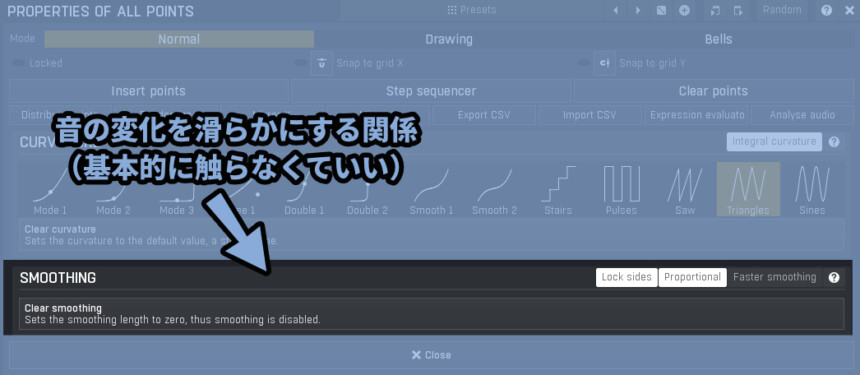
↓私が解釈した説明書の意味はこちら。
・Lock Sides → SMOOTHIGの影響をL/R均等にする
・proportional → SMOOTHIGの影響量をL/Rで変化が必要な割合が低い方で判定する
・Faster smoothig → 処理を高速化するが、音が劣化する可能性出る
・Clea smoothing → 押してる間、SMOOTHING効果が無効
変化を実感できなかったので、正直分かりませんでした。
ここ分かる方いたらコメントで教えてください…。
上の方で変化の詳細プリセット選択、進む/戻る操作、値をランダムに設定などが行えます。
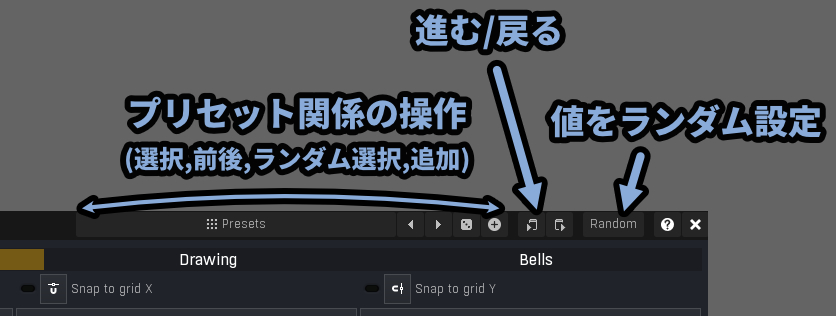
以上がグラフの操作方法です。
全体プリセット関係の操作
画面上部で下記のような操作が行えます。
・上部の文字でプリセット詳細
・◀/▶でプリセットの前後
・サイコロでプリセットのランダム選択。
・+ボタンでプリセット保存(有料版限定)
・randomで数値のランダム化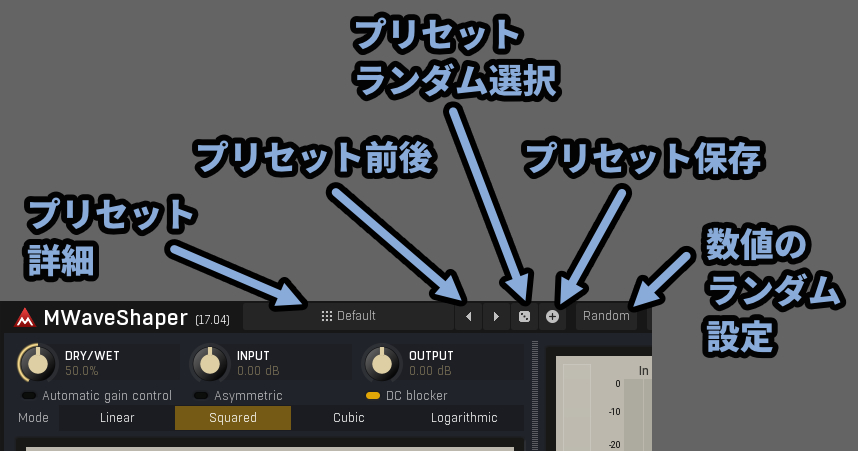

サイコロのランダムは「プリセットのランダム選択」です。
randomボタンは「全体の数値をランダム化」する処理です。
この2つの違いに注意。
全体のプリセットの保存は無料版では使えないので注意。
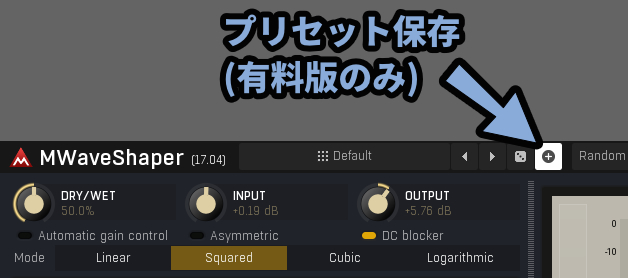
上部の文字をクリックするとプリセットの管理画面が出てきます。
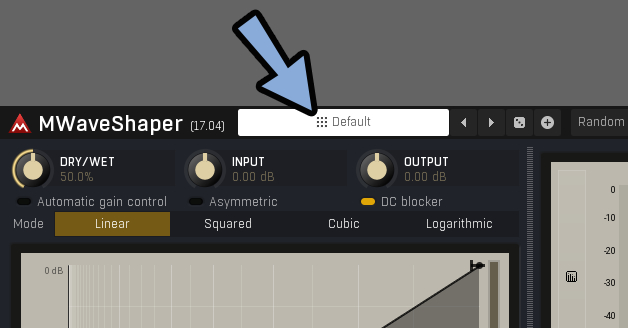
左側がフォルダー、右側がプリセットです。
ここから任意のプリセットを選択。
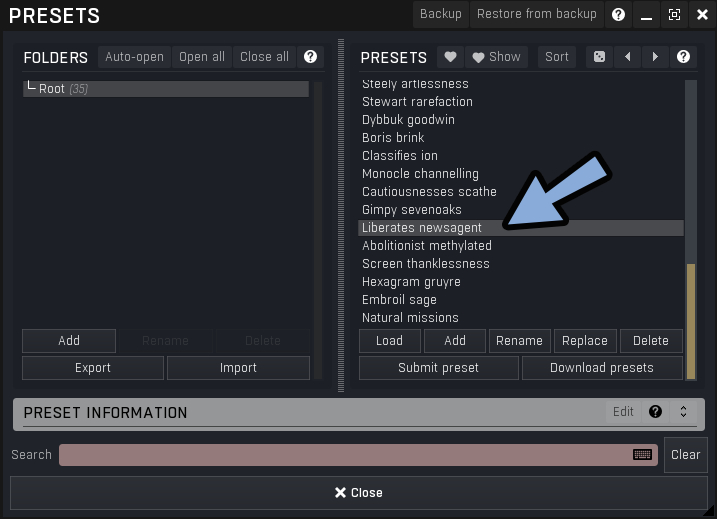
これで開発側が用意したパラメーターとグラフが使えます。
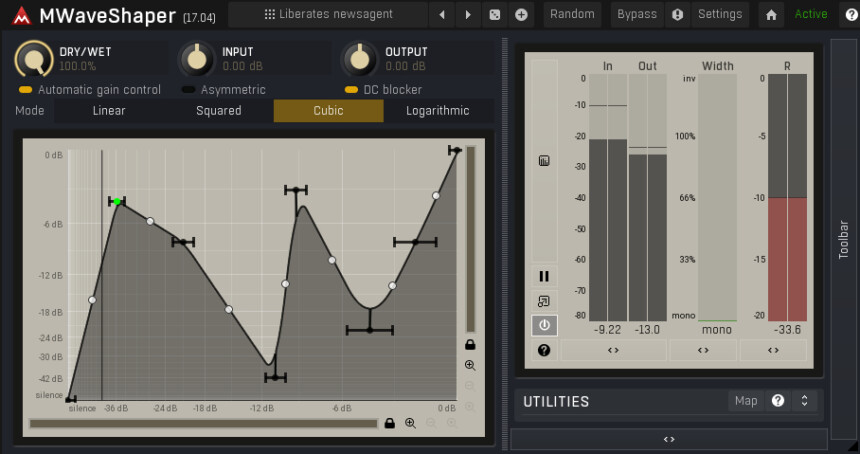
初期状態に戻す場合は「Defailt」のプリセットを選択できます。
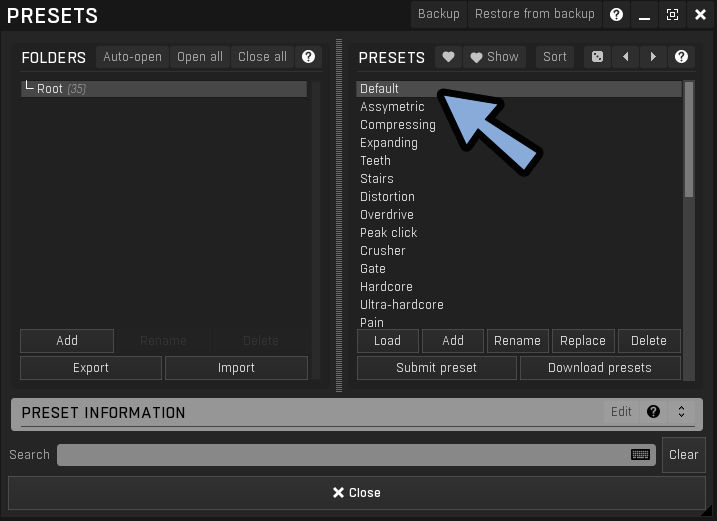
以上が全体プリセット関係の操作方法です。
メーターとグラフ表示
オーディオメーターは右側にあります。
文字を表示すると表示できます。
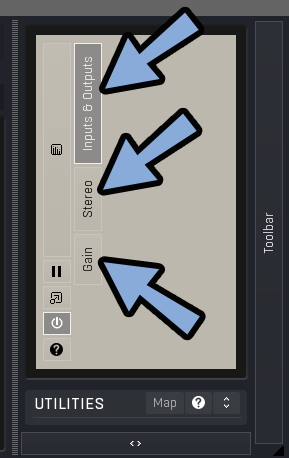
・Inputs & Outputs → 入力音量と出力音量の表示
・Stereo → 音の広がりぐらいの表示
・Gain → エフェクトのかかり具合の表示メーターの下部にある「< >」を押すと非表示状態に戻せます。

左側にあるグラフボタンを選択。
すると入力、出力、影響のかかり具合をグラフ表示で見れます。
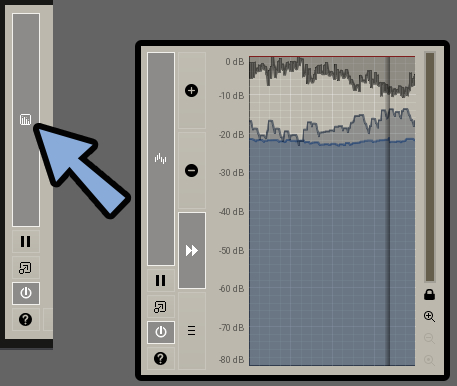
「+」で高速化、「-」で低速化。
「▶▶」でグラフの進行方向を変化させれます。
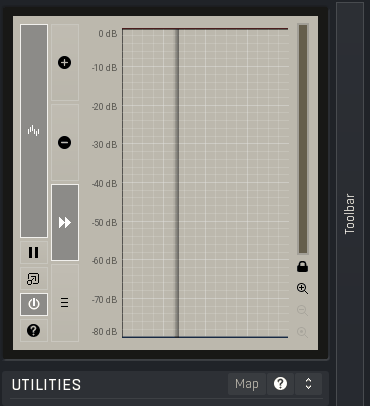
「三本線」はグラフ表示の詳細設定です。
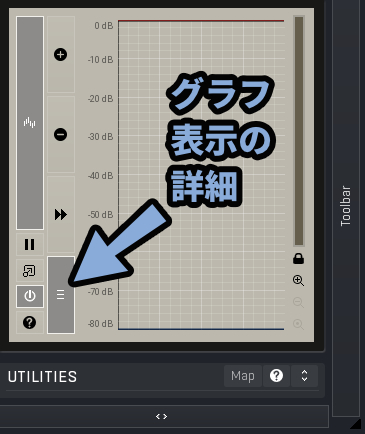
押すとこのような画面が出てきます。
https://www.meldaproduction.com/download/documentation/MWaveFolder.pdf
これを翻訳して読んでわかるなら苦労はしない…。
こちらを日本語で解説。
MWaveFolderの導入
MWaveFolderは「MPlugin Manager」から入手できます。
まず、こちらをDL。

OSからMPlugin Managerを起動。
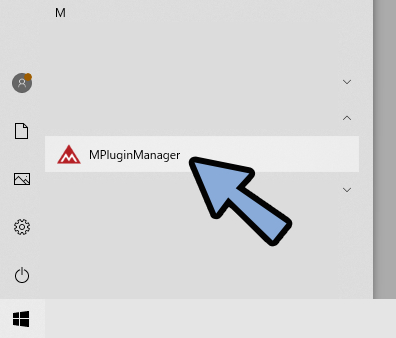
「PLUGINS」の画面からMWaveFolderを探して選択。(緑色になればOK)
この状態で「INSTALL / CHANGE」を選択すると導入できます。
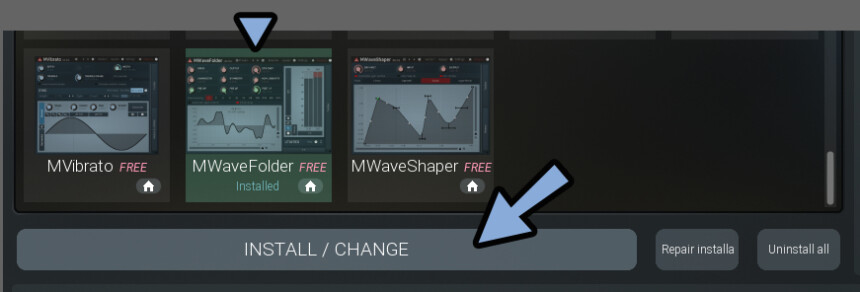
こちら固有のバグなのか分かりませんが…
複数のプラグインを入れる場合、全て緑にした状態でインストールしてください。
緑が外れてると既に入ってるプラグインが消えるようです。
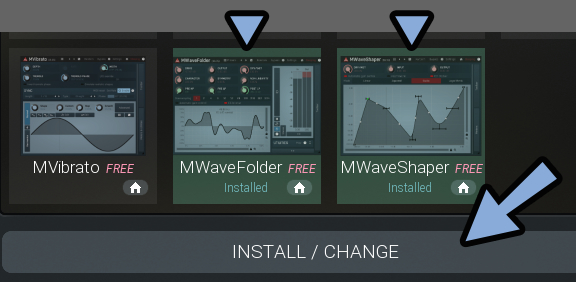
2つ以上のプラグインを入れる方は注意してください。

謎過ぎる挙動、こちら固有のバグ…?
MWaveFolderはエフェクトのプラグインです。
MIDIトラックなどに刺して使います。
Abletonの場合はプラグインの所から探してドラッグ&ドロップ。
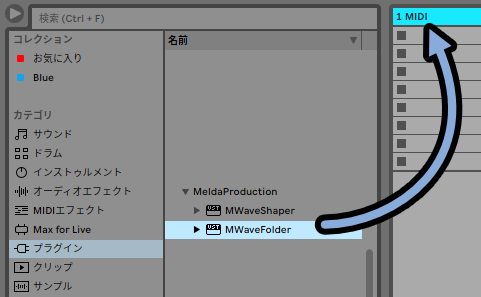
音源が無いと動かないので適当な音源も入れます。
ここではFM8を使用。
そしてMWaveFolderのスパナマークを選択。
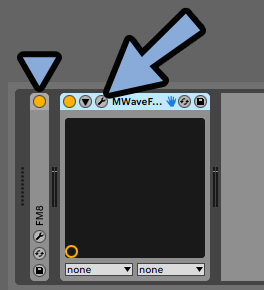
するとこのような画面が出てきます。
画面下部の赤い表示は「無料で使えるけどできたら課金してね」という意味です。
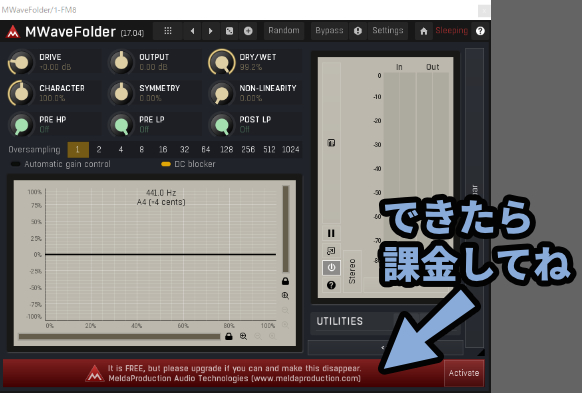

課金すると赤いバーが消えます。
右側の「Meters」や「Toolbar」を押すと追加のUIが表示されます。
表示されたモノは「< >」マークで格納できます。
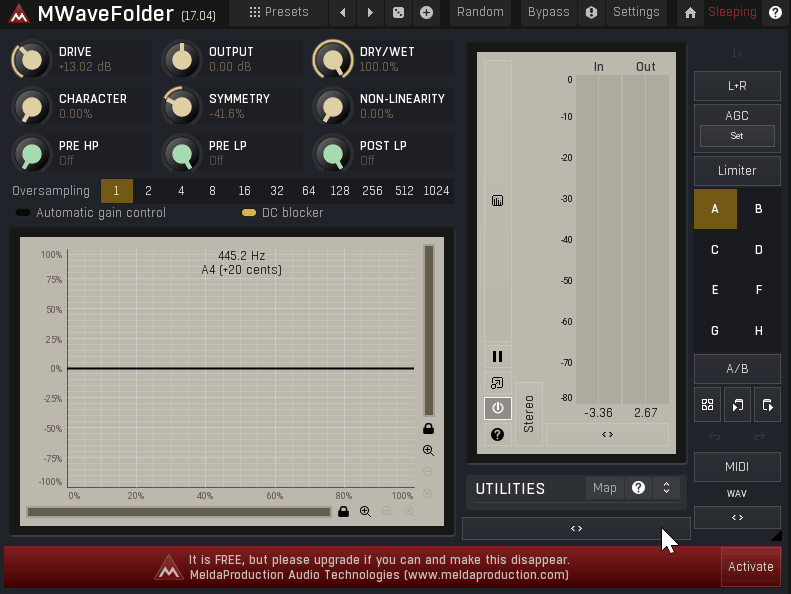

MeldaProduction特有の操作性…
以上でMWaveFolderの導入が完了です。
WaveFolderの基本
WaveFolderは下記の2つの処理を行います。
・入力した音程に合わせたsin波を追加
・閾値を超えた音を折り返すまず音の加算です。
入力した音程に合わせて基本的には「sin波」の音が追加されます。
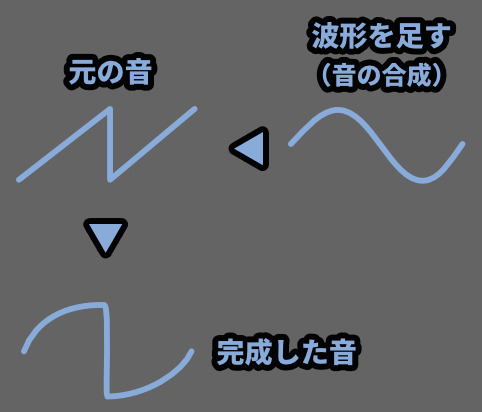

加算なので波形は「元の音」+「sin波」的な特徴を帯びます。
加算した音の音量を上げれば上げるほどsin派の性質が強まっていきます。
加算した音は音量を上げれます。
ある程度音量を上げると…
WaveFolderは音割れせず、折り返す形で処理されます。
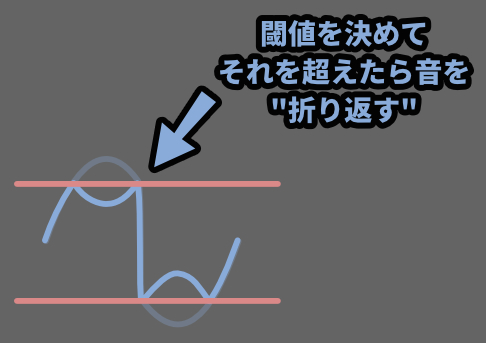
この操作に関するパラメーターは下記の2つです。
そして、下のグラフで動作(波形)を確認できます。
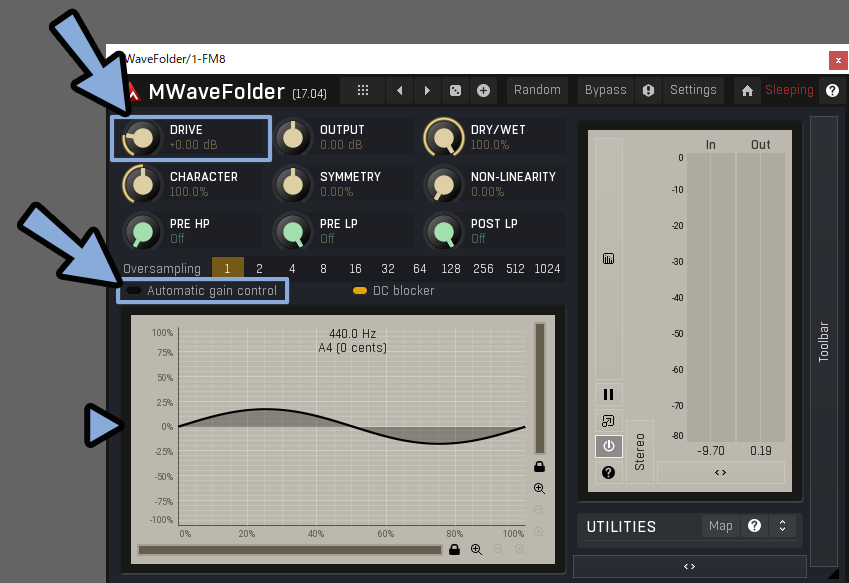

左下のグラフは俗に言う「オシロスコープ」的な働きをします。
なにも効果を入れずオシロスコープ目的だけで使うのもおすすめ。
DRIVEを上げると加算するsin波の入力音量を上げれます。
右側で音量が上がるのが確認できます。
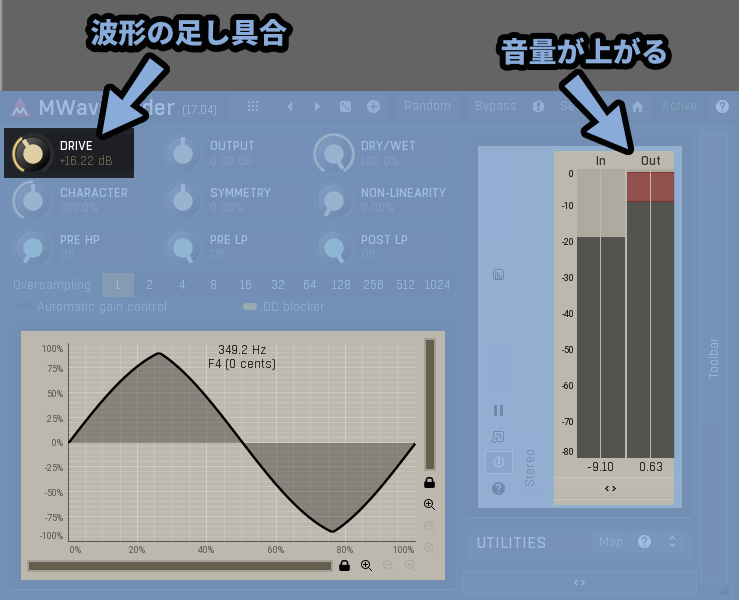
さらに音量を上げると折り返しが起こります。
そしてどんどん複雑で音程が分からない音になります。
最後は「ノイズ」的な音になります。
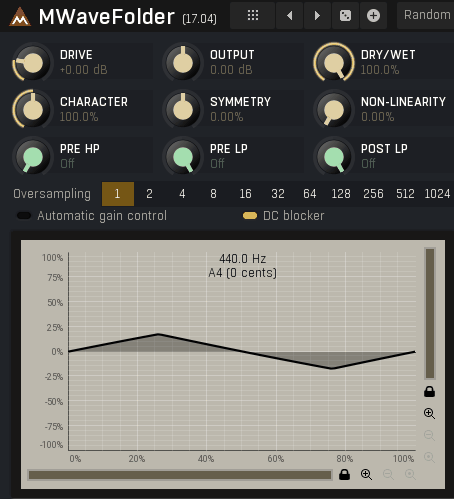
この2つさえ覚えればとりあえず動かせます。

俗に言う「倍音が増え金属的な音」を通り「ノイズ」に至る不思議エフェクトです。
和音を入力した場合、高確率で複雑な波形が発生します。
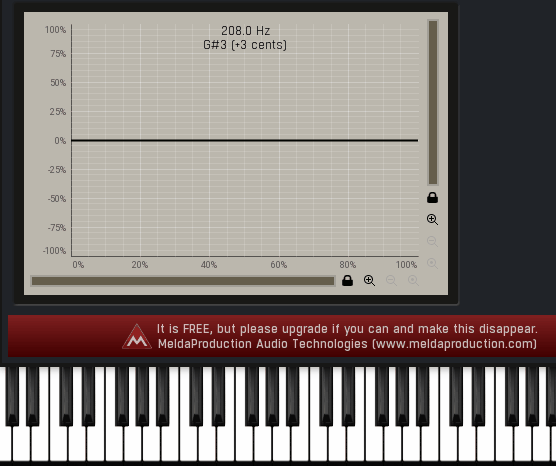
この性質を利用するため手入力でメロディーの音を入力。
前の音を少し残す形で入れると、音の切り替わるタイミングに少し変化をつけれます。
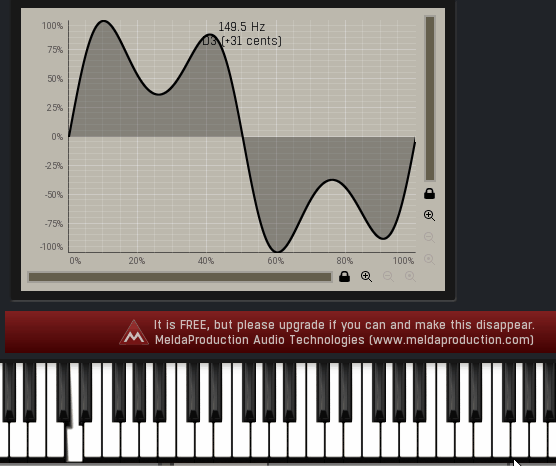
ただし1オクターブの和音の場合、複雑な挙動にならないので注意。
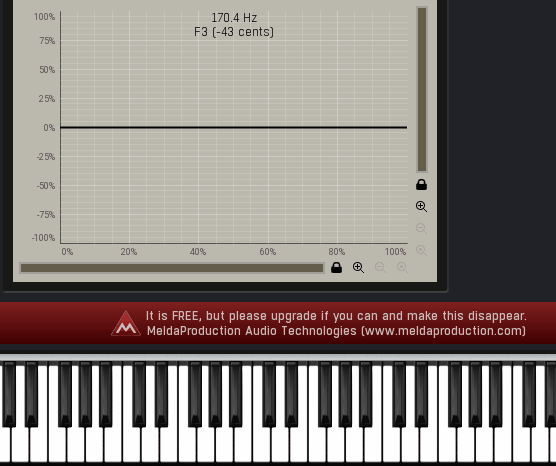
また音の折り返し数は「音量」できまります。
なので入力した音に「ADSR(エンベロープ)」的な変化を付けると…
ノイズ的な音から徐々に音程が分かる音が作れたりします。
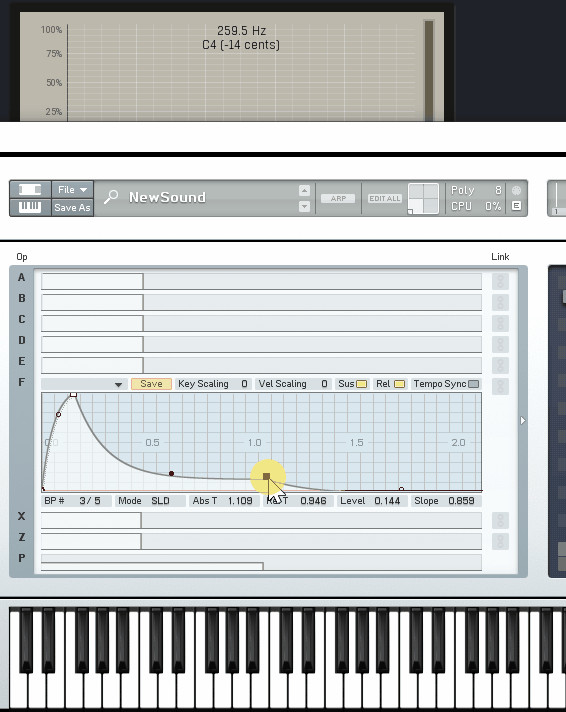

仕組みが分かっていれば、このような応用技が色々使えます。
シンプルで奥が深いエフェクト。
もちろん、他の波形でも同様な挙動になります。
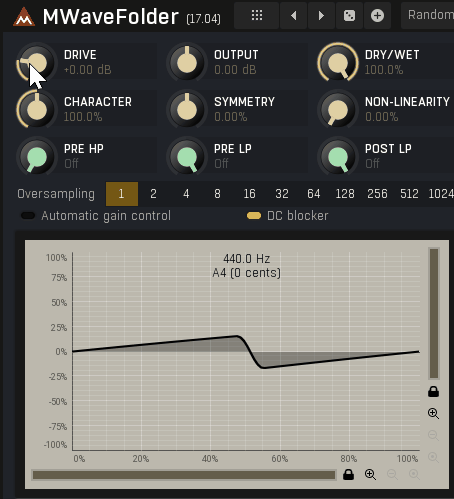
そして「Automatic gain control」を有効化すると…
入力した音に近い音量に出力が自動調整されます。
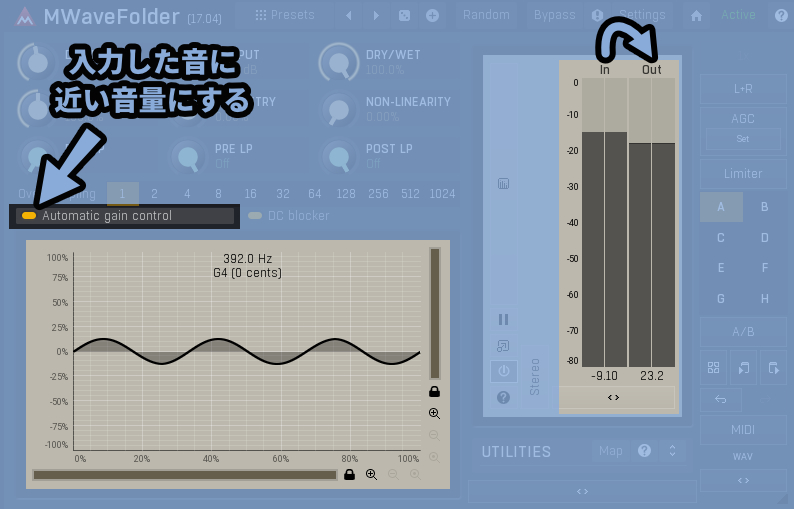

この2つさえ覚えればとりあえず動かせます。
以上がWaveFolderの基本解説です。
MWaveFolderの基本パラメーターについて
すでに解説しましたが「Drive」は入力波形の足し具合です。
波形は「sin波」で固定。
数値を上げると音量も上がります。
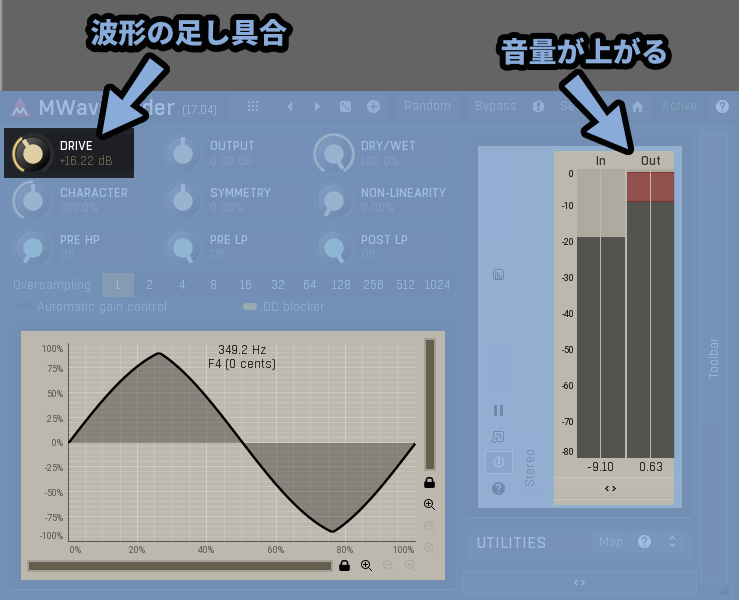
OUTPUTは出力音量です。
Automatic gain controlを含めた効果が入った後(WET)の音量を上げます。


処理的には「gain control」 → 「OUTPUT」 → 「DRY/WET」の順のようです。
なので、Auto gain controlを入れててもOUTPUTで音量が上がります。
また、DRY100%の状態でOUTPUTを上げても音量は上がりません。
DRY/WETはエフェクトの有効度です。
エフェクトを入れる前と後の音を混ぜれます。
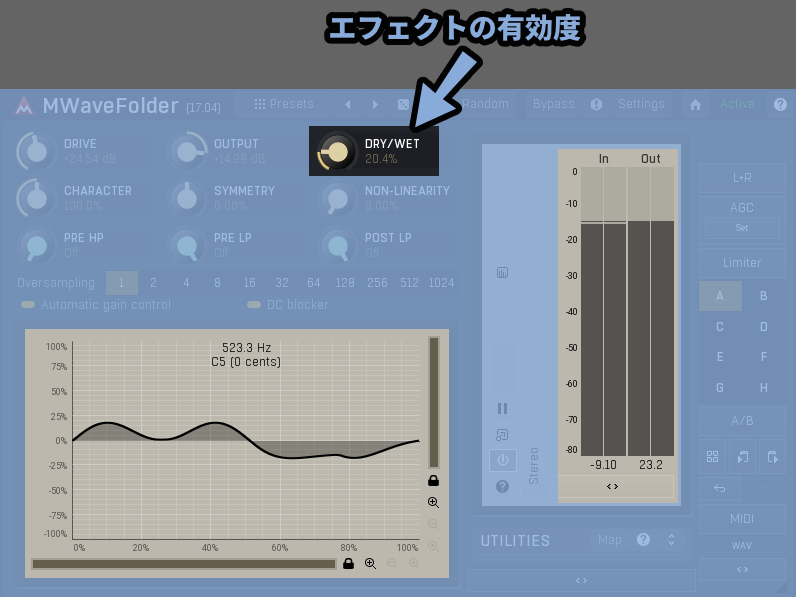
CHARACTERは音色調整機能。
入れると波形が丸みを帯びます。
公式の説明的には「アナログ系機材による処理を再現したような音」になります。
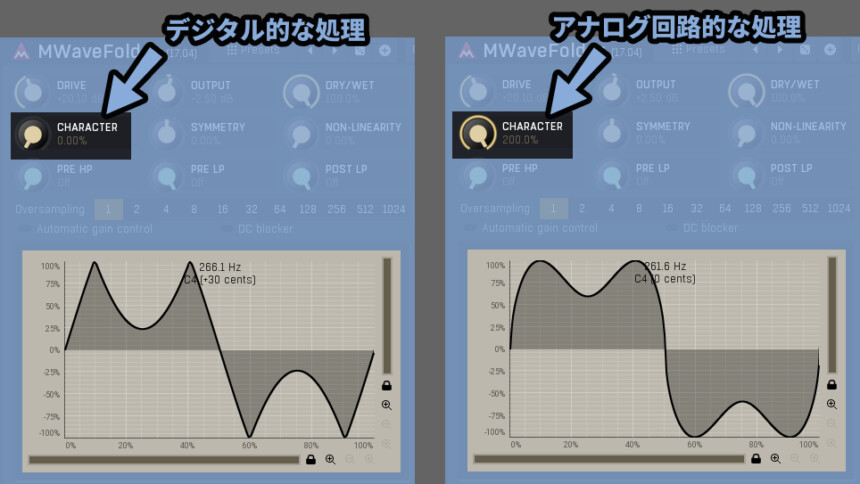

俗に言うビンテージ系の音。
処理が不完全で少し温かみがある感じになります。
SYMMETRYは上下方向の波形オフセットです。
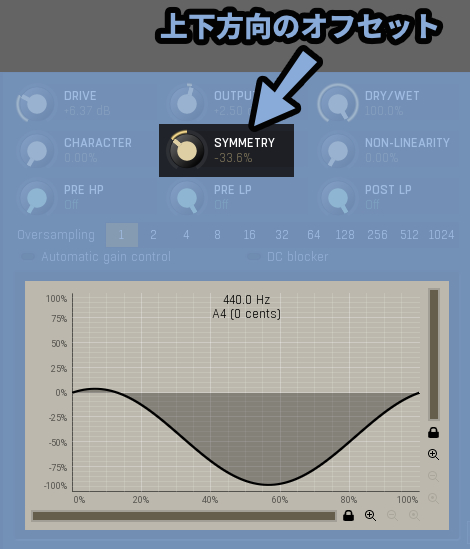
このように波形の位置が上下に動きます。
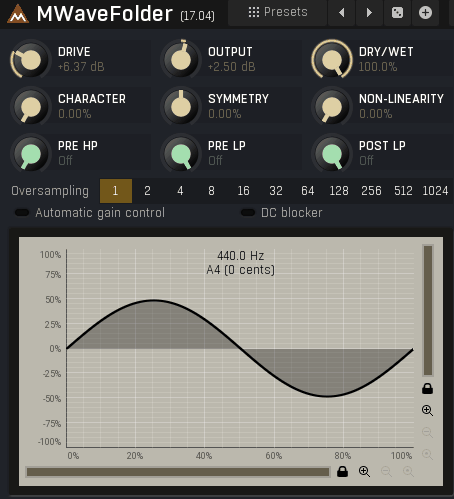
NON-LINEARITYは音量によって波形の形を変える項目です。
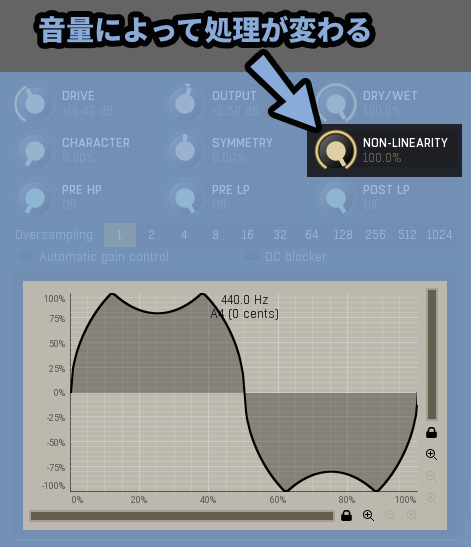
折り返しが少ない音量であればほぼ「CHARACTER」と同じ挙動になります。
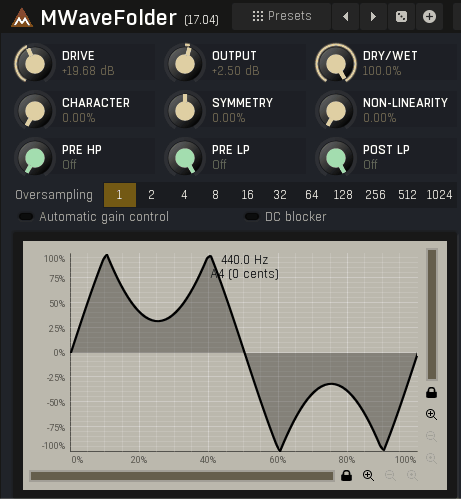
「CHARACTER」と「NON-LINEARITY」の違いは音量が大きく折り返しが多い時に出ます。
DRIVEを上げて折り返し数を増やします。
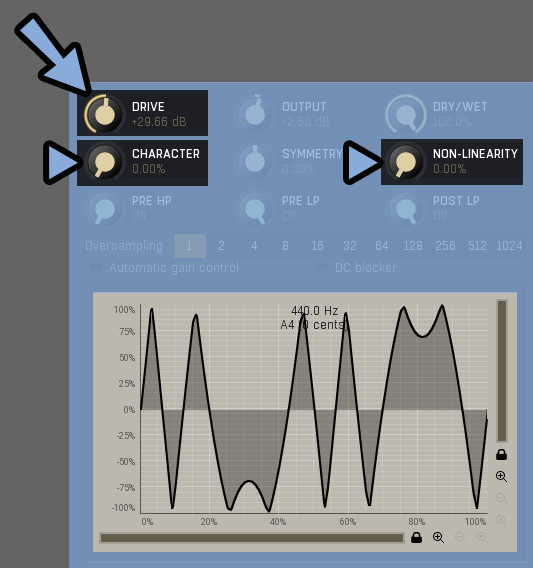
CHARACTERの場合、折り返し数は変わらず波形が丸みを帯びます。
NON-LINEARITYは折り返し数が減り、波形が変形します。
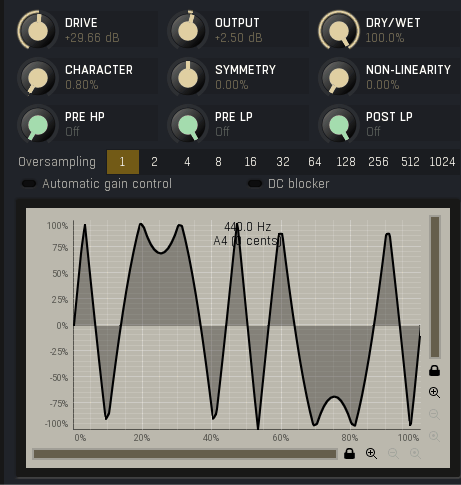
PRE HP/LPは入力に対するフィルターです。
HPが低音カット、LPが高音カットになります。

2つ以上の音程が大きく違う音を入力すると効果が分かりやすいです。
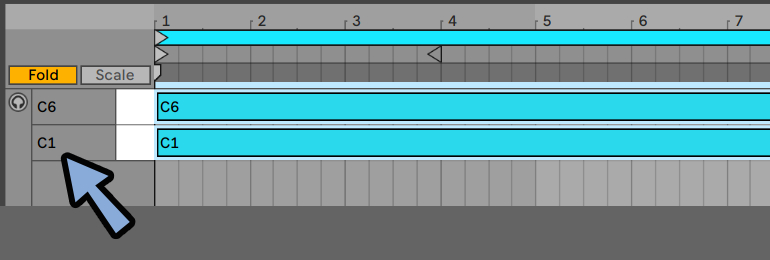
フィルターを使う事で2つの混ざった音から低音部分の入力を切ったりできます。
HPを上げることで低音を削除。
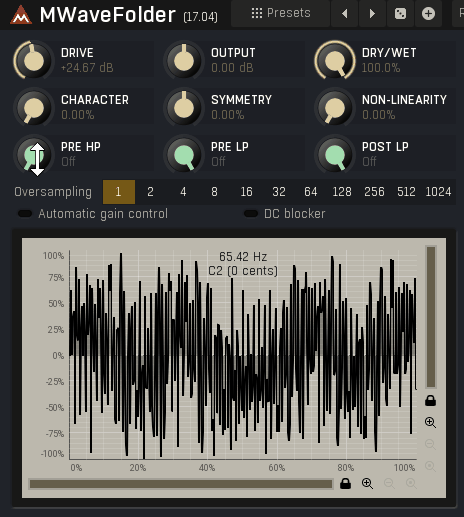
LPを上げると高音を削除できます。
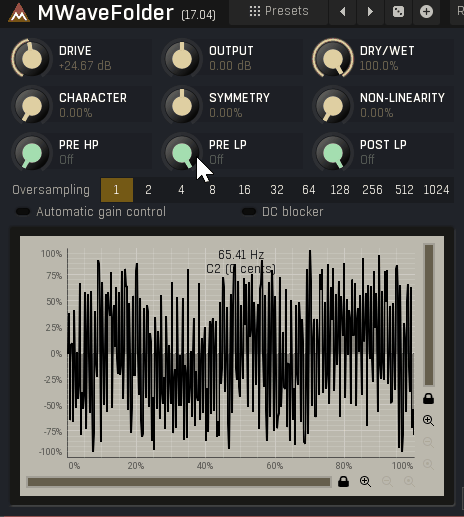

これで少しいびつな波形が作れたりします。
…使い道は謎。
POST LPは出力した音の高音カットです。(WETに影響)
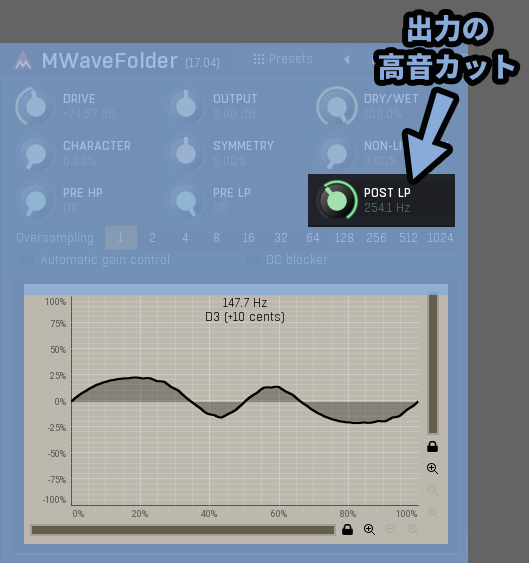
フィルターの形的にはこんな感じになります。
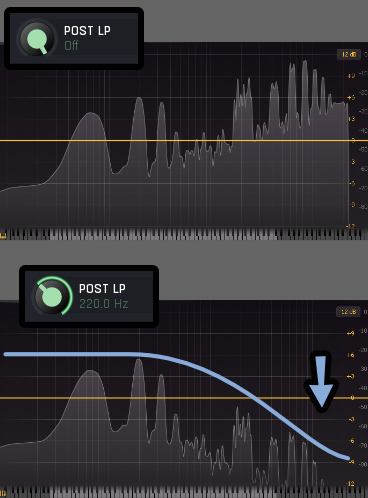

急激な変化はしません。
かなり緩やかな変化になります。
OverSamplingはCPUに負荷をかけ処理の精度を上げる機能です。
波形が複雑になり、極端な変形が起こった際の音に変化が生まれます。

Over Samplingの数を上げるとノイズに理性が入る感じになります。
ただし処理が重く、CPU負荷が跳ね上がります。

公式的には最大「8」までが推奨。
(8以上は非推奨)
DC Blockerは波形の上下に対する位置ズレを調整する機能です。
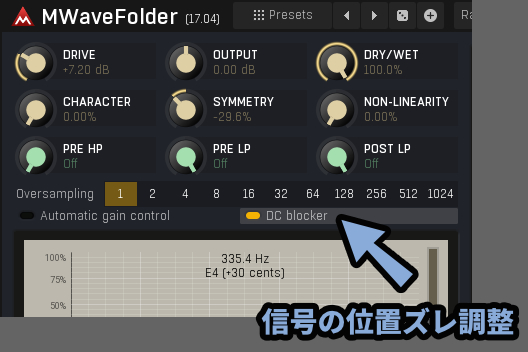
下図のようなズレを治す機能になります。
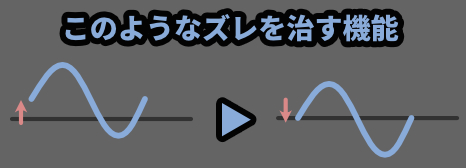
処理の順番は「SYMMETRY」→「DC Blocker」 です。
なのでSYMMETRYで変形した波形の位置を戻す事ができます。

これで少し変わった形の波形が作れます。

↓手順的にはこんな感じです。
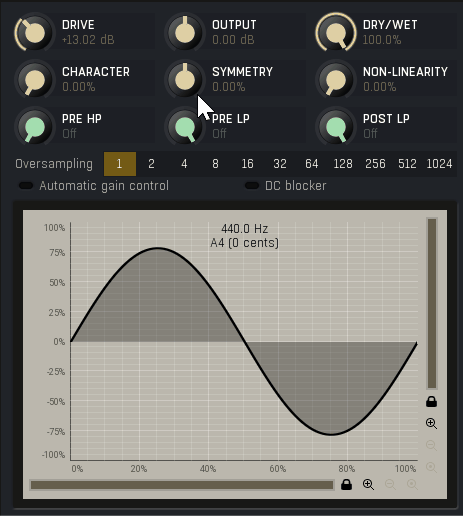
以上がMWaveFolderの基本パラメーターについての解説です。
メーターとグラフ表示
右側には音量を確認できるメーターとグラフがあります。
ボタンの意味は下図の通り。

メーター非表示化を押すと左側に文字だけが表示されます。
また左上の項目から「3つのメーターとグラフ表示」を選択して呼び出せます。

Input&Outputは「In/Out」のメーターです。
Stereoは音の音の広がり感、左右の広がりに対するメーターです。
(Mid/Side的な項目)
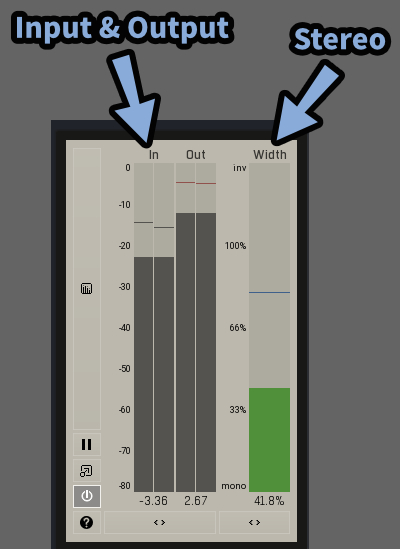
グラフマークを押すと音がグラフで確認できます。
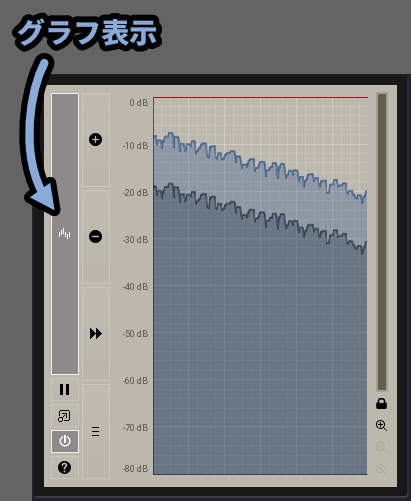
それぞれの操作項目は下図の通り。
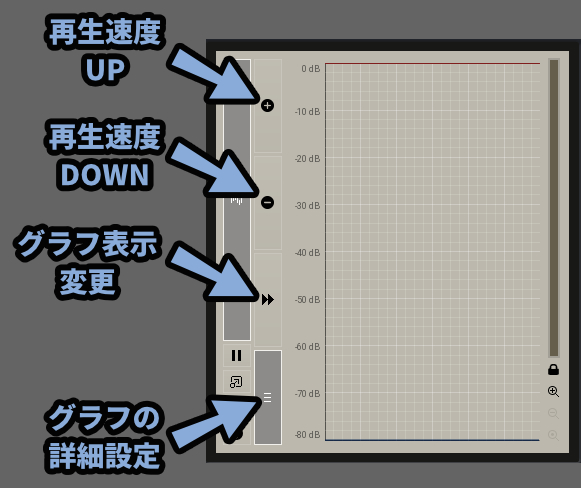
このような挙動になります。
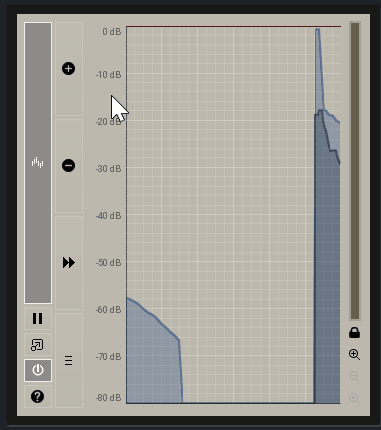
右側の虫眼鏡マークやバーなので拡大率を変えれます。

左下の3本線を選択。
するとグラフの詳細設定が表示されます。
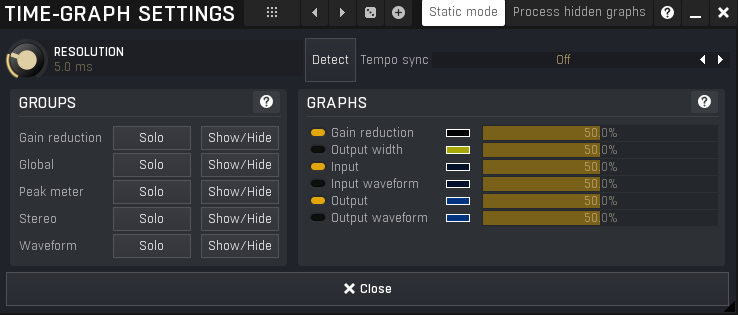
ここでグラフの解像度、色などを調整できます。
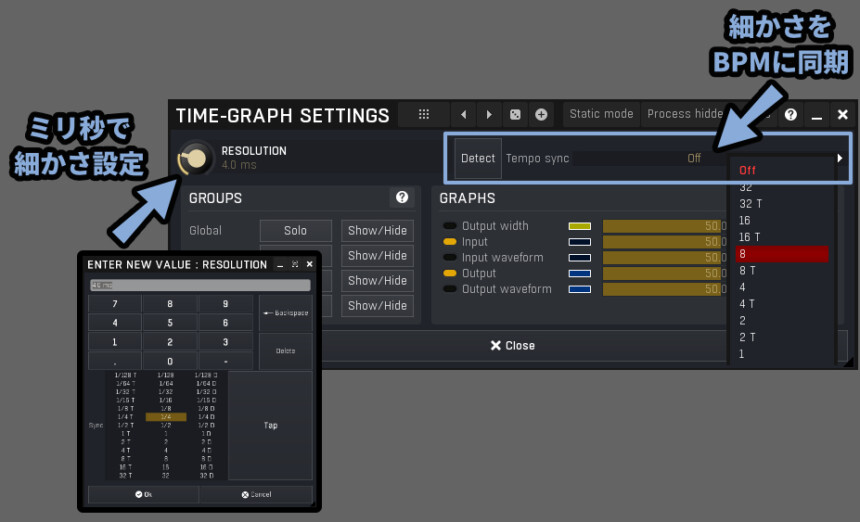
上部でグラフ関係のプリセットを操作できます。
ただし「グラフの色」はグラフプリセットとして保存されません。
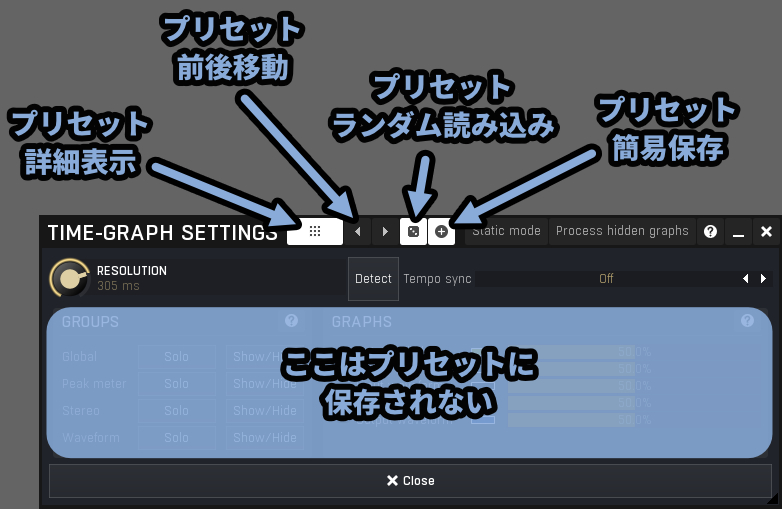
グラフプリセットで記録できるのは「解像度」の部分だけになります。
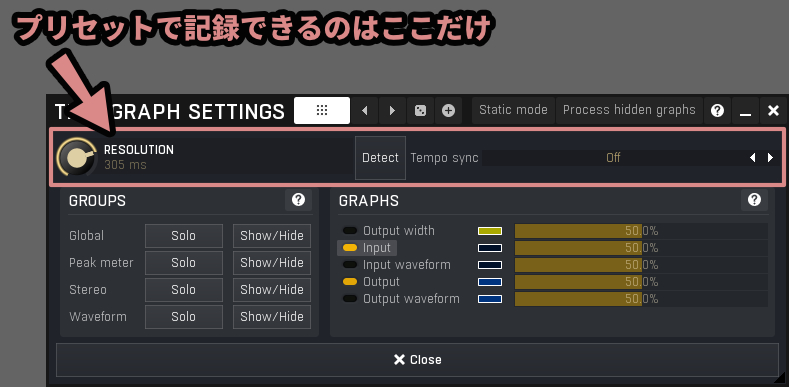

…正直、使わない
9つの四角マークを押すとプリセットの詳細表示が現れます。
右側の「Add」で保存できたり「Delete」で選択したプリセットを削除できます。
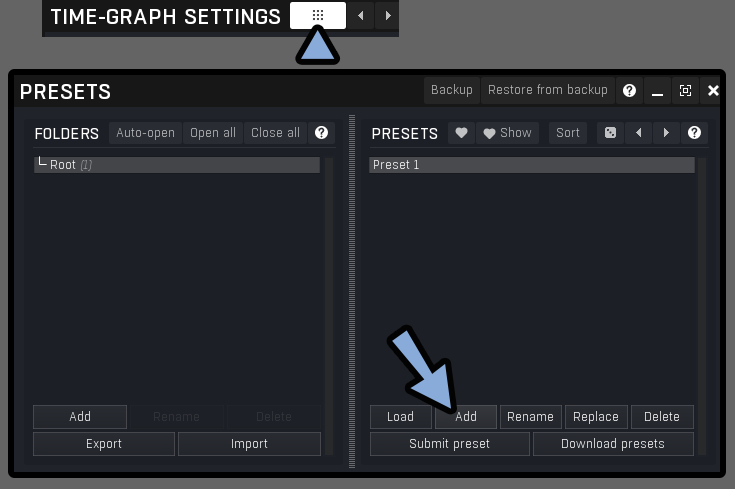
プリセットの色に関しては「全体のプリセット保存」で保存できると思います。
ただし無料版ではこの機能が使えません。
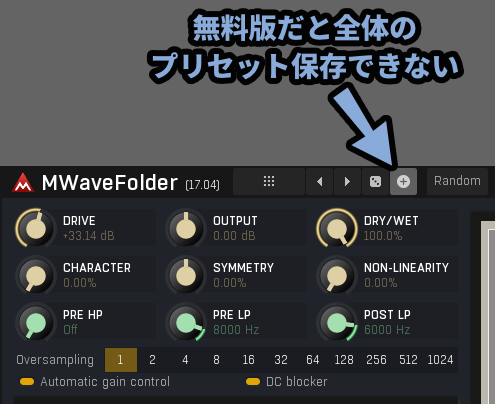

正直、使わないのでヨシ…
以上が、メーターとグラフ表示の解説です。
Toolbarの中にある機能
次は右側にある「Toolbar」の項目を見ていきます。
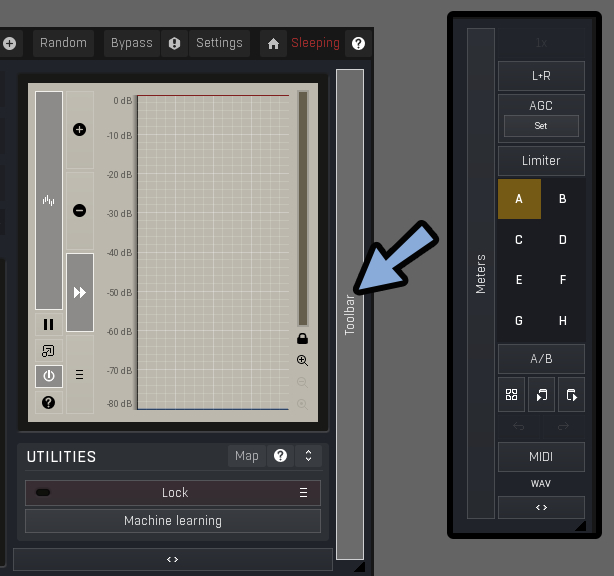
それぞれのパラメーターは下図の通り。

・1x → 旧OverSamplingの設定場所(今は無効)
・L+R → 影響先(L,R,Mid,Side限定みたいな処理が可能)
・AGC → 自動で音量を調整する機能
・Limiter → 内蔵リミッターによる音割れ対策処理
・A~H → パラメーターの状態保存
・A/B → AとBのパラメーター切り換え
・A/B左下の四角マーク → A~Dのパラメーターをなだらかに混ぜる
・A/Bの下にあるマーク → パラメーターのコピー&ペースト(A~Hに有効)
・矢印マーク → 戻る/進む
・MIDI → MIDI Settingを開く
・Wav → サウンドファイルを読み込んで処理を行う
・< > → この画面を閉じるL+Rを押すエフェクトが入る対象を選べます。
LeftやRightで片側だけ効果が入ったりします。
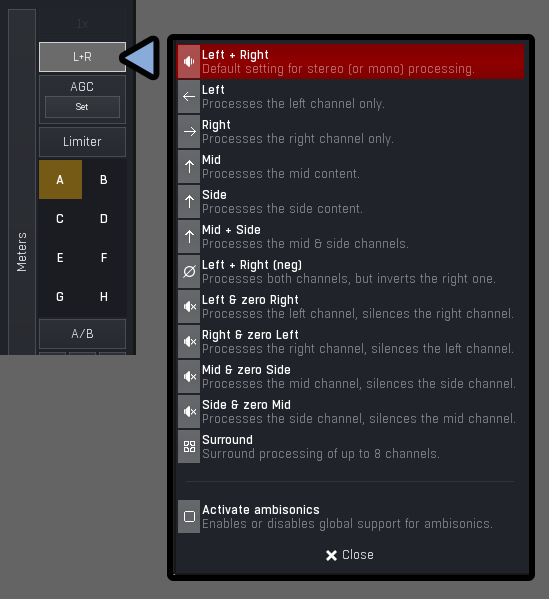
Zeroと書かれたモノはミュートです。
無印とZeroは下記のような違いが生まれます。
・Left → L側にだけ効果、Rは効果なし
・Left & zero Right → L側にだけ効果、Rは音が消える
Surround modeは最大8チャンネルまで処理(基本使わない)
Ambisonics modeはさいだい64チャンネルまで処理できます(課金が必要)
…一般人は使わないモノと考えて大丈夫です。
Mid/SideはiZotope のInsight 2の図を借りると、下図の位置に対応します。
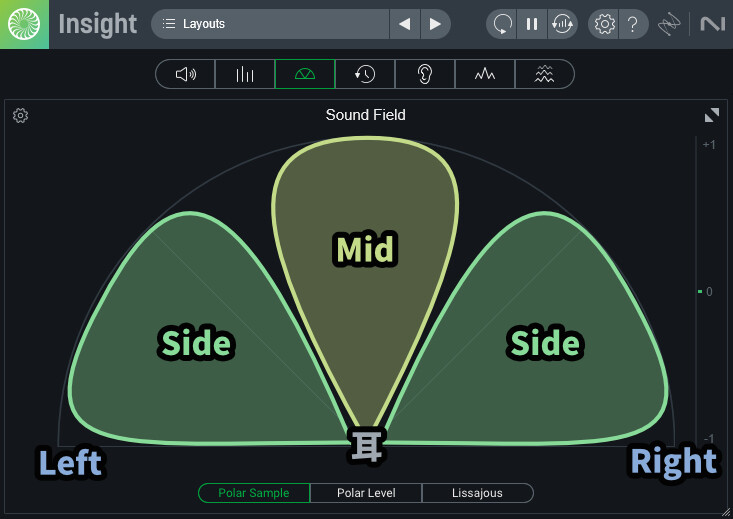
左側にあるAutomatic Gain Controlはリアルタイム処理です。
右側にあるAGCは「Set」を押した期間の音を参照して音量を決めます。
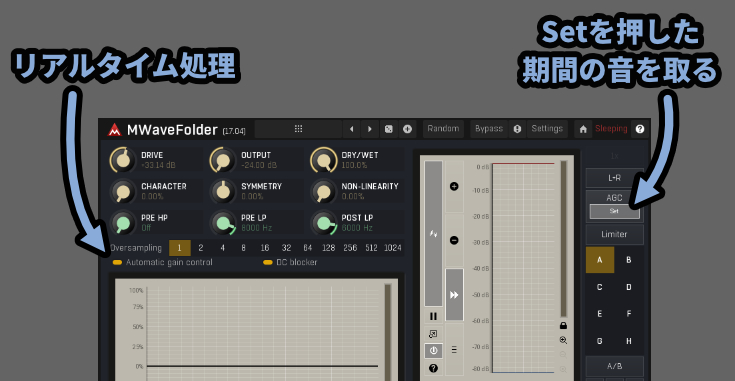
上部の「AGC」の文字を選択し緑色になると有効化します。
この状態だと「Set」が動作しなくなるので注意。
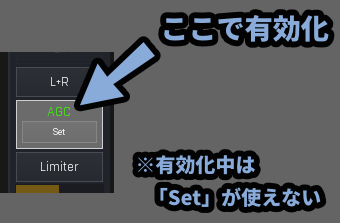
A~Hはパラメーターの状態を保存できます。
四角でA~Dの数値を混ぜたりもできます。
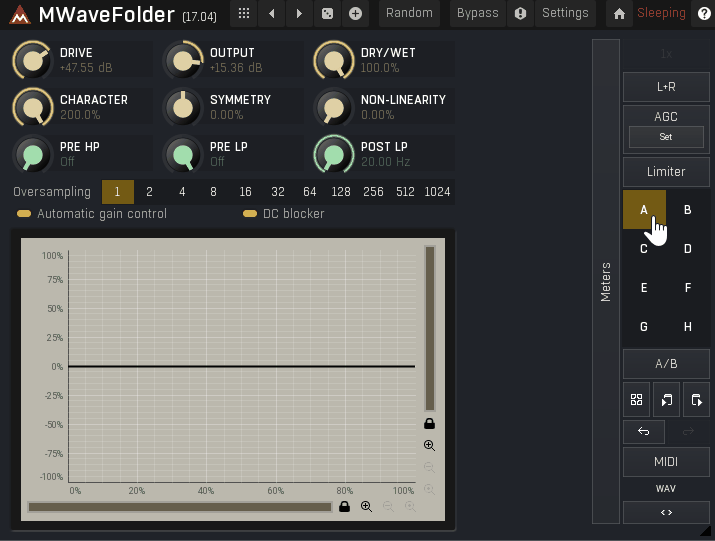
↓A~Hのパラメーターコピーはこちらのgifのように動かします。
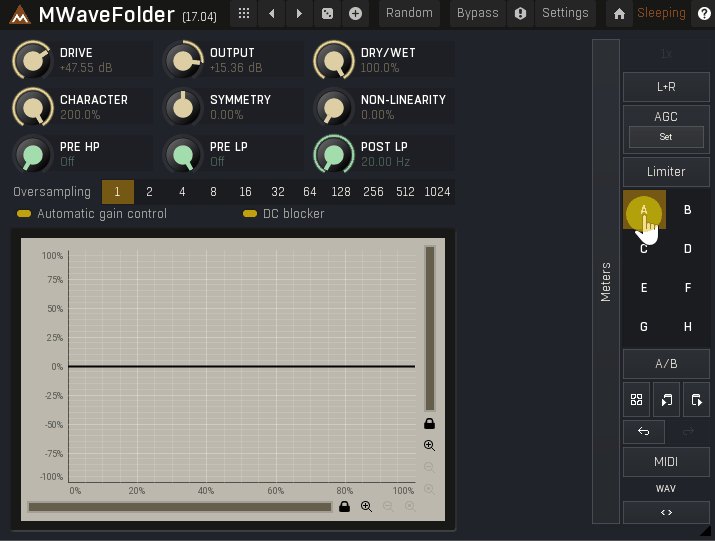

他は特に使わないパラメーターになるので解説を省きます。
以上がToolbarにある項目の解説です。
その他の機能について
画面上部でプリセット関係の操作が行えます。
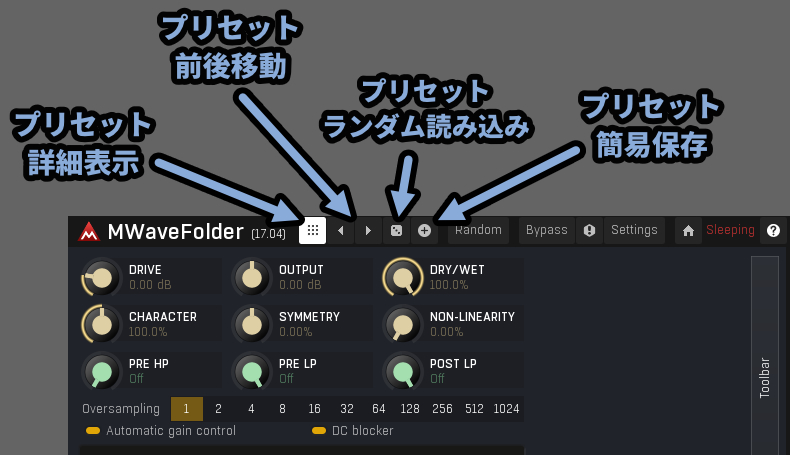
プリセットの詳細表示を押すと「フォルダー」と「プリセット本体」が確認できます。
プリセットの「Default」を選ぶと初期化できます。
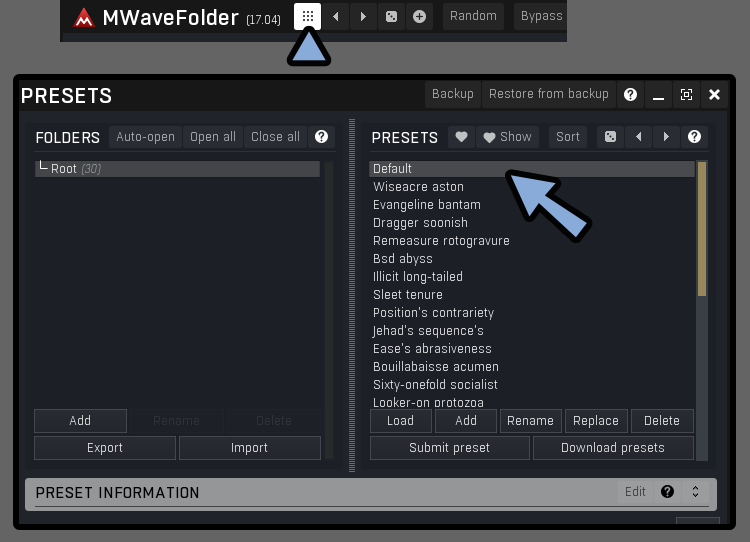
その他の項目は下記の通り。
・Random → 数値をランダム設定
・Bypass → エフェクトを無効化
・<!>マーク → 処理の強制中断
・Settings → 詳細設定の表示(後ほど解説)
・家マーク → 公式WEBサイトなどの表示(後ほど解説)
・Sleepingの表記 → 無操作オフが有効になってるかを表す
・?マーク → ヘルプを表示(英語)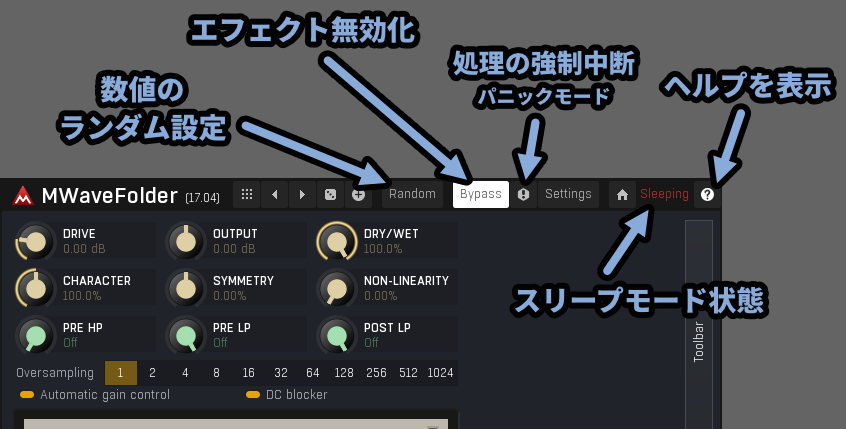

Sleepingは内部にある処理が無い時に自動的に動作が無くなる機能により動作します。
Settingsの「Intelligent sleep on silence」で無効化できますが…
無効化するメリットは基本的に無いです。
Settingsを開くと細かな設定項目が出てきます。
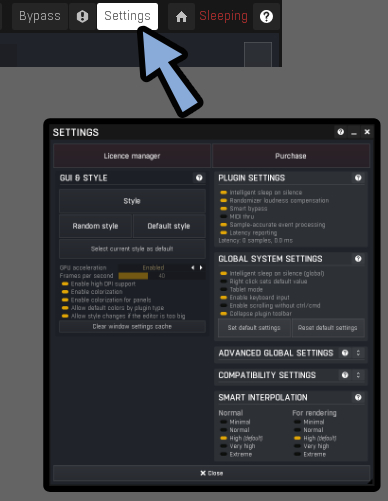
主に使う場所は下図の通り。
それ以外は触らなくてOKです。
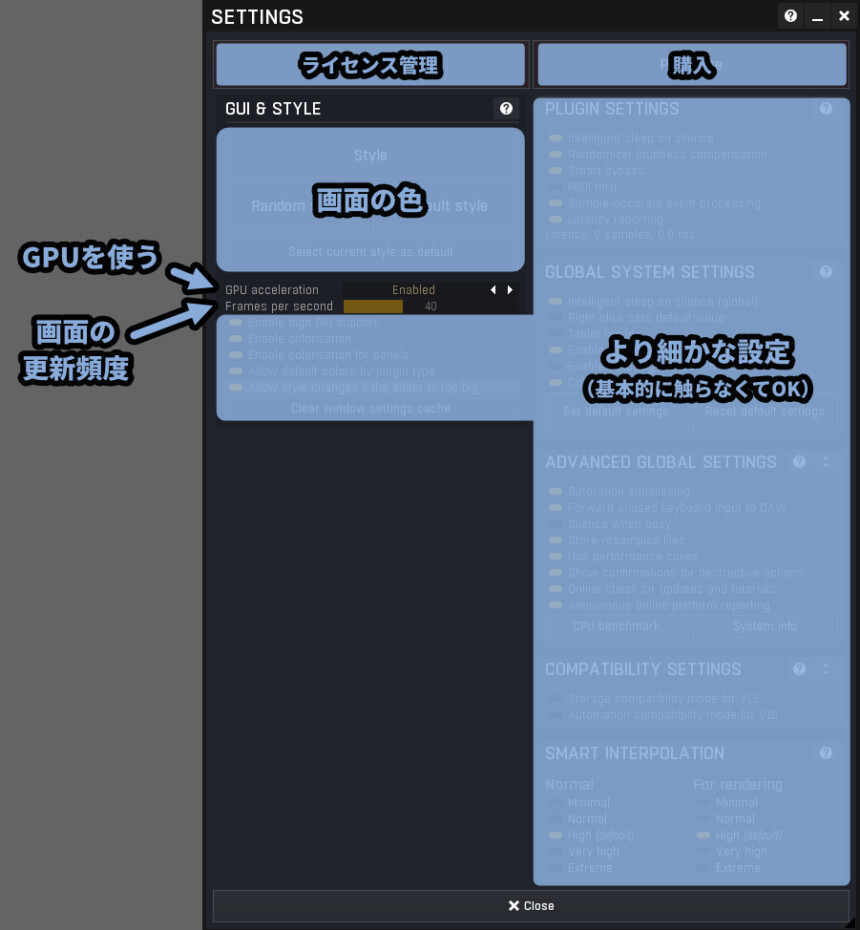
画面の更新頻度はパラメーターやグラフなど「動きの滑らかさ」に影響を与えます。
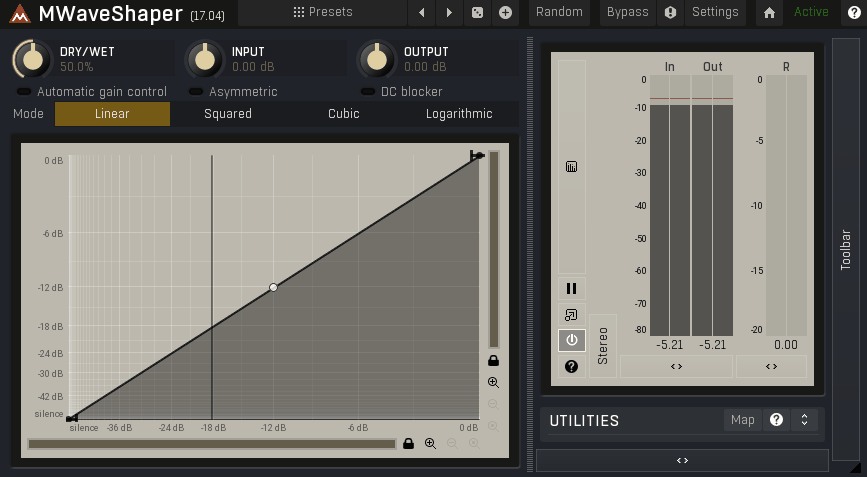
「家マーク」を押すと公式WEBサイトなどに飛べます。
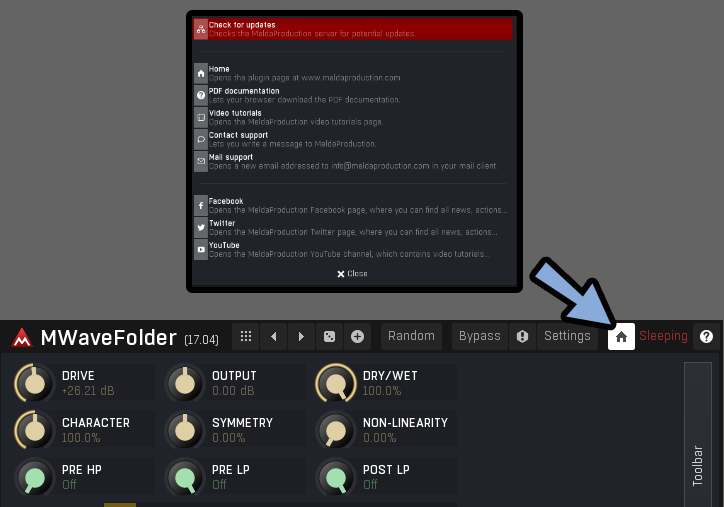
使うとすれば下記の2つ
・Check for updates → アップデートの確認(最新版かどうか)
・PDF documentation → ローカルファイルのマニュアル表示(英語)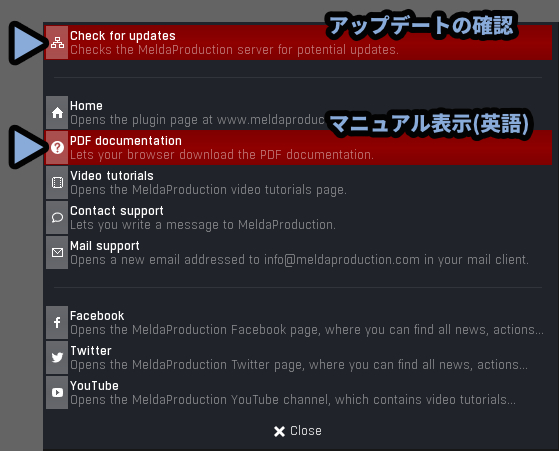
以上がMWaveShaperの使い方です。
レビュー
メリットはプラグイン自体は機能が多く、良いものと感じました。
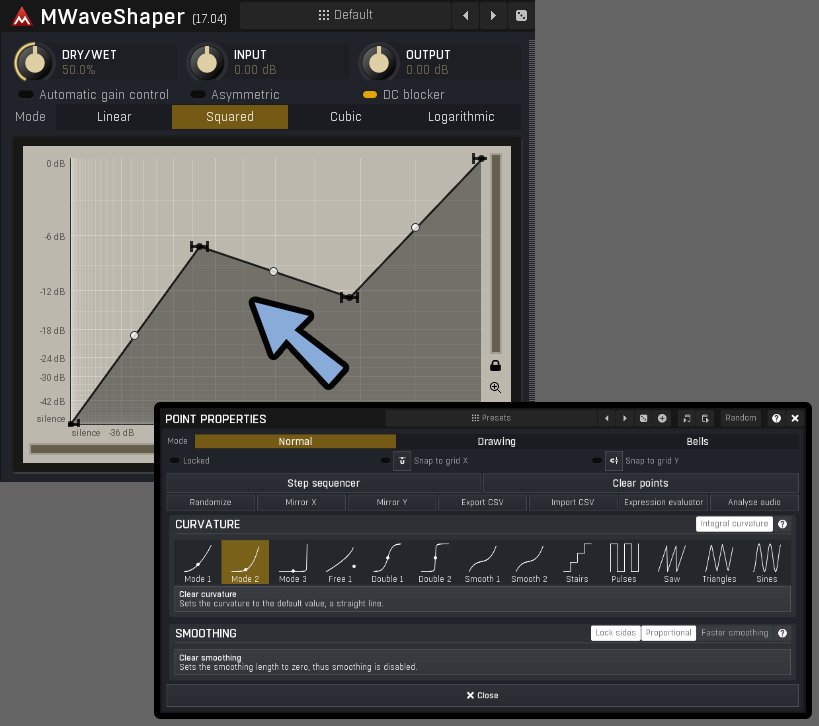
デメリットは「MeldaProduction社」特有のUIデザインです。
慣れてない人はかなり使いにくいモノと思います。
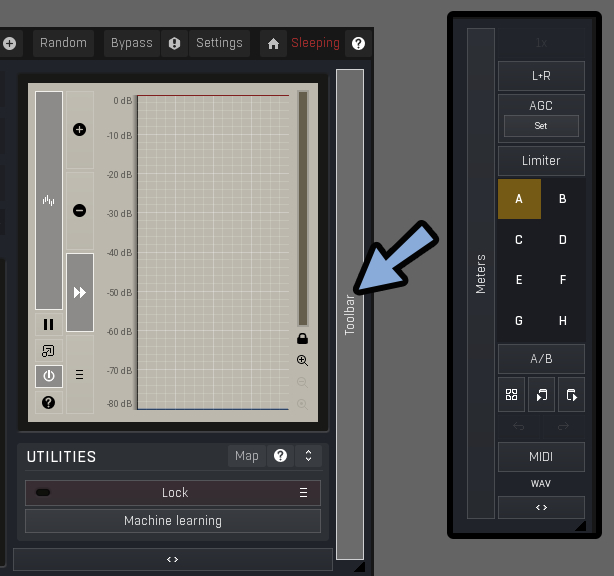
あとエフェクト事態がかなり特殊なので… 扱い難しい一品。

主な用途の「歪み」作成については…
個人的にはiZotope「Trash」の方が使いやすいいと思います。


MWaveShaperは理解を深めるのに役立ちますが…
実用「Trash」で歪みガチャを回すのがいいかなという印象。
※MWaveFolderの方はTrashでは代用できないので注意。
WaveFolderは変化が音量のエンベロープ変化で波形を徐々に戻せたりできました。
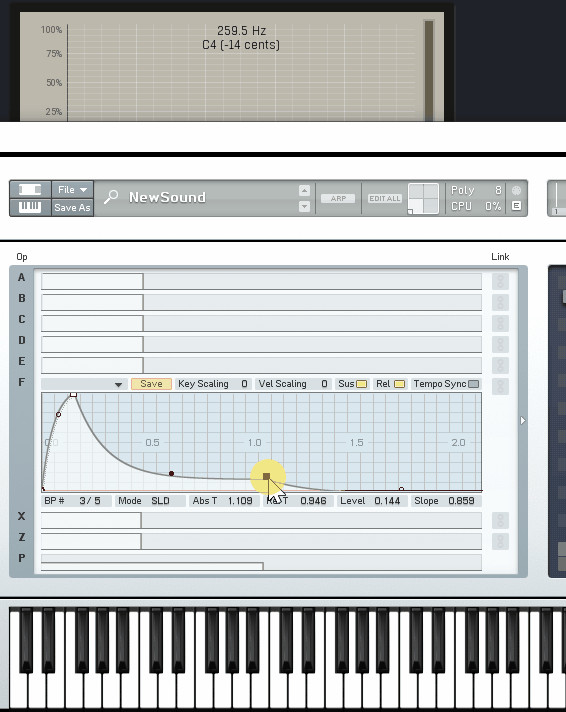
さらにMWaveFolderは2和音入れると瞬間的に波形を複雑にしたりもできました。
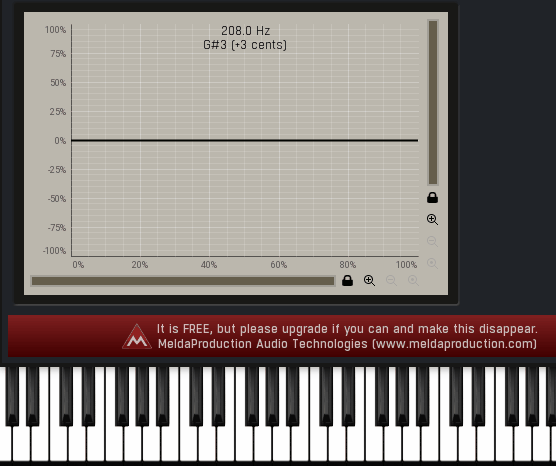

WaveFolderはこのような特殊な変化が多いです。
この独自性という点で「Trash」と差別化できると思います。
Trashは時間経過でグラフの変化などが可能。
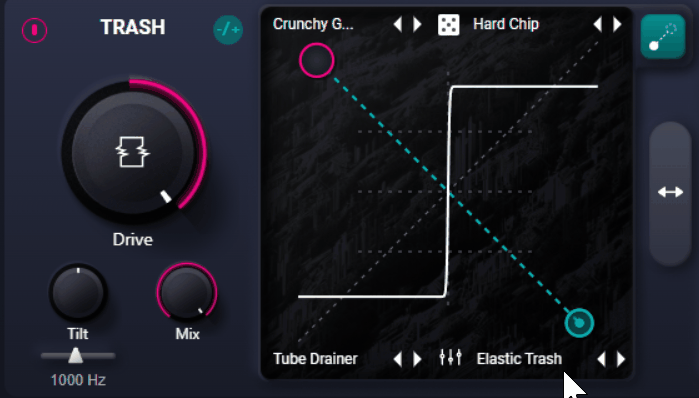
MWaveShaperの方は時間経過による変化処理がないです。
なので、ちょっとエフェクトとして弱い印象。
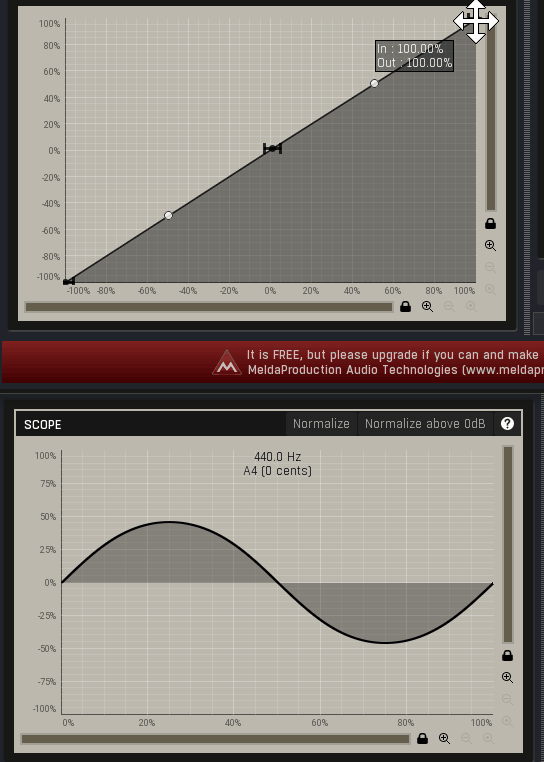
そう思うとMWaveShaperの強みは…
「無料で歪みが作れる」か「WaveFolderとの違いを学習する」の2つぐらいなのかな…
と思いました。
以上がレビューです。
まとめ
今回はMWaveShaper使い方+レビューについて紹介しました。
・無料で使えるWaveShaperプラグイン
・WaveShaperは入力音量と出力音量に差を作り波形の形を変えるエフェクト
・複雑な波形を作れる
また他にもDTMやプラグインについて解説してます。

ぜひ、こちらもご覧ください。

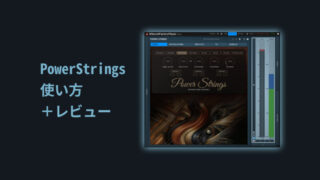



コメント