はじめに
今回はマイクを使った場合の声質の改善方法について解説。
Youtuberや一般の方が、自宅で収録や音声通話する時の設定を紹介します。
ただ、機械の設定だけでは限界があるので元の声質改善も必要です。
肉体側の声質を改善する方法はこちらご覧ください。
※この記事と両方を見る事を推奨。
追記:音楽のボーカル収録と、Youtubeの声収録はノウハウが違う
↓こちらの本に出合って、これまでのマイク選びが間違えていたことに気づきました。
この記事の内容は、家で音楽用のボーカルなどを撮る人向けの内容で書かれてます。

繊細なマイクを使って、空間の音の響きや吐息、微妙なニュアンスを残したい人向け。
そして、Youtuberなどがカメラに向かって喋るとは別の内容になります。
↓↓Youtuberがカメラに向かって喋る場合の情報はこちらにまとめました。

Youtuberの場合、欲しい音は「明瞭な声」だけです。
そして、ここで高精細なマイクを使うと、周囲の反響音、吐息、リップノイズなどが必要以上に強調されて上手くいかなかったりします。
マイクの声質改善
マイクを使った声質の改善ポイントはこちら。
・正しいマイクの使い方をする
・オーディオインターフェース設定(AG-06を使用)
・ノイズを除去する
・適切な入力音にする
この4つについて解説します
正しいマイクの使い方をする
マイクの扱いで注意するポイント
・マイクとの距離
・マイクの芯に声を当てる
・台本や画面の位置
・マイクの種類
・マイクの取り扱い
マイクとの距離
マイクとの距離の目安はおよそ25cmです。
これはB5紙用紙を縦にした長さです。
声がどうしても小さい方は12.5~25cmの間で調整します。
マイクの芯に声を当てる
マイクには円形の芯のような部分があります。
ちょうど、この商品写真が分かりやすいです。
この円に向かって声を当てるように意識します。
円が見えない場合は、マイクを回転させて声量が上がる位置を見つけます。
台本・画面の位置
台本や画面はマイクと一直線上にします。
斜め方向にあると見るために顔が回転して角度が変わります。
結果、マイクの芯から声が少しズレて弱くなります。
マイクの種類
マイクには指向性という「声が入る方向」があります。
宅録で音楽用のボーカルを取るなら「コンデンサーマイク」の単一指向性がおすすめ。
それ以外の指向性は周囲の音を拾いすぎて不要なノイズが出やすいです。
ただ、部屋がスタジオの防音室並みに整ってるのであれば…
無指向性でも良いと思います。(部屋の形や材質、反響度合いによります)
ーーーーー
Youtubeの声を入れるだけなら「モノラル無指向性ピンマイク」がおすすめ。
コンデンサーマイクほど繊細でない分、不必要な音は拾わず、声だけクリアに拾えます。
マイクの取り扱い
これを守らないと壊れる危険があります。
◆ケーブルを抜き差しする際の注意点
・最初に、ボリュームとGainを必ず0にする
・次に、ファンタム電源を必ずオフにする
・20秒程度待つ
◆ファンタム電源をオンにする際の注意点
・ボリュームとGainを必ず0にする
・ファンタム電源をオンにしてからボリュームとGainを調整
◆ファンタム電源をオフにする際の注意点
・ボリュームとGainを必ず0してからオフにする
◆マイクの音声入力テストの注意点
・必ず声を使って入力をテストする
・吹いたり、叩いたりしない
あとは、出来るだけ湿気を避けます。
オーディオインターフェース設定
私はAG-06やAG-03を想定して説明します。
こちらは「ボリューム」と「Gain」が分かれてます。
さらに、エコーとCOMP/EQのエフェクトがあります。
インターフェースのエフェクトはすべて切ります。
PCを使えば後、処理でいくらでも入れれます。
Gainはできるだけ下げます。
音がこもるのを防げます。
「ボリューム8、Gain8」なら → 「ボリューム10、Gain5」
あとはできるだけGainを下げれるように声の大きさを上げます。
人体側を調節してなるべく大きな声の発声を心がけます。
ノイズを除去する
普通に収録するとノイズやクリック音が入ります。
こちらはデノイズソフトを入れると改善します。
無料でおすすめはNVIDIA RTX Voice。
これはWindows 10でグラフィックボードの名前にRTXが付くもので使えます。
(「GeForce RTX」「Quadro RTX」「TITAN RTX」シリーズ)
無料です。
唯一の弱点は言語が英語。
こちらにアクセスしてSetup Guideの設定に従って導入してください。
(グラボの名前にGeForceが付くと導入方法が変わります)

これでノイズやクリック音が消えます。
(間違って無指向性のマイクを買った場合は必須の設定)
ちなみに、有料デノイズのおすすめはiZotopeのRX10。
高性能で綺麗にノイズを取ってくれます。

このあたりは、声質の相性の問題もあるので…
出来れば無料体験で試すのが理想。
適切な入力音にする
入力した音を適切な大きさになるように調節します。
音量は「-5dB 〜 -15dB 」が最適です。
UFFTを使えば波形と声の大きさを確認できます。

この波形は将来、声質改善や女声を出そうと思ったときに役立ちます。
ぜひご活用ください。
部屋を整える
コンデンサーマイクを使う場合、部屋の状態でも音が変わります。
まず、可能であればできるだけ静かな家に引っ越します。
お金と部屋のスペースに余裕がある方は、防音材の商品の商品をそろえます。
◆防音材について
・防音材 = 「吸音材」と「遮音材」がセットになったもの
・吸音材 = 音の大きさを下げるモノ
・遮音材 = 周りの音を遮る物
遮音材で外の音を遮断。
その内側に吸音材を配置して、反響を抑えたものが防音材です。このようなシート型で売られたもモノもあり。
これらを買わなくても、部屋のカーテンを閉めるなどで音は変ります。
このように、部屋を整えることでマイクの音質が変わります。
できるだけ整えた環境を用意して、あとは録音などをしてください。
まとめ
今回はマイクを使った向け声質の改善方法を紹介しました。
またYoutuberの方向けにおすすめOBS設定方法を解説しています。
OBS付属のコンプレッサーを使うと、小さい音を大きくし、大きすぎる音を小さくできます。
あと、歌物やる方は「VocalSynth 2」もおすすめ。
エモい歌声になります。(ボカロにも使用可)
ぜひこちらもご覧ください。



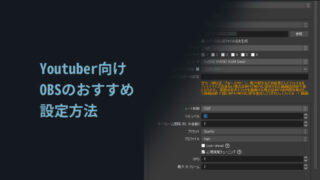

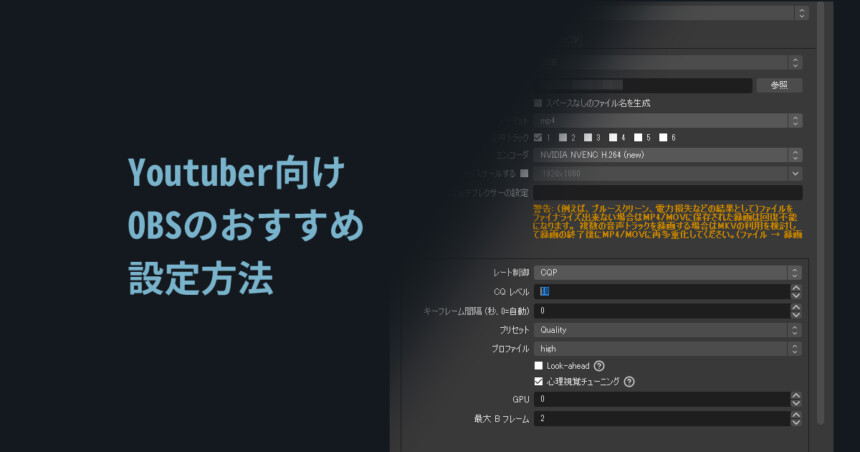
コメント