はじめに
今回はPulsar 1178の使い方をまとめます。
これはPulsarが出している「FET コンプレッサー」プラグインです。

この記事では「Pro – C」の操作方法を中心に解説します。
↓コンプレッサーの概念やFTEと普通のコンプレッサーの違いなどはこちらをご覧ください。
FETコンプレッサーの概要
FETを使用したコンプレッサーは独特なざらついた質感があります。
その質感が音の強調に使える、良い感じになると評価されてるモノです。
(クリアな処理系では無いので注意)

FETコンプはUrei 1176(1967年)が有名。
これを再現したプラグインが多数出てます。
1178はこちらを「ステレオ処理」可能にした機材。
Urei 1178は音的にはあまり評価が高く無かったです。
が、Pulsar 1178は「1176」を元に「1178」的なステレオ処理を可能にしたモノです。
なのでDTM界隈で使う人は使ってます。
1176の歴史を “忠実” に再現したい方はUniversal Audioの「1176」あたりがおすすめ。
ステレオ処理や分かりやすいグラフはありませんが…
1176の3つのマイナーチェンジバージョン「Rev A(銀色)、Rev E(暗い紫色)、AE(黒色)」の3つが使えます。
3つのバリエーション差を使って、音の色付け効果を調整する形になります。(詳細)

良くも悪くも「1176」に忠実すぎる感はあります。
Pulsar 1178はFET系の歴史を汲み取り、今風に使いやすく再解釈したようなモノになります。
“1176の忠実な再現” では無いです。
なので、グラフ表示やステレオ処理が可能。
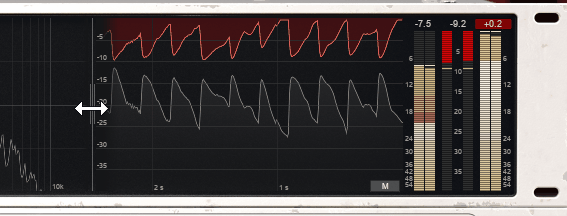
さらに、入力した音にEQを入れて…
音の一部分だけを判定してコンプレッサーをかけれます。

あと「Saturation」で5パターンの色付け効果の調整も可能。
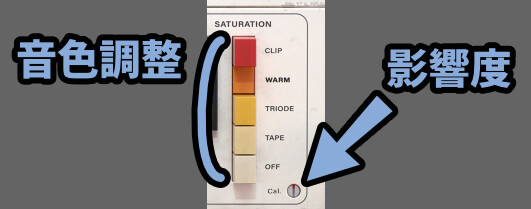
ただ、この5つのパターンをよく見ると…
「CLIP」と「WARM」以外はそんなにFETしてないです。
・CLIP → 全帯域を均一に処理(デジタルクリッピング、明るく、ハッキリ)
・WARM → 高音をやや大きく歪ませる(温かみプラス)
・TRIODE → 真空管アンプの特性付加(より温かみをプラス、低音に効果的)
・Tape → テープの特性付加(アナログ的な質感、圧縮感をプラス)
・OFF → 色付け効果なし(クリアな処理)普通の「真空管」や「テープ」再現のモノに比べれば「FET」に近い処理になると思いますが…
1176的な「rev A、rev E、AE」の名前で色付け調整できないのが弱みと感じました。

なので機材差特性の “忠実さ” という点ではUniversal Audioの「1176」に負けます
その1点を気にしなければ、Pulsar 1178の方ができることが多くて使いやすいと思います。
(どちらを選ぶかは、あなた次第という所です)
以上が、FETコンプレッサーの概要です。
そしたら、Pulsar 1178について見ていきます。
Pulsar 1178の導入
「Pulsar 1178」はエフェクトのプラグインです。
MIDIトラックなどに刺して使います。
Abletonの場合はプラグインの所から探してドラッグ&ドロップ。
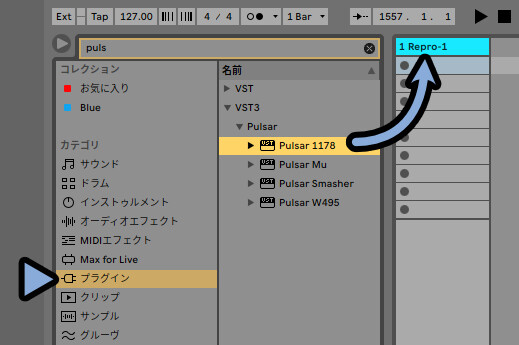
スパナボタンで起動。
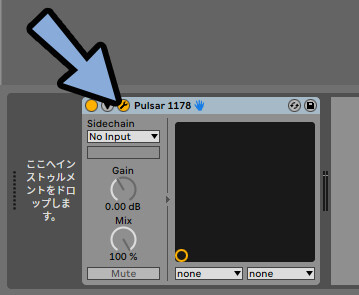
すると、このような画面が表示されます。
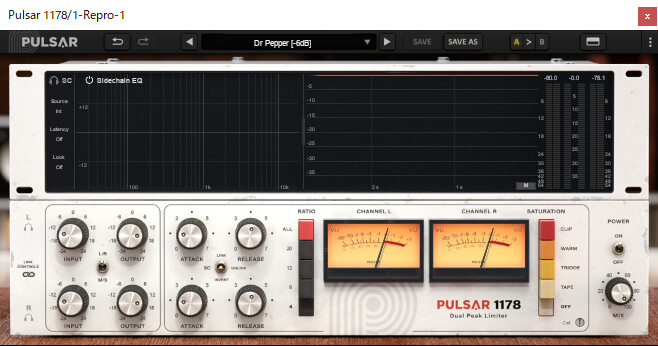
Pulsar 1178は “エフェクト” のプラグインです。
なので、音源が無いと使えないので適当な音源を刺します。
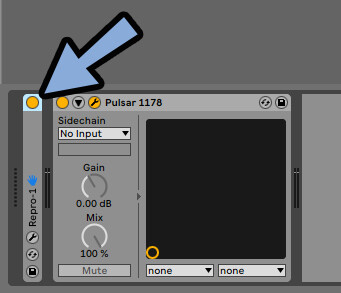
そして音を鳴らします。
すると、このような画面が表示されてコンプレッサー処理が入ります。
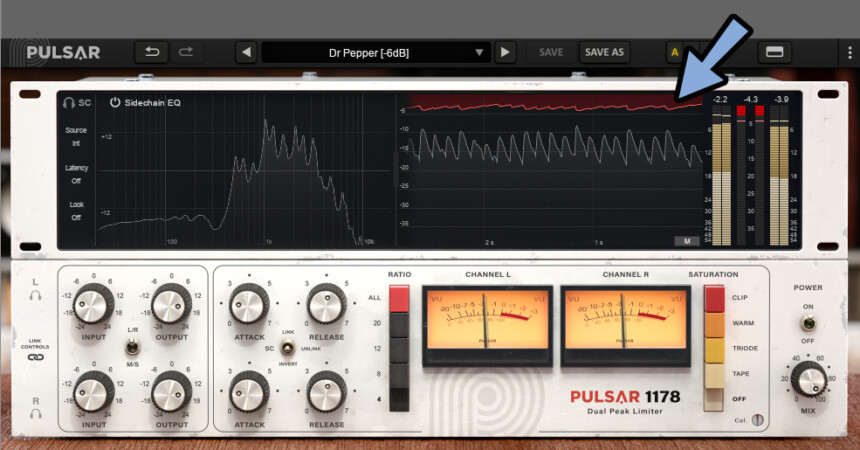
以上が、Pulsar 1178の導入方法です。
画面の操作
音のメーターは左側に動かすと大きさを変えれます。
右下のボタンで表示内容を変えれます。
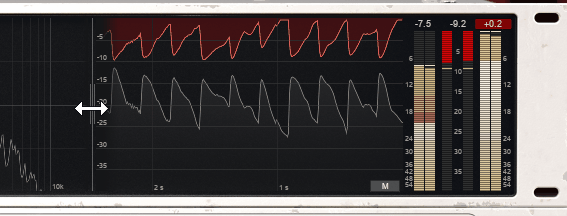

このMはおそらくMixの略。
「L」と「R」を足した音を考えてください。
画面全体の大きさは右下の所で変えれます。
「100%」や「150%」を押すと、固定された大きさに変更できます。
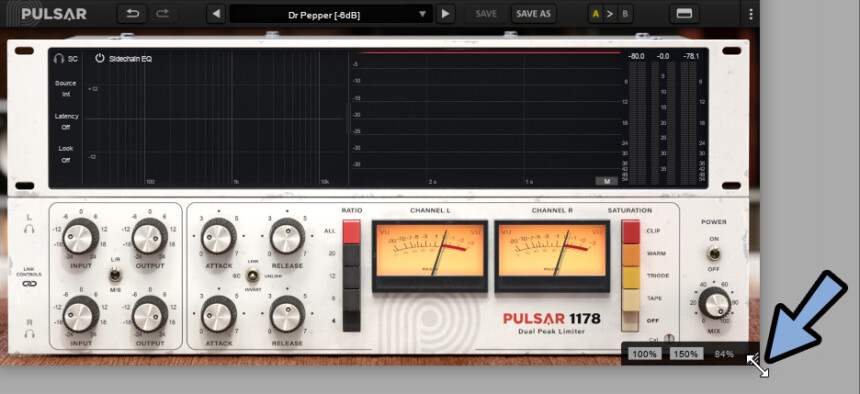
右上の「画面マーク」を押すと3パターンの表示に切り替えれます。
画面とグラフ両方、グラフ無し、グラフだけの3つです。
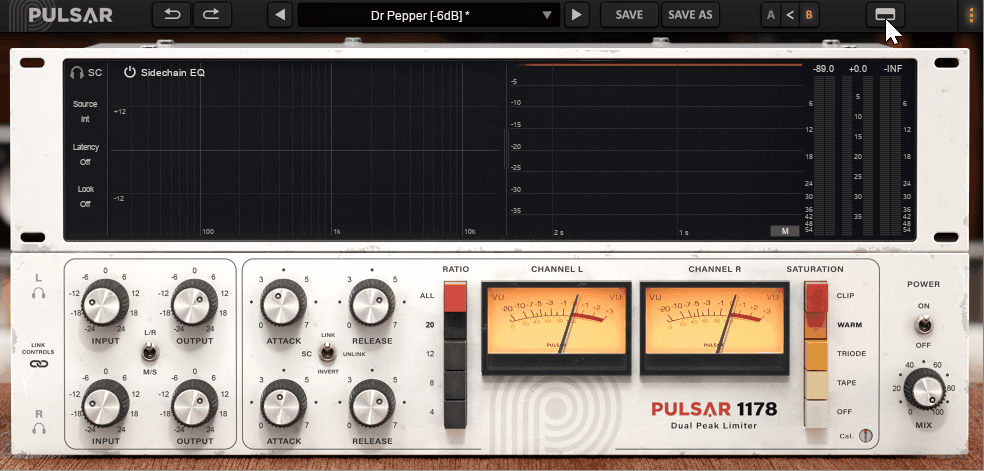
以上が、画面の操作です。
ステレオ処理について
Pulsar 1178はステレオ処理ができるコンプレッサーです。
なので「L」と「R」の2回路分Inputなどのパラメーターがあります。

処理的にはこんな感じです。
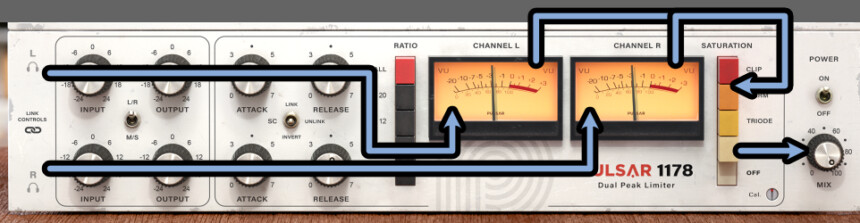
左側の「LINK CONTROLS」が有効だとステレオ処理で同じようにつまみが動きます。
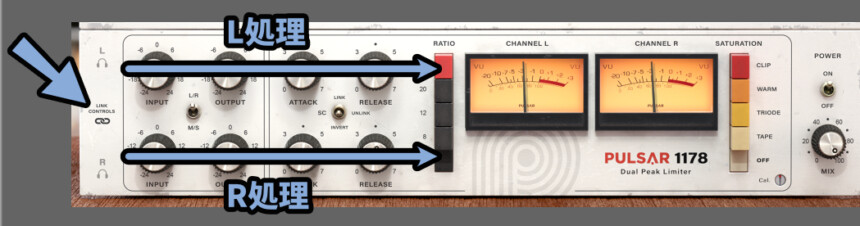
こんな感じで同期して動きます。
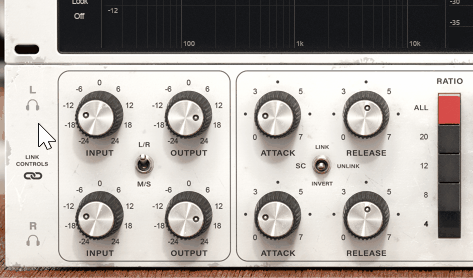
文字の所をクリックすると数字が表示されます。
数値をもう一度クリックすると、キーで「数値入力」できます。

左側の「LINK CONTROLS」を無効にすると、パラメーターの同期が外れます。
↓回路的にはこんな感じになります。
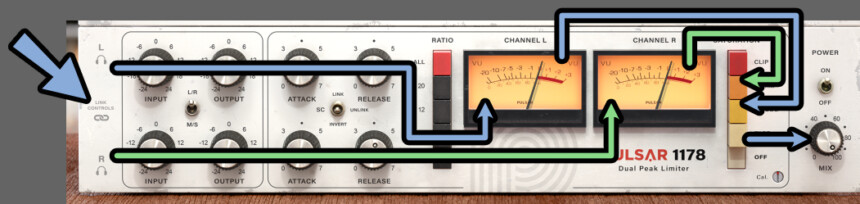
このように、つまみを動かしてもステレオで別のパラメーターが設定されます。
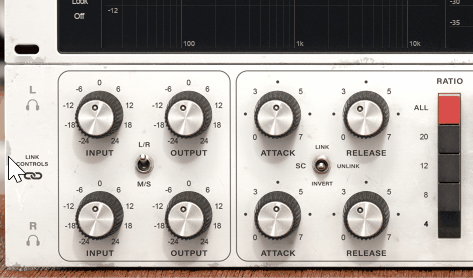
重要なのは「LINK CONTROLS」は変化量が一致するだけという事です。

「LINK CONTROLS」をオフにして事前に値をズラした状態にします。
この状態で「LINK CONTROLS」をオンにして操作すると…
値がズレた状態で同期します。
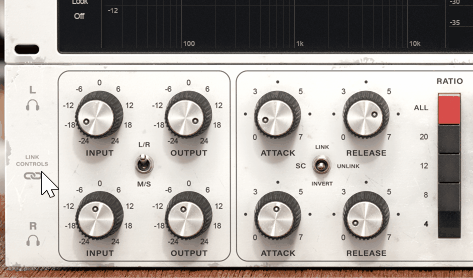
値はダブルクリックで初期化できます。
これは、初期値がズレていても共通の操作です。


値を揃えたい時に便利な操作です。
あと、真ん中のスイッチを押すとステレオ回路が「L/R」から「M/S」に切り替わります。
「M/S」はMidとSideの略です。
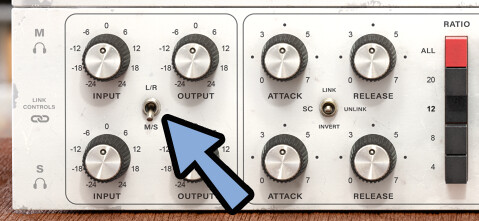
右と左で音が分けれなくなりますが…
音の「センター部分」と「左右の広がり部分」に分けて処理を入れれるようになります。
iZotope のInsight 2の図を借りると、下図の位置に対応します。
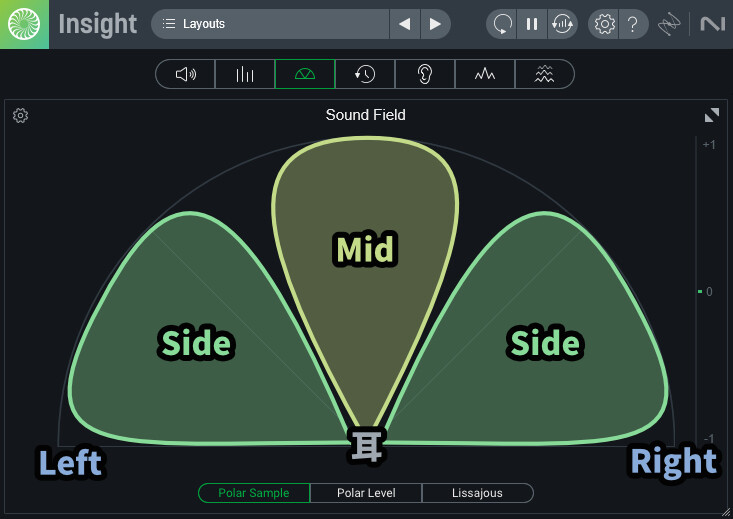

「L」と「R」を分ける回路を使って「M/S」は処理が行われます。
なのでM/S設定にするとL/Rで音を分けれなくなります。
以上が、ステレオ処理についての解説です。
ステレオの片側だけを表示する
「L/R」と表示された文字の所をクリック。
すると、どちらか一方の音だけ表示できます。

注意点は片方だけになった音を「L/R」の両方に出力してる事です。


「R」の音を下げた音源で「L」だけ出力にすると…
「R」側でも音が聞こえます。(Lの音)
また、こちらの設定も「M/S」の切り換え可能です。
Mでセンター部分の音、Sで広がり部分の音だけ聞こえるようになります。
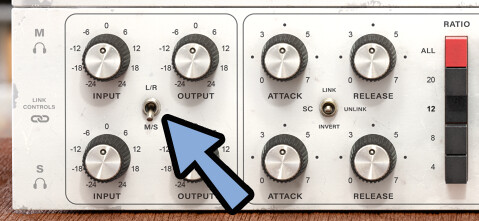
以上が、ステレオの片側だけを表示するの解説です。
コンプレッサーの操作
Pulsar 1178を最初のコンプレッサーに選ぶ人は少ないと思います。
なので、ある程度コンプレッサーの基本が分かってる前提で解説します。
まず、コンプレッサーのパラメーターをおさらいすると下記。
Thresholdで設定した音量を超えたら、Ratioで設定した分だけ音量を下げて圧縮。
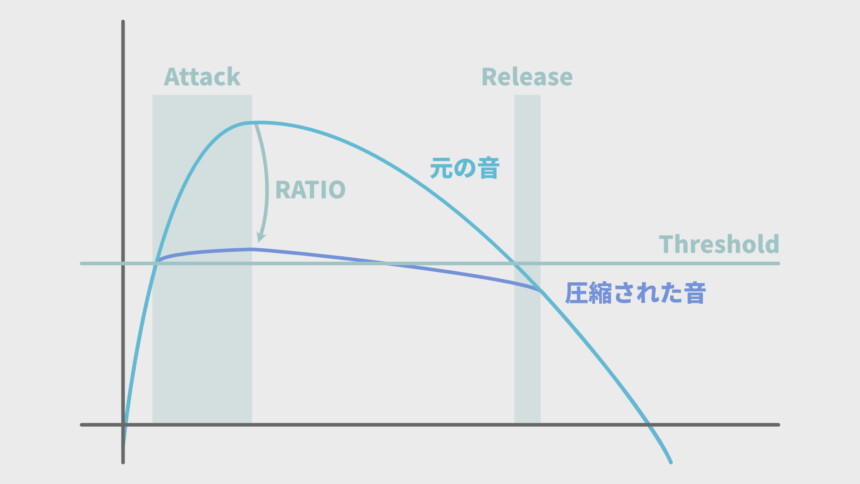

AttackはThresholdを超えてから、音の圧縮処理が入るまでの遅延時間。
RereaseはThresholdを下回ってから、音の圧縮処理が無くなるまでの遅延時間。
大きな音が鳴った所で音量を下げると、全体の音量が下がります。
その下がった分を出力音量音量を上げて調整。
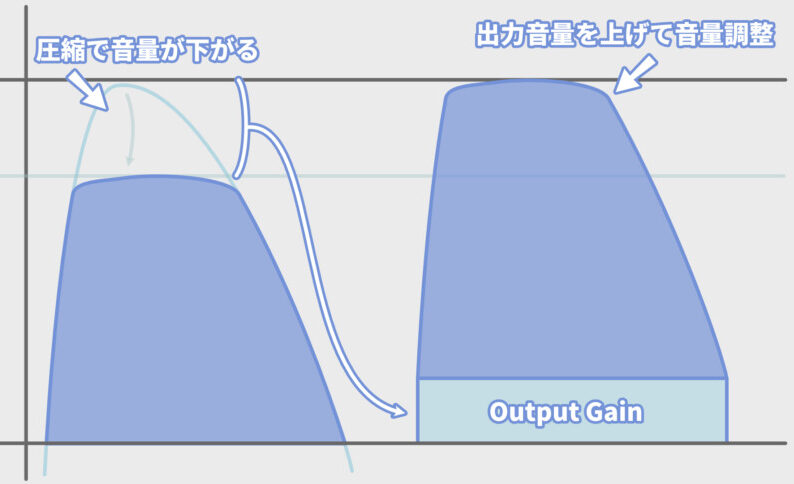
この操作で波形の高低差(音量の差)を減ら “音圧” を上げます。
以上が、コンプレッサーのおさらいです。

これを理解すると「Input」と「Saturation」以外分かると思います。
あとは動かすだけです。
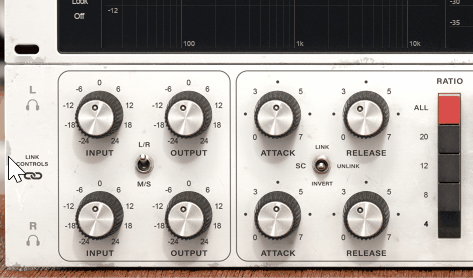
Ratioはボタンを押して設定します。
値はステレオ2つで共通です。
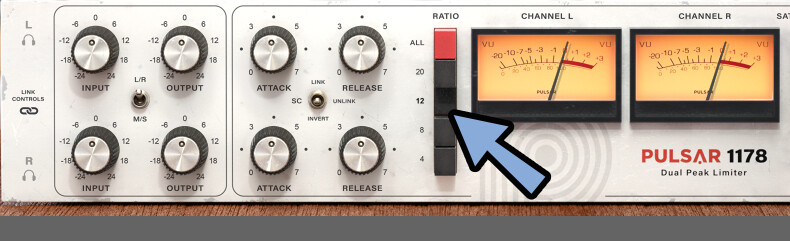
Inputは「Threshold」の代理的な機能です。
Saturationは色付け効果の調整。

Thresholdの項目が無いコンプレッサーは値がメーカー側が設定した場所で固定されてます。
なので元の音(Input Gain)の音量を操作し、音をThresholdに当てに行く形になります。
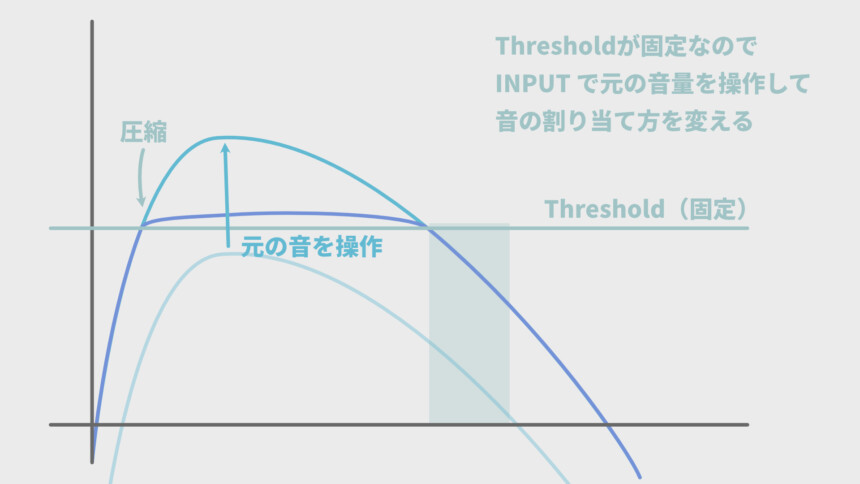
コンプレッサーのかかり方は右上のグラフ赤色の所。
もしくは、右下にあるメーターの動き方で確認できます。
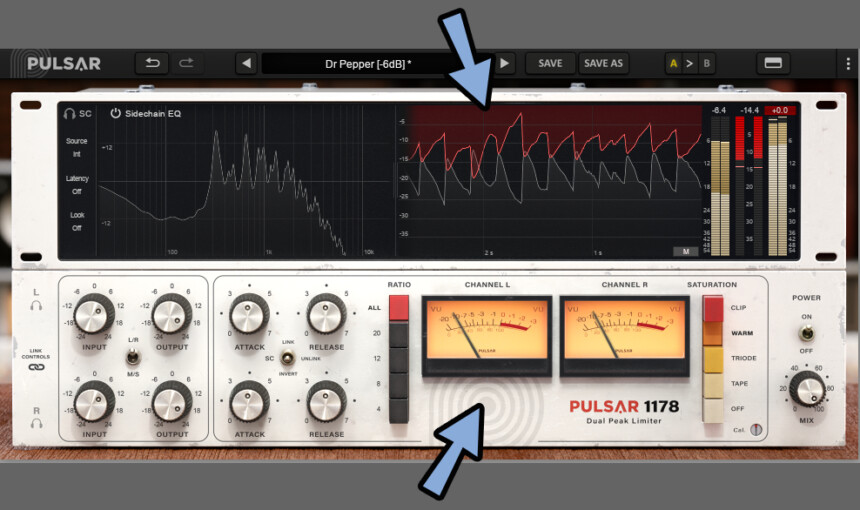
右側の「Power」は1178のオン/オフ切り替えで、オフにすると元の音が鳴ります。
Mixは全体をまとめた出力音量です。(下げる操作しかできません)

以上が、コンプレッサーの基本操作です。
Saturationによる音の違い
Saturationはコンプレッサーの色付けを調整する機能です。
右下にある「Cel.」で色付けの影響度を変更できます。
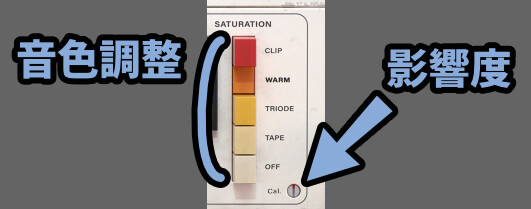
5つあるタイプの意味は下記の通り。
・CLIP → 全帯域を均一に処理(デジタルクリッピング、明るく、ハッキリ)
・WARM → 高音をやや大きく歪ませる(温かみプラス)
・TRIODE → 真空管アンプの特性付加(より温かみをプラス、低音に効果的)
・Tape → テープの特性付加(アナログ的な質感、圧縮感をプラス)
・OFF → 色付け効果なし(クリアな処理)音はこんな感じになります。
以上が、コンプレッサーの基本操作です。
適切な出力音量を決める方法
右上のメーターを見ると下記の情報を確認できます。
・左のバー : 入力音量(音源の音)
・真ん中のバー : 圧縮量(Input設定)
・右のバー : 出力音量ここで問題になるのが適切な出力音量の設定方法です。(Output)

理想は0.00の限界まで音が詰まった状態です。
音が小さい場合、不足分は「-」表示されます。

なので、元のOutput値にマイナスで表示された数値を入れると良い感じになります。

下図のような操作を行い、手入力で数値を設定。
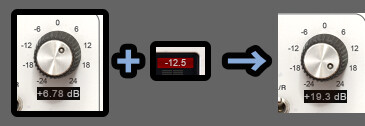
すると、良い感じの音量になります。

音量は微妙に上下するのである一定の値で固定される事は無いです。
だいたい0.0に近ければOKと考えてください。

Outputの上限値は+24dBです。
これを超えた音量設定はPulsar 1178単体ではできないです。
(別プラグインやオーディオエフェクトなどを刺して上げる形になります)
音量が大きすぎる場合、過剰量は「+」で表記されます。

なのでOutputから過剰量の音量を引くと適切な音量にできます。

下図のような操作で数値入力。
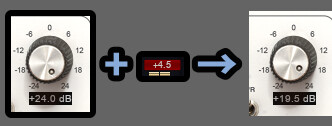
すると、良い感じの音量になりますが…。
場所によって音量の差が生まれます。こればかりは仕方ないです。
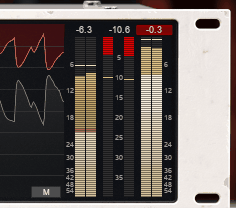
音割れはだけは避けたいので、音量は表示された数値の最大値に合わせるようにしてください。

赤く表示された文字をクリック。
すると赤色の「音割れ警告表示」を解除できます。


この警告表示を消してから音楽を一通り再生。
再度表示されなければ音割れ回避できてます。
以上が、適切な出力音量を決める方法です。
音が左右で偏りがある場合の処理
AttackとReleaseの間にある「SC」は音がステレオの音で偏りがある場合の挙動を調整できます。

設定パターンは下記の3つ。
・LINK → 片方でもThresholdに届いたら両方に圧縮をかける
・UNLINK → Thresholdに届いた方だけ圧縮をかける(もう片方は圧縮無し)
・INVERT → Thresholdに届いた方と "逆側" に圧縮をかける判定先は「L/R」か「M/S」で変えれます。

ためしに、下図のような音が偏った音源を用意。
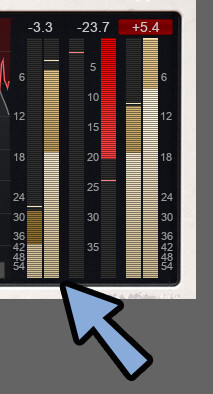

真ん中にある赤いバーの圧縮量を見ると、違いが分かります。
L/Rで良ければ、この偏りがある音源はAbletonの場合オーディオエフェクトの「Utility」で作れます。
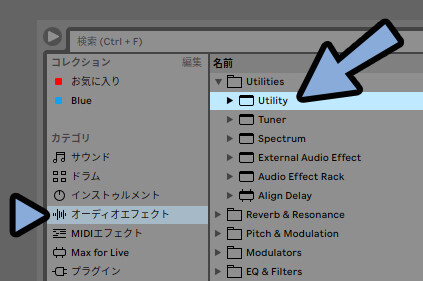
ここで「Width」や「Balance」を操作。
実験用の偏りを作成。
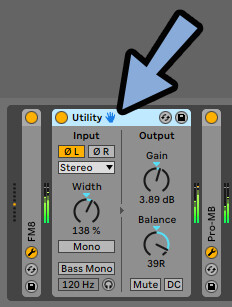
LINKは片方でもThresholdに届いたら両方に圧縮がかかります。

UNLINKはThresholdに届いた方だけ圧縮かけます。
もう片方は圧縮無しです。

INVERTはThresholdに届いた方と “逆側” に圧縮をかけます。
使い道は… 謎。

以上が、音が左右で偏りがある場合の処理です。
コンプレッサーを動かす音を内蔵EQで加工する
左上のグラフは「コンプレッサーを動かす音」を確認できます。
そして、ここでEQ的な操作を行えます。

ここに表示された音で「Threshold」の判定先が決まってます。
なので、このEQを操作すると、「Threshold」を判定する音を加工できます。

これで、入力した音の低音部分が強い時だけ処理をかけたりできます。

のちほど音を外部入力する設定を紹介します。
その時に、この理解が重要になります。
EQは真ん中の線より上に操作すると音量を上げれます。
下に操作すると音量を下げれます。(表示は塗りつぶしっぽくなります)

下図の状態は、低音が入った時にだけコンプレッサーが入る設定です。

どの音を判定してるかは、右上の「ヘッドホンマーク」で確認できます。
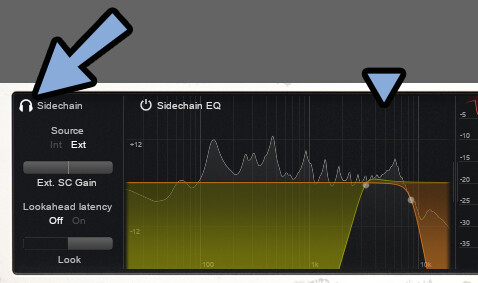
EQは何もない所にマウスを移動。
クリックで追加できます。

EQの形はマウスの位置で変わります。
制御点は最大「4つ」まで追加できます。
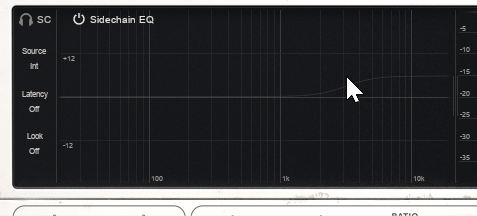
制御点上にマウスを移動。
右下の所でEQの形を人力で変えれます。
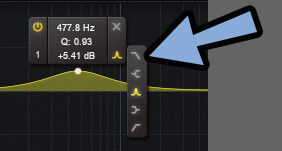
表示された数字はクリックで選択。
そのまま数値入力が可能です。
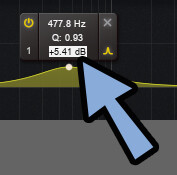
左下の数字はEQの生成番号です。
変更不可能、気にしなくてOK。

Alt+クリックでEQの制御点を消せます。
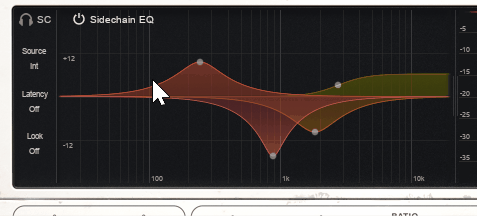
中ホイールでEQの鋭利さを変えれます。
(Band型の場合はQ値、フィルターの場合はdB値)
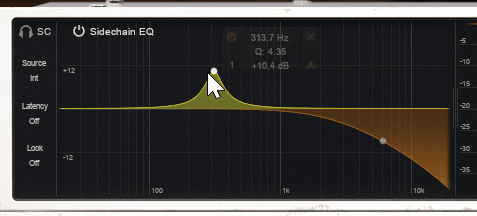
以上が、コンプレッサーを動かす音を内蔵EQで加工する方法です。
外部入力した音でコンプレッサーを動かす
「SC」と書かれたところにマウスを移動。
すると、新しいウインドウが表示されます。
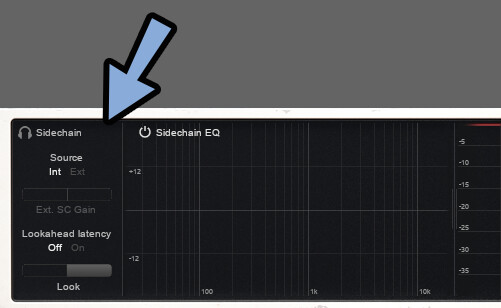
ここのSourceを「Ext」にすると音の外部入力が有効化できます。
下のExt. SC Gainは外部入力した音の音量調整です。

試しに外部入力用の別音源を用意。
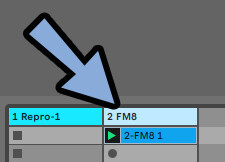
Abletonならプラグインの所で「Sidechain」を設定。
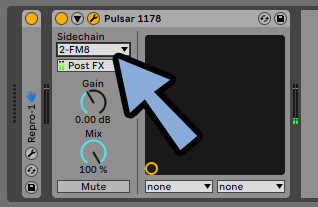
これで、外部入力した音でコンプレッサーを動かせます。
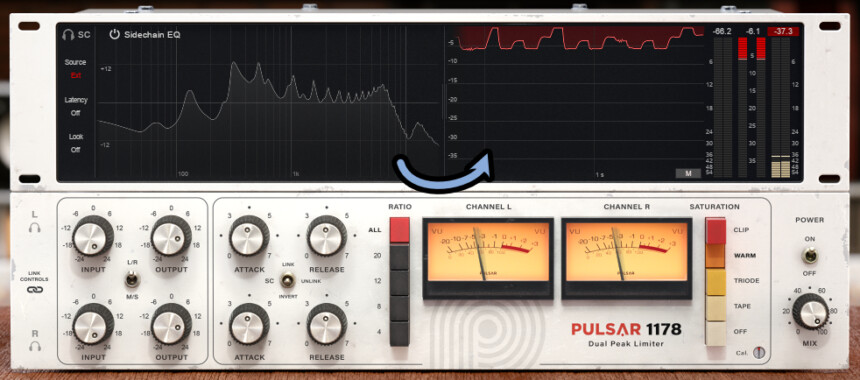

コンプレッサーの動き方だけが設定された状態なので…
赤い圧縮部分のグラフだけが表示されてます。
※コンプレッサーをかける方の音源は何も鳴らしてません
これで音の「影響元」と「影響先」を変えれます。

これを使う事で、ダッキングという処理が可能です。
◆ダッキングについて
他の音に合わせて、音量を自動で変える処理。
サイドチェーンの多くは、ダッキングとして使われます。
【例】
・ドラムのキック音をサイドチェーンで刺す
→ キック音に同期した音量調整ができる
→ キック音を目立たせるように他の音量を "部分的に" 下げれる
・ボーカルの音をサイドチェーンで刺す
→ ボーカルが目立つように他の音量を "部分的に" 下げれる入力した音は、左上のヘッドホンマークで確認できます。
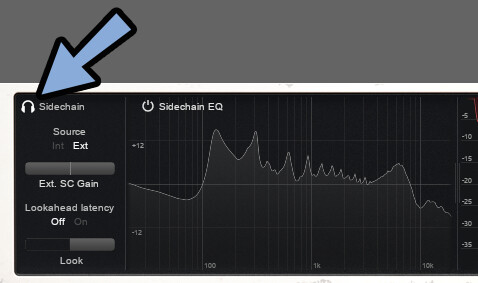
違いを見る上で、元音源の音量を「-INF」にすると分かりやすいです。
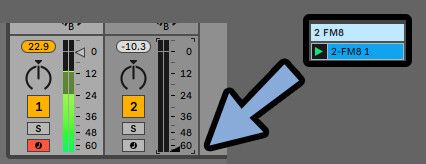
あと、EQなどを操作すると外部入力した音の状態も変わります。
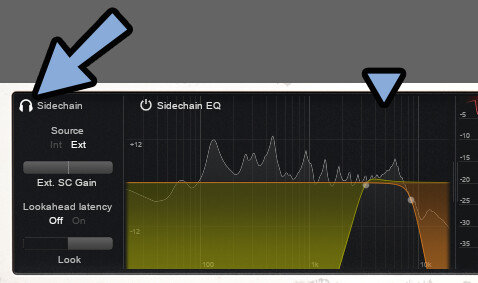
以上が、外部入力した音でコンプレッサーを動かす方法です。
Lookahead設定
LOOKAHEADは音の波形を事前に読み込む処理です。
事前にコンプレッサーを動かす事で…
急速なAttack(入りの部分)による音の圧縮劣化を減らすことが期待できます。
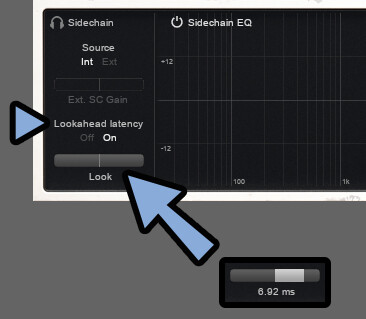
通常の音はここから処理が入ります。

LOOKAHEADを設定すると、波形だけが先に読み込まれます。
なので処理の入りが少し滑らかになります。
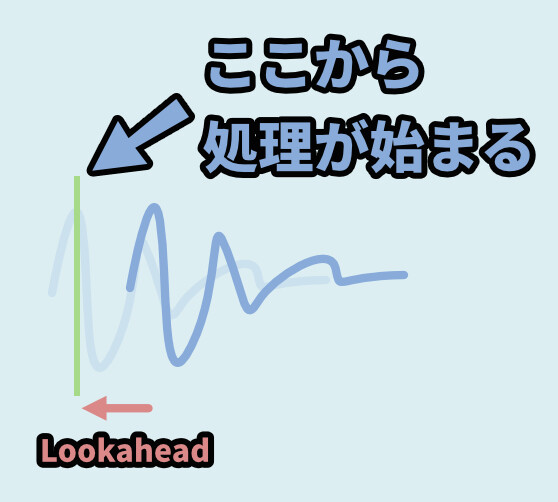
ただ、どんな音が入力されるかという未来を予測することはできないので…
やってる事は「処理の遅延」です。
「LOOKAHEAD」以外の処理を遅らせて、実現してます。
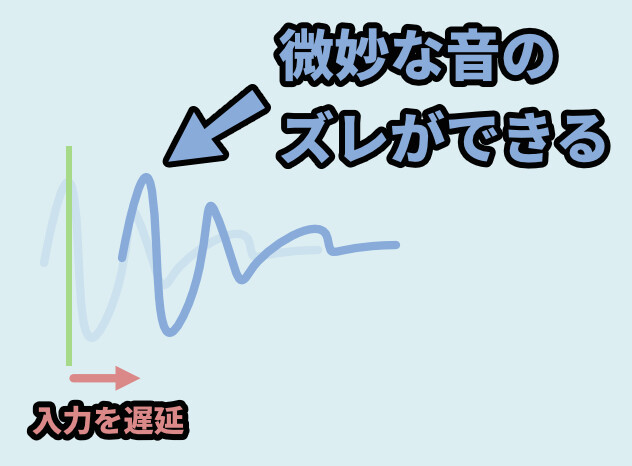
なので、ほとんど分からないぐらいですが…
これを入れると音が少し遅延するようなので注意。(私の耳で聞いて判断)

ズレの時間は最大20ミリ秒なので、かなり短いです。
気づかないかな… ぐらいの遅延です。
Lookahead設定は左上の「Sidechain」で表示される画面の中にあります。
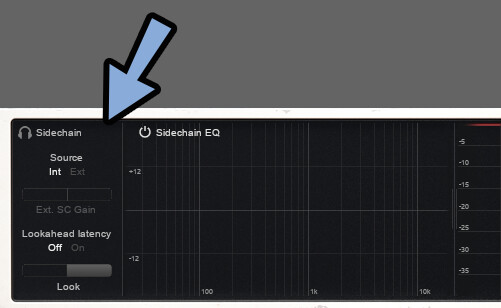
Lookahead latencyを「On」にすると有効化できます。
そしてLookの所で遅延時間を設定できます。
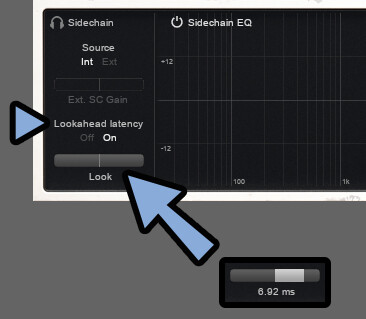

latencyは遅延時間という意味です。
なので、文字通り “遅延” が発生します。
以上が、Lookahead設定です。
A/B比較
Pulsar 1178は2つの状態を記録できます。
・上部の「A/B」で記録先を指定
・「>」か「<」でAかBの選択されてない方に状態を転送

初期状態では「A」が選択されてます。
なので、自動的に「A」に操作した状態が記録された形になります。
これを使うと「A」と「B」2つの状態を記録し、比較できます。
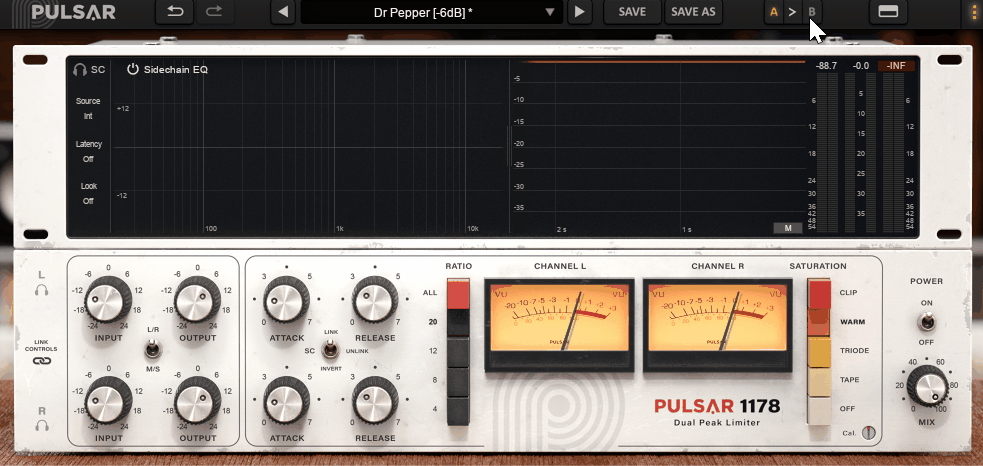
以上が、A/B比較の解説です。
プリセット関係の操作と初期化
プリセット関係は画面上部で操作できます。
【プリセットの操作項目】
・左右の矢印 → 1つ前/後のプリセットに移動
・プリセット名の所 → プリセットの詳細表示
【プリセット詳細】
・上部の文字→ プリセット選択
・Dr Pepper [-6dB] → 初期状態に戻る
・下部の文字の所 → より細かな設定の表示重要なのは「Dr Pepper [-6dB]」というプリセットです。
Pulsar 1178は「Dr Pepper [-6dB]」という “プリセット” を読み込んで初期化する形になります。
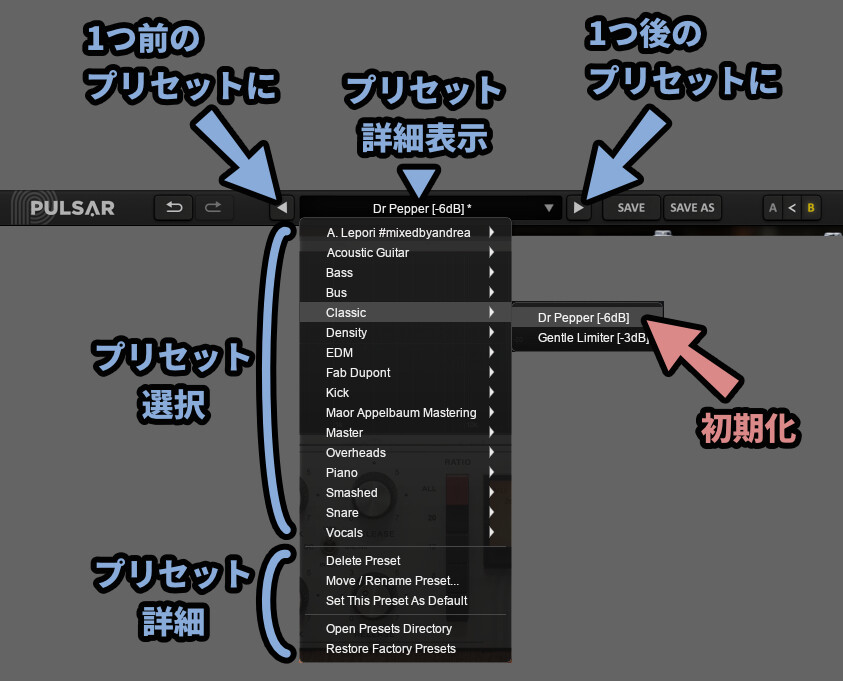
画面下部にあるプリセット詳細は下記のような意味になります。
・Delete Preset → 選択中のプリセットを消す
・Move / Rename Preset → 選択中のプリセットのフォルダを移動 or 名前を変更
・Set This Preset As Default → 選択中のプリセットを初期状態に設定
・Open Presets Directory → プリセットがあるフォルダを表示
・Restore Factory Presets → プリセットを初期化する(インストール時に戻す)プリセットを選択した状態でパラメーターを操作。
すると右上に「*」マークが表示されます。
この状態で「SAVE」を押すとプリセットを上書き保存できます。
「SAVE AS」は別名保存です。
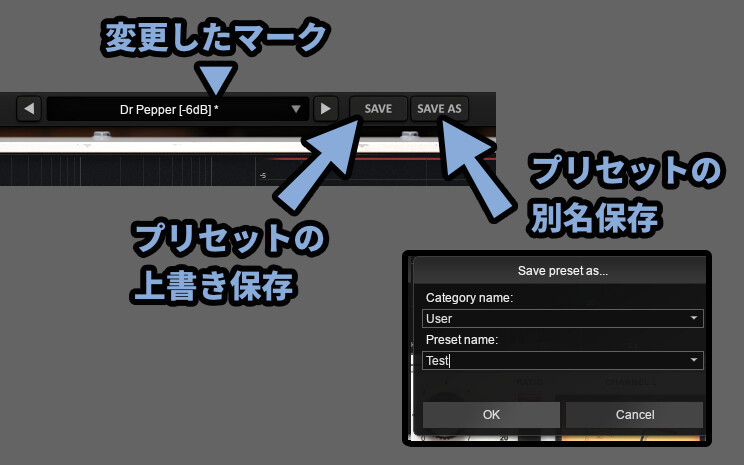
以上が、プリセット関係の操作と初期化の解説です。
戻る/進むボタンとCtrl+Zの違い
画面左上の戻る/進むボタンで “1段階” 「戻る/進む」ができます。
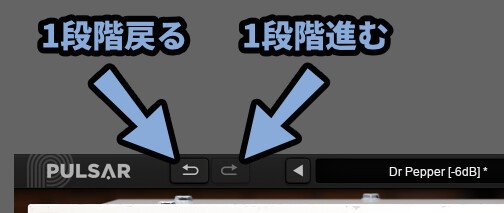
Ctrl+Zの戻るの場合は、操作したつまみがじっくり戻って行きます。
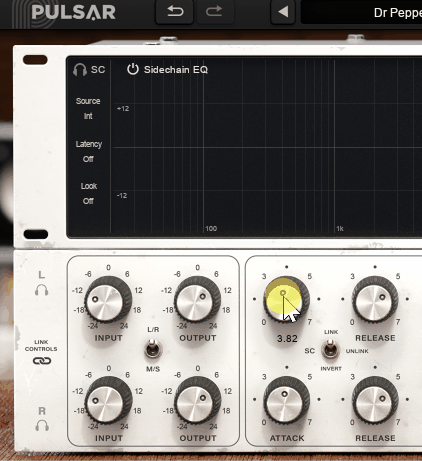
それに対し、画面左上の戻る/進むボタンは一気に操作前と操作後に変更できます。
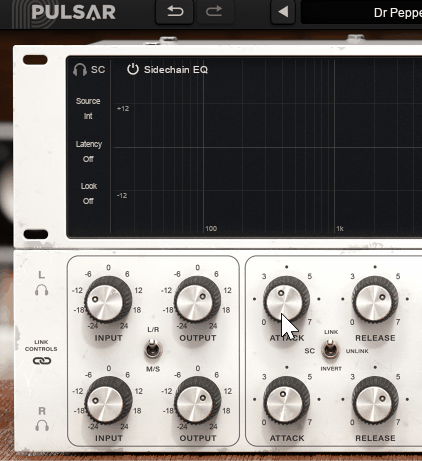
以上が、戻る/進むボタンとCtrl+Zの違いです。
その他の操作項目
右上の「…」を選択。
すると、細かな設定やアップデートが見れます。
アップデートがある場合は「Update available」を選択で.exeを入手できます。
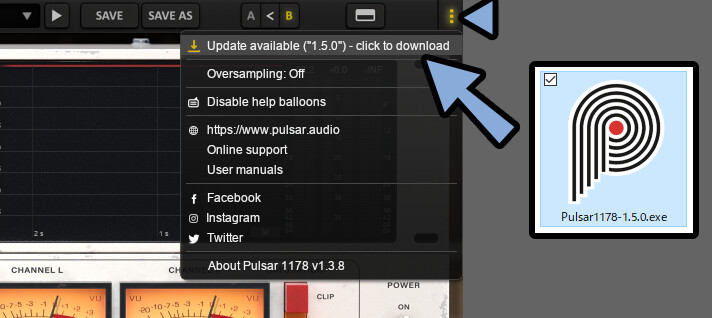

重要なのは「アップデート」「Over Sampling」「Manuel」の3つぐらいです。
Oversamplingは本来、パソコンの負荷を上げて音質を上げる機能です。
が、Pulsar Audioはプログラムが優秀なのでオフでも音質がいい状態なってます。
なので、公式的には「音色調整」で音を飽和させる時に使ってくださいとの事でした。
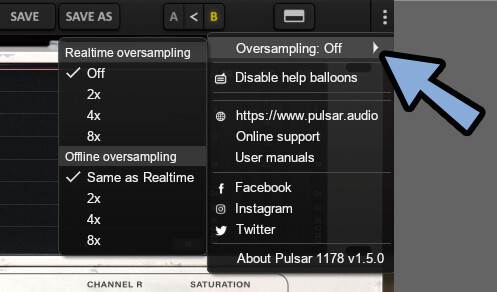

「飽和させる」の解釈が謎ですが…
たぶん音に歪みやノイズを少し入れる機能だと思います。
(正直、音を聞いても分からないです)
あと、ここでローカルファイルのマニュアルが見れます。
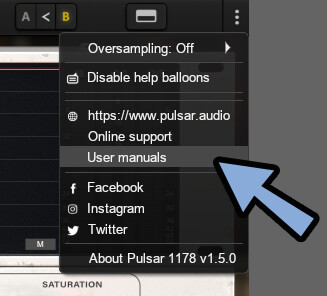
ただし英語.pdf形式なので翻訳などがやや不便。
https://pulsar.audio/downloads/manuals/Pulsar%201178%20-%20User%20Manual.pdf以上が、その他の機能の解説です。
レビュー
Pulsarらしい大変使いやすいコンプレッサーでした。
FET系コンプレッサーは1176を再現してモノラル処理のモノがほとんど。
なので、ステレオ処理で優秀なのは貴重。
グラフ表示もあって分かりやすく、使いやすいです。
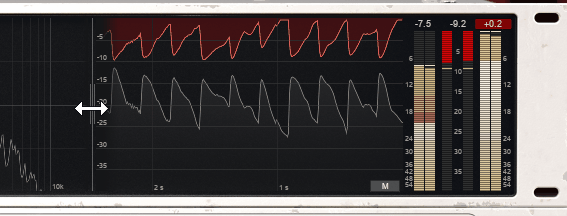
音もPulsarらしい「良い音」と思います。
デメリットは「1176」の再現では無いことぐらいです。
Universal Audioの「1176」の方が “忠実度” 高いです。
1176の3つのマイナーチェンジバージョンが使えます。
「Rev A(銀色)、Rev E(暗い紫色)、AE(黒色)」
ただし、グラフ表示やステレオ表示が無いです。

Universal Audioの1176は… 良くも悪くも実機に忠実すぎる感。
このあたりのどっちを取るかの問題だと思います。
私はグラフ表示やステレオ処理ができた方が良いと思ったので「Pulsar」を選びました。
・Pulsar → 再現度は低いが、使いやすいように今風に解釈が入ってる
・Universal Audio → 再現度が高いが、やや使いにくい実機そのままな感じ理想は「両方所有の使い分け」と思いますが…
もっと他の音源などに資金を回して方が良いような気がします。
なので1台だけFETを持つなら「Pulsar」の方が私には合ってるかなと思いました。
以上が、レビューです。
まとめ
今回はPulsar 1178使い方+レビューを紹介しました。
・Pulsar 1178はFET系の色付けができるコンプレッサー
・1176を元に、今風に使いやすいように再解釈を入れたモノ
・グラフ表示やステレオ処理ができる
・設定を操作すれば「Mid/Side」の処理も可能
・1176の “正確な再現” からは少し離れるので注意
また、他にも音楽やDTMについて解説してます。
ぜひ、こちらもご覧ください。




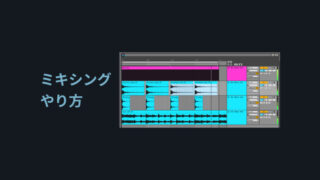



コメント