はじめに
今回はGUI版Stable Diffusionの使い方を紹介します。
・導入
・I2Iの仕様(ラフの清書)
・Model変更(Waifu Diffusionなどを使う)
この3つの流れで紹介します。
NMKDの導入
こちらにアクセス。

Download Nowを選択。
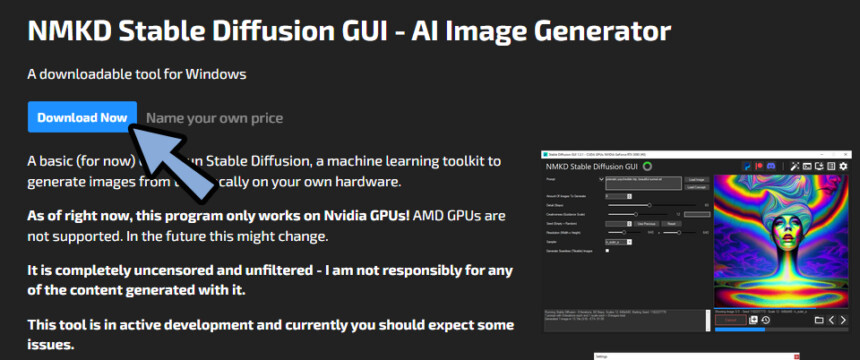
Downloadを押して指示にしたがって実行。
2Gぐらいあるので時間がかかります。
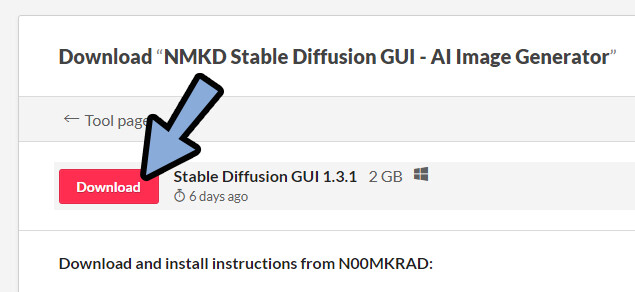
こちらのソフトを導入して.7zを展開。
ファイルを任意の場所に起きます。
※途中のファイル名に【 や ★ や 日本語などがあるとエラーが出ます。
そして、.exeを押して実行。
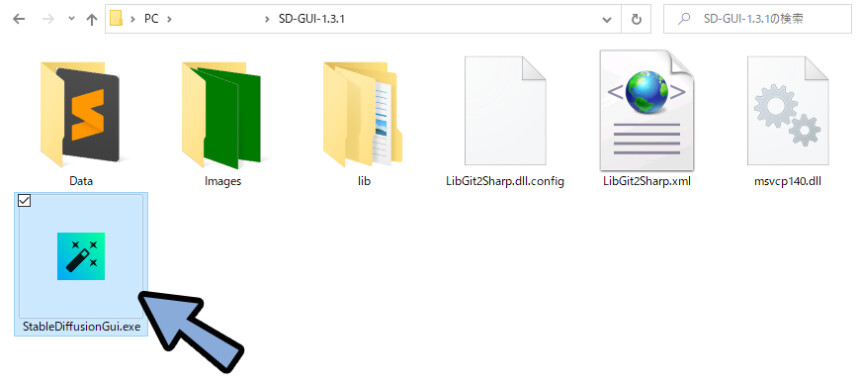
起動すると注意書きが出てきます。
・VRAMは8G以下の場合512より画像を大きくしないことがおすすめ。
・グラボはRTX10以上が推奨。
(GTX1000番第以上のRTXの意。GTX 1050や1660など。もちろん2000や3000以上も可)
などが書かれてます。
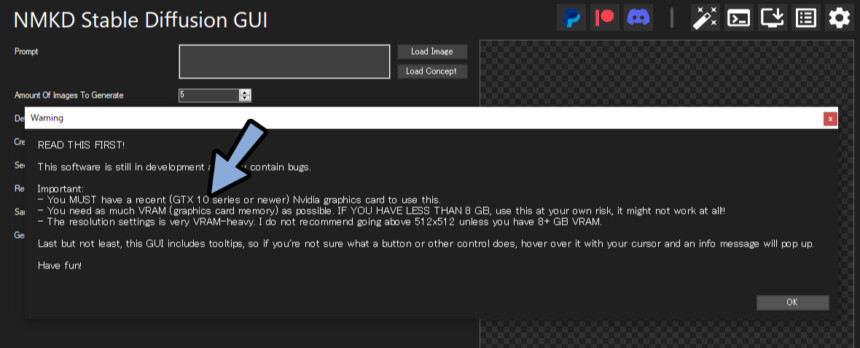
初回起動では必要なデータが無いという注意書きがでてきます。
OKを押します。
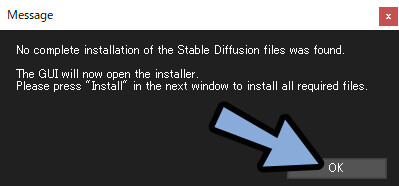
指示に従って必要なものをInstallします。
1.4Modelはチェックできませんが、終わった時に自動で入ってました。
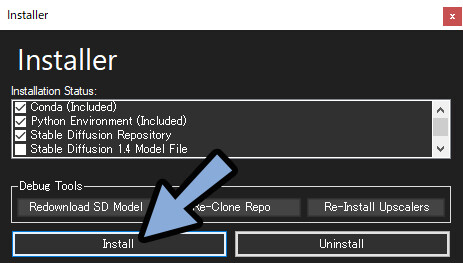
GUI横のぐるぐるが実行中の意味です。
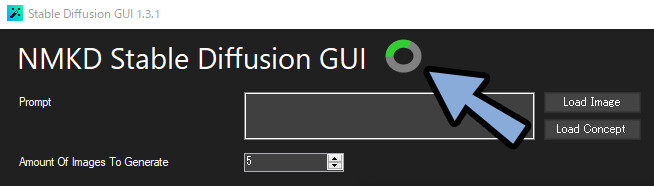
グルグルが無くなるまで待ちます。
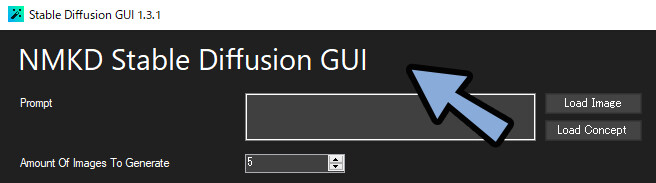
すると、必要なものが導入できます。
1.4のModelも何故か入ってます。
確認できましたら×ボタンを押して閉じます。
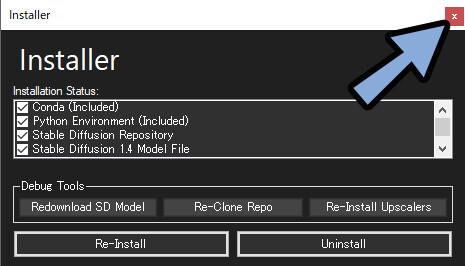
Promptに任意の文字を入れてGenerate!。
すると画像が生成されます。
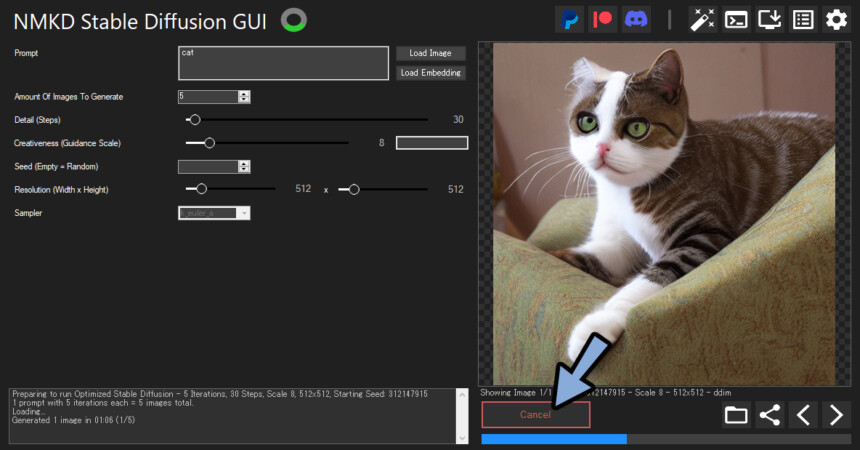
緑色の画像が生成された場合
緑色の画像が生成されることがあります。
これはグラボの性能不足です。
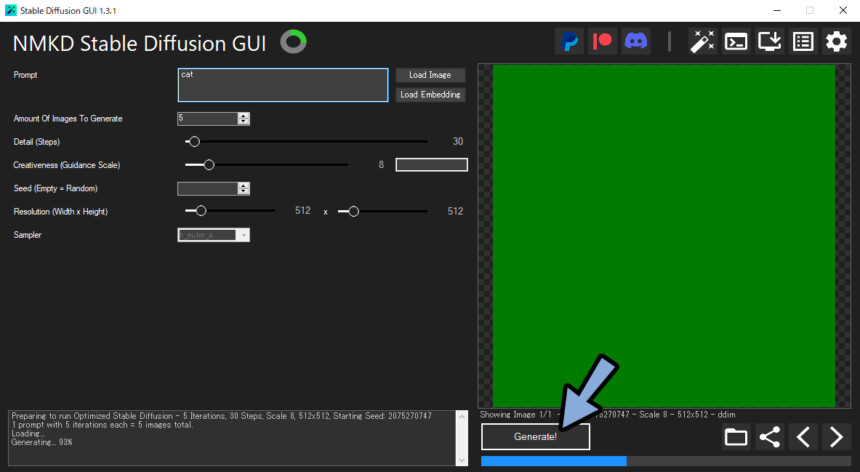
右上の歯車ボタンを押します。
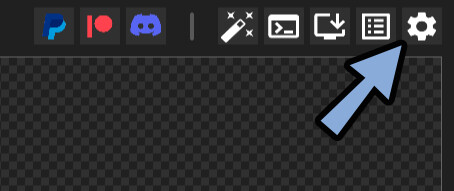
上2つにチェックを入れます。
すると…改善します。
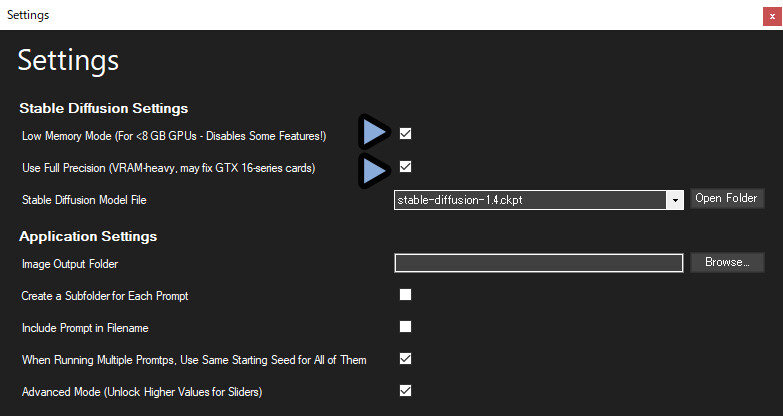
これでダメな場合は、グラボを変える必要があります。
グラボについて
VRAMは10G無くても動きます。
私は「ASUS ROG-STRIX-GTX1660TI-O6G-GAMING」を使ってます。
が…廃版になったのかかなり値上がりしてます。
今ならROG-STRIX-RTX2060-O6G-GAMINGが私の使ってるグラボに近い性能と値段だと思います。
(3ファンを選んでる理由は見た目)
お金に余裕があれば3000版台がおすすめ。
3070Tiは、現在になると…比較的安くなってます。
生成の設定について
主に触るのはここの2つです。
生成枚数と画像サイズ。
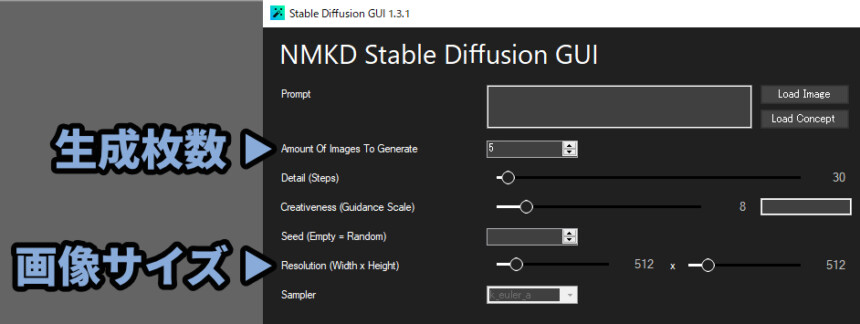
画像サイズはアスペクト比が違うものが作れます。
また、生成サイズのステップには制限があります。(数字が1単位で変更できない)
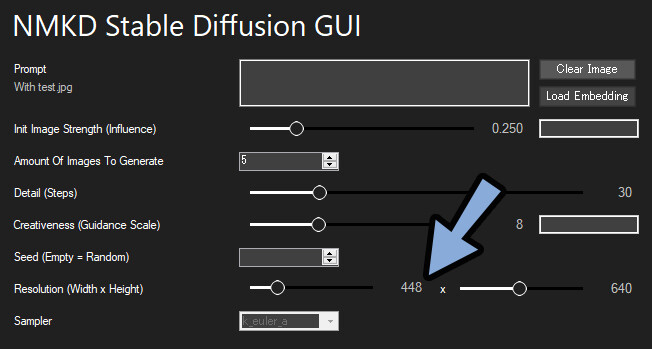
Detailは画質が上がる可能性があるが、実行時間が伸びる。
Creativenessはキーワードに忠実になるが、上げ過ぎると絵のまとまりが無くなる。
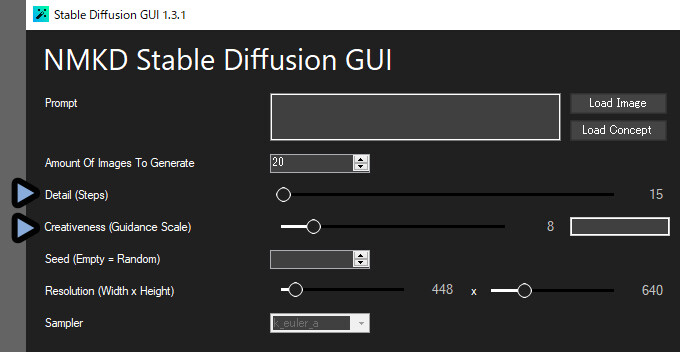
慣れてきてから触る事をおすすめします。
以上が生成の設定です。
ラフ清書(I2I)の使用
まずNMDKで画像の大きさを決めます。
ステップ数の制限があるので先に決める必要があります。
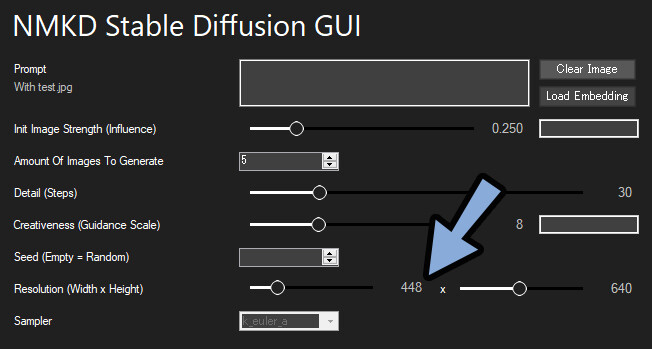
Kritaでラフを描きます。
画像サイズはNMKDに合わせて設定します。
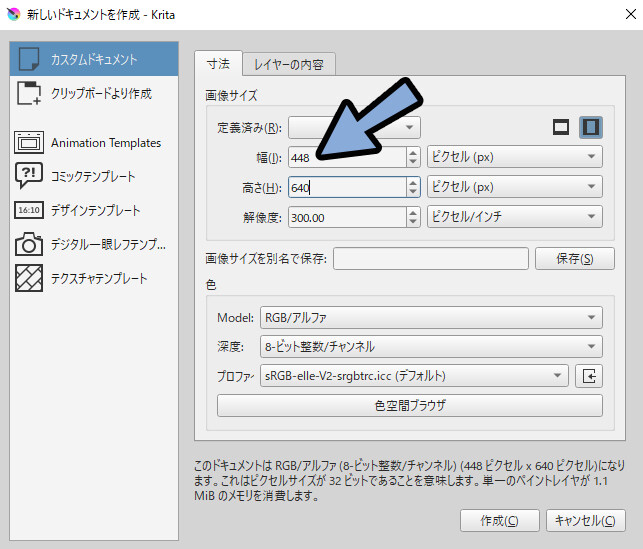
自由にラフを描きます。
フラスコマークのブラシがおすすめ。
形は変わりますが… 色味は変らないので色だけ注意。
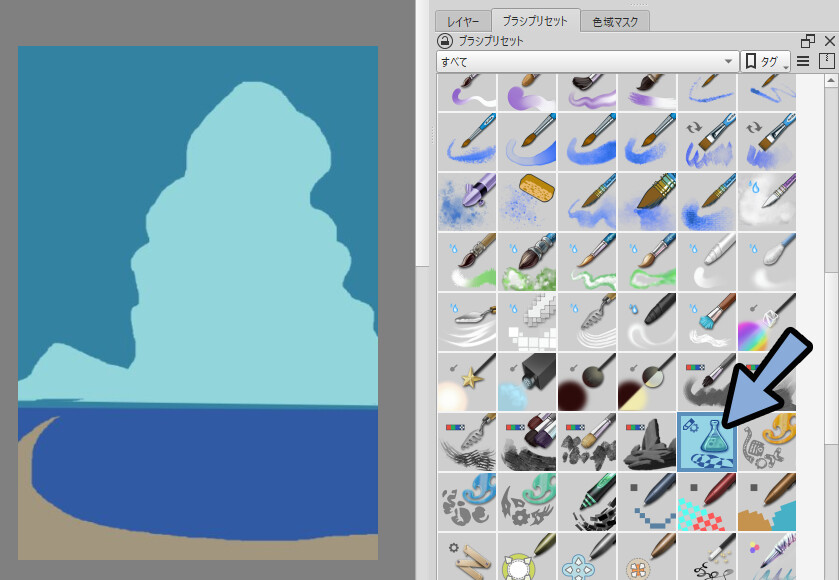
ファイル → エクスポートで.jpgや.pngを書き出し。
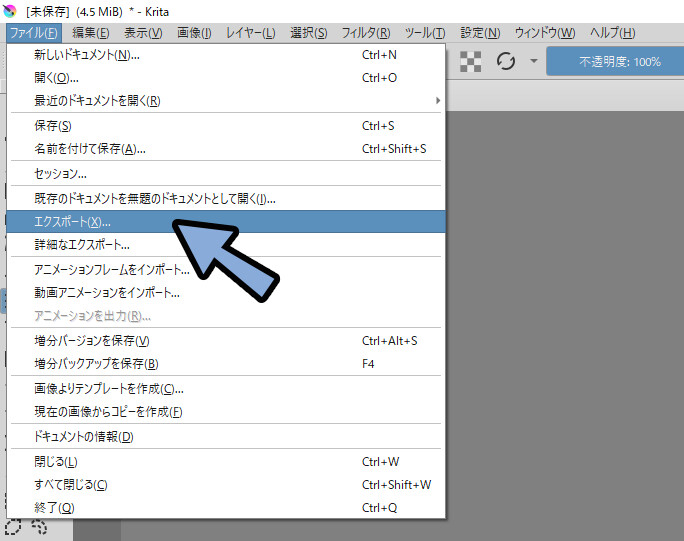
NMKDでLoad Imageを選択。
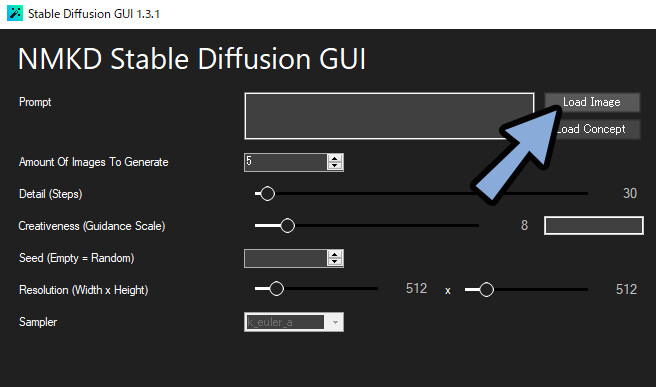
先ほど制作したラフを選択。
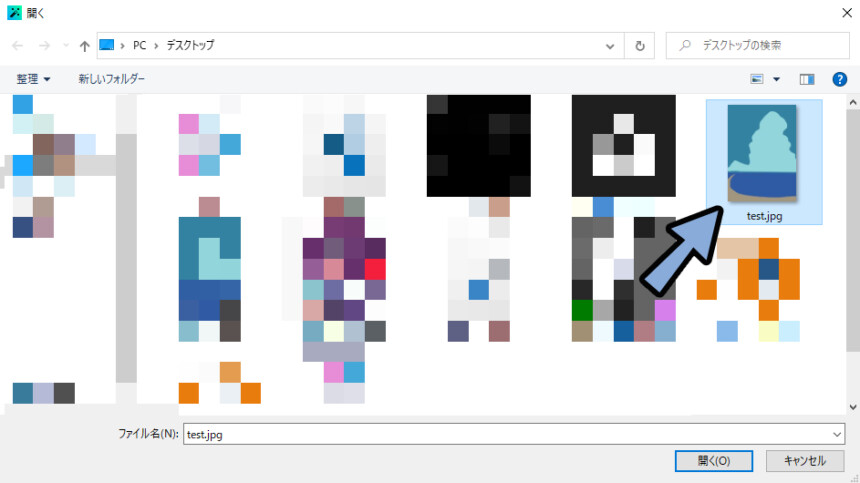
画像サイズと生成サイズが一致してる事を確認。
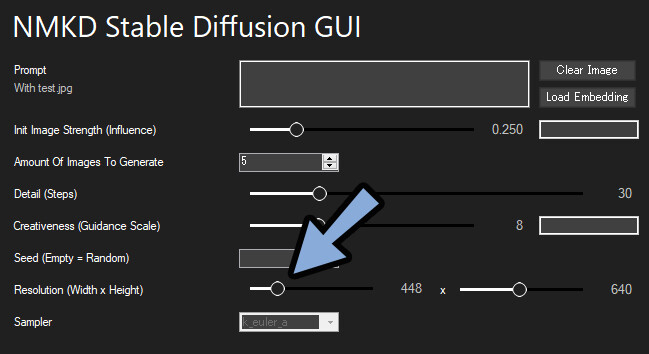
任意のテキストを入力。
生成枚数を20ぐらいに設定して生成。
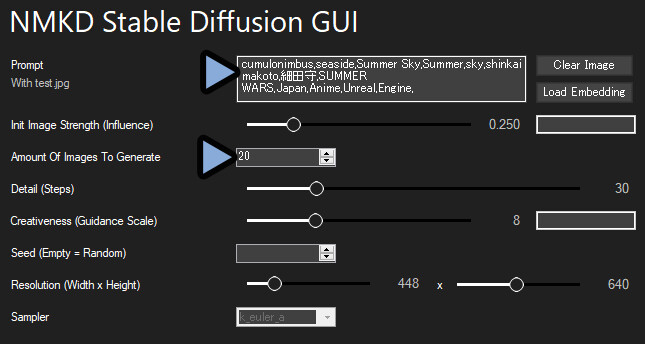
するとラフに合わせた絵が生成されます。
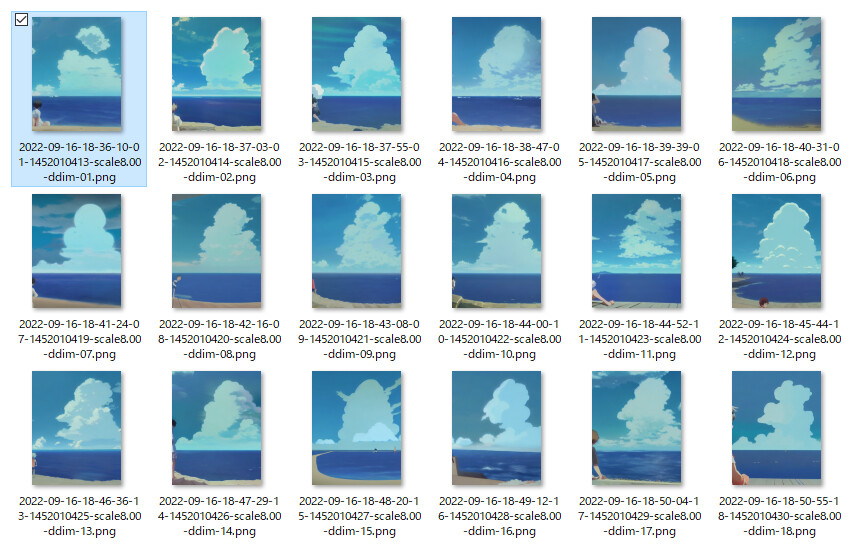
以上がI2Iの使用法です。
Model変更(Waifu Diffusionを使う)
こちらのページにアクセス。

下にあるOriginal PyTorch Model Download Linkを選択すると得れます。
7Gぐらいあるので注意。
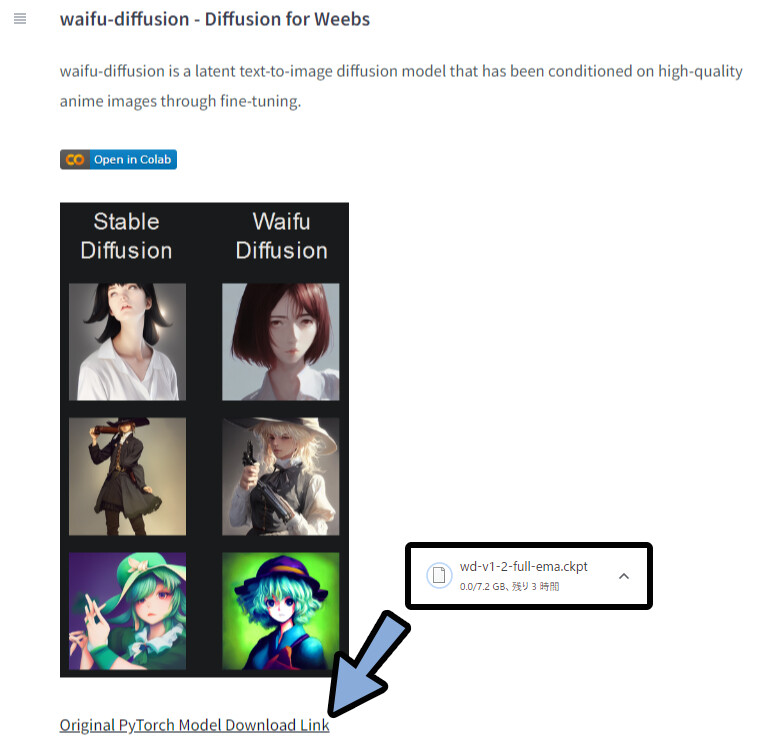
DLした.ckptファイルをModelがあるファイルに置きます。
SD-GUI-1.3.1 → Data → modelsの中です。
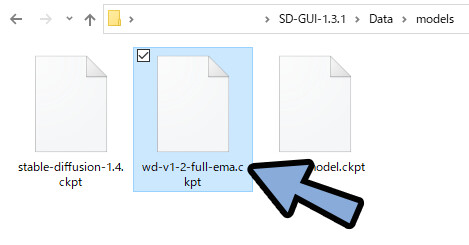
名前を分かりやすい物に変更。
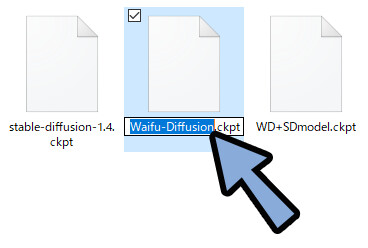
GUIの歯車ボタンを選択。
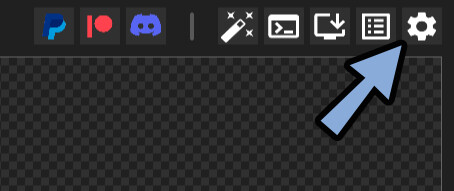
Model Fileの設定からDLしたモデルを選択。
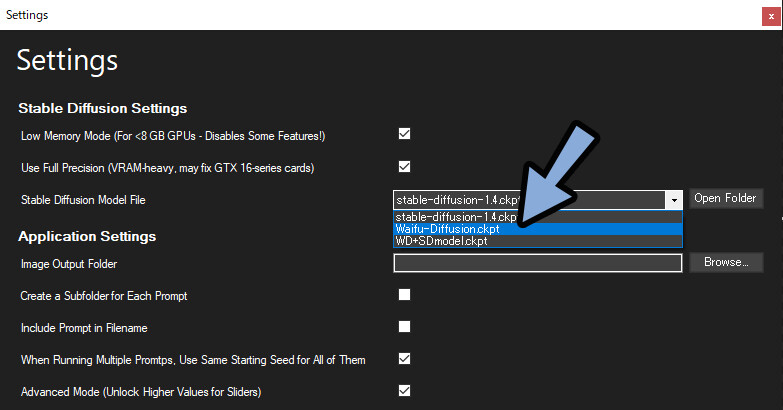
あとは任意のテキストを入れます。
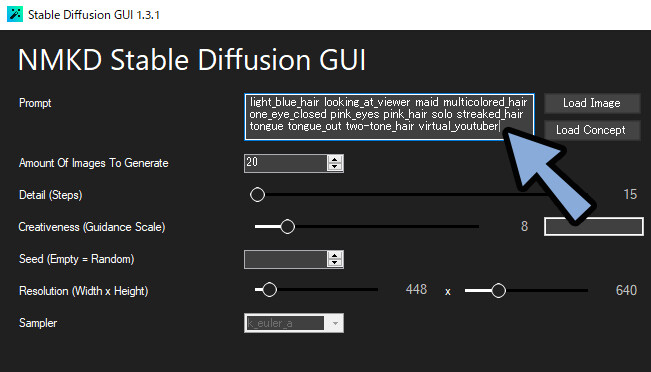
テキストのコツはこちらで解説。
Waifu Diffusionは学習元に「Danbooru」を使ってるようです。
初心者は、Danbooruにアクセス。
気に入った絵にマウスを乗せる。
ここで表示されるタグをコピーする方法がおすすめ。
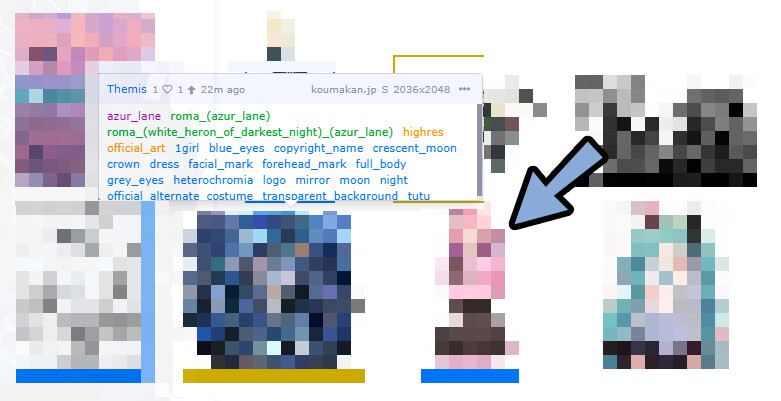
するとこのような絵が生成されます。
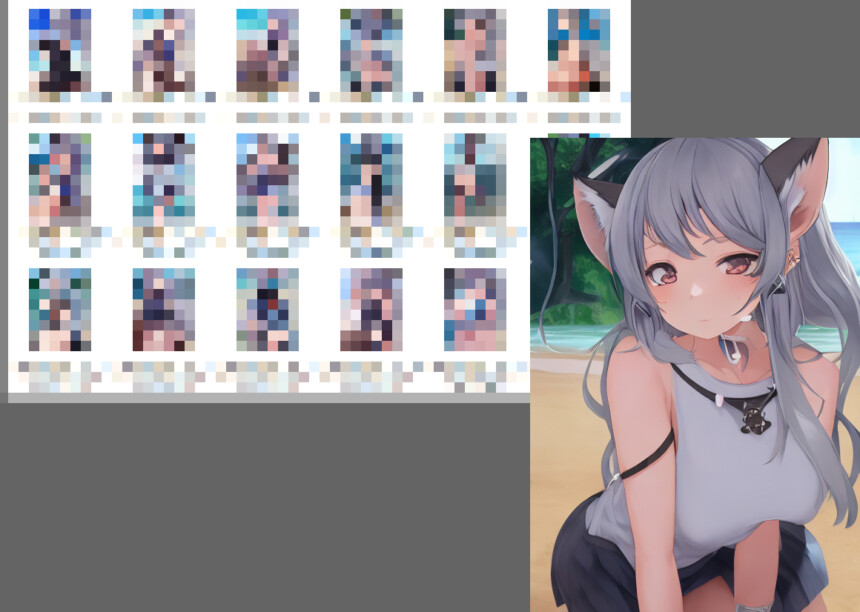
以上がModel変更、Waifu Diffusionの使い方です。
追記:v1.8アップデート情報
v1.8でネガティブプロンプトやワードの強調が使えるようになりました。
また、ユーザーの努力で生成画像のクォリティを上げるワードの研究も進みました。
一言で言うと「クォリティを上げて、失敗を減らす」という指示になります。
()++はそのワードを強調する処理。
◆プロンプトに下記のワードを追加
(masterpiece)++,(best quality)+,beautiful ,(illustration)+,
◆ネガティブプロンプトに下記のワードを追加
multiple angle,blurry,longbody, lowres, bad anatomy, bad hands, missing fingers, extra digit, fewer digits, cropped, worst quality, low quality,text,error,fewer digits,cropped,worst quality,low quality,normal quality,jpeg artifacts,signature,watermark,username,blurry,missing fingers,bad hands,missing arms,head_out_of_frame,2koma,panel layout,これらを入れると綺麗な絵ができやすいです。
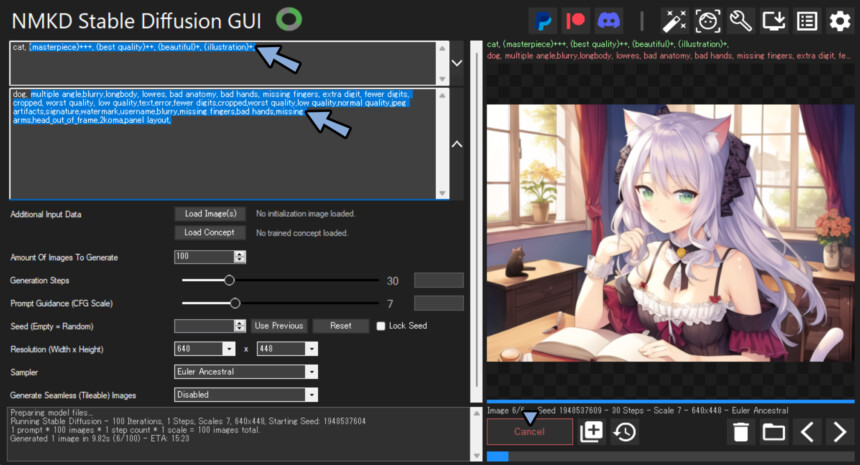
他にも、お気に入り機能やAMDのグラボ対応などが増えてます。
より詳しく知りたい方はこちらをご覧ください。
ACertainThingというモデルを入れる過程で解説してます。
やってる事は同じですが… Stable Diffusionが出始めて3か月。
下記の3つでクォリティが上がりました。
・モデルの性能向上
・ネガティブプロンプトの発明
・クォリティーワードの研究まとめ
今回はNMKD Stable Diffusion GUIの使い方を紹介しました。
・グラボはVRAM10G無くてもok
・緑しか生成されない場合は設定 → 上2つの物にチェック
・Load Imageで画像を読み込むとその画像を元に生成できる。
・Model変更をするとキャラクター生成などに特化できる
また、Kritaでの補正方法はこちらで解説。
他に、Stable Diffusionの基礎や生成ワードのコツ、Colaboratoryで動かす方法はこちらで解説。
ぜひ、こちらもご覧ください。
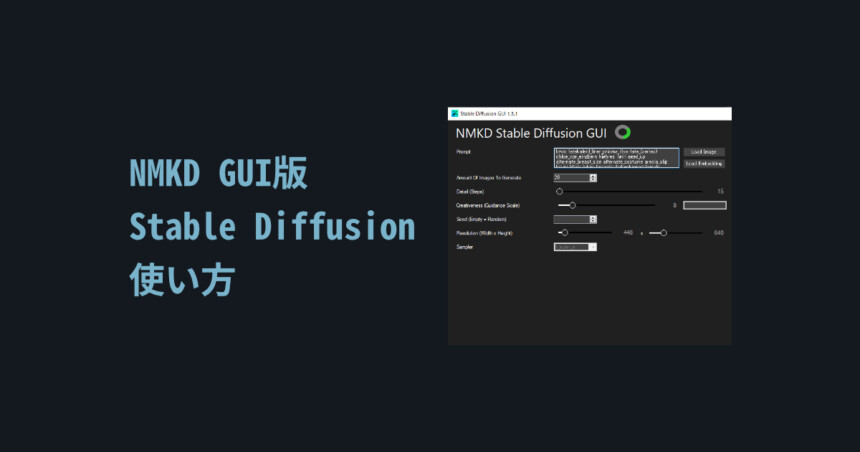



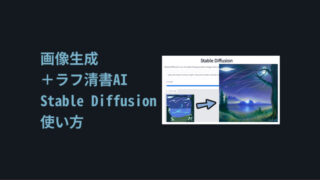
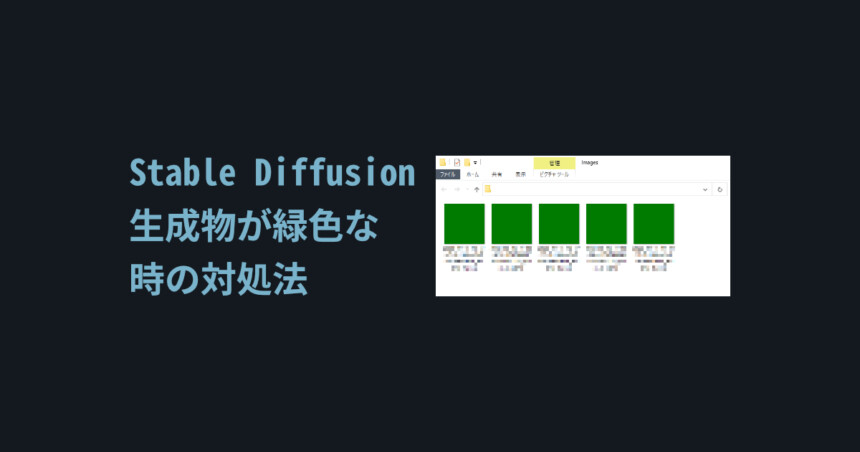

コメント
こんばんは、とてもためになる記事でした。
私が試したところ、どうもラフから清書が機能していないようで、何度出力しても変化がありませんでした。
インストールさえすれば、普通清書できるものなのでしょうか。
もし不足しているものがあれば教えていただければ幸いです。
こちらの環境ではインストールしたら普通に動きました。
考えられるとすれば、Image Strenghの値が大きい(0.95など)ことです。
あとは、何か未知のエラーがあるのかもしれません。
なるほど、ありがとうございます。
値を調整して再チャレンジしてみます。
v1.3で使おうとしたら「MonduleNotFoundError:No module named ‘omegacof’」と出て使えませんでした。何か対処法があれば教えてほしいです。
ごめんなさい、これは出たことが無いです。
最新版を使ったり公式にお問合せした方が早そうです。