はじめに
今回はAUTOMATIC1111(WEB UI)で追加学習のモデルを使う方法を紹介します。
Web UIが使える事を前提に進めます。
使い方は、こちらをご覧ください。

※この記事では、生成物に大幅な加筆修正を入れてます。
これは、広告の規約的な問題が理由です。
判定がかなりシビアなので、ご了承ください。
Civitaiの使い方
Civitaiという、WEBサイトがあります。
こちらは、AIイラストの追加学習モデルなどを配布してるサイトです。
モデル制作は一般の方が行ってます。
(…なので、使用は自己責任でお願いします)右上の「漏斗マーク」をクリック。
すると、配布物の一覧が見れます。
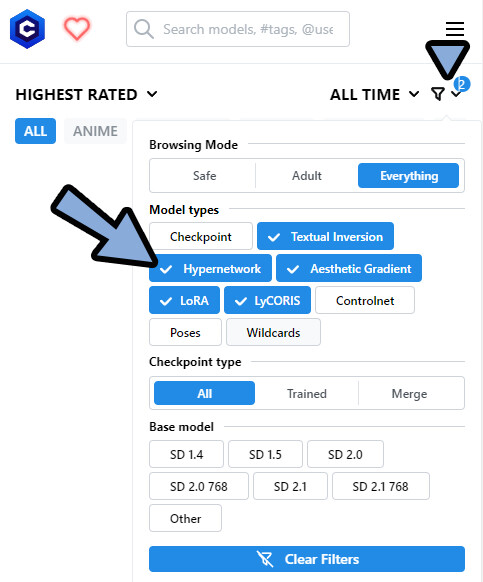
それぞれの意味は下記。
・Check point = 複数のモデルを混ぜたもの(マージモデル+Dream Boothの配布)
・Textual Inversion = 追加学習の方式1
・Hypernetwork = 追加学習の方式2
・Aesthetic Gradients = 追加学習の方式3
・LoRA = 追加学習の方式4
・LyCoRIS = 追加学習の方式5(LoRAの派生形、LoConやLoHAを意味する)
・Control net = 奥行きやポーズを指定する機能用の素材
・Pose = 主にControl Netのポーズ素材
・wildcard = プロンプトの単語帳。バリエーションを出すためのモノ。他の設定などは、日本語翻訳して読んでください。
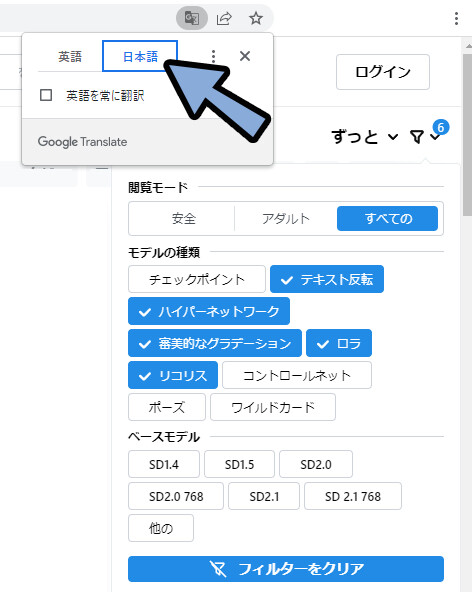
モデルの入手はまず、欲しいモデルタイプを選択。
(ここではLoRA)
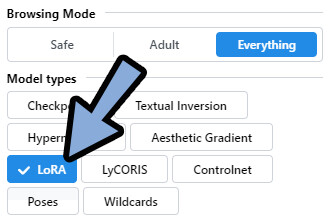
良さそうなものを見つけたらクリック。
ダウンロードから、DLする流れです。
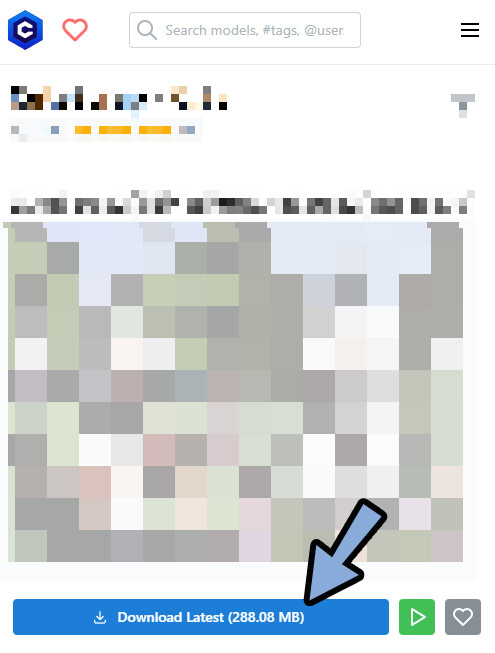
以上が、基本的な使い方です。
DreamBoothは何処へ?
こちらの記事を見た方は「DreamBooth」が無い事に違和感を感じると思います。
DreamBoothは、モデルの構造全体を変える学習方法です。
…つまり、新しいモデルが生成されます。(.ckptファイルなど)
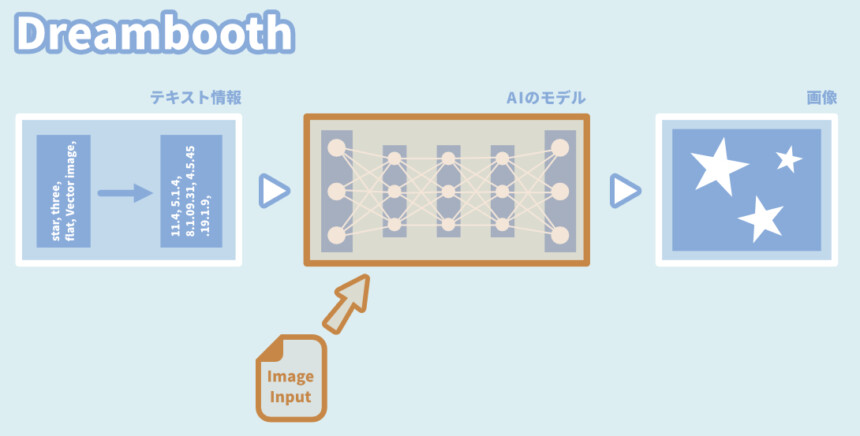
Check pointで配布されてる物が、新しい生成モデルです。
つまり、ここで配布されてます。
Check Point
Check Pointで配布されてる物は下記の2つ。
・2つ以上のモデルを合成したモノ(マージモデル)
・DreamBoothなどで追加学習したモノ
この2つは“新しい生成モデル”として使う事になります。
※生成モデルの拡張子 → [.ckpt や .safetensors]
DreamBooth+マージモデルを使う
ここでは、Check Pointとして下記の2つを使用します。
「Ligne Claire Anime」(おそらく、DreamBooth追加学習モデル)
「Nyan Mix」(おそらく、マージモデル)
Ligne Claire Animeをダウンロード。
Trigger Wordsがある事を確認。
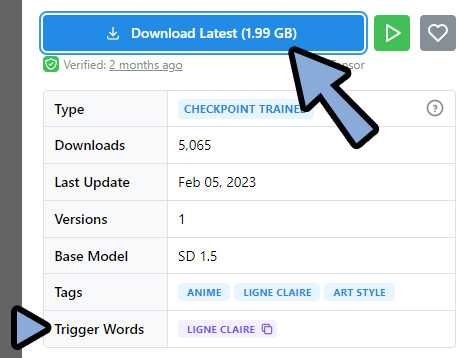

Trigger Words = 動作させるためにプロンプトに入れるワード。
おそらくこれが、DreamBoothで追加学習させたプロンプトです。
次に、Nyan Mixをダウンロード。
VAEがあるので、こちらもダウンロード。
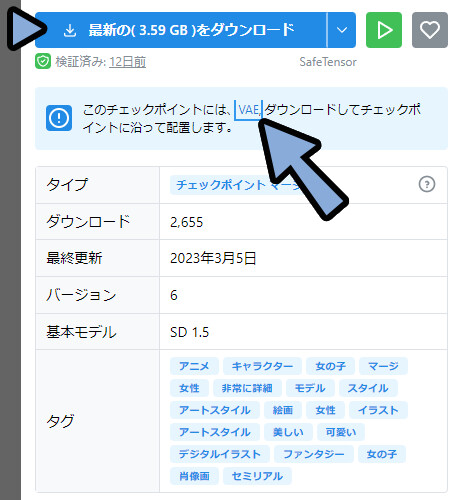
・Trigger Wordsが無い = 新しい概念が無い = マージモデルと推測。
・VAE = 画像認識の精度を上げるもの。
・VAEがあるモデルは、VAEを入れないと動かなくなる。ダウンロードしたモデルを、WEB UIに入れます。
「webui → models → Stable-diffusion」の中に入れます。
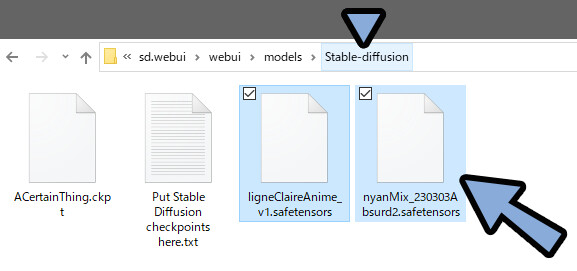
VAEがある場合は、こちらも入れます。
「webui → models → VAE」の中に入れます。
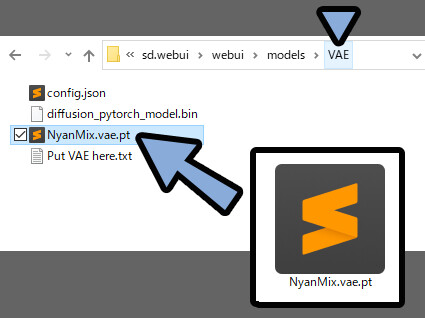
WEB UIを立ち上げ。
画面左上の「Stable Diffusion checkpoint」の更新ボタンをクリック。
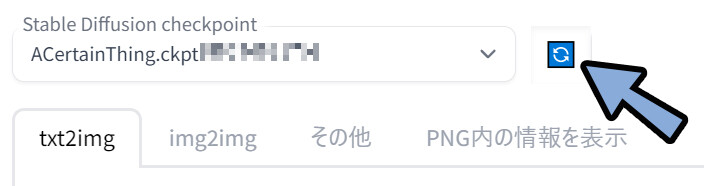
追加したモデルが入ったことを確認。
ここでは、まず「Ligne Claire Anime」から使います。
ligneClaireAnime_v1.safetensorsを選択。
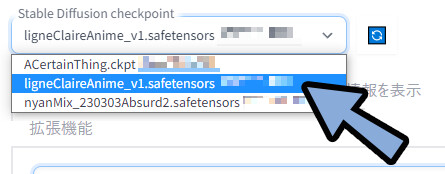
適当なプロンプトを入力。
「Ligne Claire Anime」はTrigger Wordsがあります。
こちらも追加で入力。
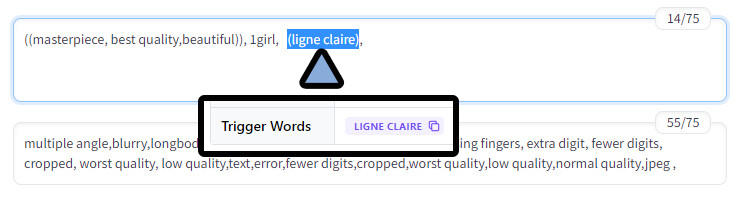
使用プロンプトはこちら。
◆ポジ
((masterpiece, best quality,beautiful)), 1girl, ((ligne claire)),
◆ネガ
multiple angle,blurry,longbody, lowres, (((bad anatomy))), bad hands, missing fingers, extra digit, fewer digits, cropped, worst quality, low quality,text,error,fewer digits,cropped,worst quality,low quality,normal quality,jpeg , すると、ちょっと分かりにくいですが、
配布モデルの表現が出ています。
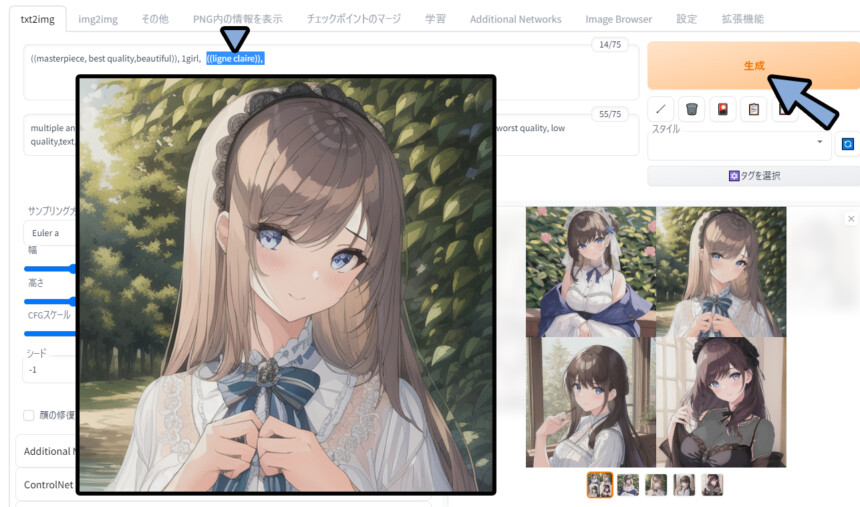
(((( ))))まで増やして強調。
だいぶ配布モデルのサンプルに近くなりました。
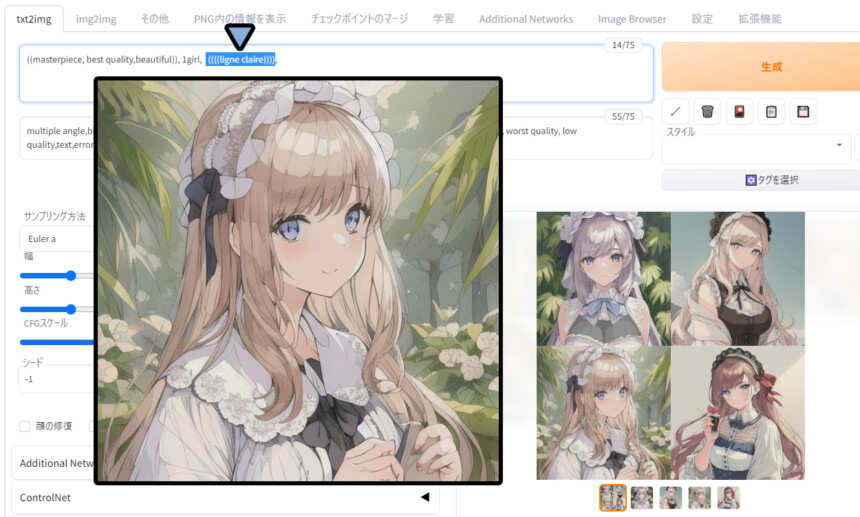
さらに、このモデルには推奨されているプロンプトがありました。
(( ))に戻した、こちらも追加で入力。
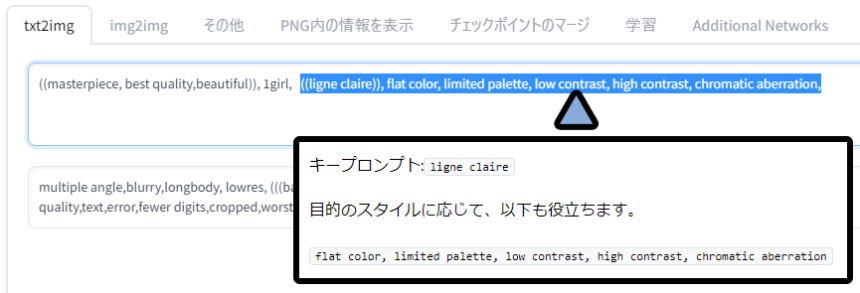
すると路線は違いますが、
こちらも、元のサンプルっぽい絵になりました。
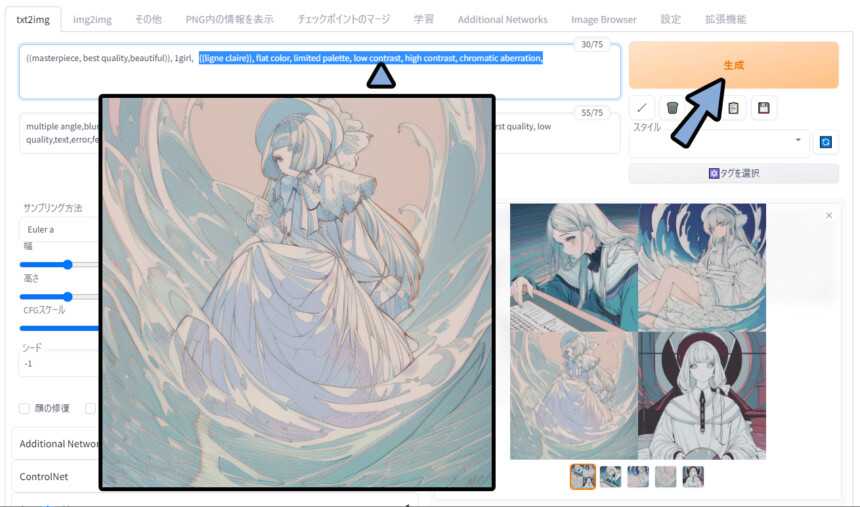
次は、「Nyan Mix」を使います。
こちら、普通に使うと、バグります。
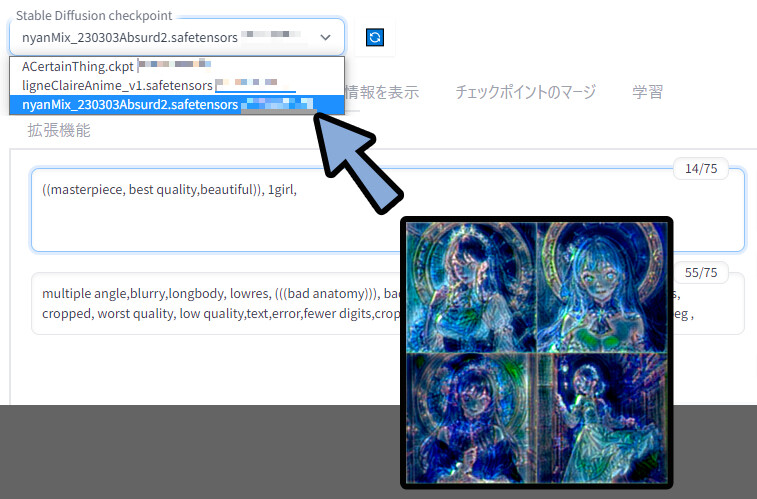
折角なので、Civitaiでエラー解決のヒントを得る方法を紹介しながら修正します。
Civitaiでエラー解決のヒントを得る
配布モデルによっては、普通に入れるとエラーが起こります。
「Nyan Mix」がそうなので、こちらのエラーを修正します。
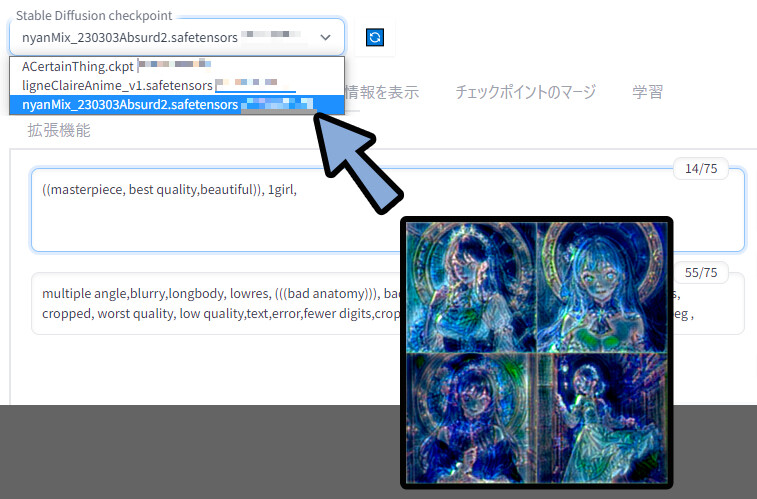
エラーが出た場合、モデルの配布ページにアクセス。
下にスクロール。
すると、「Discussion(議論)」という項目があります。
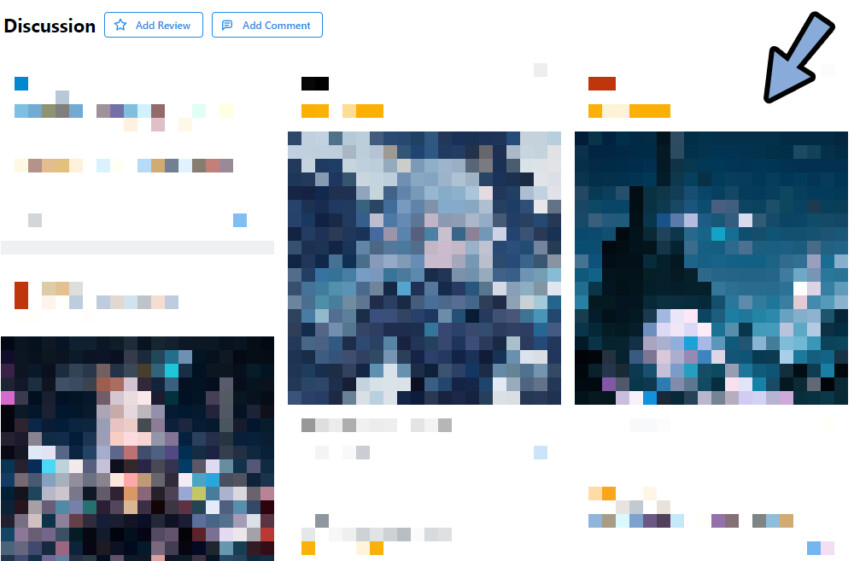
こちらで同じエラーが発生してる方が居ないか探します。
居たら「吹き出しマーク」をクリック。
※居なければ、自分で投稿。
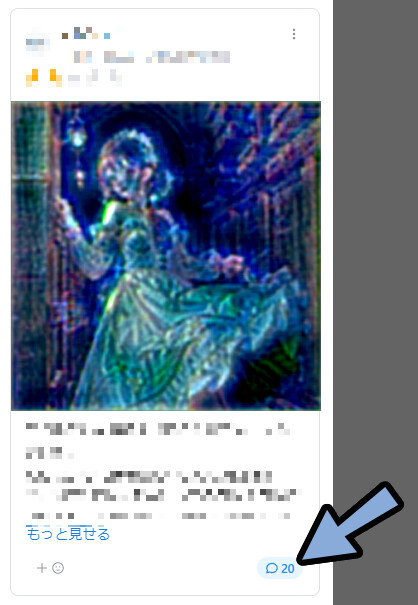
日本語に翻訳。
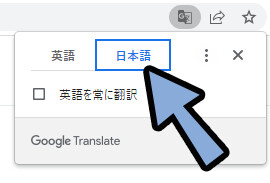
中身を読みます。
私はこれで、エラーが解決しました。
Nyanbre
自動でこれを行うこともお勧めします。[設定] -> [ユーザーインターフェース] -> [クイック設定リスト] = “sd_model_checkpoint, sd_vae, CLIP_stop_at_last_layers”
https://civitai.com/models/14373/nyan-mix?reviewId=29205&modal=reviewThread (Google翻訳を使用)
(上部のドロップダウン メニューで VAE を選択できます)
これを行っていきます。
設定 → UI設定をクリック。
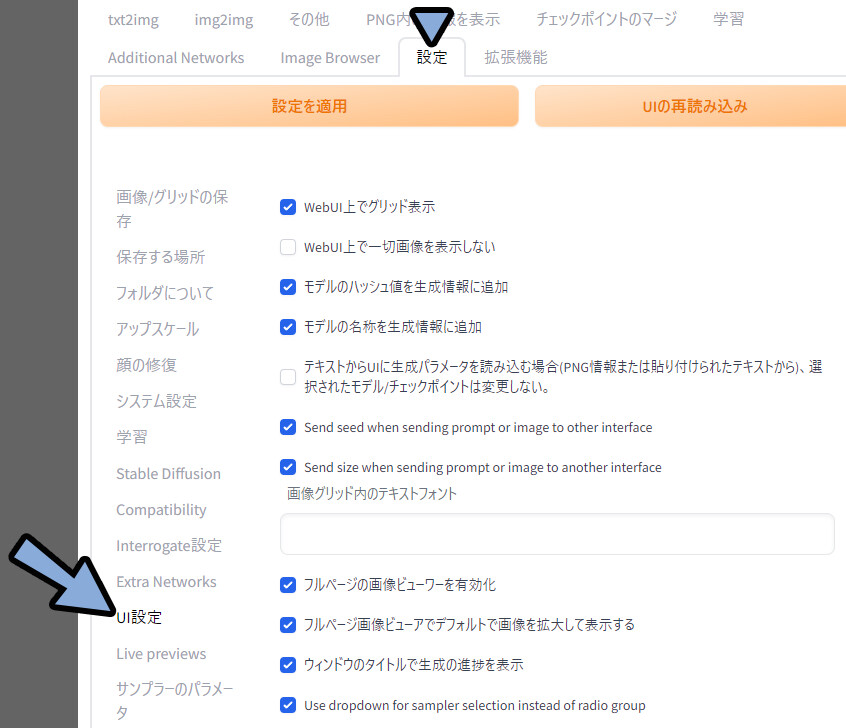
クイック設定に「sd_model_checkpoint, sd_vae, CLIP_stop_at_last_layers」を入力。
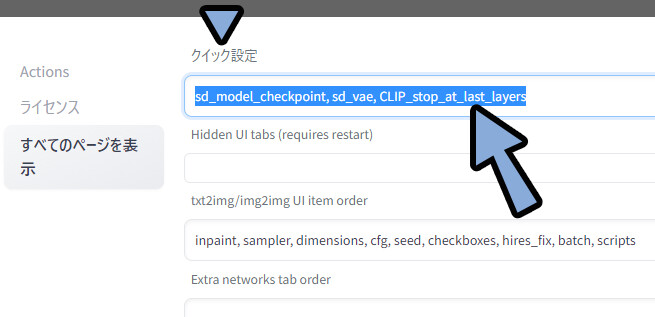
「設定を適応」 → 「UIの再読み込み」の順にクリック。
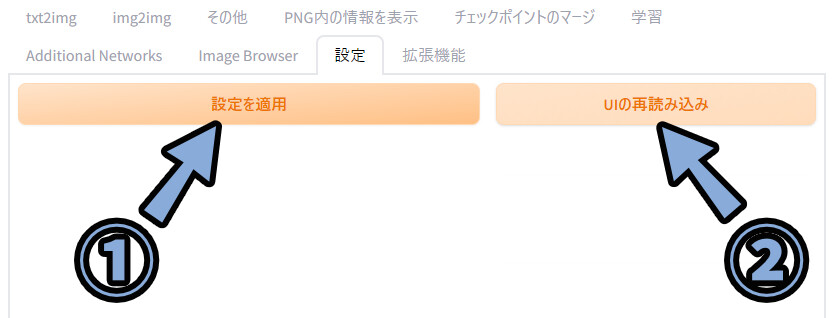
すると、画面上部にSD VAEという表示が出ます。
こちらの更新ボタンをクリック → Nyan Mix.vae.ptを選択。
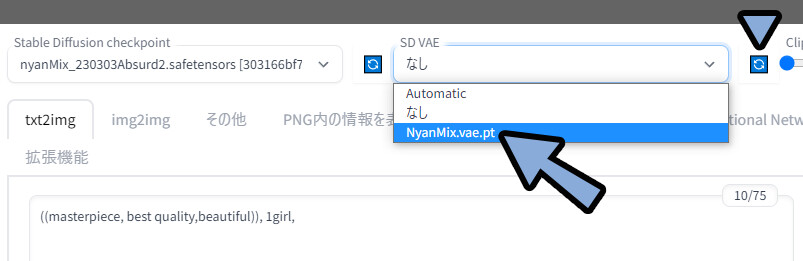
モデルとVAEが「Nyan Mix」になってる事を確認。
この状態で生成。
すると、エラーが治り、絵が表示されました。
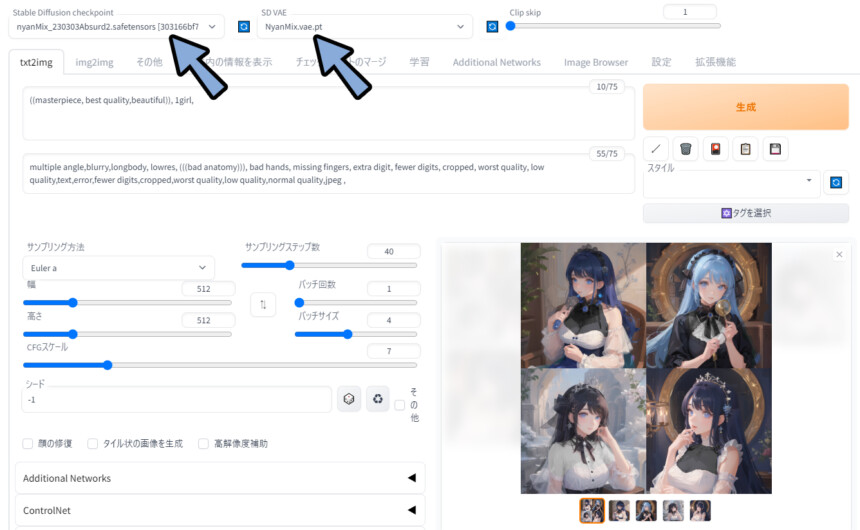
以上が、Civitaiでエラー解決のヒントを得る方法です。
また、Nyan Mixにはこのような書き込みもありました。
直らない方はこちらもお試しください。
はい、モデルの説明にあります。「使い方 -> これを検討してください」 -> https://github.com/mcmonkeyprojects/sd-dynamic-thresholding.git
でも、automatic1111 の GUI 経由でインストールする方が簡単です (それを使用すると仮定して)
他のサンプラーも試しましたか? ? DPM++ SDE Karrasと同様(必要な手順が少ないため、これも優れています)
(上部のドロップダウン メニューで VAE を選択できます)
https://civitai.com/models/14373/nyan-mix?reviewId=29205&modal=reviewThread (Google翻訳を使用)
以上が、Check Pointの使い方です。
追加学習モデル
追加学習=キャラや画風を学んだデータを用意し、生成結果に影響を与えるもの。
DreamBooth以外は、別のファイルから読み込む形になります。
この記事ではCivitaiで配布されている下記の5つの使い方を紹介。
・LoRA
・LyCORIS(LoCon/ LoHA)
・Textual Inversion
・Hypernetwork
・Aesthetic Gradients
順番は普及度、使いやすさ、難易度を考慮し、
初めての方が、導入するのに良さそうな並べ替えました。
◆まず、WEB UIのアップデートをかけます。
追加モデルは先進的な機能です。
アップデートしないと動かないことがあります。
(特にLyCoRISのLoCon/LoHA)
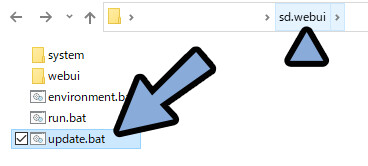
WEB UIを一度閉じてアップデート → 再起動。
これを済ましてから読み進めてください。
LoRA
ここでは、LoRAとして「CuteScrap – 0.5v」を使用。
こちらをDL。
「sd.webui → webui → models → Lora」の中に入れます。
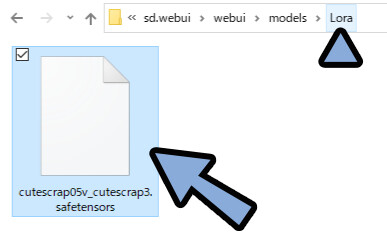
WEB UIに戻ります。
拡張機能 → インストール済み → LoRAにチェックが入ってる事を確認。
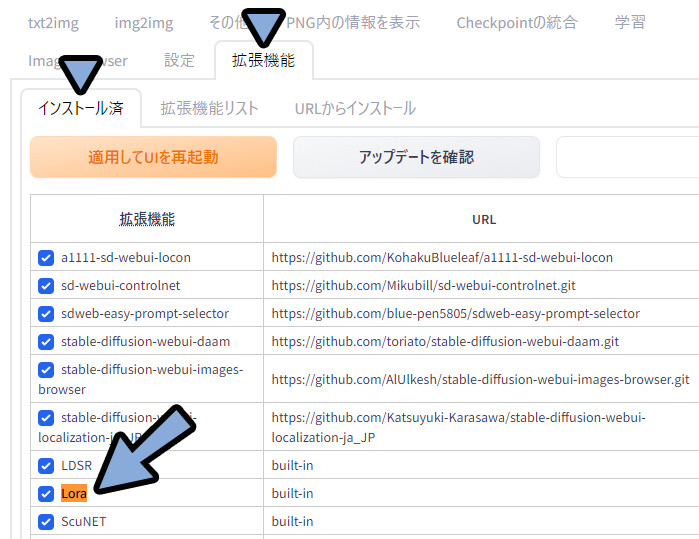
サンプリングステップ数を40ぐらいに設定。(実験用にやや少なめの設定)
パッチサイズを4に設定。
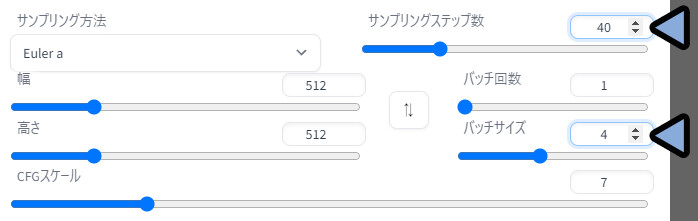
「🎴」マークをクリック。
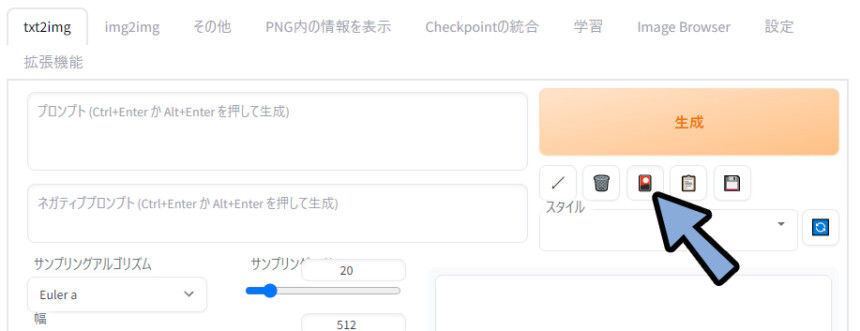
Lora → Refreshをクリック。
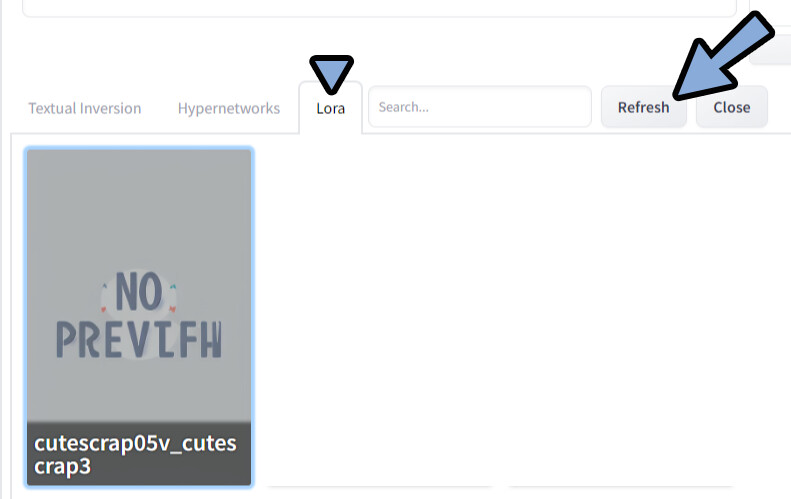
DLしたモデルをクリック。
すると、そのモデルを使うためのプロンプトが入ります。
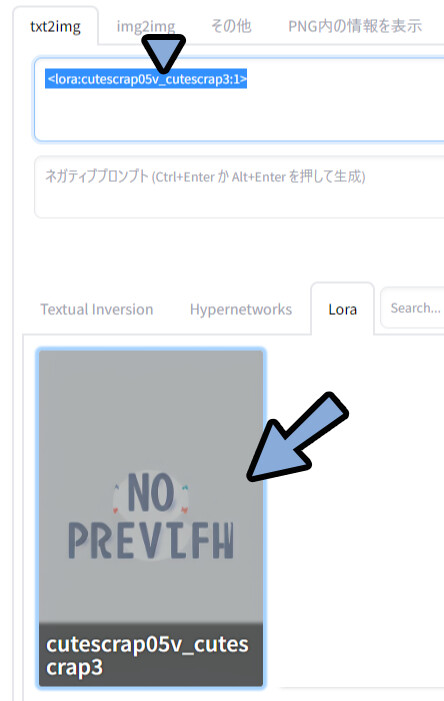
あとは、その上から普通にプロンプトを
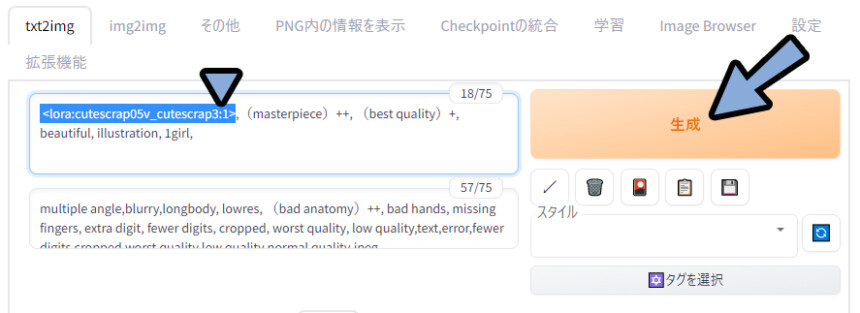
◆ポジ
<lora:cutescrap05v_cutescrap3:1>,(masterpiece)++, (best quality)+, beautiful, illustration, 1girl,
◆ネガ
multiple angle,blurry,longbody, lowres, (bad anatomy)++, bad hands, missing fingers, extra digit, fewer digits, cropped, worst quality, low quality,text,error,fewer digits,cropped,worst quality,low quality,normal quality,jpeg
※()++で指定してるのは、単純にミスです。(NMDK使ってた頃の癖が抜けない)生成結果を確認、LoRAの影響が出てる事が分かります。
元が分かりやすいので助かります。

影響が分かりにくいモデルの場合は、
<lora:**** :1>の :1の数字を変えて強調してください。
・<lora:epoch-00**** :0.5> = 弱くする
・<lora:epoch-00**** :1.0> = 通常
・<lora:epoch-00**** :1.6> = 強くする以上が、LoRAの使い方です。
<>系はプロンプトの影響範囲は見れない
プロンプトの影響範囲が見れる拡張機能があります。
…が、こちら<>系のプロンプトでは使えませんでした。
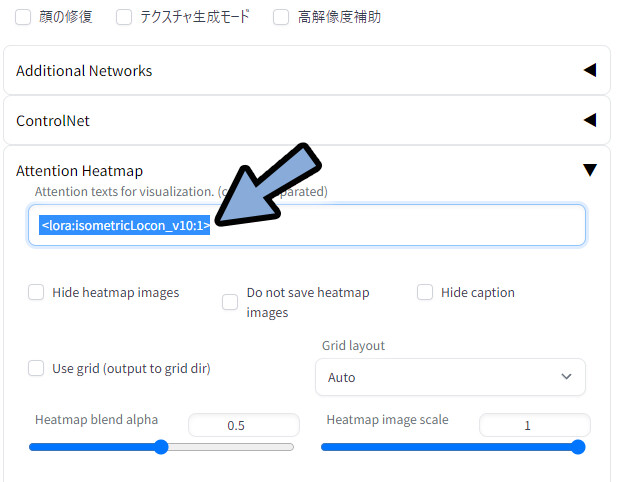
<>系のプロンプトは下記の3つ。
・LoRA
・LyCORIS(LoCon / LoHA)
・Hypernetworkこの3つで使えないので注意。
LyCORIS(LoCon / LoHA)
LoRAの進化系がLoConとLoHAです。
Civitaiでは何故かこの進化系を「LyCORIS」として表記してます。
こちらを使うには、この拡張機能が必要です。
なので「拡張機能の導入」と「LoCon/LoRAモデルの導入」の2つに分けて紹介します。

2023年3月16日時点で、LyCORISはかなり新しい機能です。
WEB UIを必ずアップデートしてください。
また、LoConやLoHAは動かないものもあります。
おそらく拡張機能の説明にある「cp 分解を伴う LoHa と LoCon はまだサポートされていません。」が原因。
◆拡張機能の導入
こちらのURLを選択。
Ctrl+Cでコピー。
https://github.com/KohakuBlueleaf/a1111-sd-webui-loconWEB UIに戻ります。
拡張機能 → URLからインストール → 拡張機能のリポジトリのURLを確認。
ここにCtrl+Vで先ほどのURLをペースト → インストール。
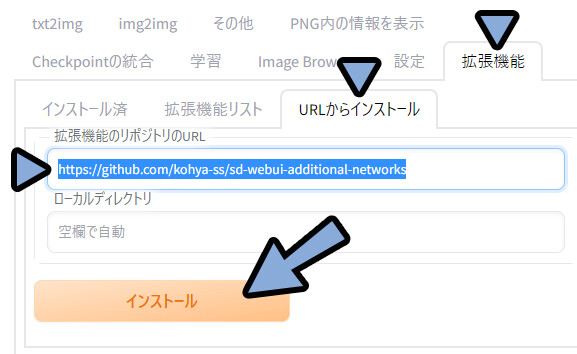
インストール済みに移動。
先ほど入れた拡張機能があるか確認。
確認後「適応してUIを再起動」を選択。
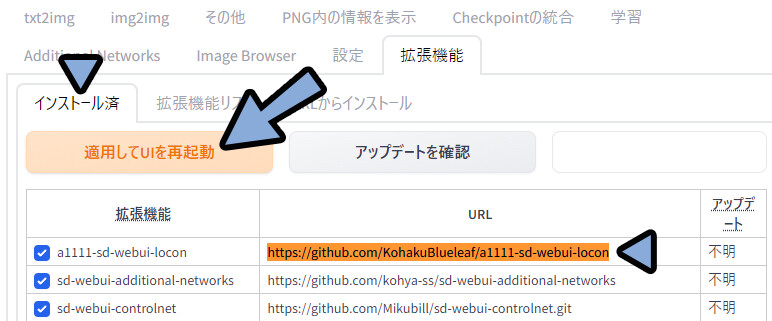
これで、拡張機能の導入が完了です。
◆LoCon/LoRAモデルの導入
ここでは、LoConとして「Isometric LoCon」を使用。
LoHAとして「FallenShadow LoHa model」を使用します。
この2つのモデルをDL。
「sd.webui → webui → models → Lora」の中に入れます。
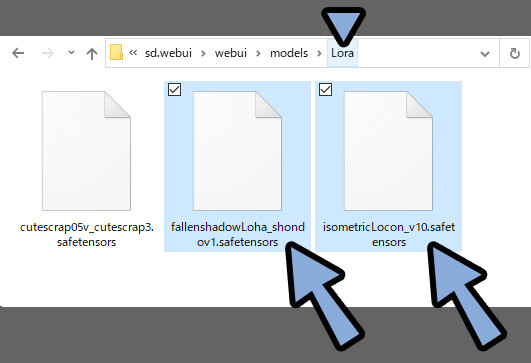

LoConやLoHAはLoRAの進化系です。
なので、LoRAと同じフォルダで動きます。
「🎴」マークをクリック。
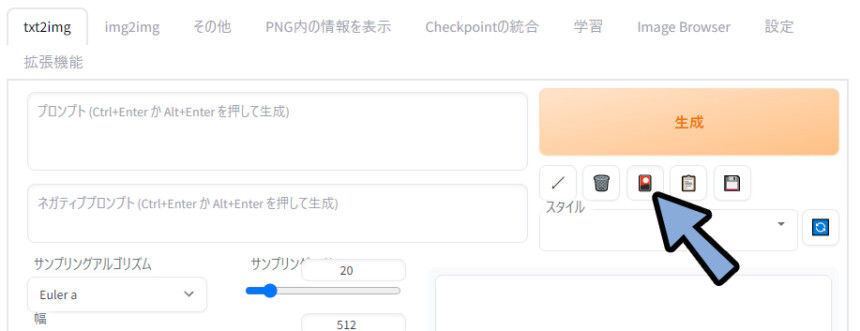
Lora → Refreshをクリック。
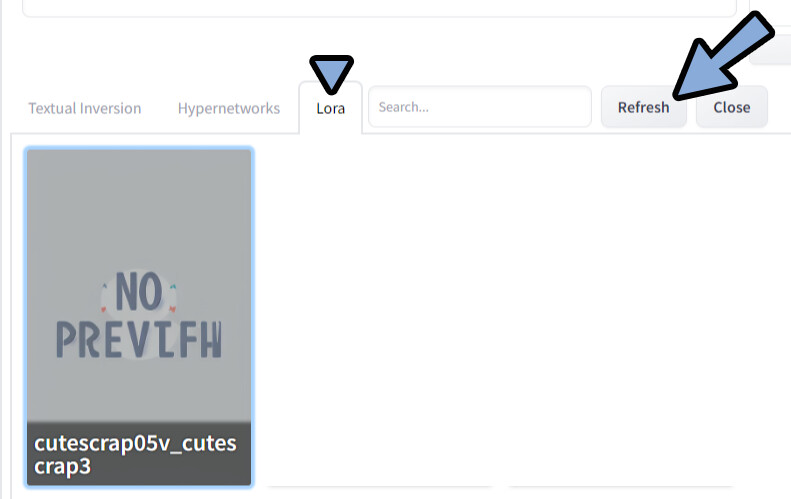
すると、LoCon/LoHAの追加したモデルが出てきます。
こちらをクリックして、必要プロンプトを打ち込み。
あとは、普通にプロンプトを入力。
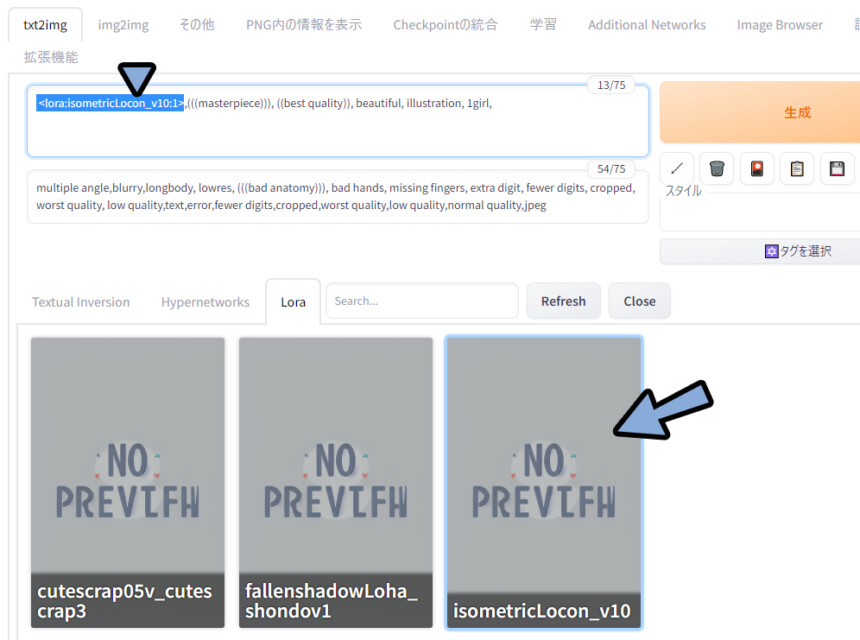
◆ポジ
<lora:isometricLocon_v10:1>,(((masterpiece))), ((best quality)), beautiful, illustration, 1girl,
◆ネガ
multiple angle,blurry,longbody, lowres, (((bad anatomy))), bad hands, missing fingers, extra digit, fewer digits, cropped, worst quality, low quality,text,error,fewer digits,cropped,worst quality,low quality,normal quality,jpeg <lora:isometricLocon_v10:1>の場合… 変化が分かりにくいです。
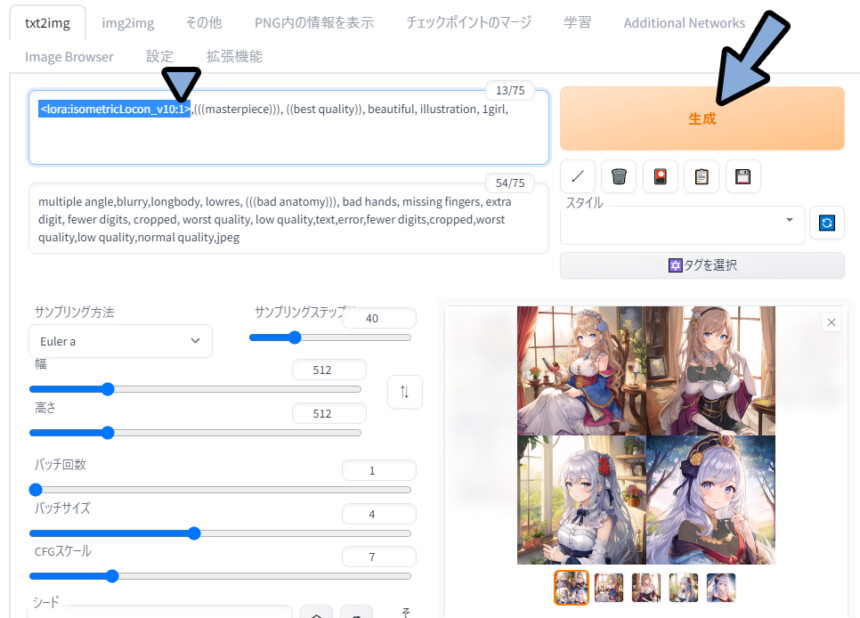
そこで、<lora:isometricLocon_v10:2>にして強調。
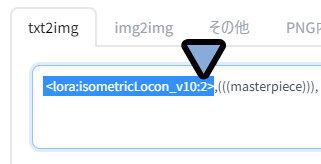
再度生成、するとLoConモデルの影響を強く感じれる絵ができました。
(上からのアングルで、ほぼ全身が映るのが、このモデルのポイント)
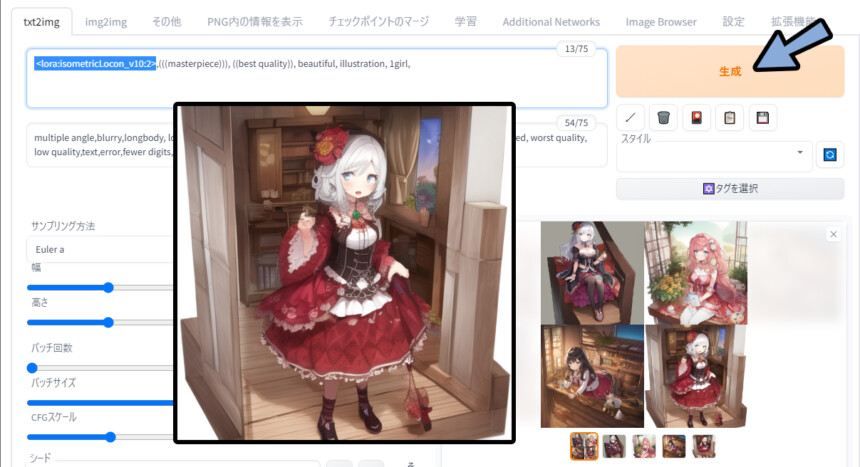
以上がLoConの使用です。
RoHAの使用
RoHAも同様の手順で使えます。
クリックでLoHAプロンプトを入力。
そして、普通にプロンプトを入れます。
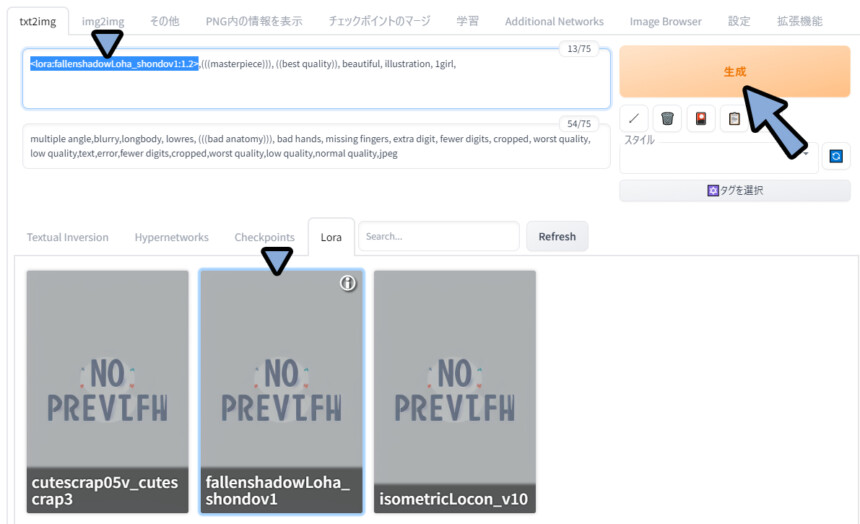
◆ポジ
<lora:fallenshadowLoha_shondov1:1.2>,(((masterpiece))), ((best quality)), beautiful, illustration, 1girl,
◆ネガ
multiple angle,blurry,longbody, lowres, (((bad anatomy))), bad hands, missing fingers, extra digit, fewer digits, cropped, worst quality, low quality,text,error,fewer digits,cropped,worst quality,low quality,normal quality,jpeg 変化が分かりにくいので:2の強調を入れました。
前髪の形などに、学習モデルの影響を受けてる事が分かります。
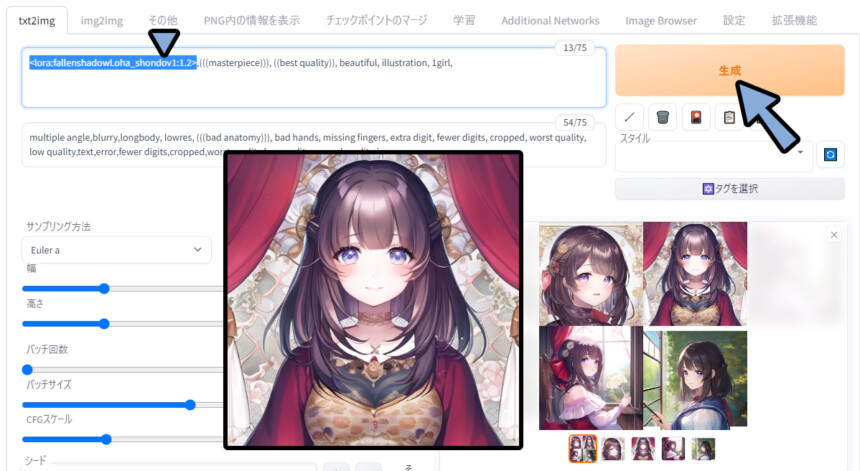
以上が、LyCORIS(LoCon / LoHA)の使用方法です。
Textual Inversion
一部ではLoRAより性能が良いと言われているTextual Inversion。
これは拡張機能が不要です。
ここでは、Textual Inversionとして「CloudPort_V1.0」を使用。
このモデルをダウンロード。
ダウンロードの際に、Trigger Wordsがある事を確認。
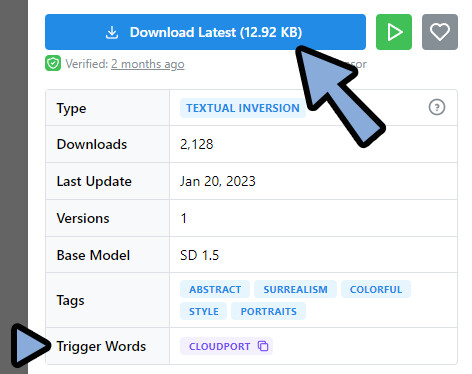
WEB UIに戻ります。
「🎴」マークをクリック。
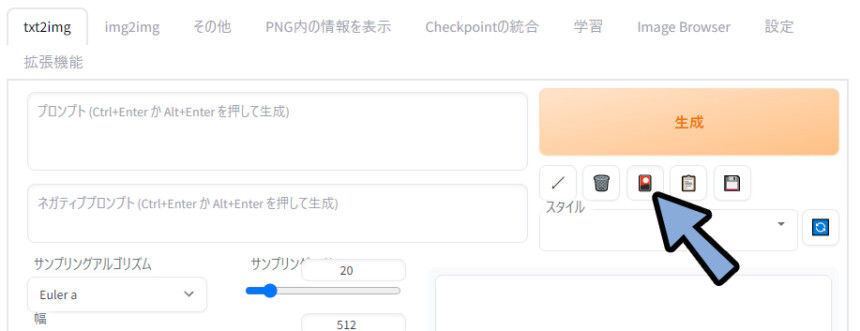
Textual Inversionをクリック。
ここのURLをコピー。
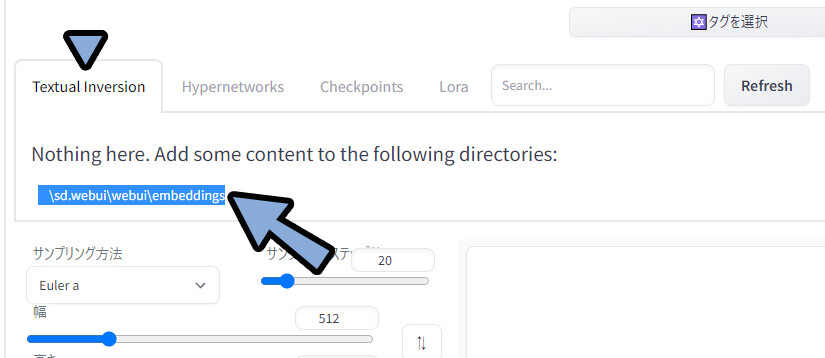
Windows+Eキーでエクスプローラーを表示。
アドレスの所にペースト → Enterキー。
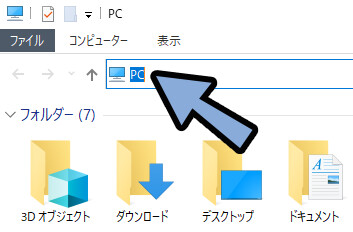
DLしたモデルを「sd.webui → webui → embeddings」に入れます。
※embeddings = Textual Inversionの別の呼び方のようです。
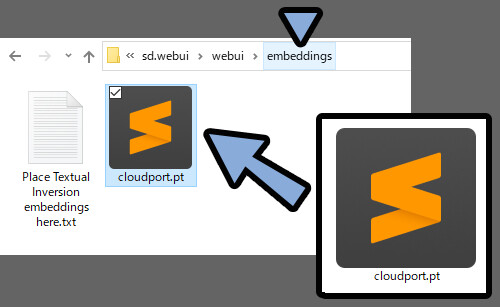
基本的な拡張子は「.pt」です。
が、「.bin」の事もあります。
両方とも同じ場所にいれて大丈夫です。
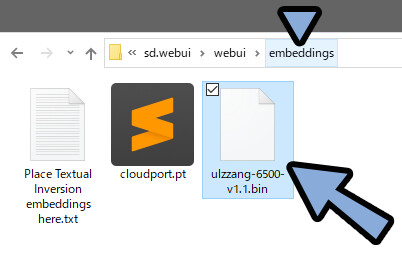
WEB UIに戻ります。
Textual Inversion → Refreshをクリック。
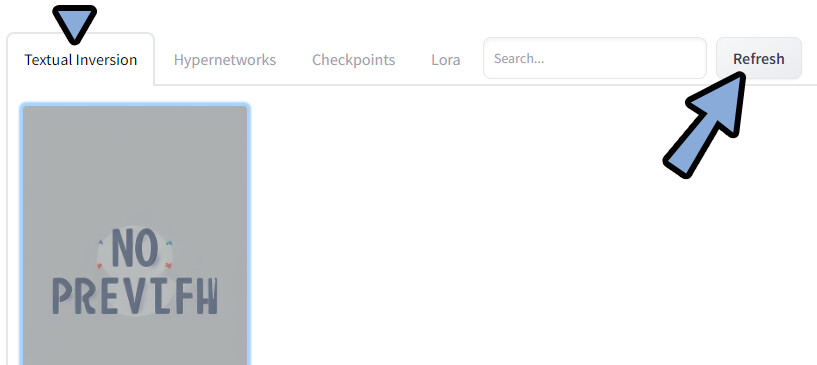
表示されたモデルを選択。
クリックすると使用に必要なプロンプトが出てきます。
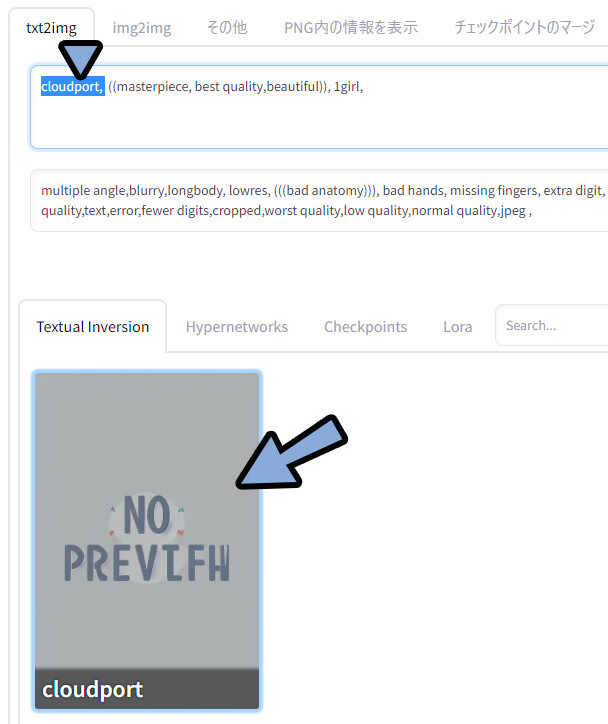
これが、動かすために必要なプロンプトです。(Trigger Words)
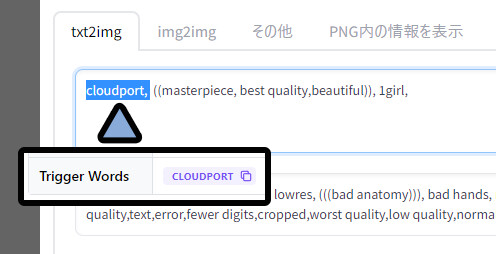
あとは、普通にプロンプトを入力 → 生成。
追加学習の影響を受けてる事を確認。(雲っぽい画風が目印)
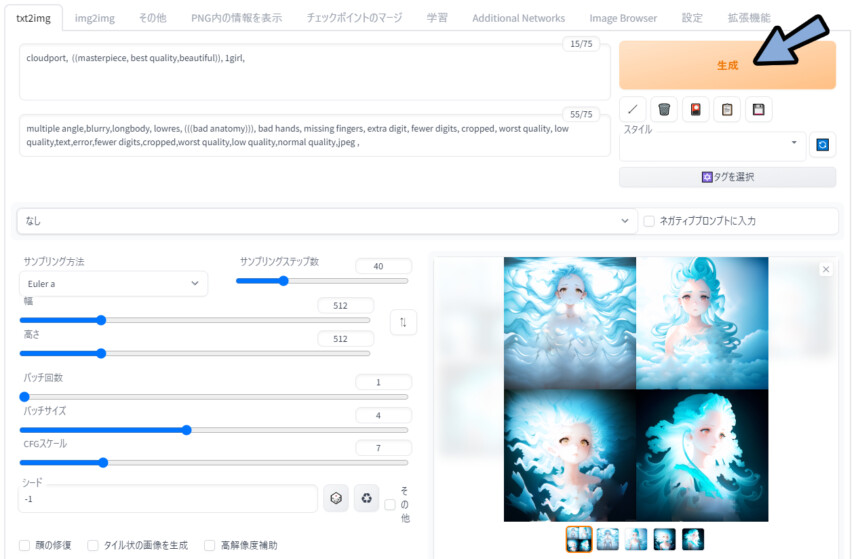
◆ネガ
cloudport, ((masterpiece, best quality,beautiful)), 1girl,
◆ポジ
multiple angle,blurry,longbody, lowres, (((bad anatomy))), bad hands, missing fingers, extra digit, fewer digits, cropped, worst quality, low quality,text,error,fewer digits,cropped,worst quality,low quality,normal quality,jpeg ,以上がTextual Inversionの使い方です。
HyperNetwork
最近、下火になりつつある技術。
入れた感が分かりにくく、効果を実感しにくい。

おすすめはしないですが、
まとめ記事なので紹介。
ここでは、HyperNetworkとして「Water Elemental」を使用。
こちらをDL。
DLの際、Trigger Wordsがあれば確認。(無い場合もあります)
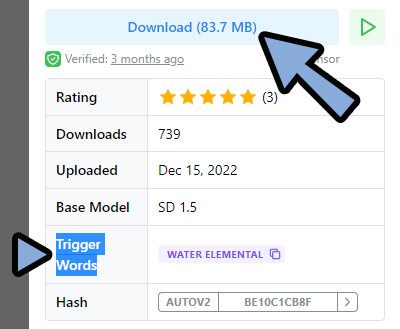
WEB UIに戻ります。
「🎴」マークをクリック。
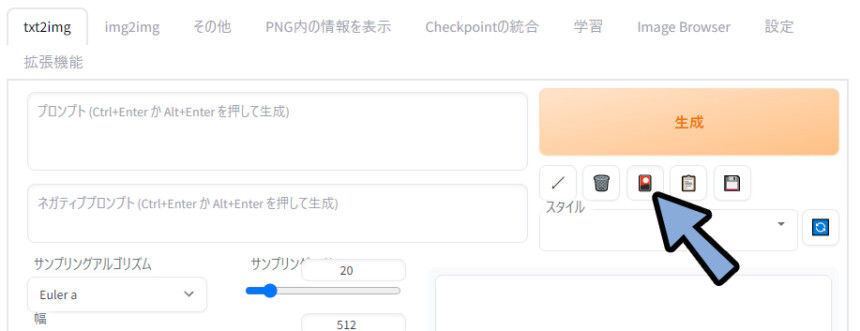
HyperNetworksをクリック。
ここにあるパスをコピー。
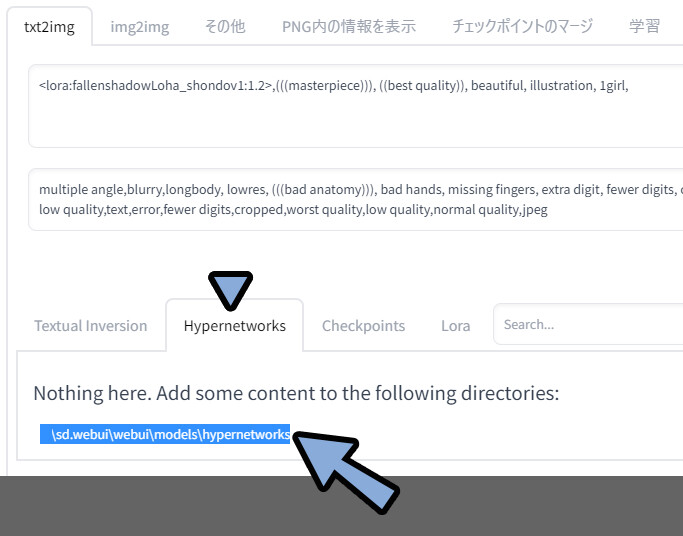
Windows+Eキーでエクスプローラーを表示。
アドレスの所にペースト → Enterキー。
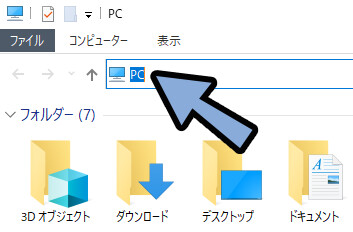
DLしたモデルを「sd.webui → webui → models → hypernetworks」に入れます。
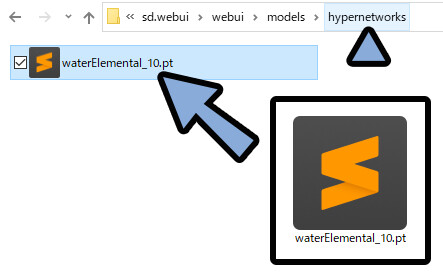
WEB UIに戻ります。
Refreshをクリック。
すると、DLしたモデルが表示されます。
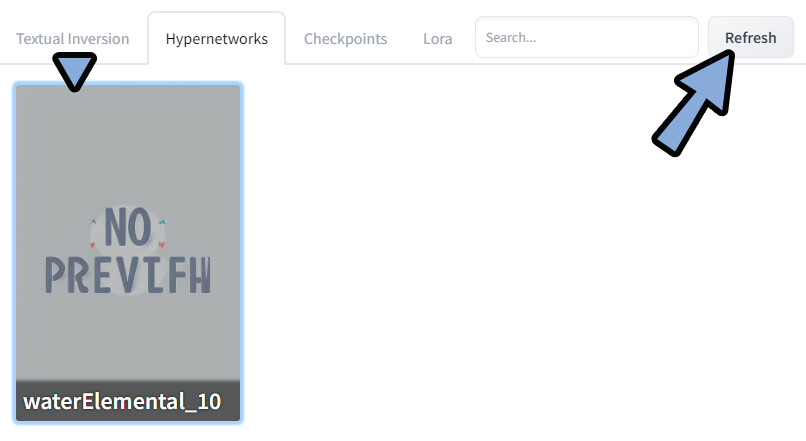
表示されたモデルをクリック。
追加学習モデルを使うためのプロンプトが入力されます。
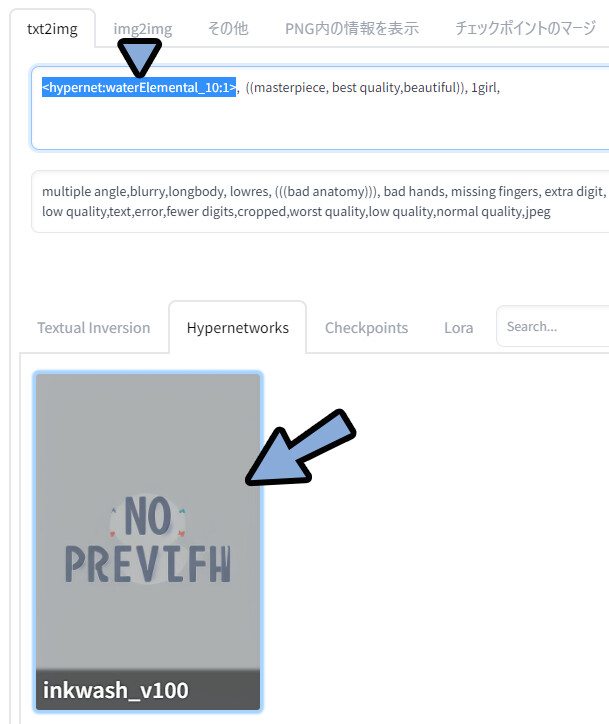
あとは…、あれば「Trigger Words」のプロンプトを入れます。
そして、これまで通りプロンプトを入れて生成。
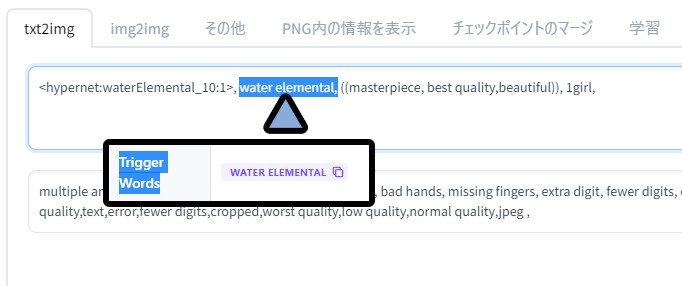
◆ネガ
<hypernet:waterElemental_10:1>, water elemental, ((masterpiece, best quality,beautiful)), 1girl,
◆ポジ
multiple angle,blurry,longbody, lowres, (((bad anatomy))), bad hands, missing fingers, extra digit, fewer digits, cropped, worst quality, low quality,text,error,fewer digits,cropped,worst quality,low quality,normal quality,jpeg ,すると… 学習モデルの影響を受けた絵が生成されます。
※広告の規約の問題で光りを加えてます。
原画を見たい方は、CiviaiにあるこのモデルのDiscussionを見てください。
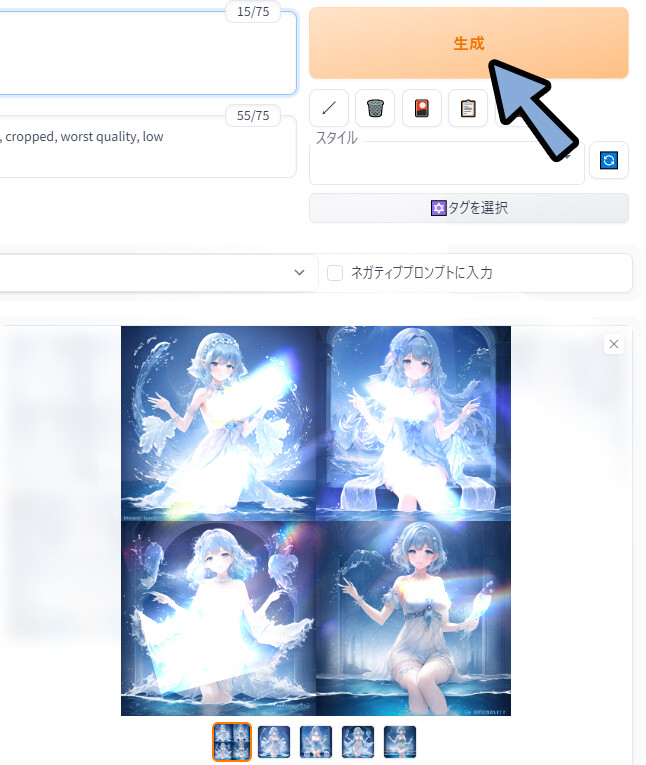
「Trigger Words」が無くても動くのかの実験。
・<hypernet:waterElemental_10:4>にして強調。
・Trigger Wordsの「water elemental」を削除。影響を受けてるようですが…
:4は強すぎて水の抽象画になりました。
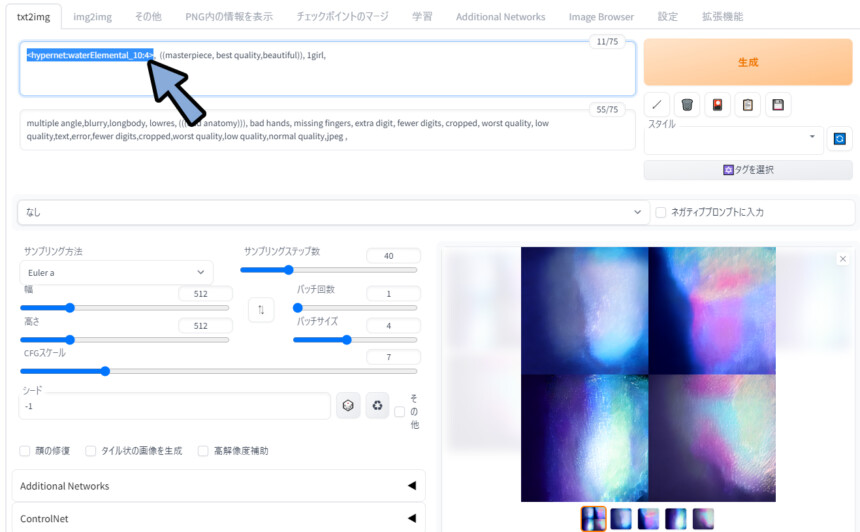
<hypernet:waterElemental_10:2>まで下げました。
良い感じに影響が入ってる事が分かります。
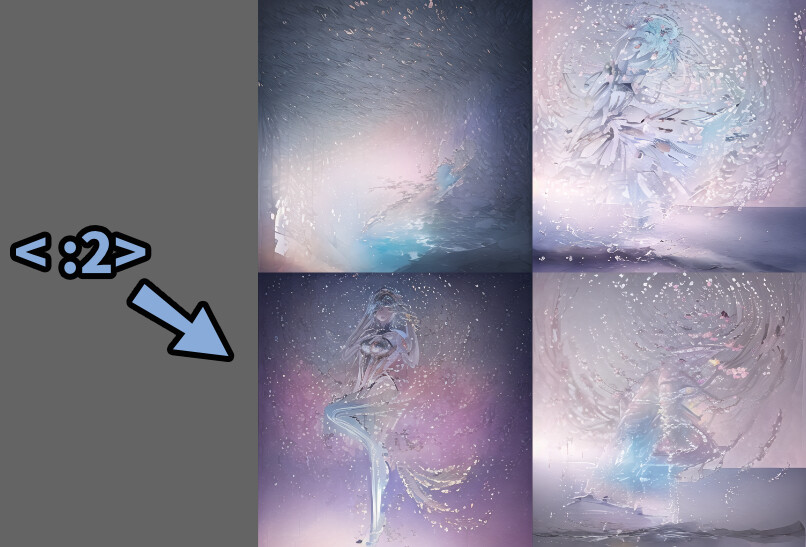
◆ネガ
<hypernet:waterElemental_10:2>, ((masterpiece, best quality,beautiful)), 1girl,
◆ポジ
multiple angle,blurry,longbody, lowres, (((bad anatomy))), bad hands, missing fingers, extra digit, fewer digits, cropped, worst quality, low quality,text,error,fewer digits,cropped,worst quality,low quality,normal quality,jpeg ,以上が、HyperNetworkの使い方です。
Aesthetic Gradients
これは、今はもう下火になった技術。
使用をおすすめしない。

まとめ記事なので仕方なく紹介します。
が…、ゲームにModとして登場した暴走機関車〇ーマスのような機能。
過去の遺産的なモノなので、使用はおすすめはしません。
こちらを使うには、この拡張機能が必要です。
なので「拡張機能の導入」と「モデルの導入」の2つに分けて紹介します。
◆拡張機能の導入
こちらのURLをコピー。
https://github.com/AUTOMATIC1111/stable-diffusion-webui-aesthetic-gradientsWEB UIに戻ります。
拡張機能 → URLからインストール → 拡張機能のリポジトリのURLを確認。
ここに先ほどのURLをCtrl+Vでペースト → インストールを選択。
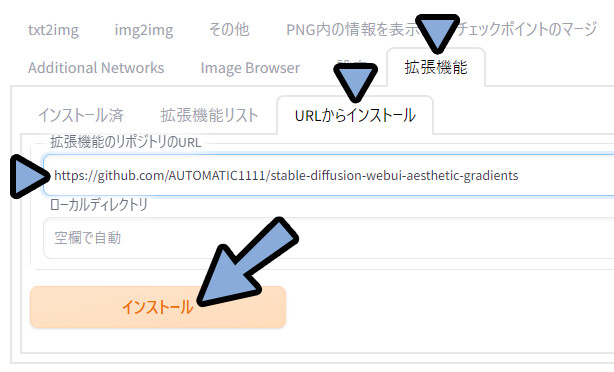
インストール済みを選択。
「stable-diffusion-webui-aesthetic-gradients」にチェックが入ってる事を確認。
適応してUIを再起動をクリック。
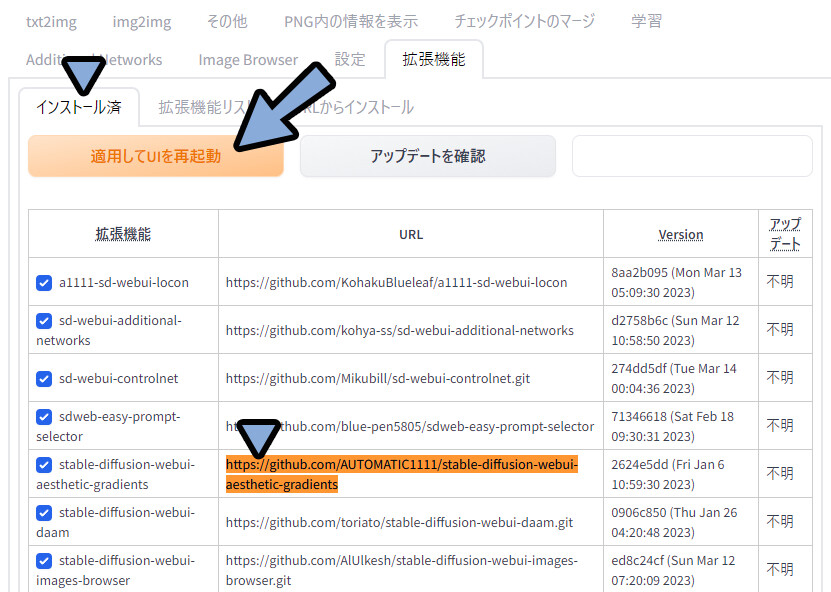
これで、拡張機能の導入が完了です。
◆Aesthetic Gradientsモデルの導入
ここでは、Aesthetic Gradientsとして「djz Jovian Skies V0」を使用します。
こちらをDL。
「sd.webui → webui → extensions」を開きます。
ここの「stable-diffusion-webui-aesthetic-gradients」の中に入ります。
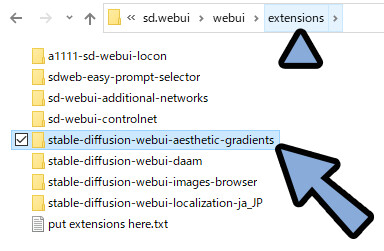
「stable-diffusion-webui-aesthetic-gradients → aesthetic_embeddings」を開きます。
ここに、DLした学習モデルを入れます。
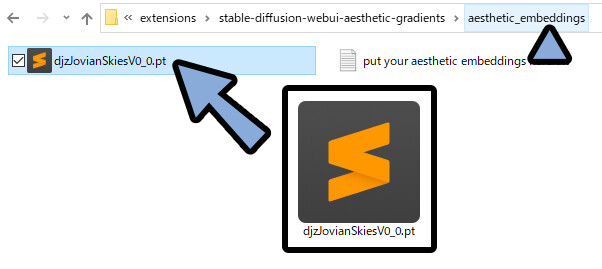
WEB UIに戻ります。 txt2image左下を確認。
Open for Clip Aesthetic!を開きます。
更新ボタンをクリック → 先ほど入れたモデルを選択。
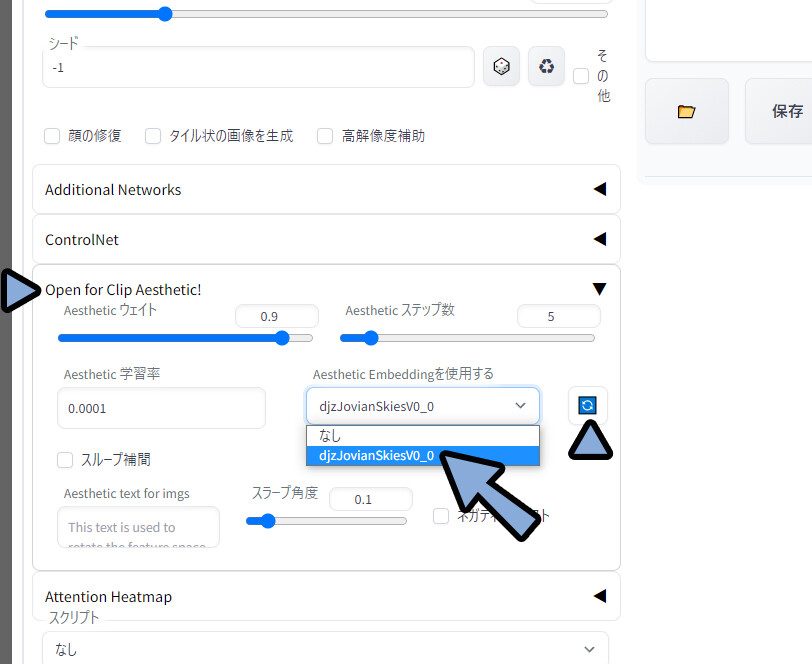
ウエイトとステップ数で、使うモデルの影響度合いを調整。
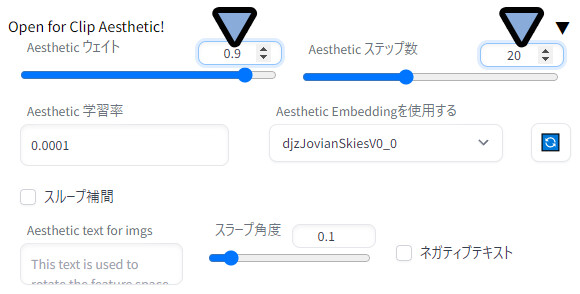
この状態で生成。
用意した学習モデルの影響を受けてる事を確認。
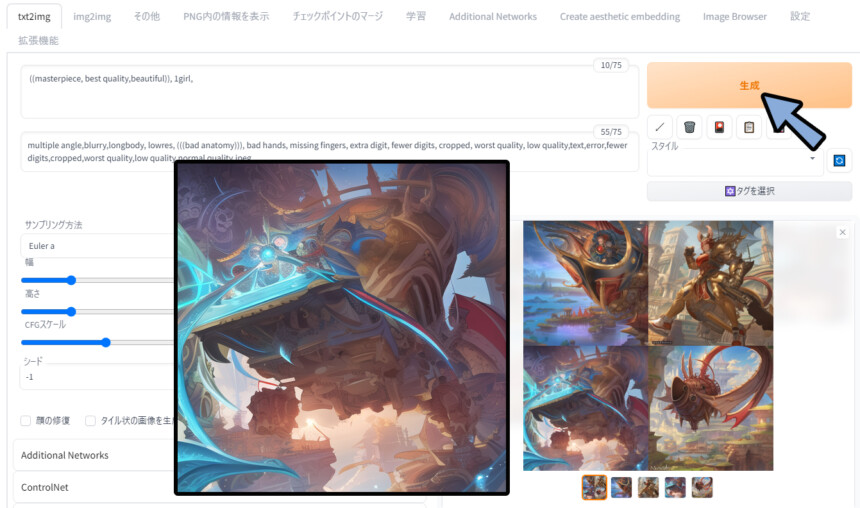
◆ネガ
((masterpiece, best quality,beautiful)), 1girl,
◆ポジ
multiple angle,blurry,longbody, lowres, (((bad anatomy))), bad hands, missing fingers, extra digit, fewer digits, cropped, worst quality, low quality,text,error,fewer digits,cropped,worst quality,low quality,normal quality,jpeg ,以上が、Aesthetic Gradientsの使い方です。
wildcard
wildcardはバリエーションを出すための機能。
要するに、単語帳。
こちらを使うには、この拡張機能が必要です。
なので「拡張機能の導入」と「wildcard導入」の2つに分けて紹介します。
◆拡張機能の導入
こちらのURLをコピー。
https://github.com/AUTOMATIC1111/stable-diffusion-webui-wildcardsWEB UIに戻ります。
拡張機能 → URLからインストール → 拡張機能のリポジトリのURLを確認。
ここに先ほどのURLをCtrl+Vでペースト → インストールを選択。
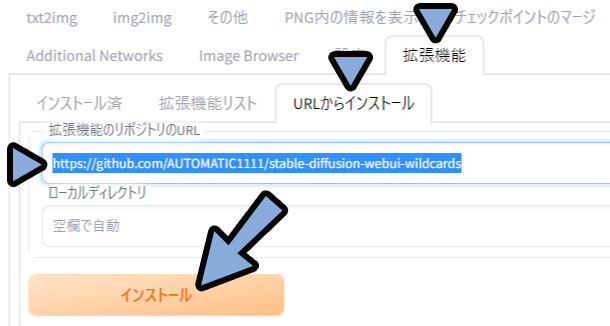
インストール済みを選択。
「stable-diffusion-webui-wildcards」にチェックが入ってる事を確認。
※再起動はまだしません。
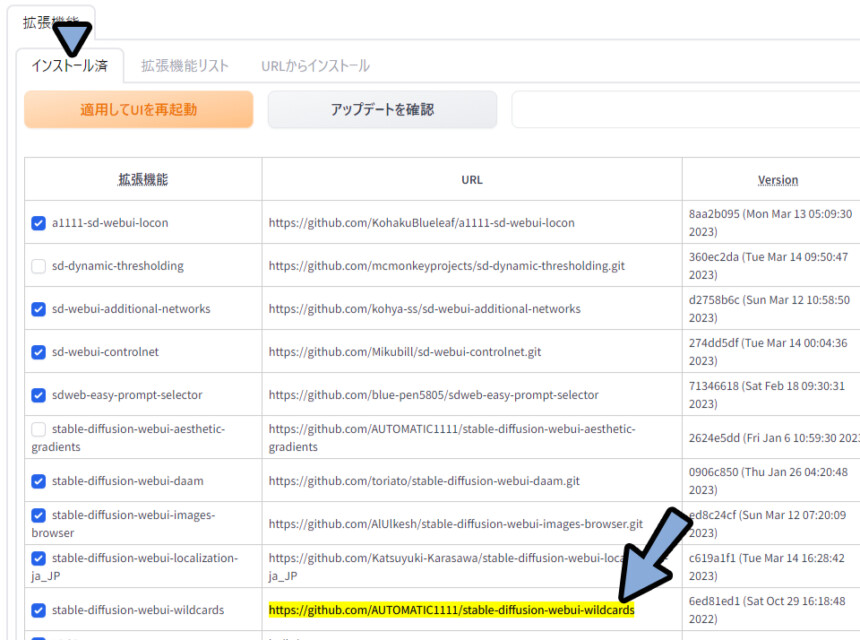
これで、拡張機能の導入が完了です。
◆wildcard導入
ここでは、wildcardとして「Hair wildcard pack」を使用します。
こちらをDL → .zipを展開。
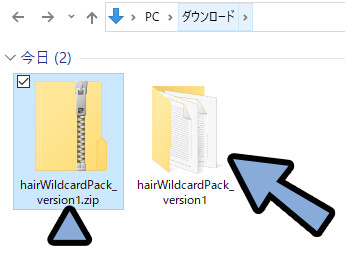
展開したファイルの中に入ります。
すると… .txtデータが入ってます。
こちらを開くとランダム入力されるプロンプトが確認できます。
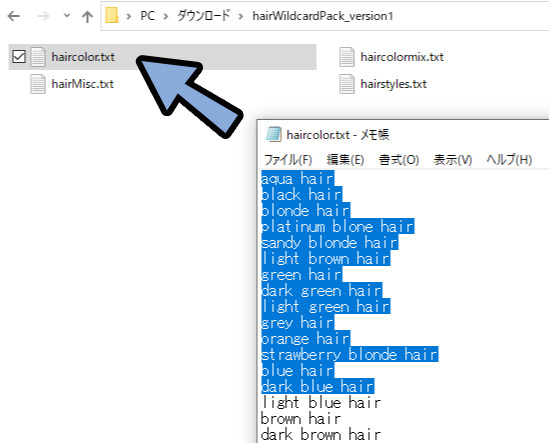

これは、普通に文字を羅列し、改行した.txtデータです。
お使いのPCのメモ帳で自作できます。
「sd.webui → webui → extensions → stable-diffusion-webui-wildcards → wildcards」
こちらを開きます。
ここに、DLした.txtファイルを全て入れます。
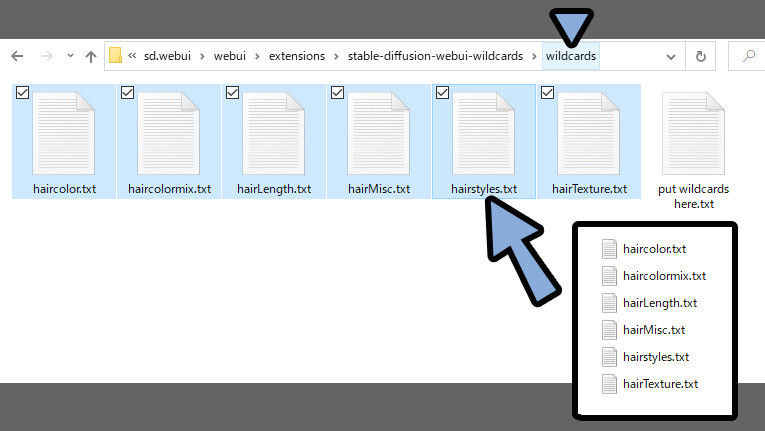
WEB UIに戻ります。
拡張機能 → インストール済み → 適用してUIを再起動をクリック。
これで、wildcardsを読み込ませます。
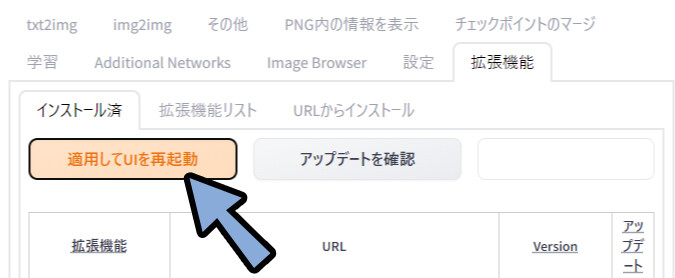
wildcardsの呼び出し方法は下記。
__ [[呼び出したい.txtの名前(.txt無しで入力)]] __
◆例
「haircolor.txt」なら → __haircolor__
「hairLength.txt」なら → __hairLength__ここでは、__haircolor__のプロンプトを入れました。
これで「haircolor.txt」に入ってるプロンプトをランダムで呼び出せます。
=髪の色がランダムに変われば成功。
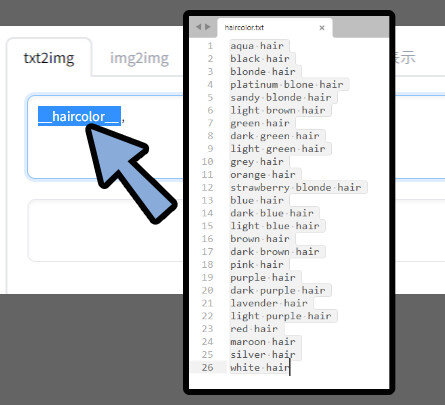
あとは、これまで通りのプロンプトを入れて生成。
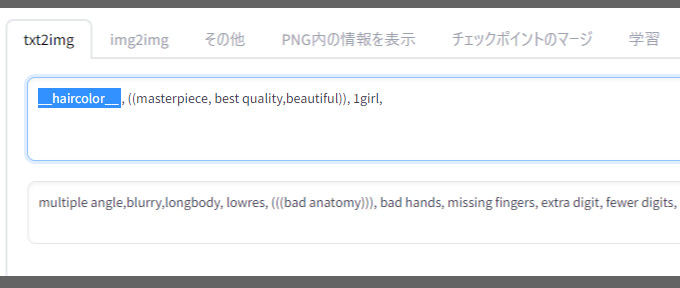
◆ネガ
__haircolor__ , ((masterpiece, best quality,beautiful)), 1girl, maid,
◆ポジ
nude, (cleavage), multiple angle,blurry,longbody, lowres, (((bad anatomy))), bad hands, missing fingers, extra digit, fewer digits, cropped, worst quality, low quality,text,error,fewer digits,cropped,worst quality,low quality,normal quality,jpeg , 今回は8枚生成しました。
wildcardsの影響を受けてる事が分かります。
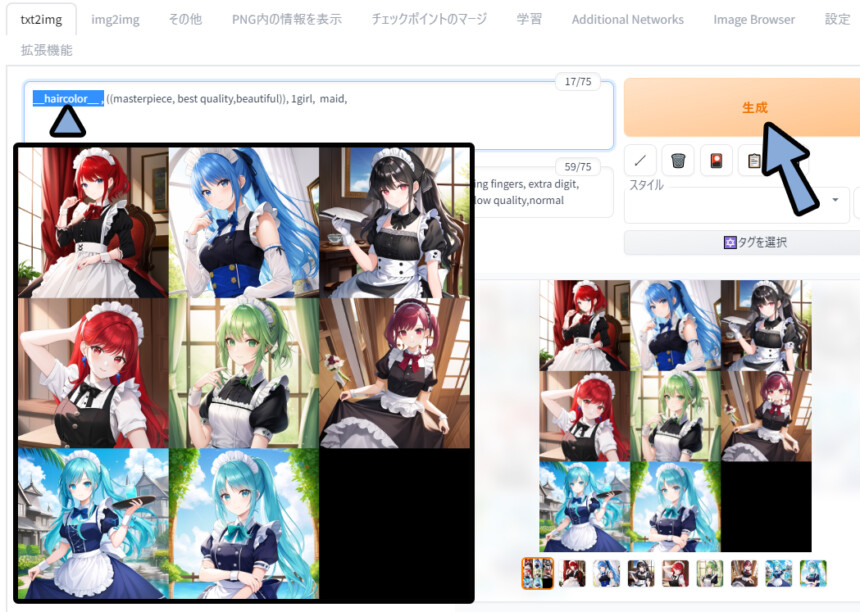
生成した絵のメタデータを確認。
すると… 「__haircolor__」の部分が「red Hair」や「light green hair」に置き換わったことが分かります。
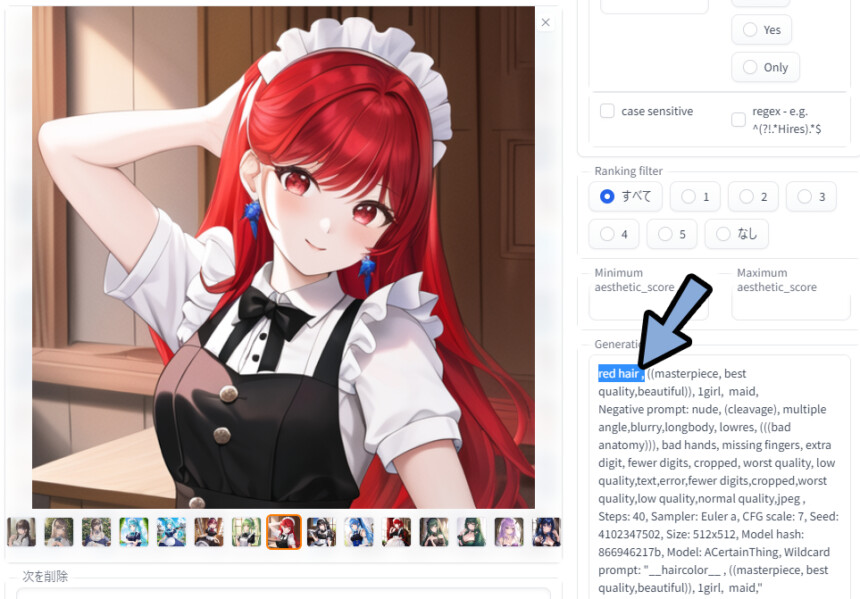
以上がwildcardの使い方です。
Control Net + Posesについて
・Control Net=8つの方法で絵のポーズや構成を指定する方法。
・Poses = Control Netの1つの指定方法。棒人間でポーズを指定する機能。
これは、別の記事で解説しました。
Civitaiで用意されてる素材は”ただの画像”です。
なので別サイトでも取得したり、自作する事が可能。
また… ポーズは個人的には、使わないかな…という印象。

個人的には、Control NetのDepth最強。
ポーズ惜しい、微妙に上手く行かない。
これなら画像から画像生成していいのでは?
と思ってしまう。
基本は、自分が意図した絵を作るための機能。
素材を読み込むより、自作がおすすめ。
おすすめは下記の2つの記事でDepth画像を自作 → 生成。
CivitaiのPoses画像は大量に出てきて面白いですが…
解説すると長くなるのと、Civitaiで集める必然性が無いので割愛。
おまけ:Civitaiでプロンプトを学ぶ
Civitaiにある絵でプロンプトを確認できます。
絵は、Discussionや公式の説明をクリック。
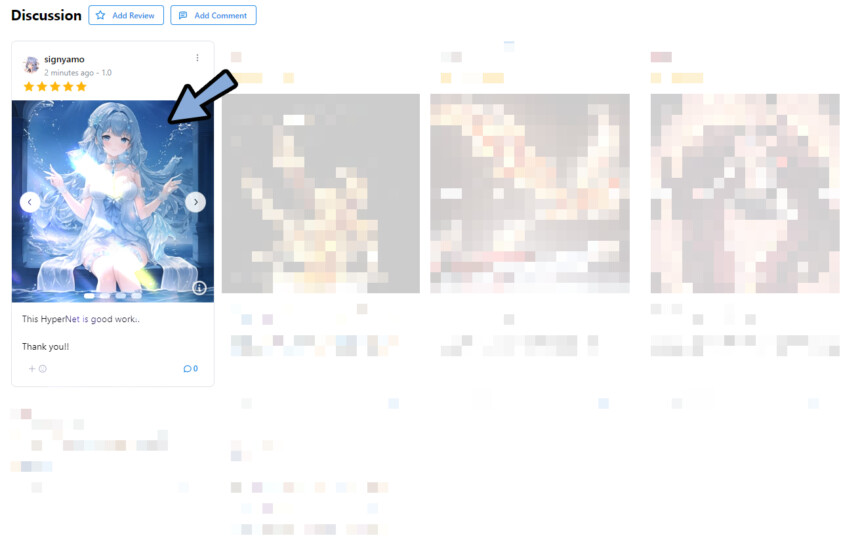
すると… 画面右側に生成情報が表示されます。
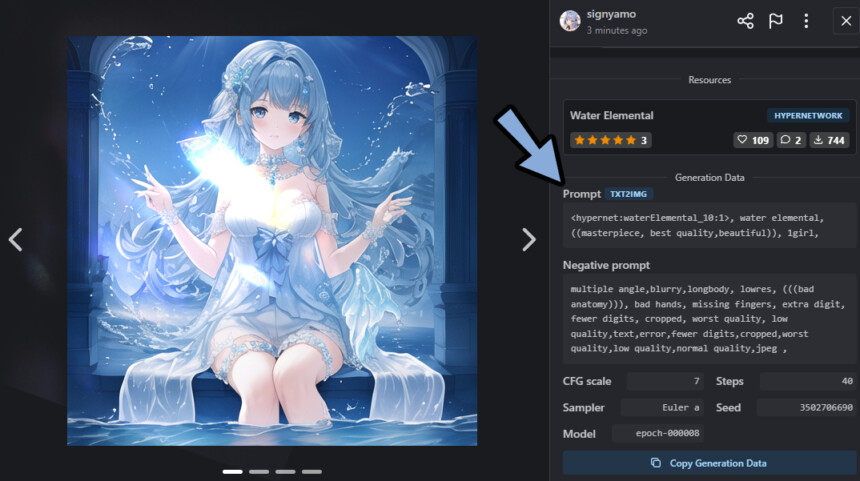
上手く行かない方は、こちらで原因を探ってください。
レビューを残して、後に繋ぐ
このDiscussionには、自分で絵付のコメントを残す事ができます。
「Add Review」をクリック。
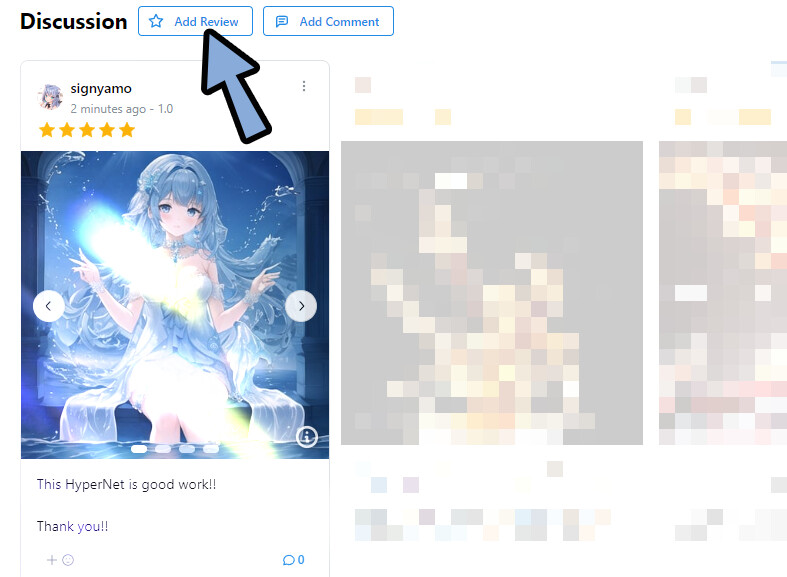
下記の4つを上から入力 → Saveをクリック。
・DLしたモデルの使用バージョン
・評価(★1~5)
・コメント(文字)
・画像(プレビュー、1枚目がサムネ)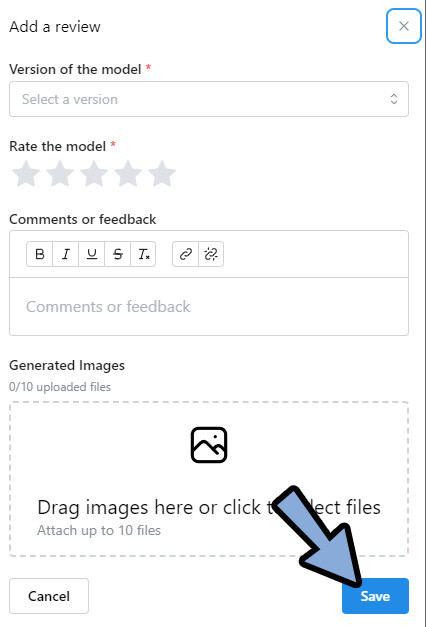
これで、後の人のために情報を残す事ができます。
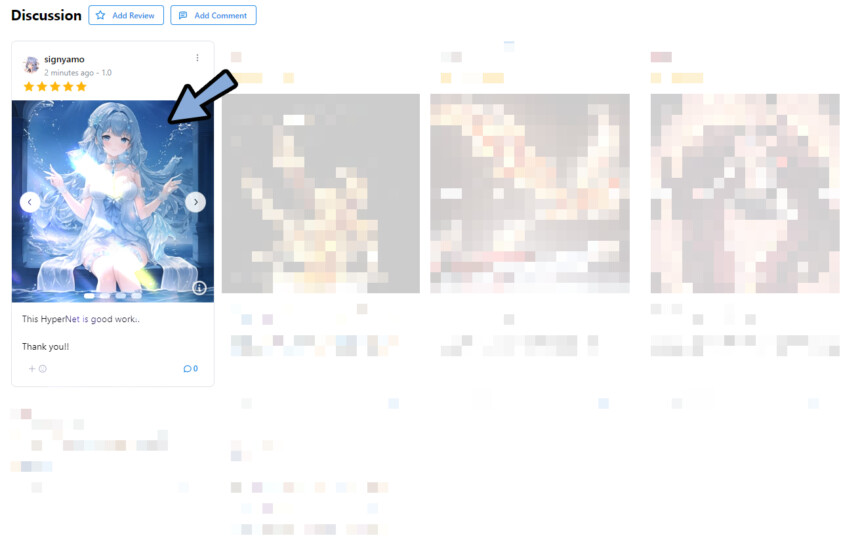
任意ですが、やりたい方はやります。
まとめ
今回はCivitaiにあるAIモデルの使い方を紹介しました。
・CivitaiはAIイラストの追加学習モデルなどを配布してるサイト
・マージやDream Booth生成モデル、LoRAなどの追加追加学習モデルが配布されている
・導入手順は拡張機能を入れる → web uiのフォルダの正しい位置に配置が基本
・<>系のプロンプトは :1の数字を変えて強度を調整。
また、他にもWEB UIを使用した、AIイラストについて解説してます。
ぜひ、こちらもご覧ください。

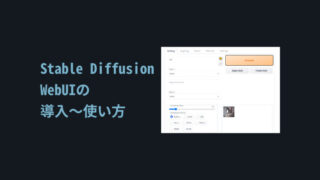


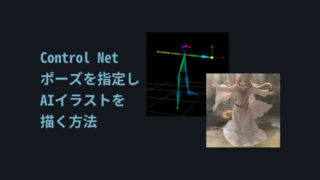






コメント