はじめに
今回はUnity 2019.4.3f1で作られていたプロジェクトをUnity2022.3.6f1にアップデートする方法を紹介します。
公式サイトの記事を元に、実際にやってみた+手くいかなかった所や対処法をまとめた記事です。
VCCが導入済み、Unityのプロジェクトが作成済みな事を前提に進めます。
前提知識はこちらをご覧ください。
プロジェクトのバックアップを取る
まず、プロジェクトのバックアップを取ります。
プロジェクトの右側にある3つの点をクリック。
→ 「Open Project Folder」でプロジェクトがあるフォルダを開きます。
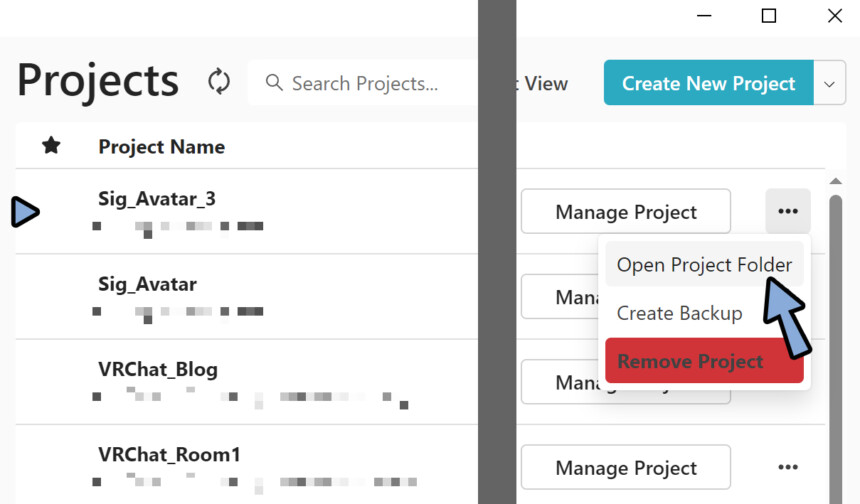
そして、Projectのフォルダを任意の場所にコピー。
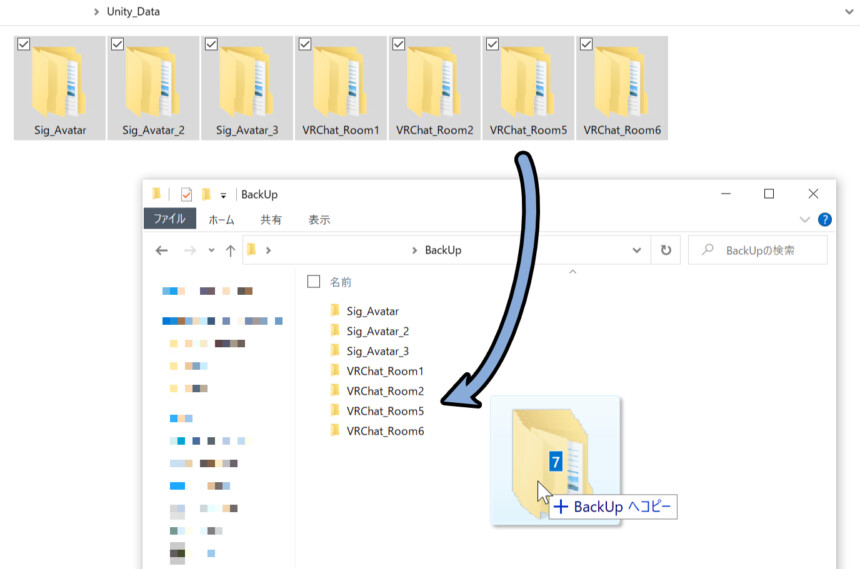
コピーが完了すれば、バックアップが完了です。
VCCをアップデートする
VRChatCreatorCompanionを開きます。
画面左下の「Update」を選択。
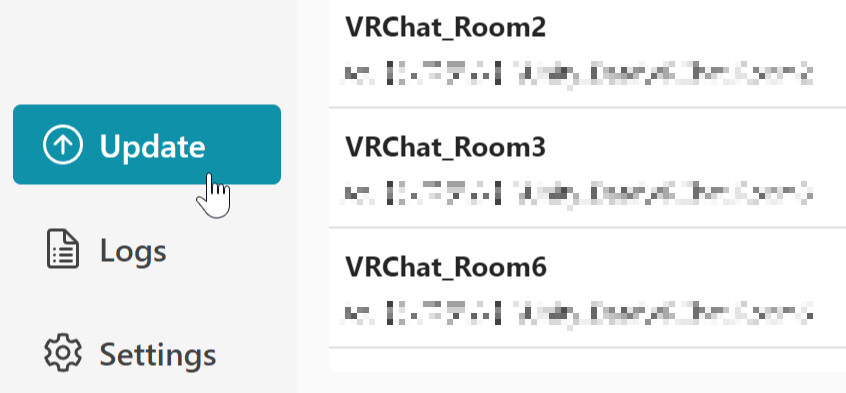
「Update Now」を選択。
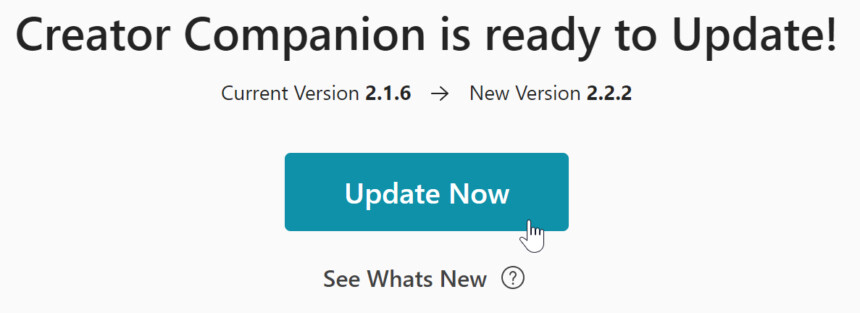
すると、進捗のバーが出るのでしばらく待ちます。
何も表示が無くなれば、VCCのアップデートが完了です。
Unity 2022.3.6f1を入手する
VCCをアップデートすると「Unity」の項目でバージョンを選択できるようになります。
こちらをクリック。
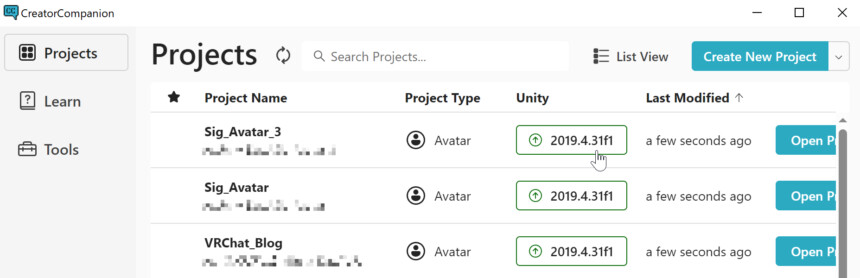
「2022.3.6f1」を選択。
Migrate to 2022.3.6f1を実行。
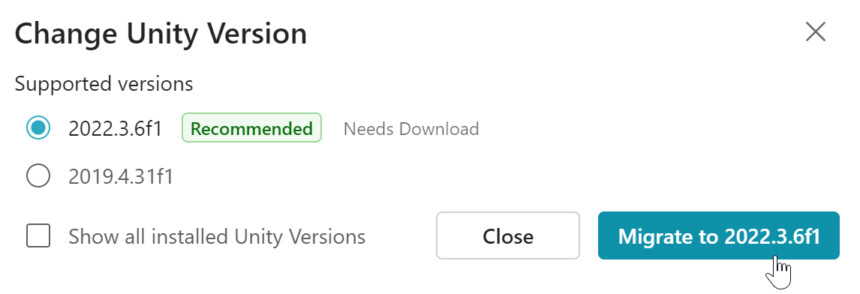
すると、Unity2022.3.6f1をインストールする画面が出てきます。
こちらをクリックして指示に従ってインストール。
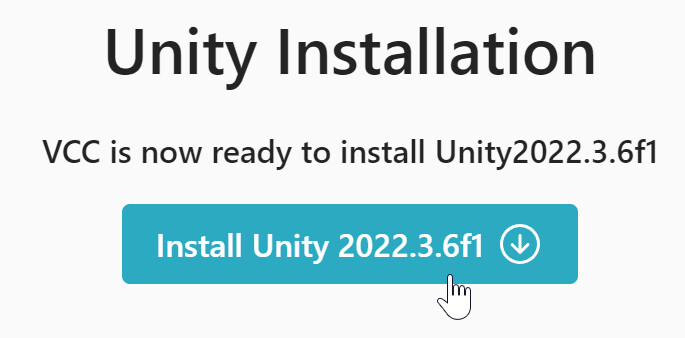
これで、エラーが出なければUnity2022.3.6f1の導入が完了です。
エラーが出て上手く動かなかった場合
どうにもならなかった場合は、Unity公式サイトからダウンロードします。
私は、エラーが出てどうにもなりませんでした。

スクショ取り損ねましたが… Unity2022対応した初日初日に試したせいか、
私は謎の文字化けした感じのエラーが出てUnity2022を入れれませんでした。
↓↓こちらのページにアクセス。
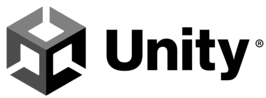
Unityのバージョンを確認。
ここの「Unity Hub」を選択。
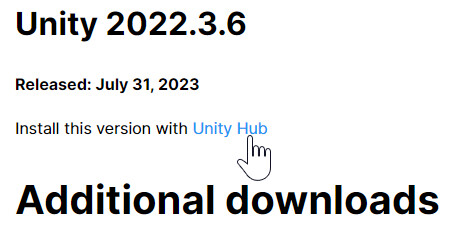
そして、2022.3.6f1のインストールが完了するまでしばらく待ちます。
進捗のバーの表示が無くなればインストール完了。
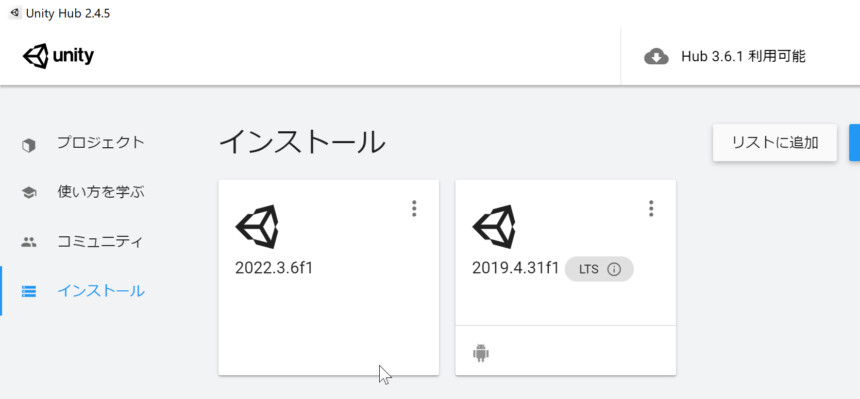
あとは、一度VCCを「×」ボタンで閉じて再起動します。
(これをしないと、VCC側でUnity2022が入ったことを認識されず、またInstall画面が表示されます)
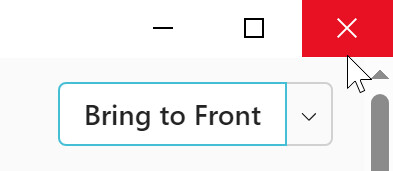
これで、Unity 2022.3.6f1の導入が完了です。
プロジェクトをアップデートする
VCCの「Projects」からアップデートしたいプロジェクトの「Unity バージョン」を選択。
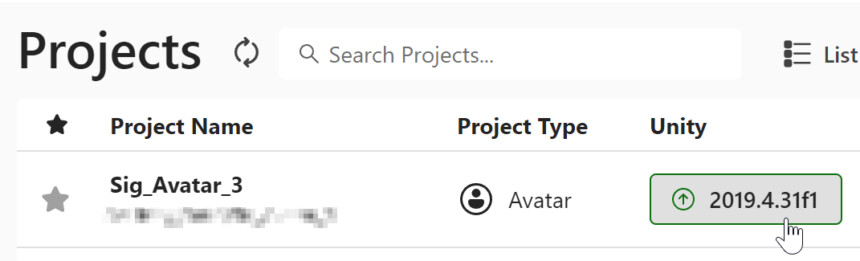
2022.3.6f1が選択されてる事を確認。
この状態で「Migrate to 2022.3.6f1」を実行。
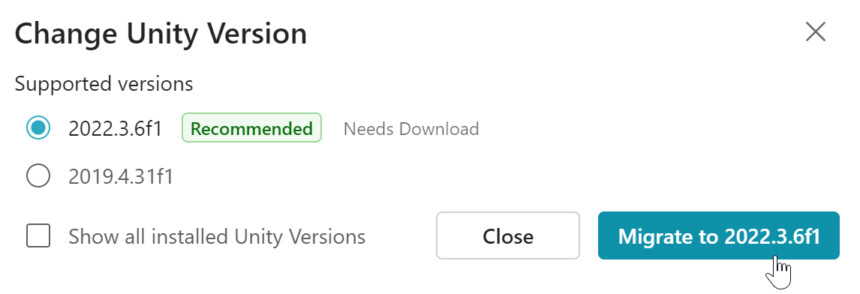
そして、私たちは既にバックアップをとってるので「Migrate in-place」を選択。
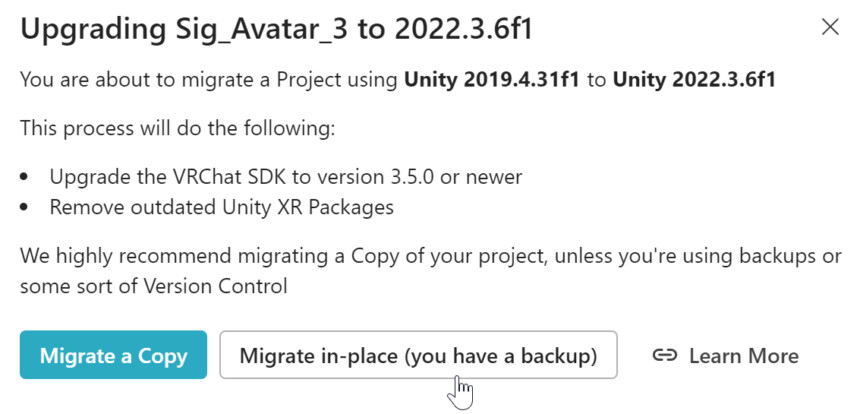

こればバックアップが無い人は、ここで「Migrate a Copy」を使うとバックアップが取れますという救済処置の画面です。
「Migrate in-place」を押した場合、一定時間で消える「I understand the risks, migrate」の再確認画面が出てきます。
こちらを “素早く” クリック。
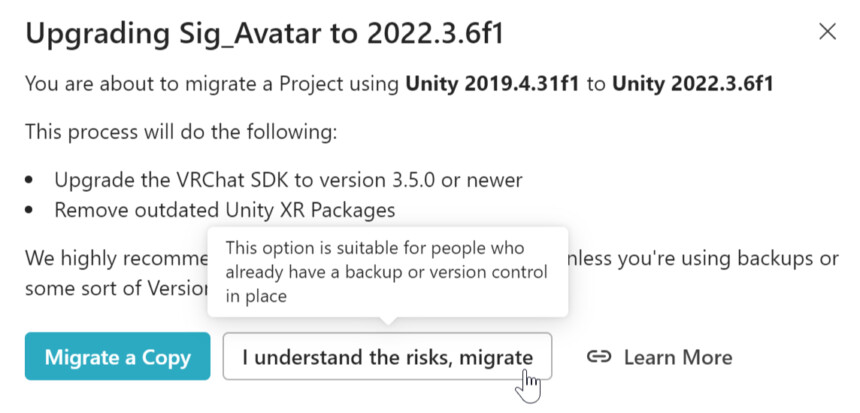
アップデートがかかるのでしばらく待ちます。
そして、ある程度まで進むと、自動で1度止まります。
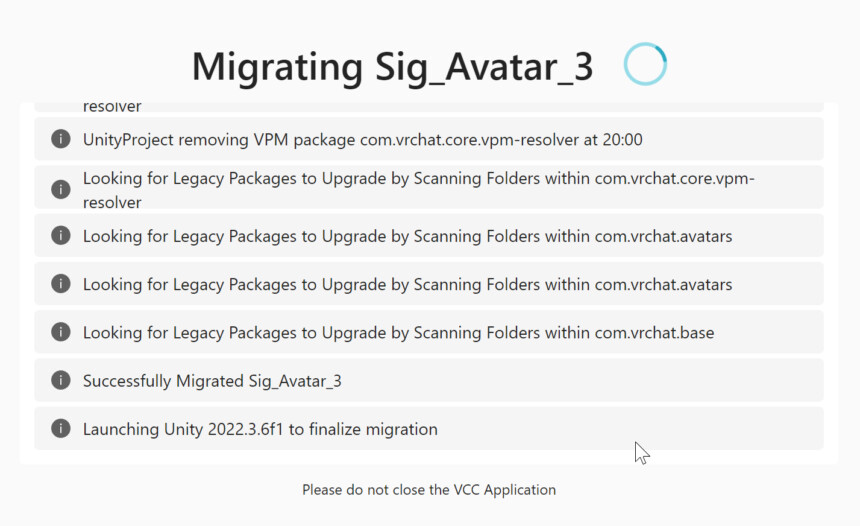
動作が止まったなと思った場合、Windows+Tabキーで画面を確認。
すると、いつの間にか画面の裏側でこのような表示が出ています。
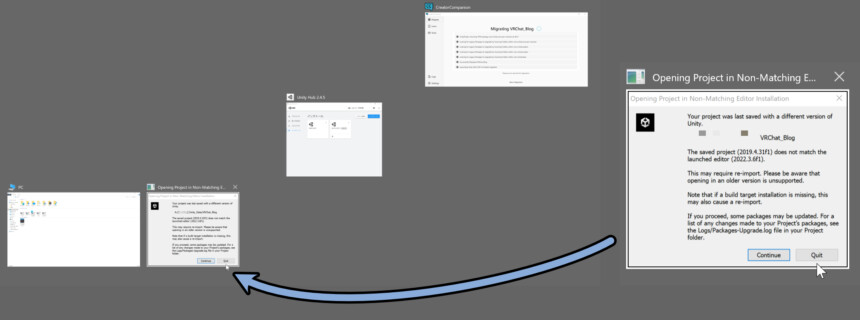
こちらの画面を開き「Continue」をクリックで選択。
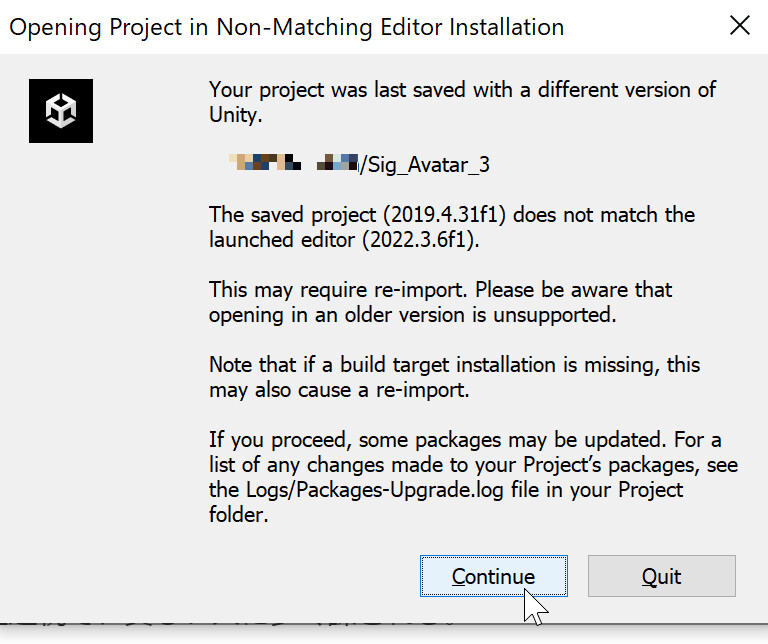
しばらく待つと、Unity 2022.3の立ち上げ画面が出てきます。
この状態でまた、しばらく待ちます。
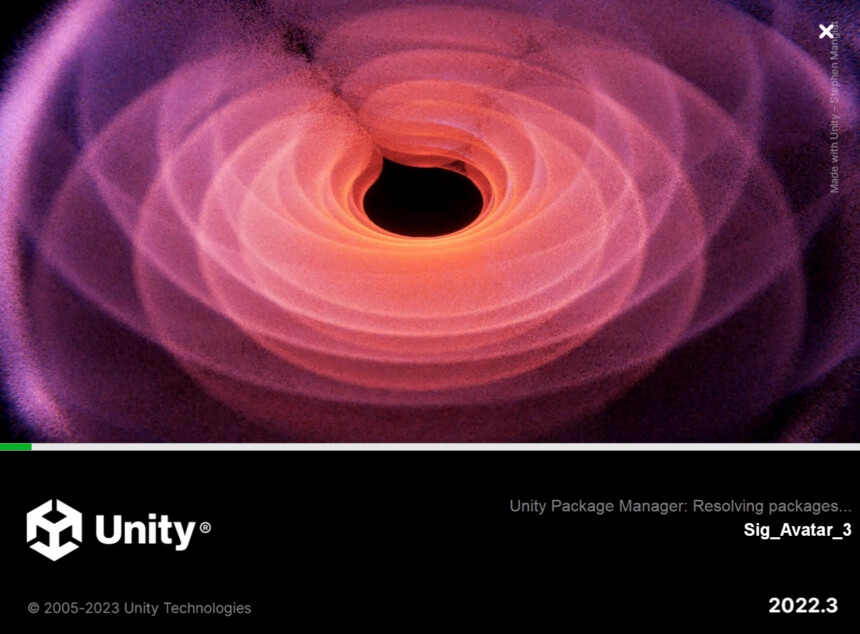

このUnity 2022.3の画面が出てからの時間もそこそこ長いので注意。
すると、Unity 2022の画面が表示されます。
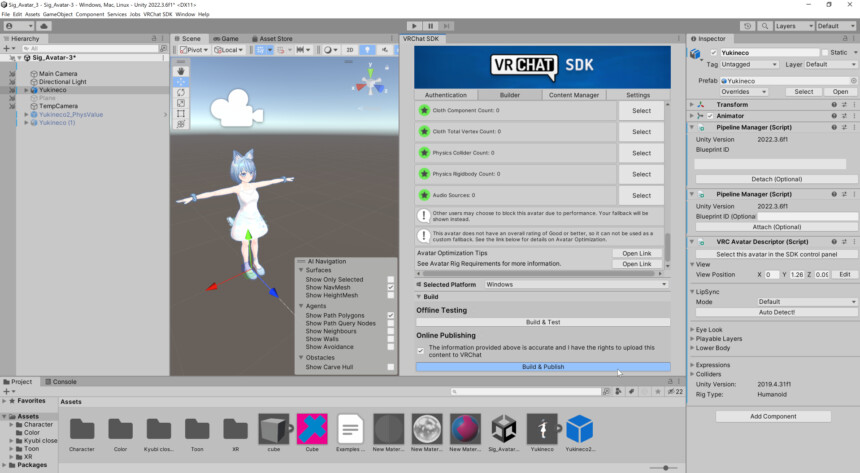
あと、このバージョンのVRChat SDKは、アバターのアップロードの際はOnline Publishingの下にあるチェックを入れないと「Build & Publish」が押せないようです。
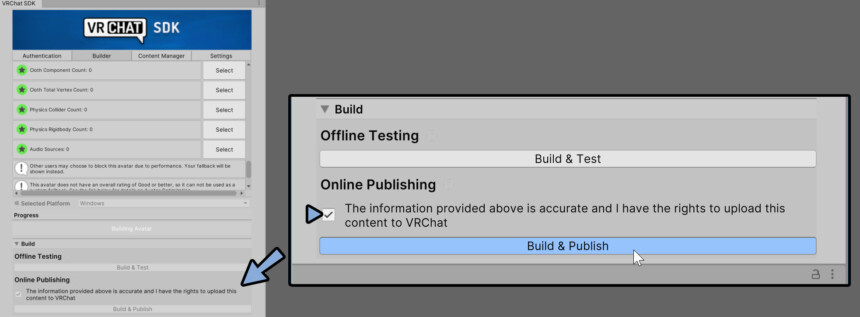
特に問題が無ければこれでプロジェクトのアップデートが完了です。
ワールドをアップデートした時の挙動
ワールドは若干動作が不安定だったり、
ギミックとして入れたアセットがUnity 2022.3.6f1対応しておらず、
上手く動かない可能性があるので注意。

個人的に、ちょっと待った方が良さそうと思います。
ワールドをアップデートした際、私はなぜか最初このような画面になりました。
(2つ目のワールドではこの問題は起こりませんでした)
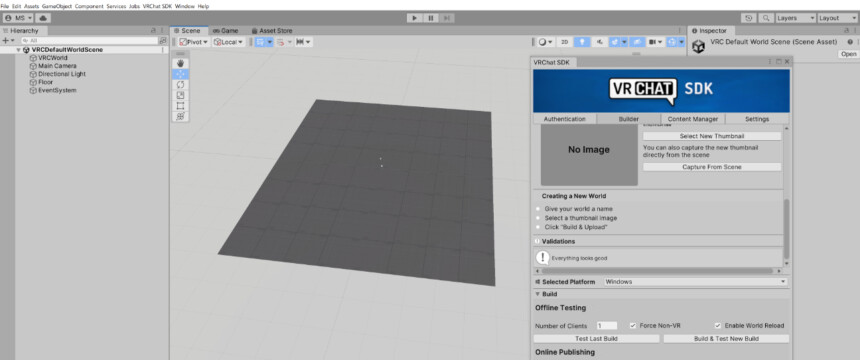
こちらは、Projectの「Scenes」を開きます。
そこからワールドデータが無いか確認、あればそちらを開きます。
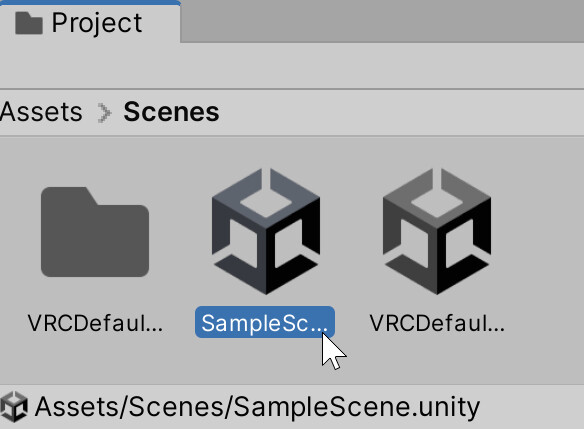
これで、正しいワールド情報を読み込めました。
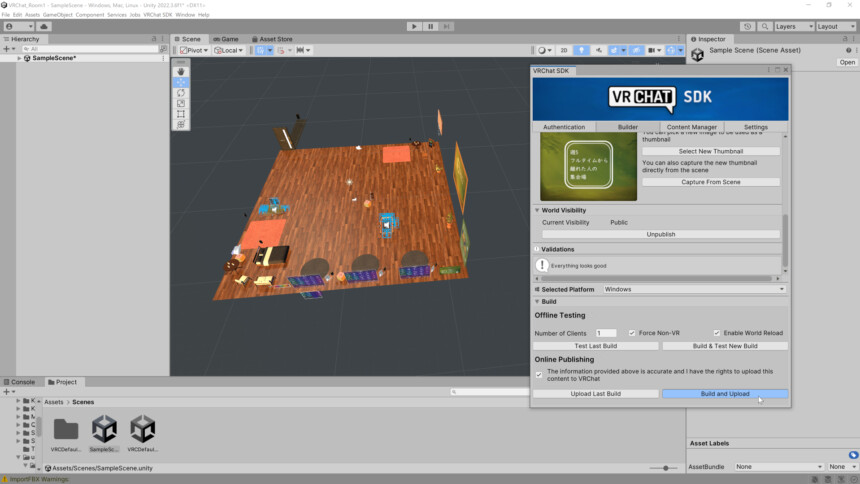

あと更新の際、何かのポップアップが出ましたが…
丁度のタイミングでEnterキーを押したので、確認する前に何か決定したモノもありました。
(他のワールドでアップデートを試しましたが、そこでは出ませんでした)
ワールドプロジェクトの更新はこのような挙動でした。
まとめ
今回はVRChatのプロジェクトをUnity2022にアップデートする方法を紹介しました。
・まずバックアップを取る
・最初にVCCのアップデート
・UnityはVCC経由で入手可能
・もし、Unityを入手できない場合は公式サイトからDLして、インストール後にVCCを再起動
・Unity 2022.3.6f1が入った後でVCCを開くとプロジェクトのアップデートができる
・あとは指示に従って更新
また、他にもVRChatについてまとめてます。
ぜひ、こちらもご覧ください。
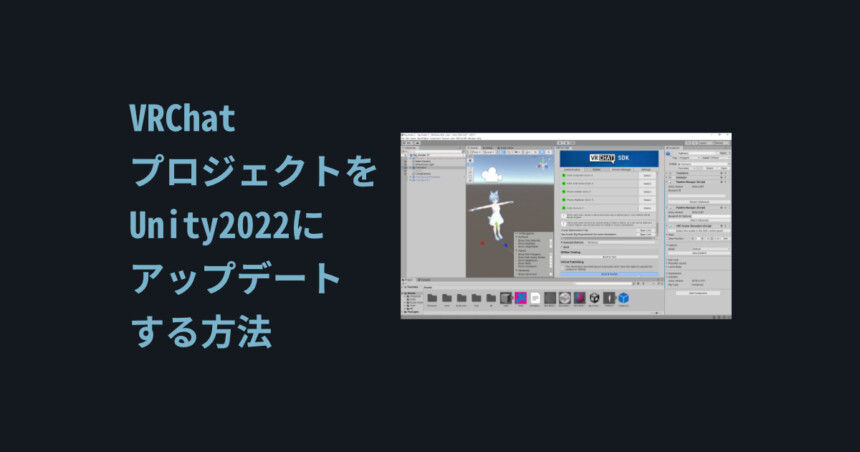


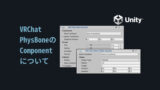
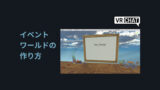


コメント