はじめに
今回はALCOMの導入方法と使い方を解説します。
これはVRChat向けのUnityデータを管理するツールです。
VRChatが出してる「VCC(VRChat Creator Companio)」の上位互換的なモノになります。
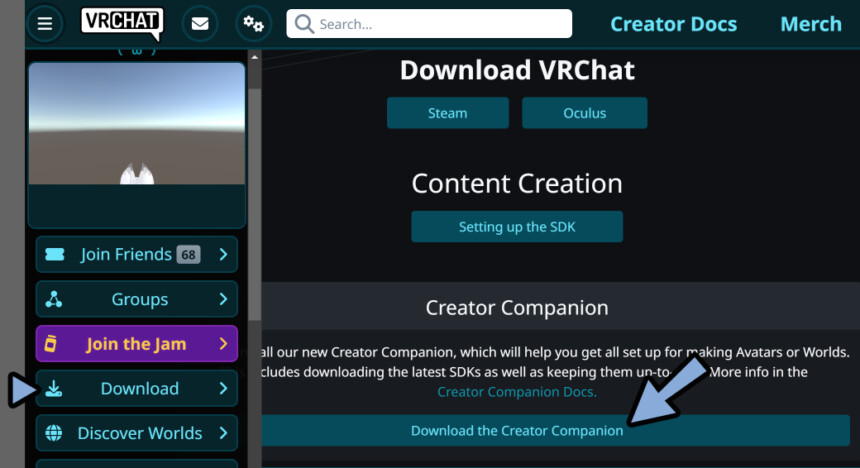

VCCではなく「ALCOM」を使うメリットは…
・VCCより動作が軽い
・バグが少ない
読み込みとかが早いようです。
(Unity開いたの半年ぶりなのでALCOM前の速さ覚えてない…)
ALCOMの導入
こちらのサイトにアクセス。
ダウンロードを選択。
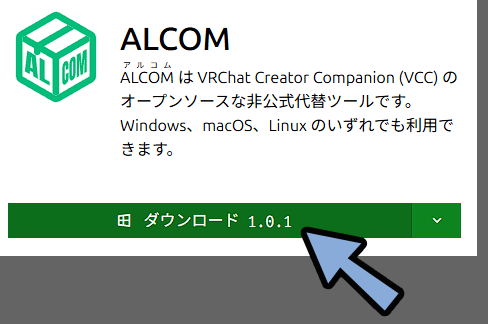
.zipを展開し「.exe」を実行。
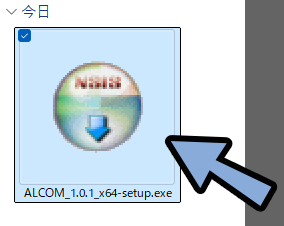
保護されるので「詳細情報」を選択。
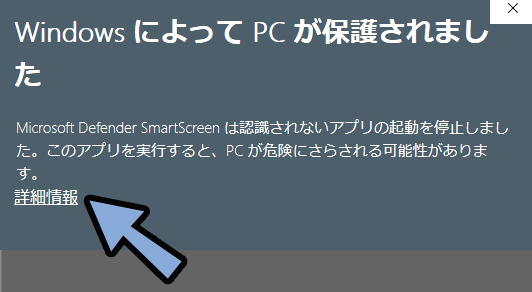
「実行」を押して指示にインストール。
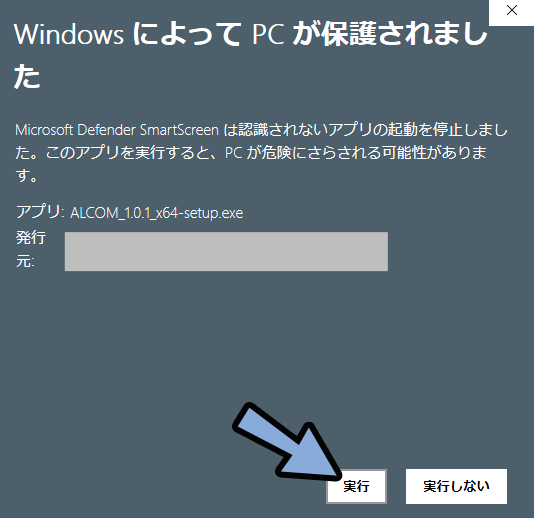
Windowsキー → 「al」と入力。
ALCOMが表示されたら右クリックで管理者として実行。
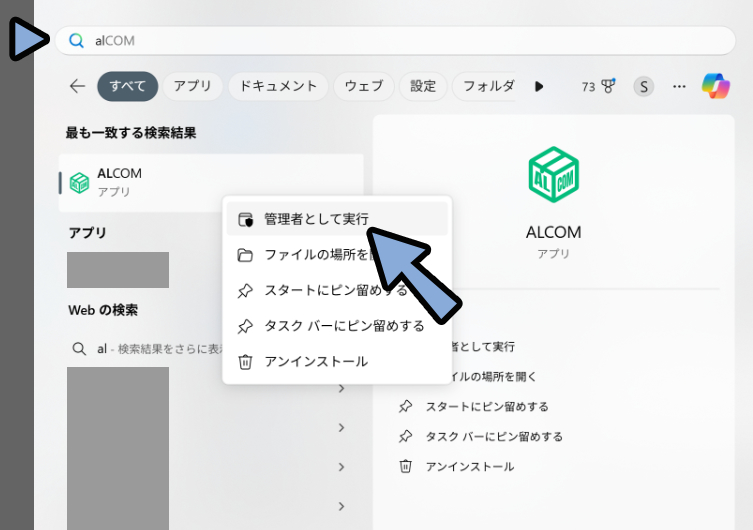
※通常使用の場合は「普通の起動」で大丈夫です。

設定関係の操作が「管理者として実行」じゃないとうまくいかないことがあります。
起動すると「言語」や「テーマ」を設定する画面が出てきます。
必要に応じて変えて進みます。
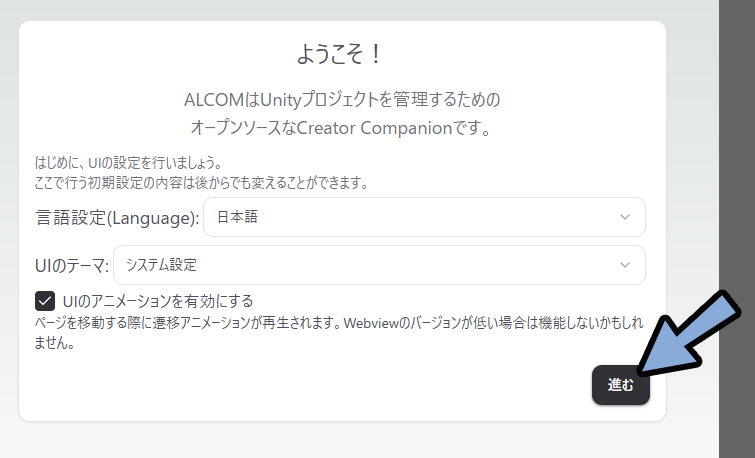
Unity Hubの導入
初回起動時は「Unity Hub」があるか聞かれます。
無い方はダウンロードするを選択。
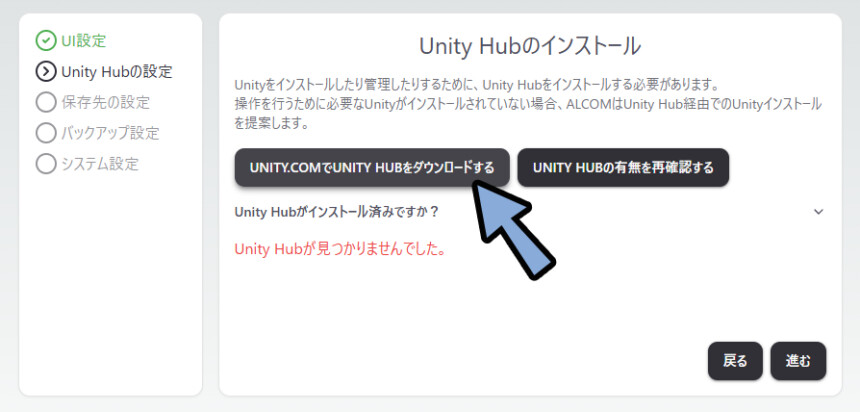
ある方は「再確認」で再読み込み。
それでも読み込まれない場合はUnity Hubを再インストールします。
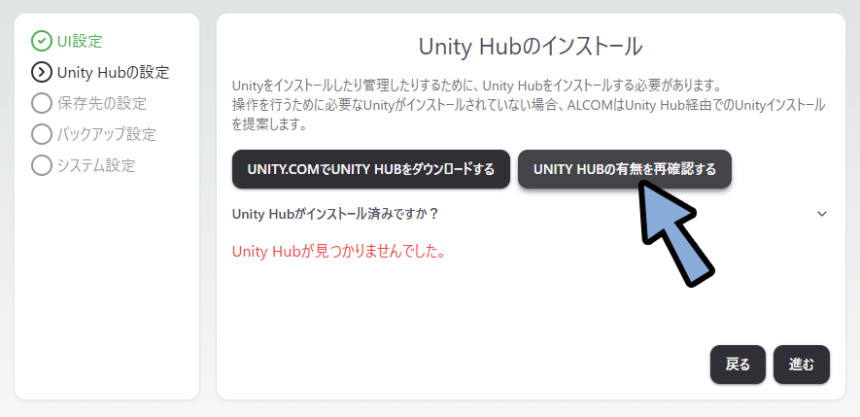

Unity Hubは「Unity」を管理するためのツールです。
Unity本体ではないので注意。
バージョンの差や翻訳データなどがいろいろあって…
“管理ツール” がないとUnityが入れれない仕様になってます。
Unityをダウンロードより、Unity Hubの.exeを入手しインストールします。
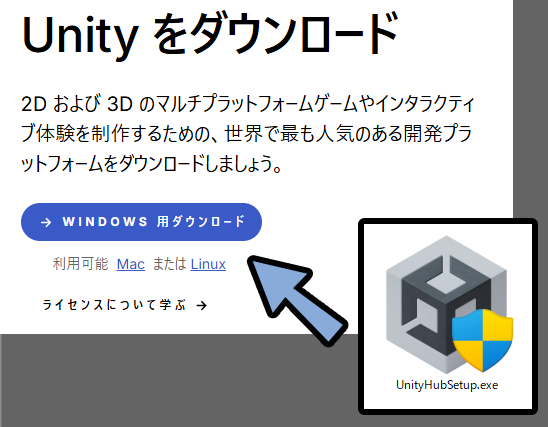
Unity HubをインストールしALCOMを再起動。
もしくは「再確認」を選択。
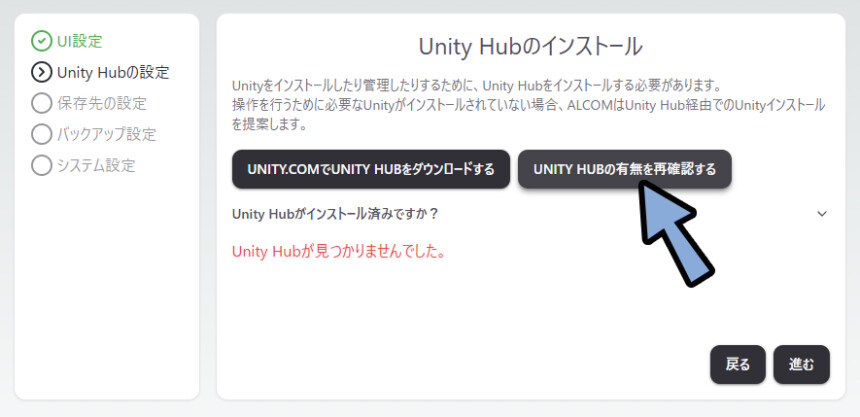
Unity Hubをインストールしたフォルダーの.exeが表示されたことを確認。
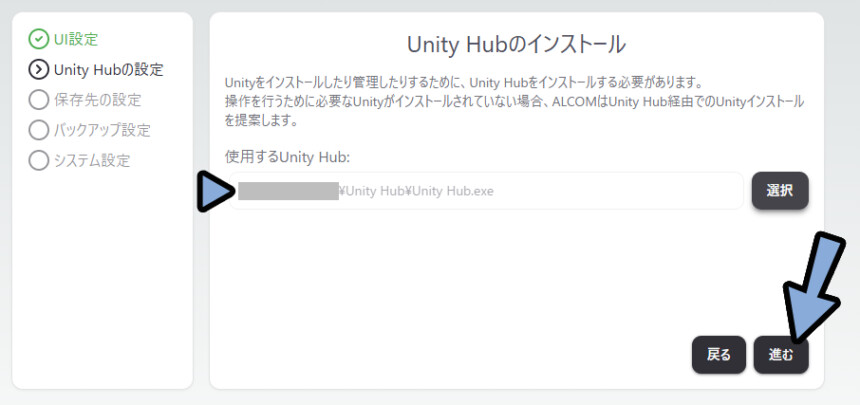
「進む」を押せばUnity Hubの導入が完了です。
そのほかの初期設定
プロジェクトの保存先を任意の場所に指定します。
※プロジェクト = Unityの作業データ、アバターやワールドなどの情報です。
容量が大きくなりやすいので保存先に注意。
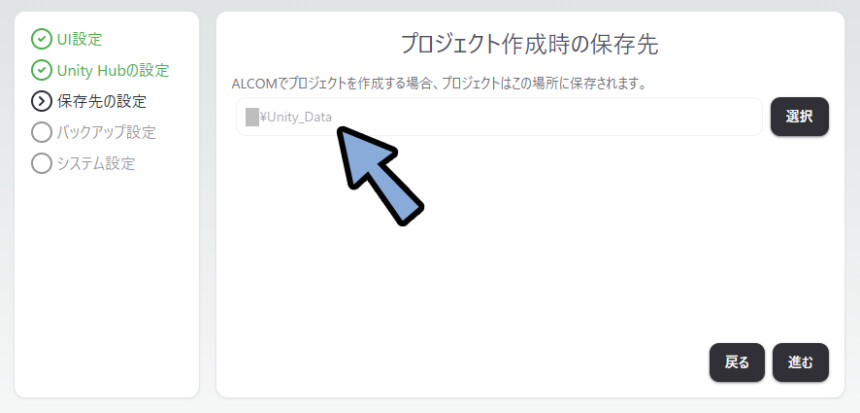

プロジェクトはゲームでいうところの「セーブデータ」的な存在。
すでにプロジェクトを持ってる方は…
既存のプロジェクトフォルダーと同じ位置に設定します。
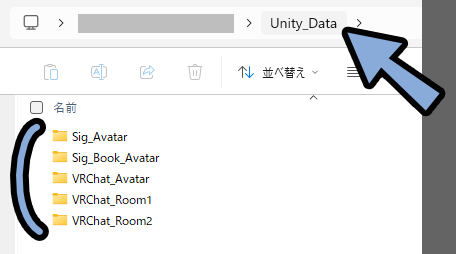
次はプロジェクトのバックアップ先を指定。
こちらも容量が大きくなるので注意。
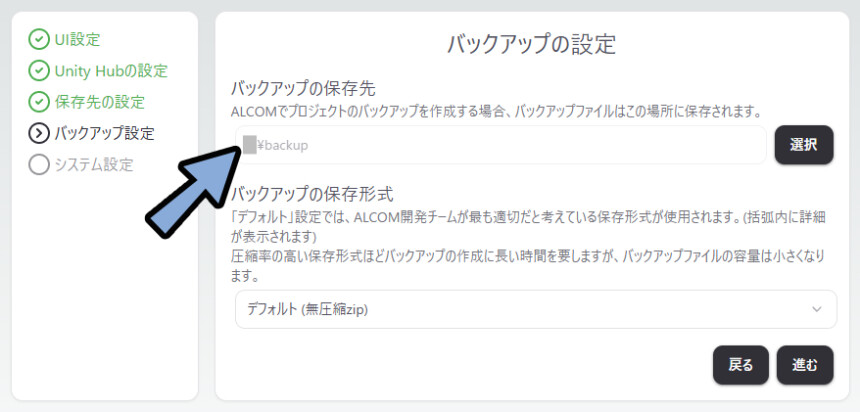
最後にもうVCCを使う予定がない方は…
「ALCOMとvcc: URLを紐づける」を有効化します。(基本有効でOK)
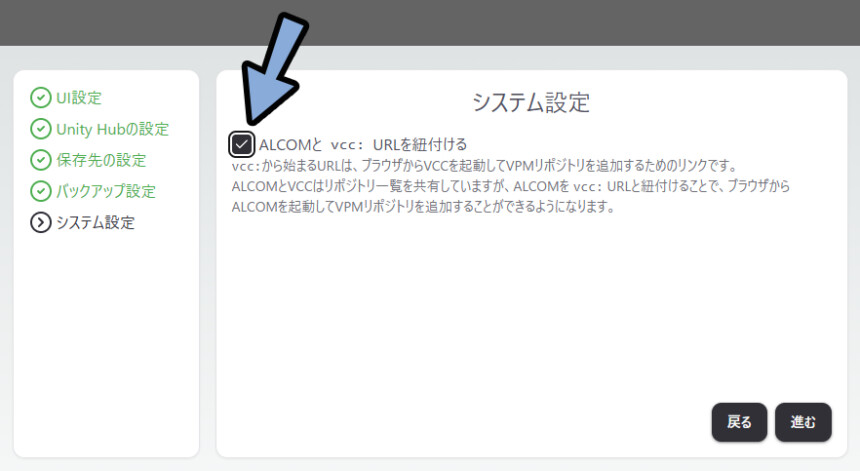
これでlilToonのようなVRChat関連アセットの「VCC追加」を押したときにALCOMが代わりに立ち上がります。
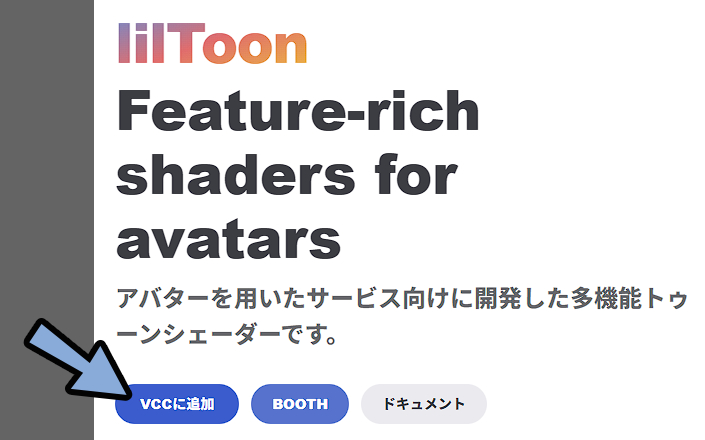
初期設定が完了したら「使い始める」を選択。
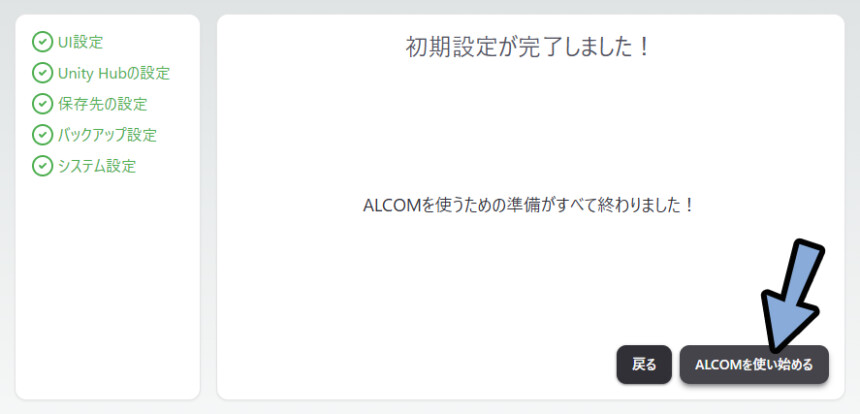
このような画面が出ればALCOMの導入が完了です。
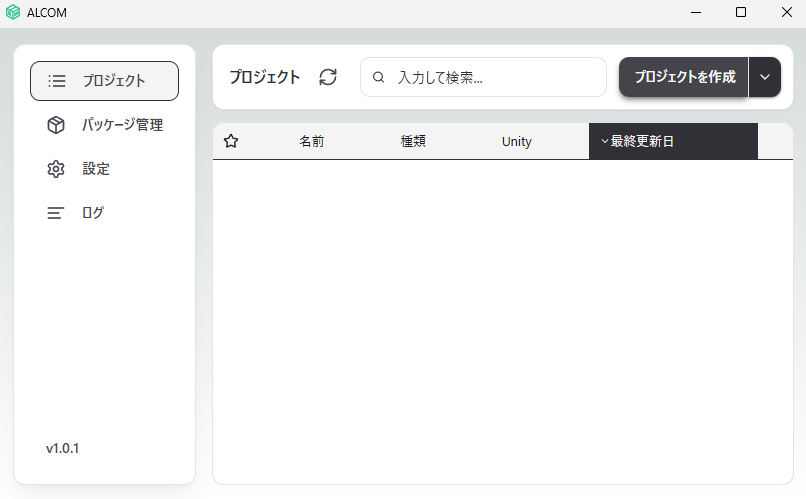
Unityの導入
Unityを入れるために、まずUnity Hubにログインしておきます。
Unity Hubにログイン
Unityを入れるために「Unity Hub」にログインしておく必要があります。
Unity Hubを立ち上げてSign inを選択。
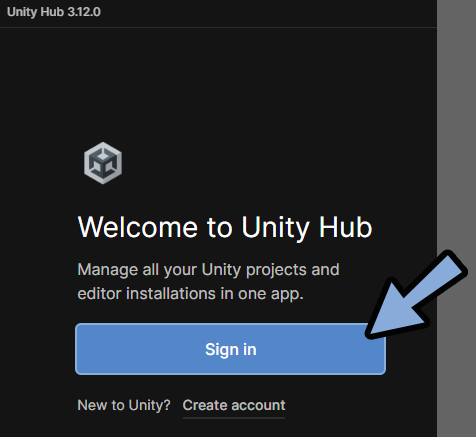
アカウントがある方はログイン。
無い方は「Create an account」でアカウント作成。
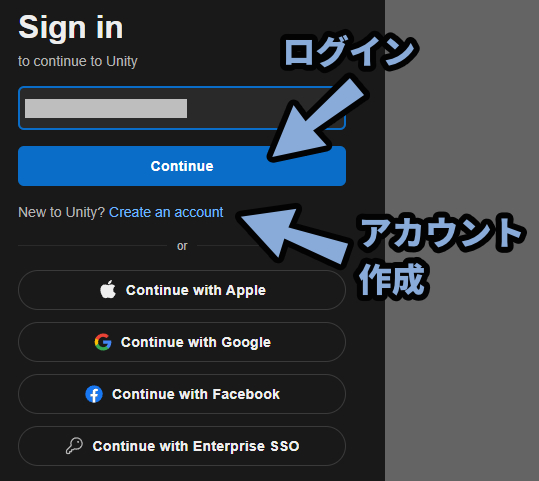

作成するアカウントのライセンスは「Personal」でOKです。
WEBサイトのログイン画面でログイン。
すると「Unity Hub」を開くが出れるのでこれを押します。
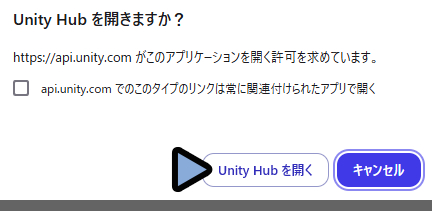
これでUnity Hubのログインが完了です。
VRChat向けでUnityを使う方は「Skip installation」を押します。
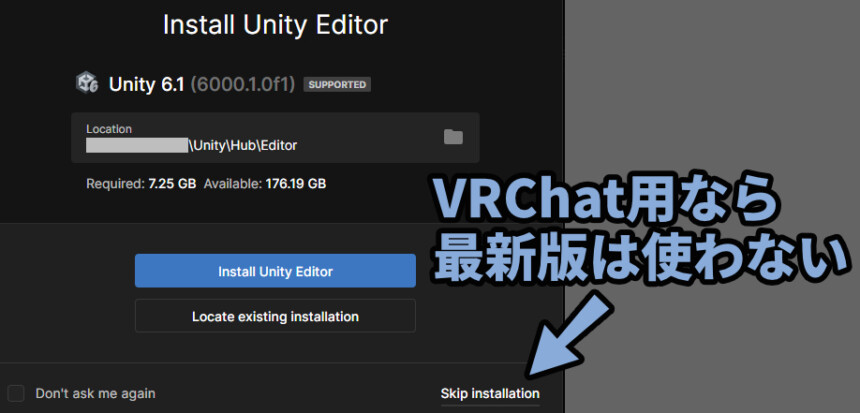

Unityは本来ゲーム制作ツールです。
なのでUnity Hubは最新版を入れさせようとしてきます。
ただしVRChatはUnityが古いバージョンしか対応しておらず
最新版を入れると動作しなくなります。
利用規約の確認的なものが出てきます。
「Agree」を押して閉じます。
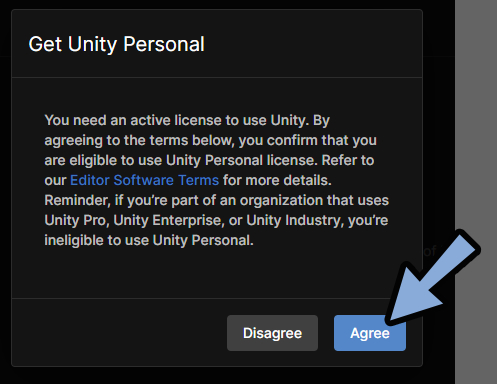

パーソナルライセンス使ってます。
Unityで一定額儲けたらお金払ってね画面です。
ゲーム開発者じゃない限り気にしなくてOK。
以上でUnity Hubにログインが完了です。
Unityの保存先指定
Unityの保存先はUnity Hubで指定します。
歯車マークを選択。
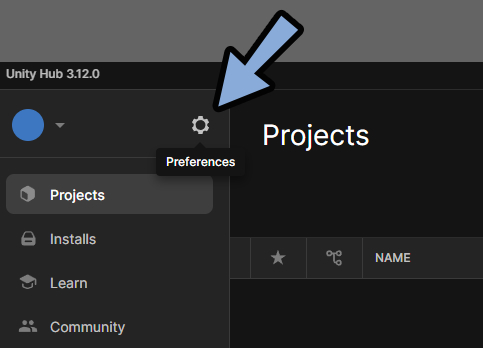
「Appearance(表示)」を選択。
ここで画面の色や言語を設定できます。
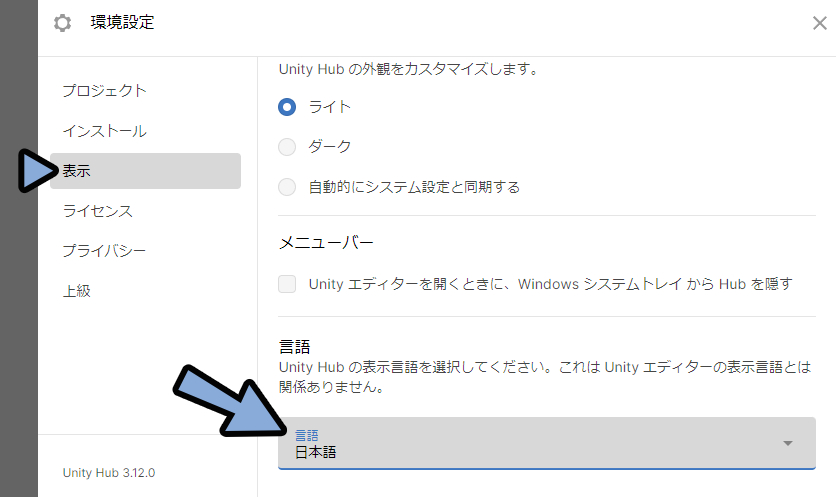
言語を日本語にしたら「インストール」を選択。
・インストール場所で「Unity本体(5GBぐらい)」を入れる場所を指定。
・ダウンロード場所で「追加データ」を入れる場所を指定。
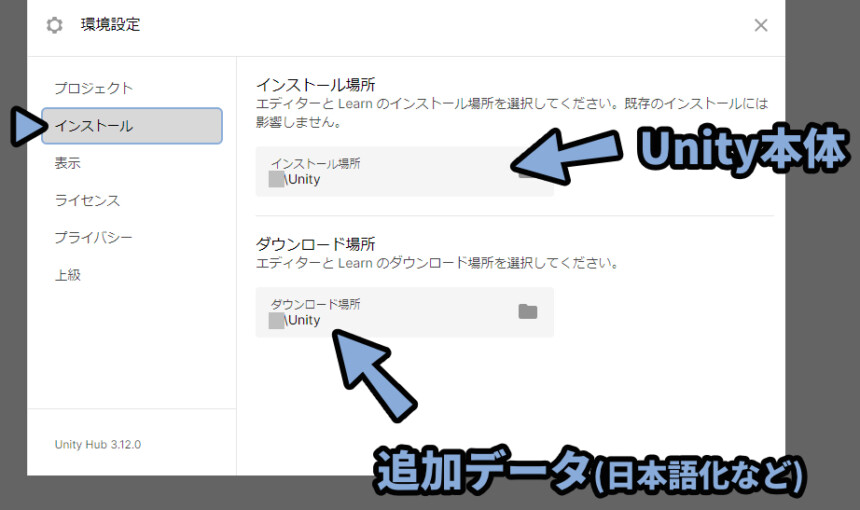
n/Unityと指定すると…
「Unity Hub」や「2022.3.22f1」のようなサブフォルダーが自動的に作られます。

ダウンロード場所で決まる「追加データ」はUnityの日本語化データなどです。
オプション的な情報はここに入ります。
次はプロジェクトで作業データの保存先を指定。
ALCOMの初期設定で決めたプロジェクトの保存先と同じ場所に設定します。
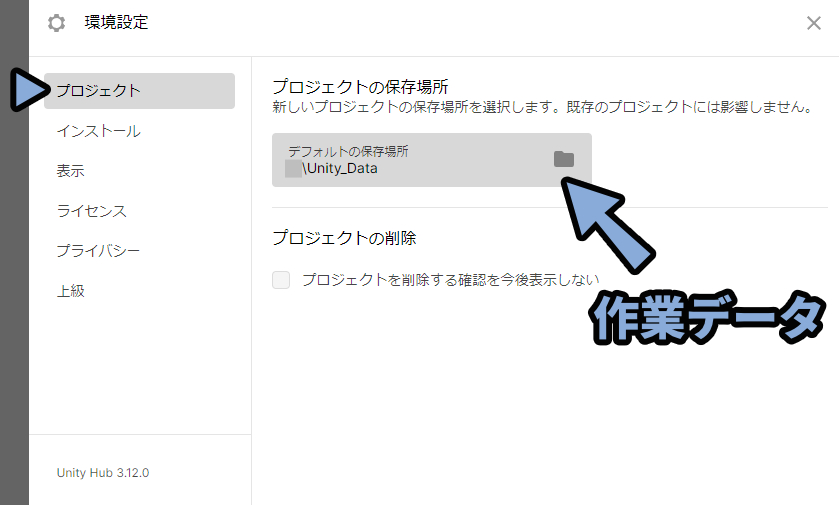

Unity本体と追加データが「ゲーム “そのもの” のデータ」とすれば…
プロジェクトはそのゲームの「セーブデータ」です。
Unityはセーブデータの容量がかなり大きくなるので注意。
以上でUnityの保存先指定が完了です。
“VRChat向け” Unityのインストール
VRChat向けのUnityは “Unity Hubを使わずに” インストールする必要があります。
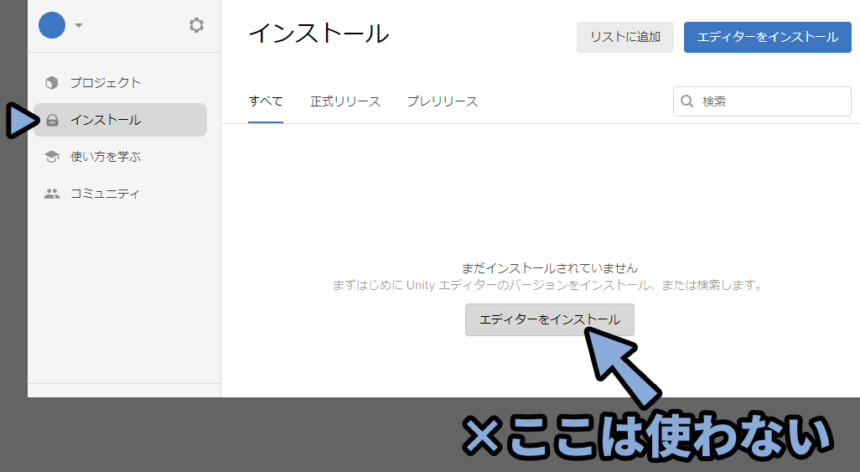
まず必要なUnityのバージョンを確認します。
↓VRChat公式が出してるこちらのページにアクセス。
「The current Unity version used by VRChat is」の横に書かれてるバージョンを選択。
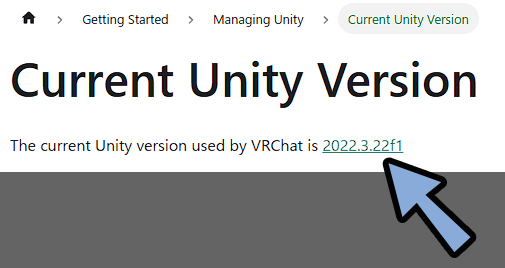

ちなみに英語は「VRChatで現在使用されているUnityのバージョンは次のとおりです」という意味です。
Unityのインストールページが開いたら「INSTALL」を選択。
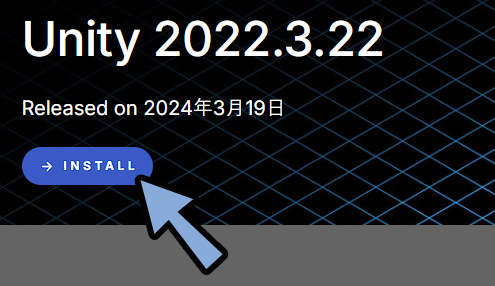
Unity Hubで開きます。
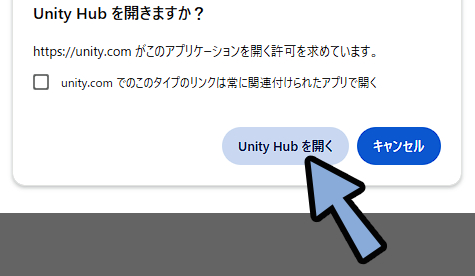
Visual Studioはゲームを作る用のプログラムを書くための画面を出すソフトです。
VRChatユーザーには必要ないのでオフにしてOK。
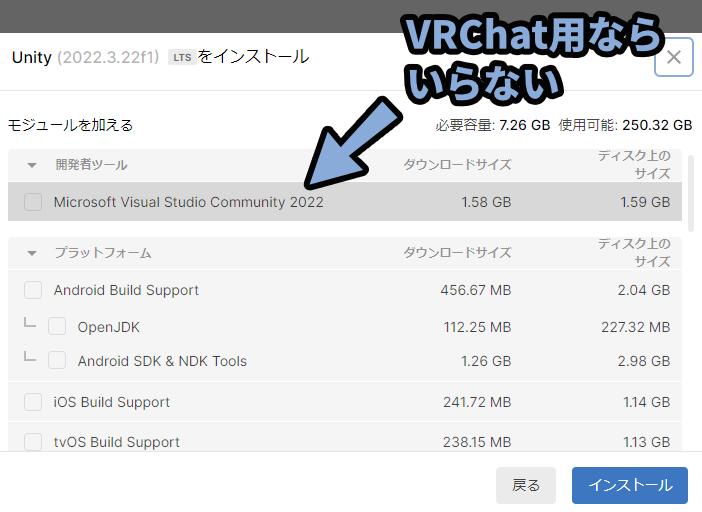

ゲームを作る予定の人は入れた方が良いと思います。
UE5も「Visual Studio」を使います。
下にスクロールすると「日本語化パック」が出てきます。
必要な方はチェックを入れて続行。
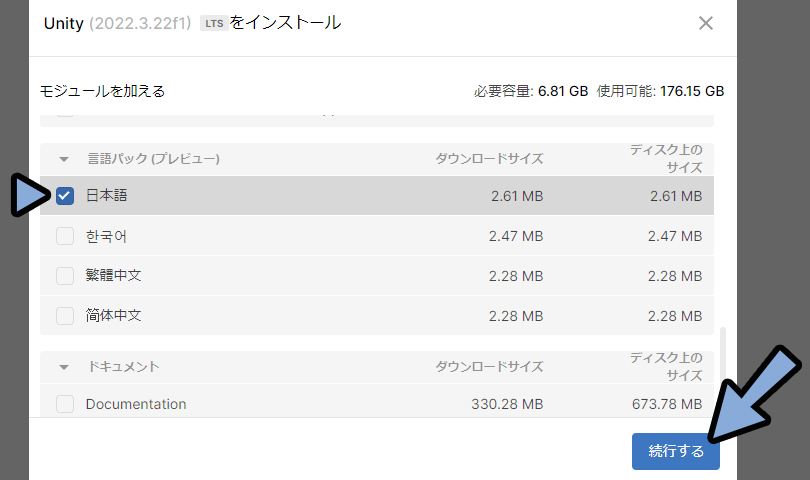
利用規約画面が出てくるので同意してインストール。
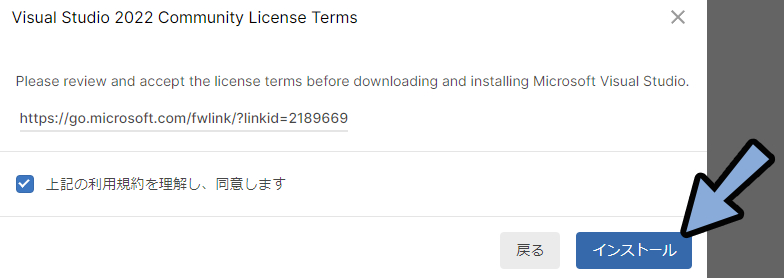
待ちます。
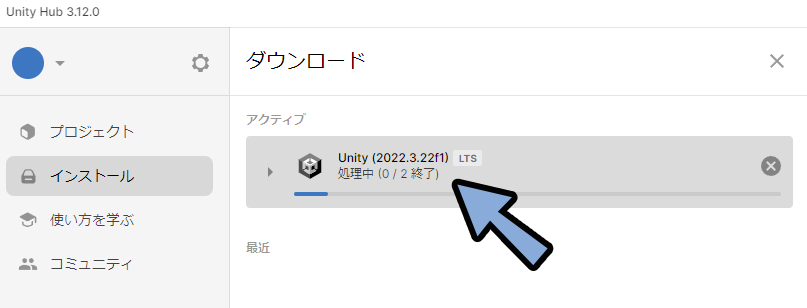
インストールが完了しましたと出れば成功。
「×」ボタンでUnith Hubを閉じます。
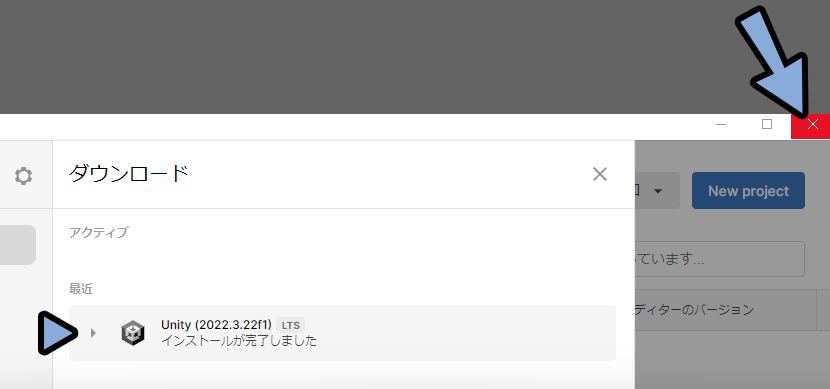
以上で”VRChat向け” Unityのインストールが完了です。
ALCOMでUnityを管理する
Windowsキー → alと入力し「ALCOM」を右クリック。
「管理者として実行」を選択して起動。
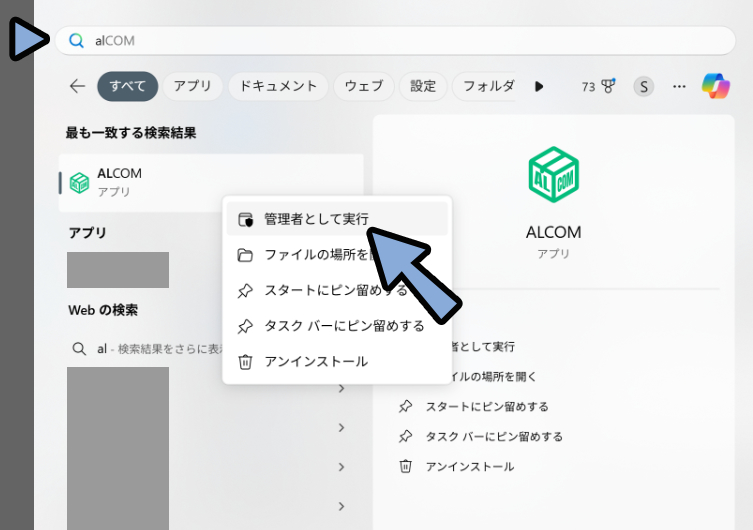
設定を開き、UnityとUnity Hubが読み込まれてるか確認。
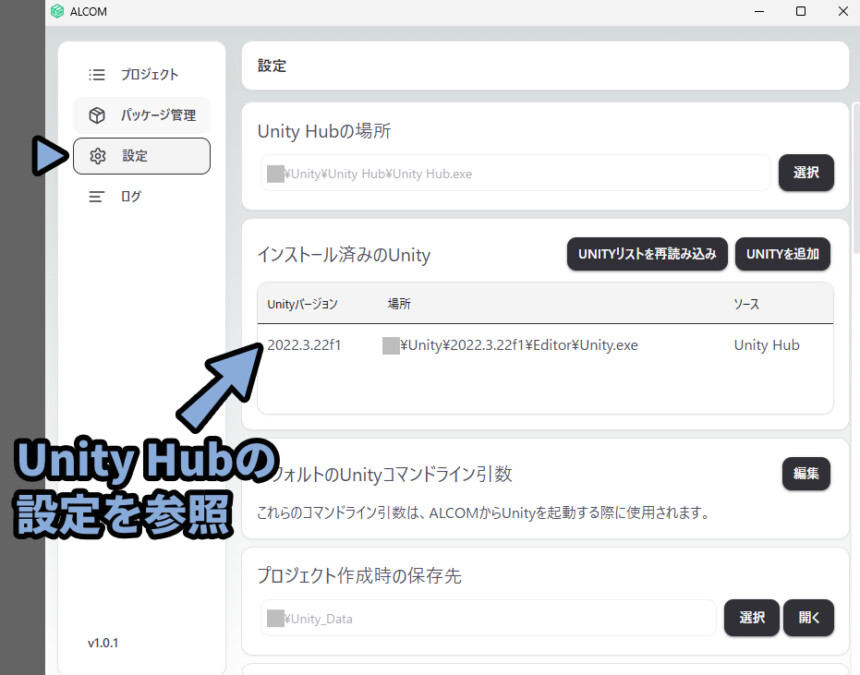

Unityの位置情報はUnith Hubの情報を参照して決めてるようです。
なのでUnity Hub経由でインストールすれば、自動的に場所が設定されます。
特に問題がなければ次に進みます。
新規プロジェクト作成
プロジェクトを開き「プロジェクト作成」を選択。
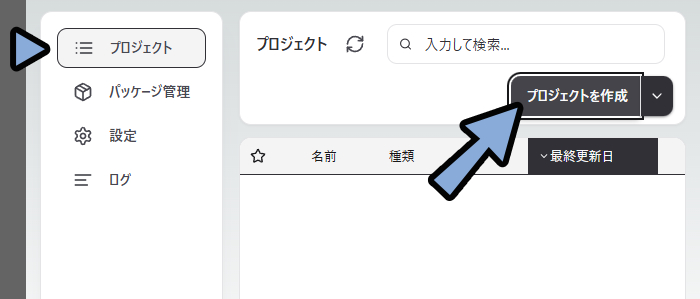
作りたい種類を選択。(ここではアバターを設定)
プロジェクト名と保存先を設定して作成。
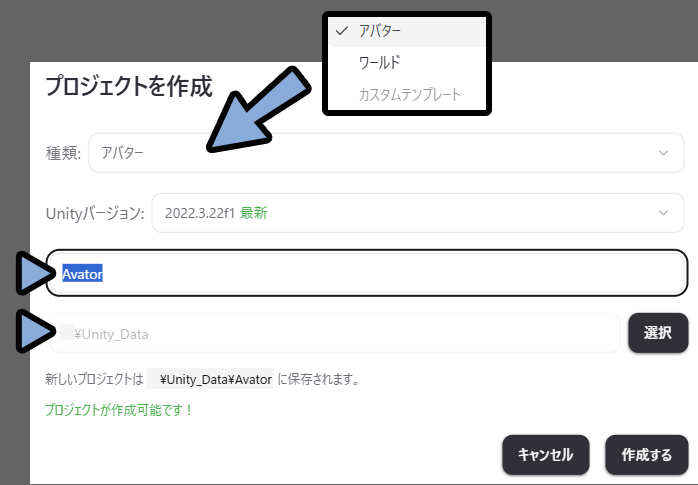

プロジェクト名と保存先は後から変えるといろいろややこしいことになります。
一番最初に慎重に決めてください。
パッケージの管理を確認。
SDKの「Avatars」と「Base」が入ってたらUnityを開くを実行。
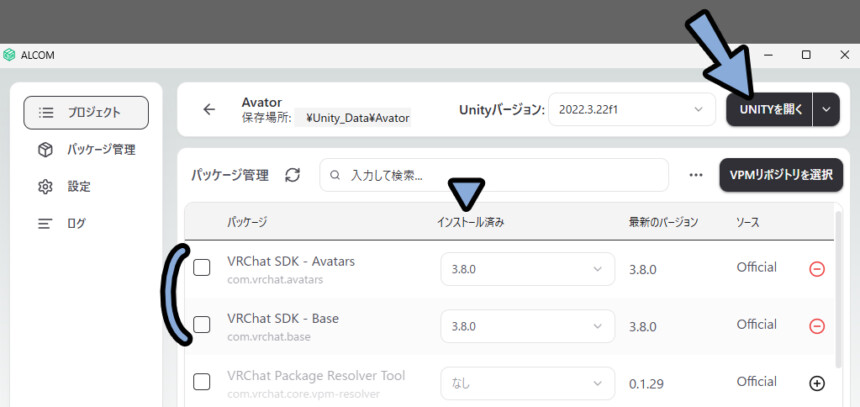

SDKはUnityをVRChat向けに使うためのプログラムの集合体的な意味です。
「なし」ではなく「数値(バージョン)」表記になっていれば入ってます。
作ったプロジェクトは「下矢印マーク」 → プロジェクトを削除で消せます。
初めての方はあとから消せるので気軽に作ってください。
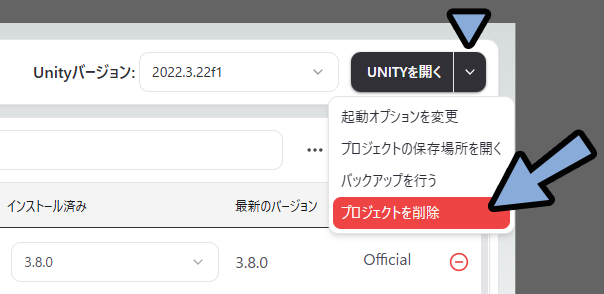
起動画面が出るので待機。
Unityの画面が出ればプロジェクトの作成が完了です。
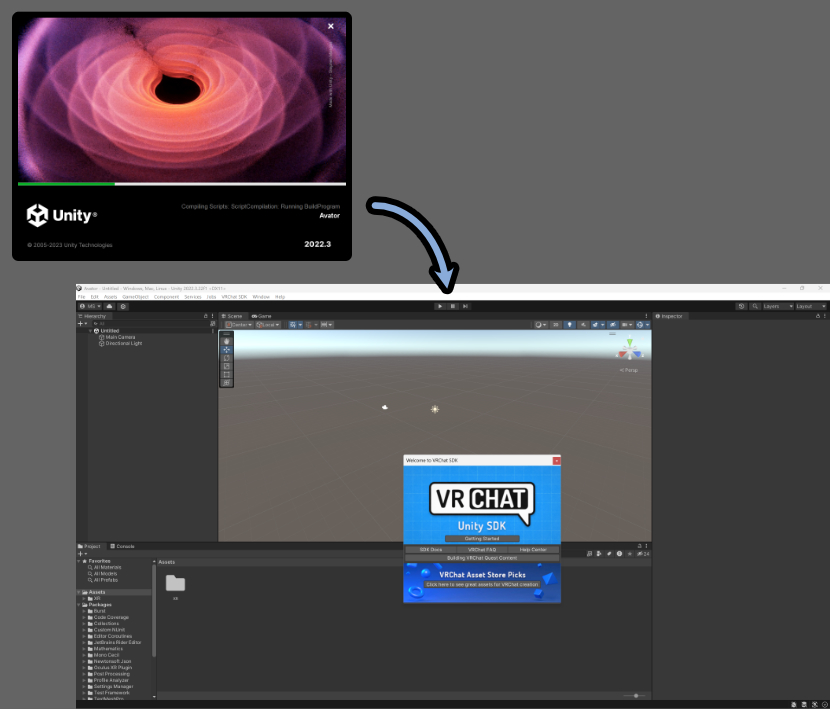
既存のプロジェクト読み込み
プロジェクトの画面からプロジェクトを作成横の「下矢印」を選択。
「既存のプロジェクトを追加」をクリック。
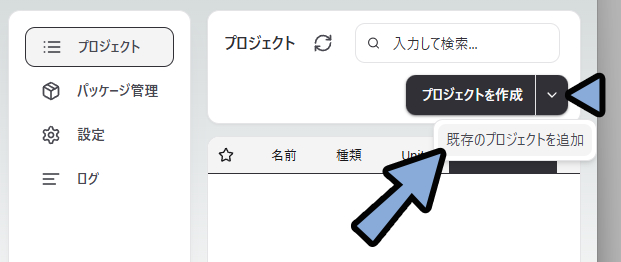
パスより保存先のフォルダーを指定。
これでプロジェクトを読み込ませれます。
そしたら「Unityを開く」を選択。
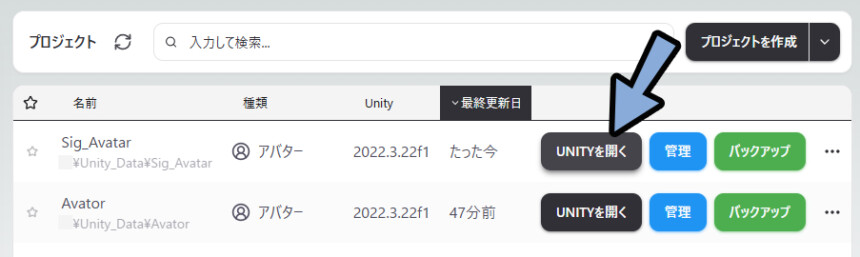
プロジェクト内にエラーがある場合はこのような表記が出ます。
「Ignore」を押すと開けます。
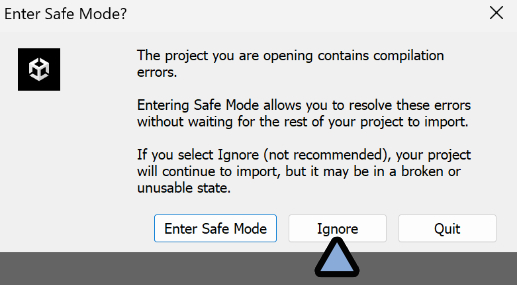

致命的なエラーが出てる可能性が高いですという表記です。
上書き保存する再は慎重に。
↓このような画面が出れば成功です。
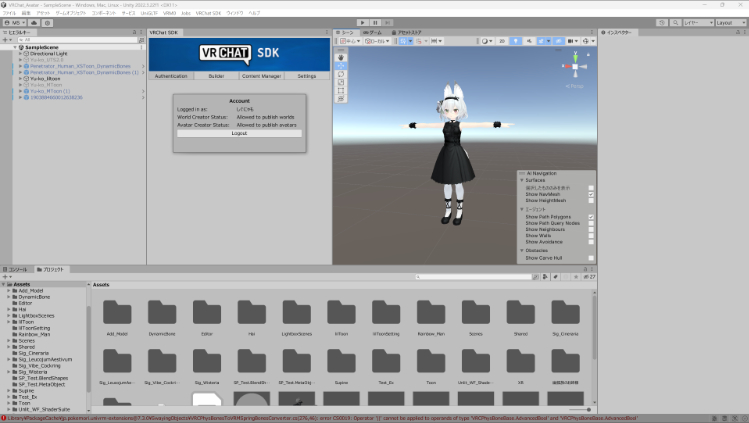
アセットをALCOMで管理(VPMリポジトリ)
VRChatはSDK以外にも様々な外部ツール(アセット)を読み込ませる必要があります。
その中で一部はALCOM経由の読み込みに対応してます。
ALCOM経由で管理するとバージョンアップなどが楽です。
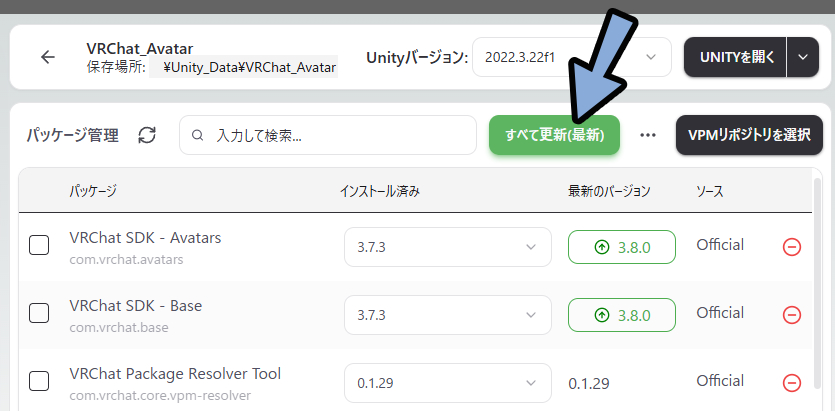
対応してるモノはパッケージ管理 → 「VPMリポジトリを追加」を選択。
ここにVPM用のURLを打ち込めば追加できます。
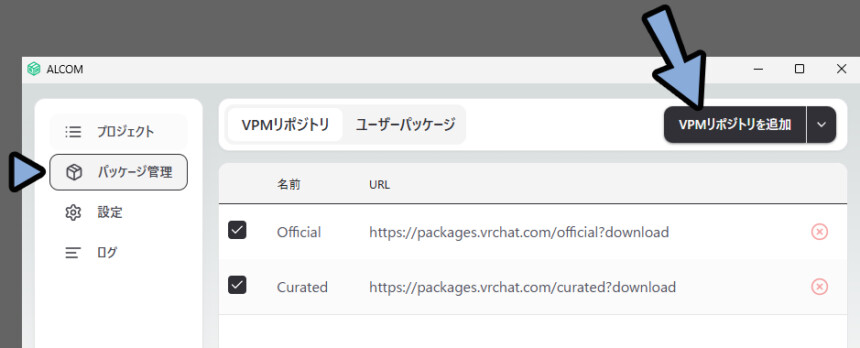
またこの操作を開発者側がやってくれることがあります。
そのような便利ツールを使うために設定 → ALCOMとvcc: URLを紐づけるを有効化。
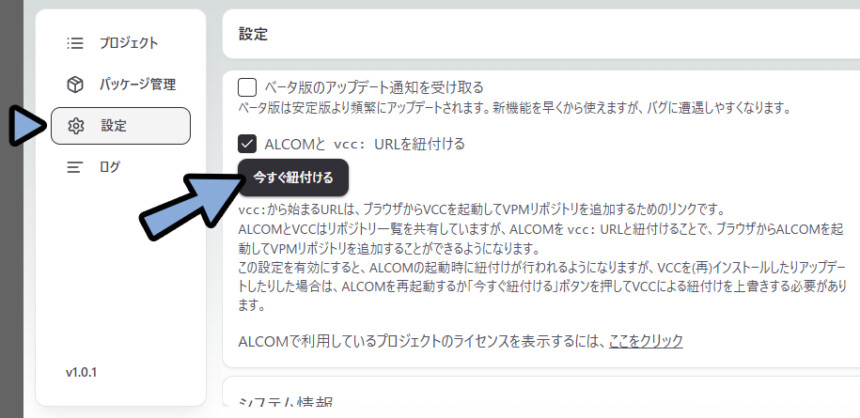
この状態で試しに「lilToon」を入れます。
これはほとんどのアバターで色を出すために使われてるプログラムです。(シェーダー)
↓こちらのページにアクセス。

VCCに追加を選択。
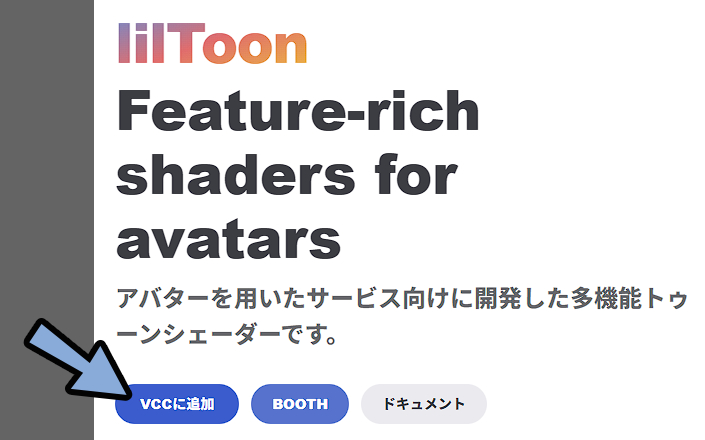
すると「VPMリポジトリを追加」に入れるようのURLが表示されます。
この状態で「ALCOMを開く」を選択。
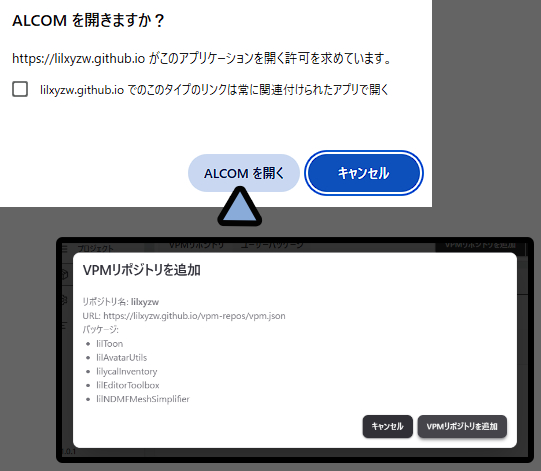
これでALCOMでlilToonを管理できるようになりました。
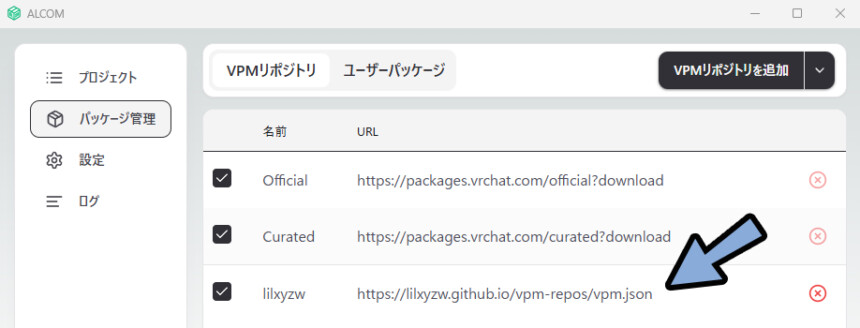
プロジェクトに戻り、lilToonを入れたいプロジェクトの「管理」を選択。
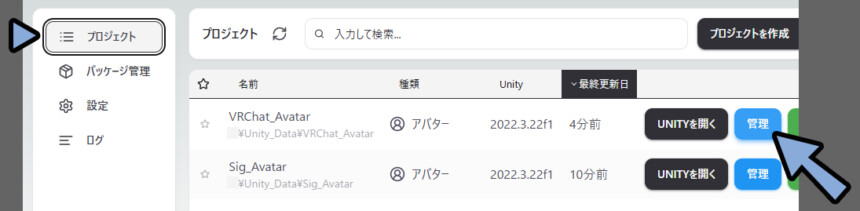
lilToonを探し、最新バージョンを指定。
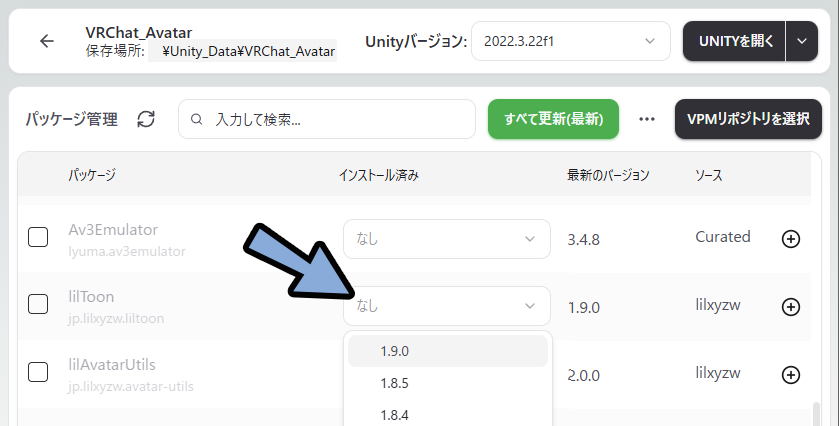
ALCOM経由以外で入れた場合、そのフォルダが削除されるという警告が出ます。
確認したら「適用」を選択。
これでlilToonを入れれます。
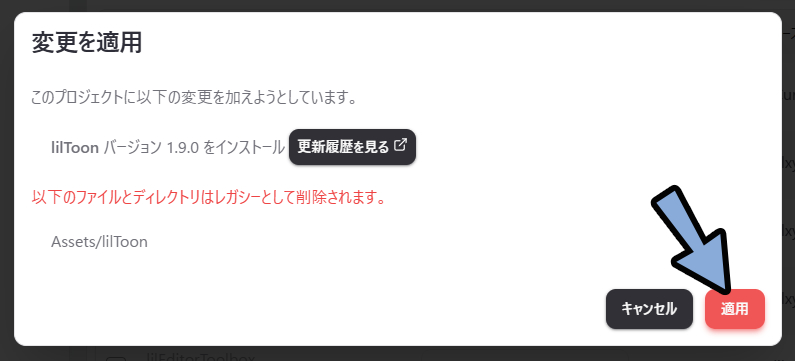
あとは必要に応じて更新しながら使ってください。
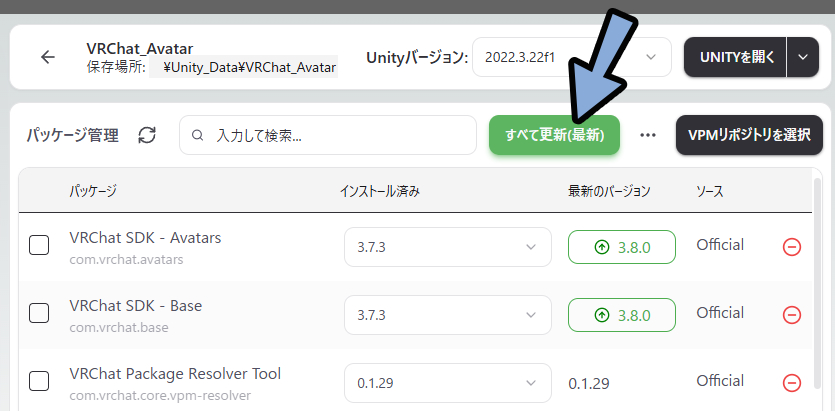
以上がALCOMでUnityを管理する方法です。
まとめ
今回はALCOMを使ってUnityを管理する方法を紹介しました。
・ALCOMはVRChat向けUnityプロジェクトの管理ツール
・公式が出してるVCCより高速でバグが少ないと言われている
・初めての方はUnity HubとUnityの導入が必要
・既存のプロジェクトの再読み込みはプロジェクトを作成の右側にある下矢印で行える
また他にもVRChat向けのUnityや3DCGについて解説してます。
↑VCC部分をALCOMに置き換えればVRChatにアバターをアップロードできます。
ぜひこちらもご覧ください。
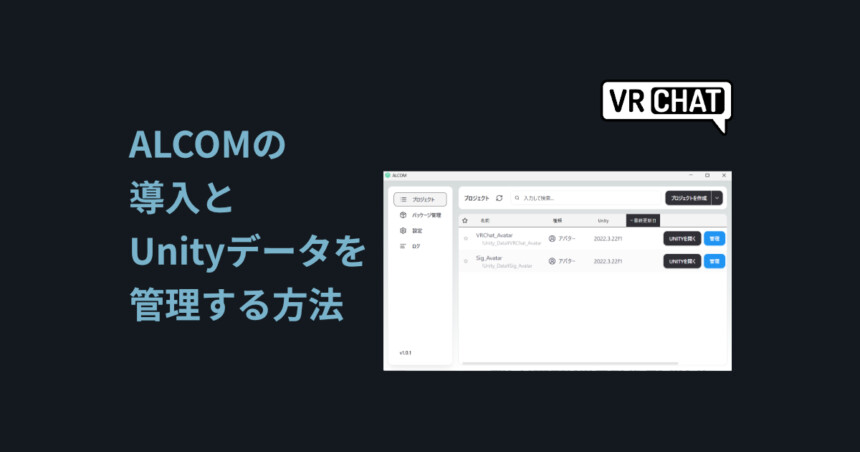



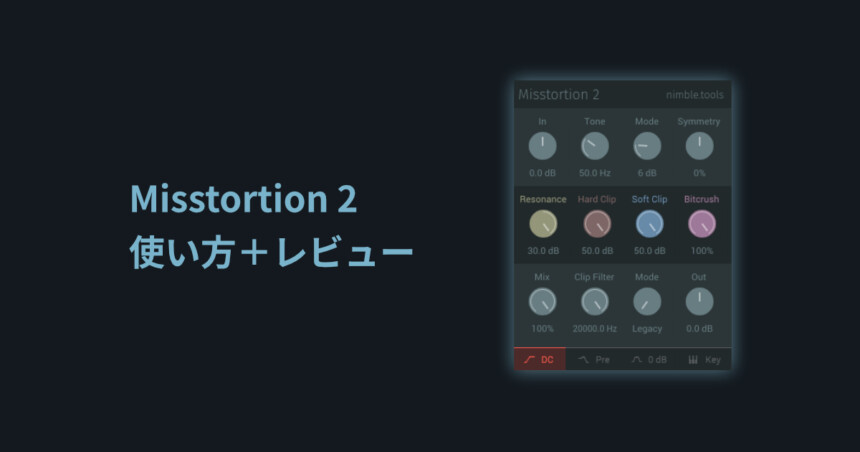
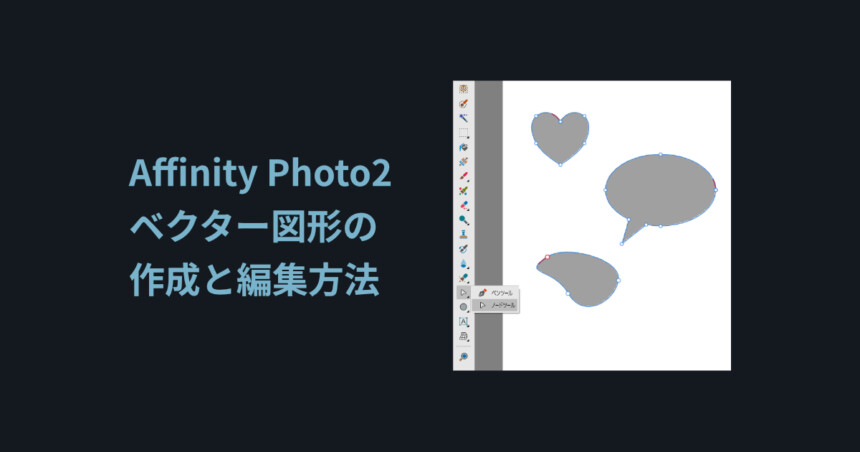
コメント