はじめに
今回はBlender4.5でFreeCADのモデルを読み込む方法を紹介します。
↓このようなモデルがある状態で進めます。
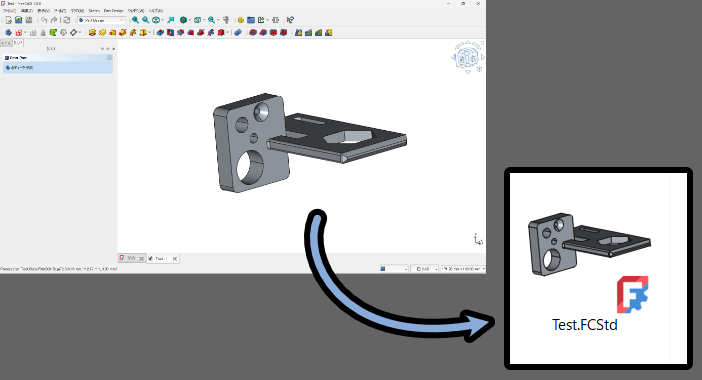
↓モデルの作り方、FreeCADの導入や基本操作はこちらをご覧ください。

Free CADで形状を書き出す(STL)
サイドバーのモデル画面から書き出したいモデル(body)を選択。

この状態でCtrl+Eキーでエクスポート。
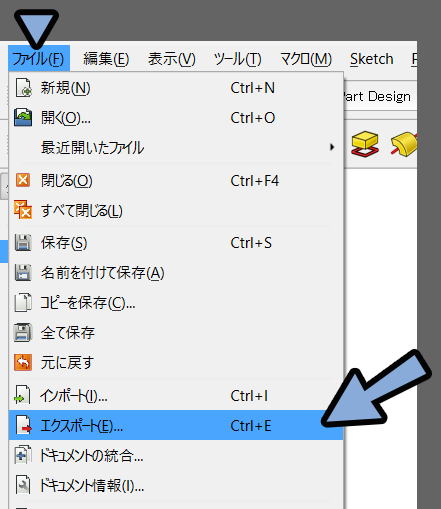
適当な名前をつけ.stl形式で保存。
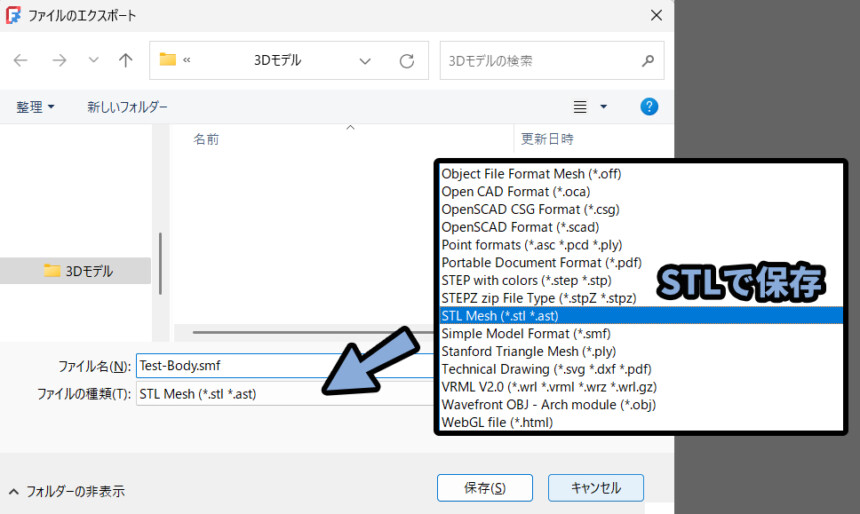

ファイルの種類を選択 → 「S」キーを押すと探しやすいです。
以上がFree CADで形状をSTL形式で書き出す方法です。
BlenderでSTLを読み込む
Blenderを立ち上げ。
ファイル → インポート → STLを選択。
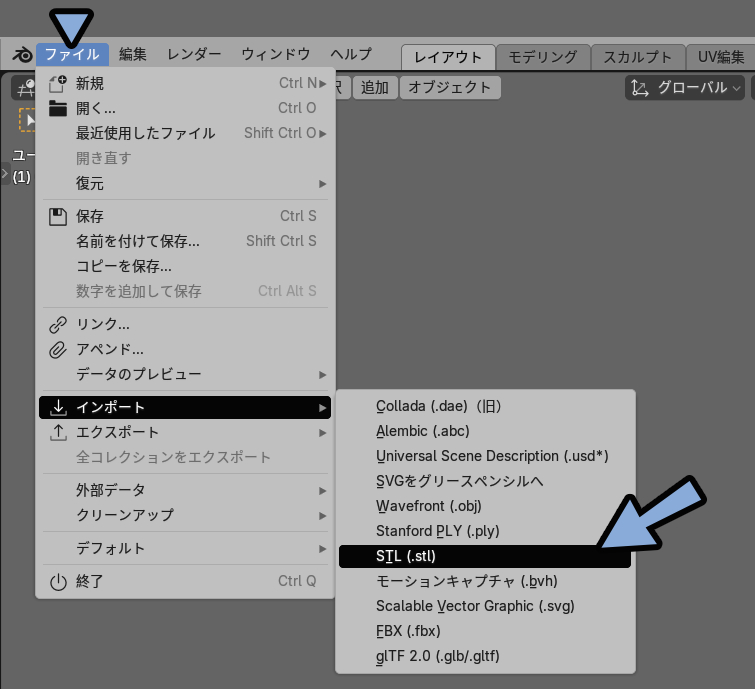
書き出したSLTデータを確認 → 「インポート」を選択。
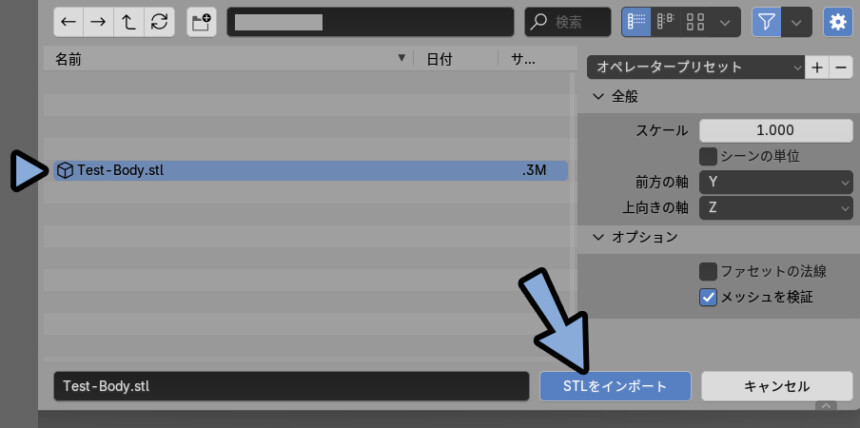
これでBlenderにFree CADで書き出したモデルを読み込めます。
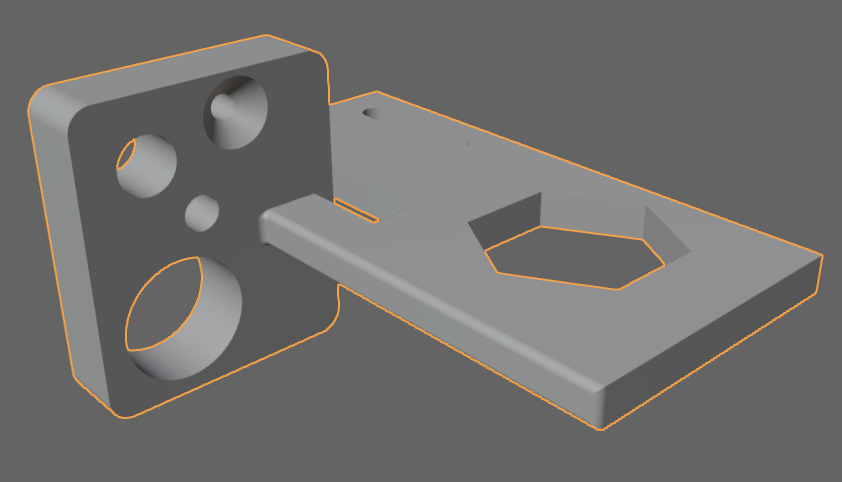
以上が、BlenderでSTLを読み込む方法です。
Blenderに読み込んだ際の注意点
FreeCADで書き出したモデルはBlendetに入れると頂点がかなり汚いです。
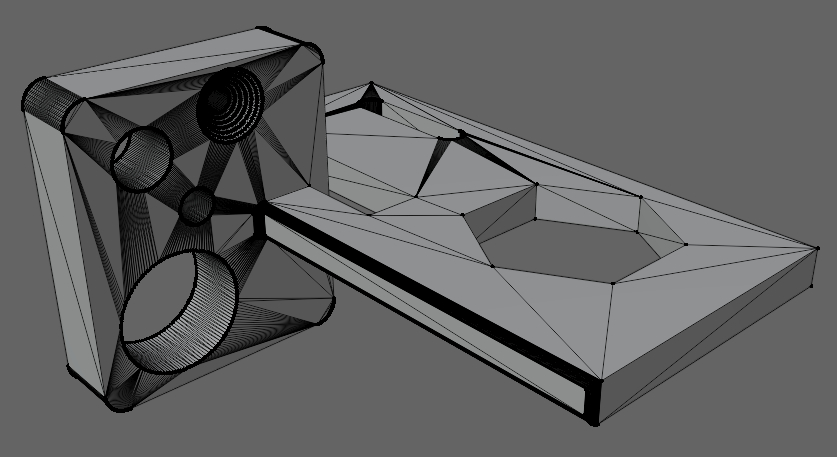
特に角を丸くする処理の「フィレット」や「ホールによる穴あけ(ホールカット入り)」は頂点数を増やします。

なのでFreeCADでの角取りは「フィレット」より「面取り」の方がいいです。
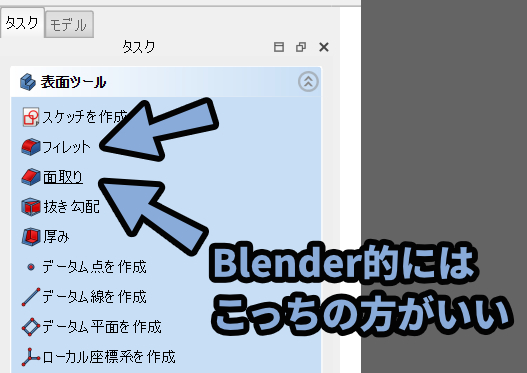
あとはFree CADで角取りをせず…
Blender側で角取り(ベベル)をするのも1つの手になります。
↓このあたりのBlenderの操作は私が書いた本にまとめてます(宣伝)。

このブログで検索すれば3.0系の記事が出ると思います。
4.0系の記事は手が回ってないまま5.0行きそうなのでごめんなさいね。
(だれか私の代わりに書いてくれ)
まとめ
今回はBlender4.5でFreeCADのモデルを読み込む方法を紹介しました。
・FreeCADはbodyを選択しないとモデルを書き出せない
・FreeCADでモデルをSTL形式で書き出す
・BlenderのインポートでSLTを読み込む
・頂点数がすごく増えるのでFreeCAD側の角取りなどは注意
また他にもFree CADや3DCGについて解説してます。


ぜひ、こちらもご覧ください。

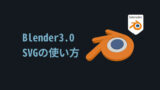

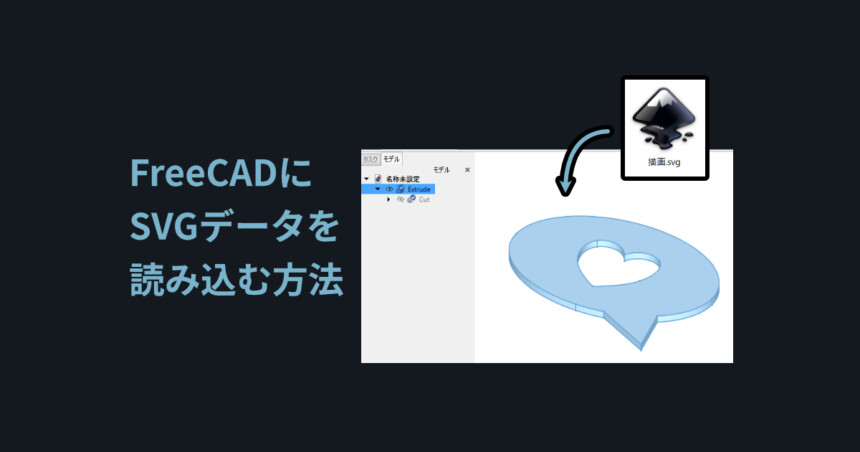
コメント