はじめに
今回はFreeCADの使い方について解説します。
導入から基本操作として形の作成、結合、編集、視点操作と保存までを行います。

Free CADは無料で使えます。
ただし2025年現在では謎のバグが多いので注意。
(私のPCのグラボがAMD系のRADEONなのが問題かもしれない)
このバグが起こることを前提に…
ある程度ガチャガチャ試行錯誤して動かす必要があります。
Free CADの導入
↓こちらのページにアクセス
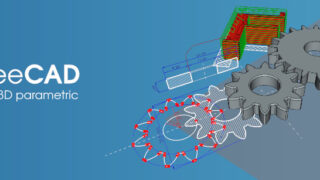
OSを選択してダウンロードします。
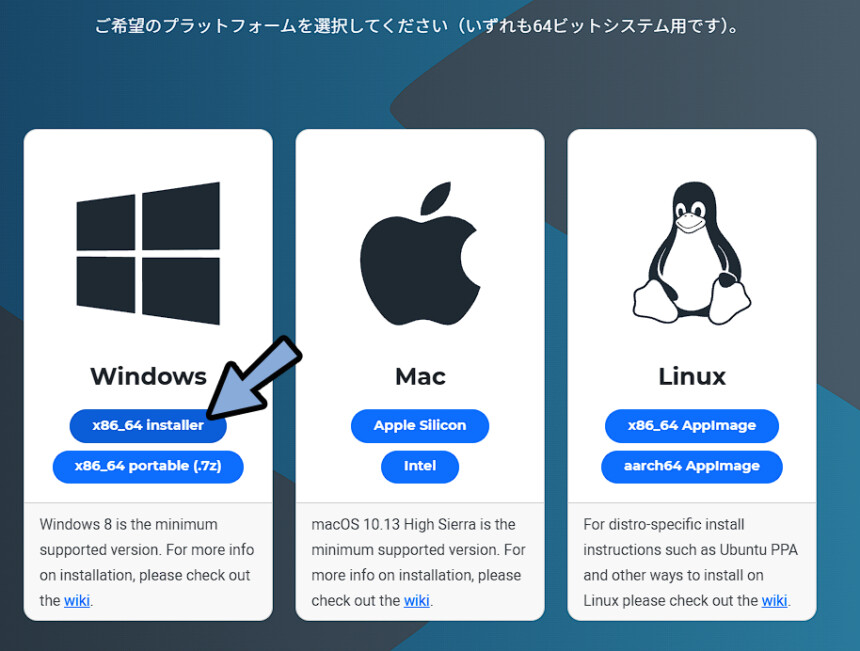
指示に従ってインストール。
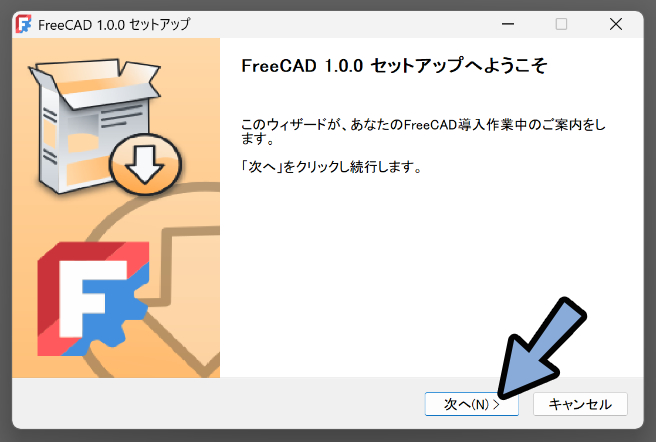
インストールが完了したら「Windowsキー」を入力。
freeなどと検索しFree CADを実行。
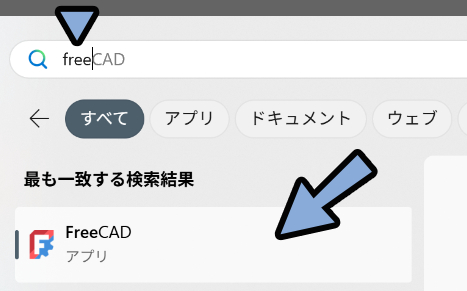
初回起動で初期設定画面が出てきます。
画面の色などを選択し「終了」を選択。
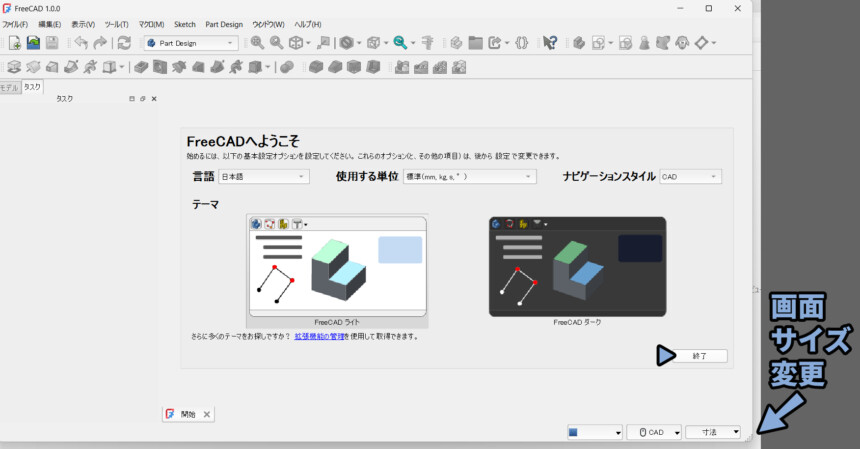

画面右下の所で画面サイズを変更できます。
(クリック → マウス移動)
起動するとスタートページが出てきます。
不要な方は「今後スタートページを表示しない」を有効化してください。
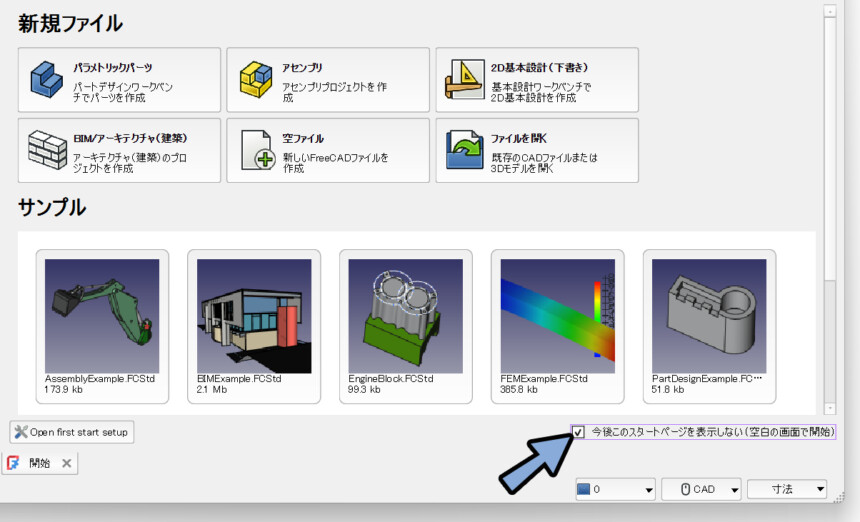
このスタートページは下にある「開始」タブとして表示されます。
無くてもいいものなので消してOKです。
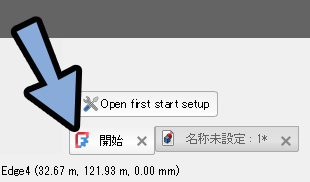
起動時に表示しない設定にした方はヘルプ → 「開始」で表示できます。
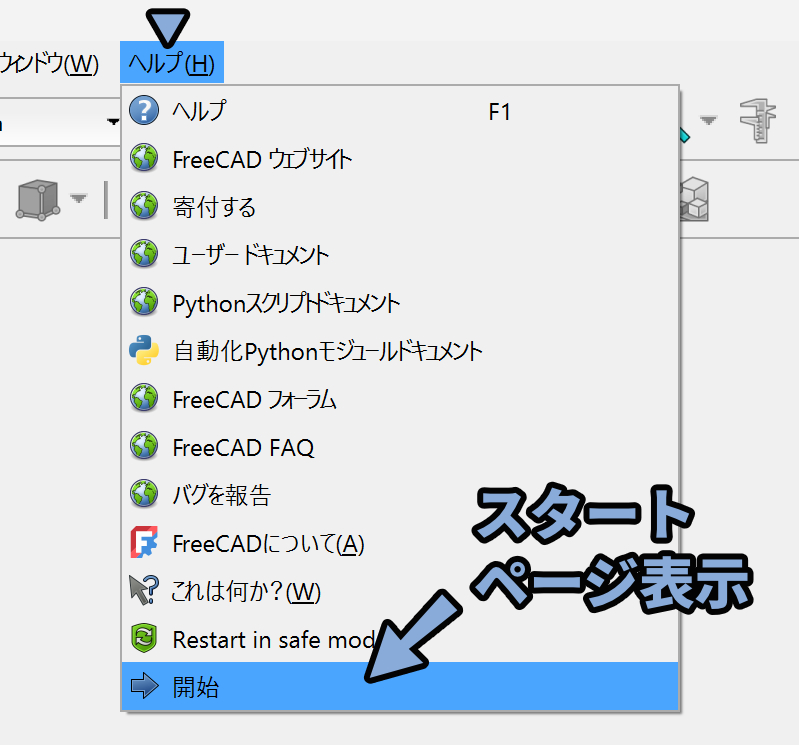
以上がFree CADの導入です。
初期画面を用意する
開始画面がある方は「空ファイル」を選択。
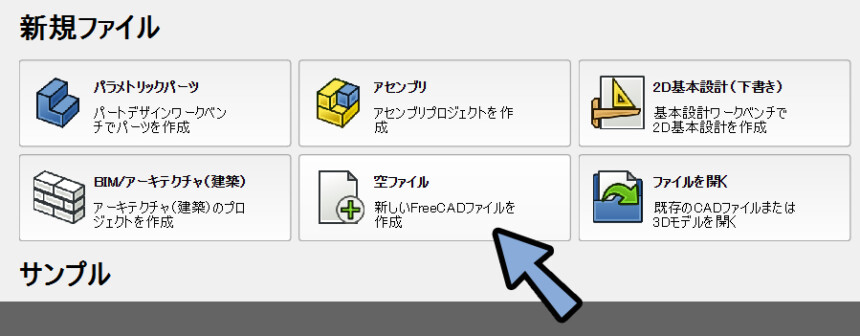
開始を消した方は「Ctrl+Nキー」で新規作成。
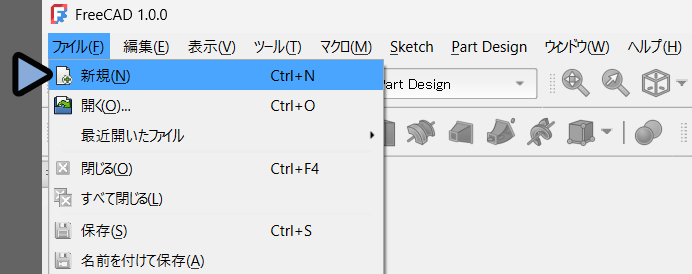
すると、このような画面が出てきます。
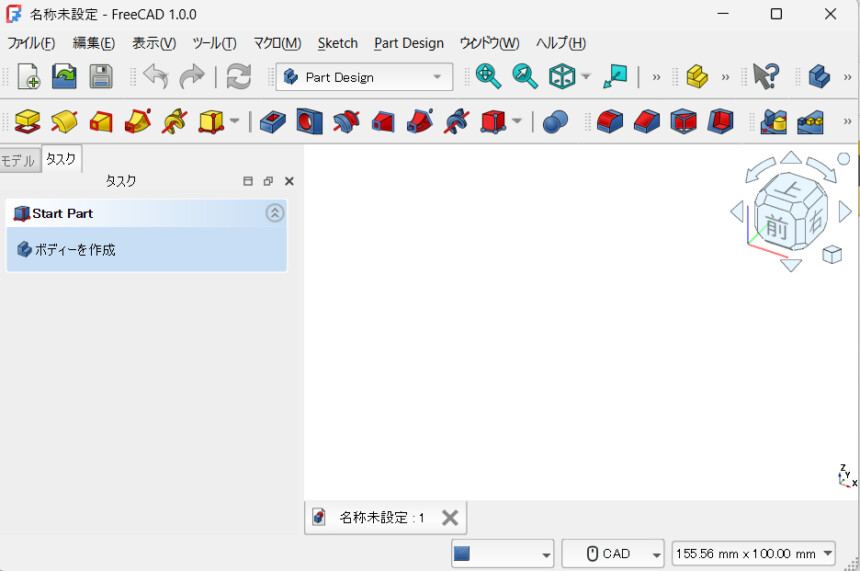
以上で初期画面の用意が完了です。
サイドバーはバグるので死守(2025年4月時点)
Free CADはサイドバーがよくバグります。
なので可能な限り表示を変えるような処理を行わないでください。
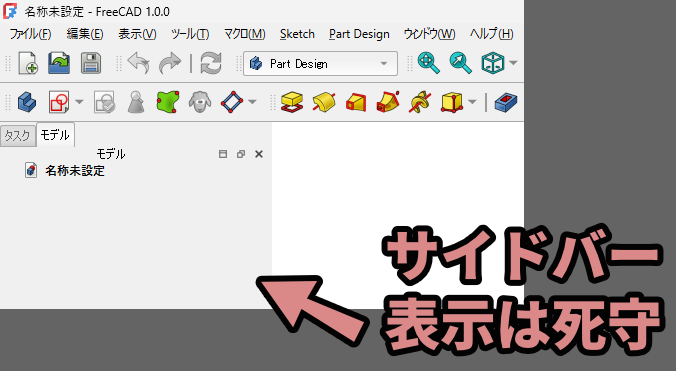
右上に出てる表示を操作する系ボタンを押さないように注意しながら操作してください。
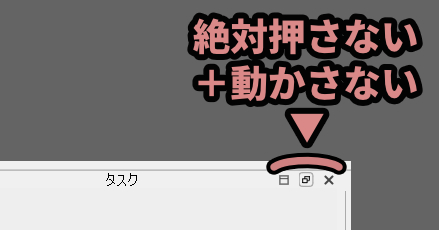
↓万が一押してバグった、そもそも表示されてない方向けの対処法はこちらで解説。

結構致命的なので早く治ってほしい…
1つの形状を作る
Free CADは少し特殊な手順でモデリングを行います。
① → 2軸操作で平面図を作る
② → 平面図作成後、厚みを作るこの2つの手順が明確に分かれていて、前後しにくいので注意

Blenderのようなグラフィック用の3DCGツールを使ってる人の場合…
2軸と厚み軸は自由に行き来できます。
なので、かなり違和感がある操作になります。
平面図の土台を作る (2軸操作 – Sketch)
画面上部でウインドウが「Part Design」にします確認。
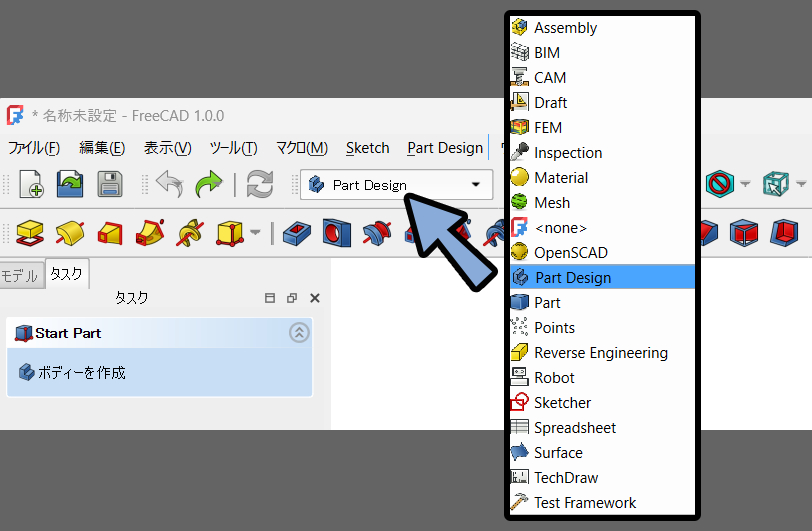
この状態でサイドバーの「タスク」から「ボディーを作成」を選択。
ボディーを作ると表示が変わるので「スケッチを作成」を選択。
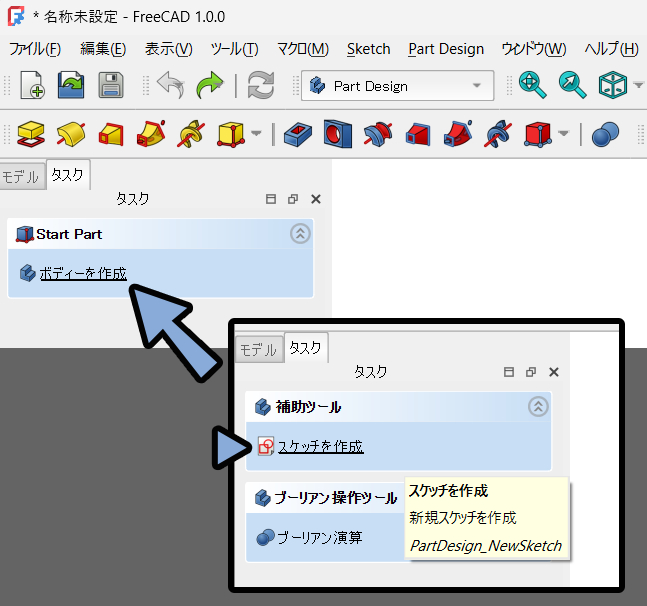

ボディーが1つのつながった形状の受け皿(器)的なもの。
スケッチが2軸(平面)の形を操作するモノです。
「どの2軸(平面)」で作業するかを決める画面が出てきます。
左側の文字、もしくは右の図で任意の平面を選択。
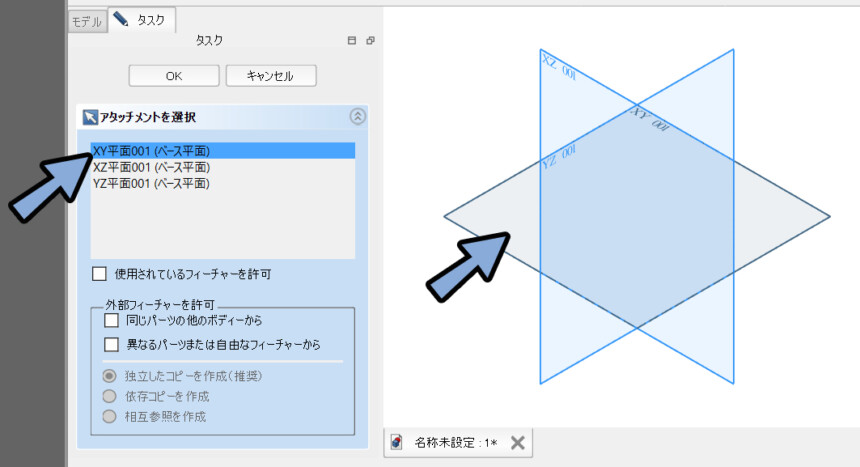
すると自動で画面が「Sketcher」に切り替わります。
そして軸のプレビューが表示され、視点が自動で変わります。
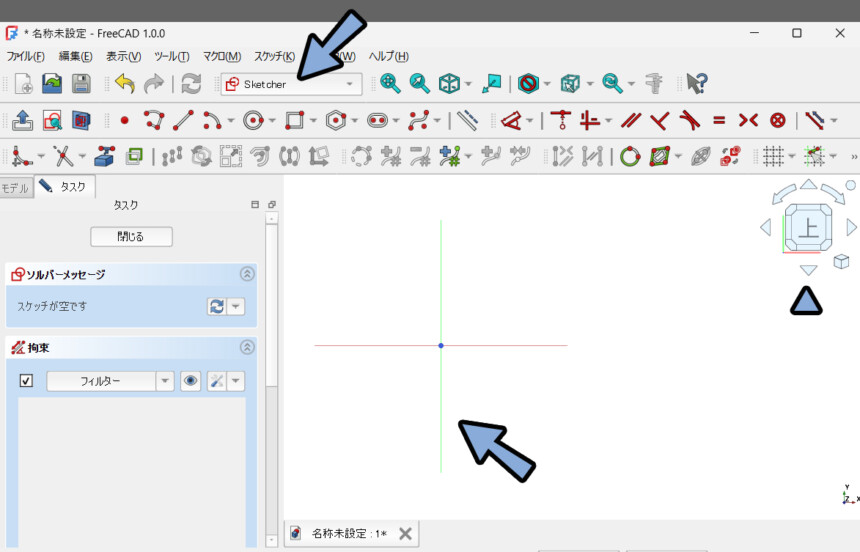
中央にある赤い丸の項目が形を作る関係です。
ここから適当な閉じた〇や□のような形を選択。
マウスをクリック → 移動 → 再クリックなどで形を作ります。
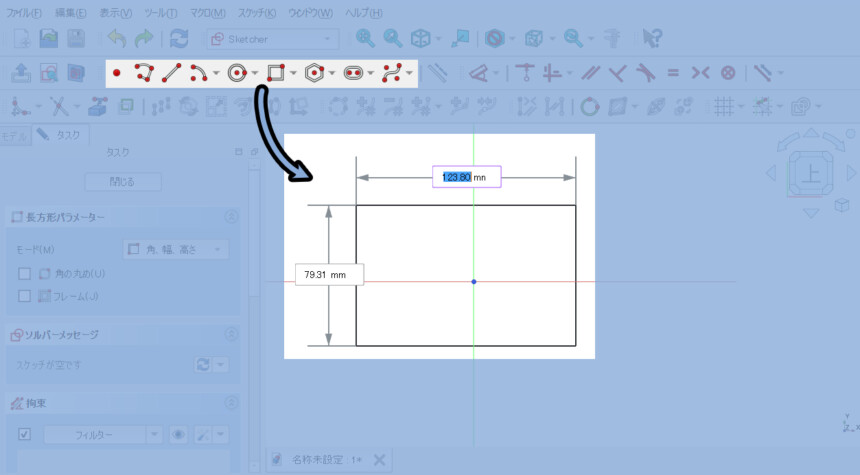
閉じてない形は初心者向けじゃないです。
今は使わない方がいいです。

作れる形に関しては説明されるより試行錯誤して触る方が早いと思います。
気になったボタンがある方は適当に触って作図してください。
ボタンの横にある「▼」をクリック。
すると、関連するより細かな図形の設定が出てきます。
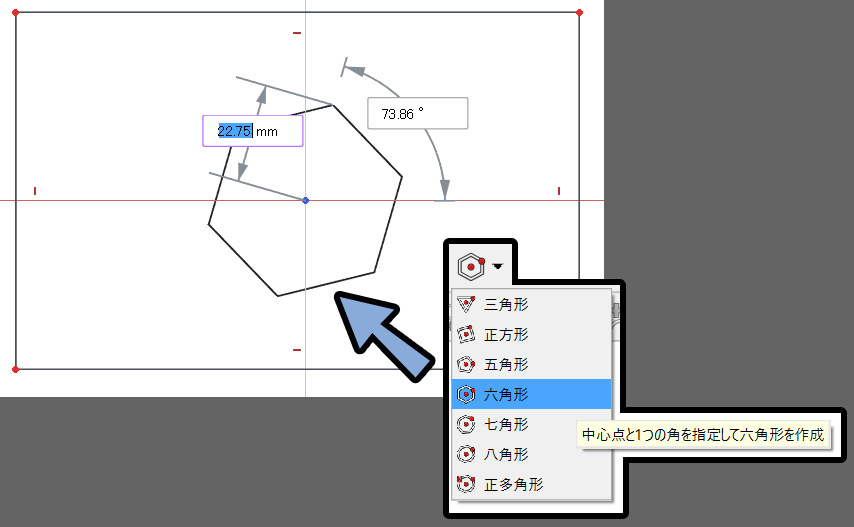
注意点は「土台方突き抜けた形」と「閉じてない形」を作らないことです。
これを作ると、この先エラーが出ます。
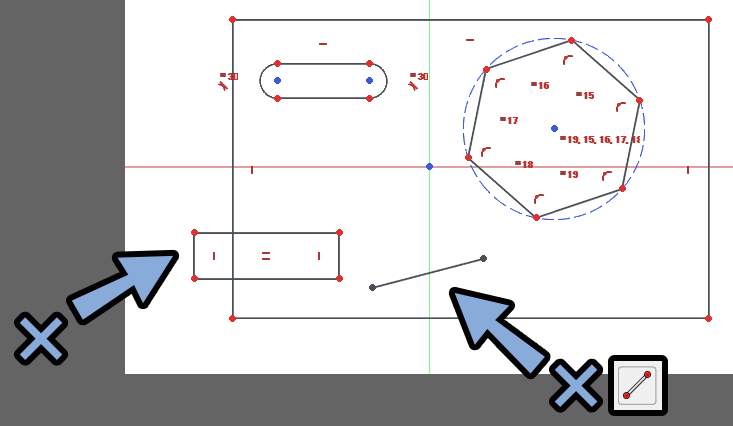
↓このような適当な図面を作成。
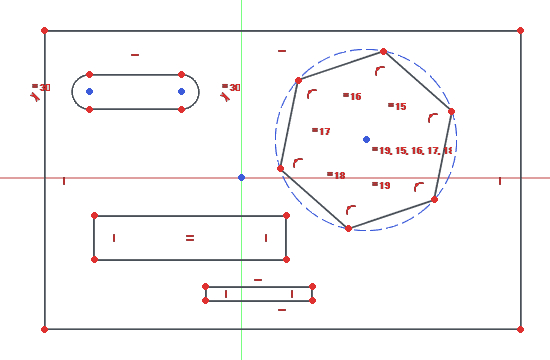

角を丸めるなどは「形の編集処理」で行います。
なので角取りする前の形を作ってください。
作図が完了したらタスクの「閉じる」を選択。
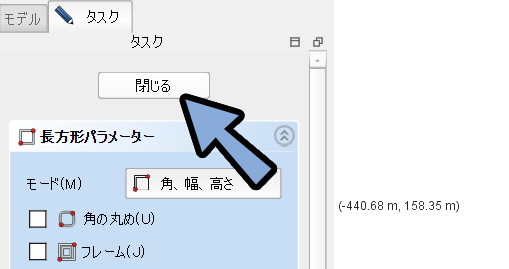
すると「Part Design」に戻ります。
そして作った形状が1つのスケッチとしてまとまった状態になります。
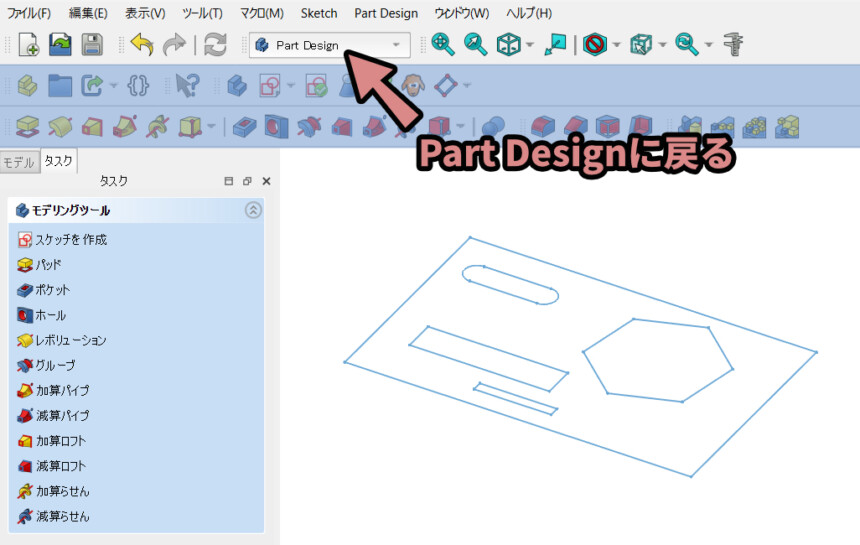
これで平面図の土台(Sketch)が完成です。
視点移動と回転
動かせるものができたので、ここで視点操作を解説します。
・中ホイール操作 → ズーム操作(視点の倍率変更)
・中クリック+移動 → 視点の移動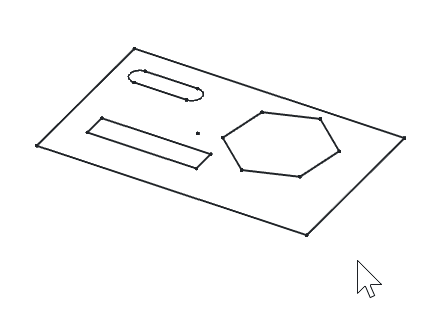
次は回転の操作です。
回転は「右上のマーク」を使うと決まった角度で回転できます。
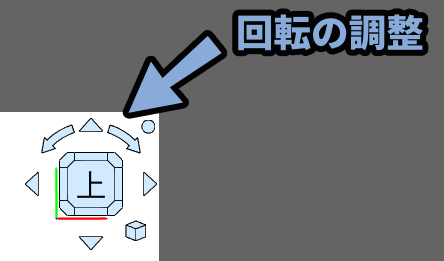
↓のように周囲にある矢印で回転、中央の箱で決まった視点に移動できます。
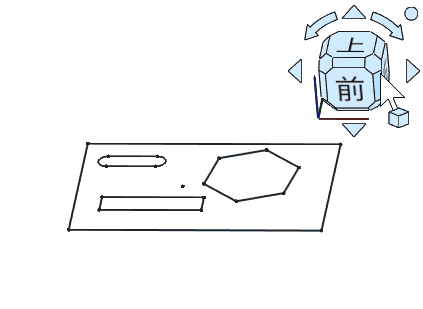
自由な角度で回す場合は、回転軸をShift+右クリック。
そのままマウス移動で動かせます
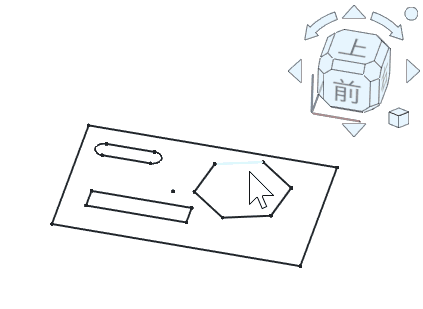

Free CADの視点は結構簡単に「水平軸」が崩れます。
酔いに注意。
また4分割表示は基本的には非対応のようです。
(プレビュー画面の複製や拡張機能を入れるで行けそうですが…)
右下にある立方体を選択。
すると物体の見え方、パースペクティブなどを調整できます。
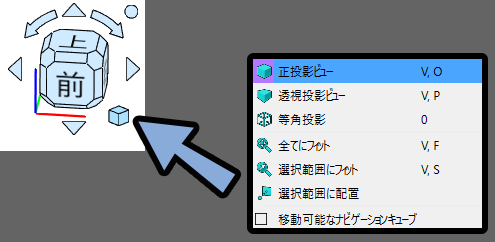
以上が視点移動と回転操作です。
Part Designで形状選択
Part Designで何もないところをクリックすると選択解除。
そして再度形状をクリックすると辺などの要素しか選択されません。
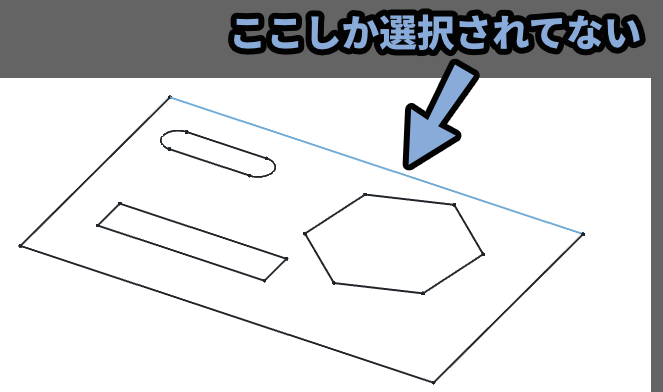
複数選択はCtrl+クリックで可能。
しかし… 手間です。
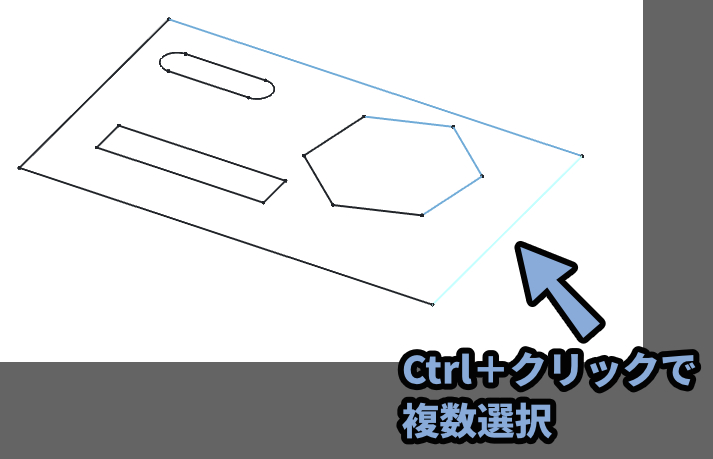
すべての辺を選択したい場合はダブルクリック。
これで関連する形状すべてを選択できます。
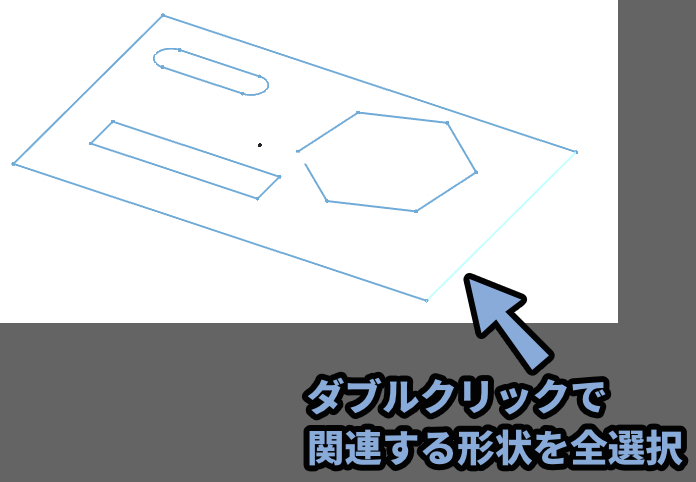
以上がPart Designでの選択方法です。
厚みをつける (Part Design)
Part Designで形状を選択。
タスクにある「パッド(厚み付け)」をクリック。
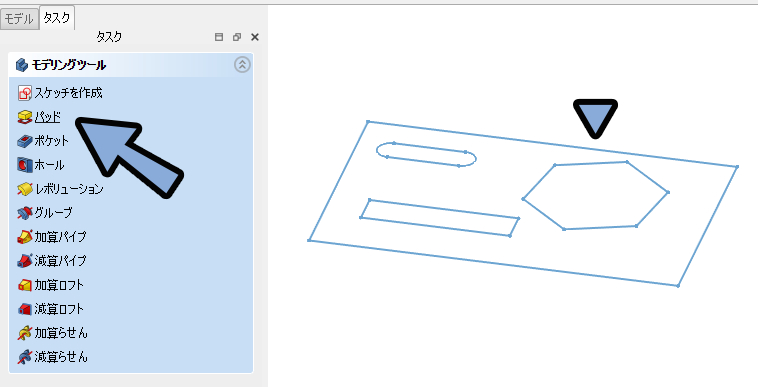
長さを適当に設定して「OK」を押します。
これで厚みが作れます。
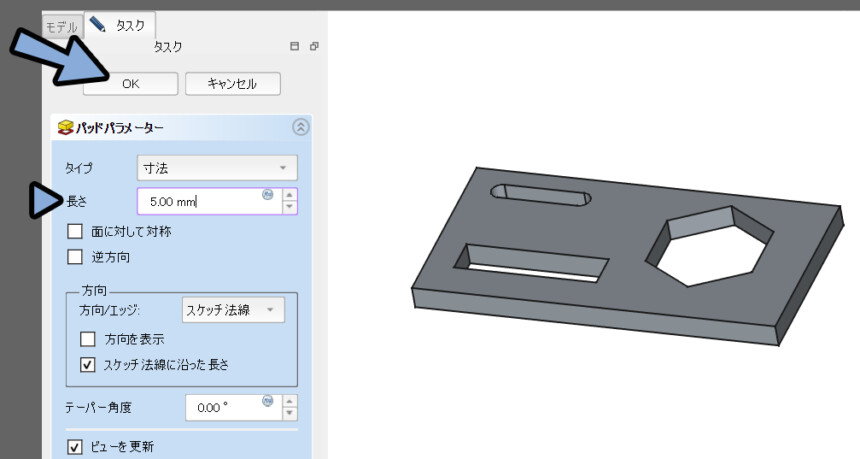
以上が厚みをつける操作です。
2つ目以降の分離した形状作成
作った形状は「モデル」で確認できます。
ここでBodyの状態を見るのが形状の追加でとても重要になります。
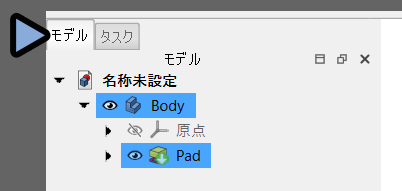
そしたら形状の追加について解説していきます。
スケッチ追加はNG
すでにあるモデルの「面」などを選択。
→ スケッチを作成では形状を追加できません。
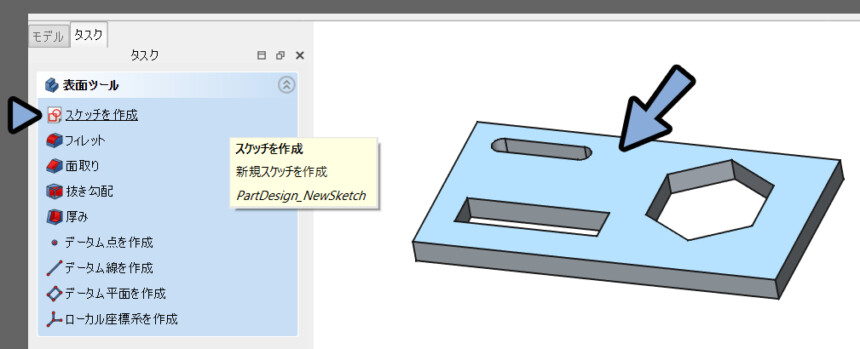

面を選択 → 「Sketch作成」は既存の面に対して編集を入れる操作になります。
※形状追加とは別物なので注意
試しにSketch追加で長方形を作成。
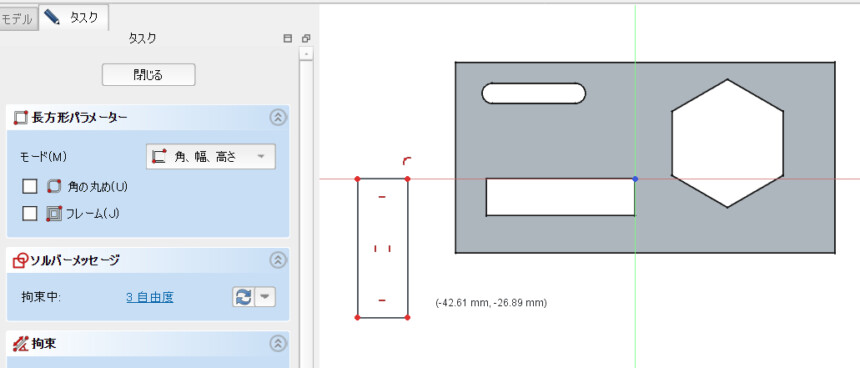
すると “同一Body内に” 2つのスケッチが完成します。
この状態が良くないです。
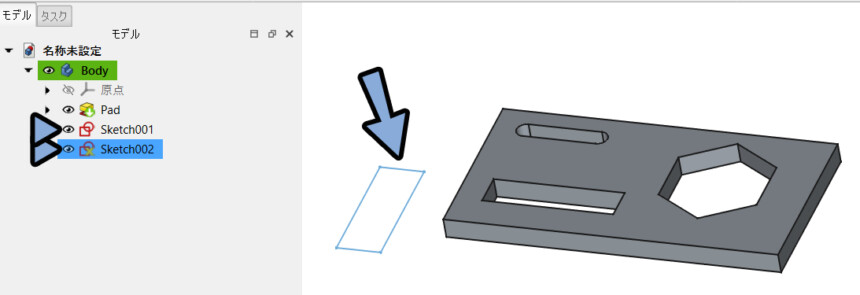

Bodyは基本的に独立した1つの形状しか格納できません。
なのでこのような分離した形状は非対応です。
この状態で長方形を選択 → パッドを押すとエラーが出ます。
形が閉じてない、形状が分かれてるというエラーです。
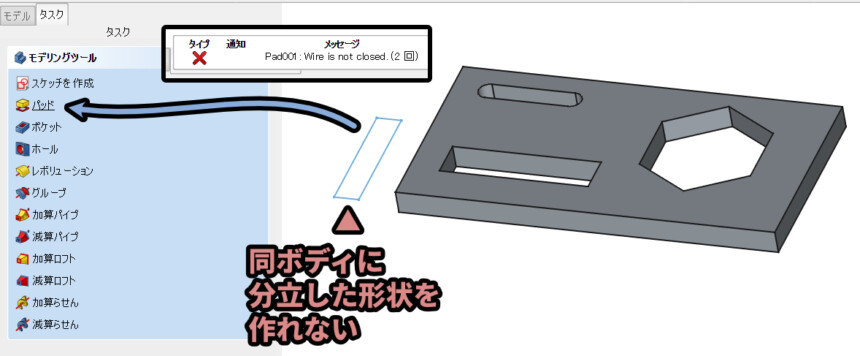
なのでSketchの追加はNG。
作ってしまった方はダブルクリックで選択 → Deleteキーで削除。
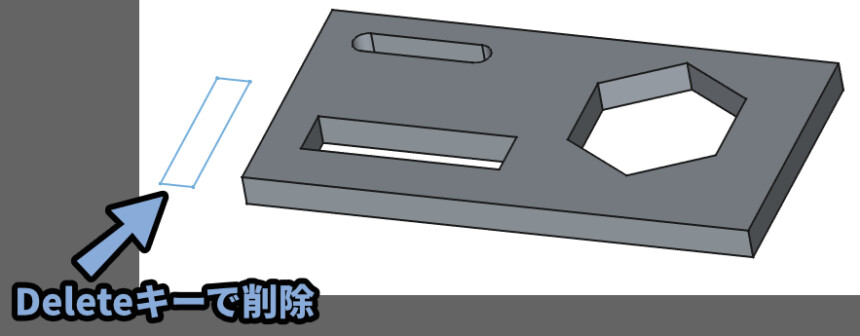
もしくはモデル側でSketchを選択 → 削除でもOKです。
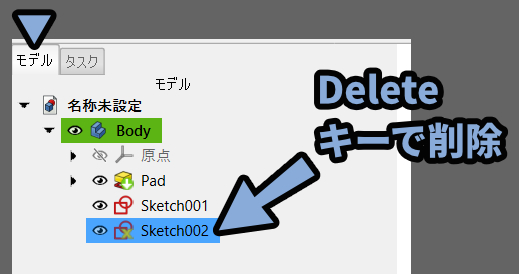
以上がスケッチ追加はNGの解説です。
別形状はBodyを増やして作る
Bodyは1つの独立した形しか管理できません。
なので「ボディーを作成」で新しいBodyを作ります。
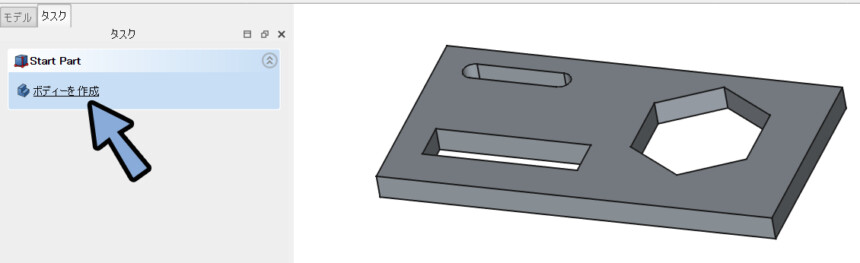

「ボディーを作成」はPart Design画面で何も選択しない状態にすると出ます。
モデルを確認。
すると「Body」が2個できたことが分かります。

モデルから新しくできた方のBodyを選択。
この状態でタスク → 「スケッチ作成」を選択。
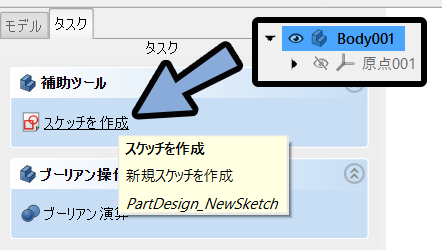
すると、既にある形状の上に編集用の平面を決める画面が出ます。
ここで任意の平面軸を選択。
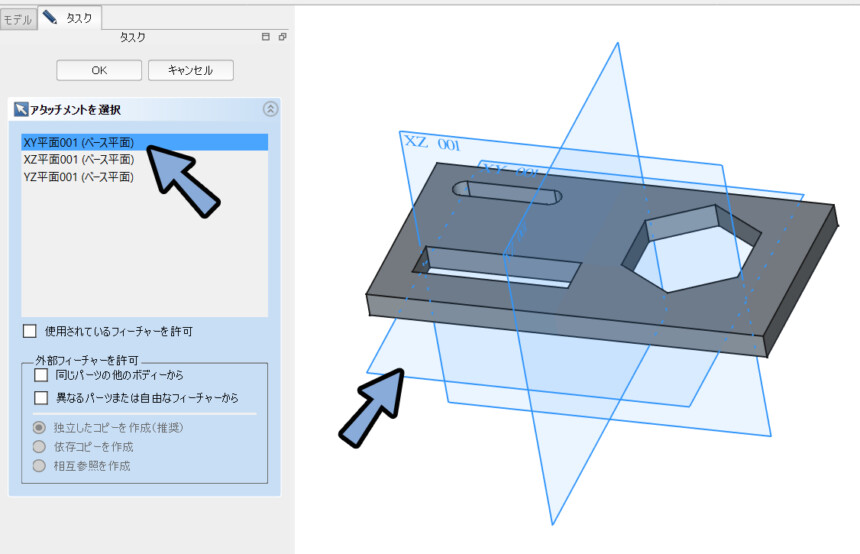
適当な形を作って「閉じる」で確定。
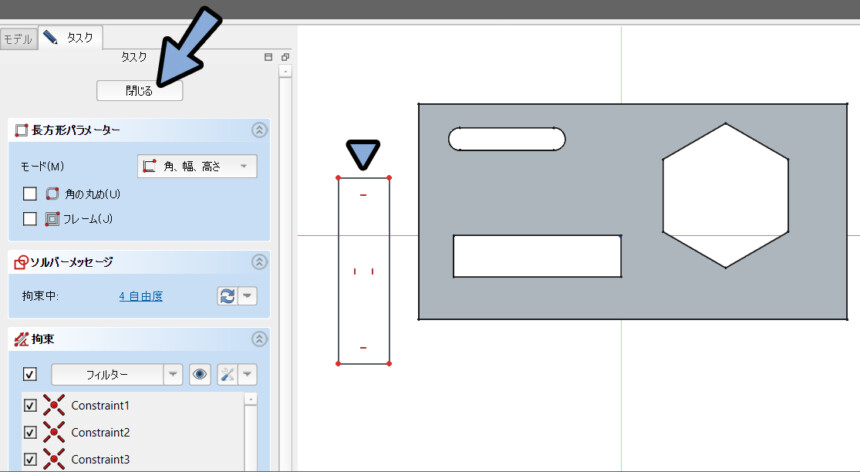
こちらをパッドで厚み付け。
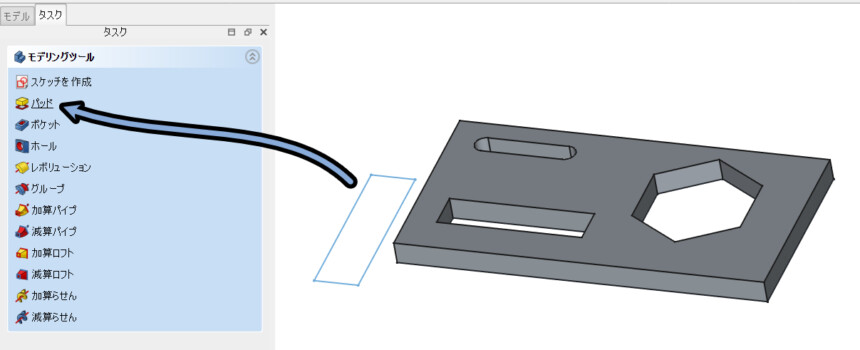
するとBodyが分かれてるので上手くいきます。
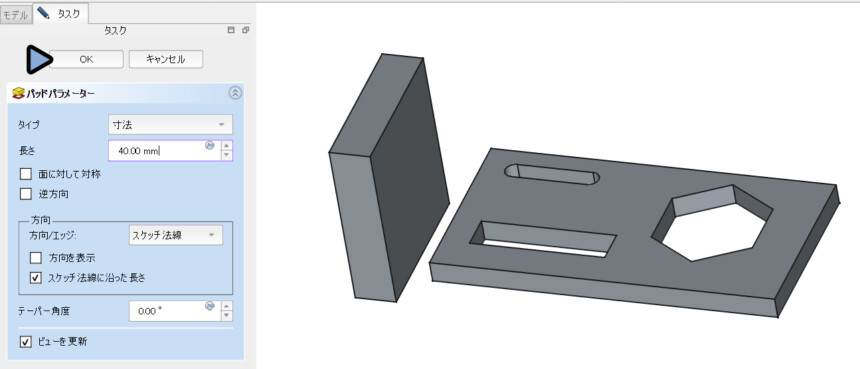
以上が2つ目以降の分離した形状作成の方法です。
2つ以上の分離した形を合成する(ブーリアン)
↓このようなBodyが分かれた2つの形状を用意。
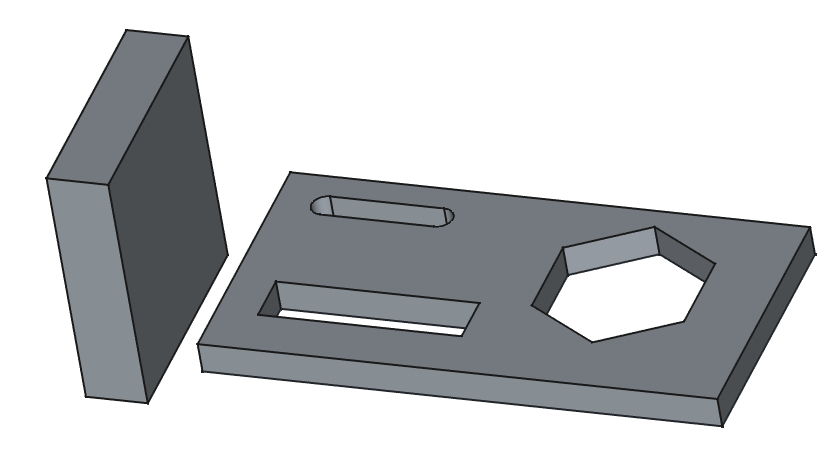
こちらを合成して1つの形していきます。
制作した形状を動かす(Sketchを後から編集)
まず形を合成するためには2つのBodyにある形状が接してる必要があります。
そのために、まず形状を動かしていきます。
「モデル」から動かしたい形状Sketchをダブルクリック。
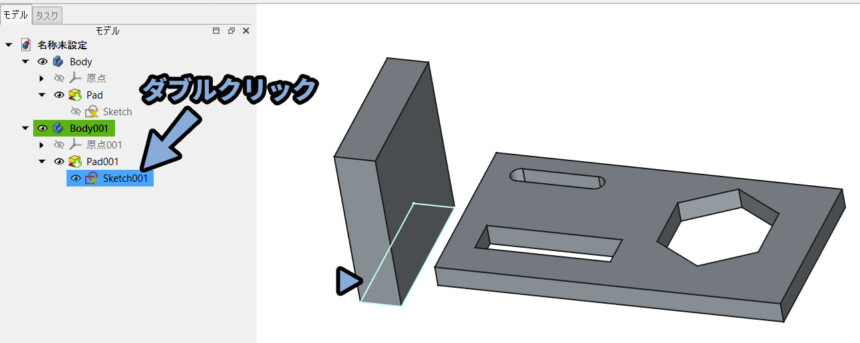
すると「Sketch」画面に入ります。
この状態でスケッチの線を選択 → 「移動ボタン」をクリック。
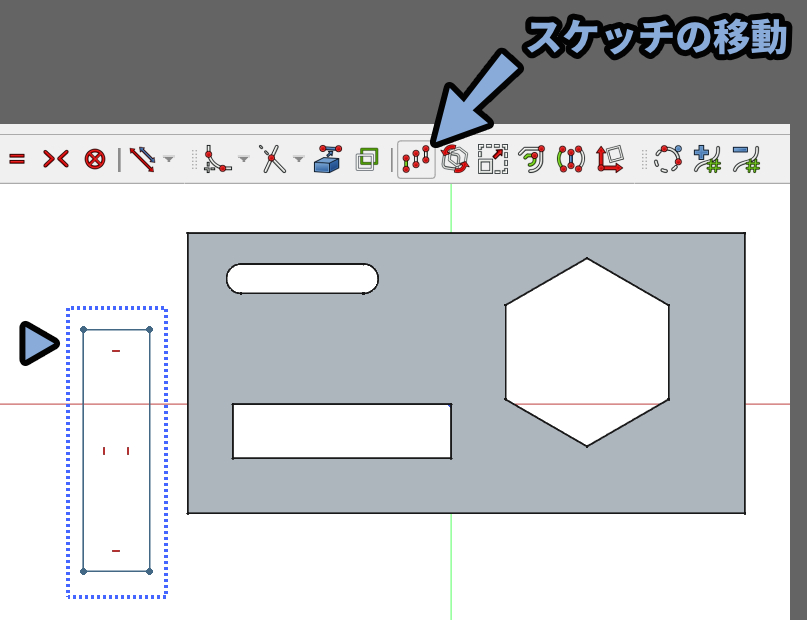

この画面を使えばSketchを後から編集できます。
(閉じた形状を入れて穴あけなども可能)
マウスを移動でsketchを移動できます。
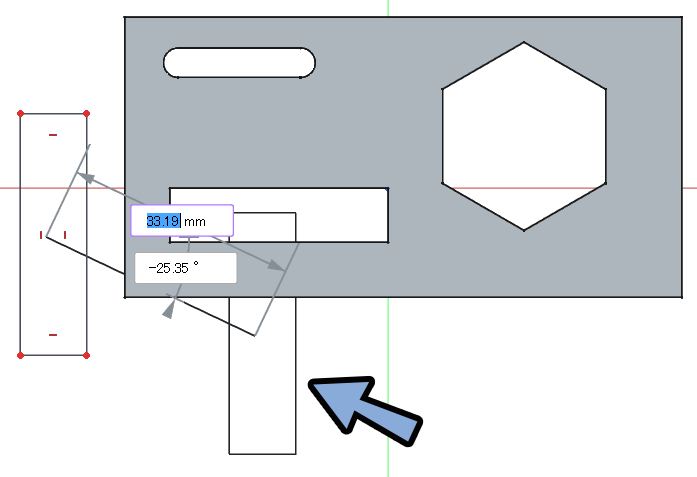
場所が決まれば「閉じる」を押します。
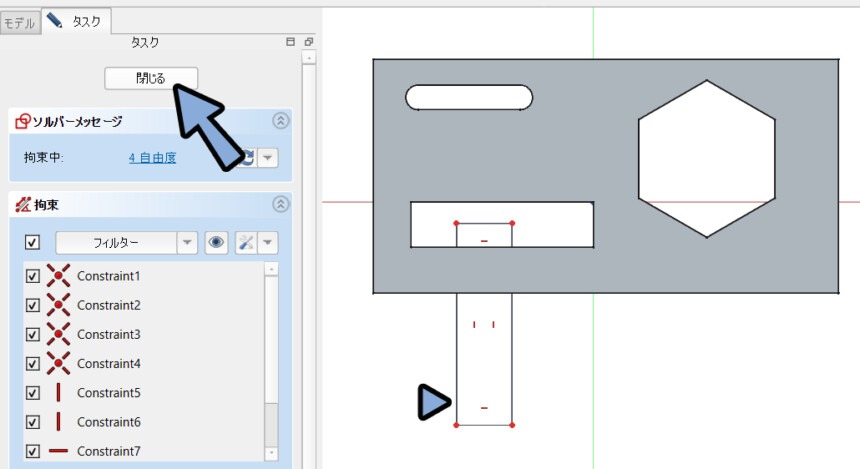
これで平面軸上で形状が移動しました。
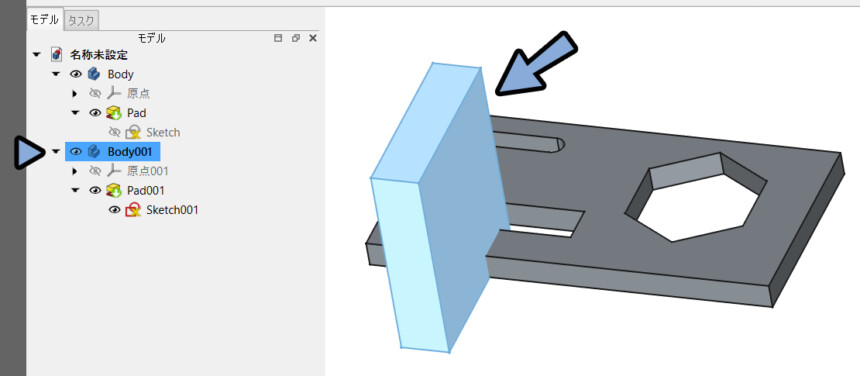
厚み軸上に動かしたい場合はサイドバーで「モデル」を選択。
画面下部にある「……」をクリックしたまま上にマウスを移動。
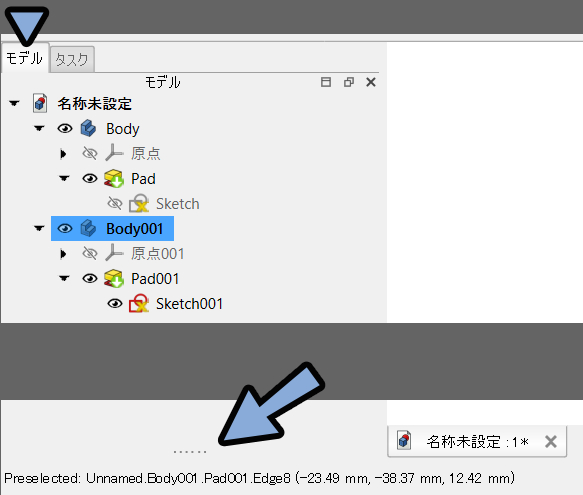

「……」は何もしなければ非表示。
マウスを上に乗せると表示されます(分かりづらい)。
出てきた下タブから「データ」を選択。
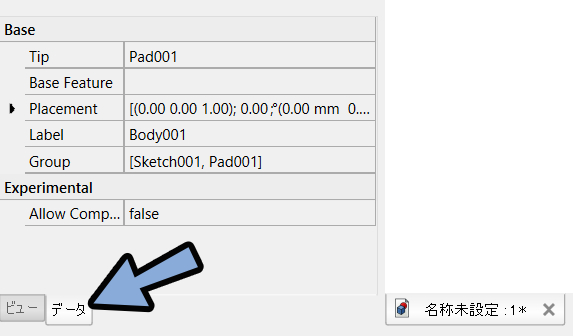
Placementを開き、位置を開きます。
ここを操作することで厚み付けした方向へも形状を動かせます。
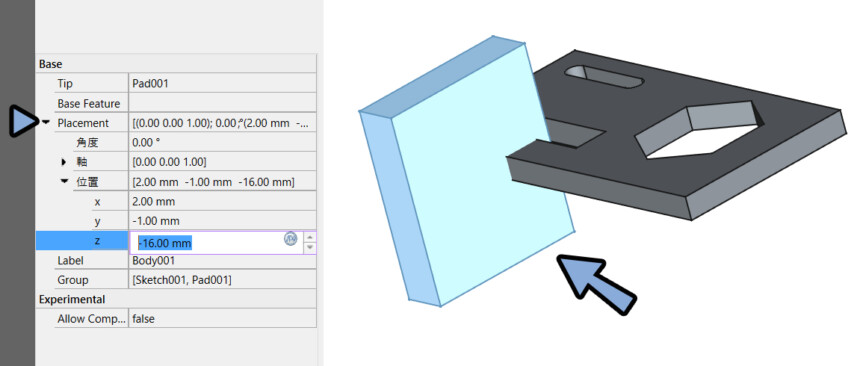
以上が形状の動かし方です。
形状を結合する
形状が何かしらで接した状態になれば、Bodyを合成できます。
モデルから「Ctrl+クリック」で結合したいボディを複数選択。
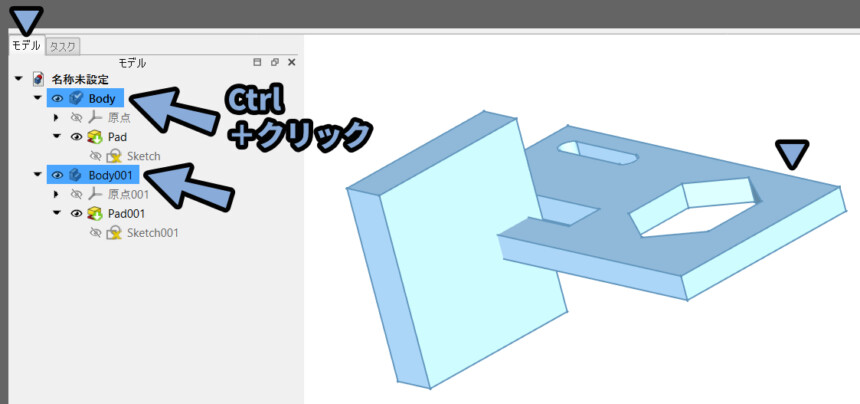
タスクを開き「ブーリアン演算」を実行。
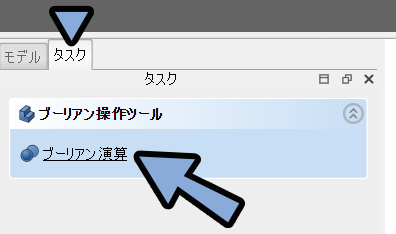
アクティブなボディーが必要と出た方は適当なBodyを選択して「OK」を押します。
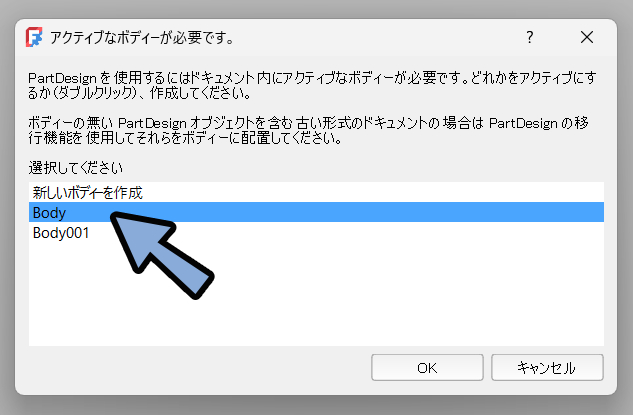

アクティブなボディーは「親(土台)」にするBodyはコレという意味です。
パラメーターに1つのBody名があり「結合」の処理になってるか確認。
この状態でOKを押します。
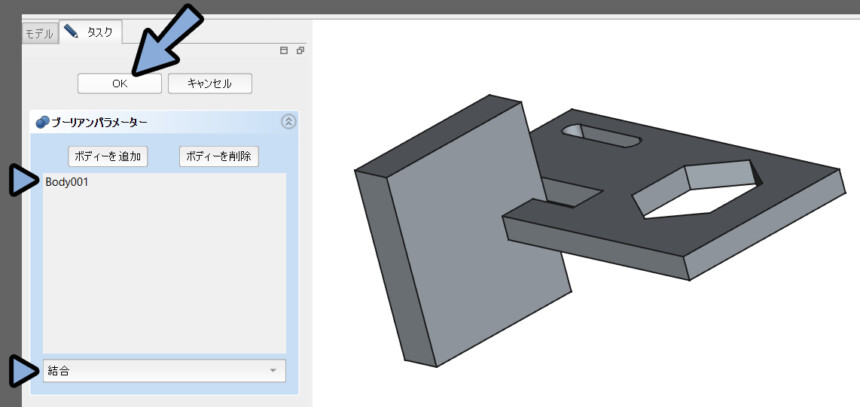
※土台と判定されはBodyの名前は表示されません。
サイドバーを訳すと土台に「表示された名前」のBodyを「統合」するという意味になってます。

ブーリアン演算は結合のほかにも「切り取り(削る)」と「共通部分(重なりだけ)」の設定が行えます。
形を削る場合はどちらのBodyを土台にするかが重要になります。
土台を決めたい場合は “事前に” モデルでBodyを右クリック 。
→ 「アクティブなボディー」にチェックを入れてからブーリアン演算を行います。
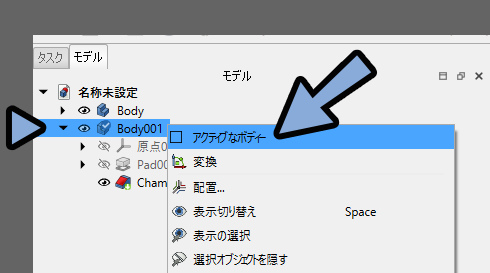
これで1つのBodyにまとまりました。
モデルを見ると「Bodyの中にBodyが入るという形で処理」されてます。
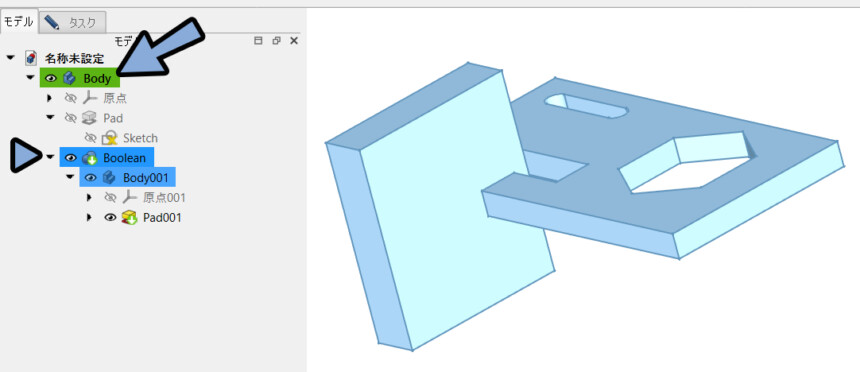
以上が分離した2つ以上の形状を合成する方法です。
Part Designで形を調整
Part Designを使えば角を落としたり、厚み付けで作った面に穴をあけたりできます。
面の角を落とす
角を落としたい面を選択。
→ 「面取り」を実行。
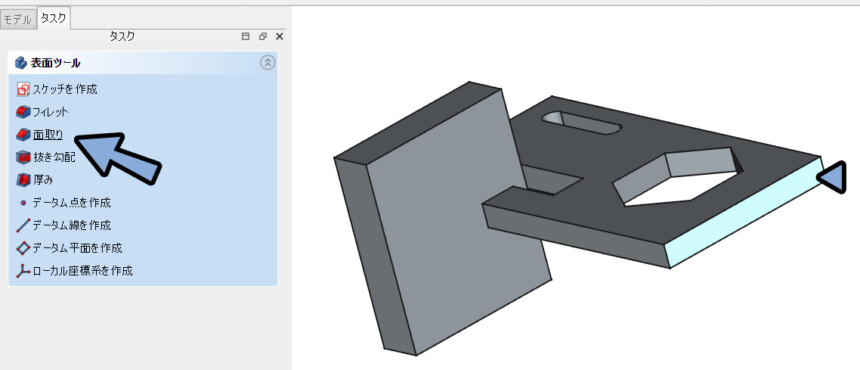
適当に値を決めて「OK」を押します。
これで面取りが完了です。
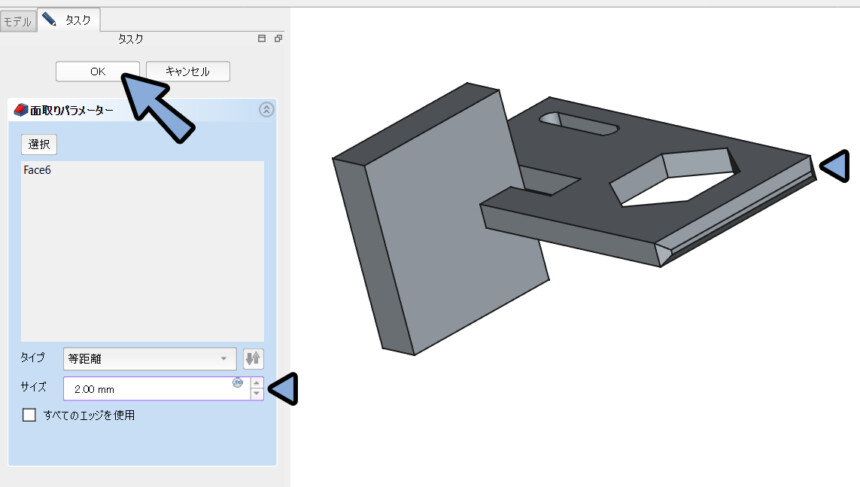
ただし形状によってはバグります。

このような場合は別の方法(フィレット)などで面取りできないか試してください。
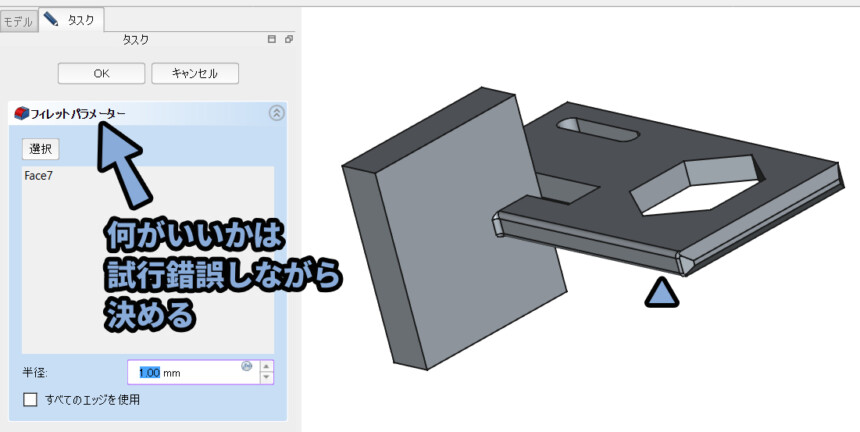
Blender的には「フィレット」より「面取り」がいい
角を落とすには「フィレット」と「面取り」の2つの方法があります。
・フィレット → 丸みがある面取り(滑らか)
・面取り → 丸みがない面取り(カクカク)フィレットを使うと滑らかな丸みが作れますが…
頂点数がすごく増えます。
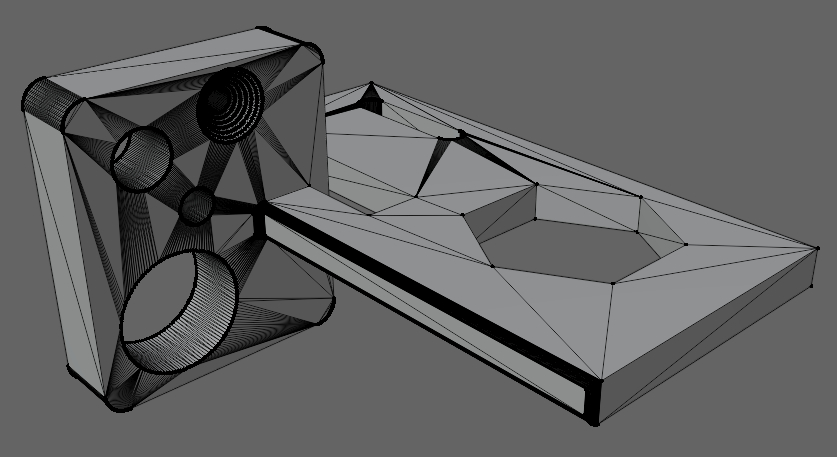
Blender向けモデル、グラフィック用途の場合あまり好ましくない状態になります。
特にゲーム系でこれは頂点数の無駄使いです。

なのでBlenderに入れたりグラフィック用途のモデルを作る場合は「面取り」をおすすめします。
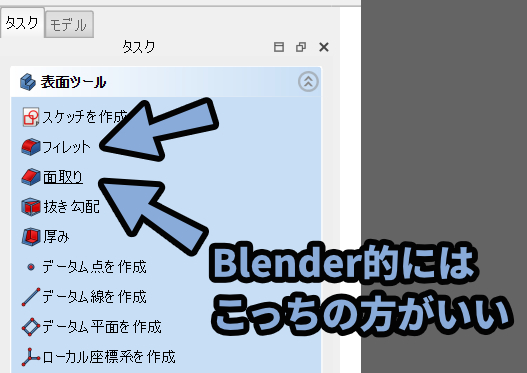

最終出力が「画像」や「動画」でパソコンのスペックが十分な場合は…
フィレットでもいいですが、データ的には綺麗ではないです。
パッドで押し出した面に凹みを入れる+穴をあける
パッドで押し出した面を選択。
タスクで「スケッチを作成」を実行。
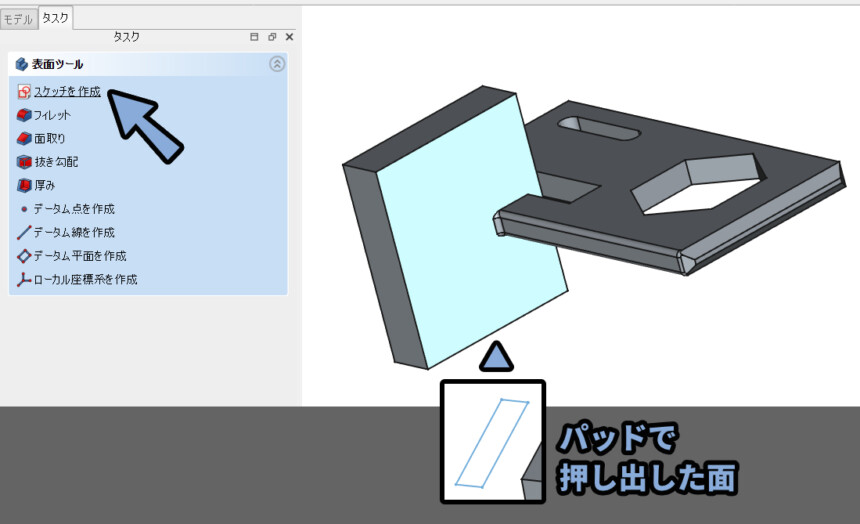
そして押し出した面の上にSketchを入れます。
“閉じた形状” を複数作ったら「閉じるで」確定。
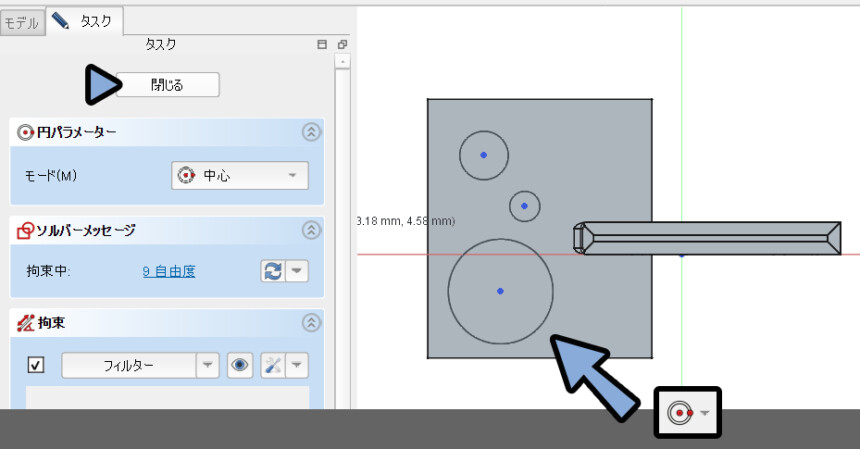

面からはみ出したり、閉じてない形を作ったり、線を作ったりはNG。
すると、面の上に描画が入ります。
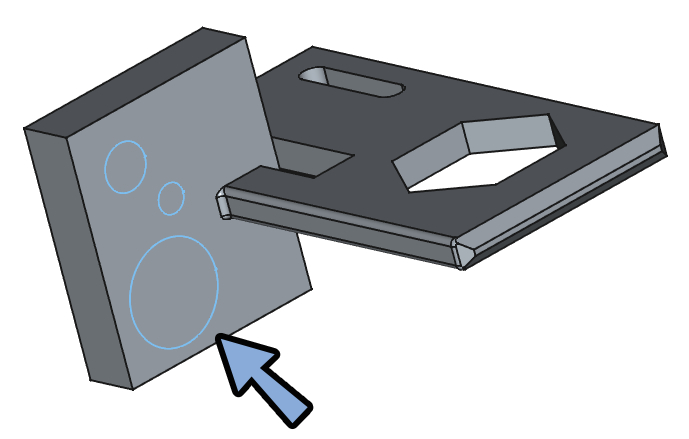
この状態で「ポケット(凹み+穴あけ)」を選択。
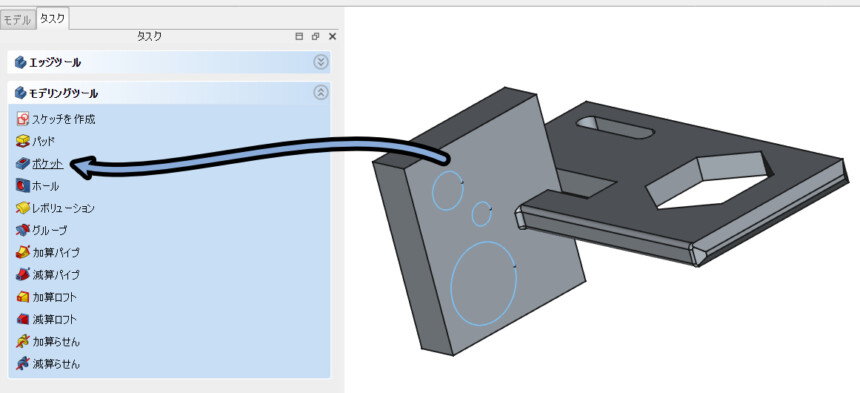
すると長さが元の形状より短い場合、凹みが生成されます。
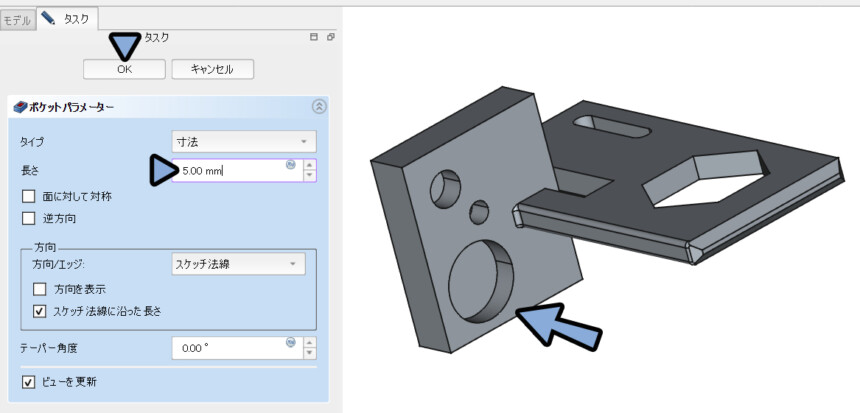
長さが元の形状より長くなると、穴が生成されます。
あとは「閉じる」で確定。
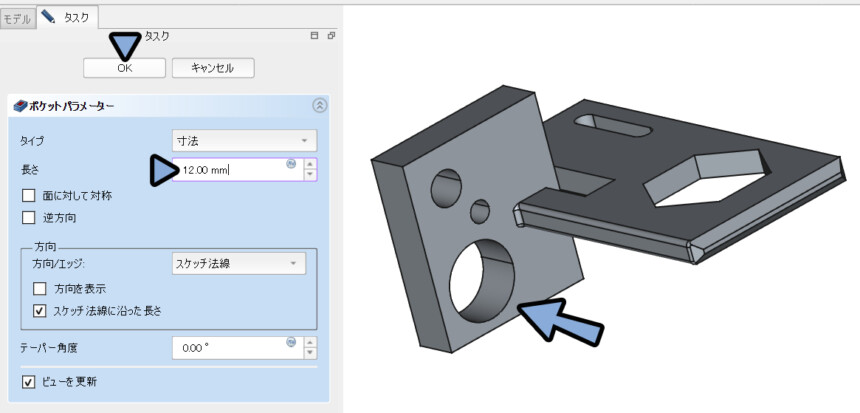
以上がパッドで押し出した面に凹みを入れる+穴をあける方法です。
ホールはねじ穴開け用(工業向き)
穴あけはホールはでも行えます。
ただし、ホールこちらはSketchで描いた形の穴になりません。
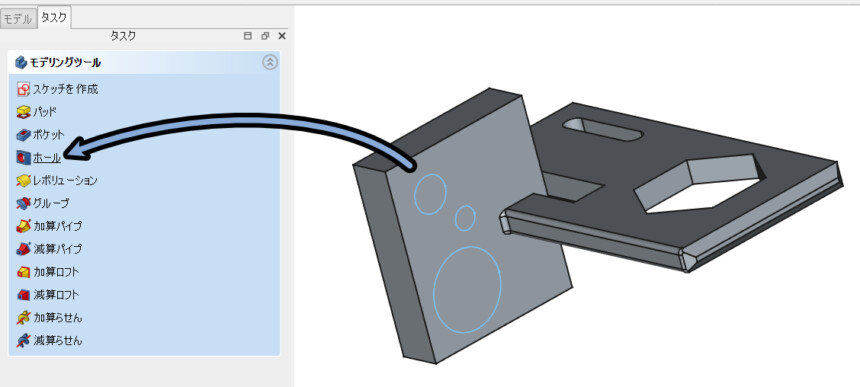
形状の中心点を基準に決まった大きさの穴が開きます。
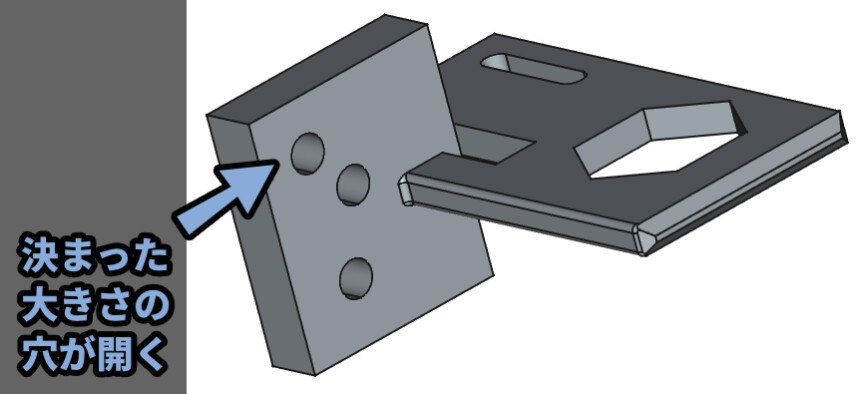
穴の大きさは「ISO」などの規格で決まります。
↓つまりこれはねじ穴をあけるためのものです。
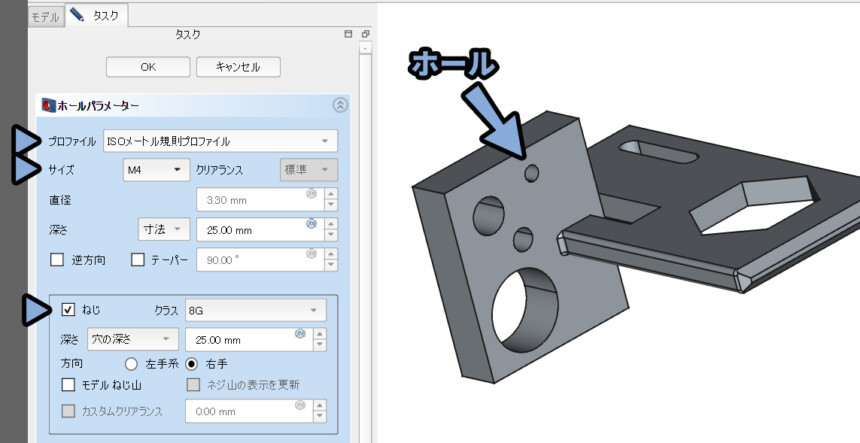

本格的な工業製品、プロダクト向け。
(規格の名前を知らないと使えない)
ホールカットを入れると、穴部分の周りが少し削れます。
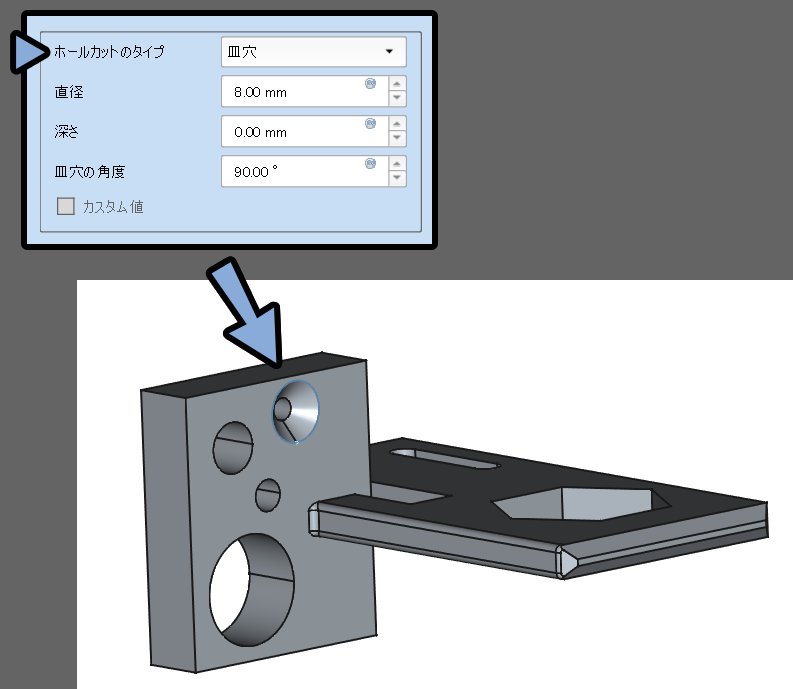
以上がホールはねじ穴開け用(工業向き)の解説です。
辺を丸く+後から丸くする辺を追加する
編集は「面」だけでなく「辺」にも行えます。
試しに辺を選択 → フィレットで角取り。
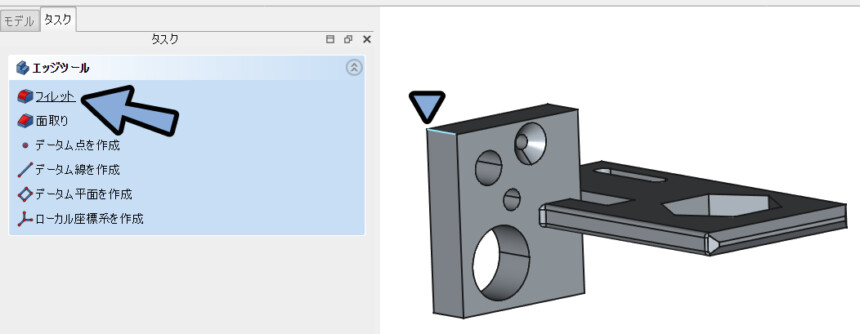

「頂点」への編集は不可能です。
頂点を編集したい場合はその周りにあるすべての辺を選択して操作してください。
すると、辺の角を丸くできます。
あとは「OK」で確定。
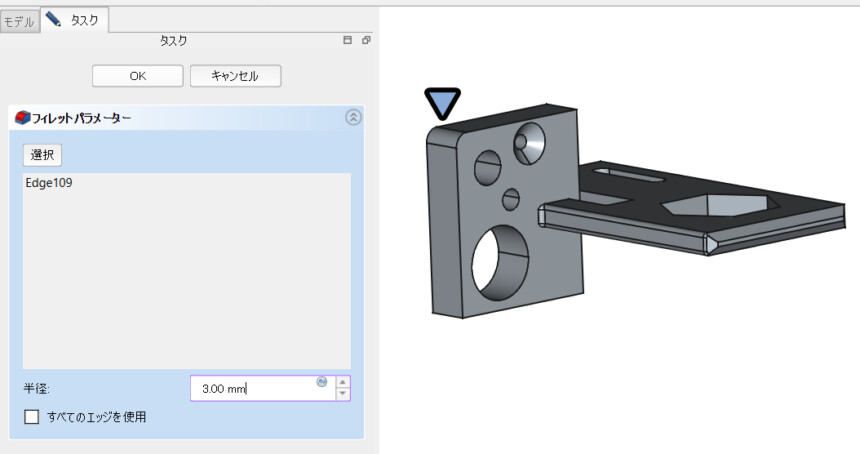
確定後、ほかの場所も同じ状態で角を取りたくなることもあります。
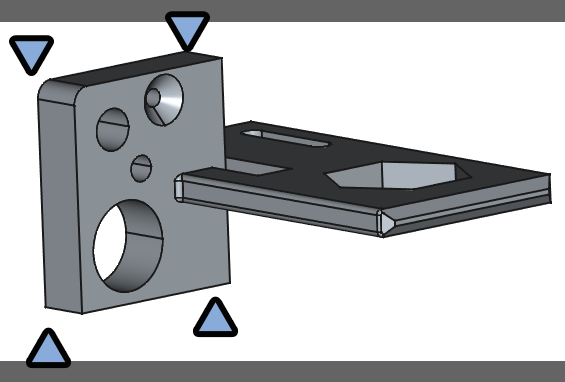
その場合は「モデル」を開き、角の丸み部分に入れた処理を思い出します。
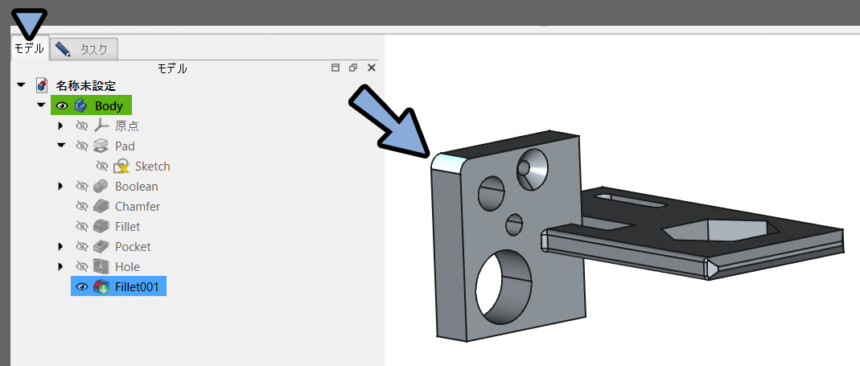
モデルの処理は入れた順に並んでます。
「目マーク」はどの段階まで処理が入ったものが表示されてるかです。
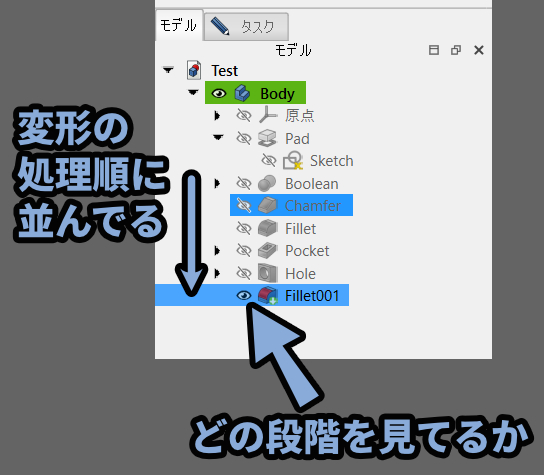
なので「目」マークを下から押していくと更新履歴が見れます。
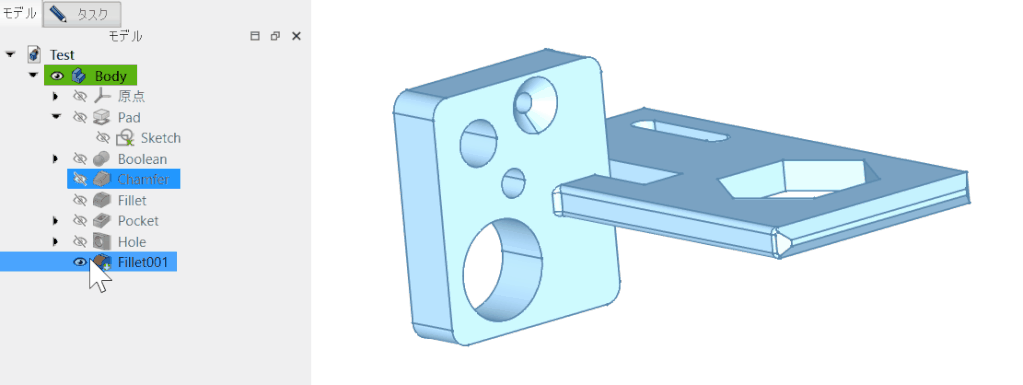

多くの場合で編集したい場所が元に戻った “1つ前” の項目を選択するとうまくいきます。
この更新履歴をたどって、丸み付けが行われた編集探します。
見つけたら「ダブルクリック」で再編集。
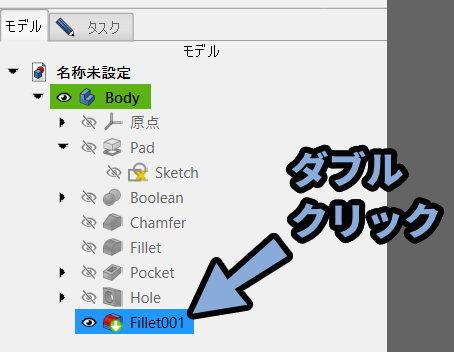
再編集画面から「選択」を実行。
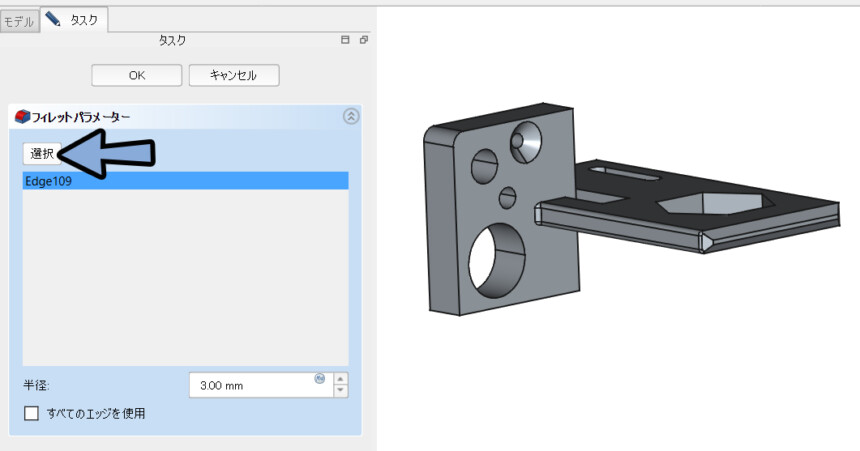
変更を追加したい辺を全て選択します。(Ctrl+クリック)

選択が終われば「プレビュー」に戻り状態を確認。
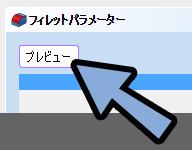
すると選択した辺が追加され、角の丸みが追加されます。
問題が無ければ「OK」で確定。
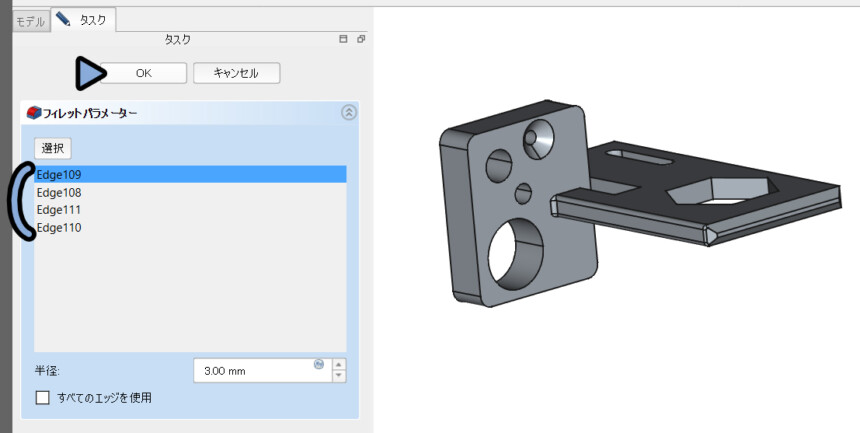
以上が、辺を丸く+後から丸くする辺を追加する方法です。
後から余計な効果を消す
右側の角取りの形が微妙なので消したいとなりました。

その場合は「モデル」から “この角取り” がどこにあるかを探します。。
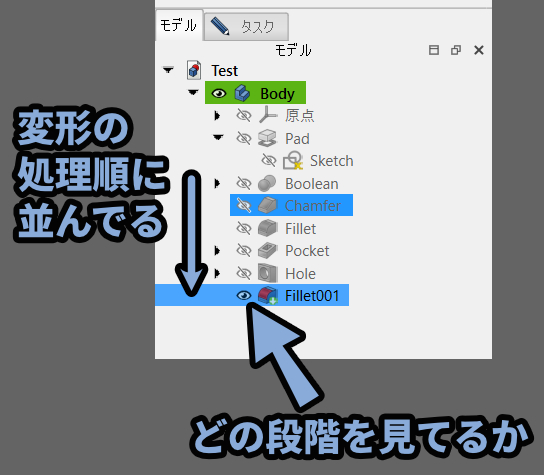
目マークを押してひたすら捜索。
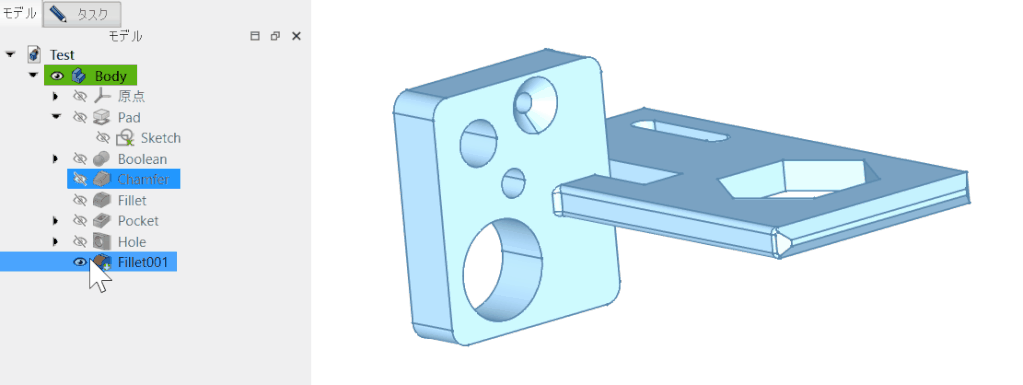
見つけたら選択 → Deleteキーで削除します。
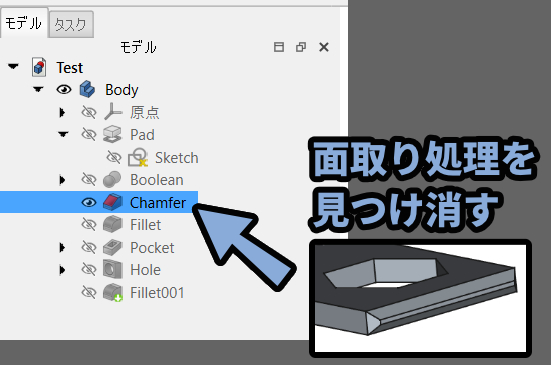
下に処理がある場合、ほかに影響が出る可能性があると表示されます。
気にせず「はい (Y)」で実行。
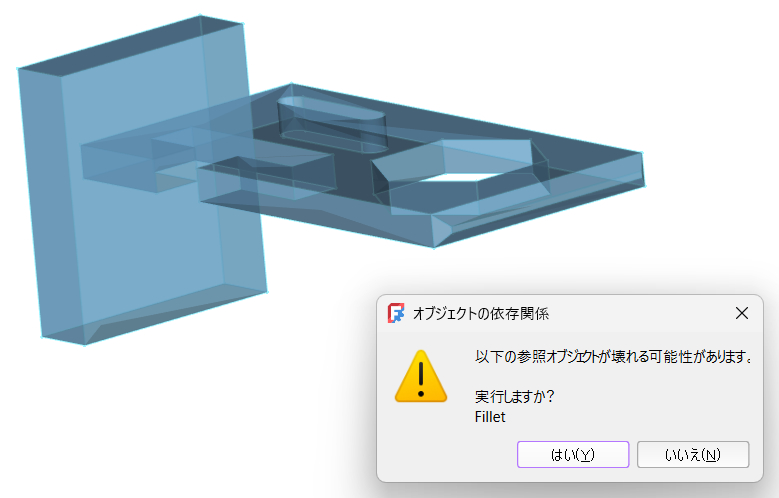
すると「Fillet」で!マークのエラー表示が出ました。
このエラー表示が出た場合、形の処理が消えません。
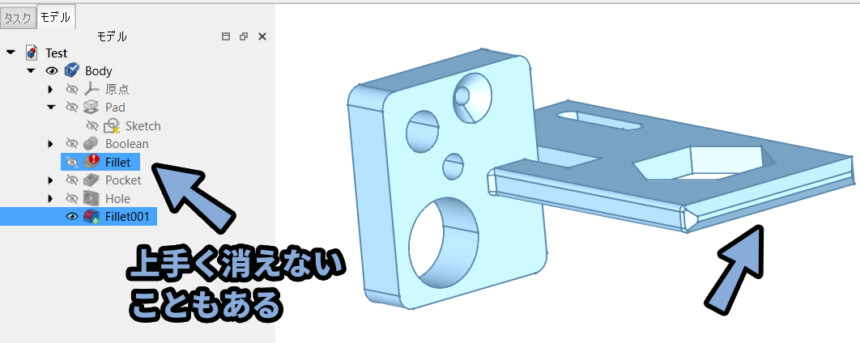
なのでエラー表示が出た処理まで消してください。
これで余計な効果が消えます。

あとは面を選択して別の処理を入れたりして対処します。
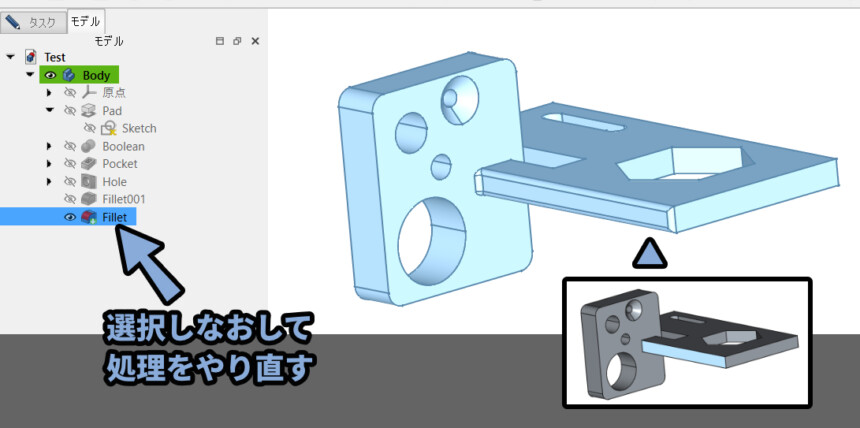
以上が後から余計な効果を消す方法です。
データの保存
データの保存はCtrl+Sで行えます。
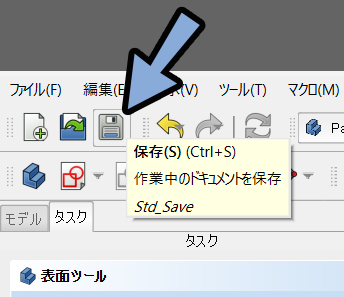
保存すると「.FCStd」形式のファイルができます。(下側のタブに対応)
↓そしてプレビュー位置が微妙です。
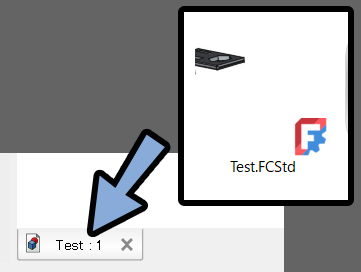
プレビュー位置まで綺麗にしたい場合は画面中央にモデルを配置。
この状態でCtrl+Sで上書き保存してください。
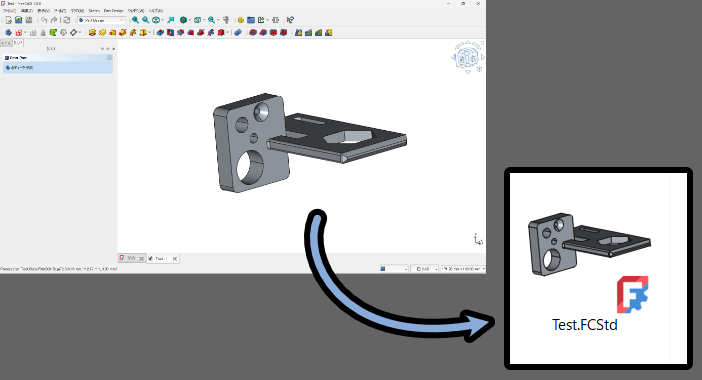
以上がデータの保存方法です
まとめ
今回はFreeCADの使い方、導入方法~基本操作まで紹介しました。
・無料で使える製図ソフトウェア
・ねじ穴の規格などが用意されて工業製品を作るのに便利
・バグが多い、特にサイドバーがバグるので注意
・Sketch(平面)を作りPart Designで厚みの処理を行う
・独立した形状はBody1つに1つしか保存されない
・モデルを見ると効果が確認+編集ができる
また他にもFree CADや3DCGについて解説してます。
ぜひ、こちらもご覧ください。





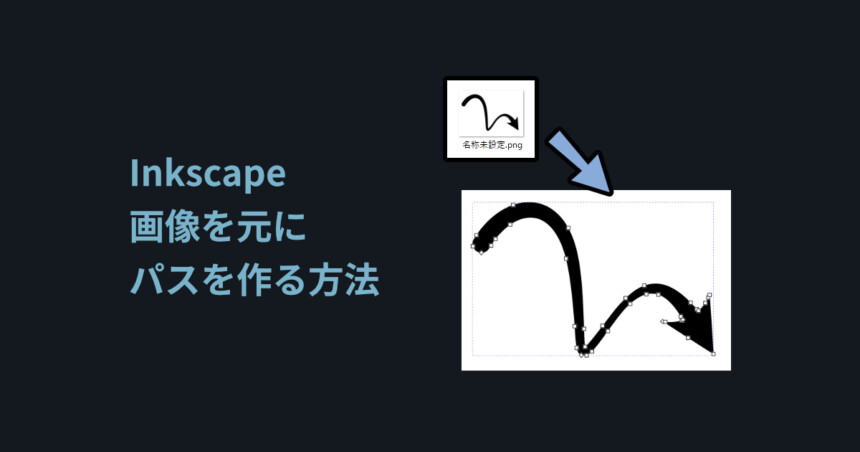

コメント