はじめに
今回はBFD3の使い方を解説します。
これは… 音が良いと有名ですが、扱いが難しいドラム音源です。

扱いは難しい方ですが、使えないモノでは無かったです。
モジュラーシンセ、Max/Msp、VRChat、Unity、Blender、AIイラストなどの超絶理不尽ツールたちに慣れ親しんだ身としては… ”まだ”使いやすい方と感じました。
ただ、ドラム系の専門用語や設定が多いので”勉強”は必須。
使えるのは使えるが… 使いこなすまでには時間がかかりそうな音源です。
必須:Google翻訳アプリの導入
このソフトは英語で、結構な理不尽なエラーが出ます。
ただ、エラーが画面の文字はコピーできません。
そこで、スマホに「Google翻訳」アプリを入れます。
そして、カメラ入力を選択。
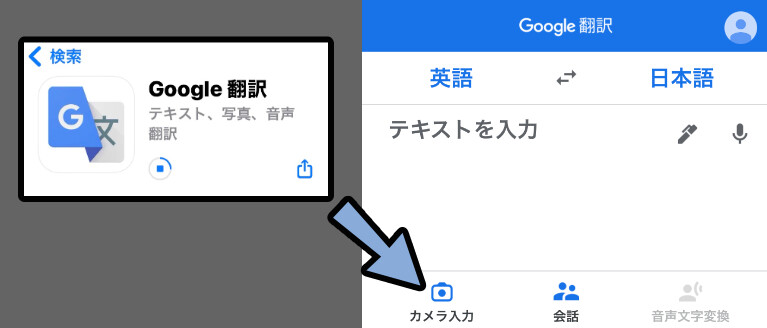
これを使えば、画面に出ている英単語を翻訳できます。
BFD3の導入
導入には3つの手順があります。
・BFD License Managerの導入
・ソフトの導入
・音源の導入
BFD License Managerの導入
こちらのページにアクセス。
Downloadより、BFD License ManagerをDL。
.exeを実行 → 指示に従ってインストール。
BFD License Managerを開きます。
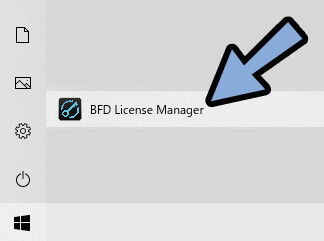
アカウントを作り、ログインします。
アカウント名は必ずローマ字にしてください。
日本語や特殊文字だとエラーが出るようです。
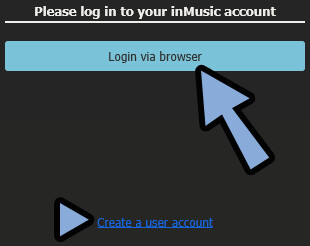
まず、保存先を指定します。
左のファイルから「Options…」を選択。
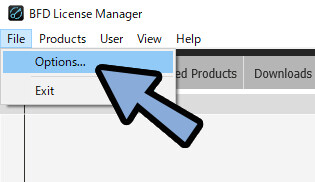
BFDのダウンロード先を指定 → Doneで決定します。
こちらのファイル名も、必ずローマ字で統一してください。
合計80GBぐらい消費するので注意。
(インストーラ―に38GB、データに53GB)
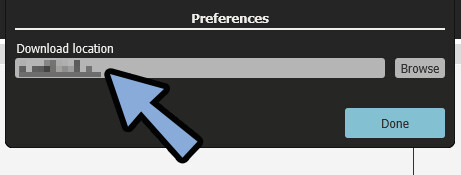

ちなみに、インストーラ―の38GBを消すとエラー出ました。
一応、音は出ましたが…
毎回エラー表示を出されるので、
おとなしく、80GBを受け入れた方が良いです。
次に、ライセンス認証します。
Productsから「Register Product Serial…」を選択。
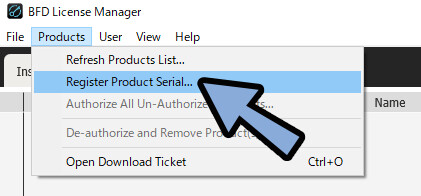
購入したシリアルコードを入力 → Registerを選択。
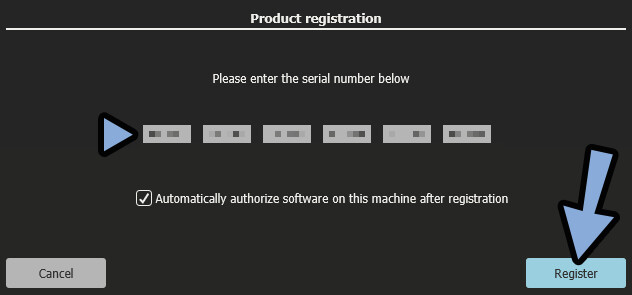
Authorizeを選択。
これでライセンス認証が完了です。
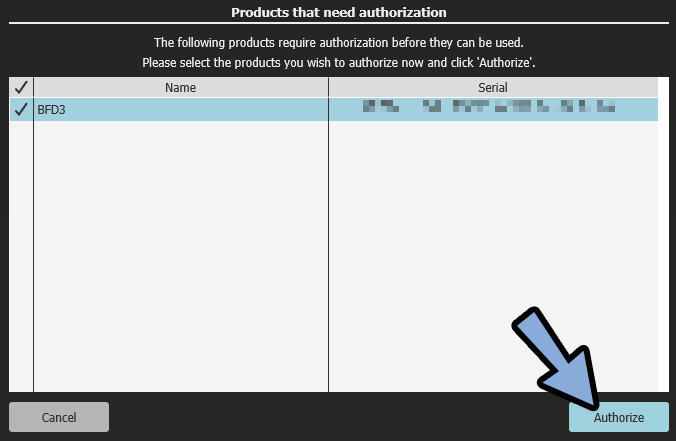
次に、導入に必要な「ソフト」と「音源」のインストーラ―を入手します。
「Registered Products」を選択。
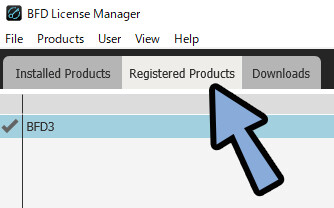
画面下部で「ソフト」と「音源」をDLできます。
・ソフト = Software Installer
・音源 = Content Installer
2つともDownloadします。
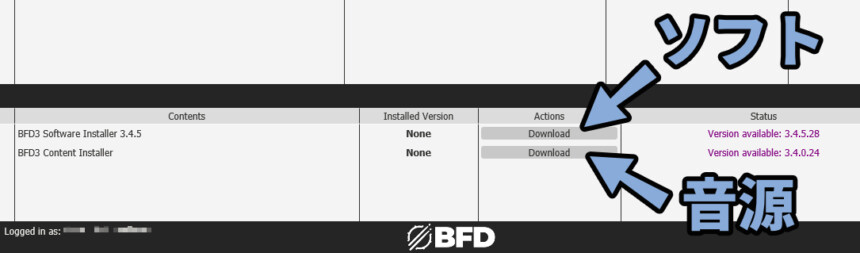
音源のインストーラ―は37.9GBあります。
気長に待ちます。
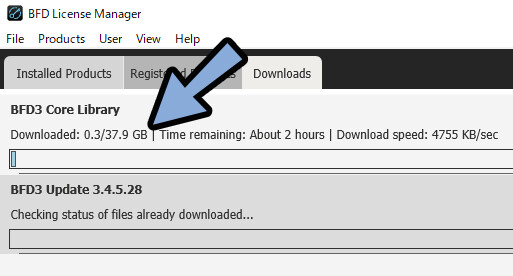
ダウンロードが完了したら、下記のようなファイルができます。
こちらを開いて「ソフト」と「音源」を導入していきます。
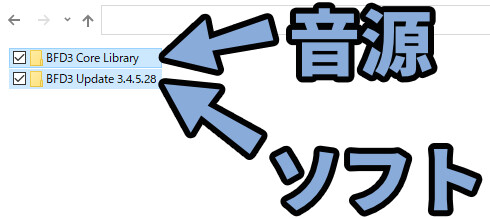
最後に「BFD License Manager」を×ボタンで閉じます。
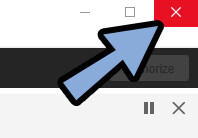
「BFD License Manager」を閉じないと、エラーが出ます。
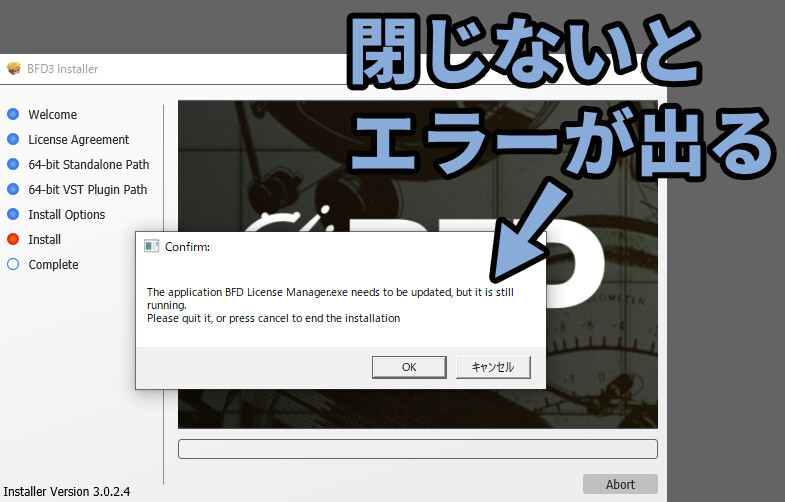
以上が、BFD License Managerの導入です。
ソフトの導入
「BFD3 Update」ファイルを開きます。
中にある.exeを実行。
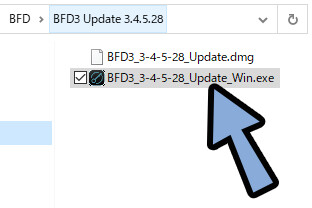
指示に従ってインストールします。
BFDはVST2です。
64-bit VST Plugin Pathで「VST 2」の保存先を選択。
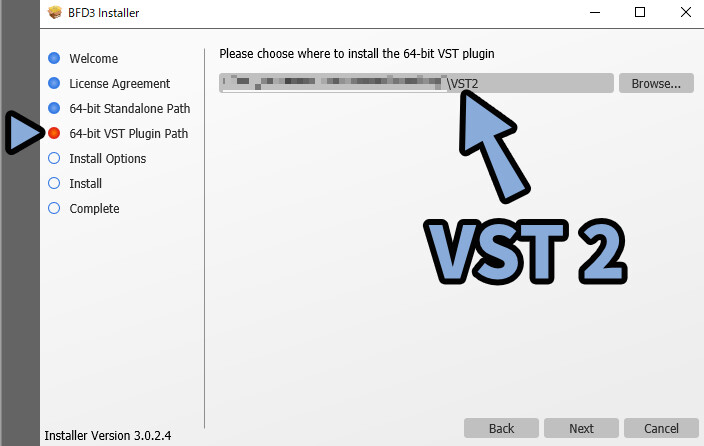
みどりのチェックが出れば、導入が完了です。
これで、プラグインが表示されます。
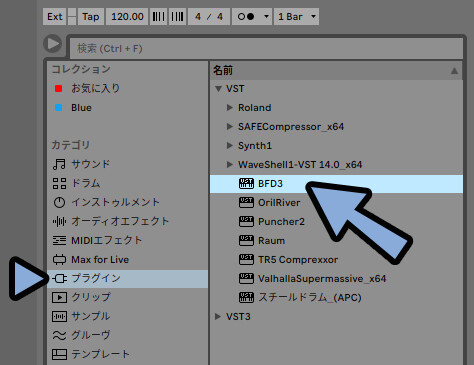
が、コレだけでは音源が無いので開けません。
なので、音源を入れていきます。
音源の導入
「BFD3 Core Library」ファイルを開きます。
中にある.exeを実行。
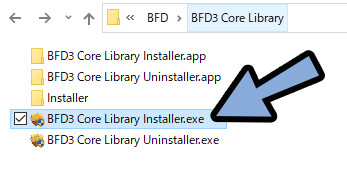
指示に従ってインストールします。
Data Locationで53.55GBある音源データの保存先を決めます。
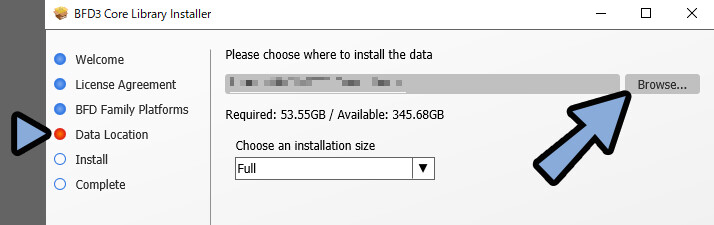
あとは、時間がかかるので待ちます。
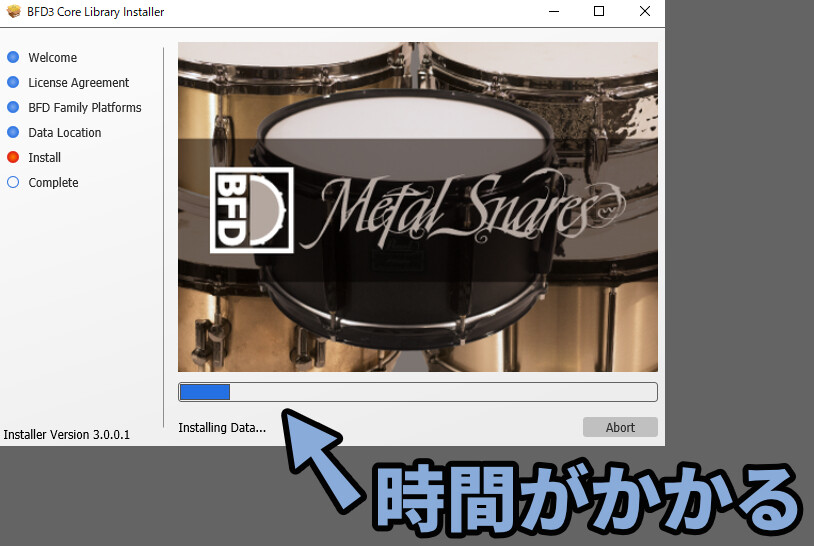
緑のチェックが出たら、インストールが完了です。
以上がBFD 3の導入です。
BFDの初回起動
初回起動時に、下記のようなパフォーマンス系の設定項目が出てきます。
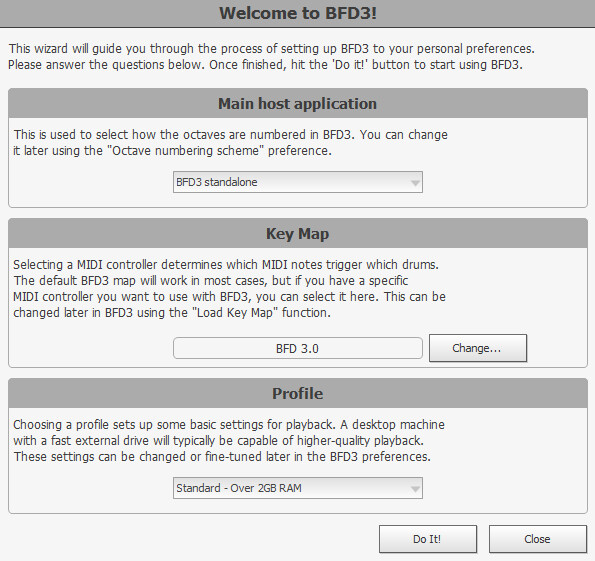
ぞれぞれの意味は下記。
・Main host application = 使用DAW
・Key Map = BFD3のMIDIキー割り当て
・Profile = メモリー負荷一番上で使用DAWを設定。
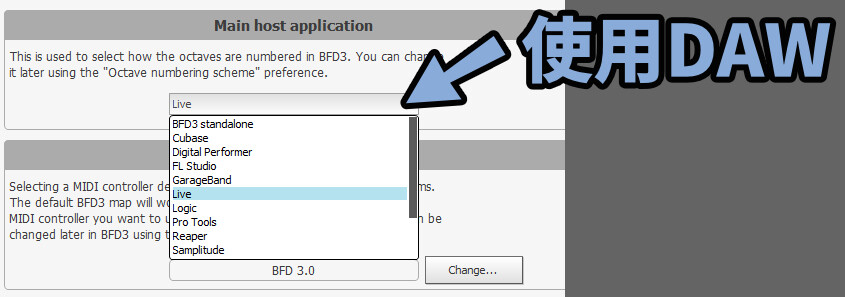
一番下で、自分のPCに合わせたメモリー負荷を設定。
これで、Do It!で確定します。
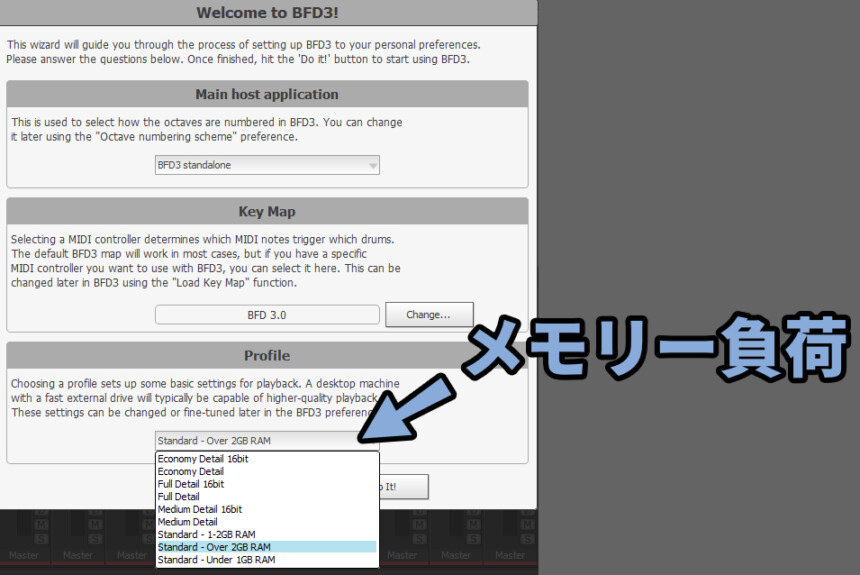
失敗しても、Help → Start BFD 3 Setpu Wizardでやり直せます。
気軽に確定してください。
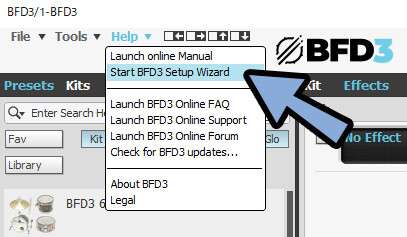
次にAlertに「OK」を押します。
これは「素材をスキャンして検索に出るようにします」という意味です。
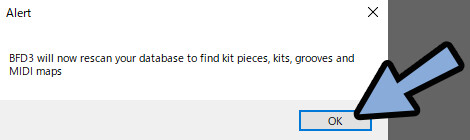
~~~~set up and ready to use.が出たらOKで確定。
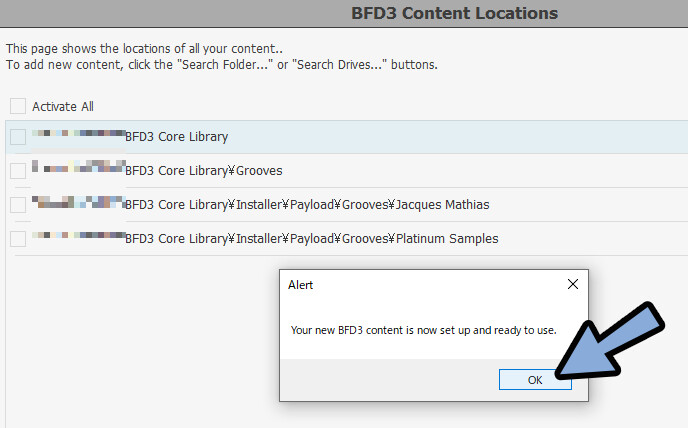
これで、BFDの初回起動が完了です。
BFDで困った時の操作
File → Reset BFD3で初期状態に戻せます。
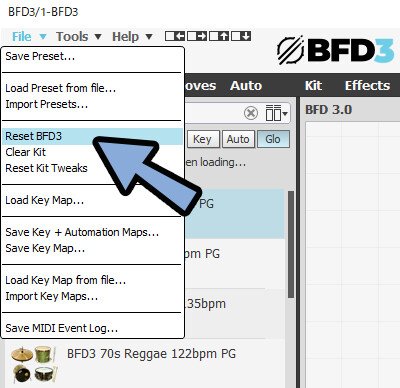
Help → Launch online Manualで説明書が見れます。
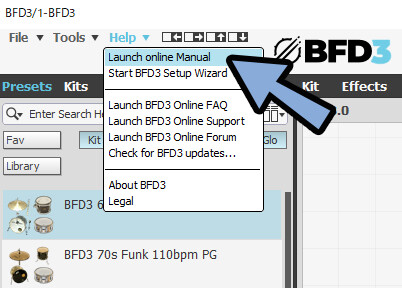
非常に見ずらいマニュアルですが…
無いよりはマシです。
以上が、BFDで困った時の操作方法です。
BFDの使い方
このような画面が出てきます。
非常に音が鳴りそうですが… 初期状態だと何も鳴りません。
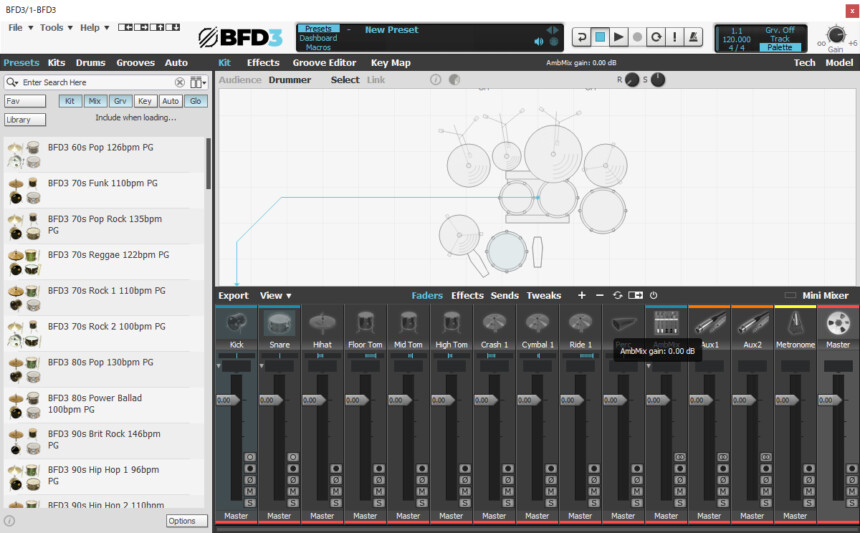
そこで、まず「ドラムをカスタマイズ」して、音が鳴るようにします。
ドラムのカスタマイズ
ミキサーの所で設定したい楽器をダブルクリック。
画面左側で素材を選択。
これで、初めて音が出るようになります。
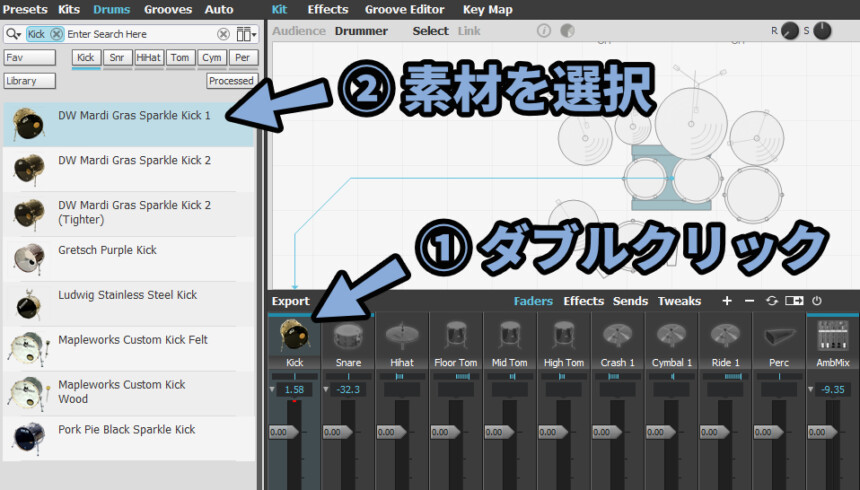
KitやPresetを使うと、ドラムセットをまとめて割り当てれます。
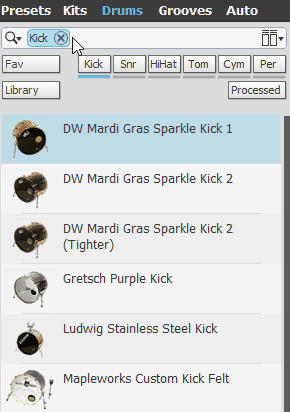
Kitはドラムセットの素材だけ変わります。
=音量、エフェクトに変化無し。

Presetsはドラムセットの素材、音量、Effects、などの要素も変更されてます。

Presets選択後、Kitsを選択すると…
エフェクトと音量がPresetsの値のまま。
Kitsで、ドラムセットの素材だけが差し変わります。
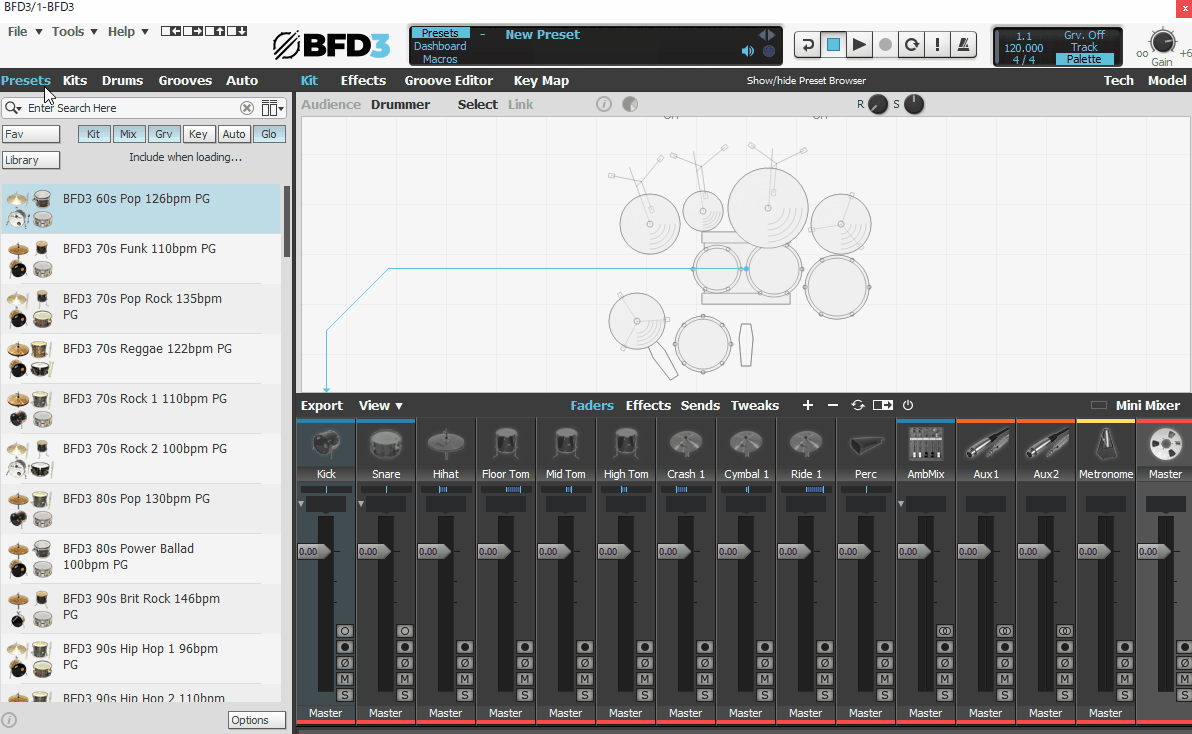
TechとModelで各楽器の細かな設定を操作できます。
ここが、大きな音作りポイントです。
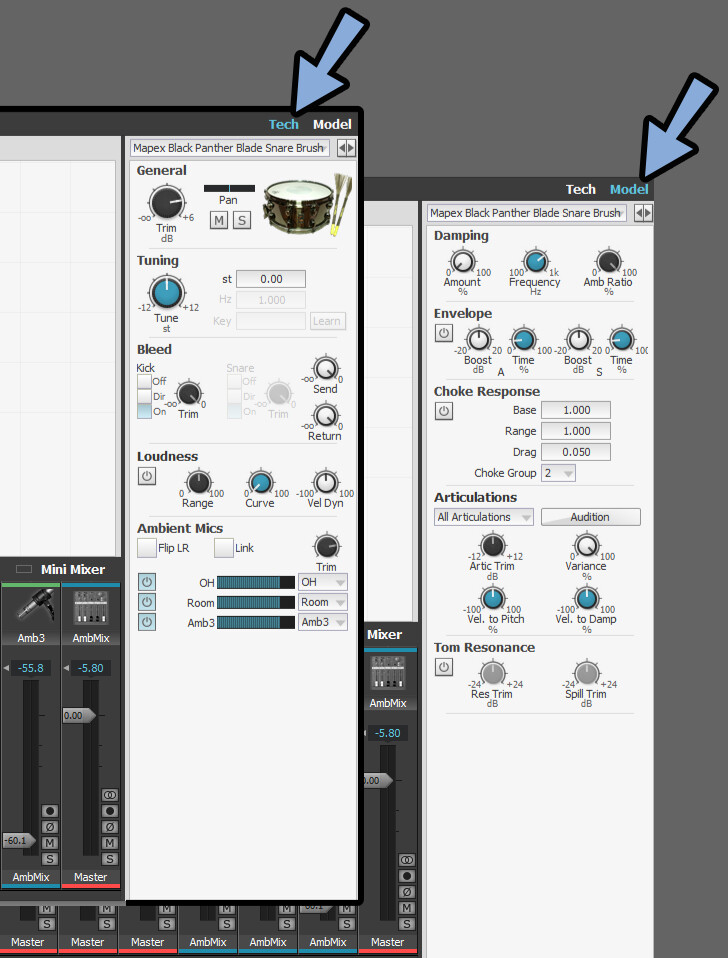
あとは、ドラム画面はクリック → ドラッグで移動。
Rで回転、Sで大きさ変更できます。
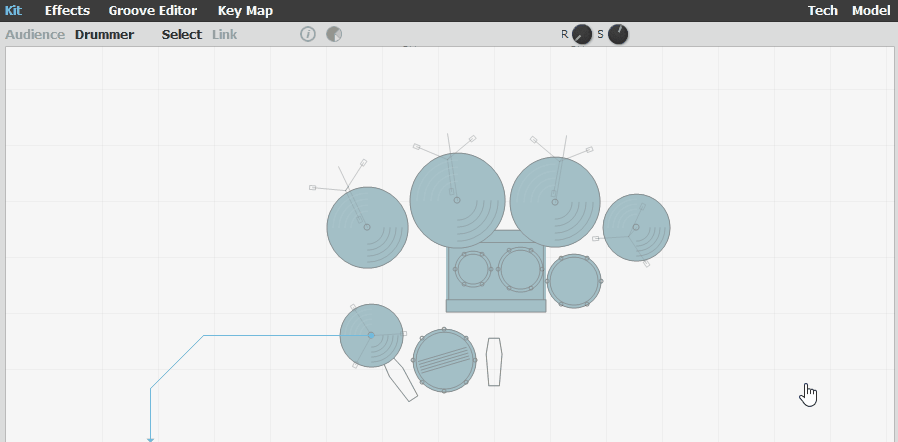
Audienceにすると、ドラムの向きが変わります。
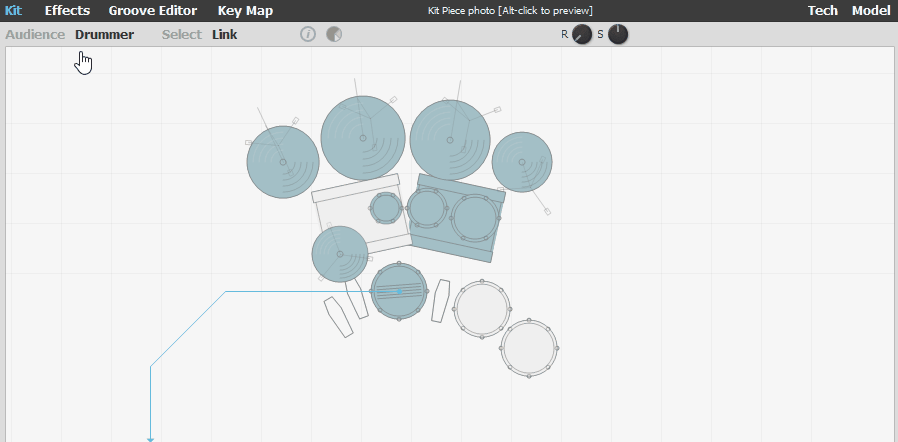
以上がドラムのカスタマイズです。
ドラムの音を鳴らす
ドラムの音を鳴らすには2つの方法があります。
・素材を使う
・MIDI入力
この2つに分けて解説していきます。
素材を使う
右上の再生ボタンを押すと、”何か”がなります。
回転矢印ボタンでドラムパターンのランダム再生。
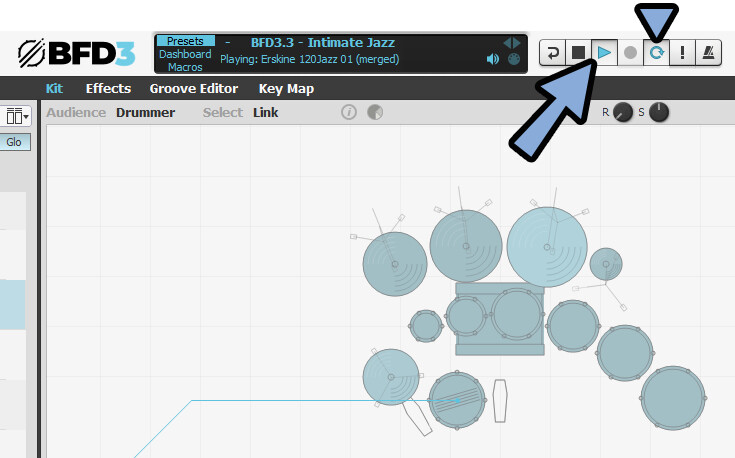
再生ボタン付近の他の機能は下図の通り。
メトロノームはMIDI入力記録と同時に有効化した場合に鳴ります。
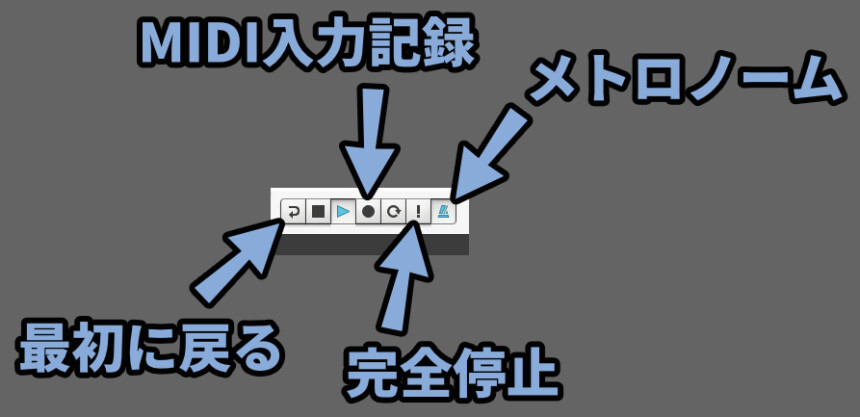
Groove Editorを選択。
すると、BFD3内のドラムパターンが見れます。
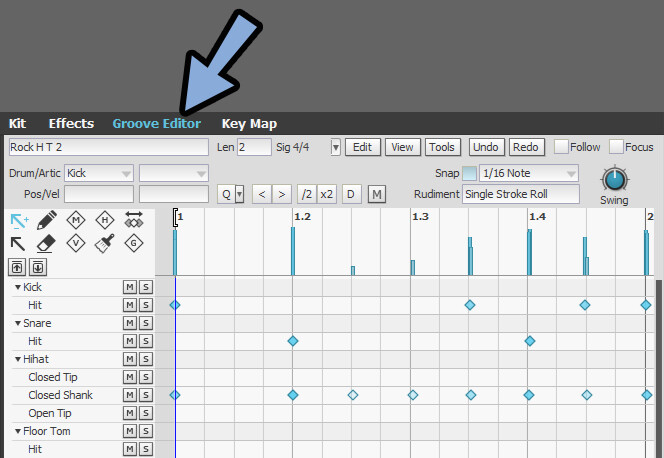
これは、ドラムマシーンで言えばシーケンサーのような機能です。
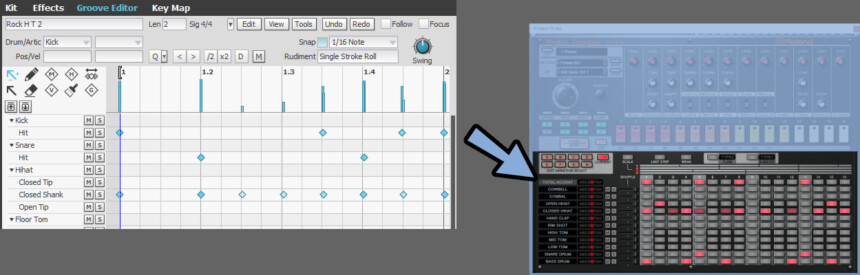
MIDIが入って無くても、BFD3から音が出ます。

ドラムパターンは「Palette」で確認できます。
再生ボタンで、各素材を再生できます。
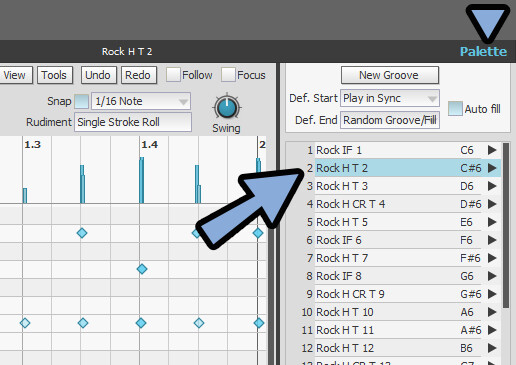
素材を作る
新しい素材は「New Groove」で作れます。
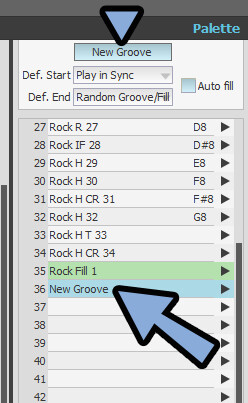
ペンや消しゴムツールを使い、リズムパターンを作成できます。
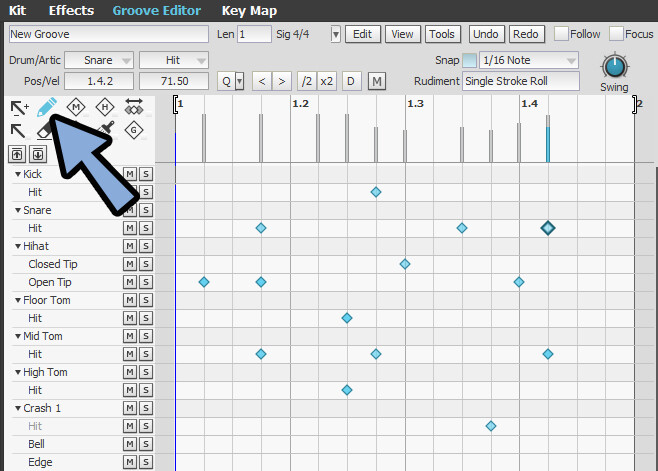
不要な素材は右クリック → 「Clear selected Grooves」で削除できます。
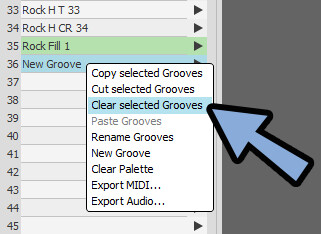
素材をMIDIトラックに入れる
ドラムパターンの素材は、ドラッグ&ドロップでMIDIトラックに入れれます。
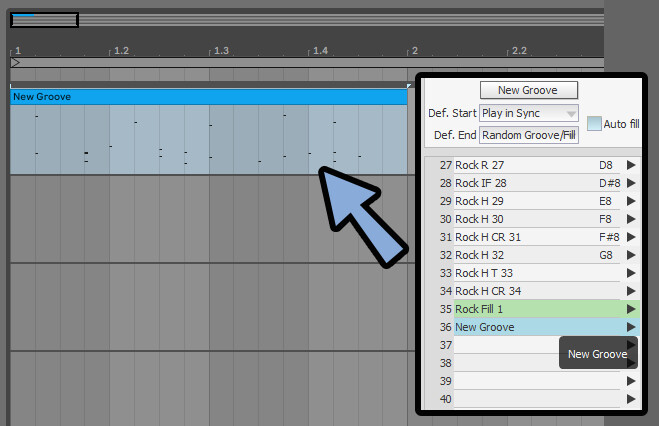
以上が、素材を使って音を鳴らす方法です。
MIDIキー入力
MIDIキーのマッピングは「Key Map」で確認できます。
こちらをクリック。
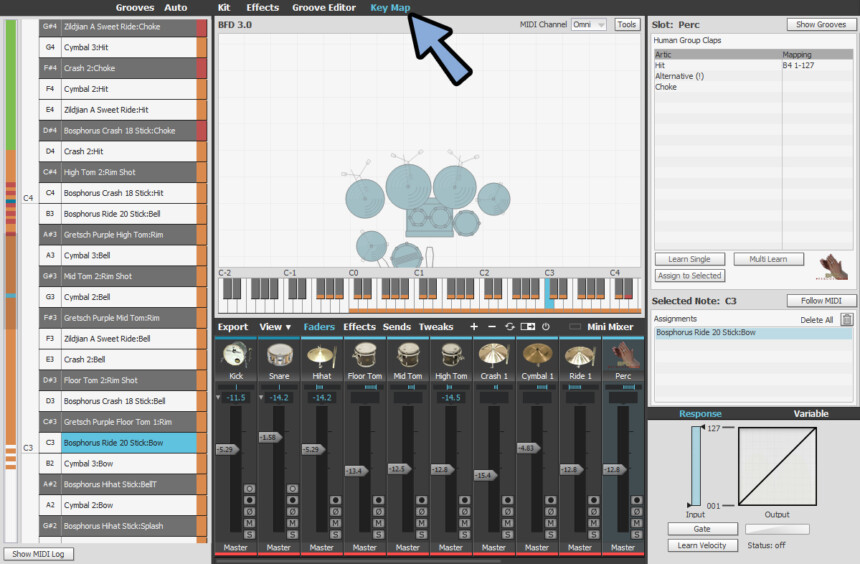
まず、右下の「Follow MIDI」を有効化します。
これで、押したMIDIキーが表示されます。
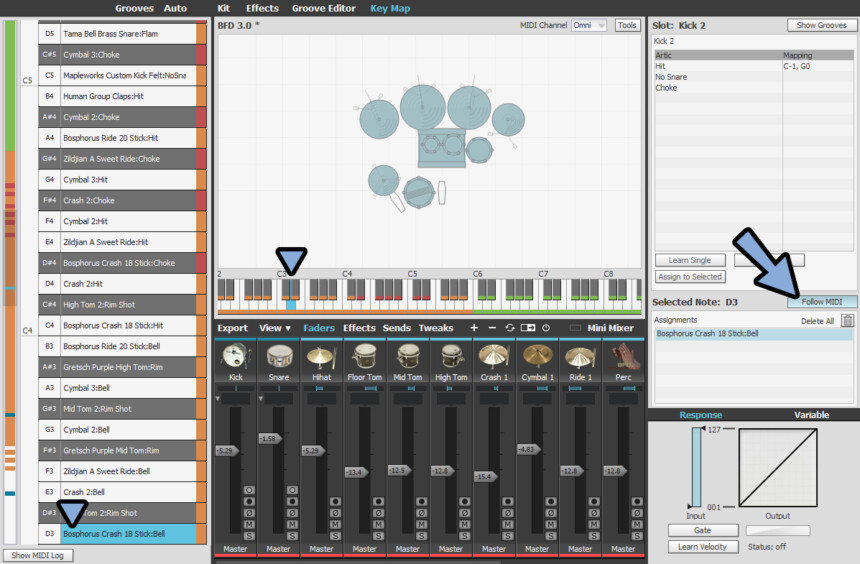
鍵盤は画面左側で、中ホイールを上下させると動きます。
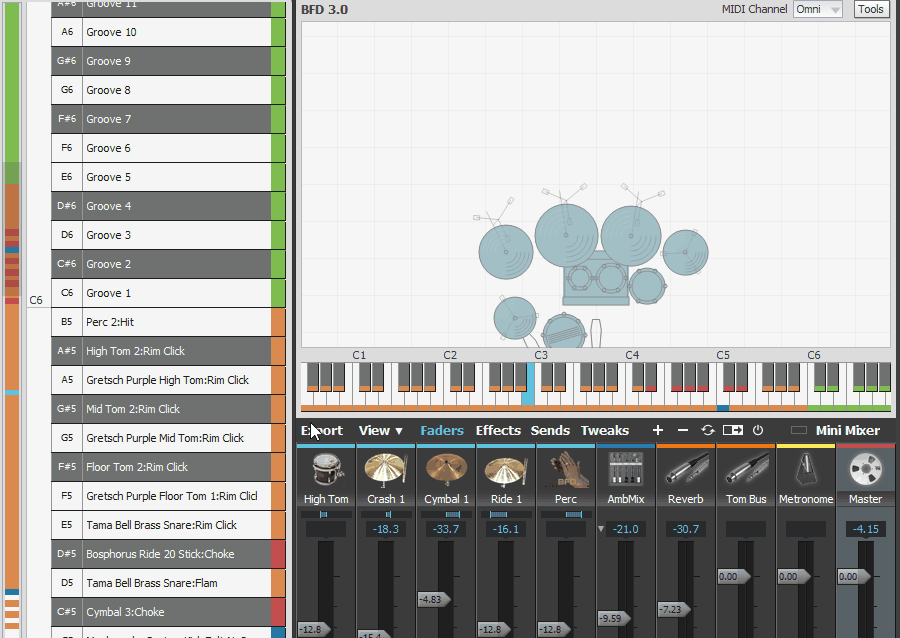
楽器をクリックすると、どのMIDIに対応してるか確認できます。
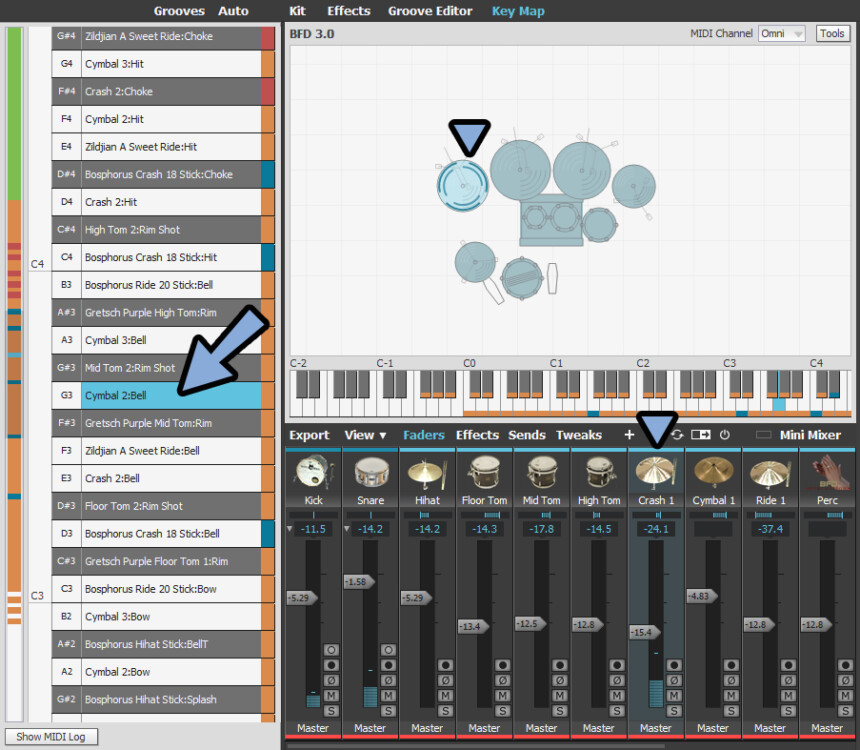
青色で表示されているところが、その楽器に関係がある所です。
あとは、叩き方の細かな差分などがあります。
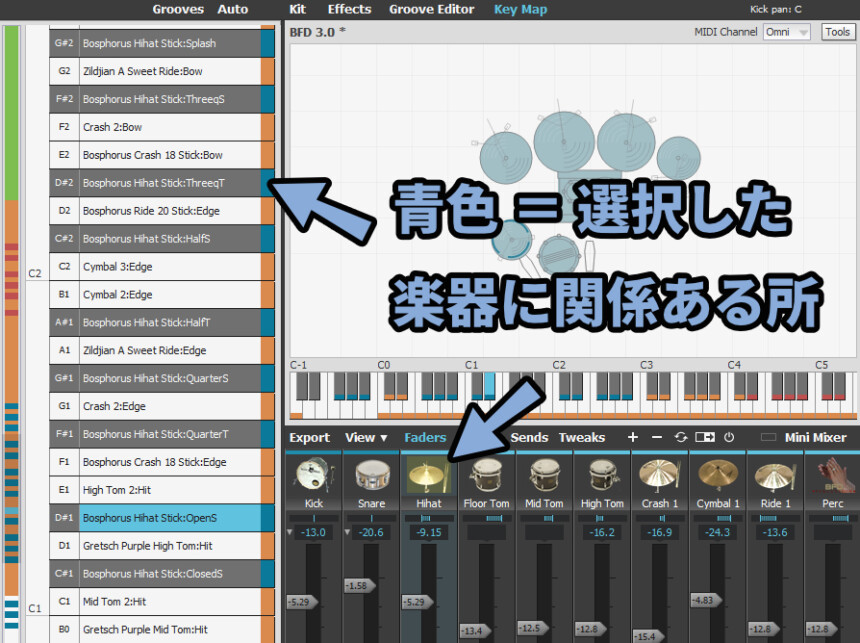
ミキサーなどで楽器を選択。
画面右上を見ると、割り当てれる内容が確認できます。

ちなみに、右上のShow Groovesを押すと、素材のマッピング内容が表示されます。
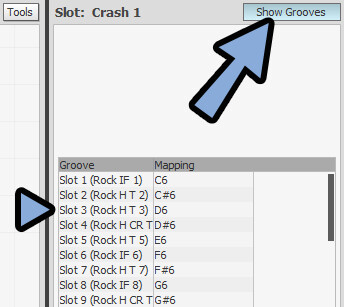
赤色は音に変化を加える処理です。
主に、金物系の鳴りを手などで触って止める処理。
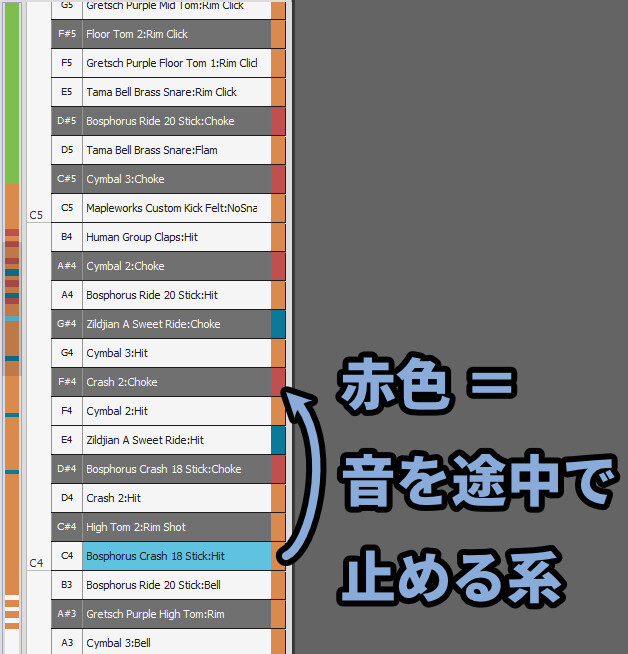
緑色は先ほど紹介した”素材”を鍵盤で再生する機能です。
押すと、自動で再生ボタンが有効化されます。

その他の動作は下図の通り。

楽器を追加し、MIDIを割り当てる
ドラム画面を右クリック。
Add Kickなどで楽器を足せます。
この、足した楽器にMIDIを割り当てていきます。
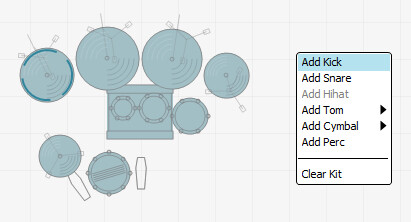
まず、MIDIを割り当てたい楽器をクリック。
つぎに、「Learn Signle」を有効化。
この状態でMIDIキー入力すると割り当てれます。
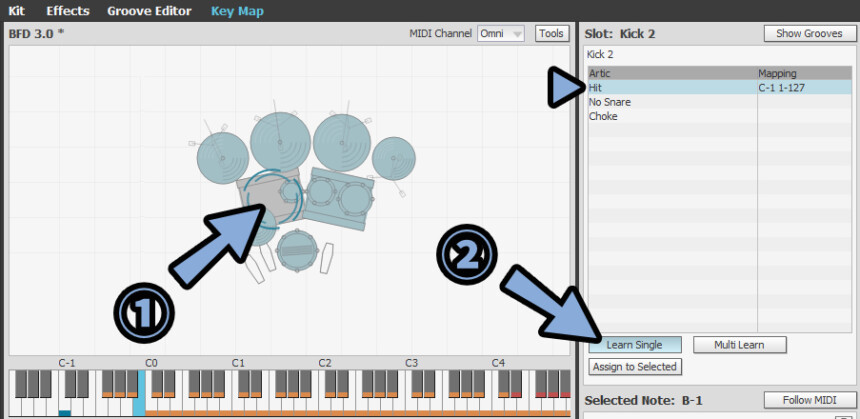
「Multi Learn」を有効化すると、複数のMIDIキーを割り当てれます。
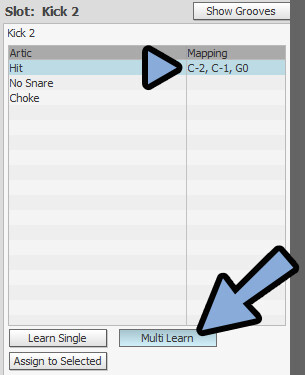
不要なキー割り当ては、その鍵盤を選択。
削除ボタンで削除できます。
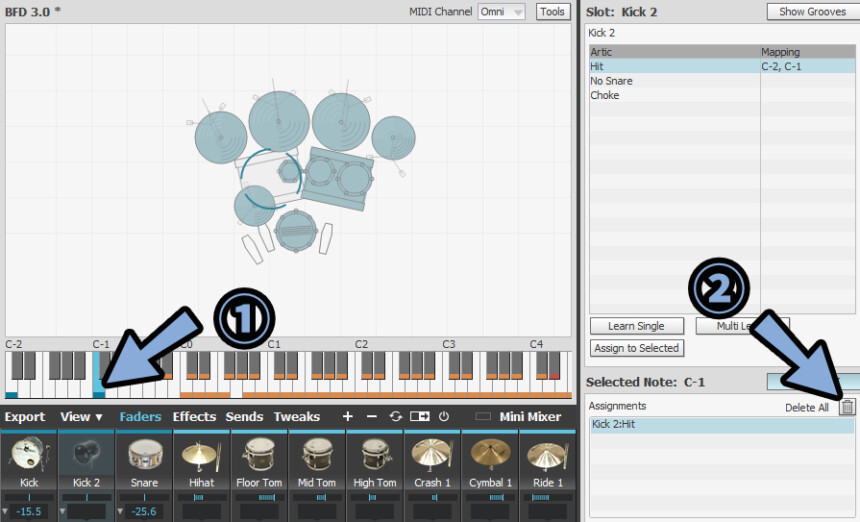
不要な楽器はミキサーで選択。
マイナスボタンで削除できます。
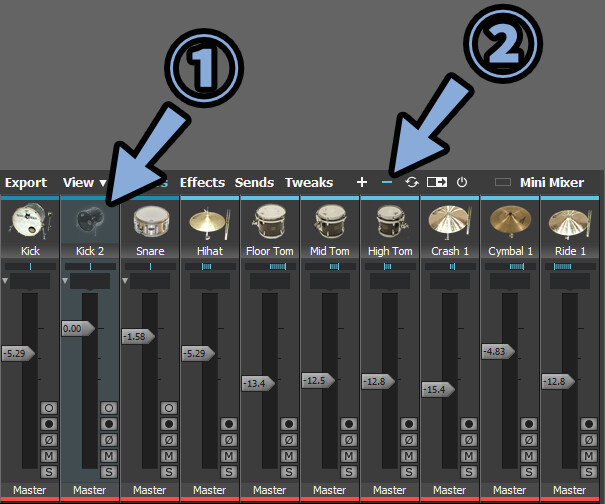
以上が、楽器を追加し、MIDIを割り当てる方法です。
リンク機能で2つ以上の楽器を同時に鳴らす
リンク機能を使えば、1つのキー入力で複数の楽器を鳴らせます。
ドラム画面を右クリック → スネアを2つ追加。
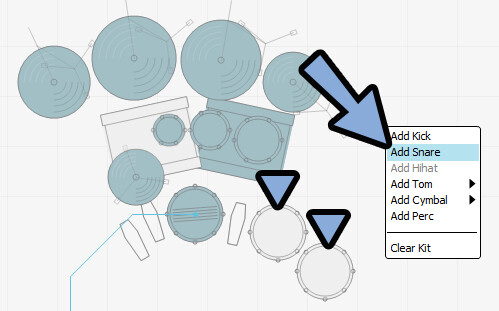
画面上部の「Link」を有効化。
ドラム画面でドラッグ&ドロップして、追加したスネアを繫ぎます。
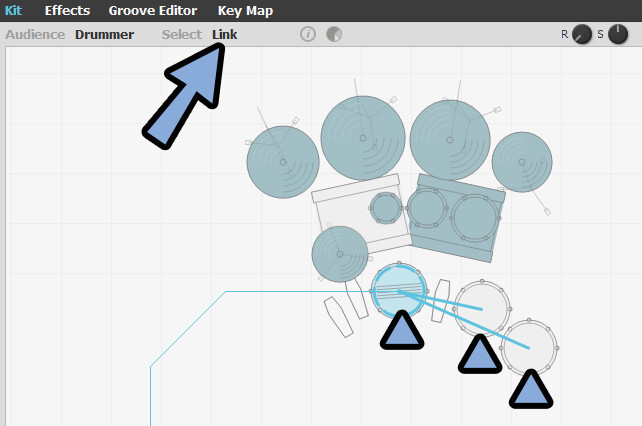
これで、リンク化できました。
任意の音源を選択し、鳴らすとセットで音が鳴ります。
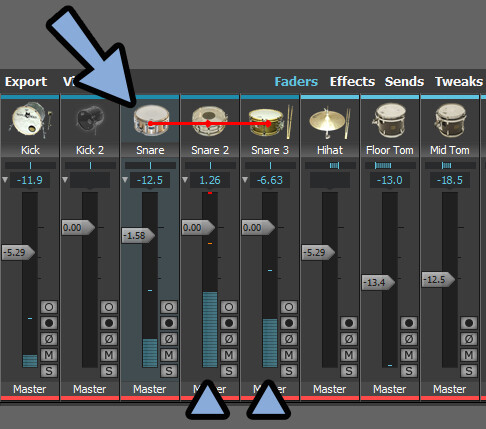
リンクを外す場合は、ドラム画面で楽器を右クリック。
Unlink form → Allを選択。
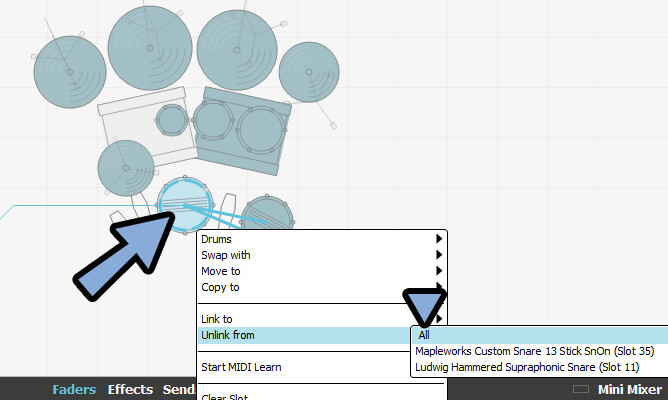
以上が、音の鳴らし方です。
DAWの再生ボタン同期対策
BFD 3はDAWの再生ボタンと同期します。
なので… DAW上で再生すると、MIDI素材が無くても、音が鳴ります。

これの対処法は、右上で「Grv .Off」に設定する事です。
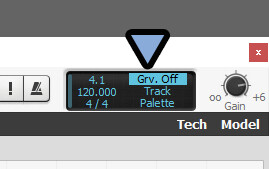
これで、再生ボタンは有効になりますが、素材の音が鳴らなくなります。
以上が、DAWの再生ボタン同期対策です。
鳴る音について(共鳴、共振)
BDF3は共鳴の音や空間の音が入ります。
なので、1つなら下だけで、下図のように音が入ります。

また、鳴らした楽器をミュート。
すると、共鳴部分だけを採取できます。

共鳴は初期状態では「Kick」と「Snare」にだけ入ります。
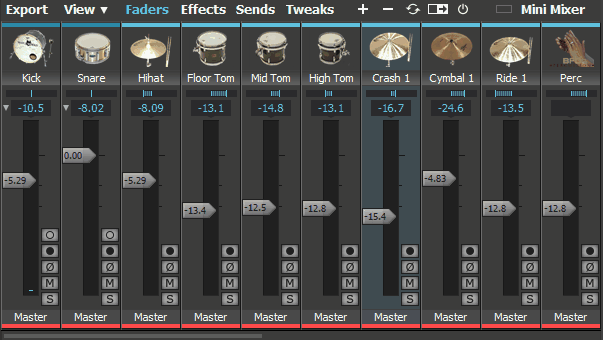
キックとスネアの共鳴の有無は「Tech」 → 「Bleed」の所で設定できます。
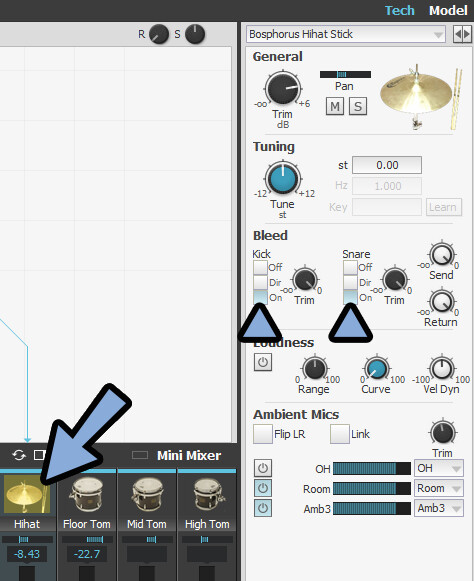
また、タム、キック、スネアは「Tom Rezonance」という設定項目が出てきます。
ここで、タム類への共振も設定できます。
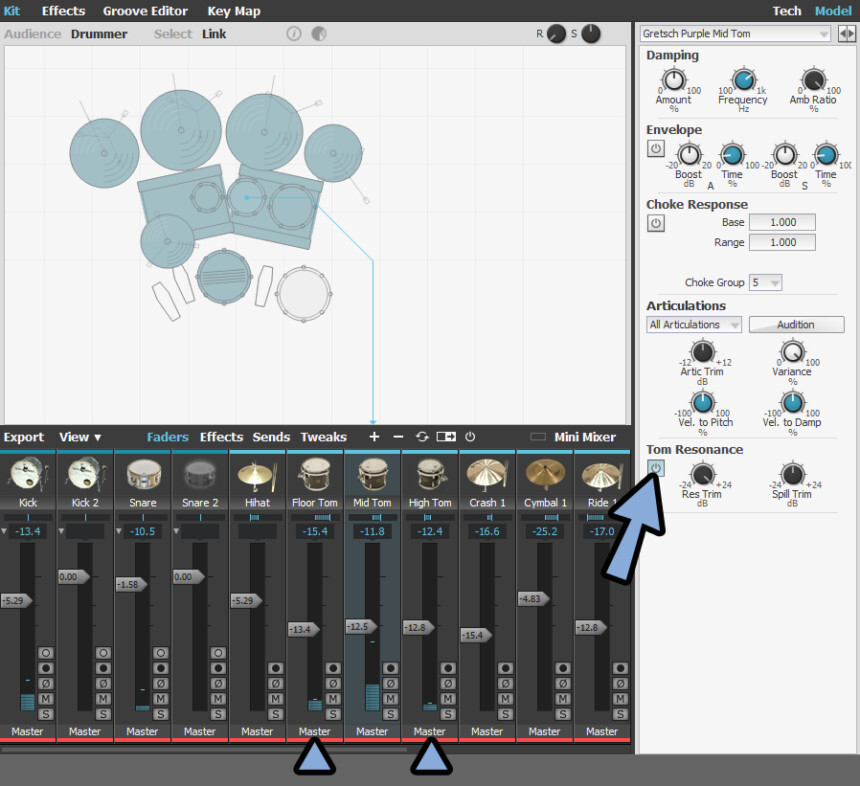
以上が鳴る音、共鳴についての解説です。
ミキサー部分を操作
ミキサー上の+と−ボタンで素材を増減できます。
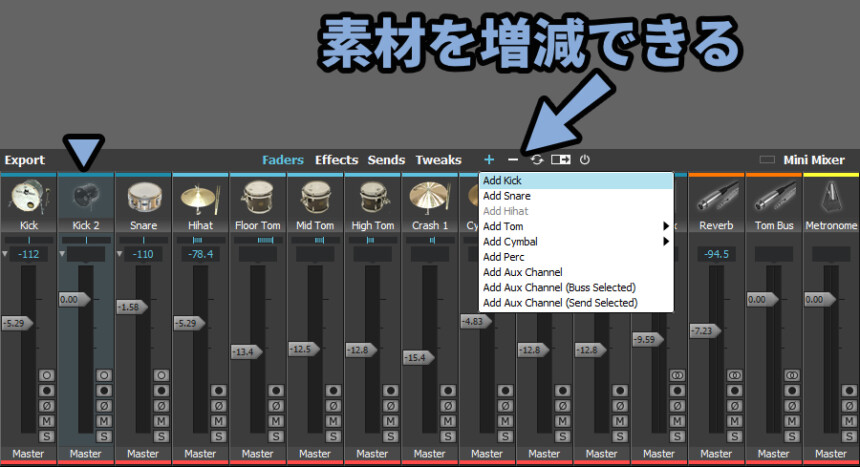
消す場合は、楽器を選択 → マイナスボタンで消せます。
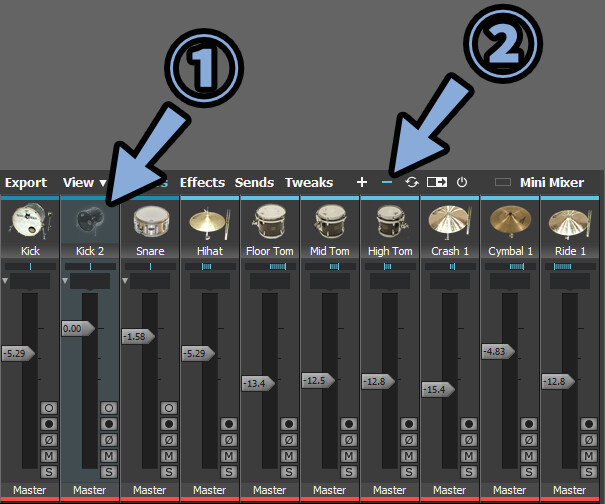
画面の表示量はHepl横の「← → ↑ ↓」で変えれます。
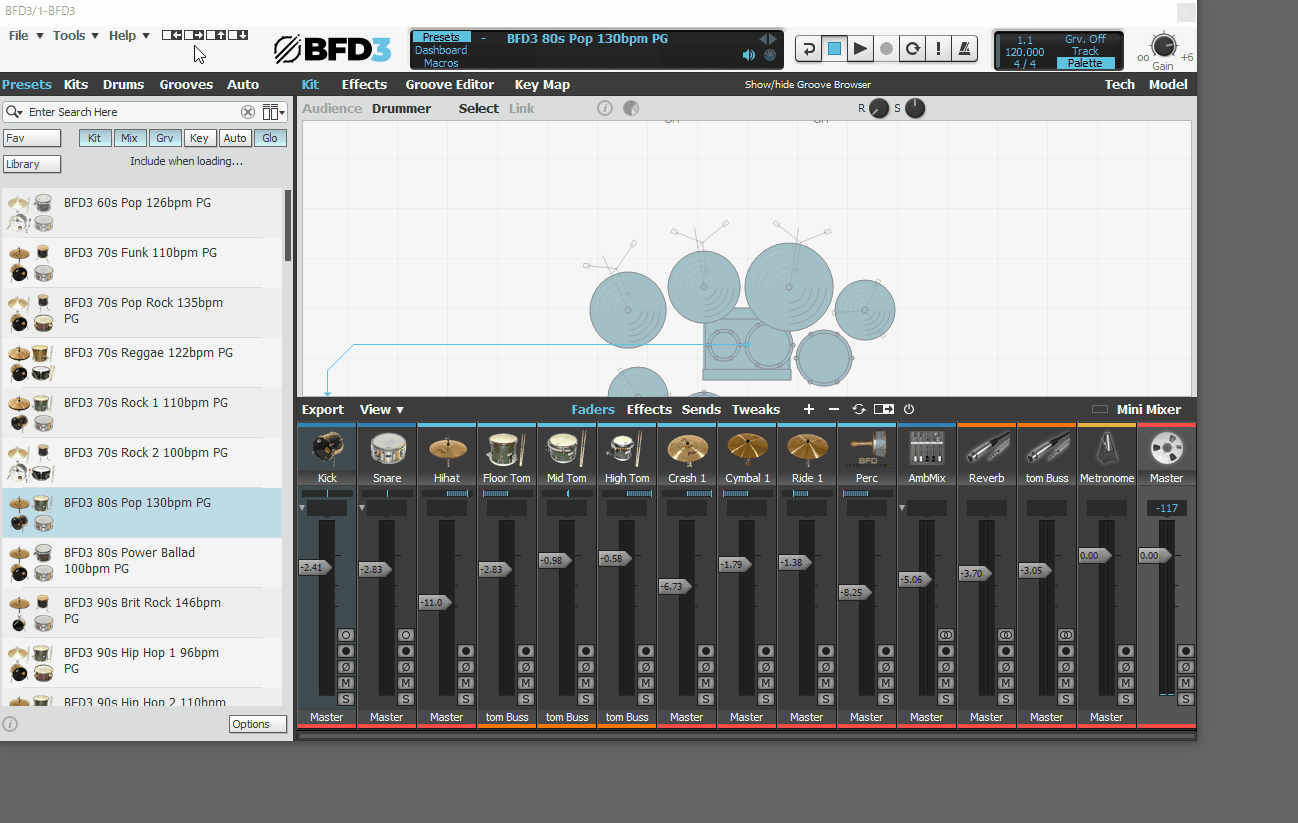
←矢印は、全てのより細かなパラメーターを表示させます。

キックやスネアなどにある▼ボタンを押すと、一部だけの細かなパラメーターを表示できます。

【細かなパラメーターについて】
ドラムの録音の際には、複数の位置にマイクが置かれます。
楽器の前後や裏表…など。
その録音データの再現がここにあります。
ここを触ると、スネアの表面のマイクの音、裏面のマイクの音のような編集ができます。
…エンジニア向けなので、分からない方はそのままで大丈夫です。AmbMixは環境音系の音です。
こちらも中を開けます。
中にいろんなマイクの設定が出てきます。


このあたりは… コアなオタク向けの設定項目です。
分からないなら、そのままでも十分使えます。
あとは、右側のオレンジ色のケーブルは、Abltetonで言うAとBトラックの効果です。
同じ設定のリバーブやディレイを、かかり具合を変えて入れることが目的。

Masterは全体の音量です。
Mini Mixerを有効化すると、画面左に常時Masterが表示されます。

あと、それぞれの処理順は楽器名の下あたりにマウスを乗せると見れます。
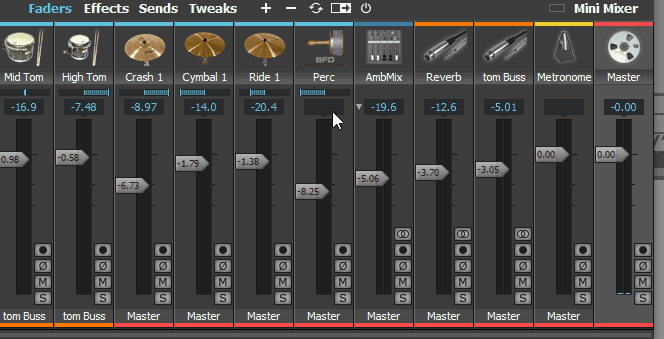
環境音、ABトラック、マスター系は1つ音を鳴らすと勝手に音が入ります。
※送信先が指定されてない場合、なりません

音の送信先は「Sends」で確認できます。
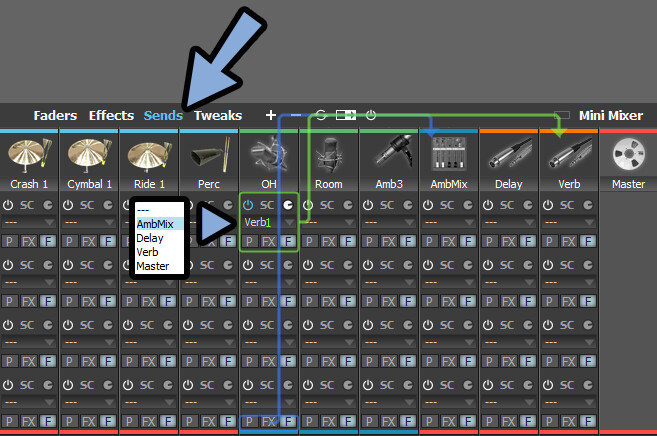
「Effects」でエフェクト構成を確認できます。
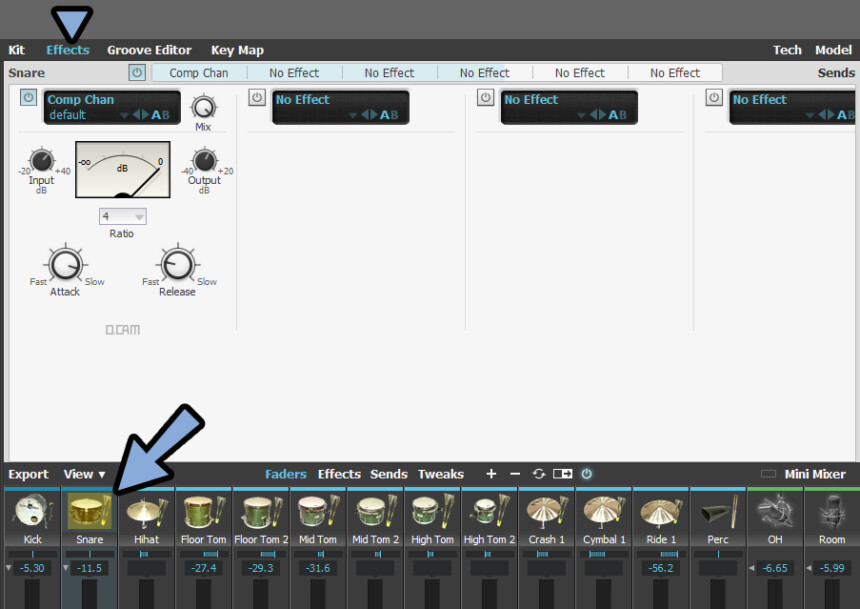
「Tewakes」で音作り関係のパラメーターが操作できます。
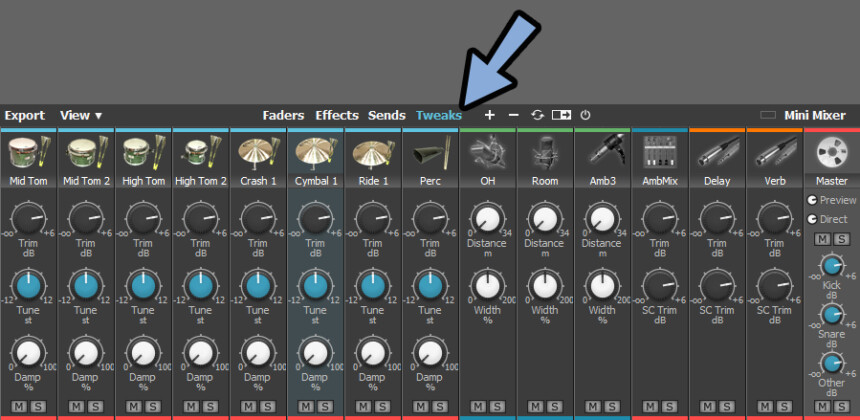
簡易版「Tech」と「Model」のような機能です。
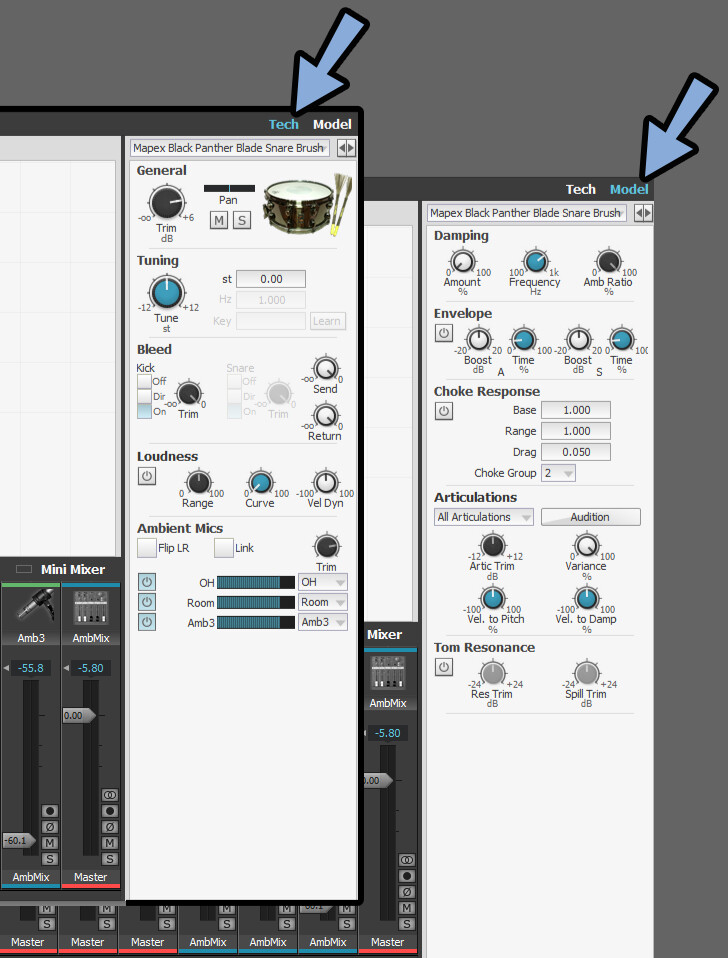
◆Techの項目について
・General = 音量、L/R、ミュート、ソロ
・Tuning = 音程、ピッチ
・Bleed = 他楽器の音の混入(キックとスネア)
・Loud = 音量にバリエーションを作る(ヒューマナイズ機能の有効量のようなもの)
・Ambient Mics = 環境音への影響を与える度合い
◆Modelの項目について
・Damping = 音の余韻部分の調整。ADSRのRのようなもの。
・Envelope = ADSRのAとS、アタックとサスティーン調整
・Chole Response = 音を止める処理の反応調整
・Articulations = ベロシティの影響調整
→ 上の四角 = 割り当てる奏法の設定
→ Arctic Trim = 音量の範囲調整
→ Variance = AMGの有効度調整
→ Vel to Pitch = 音程の影響度調整
→ Vel to Damp = 余韻の影響度調整
・Tom Resonance(皮モノ、キックのみ)
→ Tomに反響音を入れる
・Cymbal Swell(金モノのみ)
→ 連打を自然にする。アタックを抑える。Modelの「Variance」は画面上部のDashbordの「AMG」のオンオフ影響を受けます。
AMG = アンチ、マシンガンモード = 同じベロシティーを連続で鳴らしても綺麗にする機能。
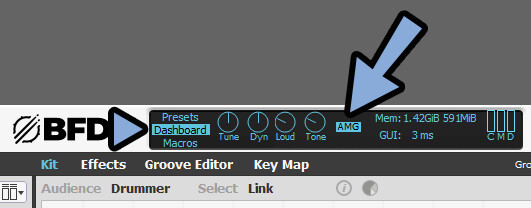
◆私の思うおすすめ設定
・Techの「Bleed」をオン
・Techの「Loud」をオン → Rangeを大きめに設定
・Modelの「Tom Resonance」をオン(皮モノ、キックのみ)
・Modelの「Cymbal Swell」をオン(金モノのみ)
音かくすんでると感じたら、共鳴系の「Bleed」と「Tom Resonance」をオフにする。
あとは、用途に合わせて各要素を設定。ほかの、ミキサー設定項目は下図の通り。

以上が、ミキサー部分の操作です。
エフェクトの操作
画面上部より「Effects」を選択。
ここで、エフェクトを見れます。
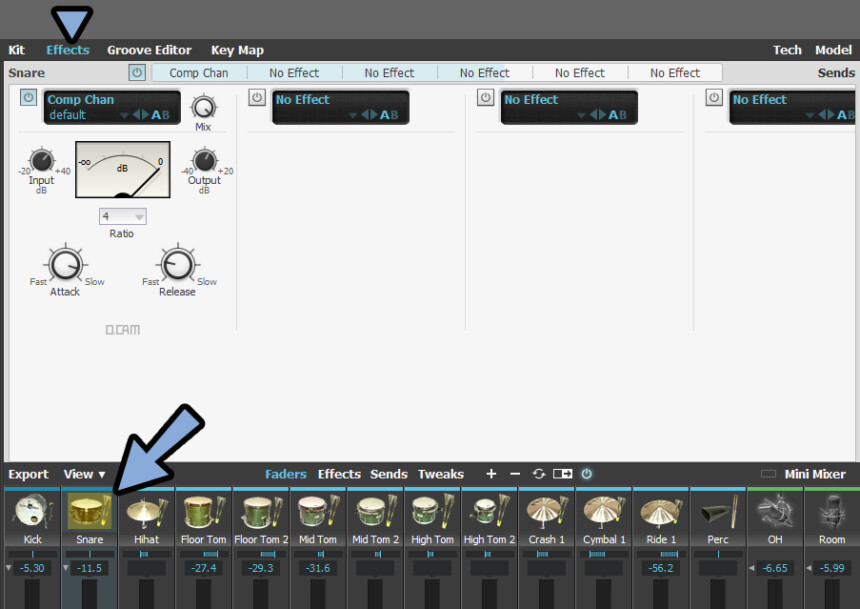
エフェクトは、名前の所をクリックすると選べます。
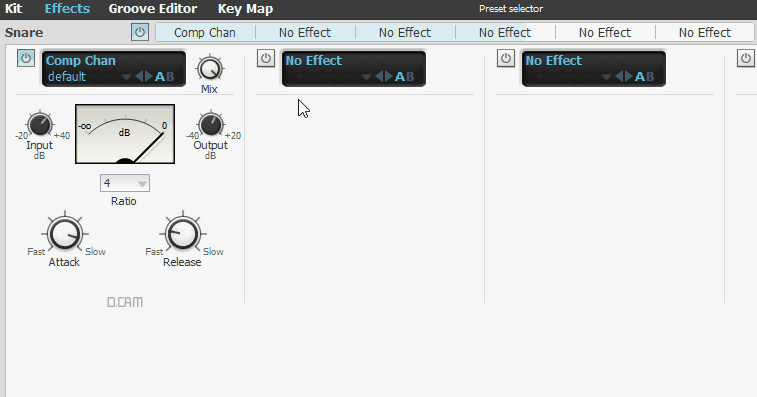
また、AとBは設定の差分です。
そして、▼ボタンでエフェクト設定のプリセットを使えます。
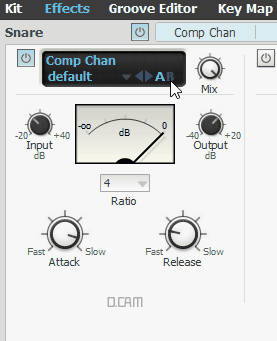
エフェクトはドラッグ&ドロップで処理順を入れ替えれます。
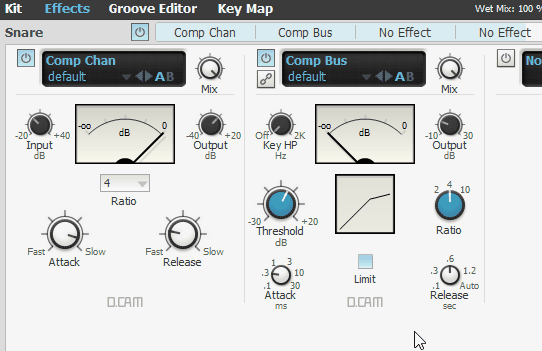
右側の「Send」をクリック。
すると、ミキサーにも出てくる送り先を確認できます。
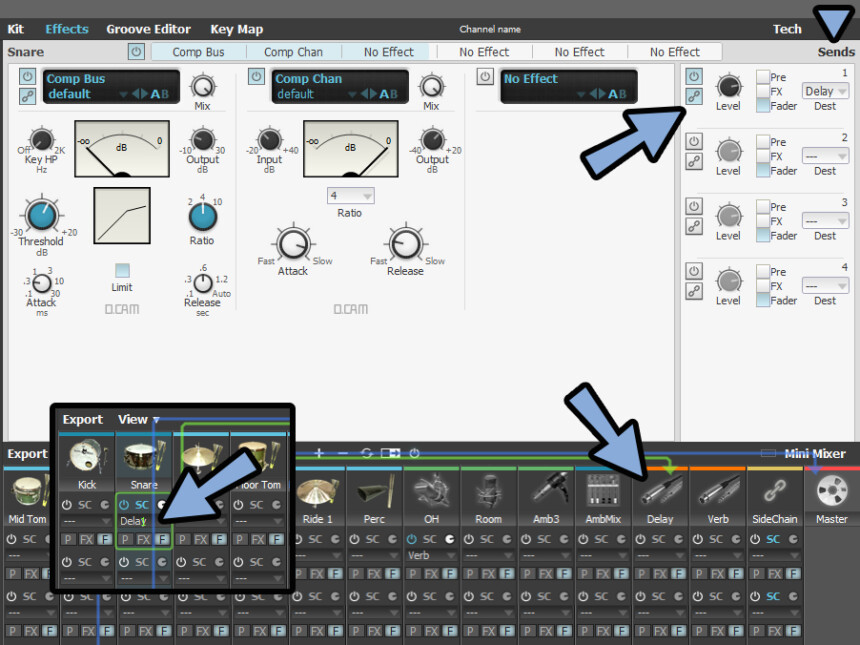
以上がエフェクトの操作です。
その他の機能
AutoボタンはMIDIコントロールなどの割り当てです。
クリックして有効化。
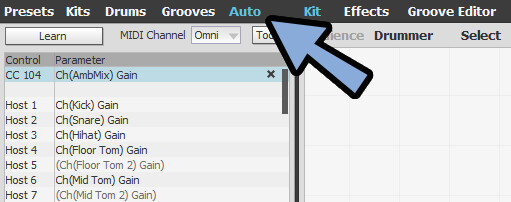
「Learn」を押して、任意のパラメータを選択 → MIDIコンを操作。
すると、MIDIコンの設定を割り当てれます。
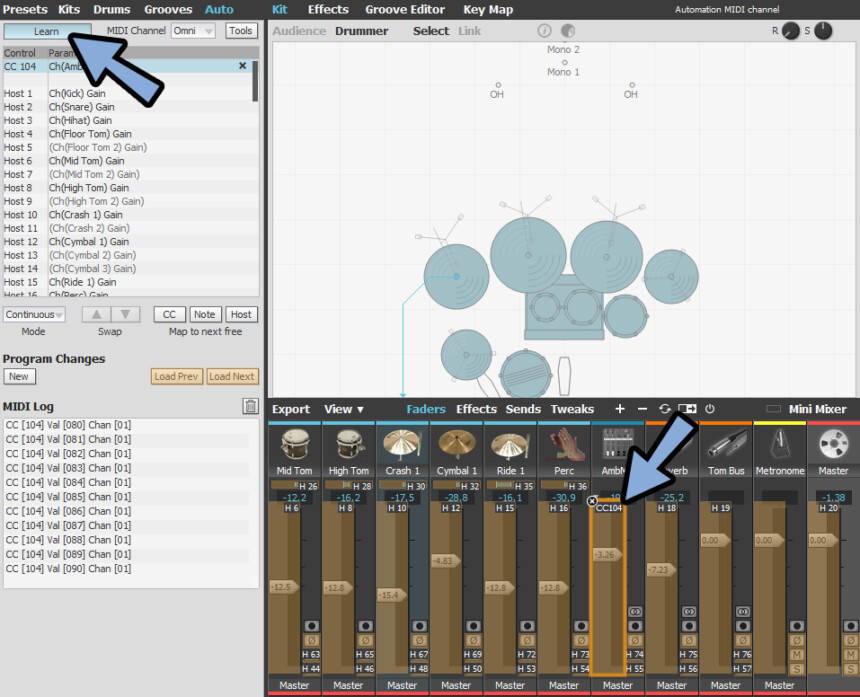
また、BFD3はオートメーション対応してます。
Abletonの場合、▼ボタン → 「Configure」を有効化して操作すると設定できます。
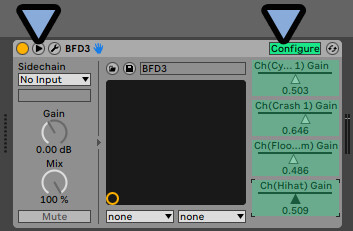
画面上部については下記。
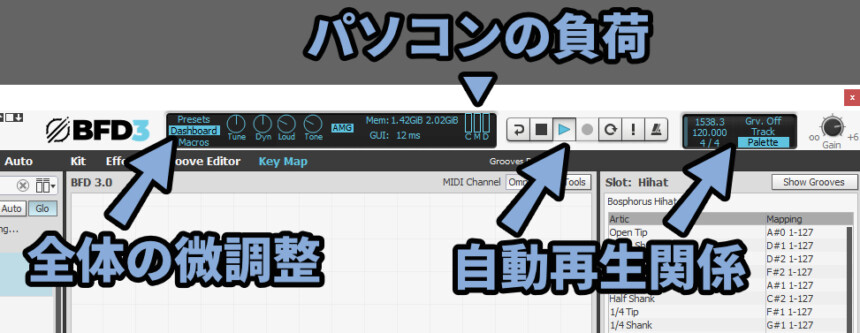
Dashpardの中身
・Tune = 音程
・Dyn = ベロシティ感度
・Loud = 音にばらつきを作る(ヒューマナイズのようなもの)
・Tone = 音源のバリエーション関係(ヒューマナイズのようなもの)
・AMG = 同じベロシティーを連続で鳴らしても自然になるMacrosに変えると、任意のパラメーターを割り当てたツマミを設定できます。
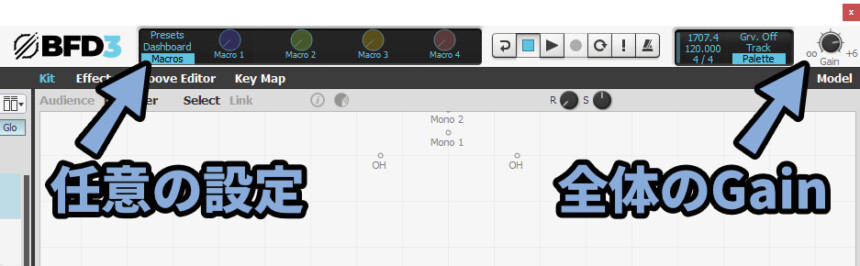
マクロの設定は、Tools → Show Macro Snapshots…を選択。
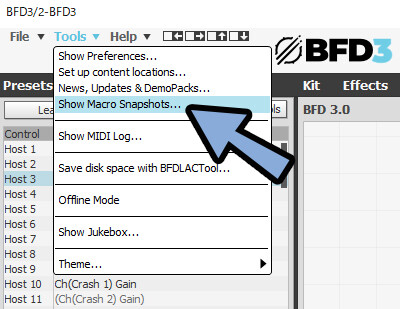
「Lean」を押すと、操作できるパラメーターが赤くなります。
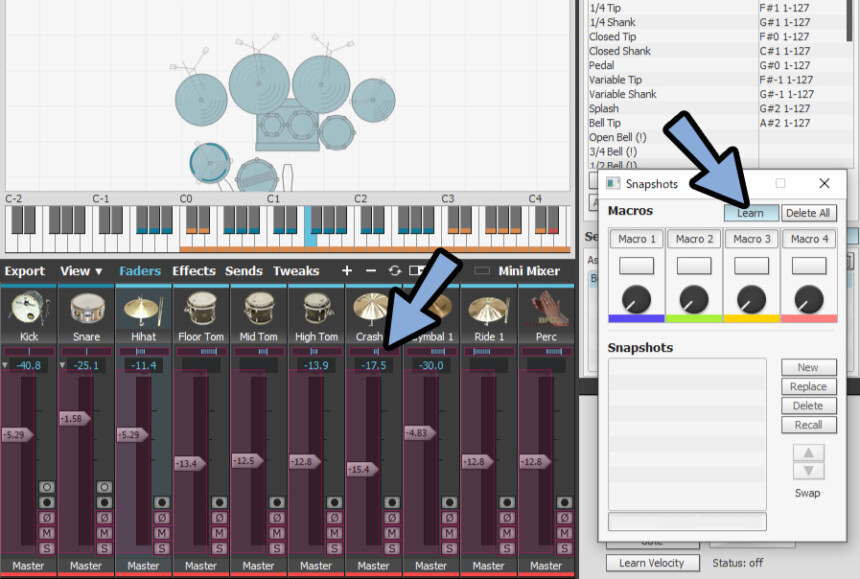
操作したいパラメーターを右クリック。
「Add to “任意のマクロ”」を選択。
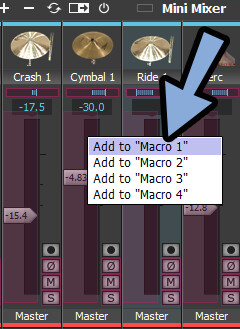
選択したら「Learn」状態を解除。
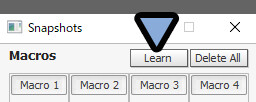
設定したマクロを選択。
すると「Shapshot 1」が生成されてます。
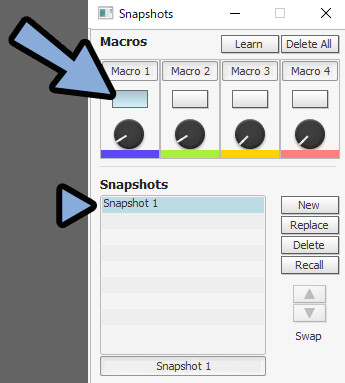
上にあるツマミを操作。
この状態で、マクロを割り当てたパラメーターも制御。
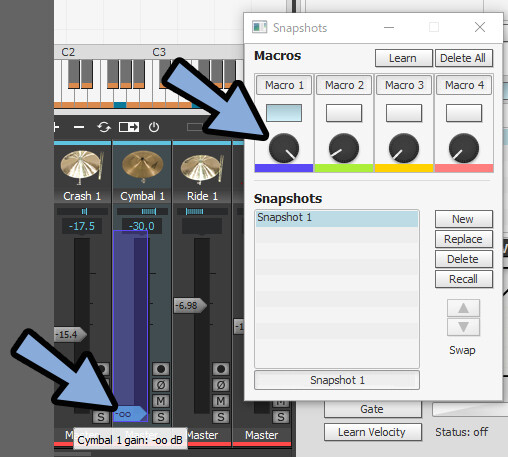
NEWを押して、Shnapshot 2を作成。
すると「ツマミ」と「パラメーター」の値が連動して登録されます。
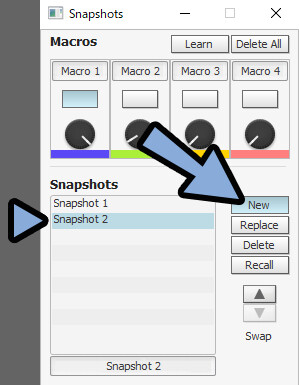
やり直す場合は、下記の3つを設定。
・ツマミの位置
・Snapshot
・割り当てるパラメーター
この3つを設定して「Replace」を選択。
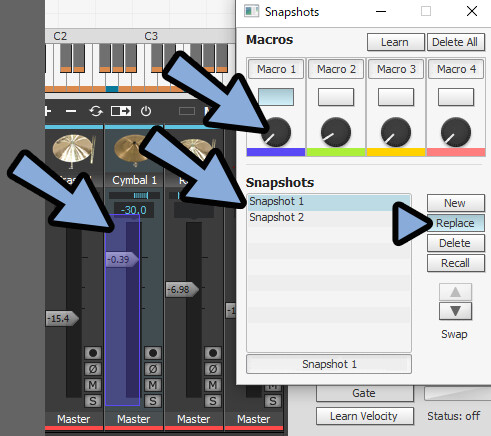
ツマミを操作します。
これで、マクロを割り当てる事ができます。
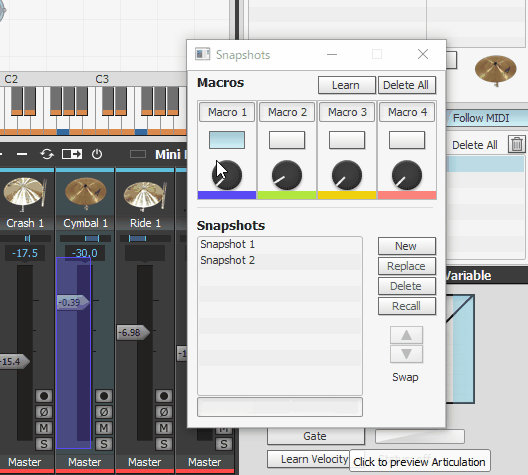
以上が、その他の機能です。
レビュー
◆購入の経緯
最初に有料ドラム音源として、MODO DRUMを買いました。
皮モノ系の音がよく、拡張性が高いソフトでした。
が、金物系の音がいまいち。
また、オートメーション非対応…。
う~ん…と思う中、BFD3がセールで7700円。
すまんなぁ、IK Multimedia社と思いながら、BFD 3に浮気する事にしました。
◆メリット
・音が良い
・拡張性が高い
・共鳴の音に対応している
・細かなアンビエントマイクの設定が可能(使いこなせないレベル)
・ユーザーも多く、参考資料も多い
◆デメリット
・体験版は無いようで、ギャンブル的な購入が必要
・使いにくい(が、使えないほどではない)
・容量がデカい(80GB程度)
・古いソフトでvst2しかない(vst3非対応)
・FET、76系コンプのエフェクトが無い
◆個人的な感想
これが、私の今後のメインドラムツールになるんじゃないかなと思います。
ただ、セール無しの定価で買うなら…ちょっと微妙(?)
・安価、手軽さを求めるなら「ZE DRUMMER 3」
・高価、高品質を求めるなら「SUPERIOR DRUMMER 3」
この2つを選ぶ方が良いかもしれません。
BFD 3、良いのですが…
使いにくかったり、古いソフトだったりというデメリットが存在します。
いうなれば、「一昔前の名機」的なイメージ。
今の時代に低下で買うなら、予算と性能を削って、コスパのいい「EZ DRUMMER 3」や、
もしくは、少しお金を足して「SUPERIOR DRUMMER 3」がいいかなと思いました。
・EZ DRUMMER 3 = 2万2千円ぐらい
・BFD 3 = 3万5千円ぐらい
・SUPERIOR DRUMMER 3 = 5万円ぐらいただ、考え方次第。
そして、BFD 3が、普通に「7700円」なら普通に買い。

MODO DRUMという物理モデリングの夢を見たものの、
こうして、結局は定番音源に落ち着くのでした。
ただ、MODOドラムのように音がバラけてほしい…
76コンプもミキサーで刺したいし、スネアの集弾率も調整したい。
単発では良い音ですが…
MODO DRUMのスネアの集弾率も調整を知ってしまうと、うーん…
そこまでこだわるなら、プロのドラマーに頼めと言う世界なのか…
そして、至った答えが「MODO DRUM」と「BFD 3」の併用という変態行為。
これが、今の私の現時点の答え。
まとめ
今回はBFD3の使い方+レビューを紹介しました。
・音がいい事で有名なドラム音源
・使いにくさにも評判があるが、思ったより使える
・音は全体的に良い
・共鳴の音が合ってリアル
・気になったデメリットはFET,76系コンプがミキサーに無いぐらい
・それ以外は、全体的に良いのでおすすめ
また、他にも音楽について解説してます。
ぜひ、こちらもご覧ください。




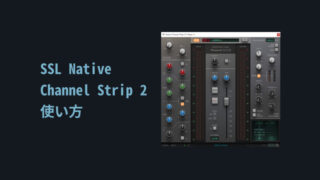


コメント