はじめに
今回はモデルに厚みを付ける方法を紹介します。
厚みのつけ方
Shift+A → 平面を選択。
この平面のモデルは厚みがありません。
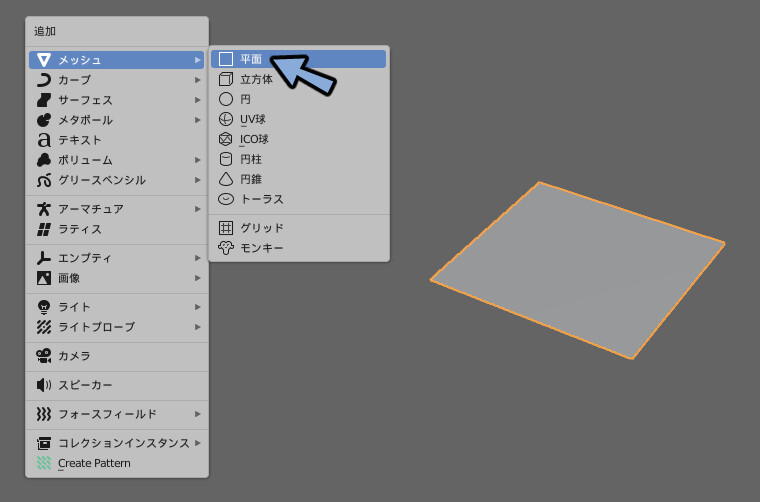
画面右上のビューポートオーバーレイを展開。
面の向きにチェック。
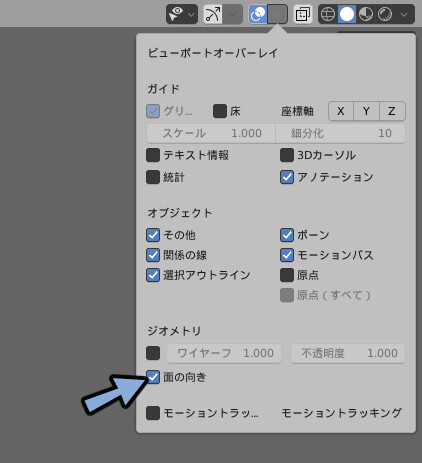
中クリックで視点を操作。
厚みが無いので裏側が赤く表示されます。
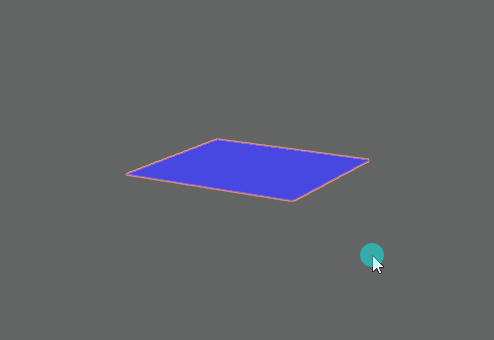
平面のモデルをクリックで選択。
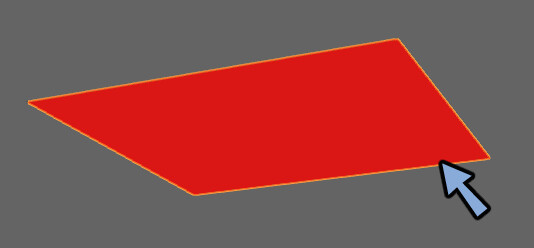
モディファイアプロパティを選択。
モディファイアを追加を選択。
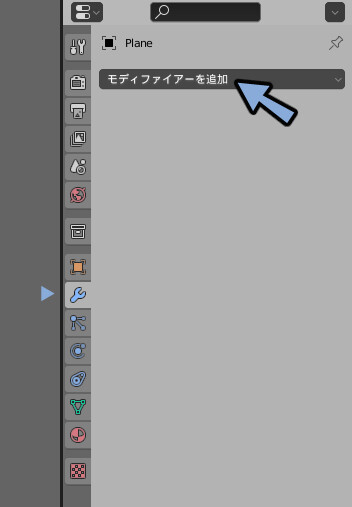
ソリッド化を選択。
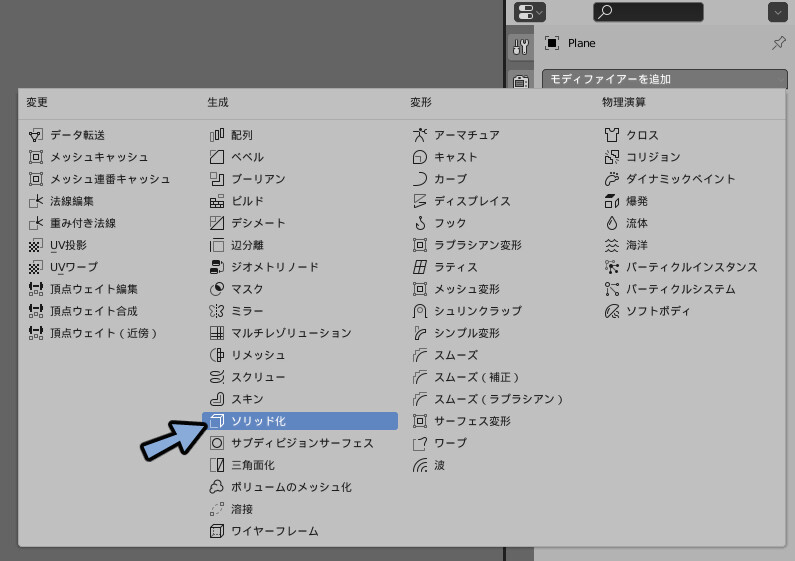
幅で厚みを調整。
これで厚みを付けることができました。
裏面も表示されてます。
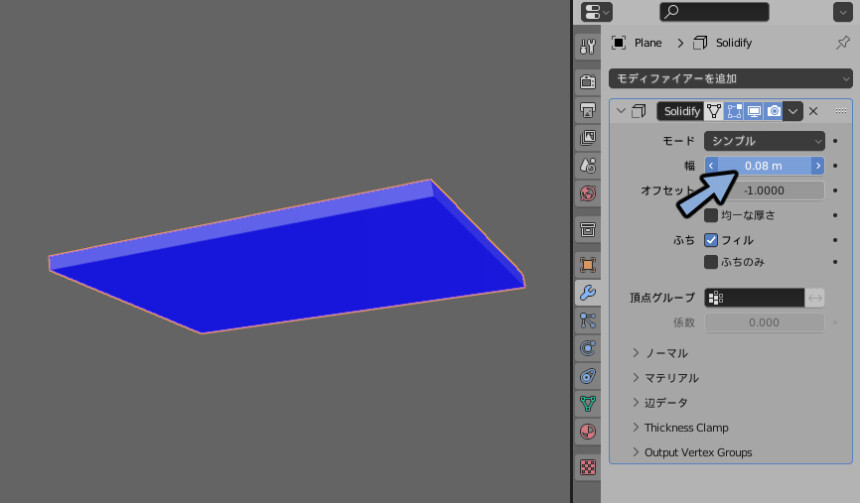
厚み付けモディファイアの適用タイミング
モディファイアを入れた状態だと元の平面のままです。
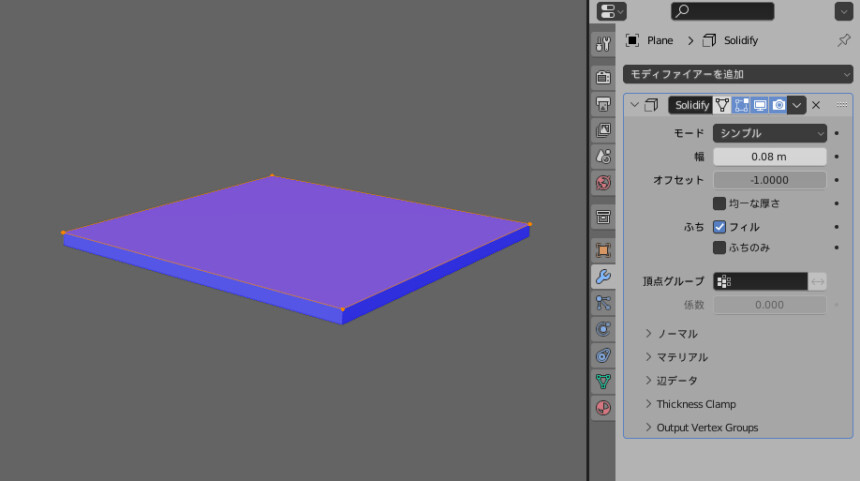
なのでUV展開やボーンを入れる際はモディファイを適用せずに設定。
すべての調整が終わってからモディファイアを適用することをおすすめします。
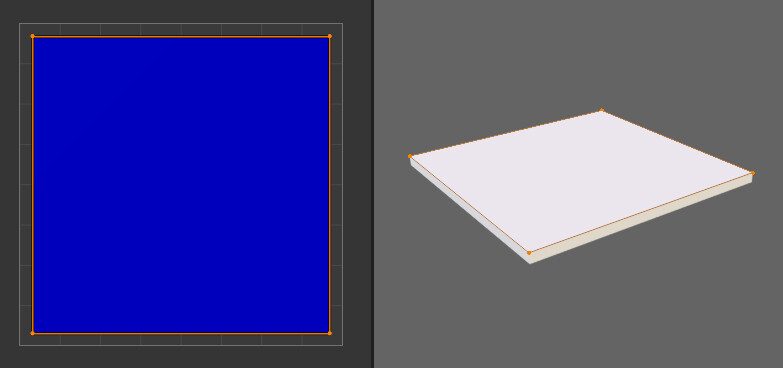
ウエイトペイントの際は頂点が厚み分表示されます。
しかしウエイトで塗れる場所は厚み付けする前の頂点4つだけです。
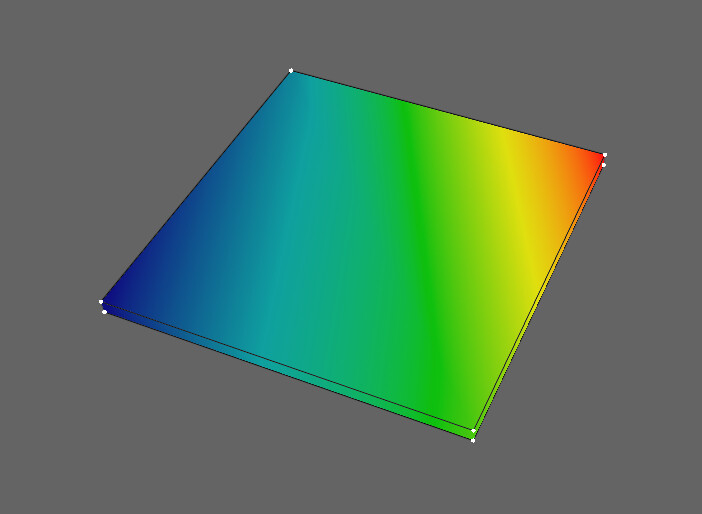
モディファイアの適用はモディファイア上にマウスを移動。
Ctrl+Aで行ってください。
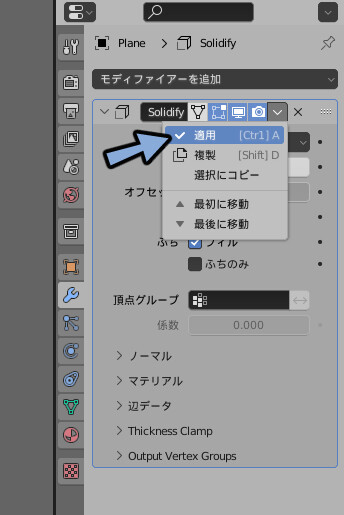
UVを裏表で分けたい場合は適用後裏面を選択。
Gキーで移動。
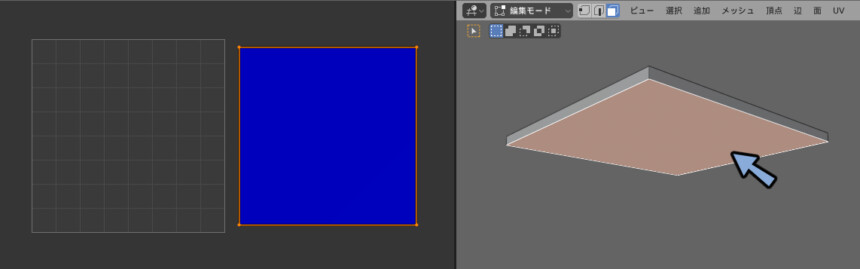
3Dビュー上でAキーで全選択。
UVエディタ上で面選択に切り替え。
表面を選択 → Sキーで縮小。
厚み分のUVを作成。
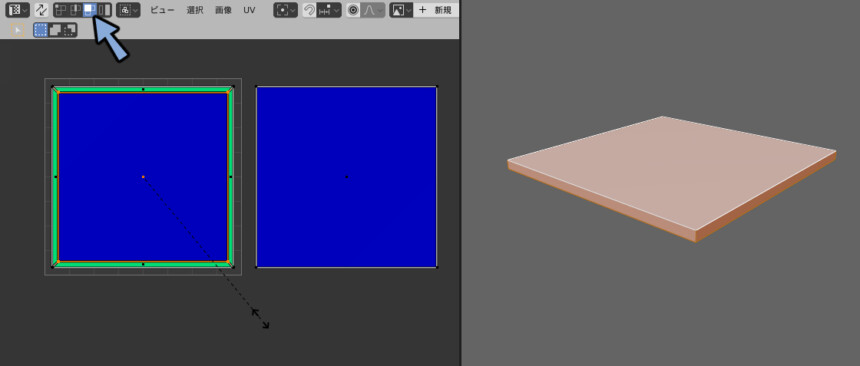
SキーやGキーで大きさを調整すれば裏表で分けたUVが作成完了です。
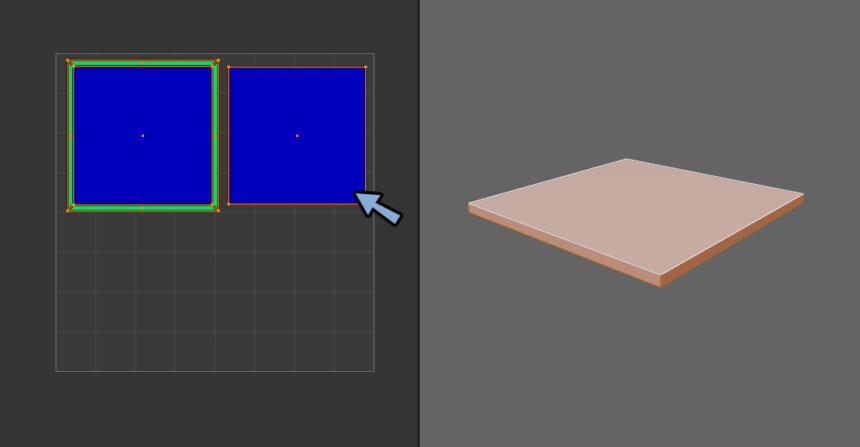
以上でモデルの厚み付けが完了です。
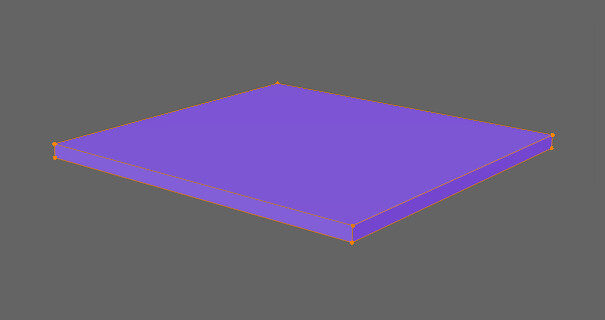
まとめ
今回は厚みを付ける方法を紹介しました。
これは面法線の修正に役立ちます。
ぜひこちらもご覧ください。
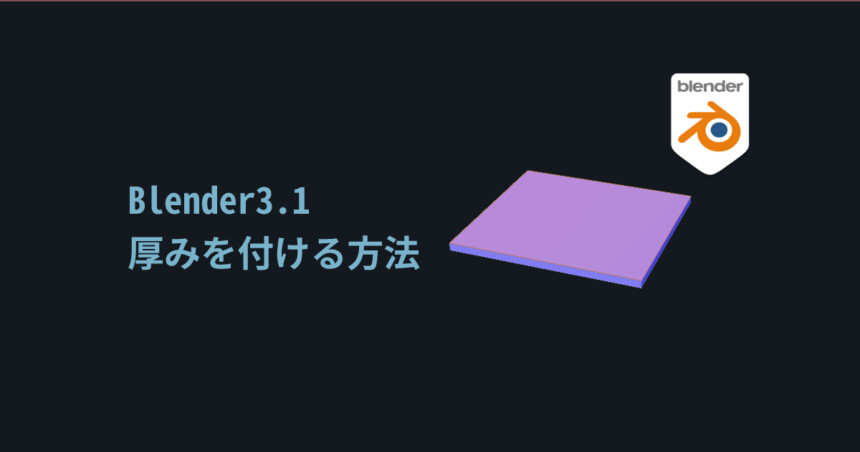

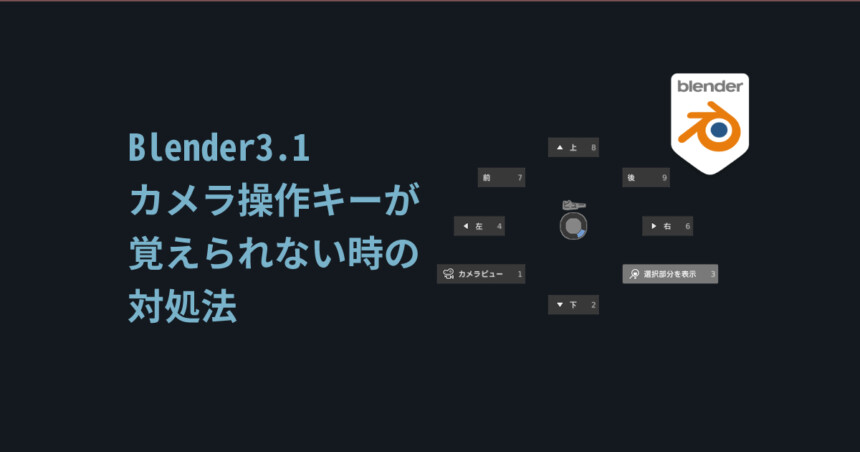
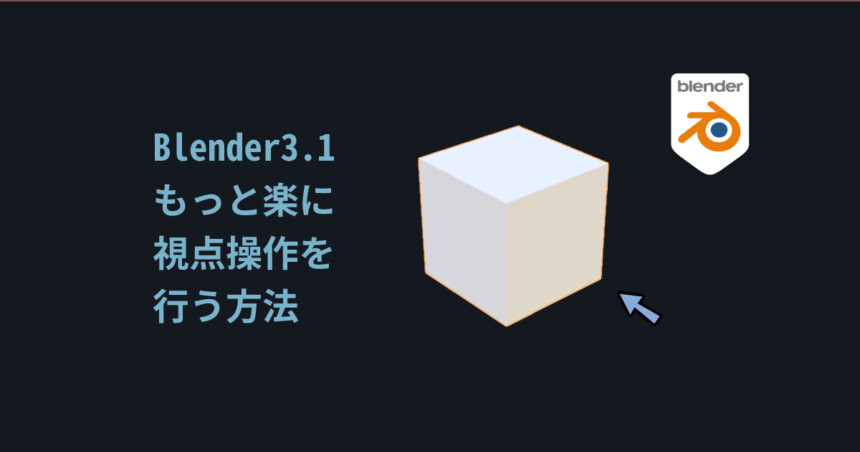
コメント