はじめに
今回はBlenderで3つの面の張り方を紹介します。
・4つの点を選択+Fキー
・端側の辺選択+Fキー長押し
・グリットフィル
Blenderはver3.4を使います。(現時点でα版)
4つの点を選択
Tabキーで編集モード。
4つの点を選択。
Fキーで面貼りできます。
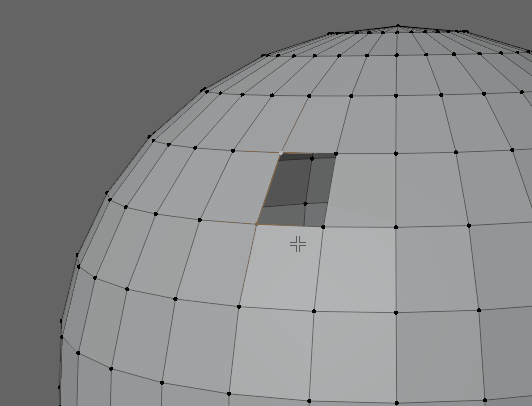
これが最も基本的な面貼りです。
端側の辺選択+Fキー長押し
上下の辺が揃ってる場合、端の辺を選択。
Fキー長押しで面貼りできます。
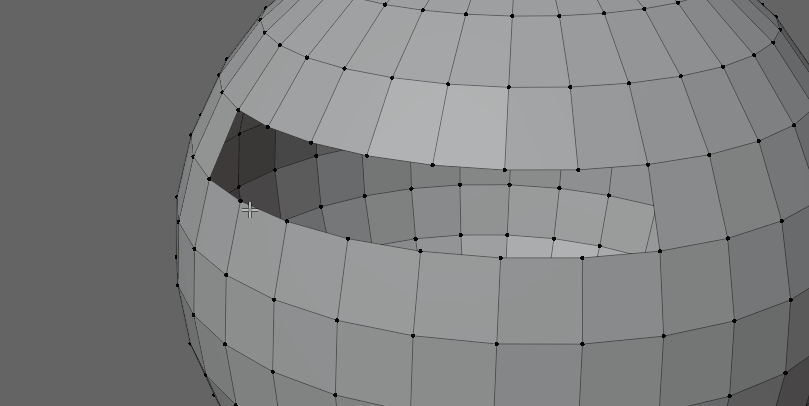
長めの穴が開いた部分に使える面貼りの技です。
グリットフィル
大きな穴が開いた形状の場合
Ctrl+F → グリットフィルで面貼りできます。
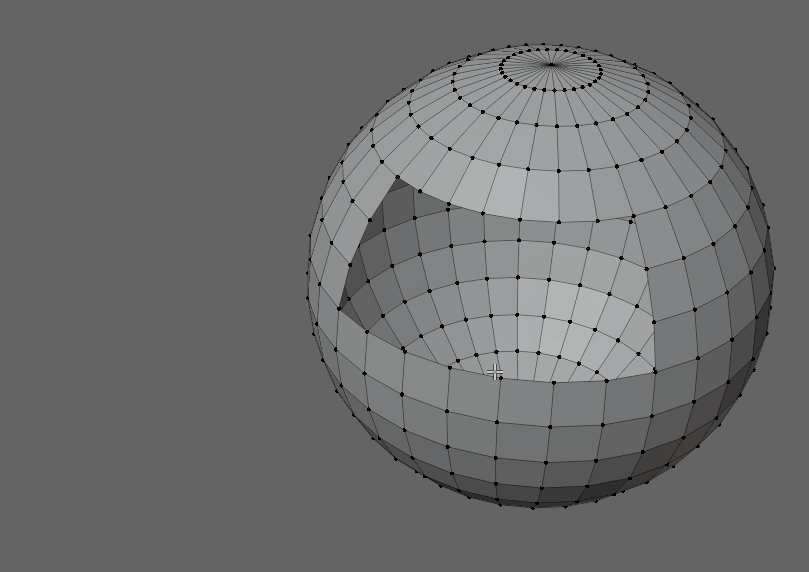
左下のオペレータ―パネルで張り方を設定できます。
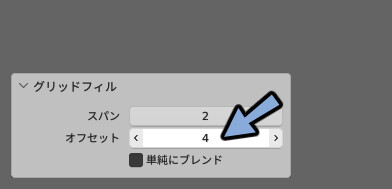
このように上下の辺の数が違う場合、動作しません。
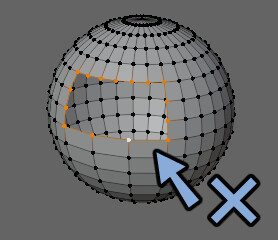
また、このような穴の場合、意図しない形になります。
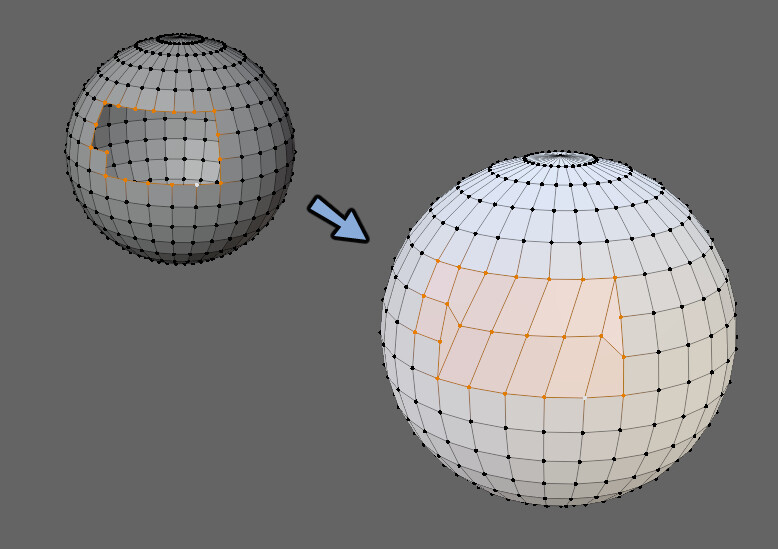
おまけ:実際の面貼り
実際のモデリングでは整った穴は少ないです。
そこで、このような空洞に対して面貼りを行う方法を最後に紹介します。
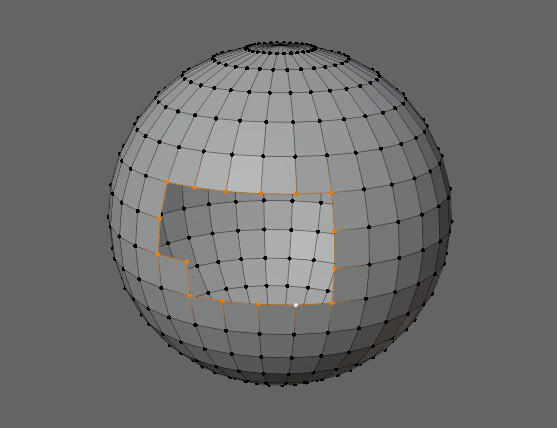
まず、右側の1列を上げて、上下の4つの頂点を選択。
Fキーで面貼り。
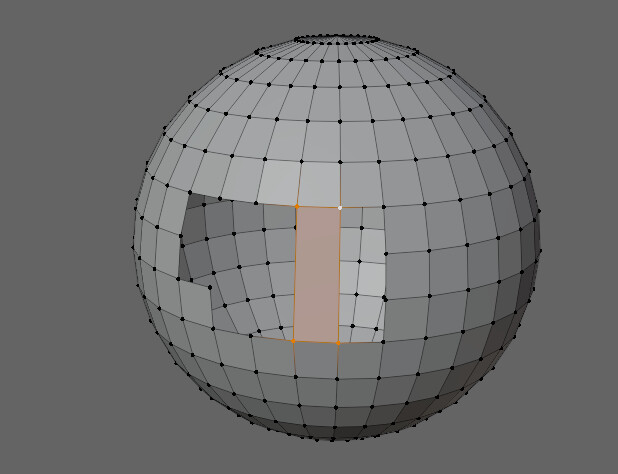
左側の限界まで同じ方法で面貼り。
Ctrl+R → 中ホイールを動かして辺の数を調整。
ループカット。
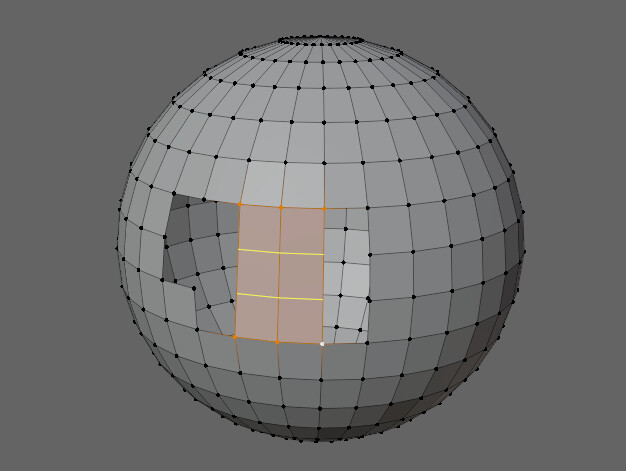
面貼りできないところは2つの頂点を選択。
辺を張ります。
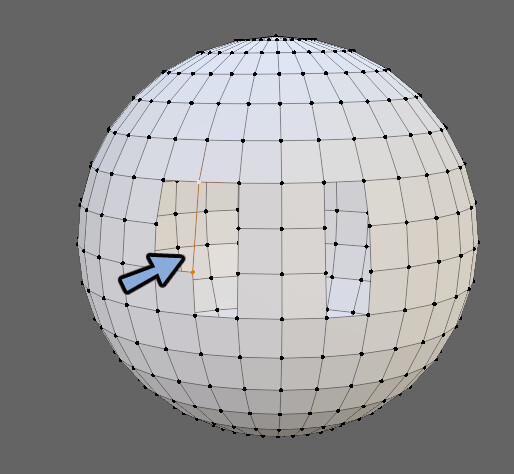
右クリック → 細分化で頂点数を増やします。
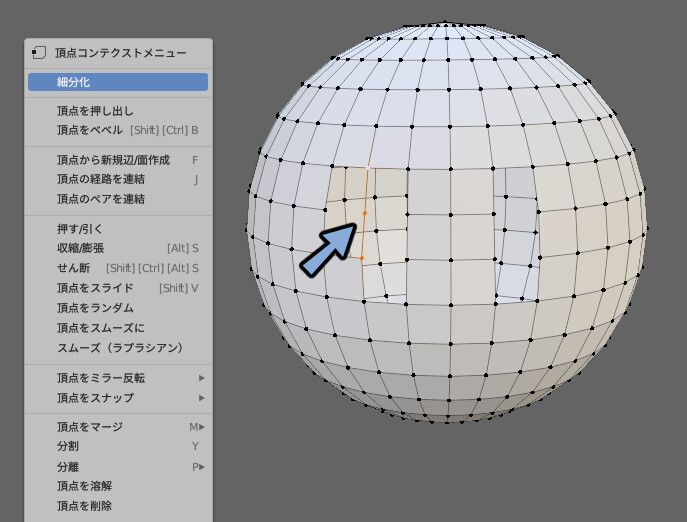
あとは、Fキー長押しの面貼りで埋めます。
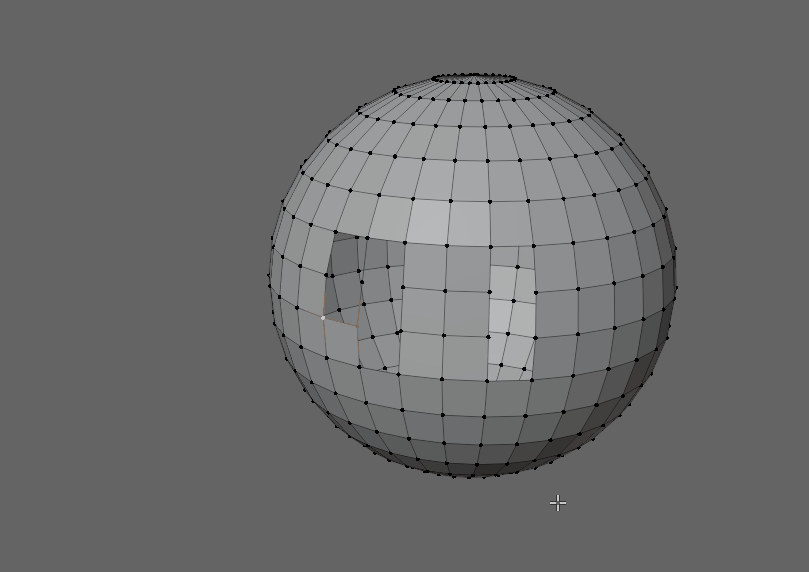
面貼りしたところを右クリック → 頂点をスムーズになどを使って整えます。
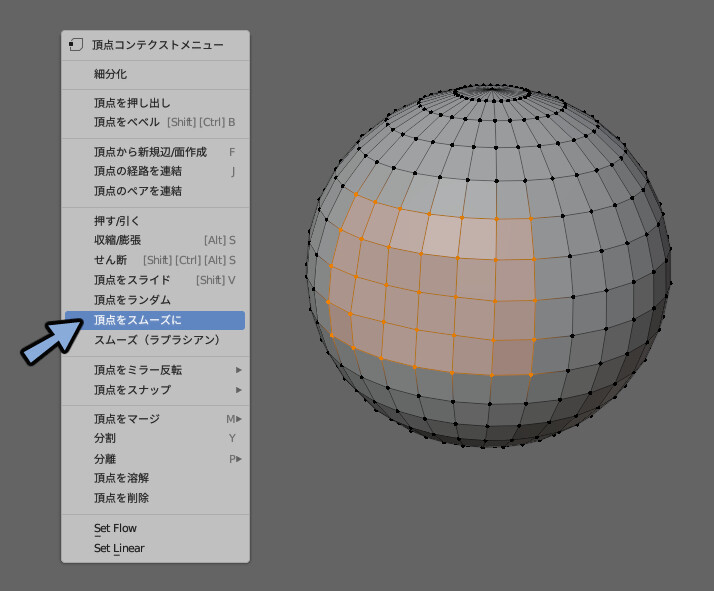
左下のオペレータ―パネルで形を整形。
以上が、実際のモデリングでよく使う面貼りの流れです。
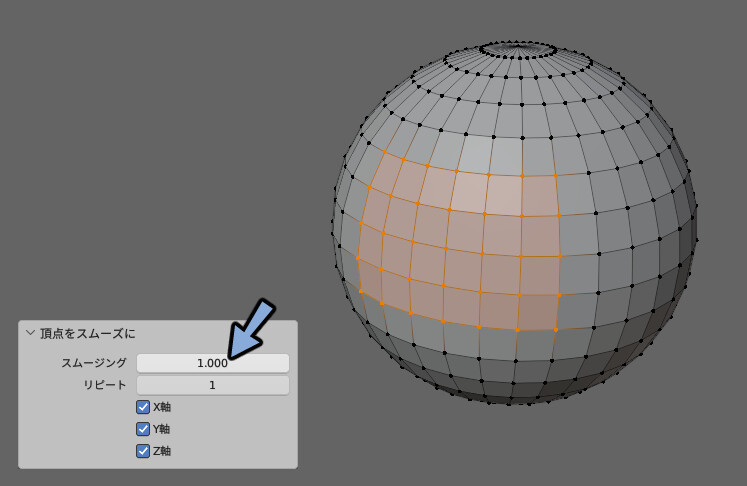
もちろん、他にも様々な張り方はあります。
ご参考までにご覧ください。
また、もっとスムーズを綺麗にしたい方はこちらをご覧ください。
まとめ
今回は面貼りの方法について解説しました。
・面貼りの方法は主に3つ
・4つの点を選択+Fキーで1つの面を張る
・端側の辺を選択+Fキー長押しで長い穴を埋める
・グリットフィルで大きな穴を埋める
・実際の面貼りはループカットや細分化を組み合わせて使う
また、他にもBlender関係の記事を投稿してます。
ぜひ、こちらもご覧ください。
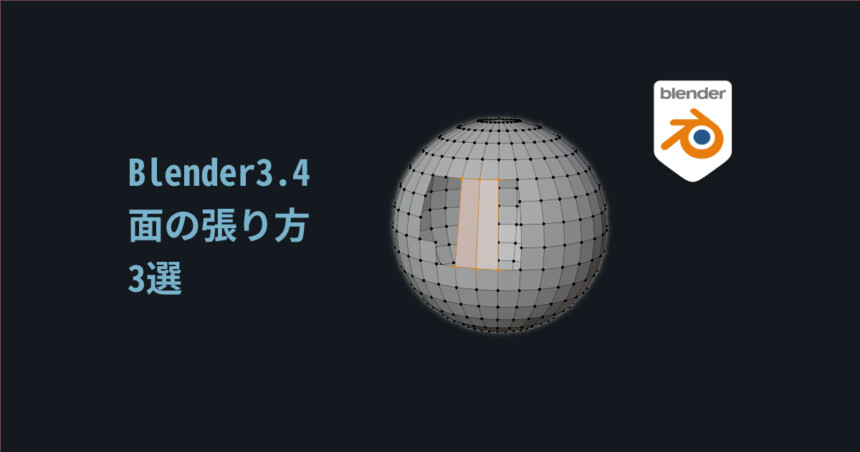



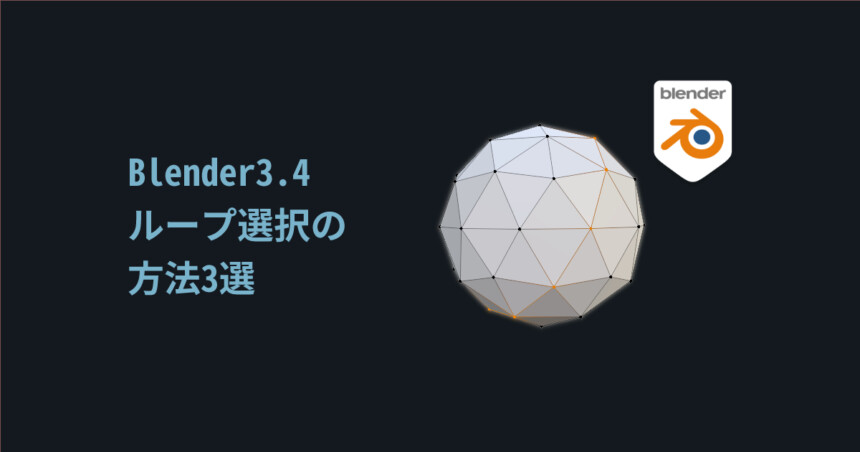

コメント