はじめに
今回は、Blender3.6のクロスシュミレーションでスカートを作る方法を紹介します。
下準備
スカートの原型と、キャラクターの腰の代わりになる球を作ります。
Shift+A → メッシュ → UV球を作成。
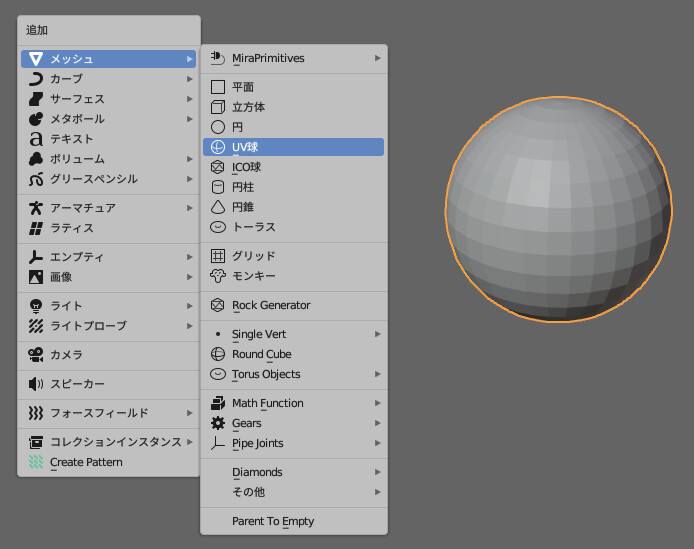
Ctrl+Tab → 6キーで編集モード。
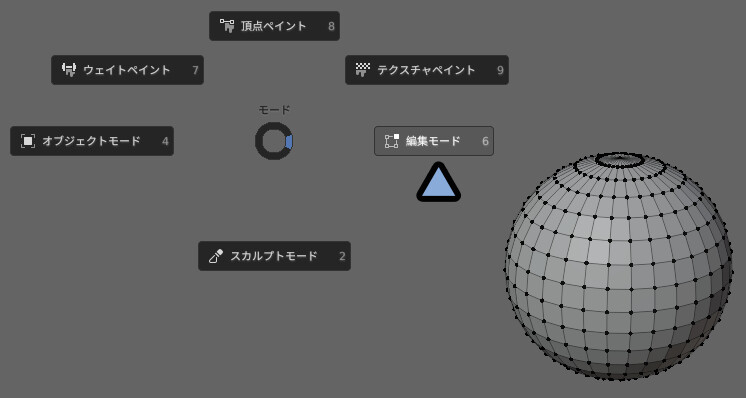
Alt+クリックで横方向の円をループ選択。
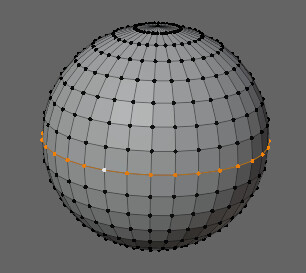
Pキー → 「選択」で分離。
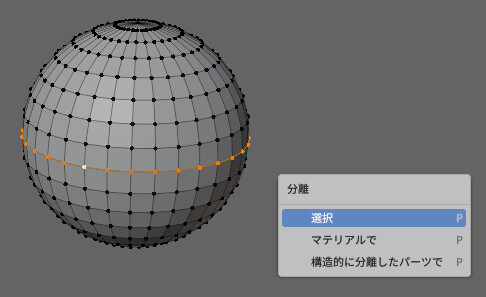
Ctrl+Tab → 4キーでオプジェクトモードに戻ります。
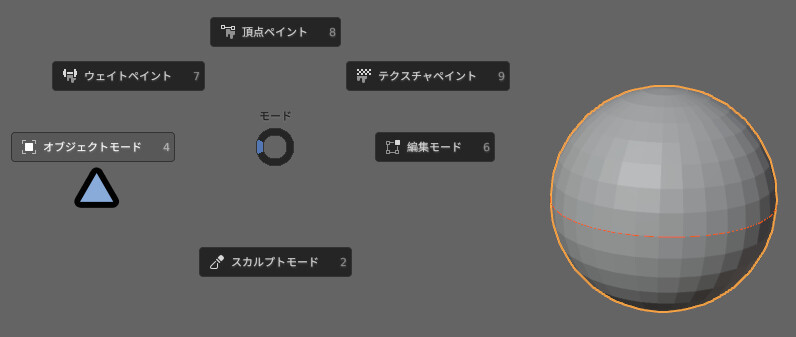
オブジェクトモードで分離した円を選択。
Ctrl+Tabキーで”円”の編集モードに入ります。
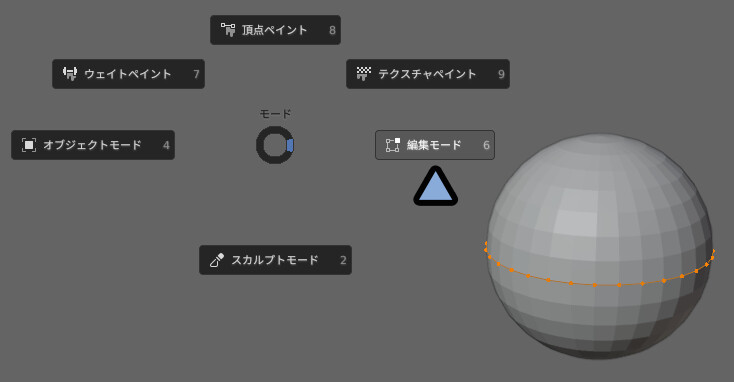
Eキー → 下方向に押し出し。
Sキーで拡大し広げます。

Ctrl+R → マウスの中ホイールを上に動かしてループカット。
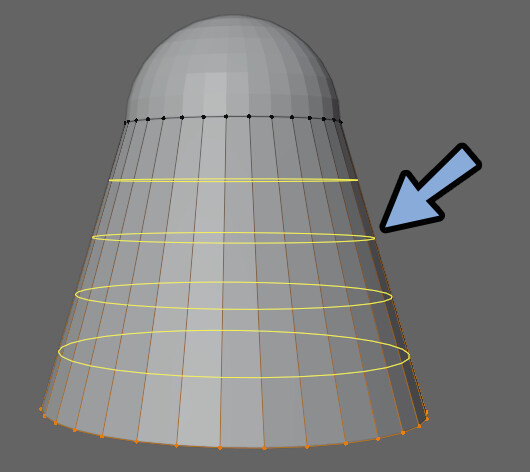
Eキーでスカートの上部分を押し出し。
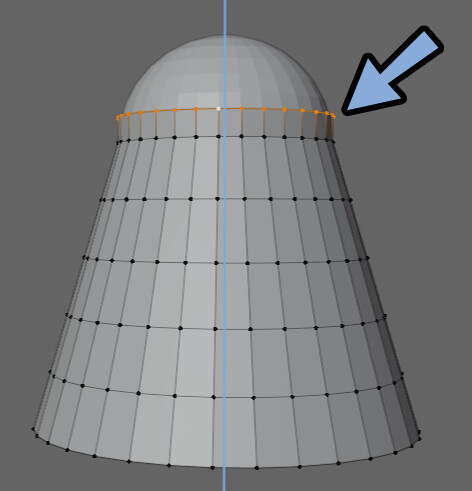
Z → 2キーでマテリアルプレビュー。
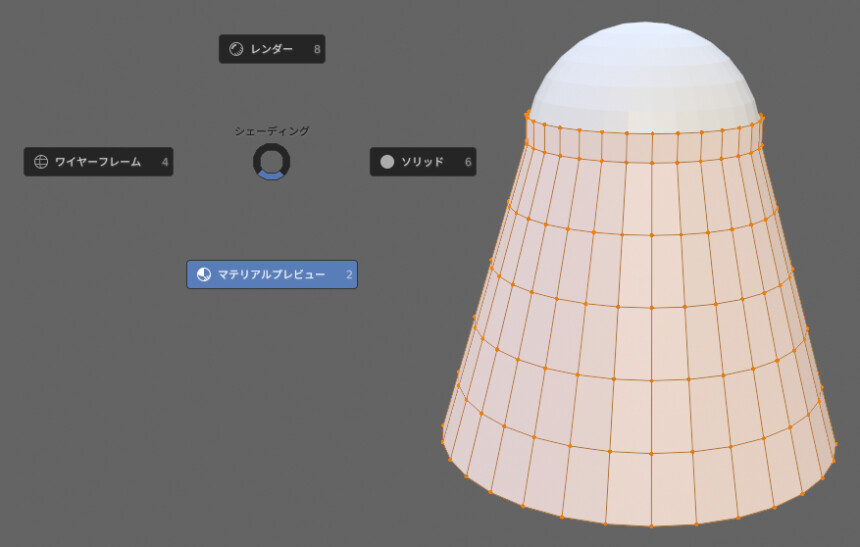
Ctrl+Tab → 4キーでオブジェクトモード。
右クリック → スムーズシェード。
すると… 不自然な陰影ができます。

ビューポートオーバーレイで「面の向き」にチェック。
これが、赤く表示された場合、面が裏返ってます。
この面の向きの裏返りが、不自然な陰影の原因です。

Ctrl+Tab → 6キーで編集モード。
Alt+Nキー → 「面の向きを外側に揃える」を選択。
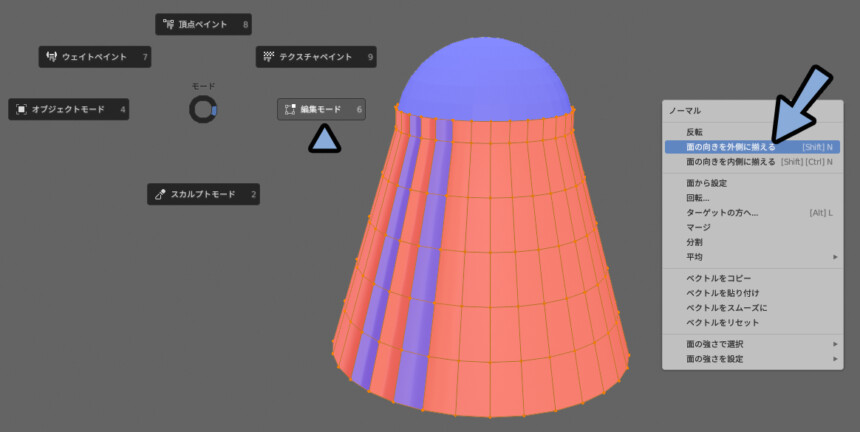
すると、全体が青くなります。
これで面の向きが外側に揃いました。
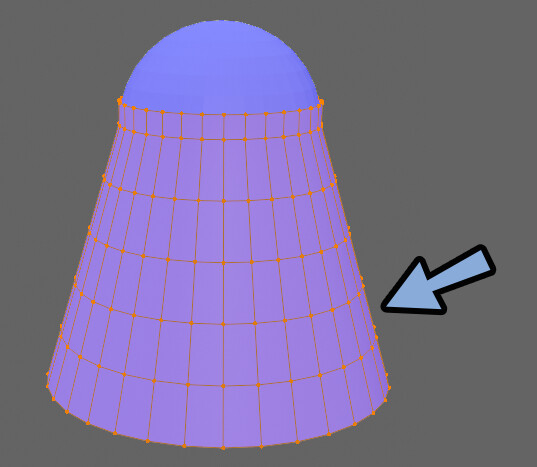
面の向きについて、より詳しく知りたい方はこちらをご覧ください。
ビューポートオーバーレイで、面の向きのチェックを解除。

ワイヤーフレームにチェック。
不透明度を0.2などに設定。

これで、球とスカートの下準備が完了です。
クロスシュミレーションでスカートを作る
クロスシュミレーションを入れる
スカートの形状を選択。
物理演算プロパティを開きます。
「クロス」を選択。

スペースキーで再生。
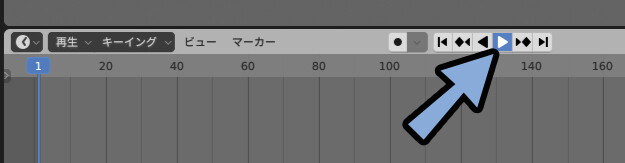
すると、スカートが下に落ちていきます。

これで、クロスシュミレーションを入れる”だけ”の工程は完了です。
ウエイトでスカートが落ちないようにする
Ctrl+Tab → 6キーで編集モード。
スカートの固定したい頂点を選択。
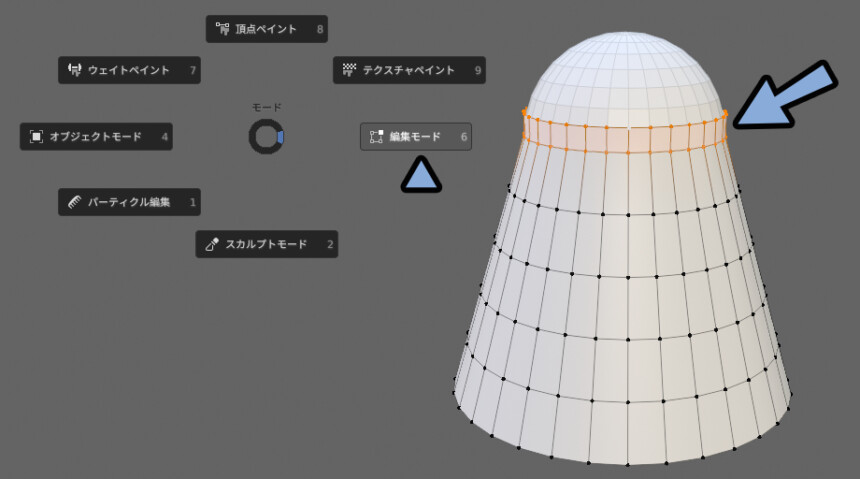
オプジェクトデータプロパティ → 頂点グループ → 「+」ボタンを選択。

名前を「Stopper」などに設定。
ウエイトが1.000になってる事を確認。
「割り当て」を選択。
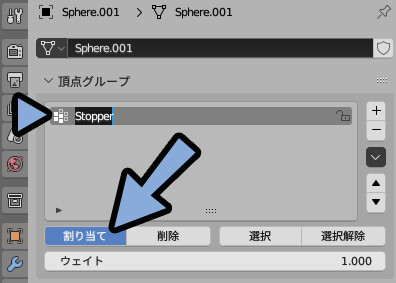
Ctrl+Tab → 7キーでウエイトペイント。
すると、固定したい箇所が赤くなったことが確認できます。
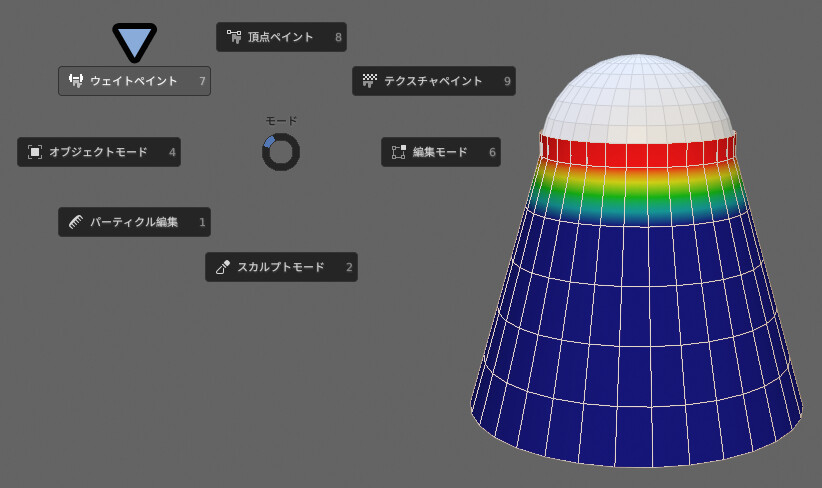
物理演算プロパティに戻ります。
シェイプ → 固定グループで先ほど制作した頂点グループの「Stopper」を選択。
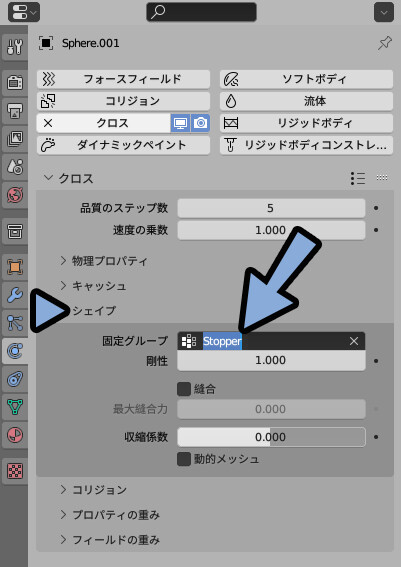
これで、スカートが落ちなくなります。
ただ、スカートが動きません。

こちらを調整していきます。
スカートを動かす
物理演算プロパティ → 「リニア」に変更。

すると、動きます。

以上で、細かな分割が無いスカートを動かす処理が完了です。

次は、より細かな分割があるスカートを動かします。
スカートのしわをより細かくする
モディファイアープロパティで「サブディビジョンサーフェース」を追加。
クロスの上に配置。
曲げモデルを「角度」に戻します。
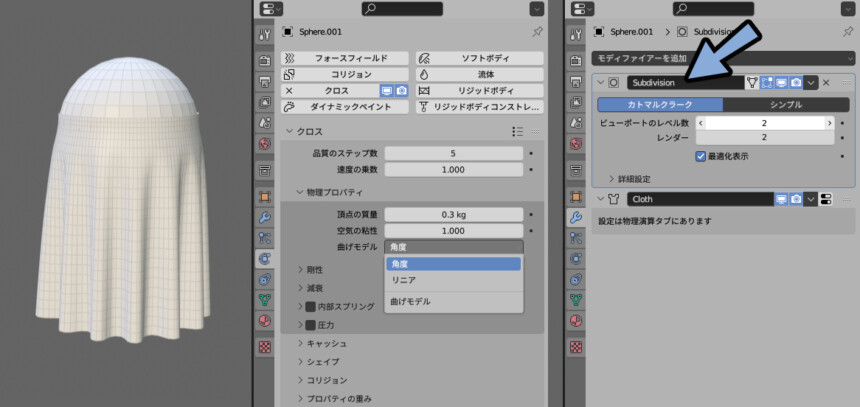
サブディビジョンサーフェースは、ここにあります。
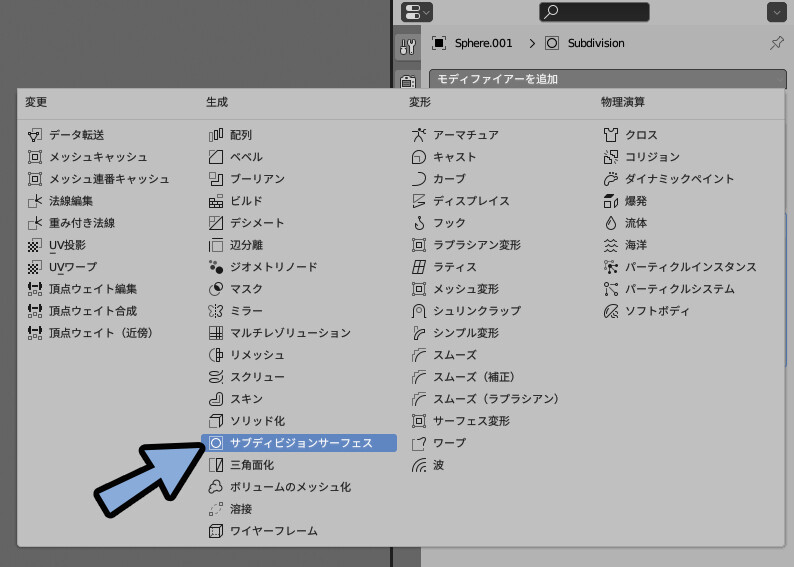
上に移動するには、モディファイア横の8つの点をドラッグ&ドロップ。

曲げモデルは気になる方は角度に変更します。

あとは、剛性の所で動き方を微調整。
挙動に関しては試行錯誤しながら動かす形になります。
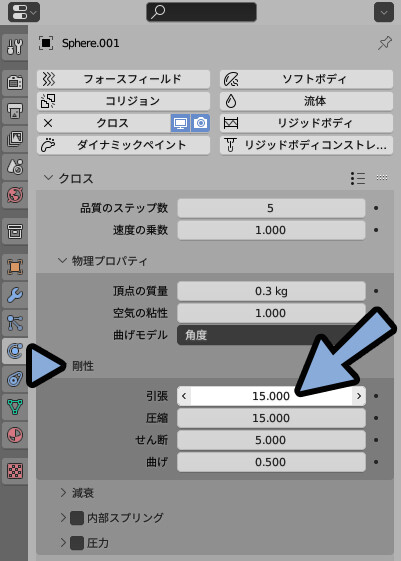

そのままで十分綺麗なので、
あまり触らなくていい。
この状態でスペースキーで再生。
すると、分割の増えたスカートの動きになります。

サブディビジョンサ―フェースを適用します。
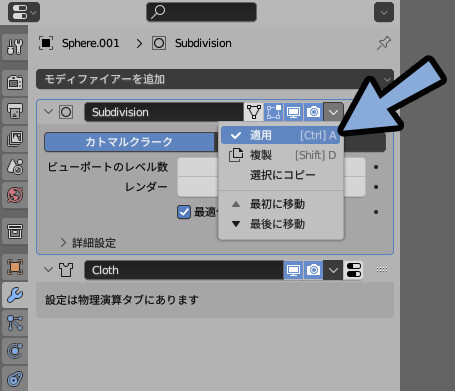
すると、このスカートの本当のポリゴン数が出てきます。

以上が、スカートを作る方法です。
衝突判定でスカートの形を調整
衝突判定=コリジョン。
こちらを使うと、メッシュでスカートの形に干渉できます。
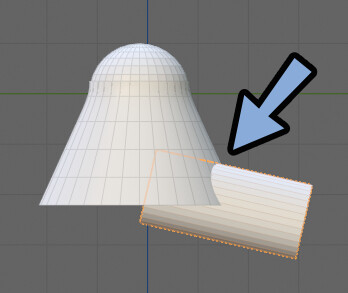
まず、Shift+A → メッシュや円柱などの衝突させたい形を作成。

作成した形状を選択。
物理演算プロパティ → コリジョンを選択して追加。

この状態で、スカートに当てたい位置に移動。
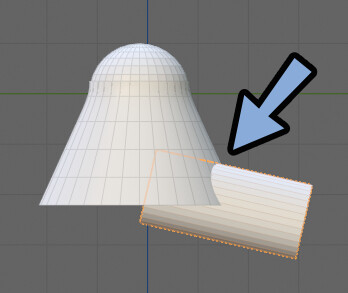
スペースキーで再生。
すると、指定した形状に当たる形のスカートが生成されます。
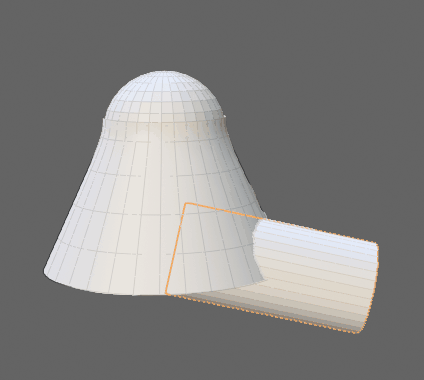
以上が、衝突判定でスカートの形を調整する方法です。
クロスシュミレーションの形を確定する
クロスシュミレーションをCtrl+Aで適用。

オプジェクトデータプロパティ → 頂点グループの「ー」ボタンでStopperを削除。
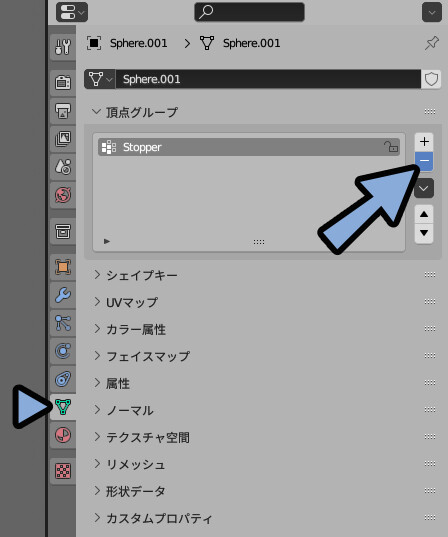
これで、スカートの形を確定できます。

サブディビジョンサ―フェースを入れた場合
サブディビジョンサ―フェースを入れた場合は、上から順に適用してください。
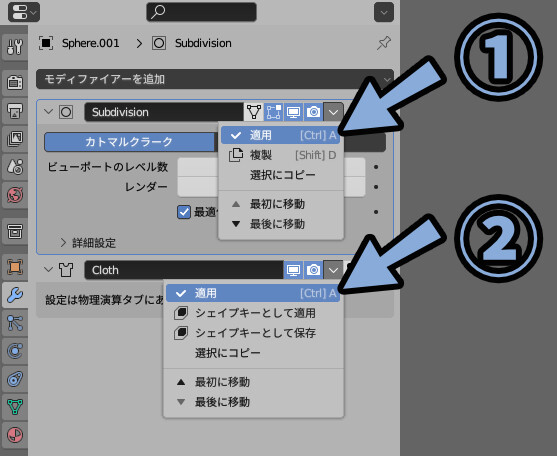
その後、同様に頂点グループを削除。
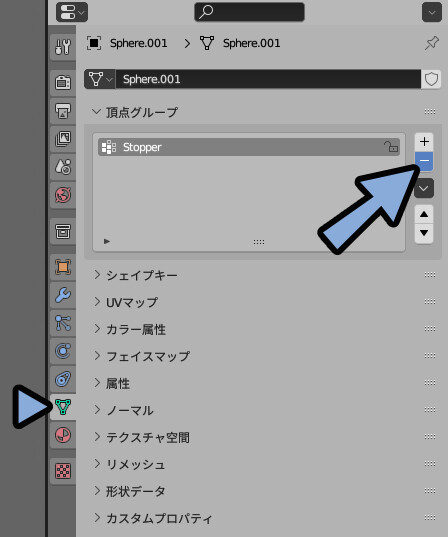
これで、サブディビジョンサ―フェースを入れた場合の形を確定が完了です。

デリメートでポリゴン数を減らす
ポリゴン数が多い場合、デシメートモディファイアで減らせます。
分割の復元 → 反復を2や4に設定。
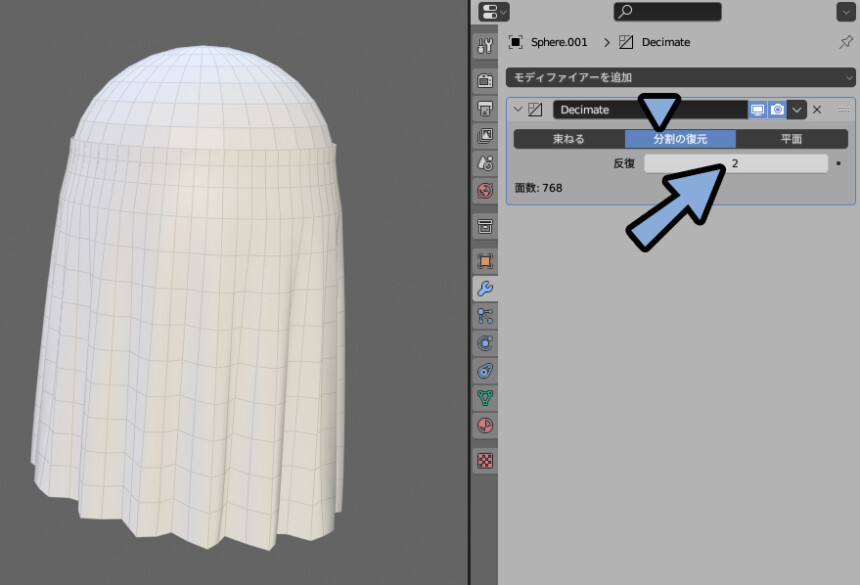
デシメートはここにあります。
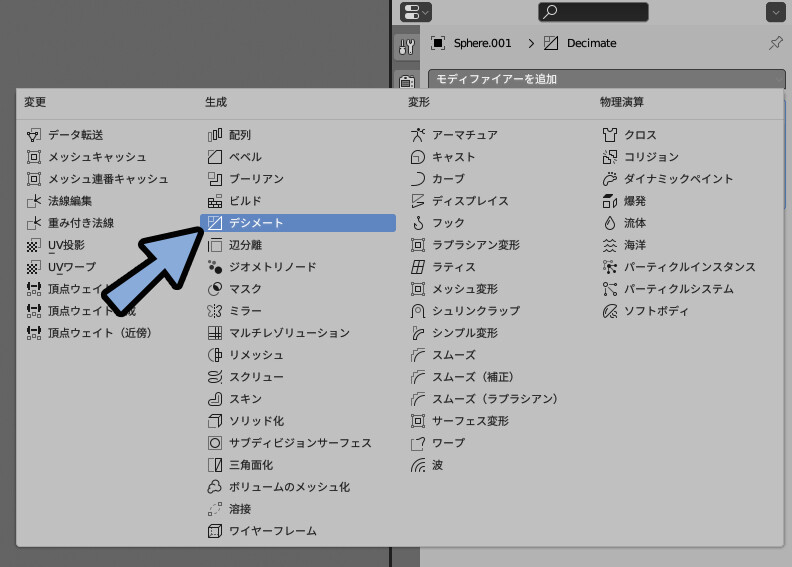
すると、ポリゴン数が減ります。

あとは、デシメートも適用で確定。

以上が、スカートの形を確定する処理です。
まとめ
今回は、クロスシュミレーションでスカートを作る方法を紹介しました。
・腰部分の辺を取り出し → Eキーで下方向に押し出し
・ループカットで分割数を増やす
・クロスシュミレーションを入れてスカートを動かす
・固定したい場所は、頂点ウエイトを塗り、固定グループに設定
・全体が動かない場合は分割数を増やすなどの処理をする
・コリジョンを使えば、スカートの形を衝突判定で操作できる
・完成したスカートはモディファイア適用で形を確定
また、ほかにも3DCGについて解説してます。


ぜひ、こちらもご覧ください。




コメント