はじめに
今回は、Filmoraで動画講座の作り方を紹介します。
Youtubeなどの映像で必要な映像編集の知識をまとめて紹介します。
また、画面はライトテーマを使ってます。
テーマの変え方はこちらをご覧ください。
関連ファイルの保存先を整理する
Filmoraは、動画編集に関する関連ファイルが発生します。
この保存先を意識してないと、Cドライブが大変な事になります。
なので、まずこちらを確認+設定します。
ファイル → 「設定」を選択。
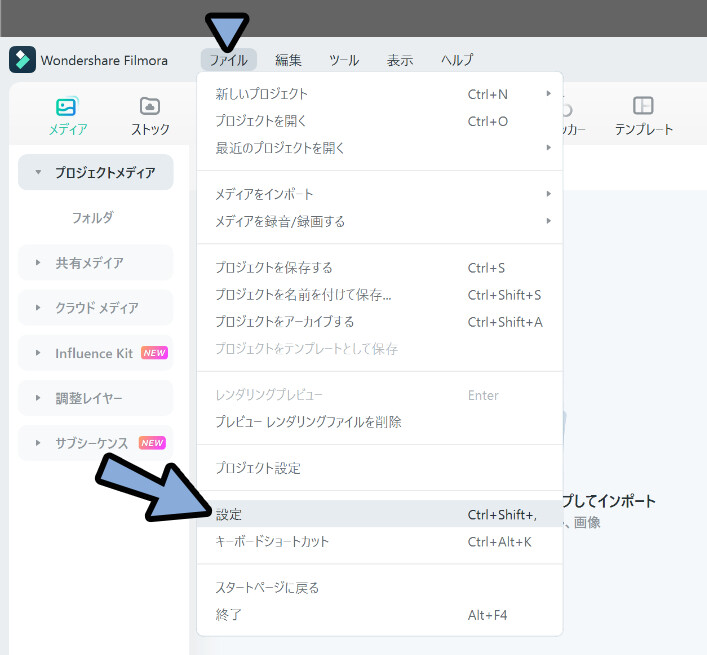
メディアキャッシュを選択。
すると… 動画編集に関する関連ファイルとその容量を確認できます。
不要なモノがあれば「クリア」で削除。
必用であれば、自動削除の設定も入れます。
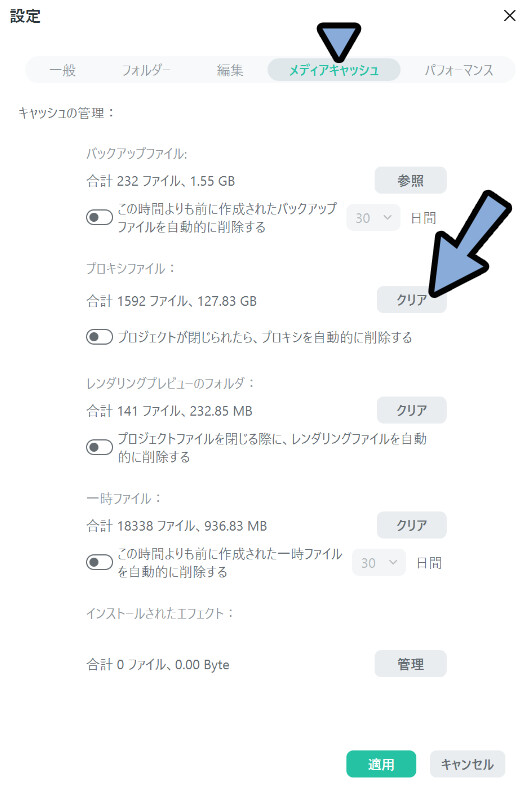
そして、この一時ファイルの保存先は「フォルダー」で設定できます。
デフォルトの保存場所:を設定。
すると、他のファイルは自動でその階層の下に作られます。
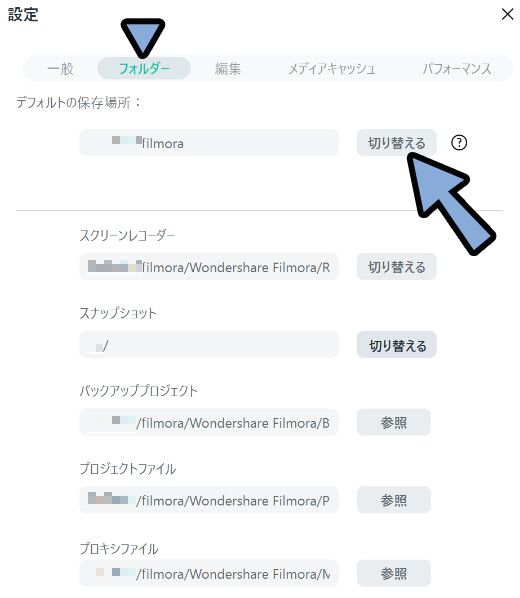

個別に保存先を変えれるのは「切り替える」の表示があるモノだけです。
(スクリーンレコーダー/スナップショットのみ)
バックアップ/プロジェクト/プロキシは「デフォルトの保存場所」を設定して、
保存先を変えるという形になります。
以上で、関連ファイルの保存先を整理する工程が完了です。
そしたら、動画編集に進んでいきます。
動画を読み込む
Filmoraを立ち上げ。
左上の所で「メディア」を開きます。
そして、ここに撮影した動画をドラッグ&ドロップで読み込み。
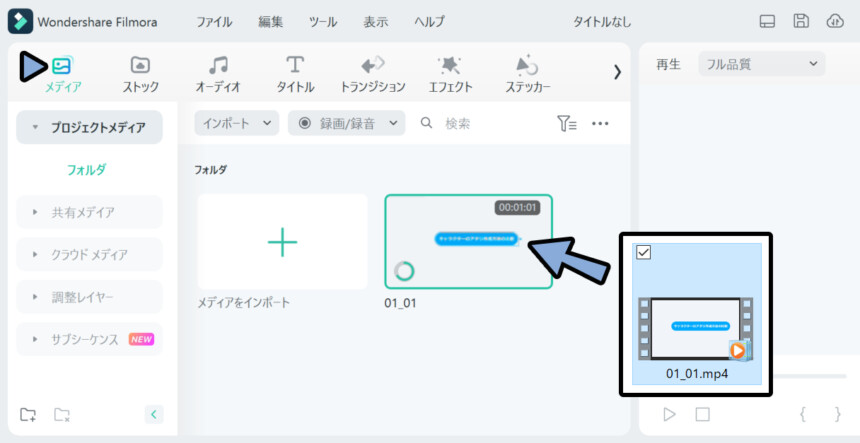

ちなみに、元の動画は「Mind Meister」というWEBサイトを使って作ってます。
読み込んだ動画をタイムラインにドラッグ&ドロップ。
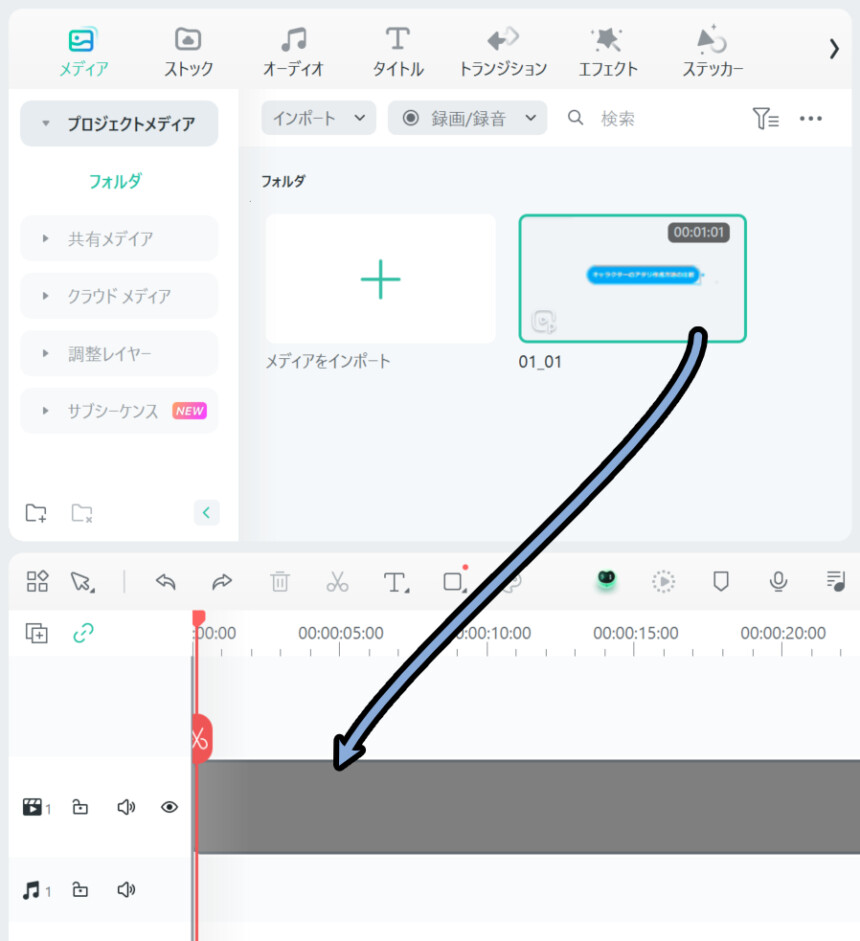
元のプロジェクトと読み込んだ動画の設定が合ってない場合、注意書きが出ます。
必用に合わせて「メディアに一致(動に画合わせる)」か「プロジェクト設定を保持(元のまま)」に設定します。
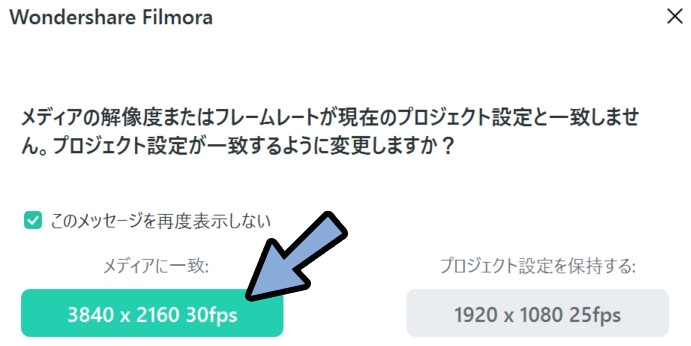
ちなみに、ファイル → 「プロジェクト設定」で後から変更できます。
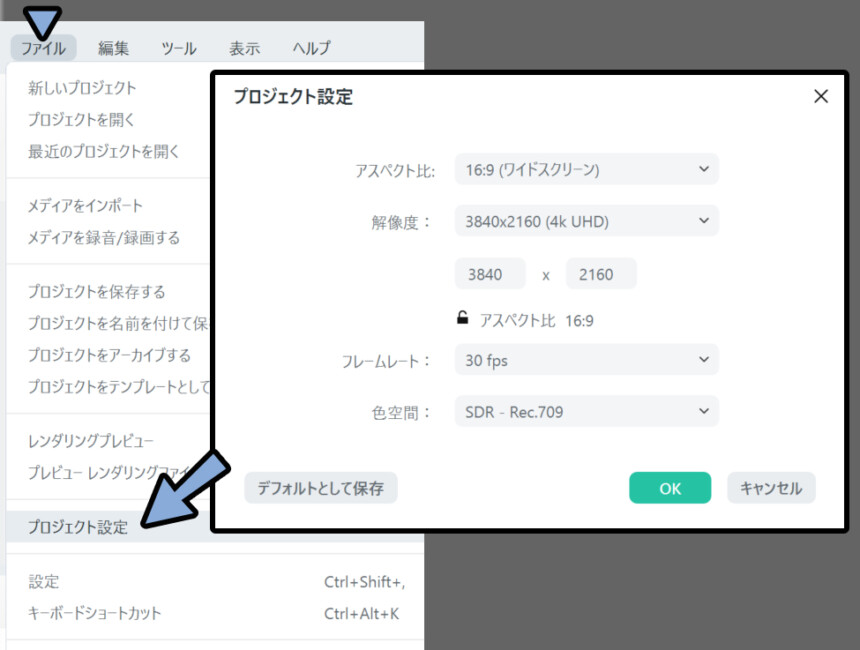
以上が、動画を読み込む方法です。
次は、読み込んだ動画を編集します。
動画をカットする
動画に不要な部分があります。
こちらは、赤いタイムラインのバーを移動 → Ctrl+Bキーで編集点を追加できます。
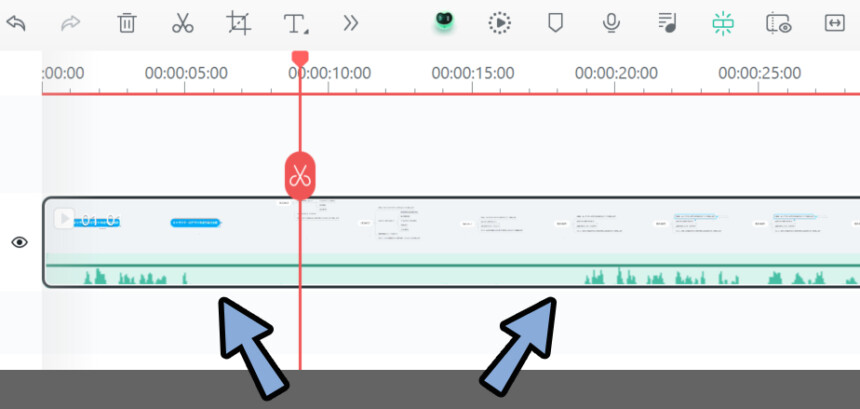
【赤いバーの動かし方】
・ハサミマークをクリック → ドラッグ&ドロップ
・スペースキー → 再生/停止
・右左キー → 1フレーム進む/戻る
・Shift+右左キー → 1秒戻る/進む時間が描かれたところをクリックでも動かせます。
(私はこれを一番よく使ってます)
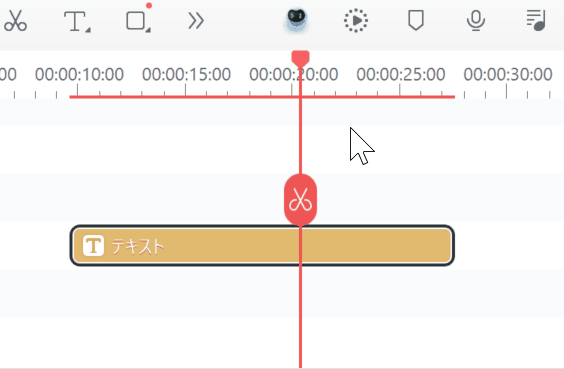
あとは、不要な部分を選択。
→ 「Delete」キーで削除できます。
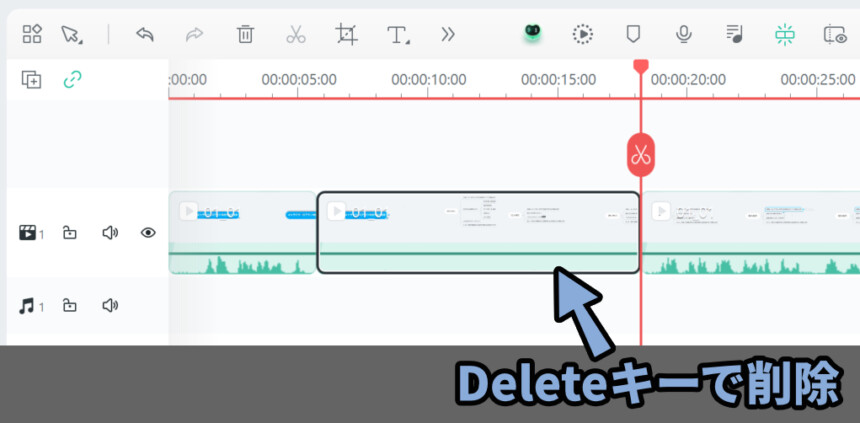
以上が、基本的なカット編集の方法です。
無音検出で高速カット
動画には大量の無音部分があります。
これを1つ1つカットするのは非常に手間です。
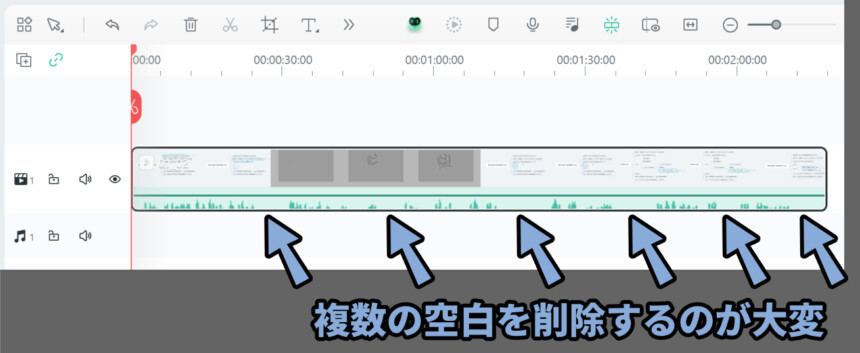
そこで、一度タイムライン上から動画を削除。
メディアの動画を右クリック → 「無音検出」を選択。
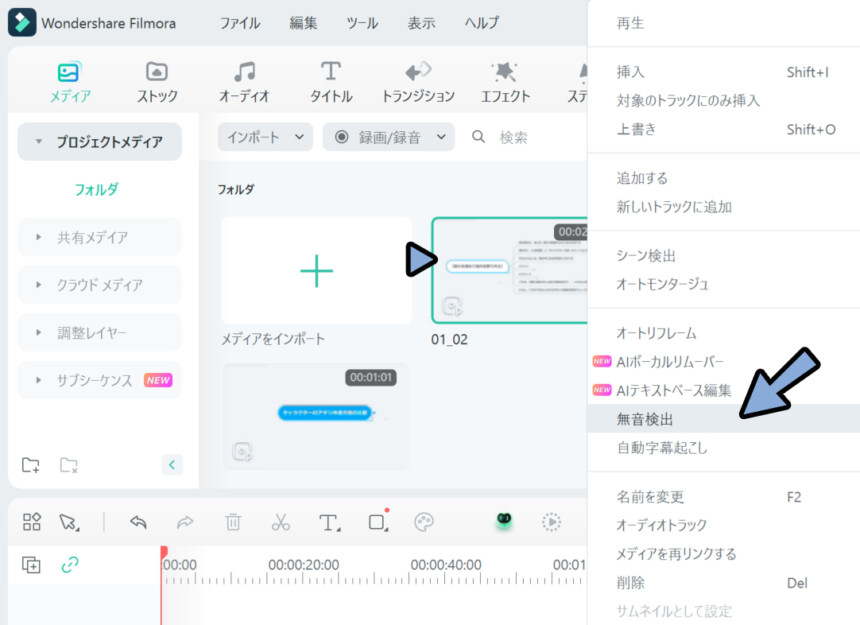
「しきち値、最小期間、バッファ領域」を任意の値に設定。
私は下記のように設定してます。
・しきち値 → 25%
・最小期間 → 0.5s
・バッファ領域 → 0.3s
どのぐらいの値にすればいいかは、その人の喋り方によって異なります。
この状態で「分析する」を選択。
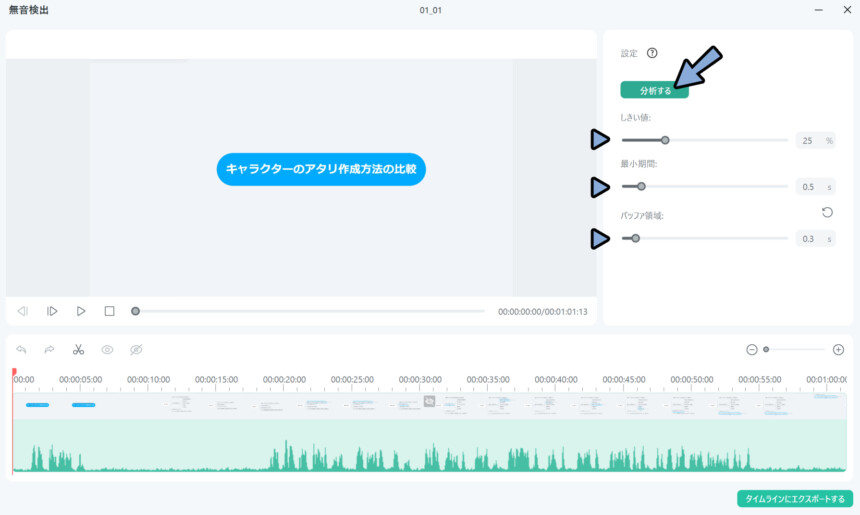
すると、無音部分に自動でカット+削除が入ります。
この状態で「タイムラインにエクスポート」を選択。
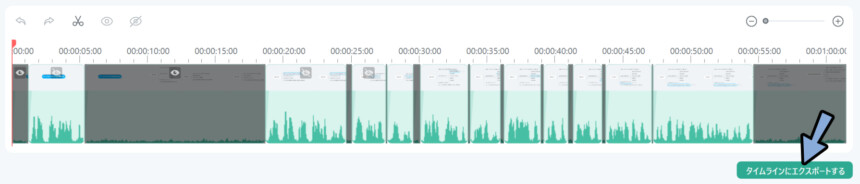
これで、無音部分を削除できます。
これを使うことで、素早く複数の動画を効率的に編集できます。
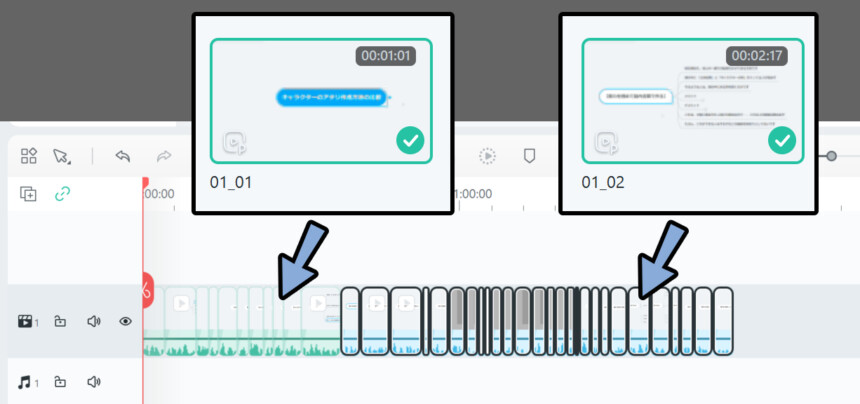
ちなみに、タイムラインの色は…
選択 → 「Alt+1~8キー」で変えれます。

下記のような使い分けをすると使いやすいです。
・弱い変化はAlt+4(緑)とAlt+5(水色)のような似た色で設定
・問題がある箇所はAlt+1(赤色)で設定
・目立出せたい所、動画の切れ目などはAlt+3(黄色)で設定
動画の切れ目 → タイムコードを表示させたい場所。
あとで「00:00 はじめに」のような文字を作る際に黄色い目印が役立ちます。
以上が、無音検出の使い方です。
タイムラインの操作
タイムラインは、下記のような方法で操作できます。
・スペースキー → 再生/停止
・右左キー → 1フレーム進む/戻る
・Shift+右左キー → 1秒戻る/進む
・ハサミマークをクリックしてドラッグ&ドロップ → 任意の場所に移動
・時間が描かれたところをクリック → 任意の場所に移動このような方法で、横軸のタイムラインは操作できます。
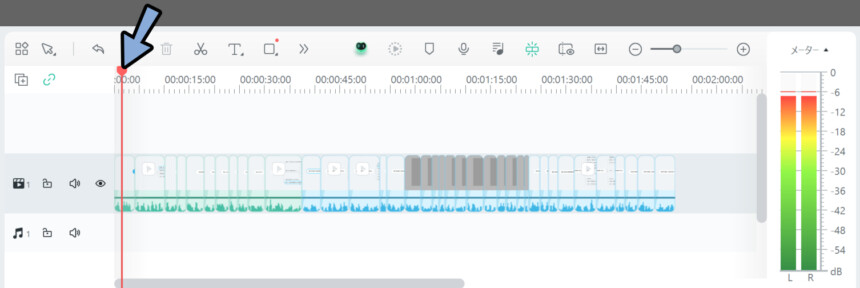
あとは、画面全体の操作方法は下記。
・中ホイール → タイムラインを上下移動
・Ctrl+中ホイール → タイムラインを拡大/縮小
・Alt+中ホイール → タイムラインを左右移動これで、タイムライン全体を動かせます。
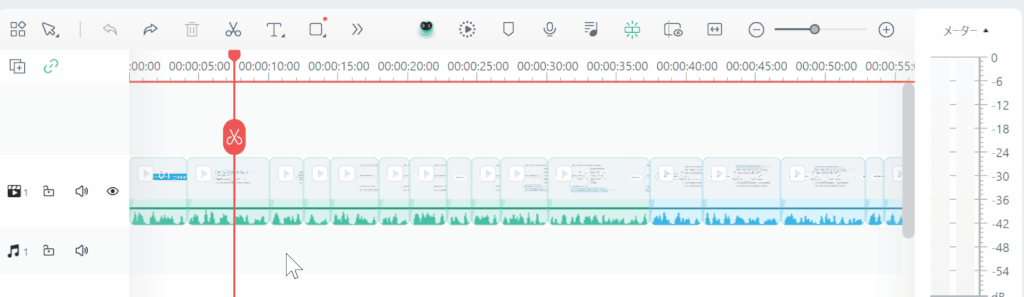
以上が、タイムラインの操作方法です。
テロップを作る
「タイトル」を開きます。
そして「デフォルトタイトル」をドラッグ&ドロップで入れます。
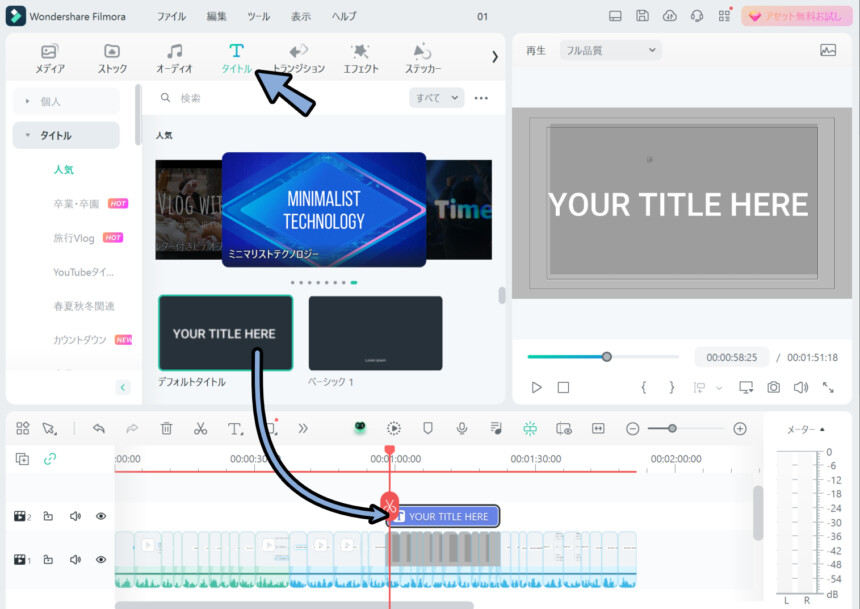
右上の所で「タイトル」を選択。
すると文字を編集できます。
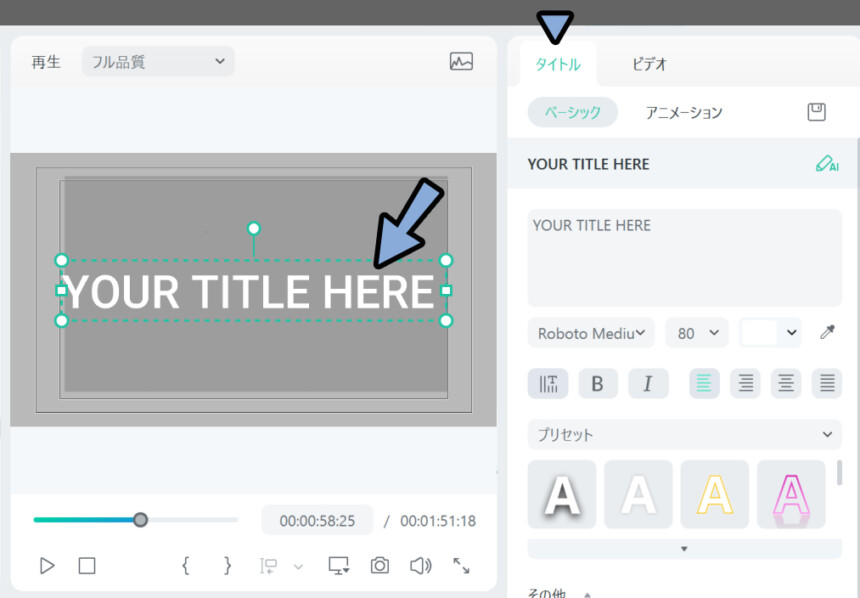
そしたら、文字の内容、フォント、大きさ、色などを設定。
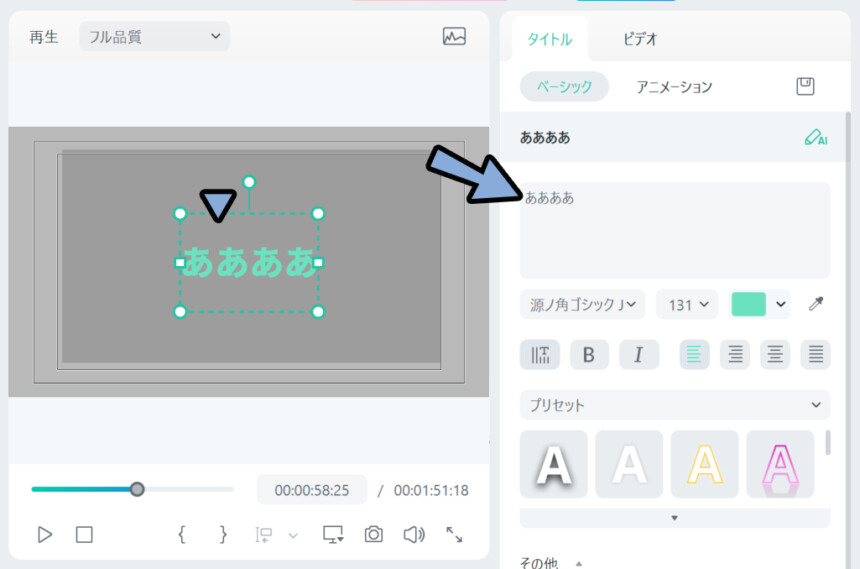
フォントは「源ノ角ゴシック / 明朝」がおすすめ。
非常に綺麗で、利用規約的に使いやすいフォントです。
私のブログやYoutubeの画像はこのフォントを使ってます。
(逆に、これしか使ってません)

動画はスマホなどで見た際に非常に小さく写ります。
なので、小さい表示でも見やすい「ゴシック系」の「太字」がよく使われます。
…文字に迷ったら、源ノ角ゴシック (Heavy)に設定すれば9割はok。
あとは、動画の画面でも文字をクリックして編集できます。
慣れてくると、画面クリックの方がテロップを素早く入れれます。
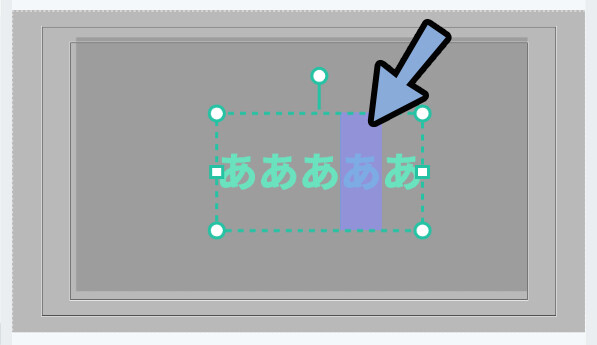
以上が、テロップを作るための基本操作です。
あとは、フチや裏板などの特殊な処理について解説していきます。
文字にフチをつける
文字のテンプレートがある一番上の所を「デザイン文字」に設定。
これで、表示されるテンプレートの数が大幅に増えます。
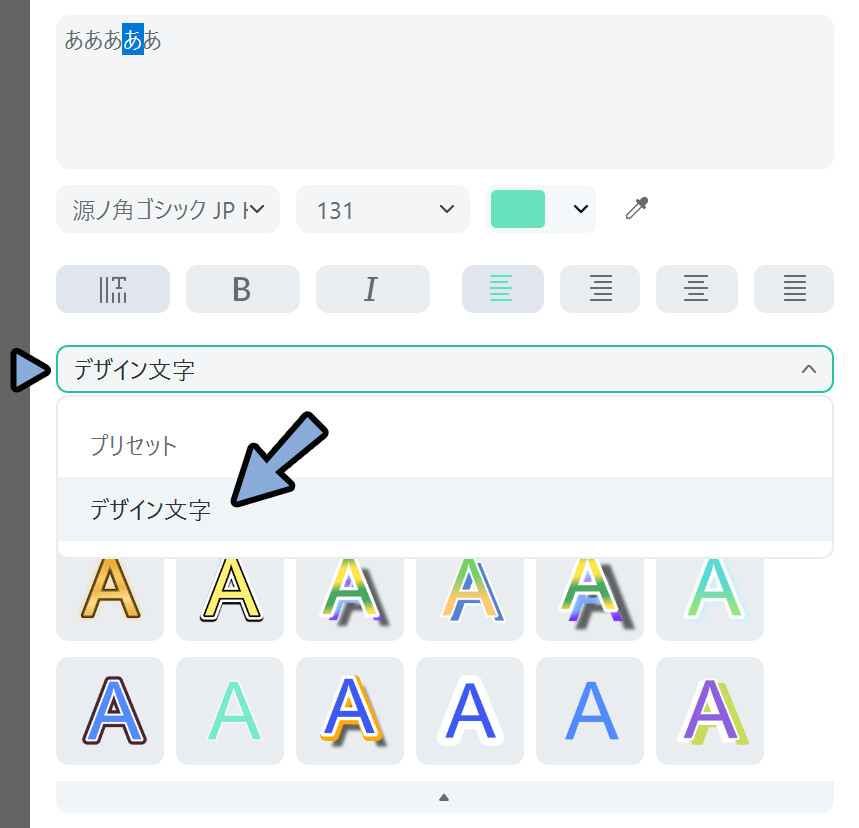
ここから、任意のテンプレートを文字を選びます。
これで、フチがつきます。
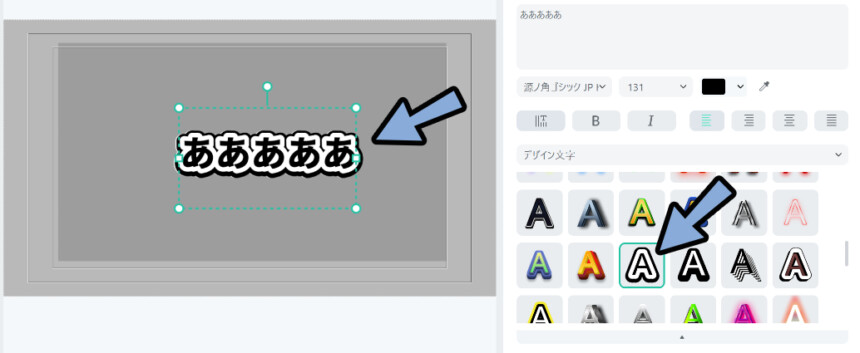

Filmoraは、このようなテンプレートで用意されたフチを使う形になります。
私はこのフチをよく使ってます。
あと、文字の色などは後から変えれます。
こちらを任意の色に設定。
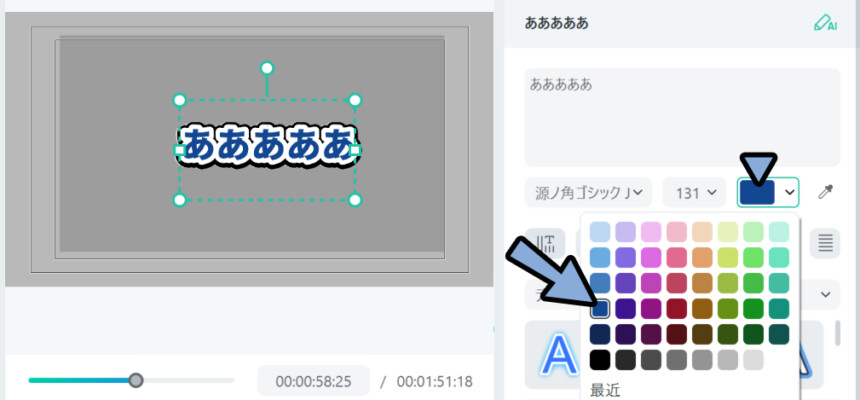
これで、文字にフチを付ける処理が完了です。
行間 / 字間の設定
文字は改行を入れれます。
入れると… 「源ノ角ゴシック」の場合、行間が空きすぎます。
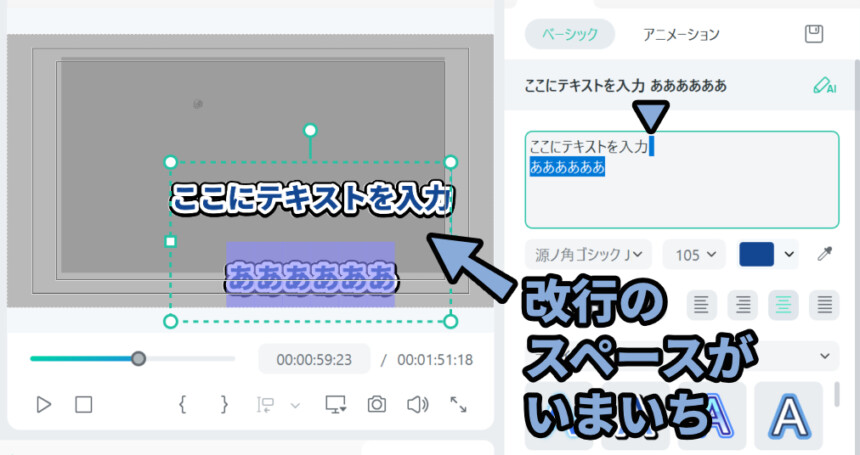
なので、映像画面で文字を全選択。
→ その他▼を開き、行の高さを調整。
これで、良い感じの行間に設定できます。
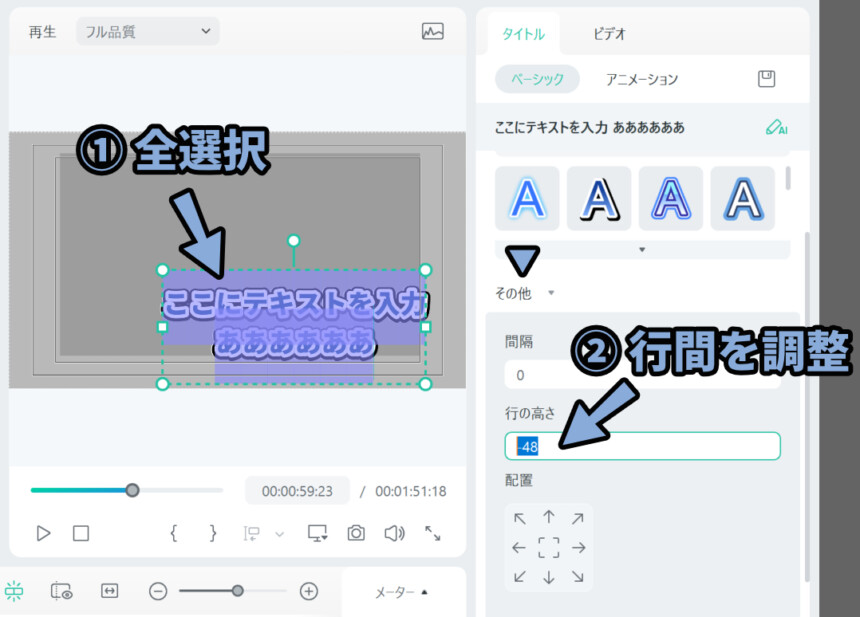
あとは、文間は文字を選択 → 間隔を操作で設定できます。
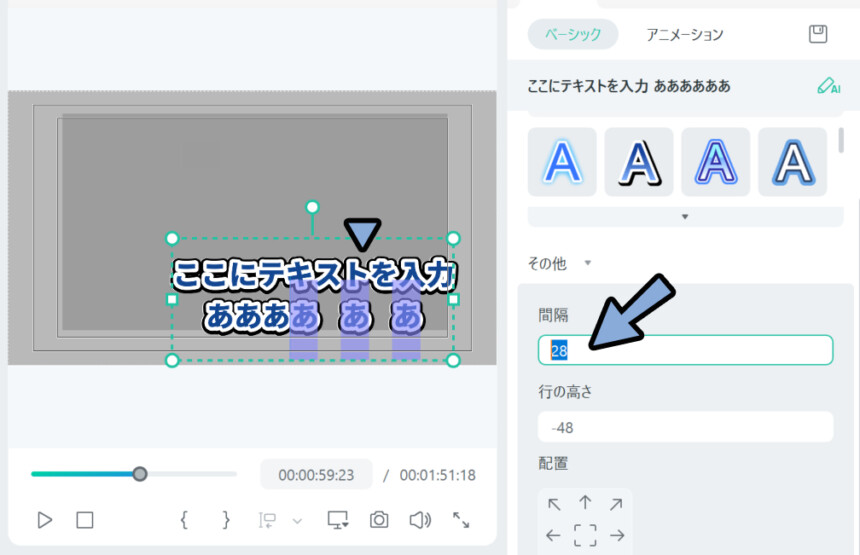
あとは… どのぐらいの文間が良いかなどは文字デザインの本などを見て学んでください。

映像のテロップは文字の数が多いので…
字間までこだわる事は稀です。
だいたいは、そのままの字間設定になってます。
が… 文字デザインの知識があれば
「あ、あ」の “、” の後の文字が大きく開いてるのを治したり
といった一工夫ができます。
以上が、行間 / 字間の設定方法です。
テロップに裏板をつける
文字に文字を重ねると見づらいです。
そんな時に役立つのが「裏板」です。
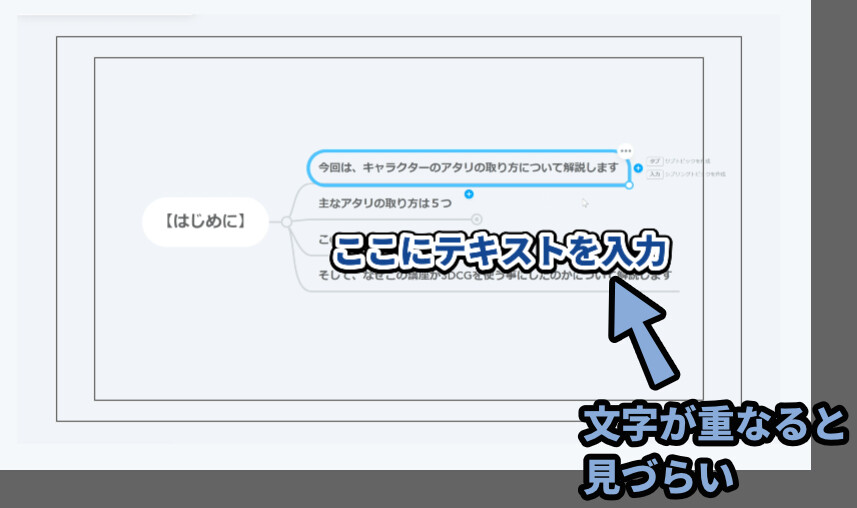
裏板は「バックグラウンド」を有効化することで設定できます。
あとは、不透明度、半径、拡散などを自由に設定。
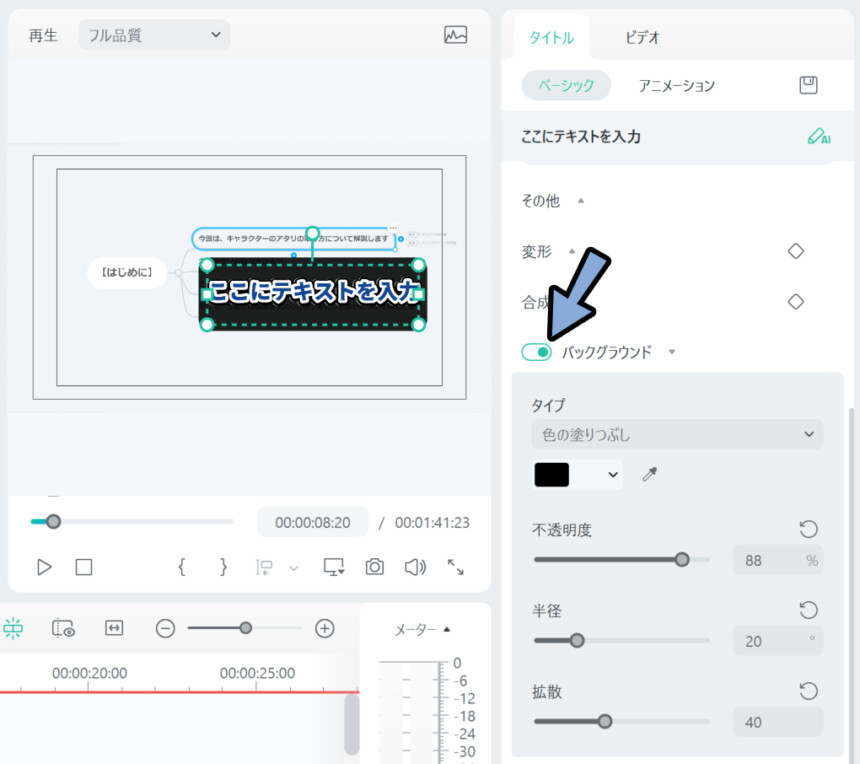
これで、裏板が作れます。
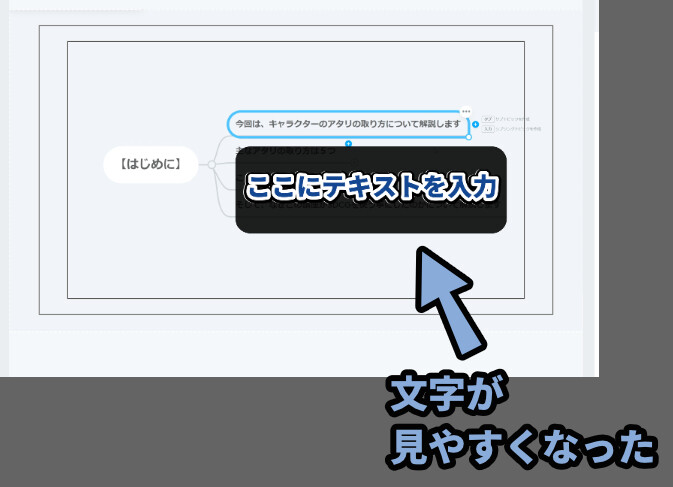

この裏板の縦幅を変えれなかったりと…
融通が効きにくいのがFilmoraです。
…後ろに黒い画像入れれば、Filmoraでも実装できますが。
このあたりをこだわるなら「Adobe製品」や「DaVinci Resolve」あたりを
使う事をおすすめします。
以上が、裏板の作り方です。
テロップを画面に配置する
まず、映像用の文字なので「中央揃え」に設定。
これで、どんな長さの文字を打っても画面中央に入ります。
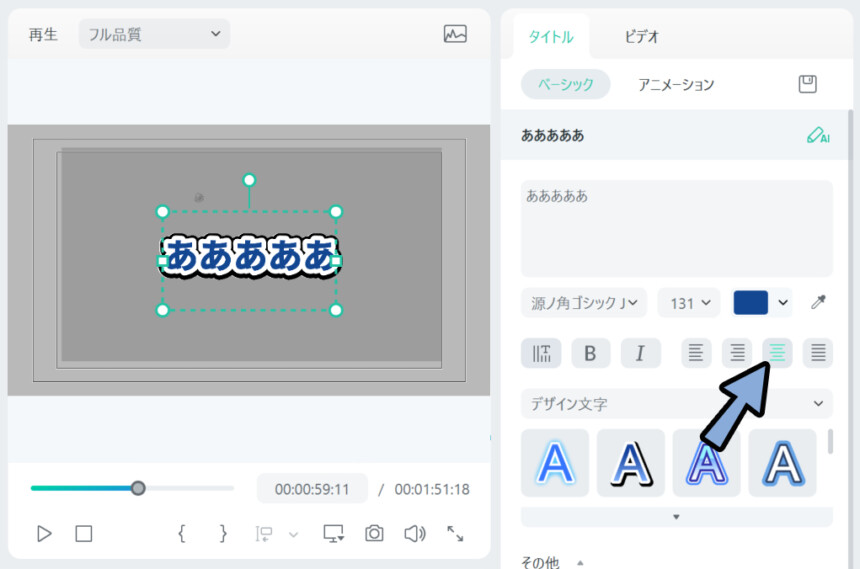
そしたら、映像の所を右クリック → 「セーフゾーンを表示」を選択。
すると、2つのガイド線が出てきます。
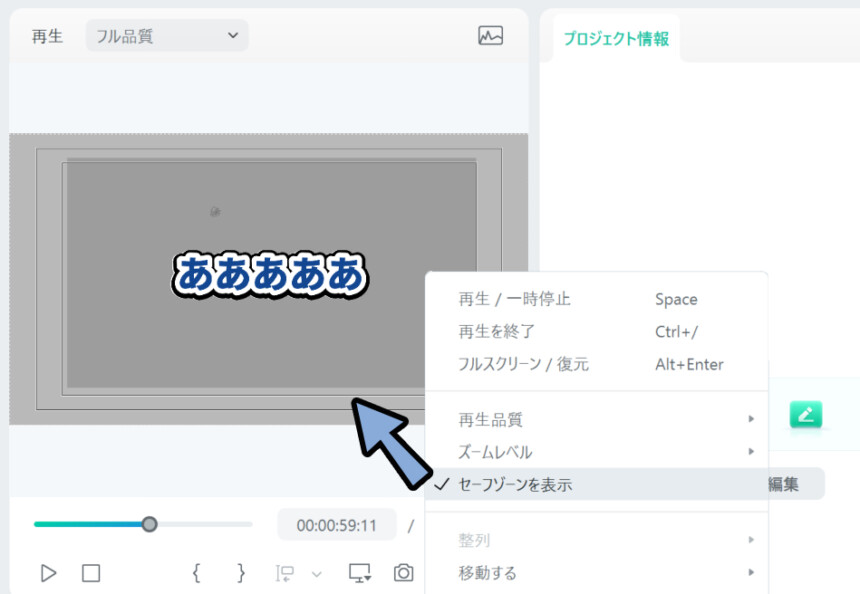
テロップはこの内側のガイド線の中に文字を収めてください。
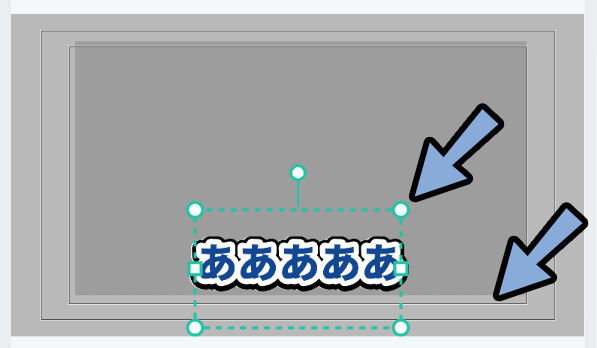

セーフティゾーン内であれば、だいたいの場合でテロップが綺麗に写ります。
セーフティゾーン外は環境によっては写らない事があります。
(再生バーで隠れたり… など)
あとは、自由に文字を入れます。
必用であれば大きさなども調整。
中央揃えなので、どんな長さのテキストを打っても自動で画面の真ん中に入ります。

以上が、テロップを画面に配置する工程です。
テロップのタイムライン調整
タイムラインでテロップの右側の所をクリック → ドラッグで長さを変えれます。
これで、まずはテロップを入れたい所全体を覆うような長さに設定。
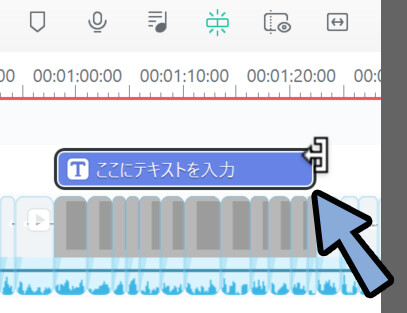
そして、このテロップのバーを切って、文字を入れる形で進めることをおすすめします。
編集点はズームで合わせる事ができます。
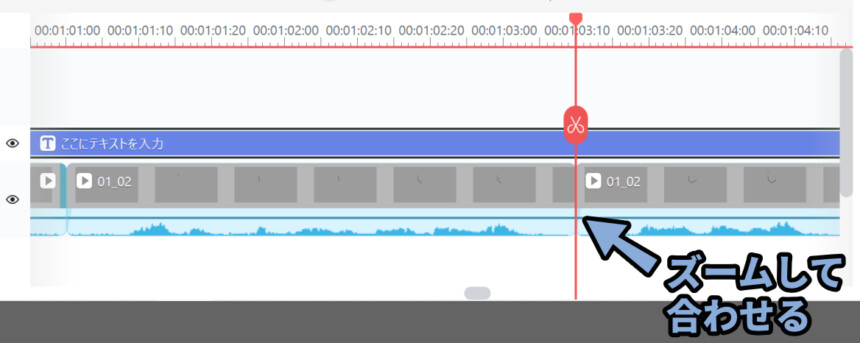

スナップが入らないので、ズームで合わせる必要があります。
合わせにくい場合は、ちょっと長めの位置でカット。
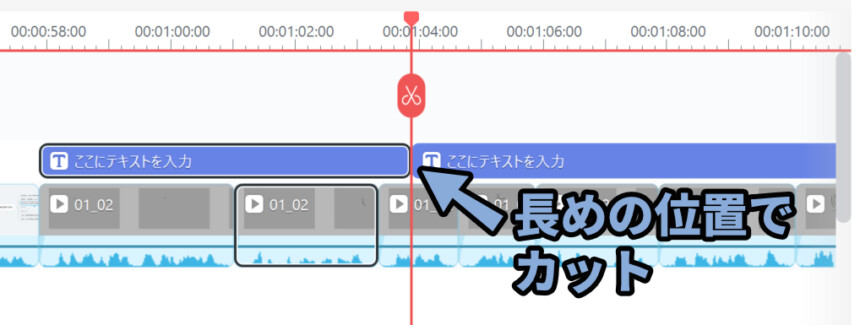
そして、長さを調整。
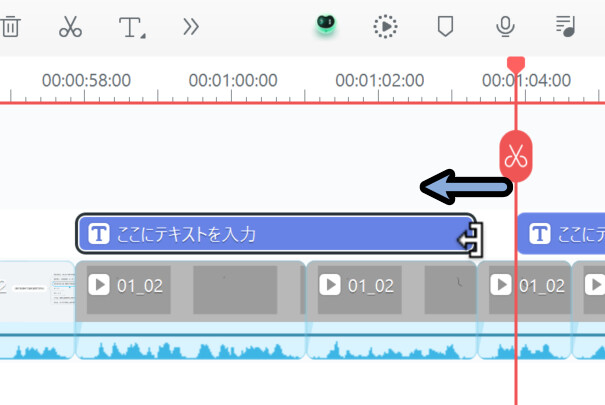
この長さ調整はスナップが入ります。
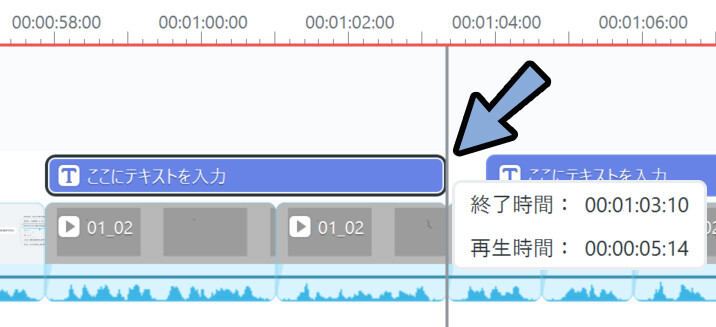
あとは、右側のバーを空いたところを埋めるように調整。
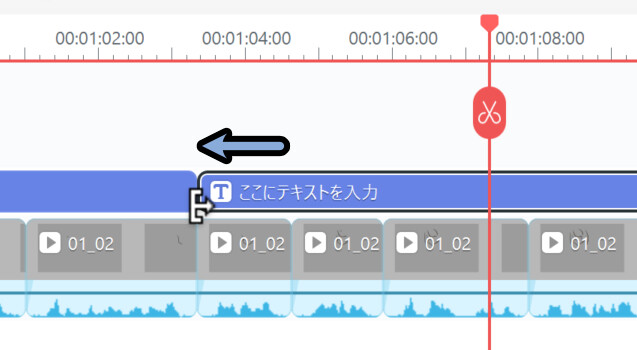
右側のバーを移動させすぎると、空白が発生することがあります。
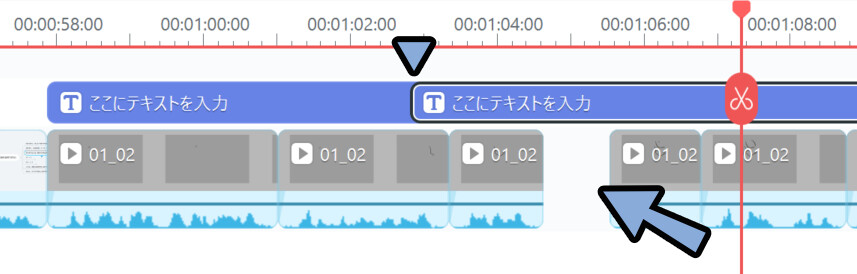
こちらはクリックで選択 → 右上の「×」ボタンで削除できます。
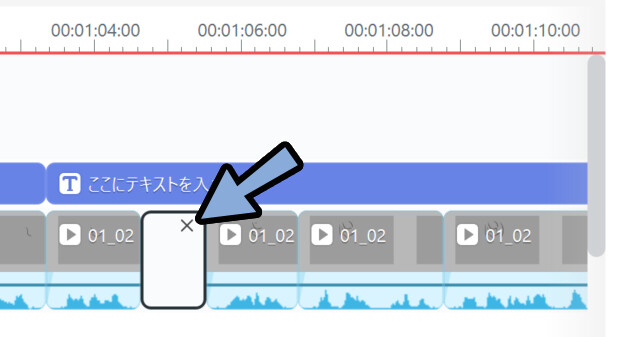
空白を削除すると、終了部分がズレます。
このズレは一番最後に調整すればokです。
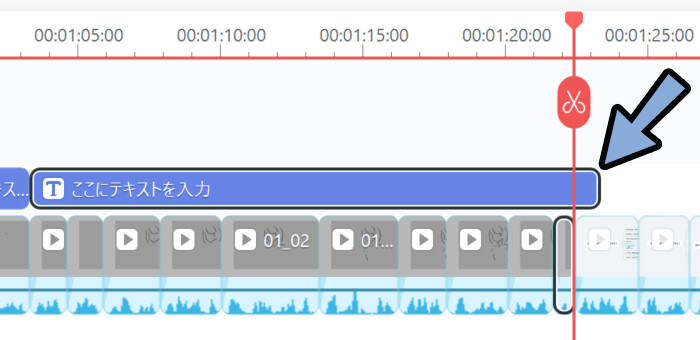
動画の方から不要な部分があれば削除。
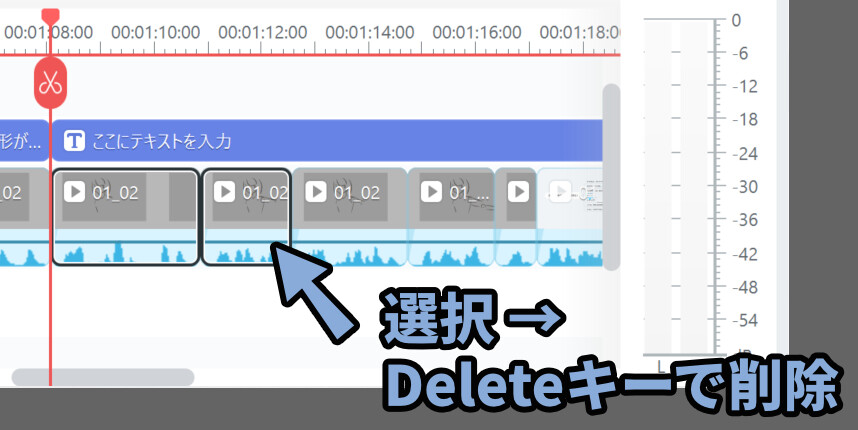
すると、動画の削除でもズレます。
二度手間になるので最後に合わせてください。
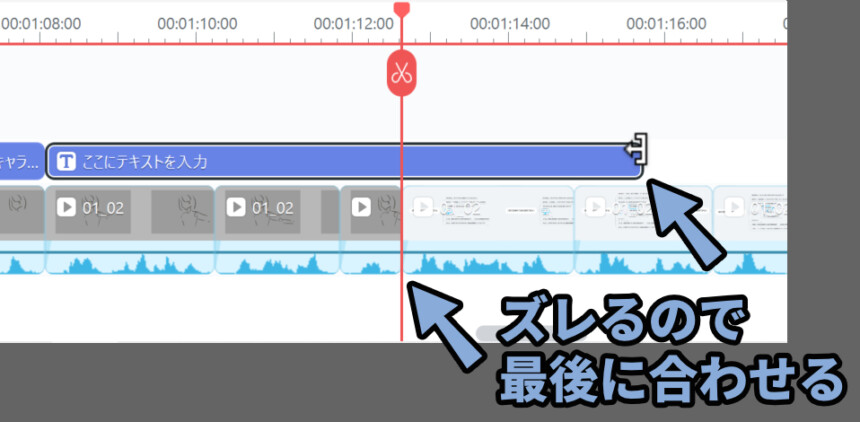
あとは、内容に合わせて文字を入れるだけです。
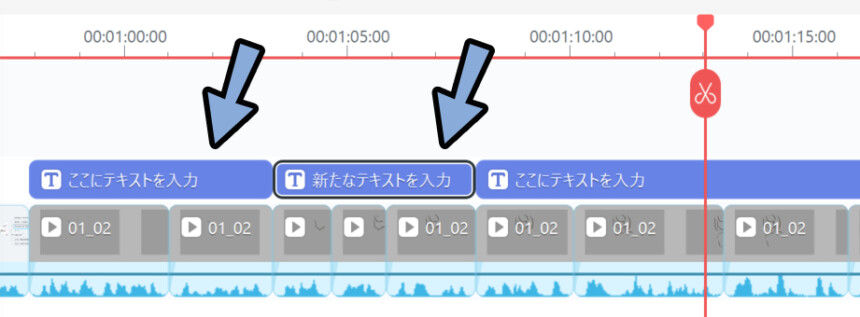
以上が、テロップのタイムライン調整です。
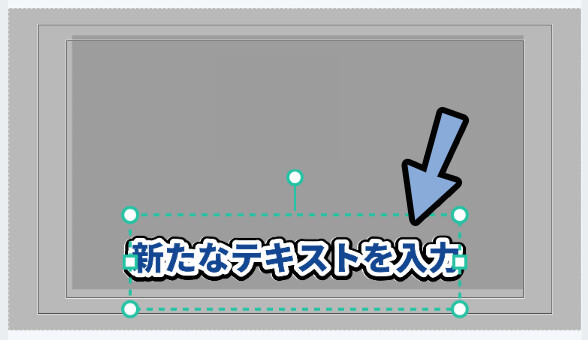
テロップに動きをつける
文字の右下には「高度編集」というボタンがあります。
こちらを選択。
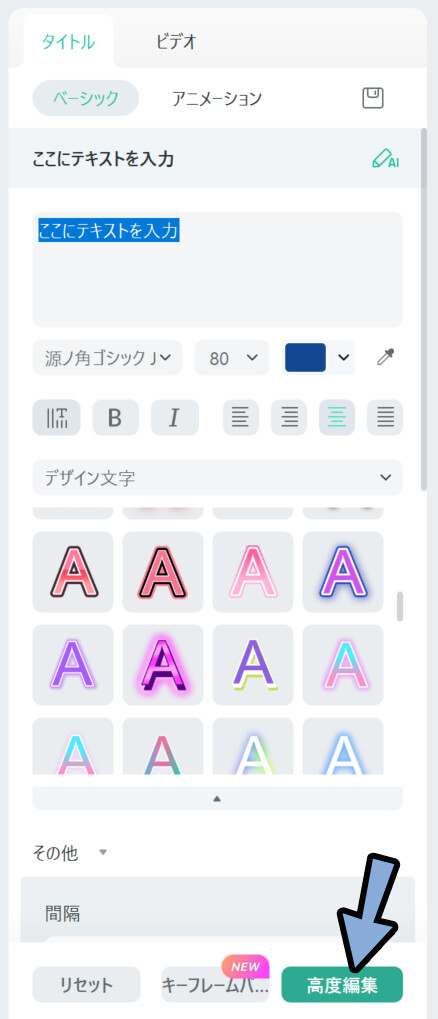

後で気づきましたが…
画面右上の「アニメーション」を押すだけでも大丈夫でした。
そして「アニメーション」を選択。
ここで、任意の動きを設定できます。
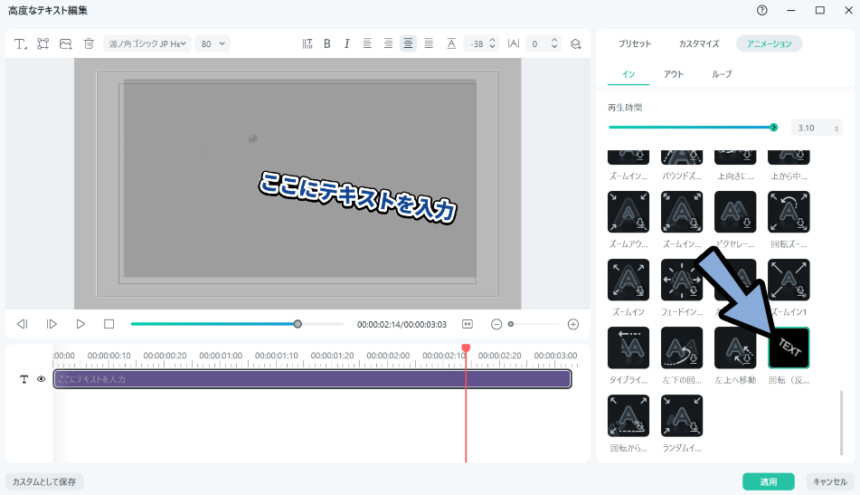
これで、文字を動かせます。
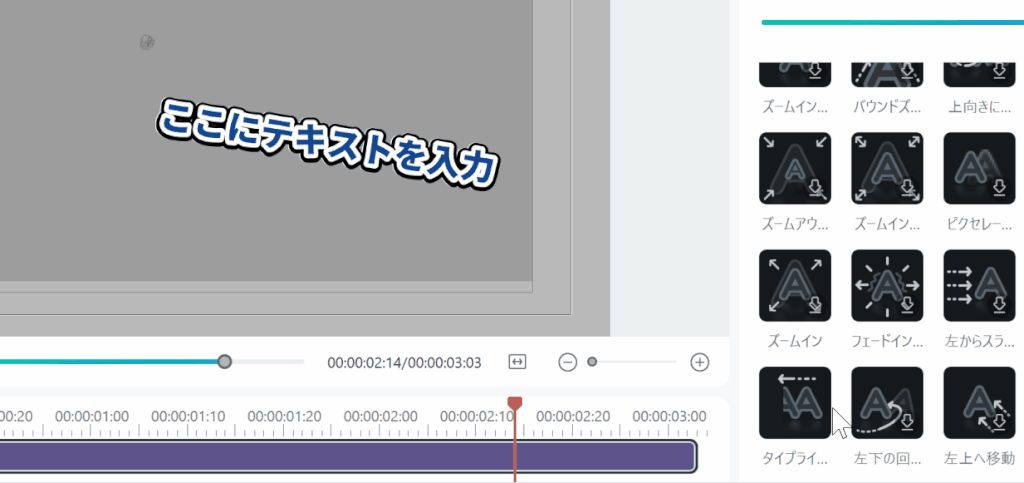
以上が、テロップを動かす方法です。

細かい動き方はソフト依存になるので…
オリジナルの動きを作りたいなら「Adobe製品」や「DaVinci Resolve」が必要になってきます。
音と映像をバラしてタイミングを調整する
映像の中には「声と画面」が合ってない、ずらした方が収まりが良いモノがあります。
こちらを選択。
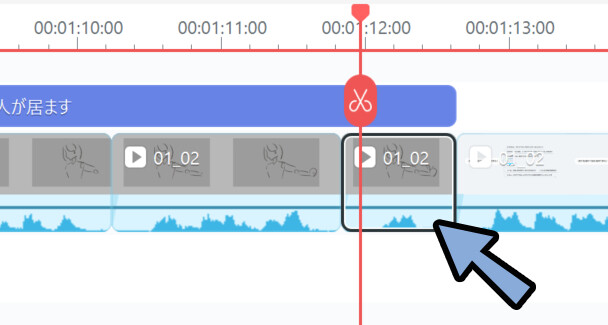
音声と映像は「Ctrl+Alt+Dキー」で分離できます。
分離したら、映像の右側を選択して使う部分を調整。
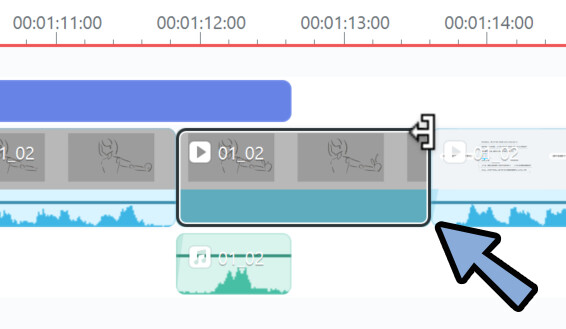
そしたら、音声の位置を調整。
そして不要になった部分をカット。
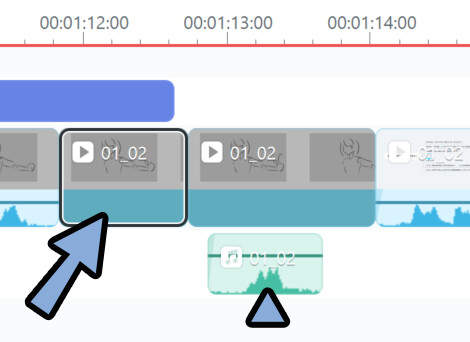
そして、テロップなどを調整。
これで、音と映像のタイミングを調整できます。
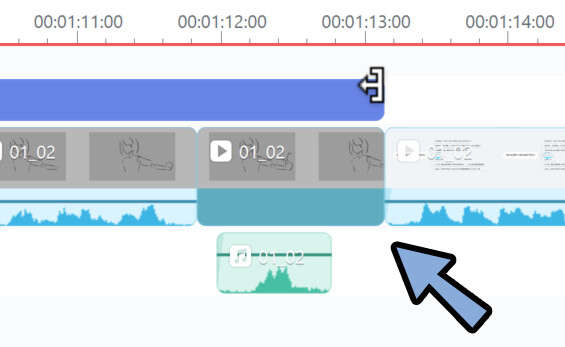
以上が、音と映像をバラして調整する方法です。
モザイク / 塗りつぶしで隠す
モザイクは「エフェクト」にあります。
エフェクト → モザイクを選択 → タイムライン上にドラッグ&ドロップ。
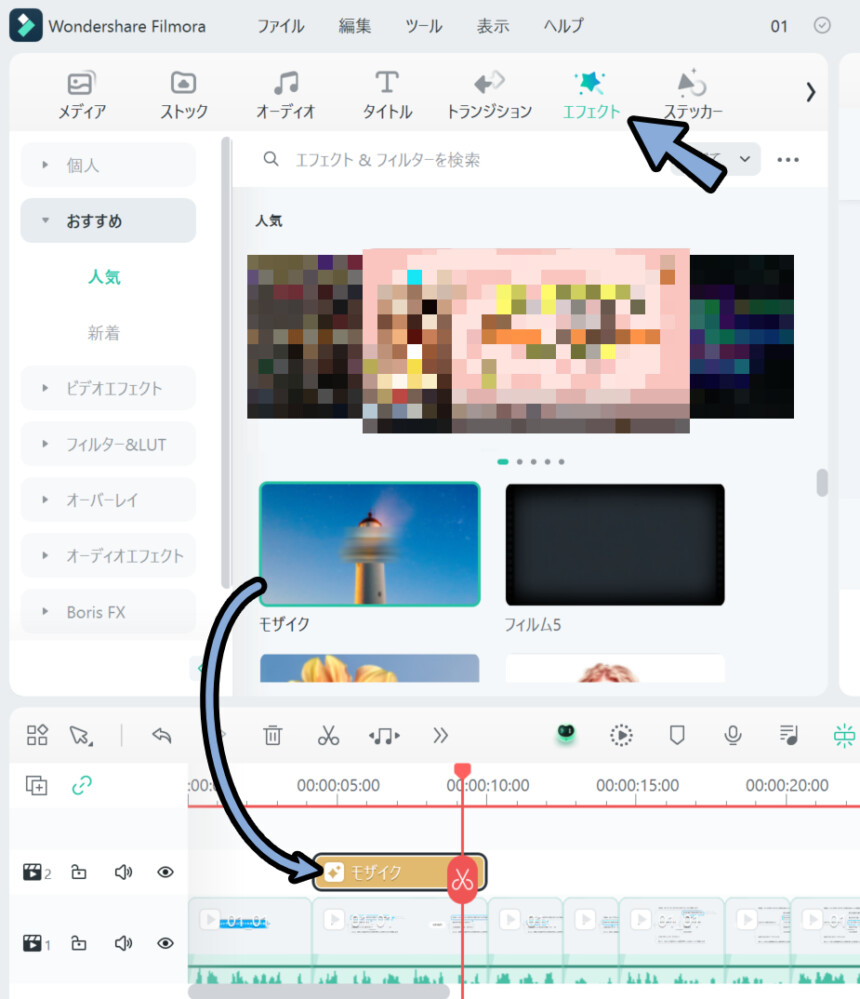

エフェクトは下の階層に入ります。
なので映像素材を一番下、その上からエフェクトを重ねるように配置してください。
モザイクを選択。
すると、右側のエフェクトで形や影響度を調整できます。
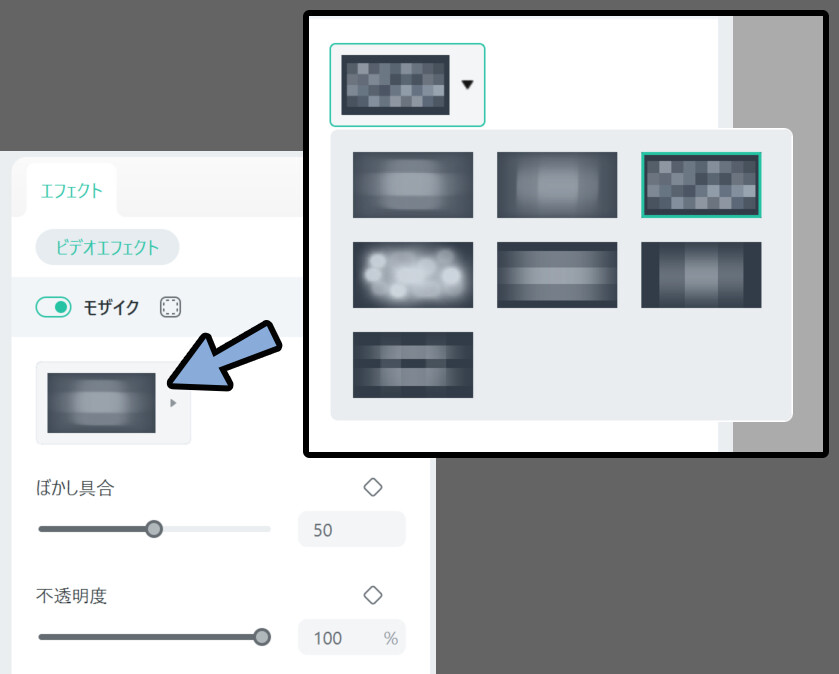
あとは、映像画面でモザイクの範囲を設定。
これで、モザイクを入れれます。
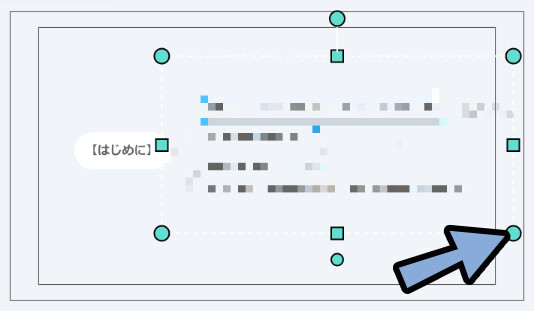
あとは「ストック」の所に画面塗りつぶし素材が入ってます。
これを入れて、不要な部分を隠す事もできます。
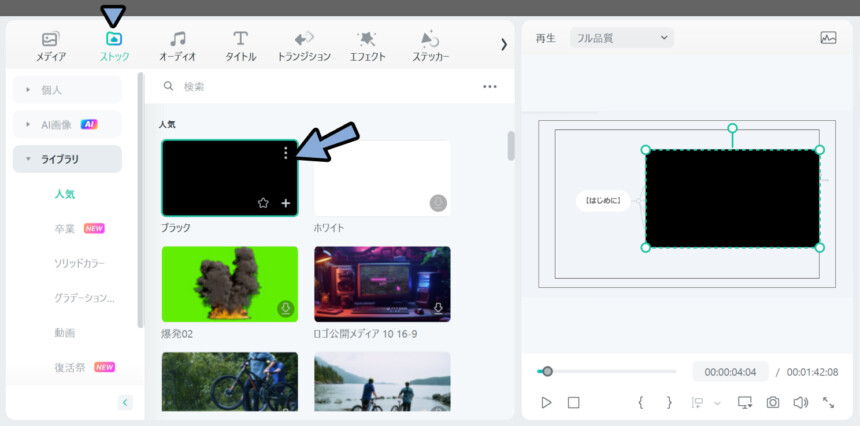
以上が、モザイクや塗りつぶしで隠す方法です。
モザイクにマスクを入れる
特定の形の場合、モザイクにマスクをかけた方が作りやすいモノがあります。

“L” 字型や… ”回” の字型のようなモザイクは
マスクを使うと作りやすいです。
こちらの操作方法を紹介します。
まず、画面全体にモザイクを入れます。
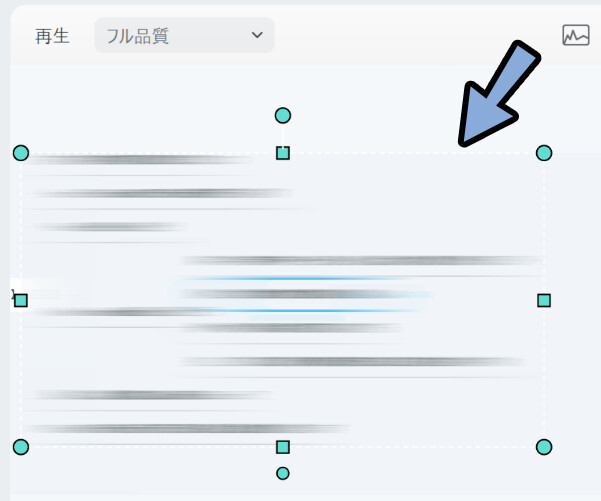
マスクはエフェクトのモザイク横にあります。
こちらを選択 → 「長方形」などを選択。
これで、モザイクにマスクを入れれます。
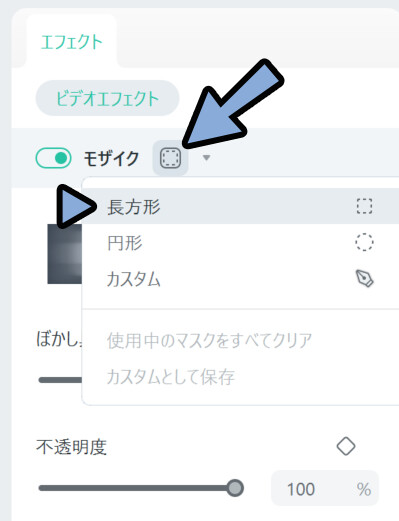
おすすめの使い方は「反転」して使う方法です。
これで、L字型モザイクなどが作れます。
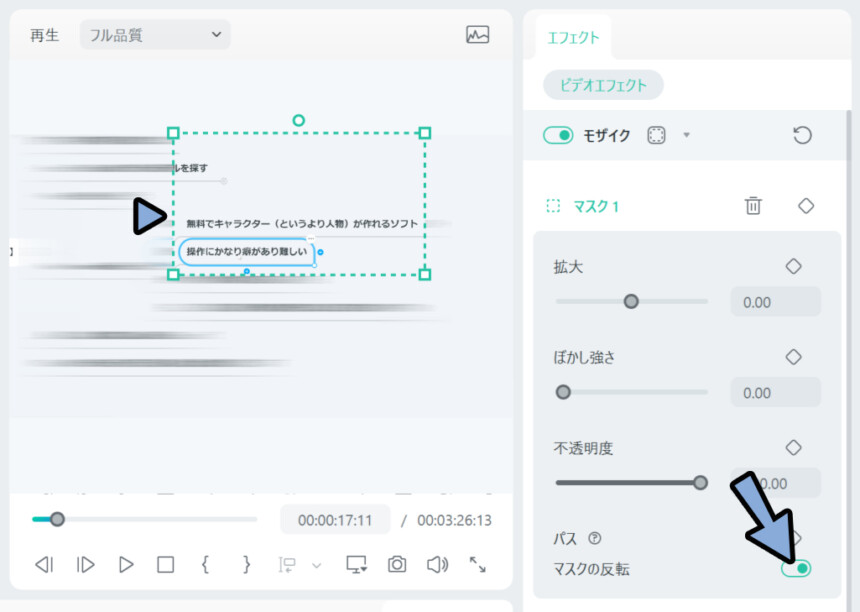
あとは、制御点をクリック。
ドラッグ&ドロップでマスクの形を変えれます。
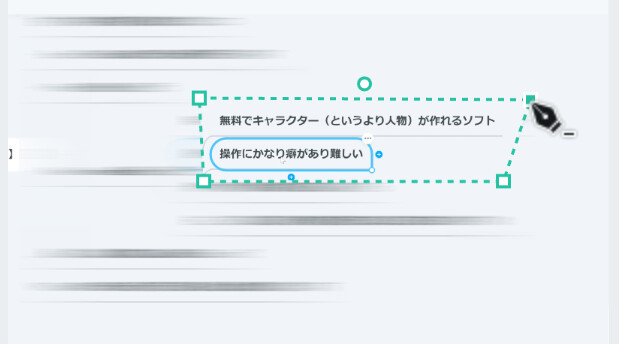
以上が、モザイクにマスクを入れる方法です。
あとは、解説系ではあまり使いませんので割愛しますが…
Filmoraは追尾モザイクも使えます。(モーショントラッキング)
映像の切れ目を調整する
映像の切れ目は「トランジション」で調整できます。
主に使うのは「ディゾルブ」と「フェード」です。
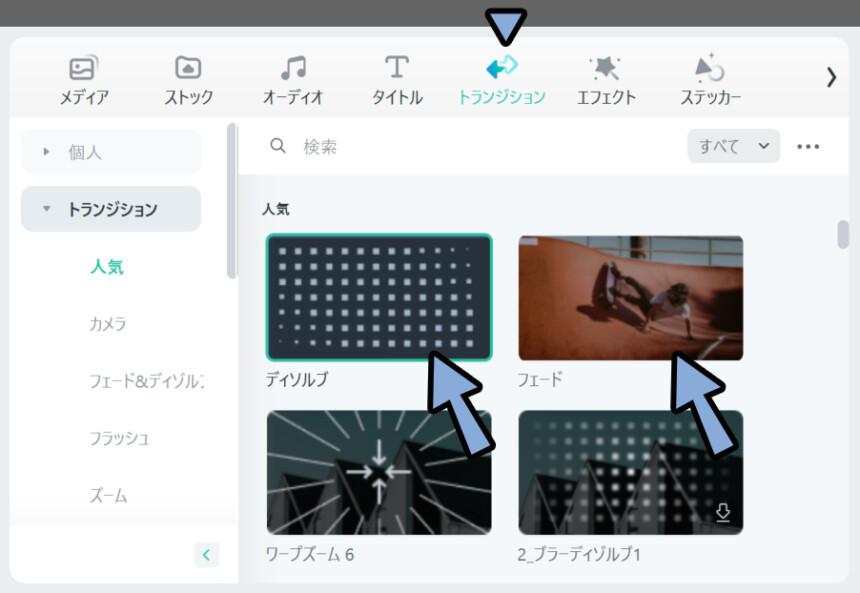
・ディゾルブ → 2つの画面をグラデーションで段階的に繋ぐ
・フェード → 真っ暗な状態からグラデーションで段階的に画面を表示するディゾルブは2つの映像の間に入れることができます。(フェードは不可)
入れ方は「ドラッグ&ドロップ」するだけです。
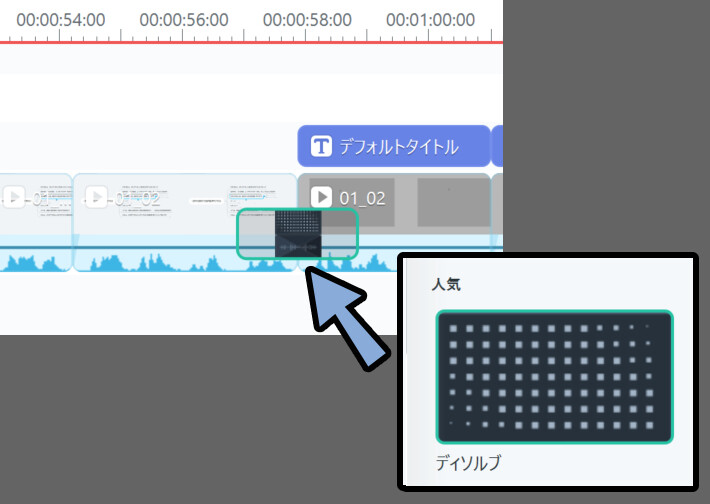
すると、こんな感じで2つの画面が段階的に切り替わります。
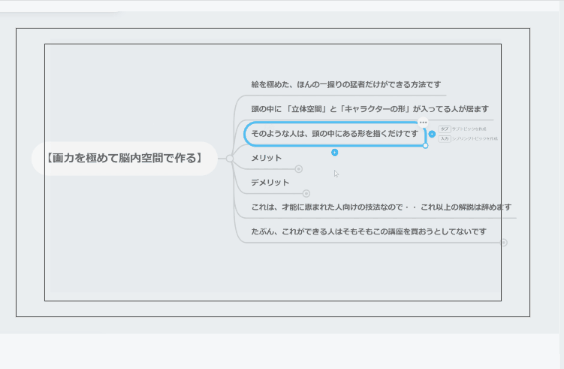
他にも映像の先端、末端といった場所にも入れれます。
(フェードはこの2か所だけ)
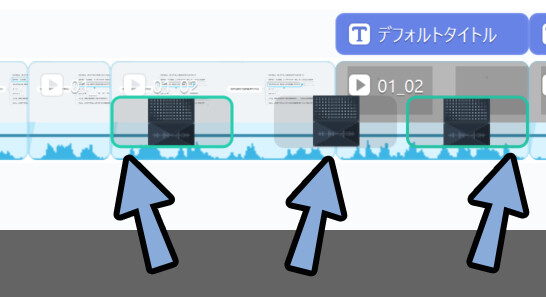
以上が、映像の切れ目を調整する方法です。
テロップの切れ目を調整する
テロップの嘉一地点にディゾルブを入れようとした場合…
2つの映像素材が無く、タイミングを合わせられません。
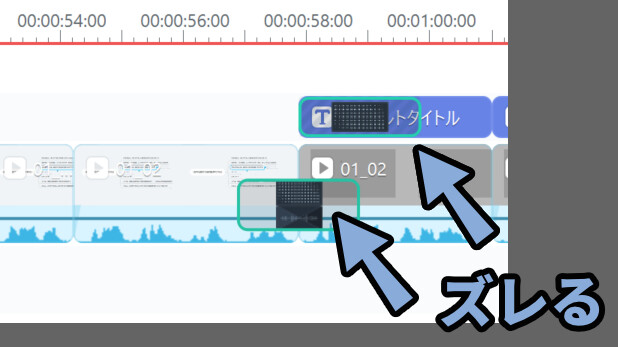
ディゾルブの幅はドラッグ&ドロップで変えれますが…
これでも変化のペースが合わないといった問題が発生します。
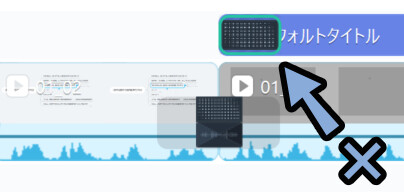
なので、おすすめの対処法は「空白のテキスト」データを作る方法です。
なにも文字を入れてないテロップを、前側に配置。
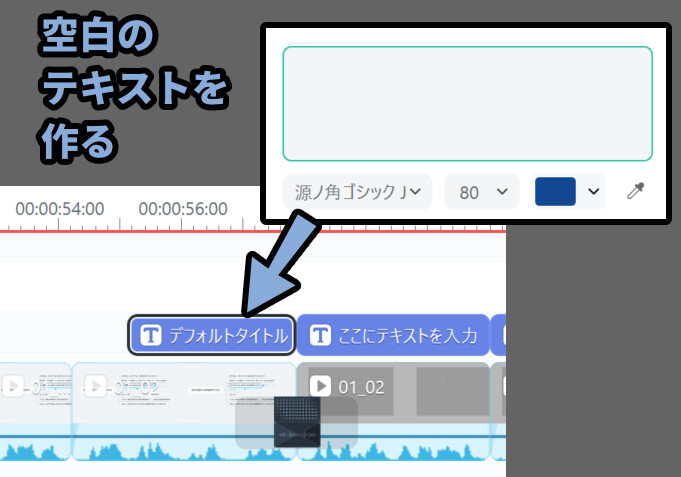
そして、このテロップとの間にディゾルブを入れます。
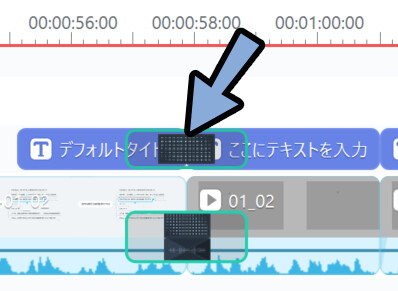
以上が、テロップの切れ目を調整する方法です。
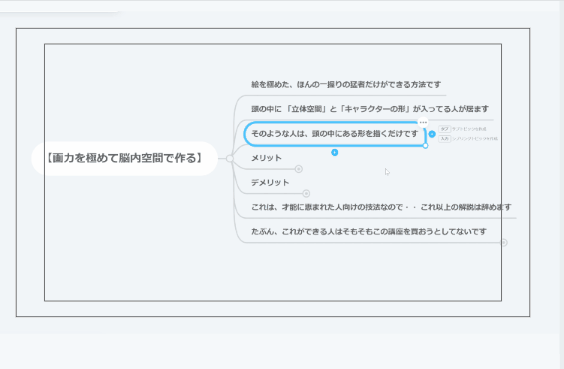
タイトルテキストを作る
タイトルは「タイトル」の所から選べます。
左側のジャンルから「ゲーム」などを選択。
すると、カッコいい動きをする素材を入手できます。
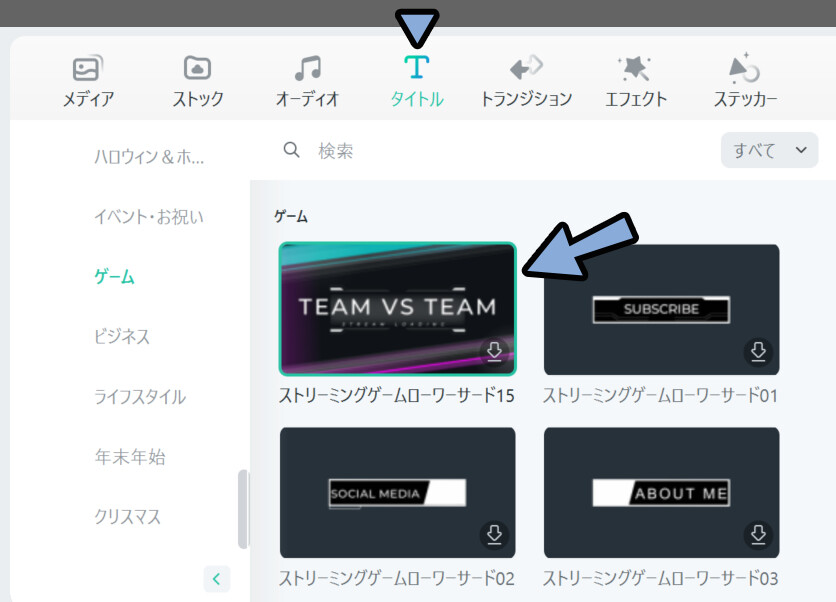
ピンク色の宝石マークがあるモノは課金が必要なモノです。
なので、宝石マークが無いモノから選んでください。
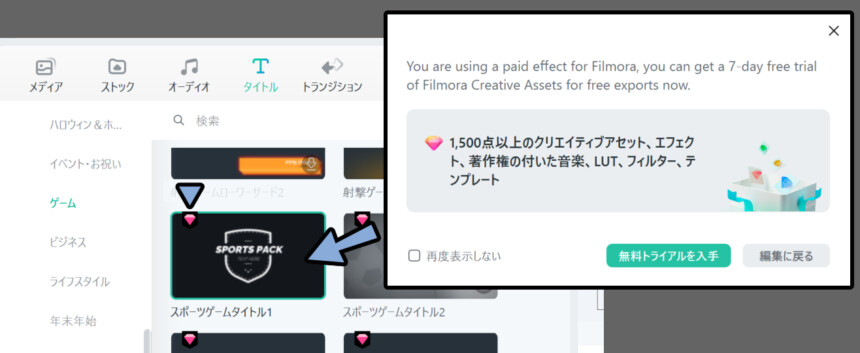

便利ですが… これに課金するなら…
個人的にはBlenderなどでタイトルを自作したいかな…。
あと… タイトルをかっこよくしても…
視聴維持率や再生数などにほとんど影響はありません。
なので、作者の自己満足にしかならないので、わざわざ買って使うモノでもないと思います。
…見られるかどうかは、タイトルのカッコよさではなく「映像の中身」次第です。
そしたら、このタイトルをタイムラインに入れます。
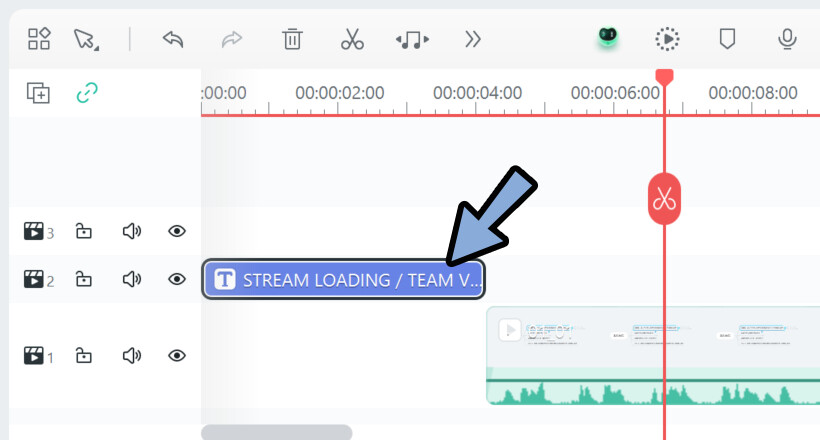
すると、このような映像を入手できます。
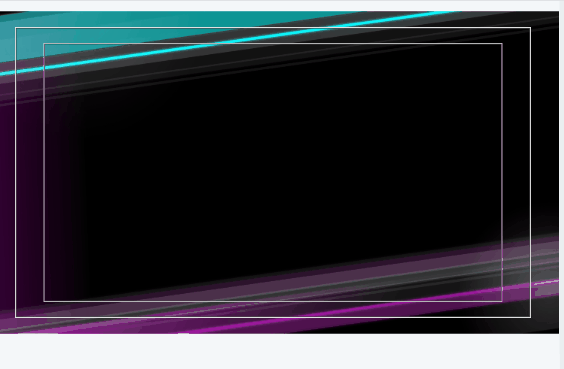
あとは、右側の「タイトル」で内容を編集。
このタイトルは文字が2部分に分かれてます。
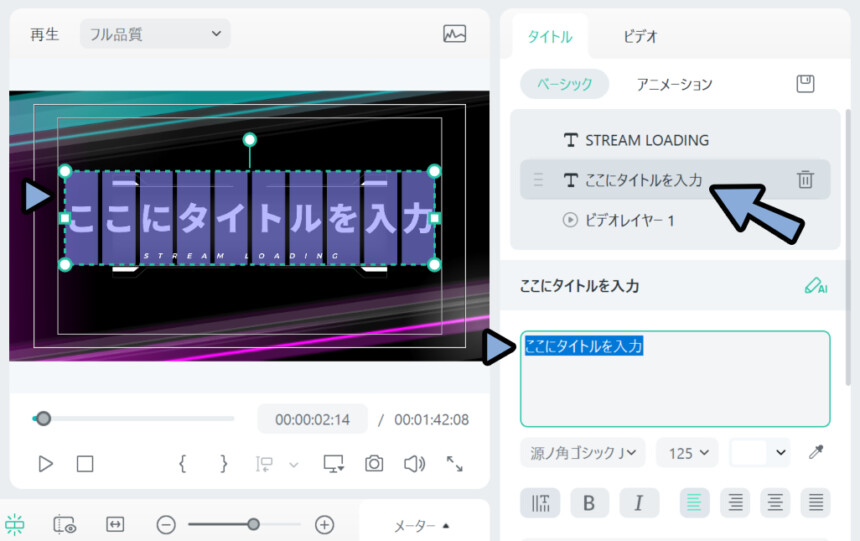
なので、内容に合わせて文字を2回編集。
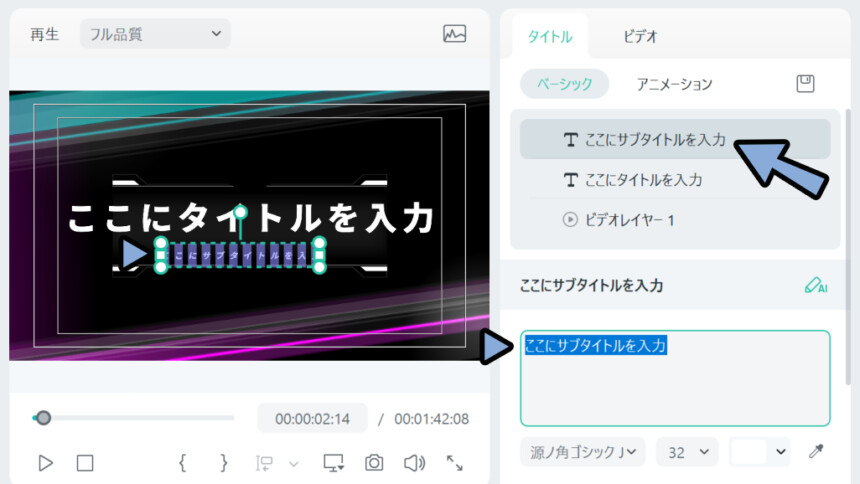
以上が、基本的なタイトルテキストの作り方です。
エフェクトを重ねて複雑な動きを作る
タイトルテキストにエフェクトを加える事で、より複雑な動きを作れます。
ここでは「フィットネスパワー – オーバーレイ」を追加。
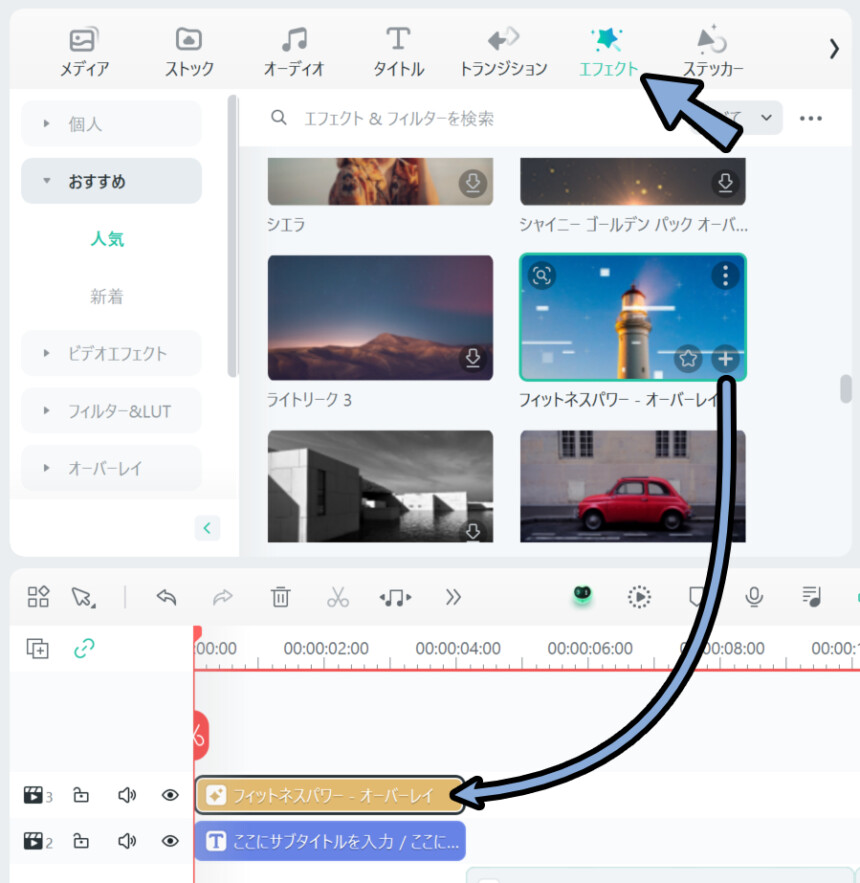
すると、こんな感じで映像が複雑になります。
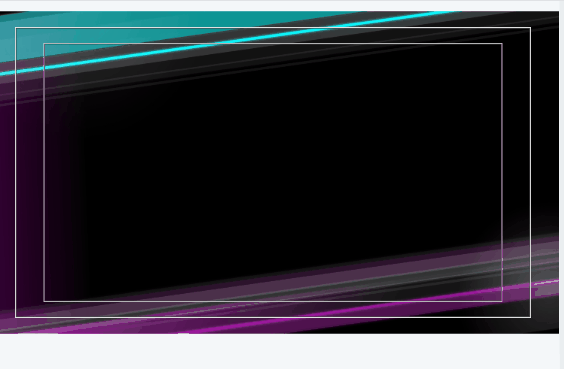
タイトルの色味を調整する
Filmoraは残念ですが、用意された素材をそのまま使うしかないです。
なので、細かな色味は調整できません。

なので、カッコいいモーショングラフィックス的な映像を
満足いくまで作り込むなら…
Adobe製品やBlenderといった自由度の高い “映像制作” ツールが必要になります。
…が、ストックからベタ塗り画像を読み込み。
+特殊なレイヤー効果を使って色味を変える事ぐらいはできます。
ベタ塗り素材をエフェクトの下に入れます。
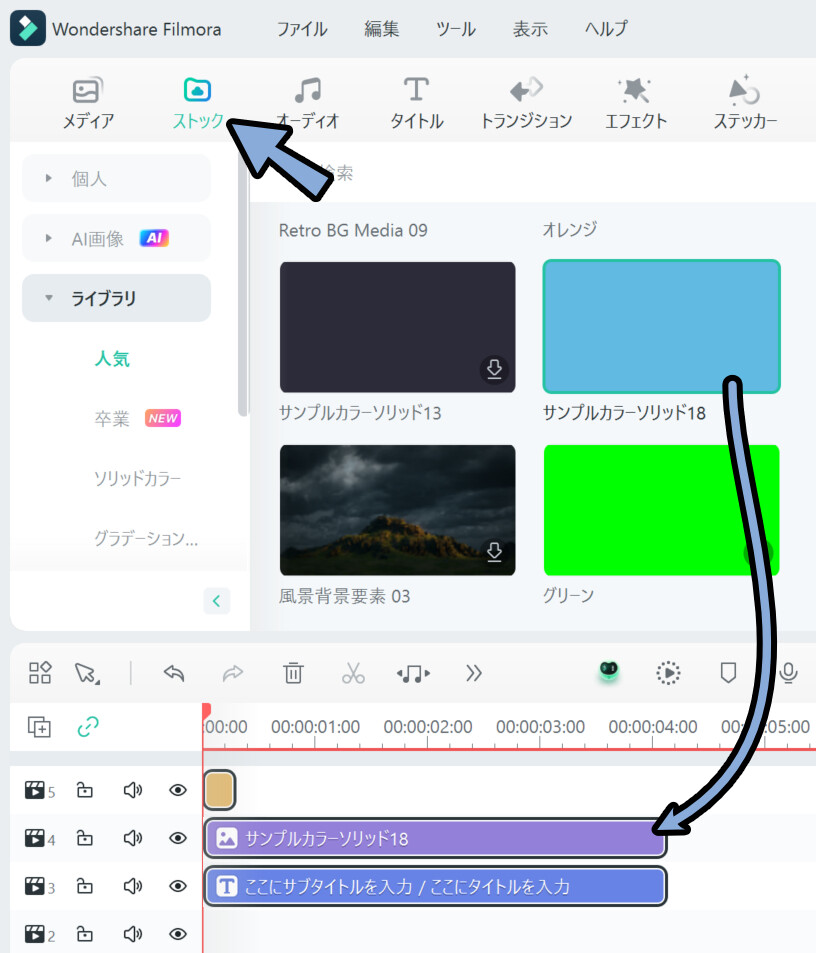
そして、読み込んだベタ塗り素材を選択。
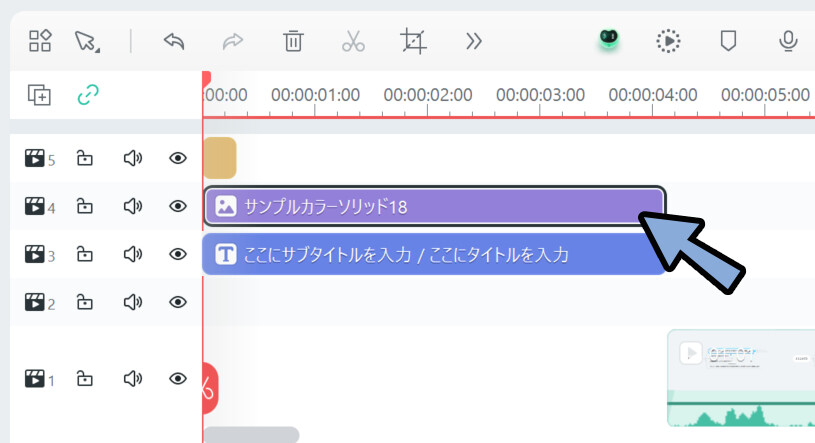
右側の所で「画像」を開きます。
ここの合成を有効化 → ブレンドモードを「スクリーン」などに設定。
これで、色味が変わります。
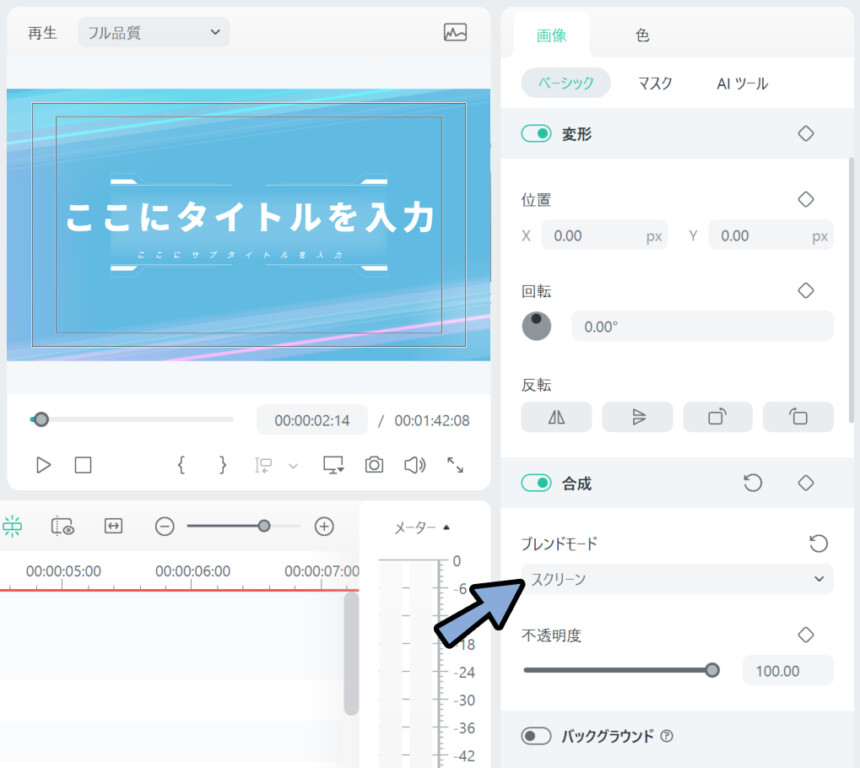

俗にいう、レイヤー効果を使ってます。
以上が、タイトルの色味の調整方法です。
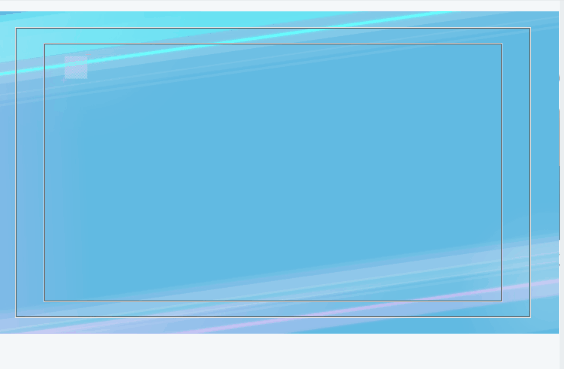
BGMを入れる
BGMは「オーディオ」の所から素材を使えます。

が… Filmooraの素材を使ってYoutubeの動画を作ってたところ…
著作権に問題があると言われたことがあります。
なので、おすすめはしません。
無難に「無音」か「BGMを自作する」の方が確実です。
(あとで、トラブルが起こりにくいという意味で)
こちらをタイムラインにドラッグ&ドロップ。
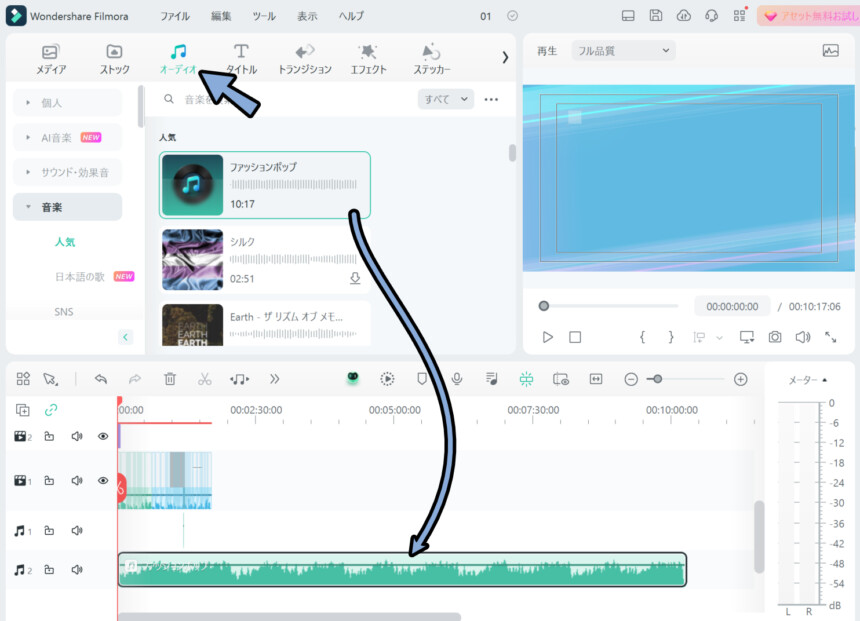
重要なのは「映像」と「音声」のタイムラインが分かれてる事です。
音声は、下の方のタイムラインに入れてください。
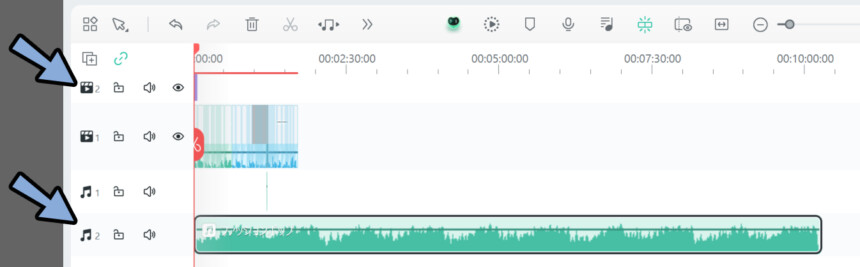
以上が、BGMを入れる方法です。

効果音も同じ方法で入れれます。
トラックを操作する
先ほどのBGMをデリートキーで消しました。
すると、空白のトラックが残りました。
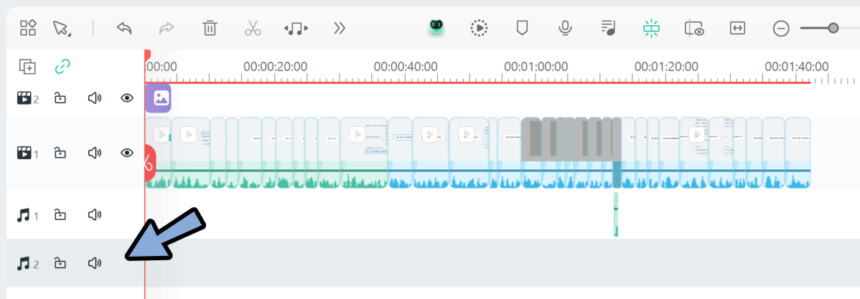
こちらは、右クリック → 「空白のトラックを削除する」で消せます。
左側のトラック上を右クリックするのがポイント。
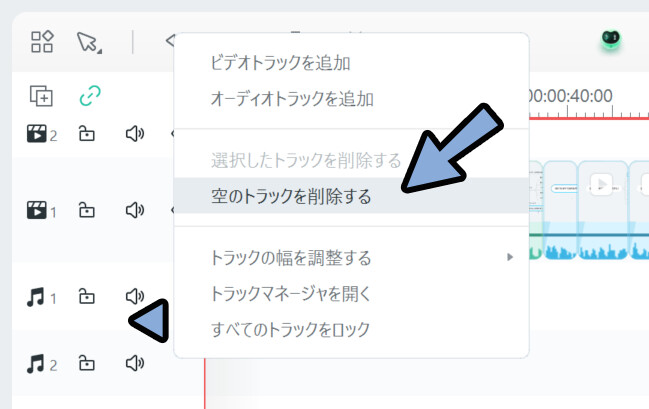

右側のタイムライン上をクリックすると別の表示が出ます。
あとは、トラック全体の幅も同じく右クリック → 「トラックの幅を調整する」 で調整できます。
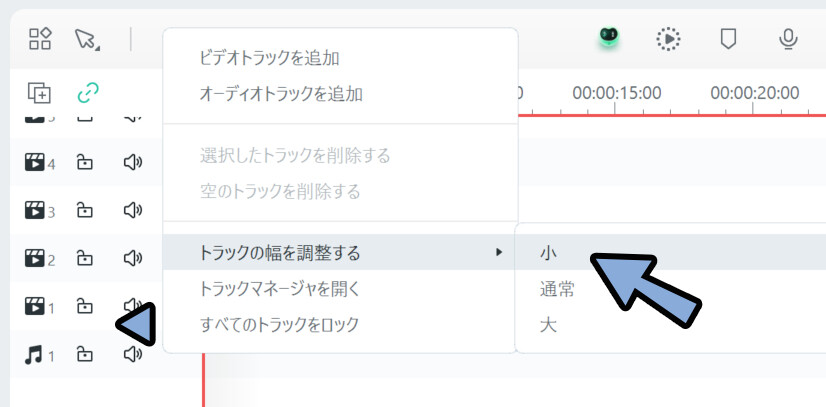
トラック上の境界をクリック → ドラッグ&ドロップで個別にトラック幅を変えれます。
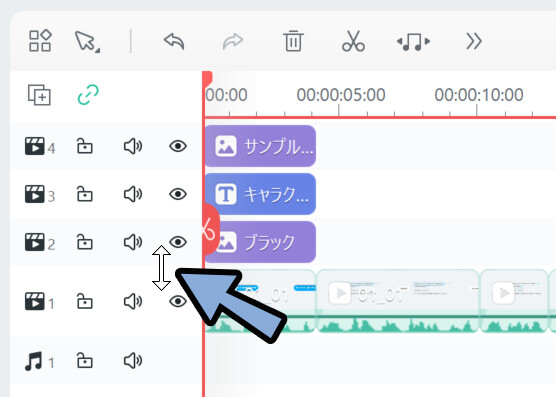
以上が、トラックの操作方法です。
テロップなどをテンプレートにまとめる
Filmoraは「タイトル」や「テロップ」などを移植する機能が充実してません。
なので、下図のような主要な要素を抜き出したファイルをテンプレートとして作成
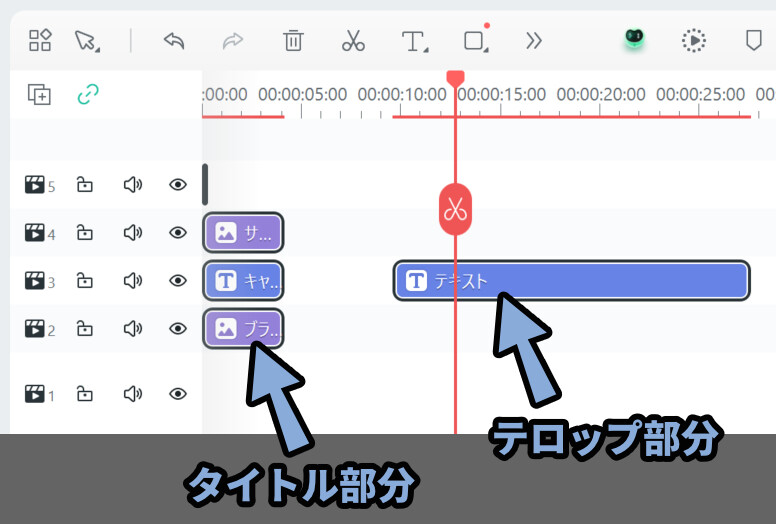
このファイルを複製して編集、といった手順で動画編集を進めることをおすすめします。
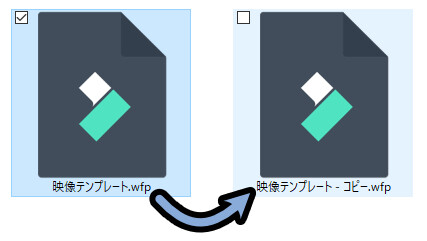

1から同じタイトルやテロップの設定を作るのは手間だと思うので…
テンプレート化して効率化してください。
以上が、Filmoraで動画講座を作るための編集方法です。
まとめ
今回は、Filmoraで動画講座の作り方を紹介しました。
・動画素材は「メディア」に読み込む
・メディアから動画を右クリック → 無音検出が超優秀な機能
・テロップはタイトル → 「デフォルトタイトル」を使用する
・テロップのフチは「デザイン文字」を使う
・モザイクは「エフェクト」の所にある
・映像の切れ目は「トランジション」で調整できる
・あとは、必要に応じてこの記事でCtrl+Fキーを押して検索して振り返る
また、他にもFilmoraや動画関係の情報を発信してます。
ぜひ、こちらもご覧ください。
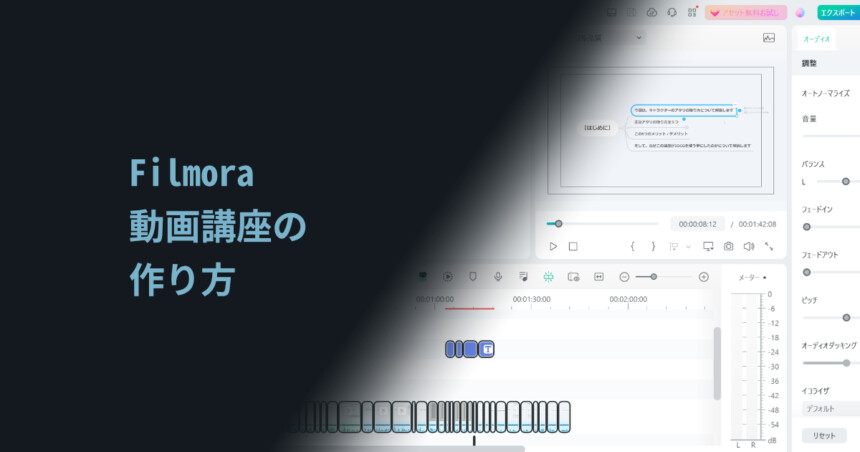
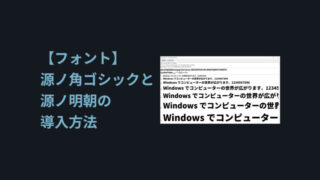
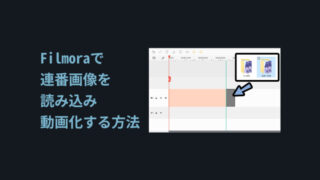

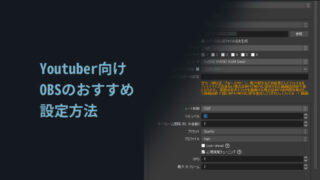
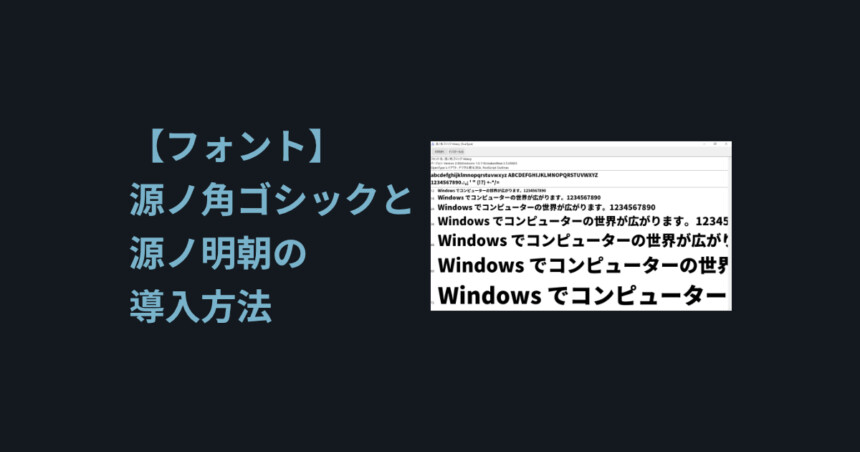

コメント