はじめに
今回はYoutuberに向けたOBSのおすすめ設定方法を紹介します。
必須の音声設定
まず初めに、下記の音声の設定を行います。
・ノイズ除去
・自分の声を聞けるようにする
・コンプレッサー設定
・リミッター+声の音量設定
ここで行う設定はほぼ必須の設定です。
ノイズ除去
マイクのクリック音や環境のノイズを減らすツールを導入します。
ここではNVIDIA RTX Voiceを使います。
無料で高性能、クリックやキータイプ音も軽減されるツールです。
あれば、iZotope RX10の方が良いですが…。
安くて2万、良いやつで6万や18万ぐらいするのでRTX Voiceを使っていきます。
※もし買うなら、一番いいAdvanceが理想ですが、めちゃ高い。
↓機能比較↓
なので、無料のNVIDIA RTX Voiceを使います。
こちらのリンクより、Setup Guideに従って導入します。
英語はGoogle翻訳かければ読めます。

Input/Output deviceを使ってるオーディオインターフェースにします。
これでマイクの入力の間に、RTX Voiceの処理を差し込めます。
「マイク入力に干渉する」 → 「RTX」 → 「変換後の音声をマイク入力として入れ直す」が行われてます。
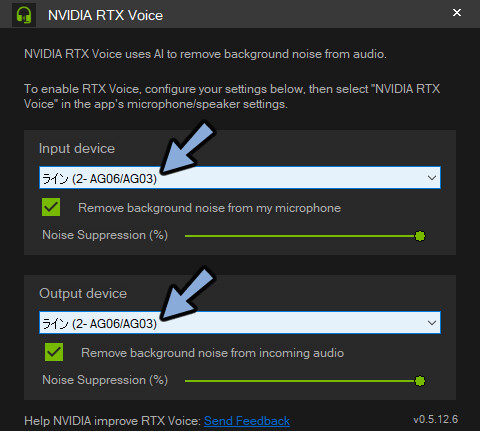
OBSを立ち上げ。
右下の設定を選択。
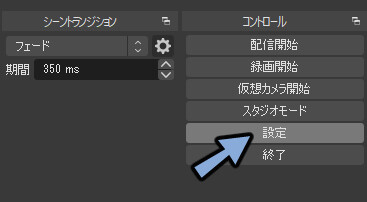
下記のように設定。
・音声からマイク音声 → マイク(NVIDIA RTX Voice)を選択
・モニタリングデバイスを使ってるインターフェースに変更
・メーターの値を自由に設定
(ここでは「早い」「サンプルピークを選択」に設定。動画の品質の差は無いです。)
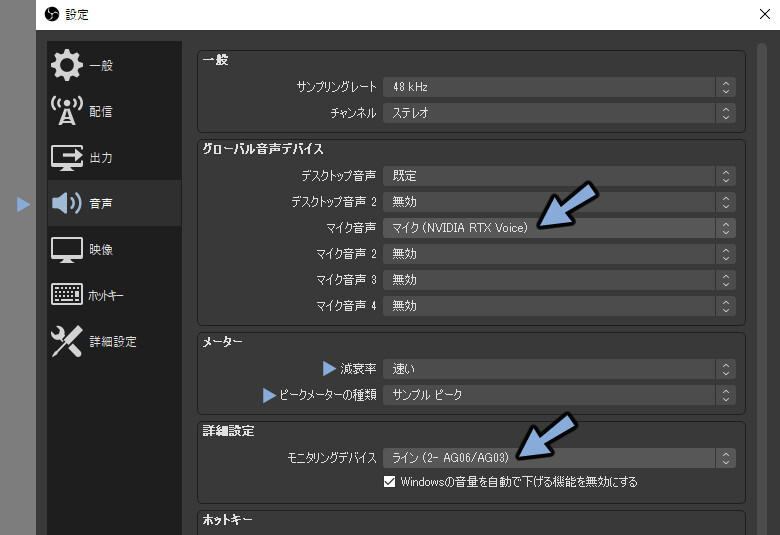
設定を×ボタンで閉じます。
マイク横の歯車マーク → プロパティを選択。
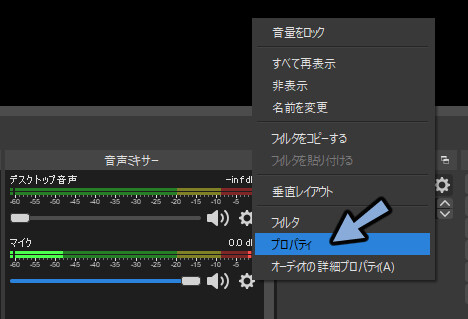
マイクを NVIDIA RTX Voiceに変更。
×ボタンで閉じます。
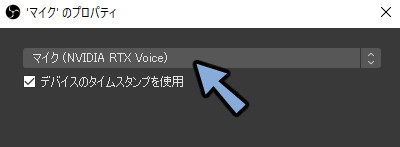
マイクの歯車マーク → フィルタを選択。
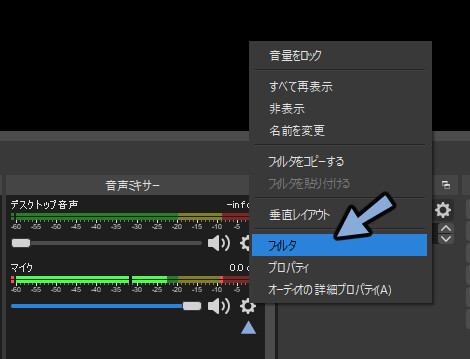
OBS付属のノイズ抑制を削除します。
これで、RTXとノイズ抑制で2回デノイズがかかるのを防ぎます。
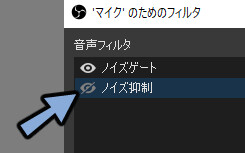
ノイズゲートは、ノイズ消しではありません。
小さな音を消す設定なので残します。
これでノイズ除去設定が完了です。
自分の声を聞けるようにする
編集 → オーディオの詳細プロパティを選択。
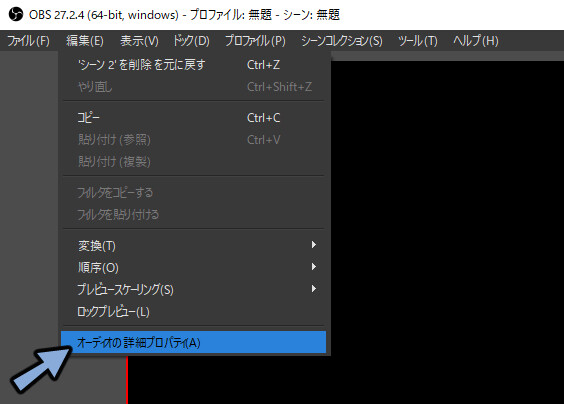
音声モニタリングをモニターと出力に変更
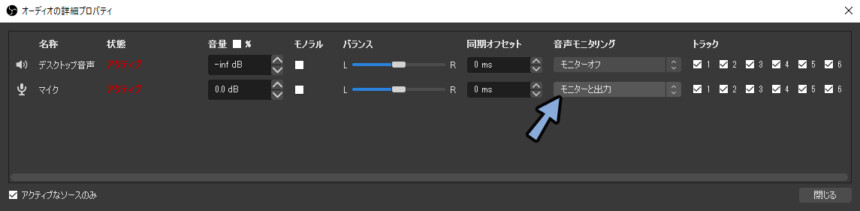
これで自分の声が聞こえるようになります。
コンプレッサー設定
大きな声が入った際にその音を弱める設定がコンプレッサーです。
マイクの歯車マーク → フィルタを選択。
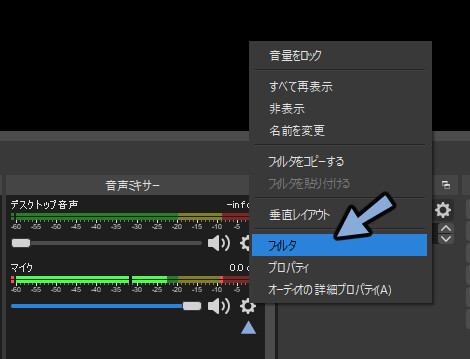
左下の+ボタン → コンプレッサーを選択。
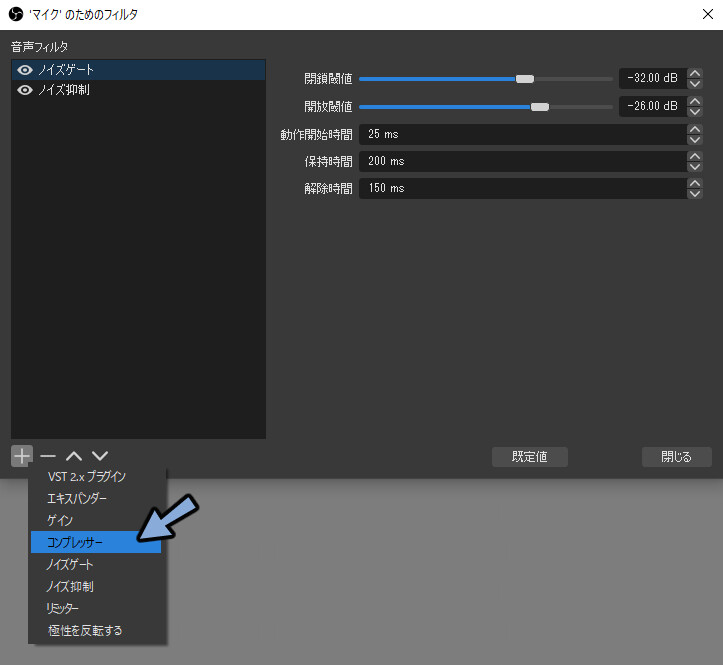
この閾値を調整することで、閾値以上の音量に対して音を下げる処理が入ります。
これで、ゲーム実況で叫んだとしても、音割れを回避できます。
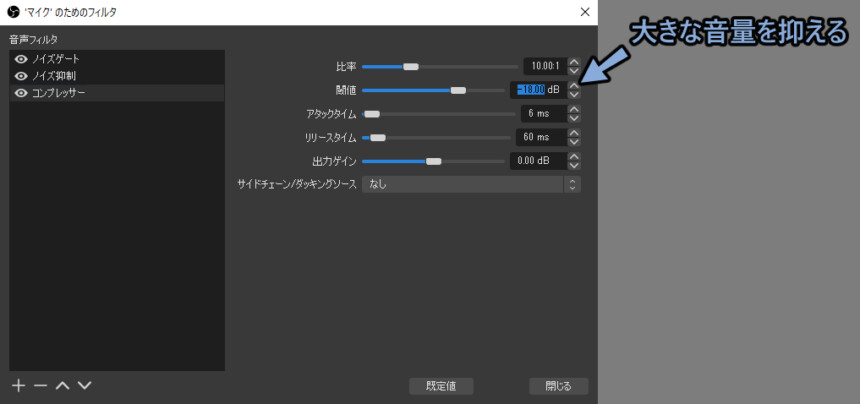
リミッター+声の音量設定
リミッターは設定した値以上の音量を強制的に消す機能です。
これはVSTプラグインを使って導入します。
使用するリミッター「W1 Limiter」は2つのことができます。
・リミッターを設定する
・綺麗に声量を上げる
こちらよりDL。
VST PluginsフォルダーにDLしたプラグインを追加。
無ければPC/WindowsOS_data/Program Files/の中にVSTPluginsを作ります。
⚠この場所でないと、OBSに読み込まれません。
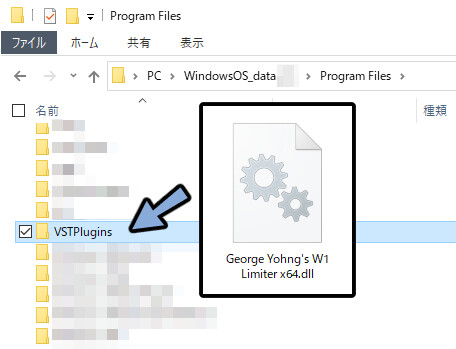
マイクの歯車マーク → フィルタを選択。
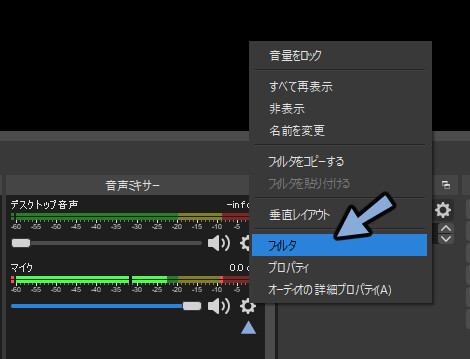
左下の+ボタン → VST 2.xプラグインを選択。
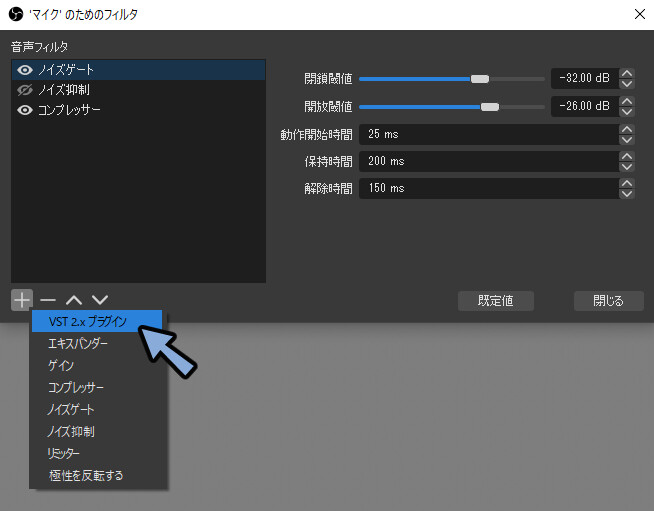
任意の名前「リミッター(W1)」を設定。
プラグインインターフェースを開くを選択。
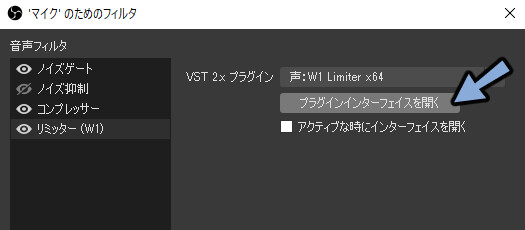
右端の所を-0.1に変更。
これで-0.1より大きな音は強制的にカットされます。
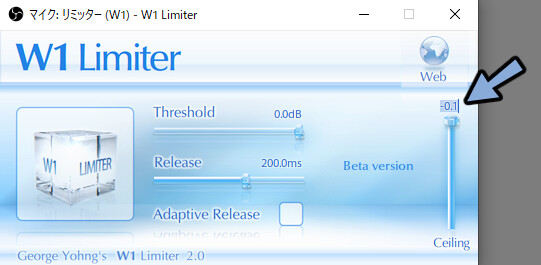
Thresholdの値を下げます。
すると、声量が上がります。
-3前後がおすすめ。
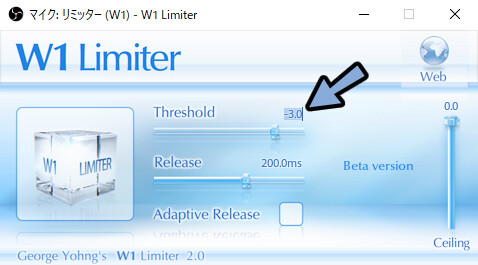
声の音量の目安は「-5dB 〜 -15dB 」。
声を出しながら、-10db前後で安定するように調節します。
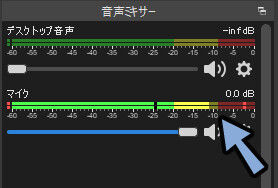
これでリミッター+声の音量設定が完了です。
録画・配信設定
動画や配信を綺麗にするための設定を行います。
画面の設定
画面はソース左下の+ボタン → 画面キャプチャで記録できます。
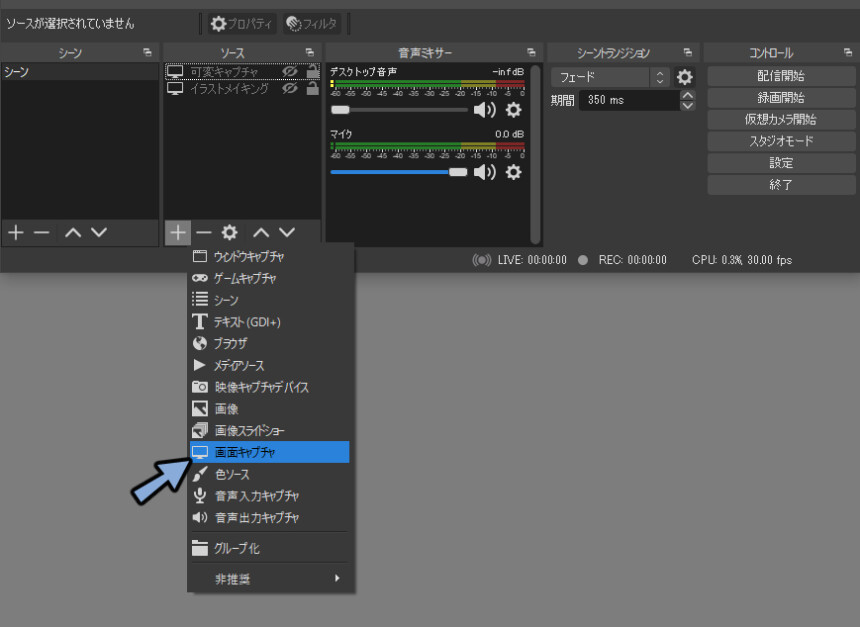
赤い枠を拡大すると画面を切り取れます。
これで、複数のトリミングを用意できます。
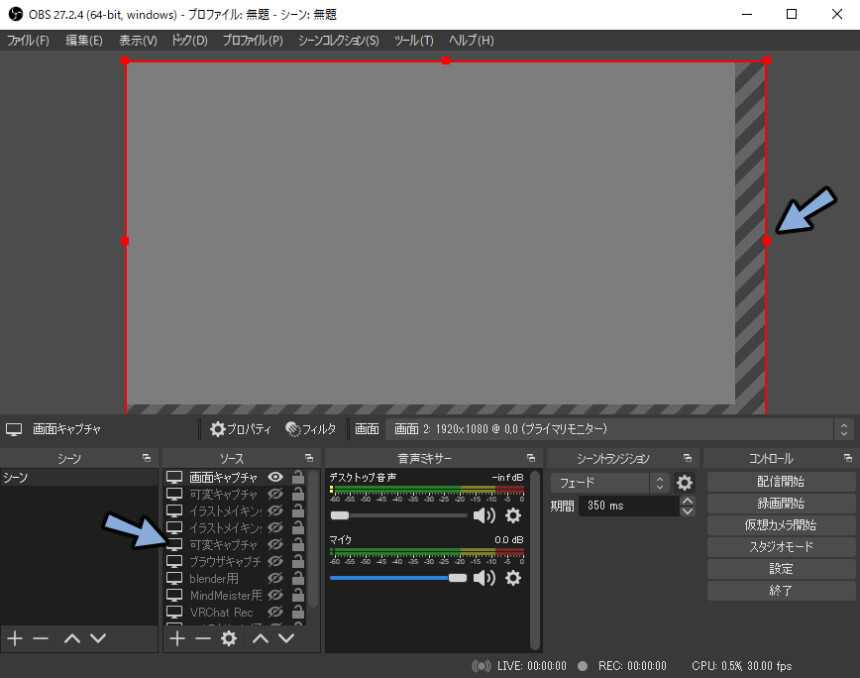
これで画面の設定が完了です。
OBSの画像と音設定
OBSの設定ボタンを押します。
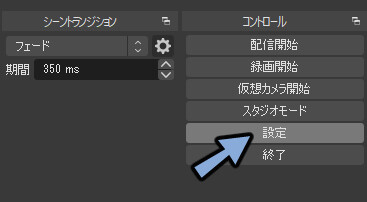
出力を選択。
出力モードを詳細にします。
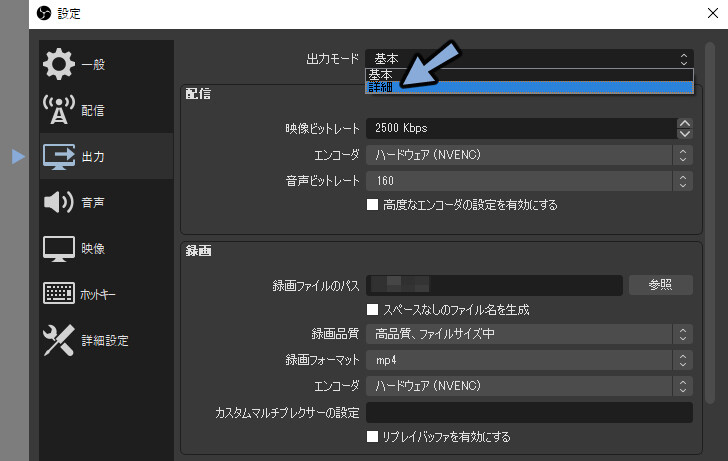
録画を選択し、下記のように設定。
・ファイルパスを任意の位置に設定
・録画フォーマットをmp4に変更
・エンコーダを NVIDIA NVENC H264に変更(処理が速い)
・レート制御をCQPに設定
・CQレベルを18程度に設定(小さいほど綺麗だが容量が増える)
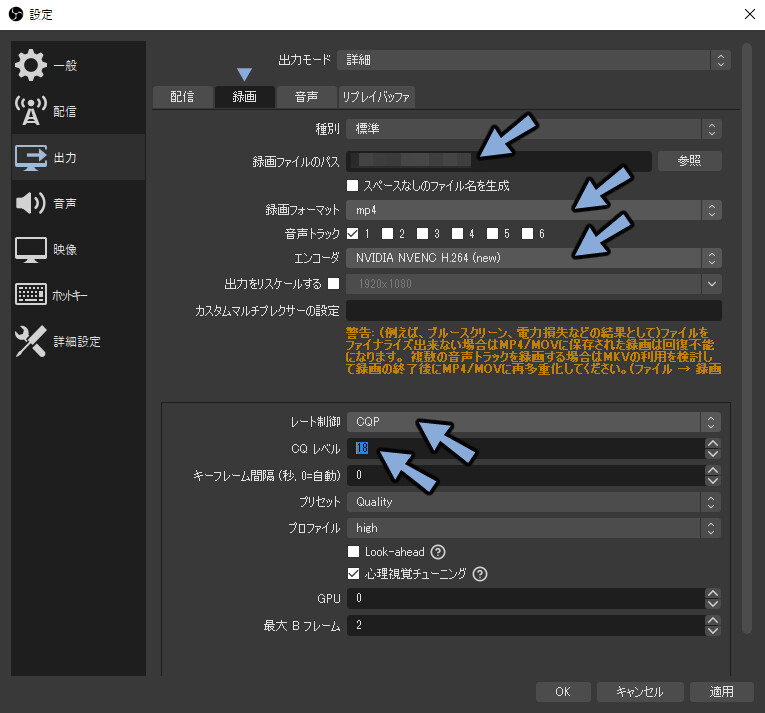
配信を選択し下記のように設定。
・エンコーダを NVIDIA NVENC H264に変更
・ビットレートをまず3000kbpsに変更
このビットレートは配信の綺麗さです。
が、大きくするとネットを重くし、カクツキの原因になります。
※プラットフォーム側で上限が上げるとしても6000以下で設定します。
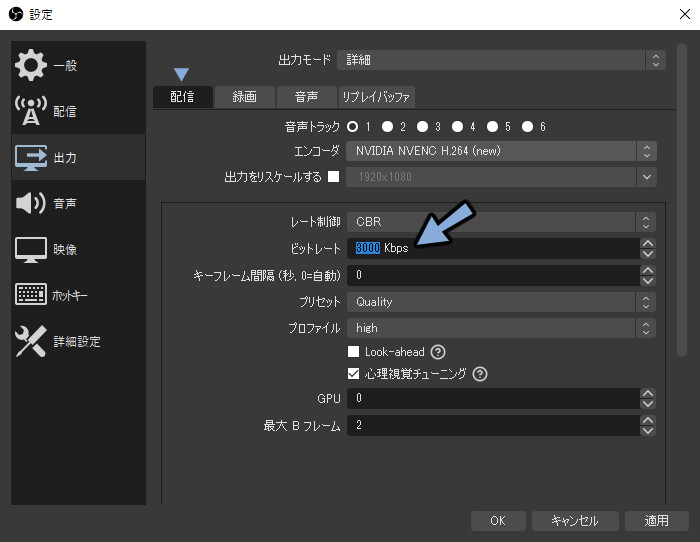
音声を選択。
音声ビットレートを録画なら320にします。
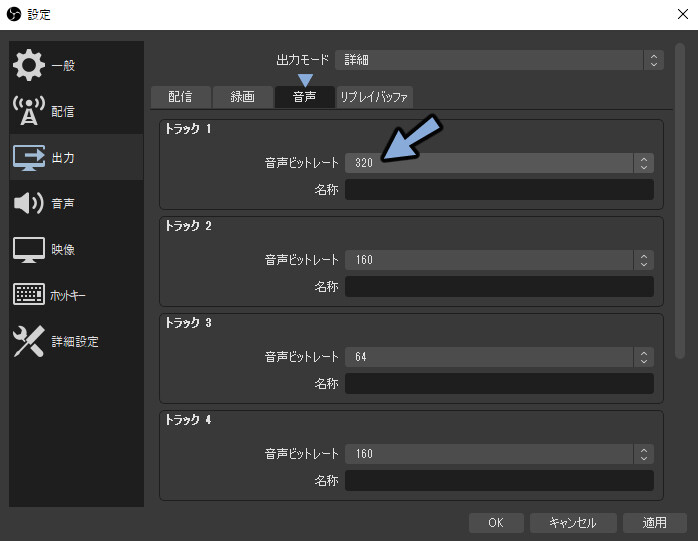
配信の場合は128にします。
配信サイト側の制限が128が多いためです。
制限を超えると調整がかかり、音が劣化します。
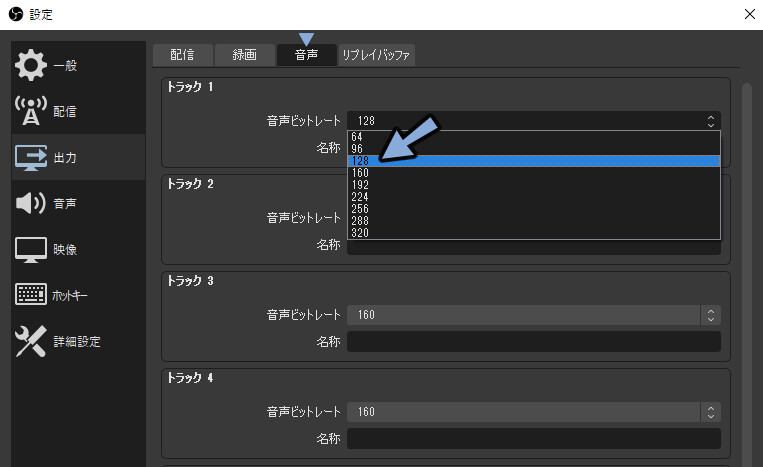
映像を選択して下記のように設定
・縮小フィルタをバイリニアに変更
・FPS 共通値を60に変更
(※FPS整数値とFPS分数値は60以上の数値を設定する時に使います)
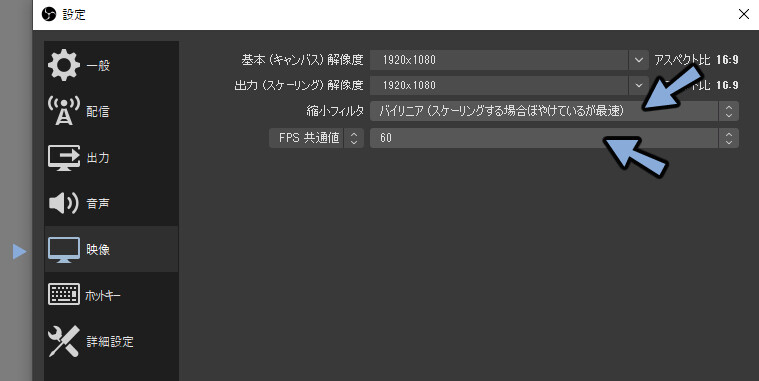
詳細設定を選択し、下記のように設定。
・プロセスの優先度を「高」、もしくは「通常以上」
・ファイル名書式設定に「%CCYY_%MM_%DD」を入力。
(長時間マウスを置くと詳細が出てきます)
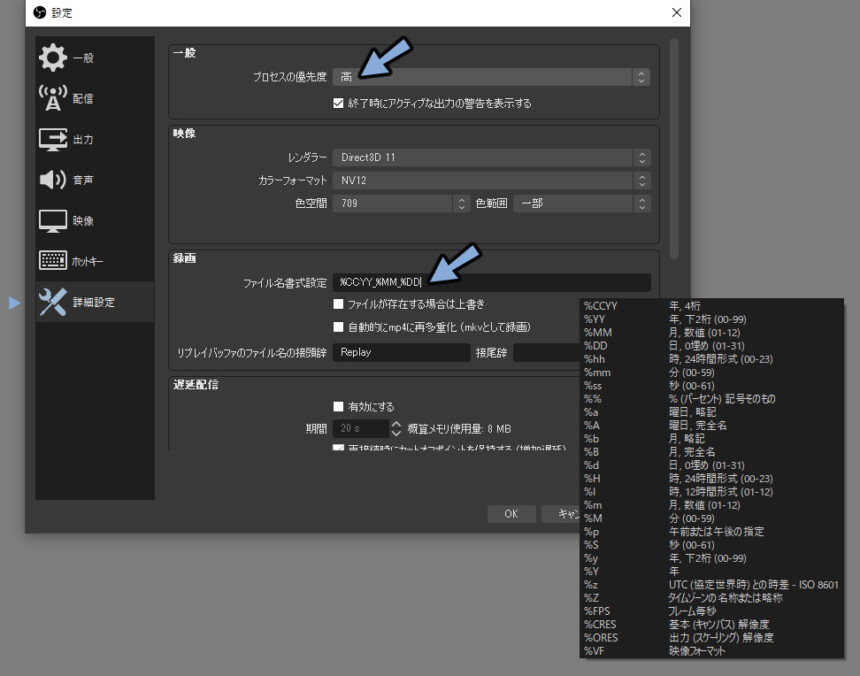
これで録画日時がファイル名になります。
2つ以上録画した場合は(2)、(3)のように増えて行きます。
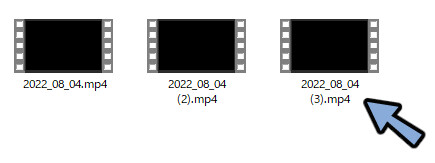
詳細設定 → ネットワーク → ネットワーク最適化を有効にするにチェック。
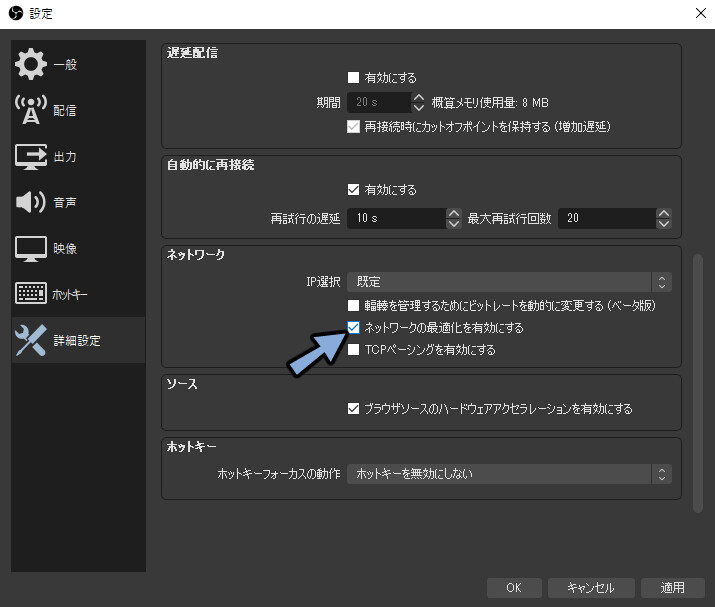
以上でOBSの画像と音設定が完了です。
レート制御などは一長一短があります。
ここで紹介したのは1つの設定例です。
より突き詰めたい方は各自で調整してください。
細かな配信用設定
ここでは配信者向けの設定を紹介します。
BGMの追加
ソースの左下+ボタン → メディアソースを選択。
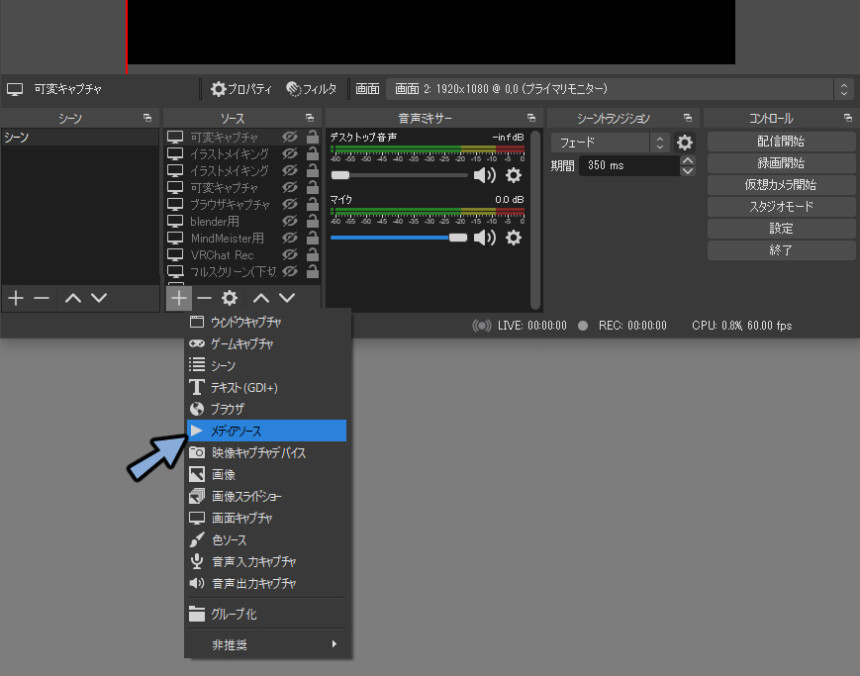
繰り返しにチェック。
参照で追加したいBGMを選択します。
OKを押します。
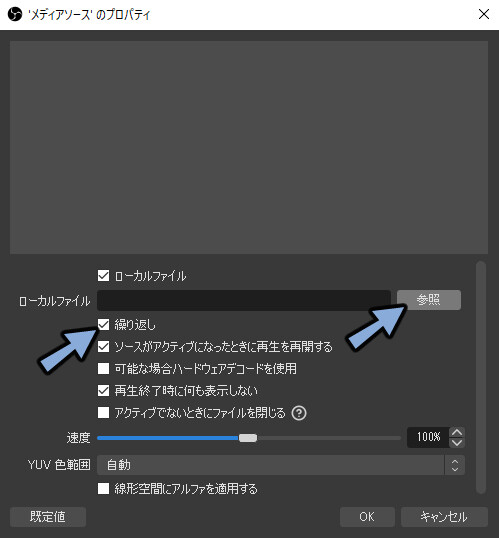
これでBGMが追加されました。
再生ボタンとメディアソースという音声が自動追加されます。
編集 → オーディオの詳細プロパティを選択。

メディアソースの音声モニタリングをモニターと出力に変更。
これで、自分でもBGMが聞けます。
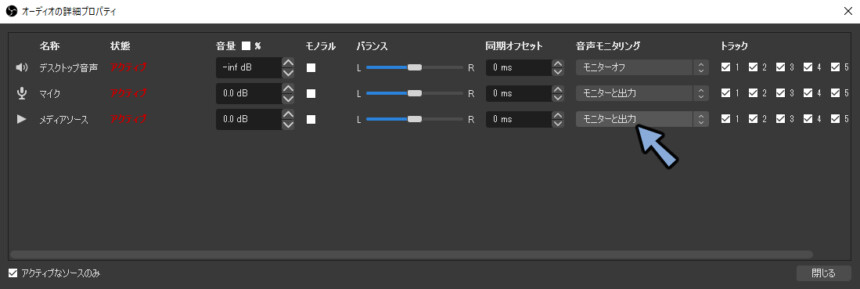
入力した音を適切な大きさになるように調節します。
・声の音量の目安は「-5dB 〜 -15dB 」
・BGMの音量の目安は「-25dB 〜 -35dB 」
声が-10、BGMが-30に安定するようにバーを調整。
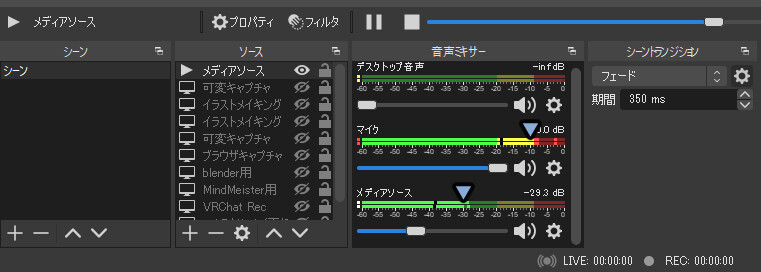
これでBGMの追加が完了です。
録画+配信or複数箇所に同時配信する
例えば録画しながら配信したいとします。
その時、録画は高画質。
配信は最適化して少し画質が落ちたものを配信したくなります。
これを実現するのがObs-Multi-Rtmpです。
これを使うと配信のビットレート設定を個別に変えれます。
また、回線に余裕が有ればYoutube Live や Twitchと同時配信もできます。
【配信用設定の目安】
・映像ビットレートを3000~6000 kbpsに変更
・音声ビットレートを128 に変更より細かな音声設定
より細かく音声の入力を設定するならVoicemeeter Bananaがおすすめ。
これはPC内で動作する仮想ミキサーです。
入出力の制御や、これ単体でEQやechoなどのエフェクト制御できます。
※エフェクト関係は右クリックで挙動が変わります。

配信でゲームと自分の声を入れたい。
けど、Discordの通話の音は切りたい。
という時に使えます。
ぜひお試しください。
まとめ
今回はYoutuber向けOBSのおすすめ設定方法を紹介しました。
また、音質を上げるには「機械」と「人体」の2つのアプローチで改善が必要です。
詳細はこちらで解説。
ぜひこちらもご覧ください。
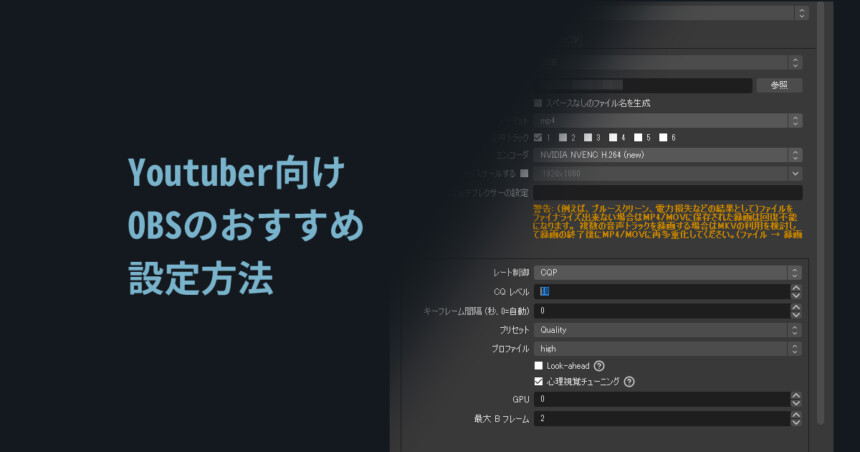




コメント