はじめに
今回はレゾネーター「FKFX Influx」の使い方を紹介します。
こちらの無料プラグインです。
ソフトはAbleton Live10 Standardを使います。
レゾネーターとは何か
レゾネーターを翻訳すると「共振器」です。
音楽的に言うなら「共鳴」を作ります。
任意のピッチの2つ目の音を加えるエフェクト。
FKFX Influxの使い方
基本的な使い方
まず、立ち上げるとこのような画面が出てきます。
この状態で音源を再生するとレゾネーターの音が合成されます。
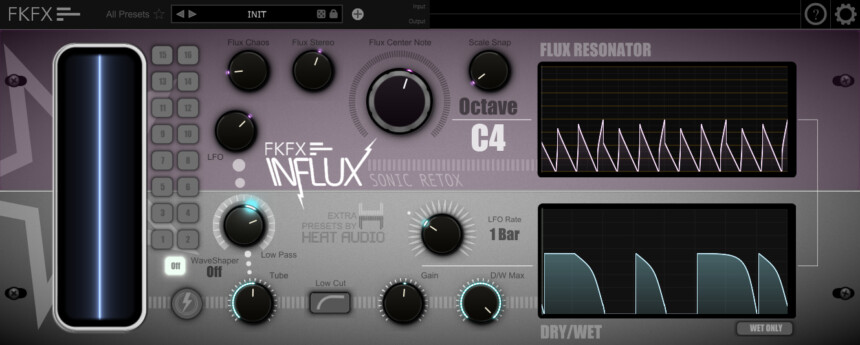
左側の1~16が音色を変えるものです。
(Wave Shaperで波形を操作)
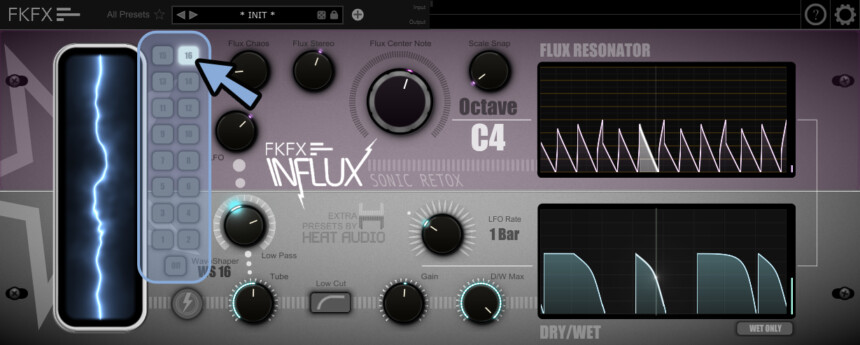
右下のWTE ONLYを押すと元の音を消せます。
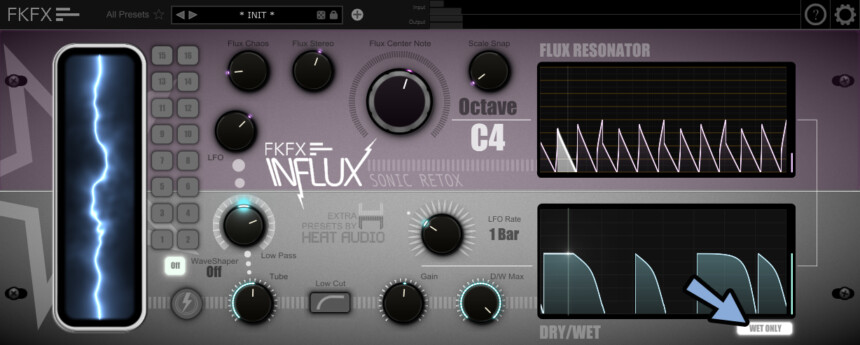
雷マークを押すと、推してる間だけWET ONLYの状態になります。
激しく光るのが弱点。

?マークを押すと英語ですが注意書きが出てきます。
専門用語を専門用語で説明する系なので、あまり役立ちません。
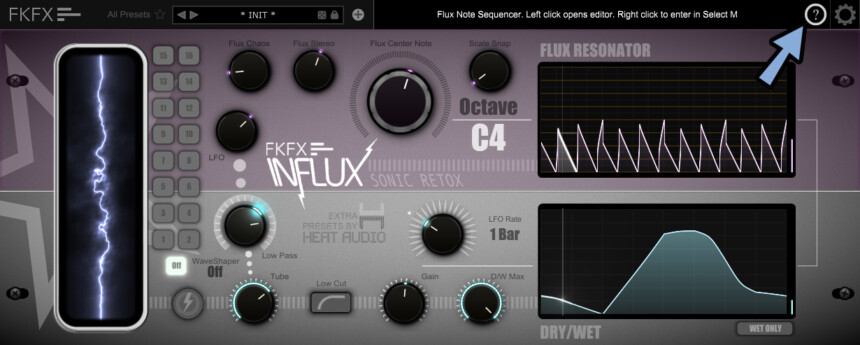
以上が基本的な使い方です。
基本的な音色調整
Flux Center Noteで追加する共振の元となる音を設定できます。
Scale Snapで特定の音階で操作できます。(長調、短調、6つのモードなど)

長調、短調、6モードなどの中の「C3やF#2」といった設定方法になります。
この2つが相互に影響する事だけ分かれば大丈夫です。
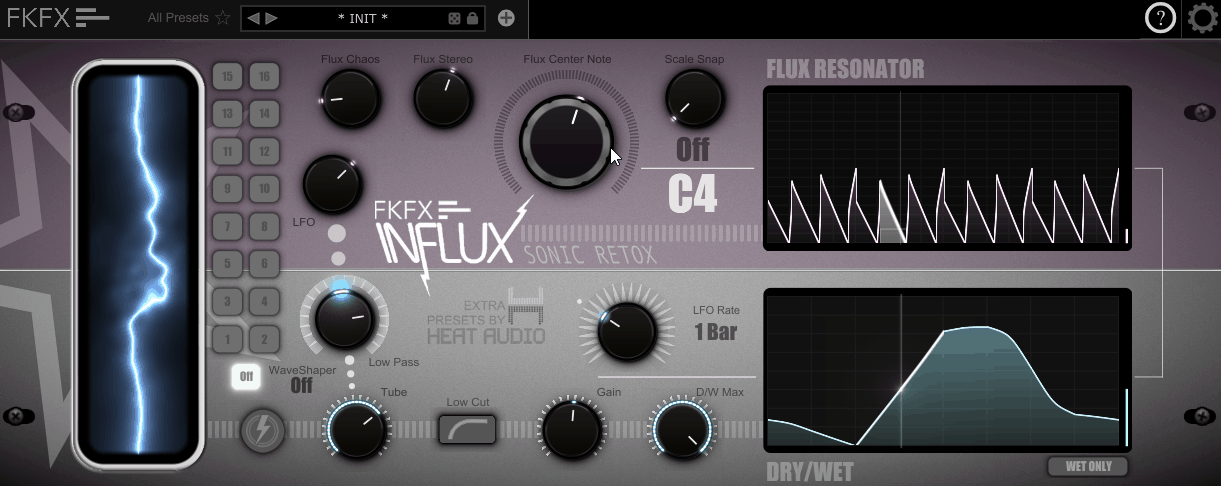
Tubeは音の歪みの量です。
この歪みによって共振が生まれてるようです。
これを0%にすると音が出ないので注意。
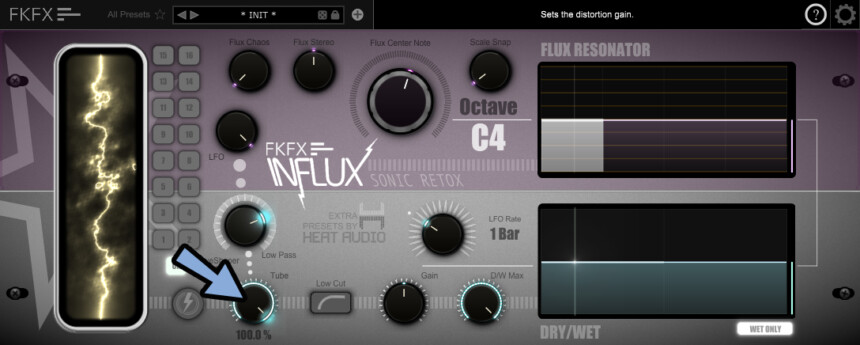
Low Cutは低い音をカットするものです。
音がハッキリ聞こえます。
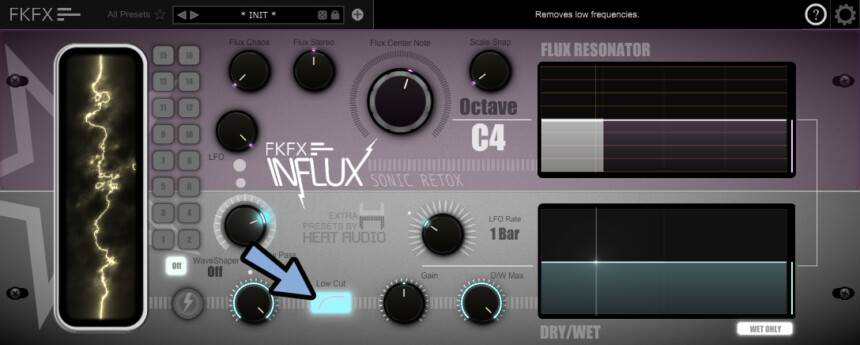
Gainは全体の音量の増減を設定。
DW Maxはエフェクトの音量の増減を設定。
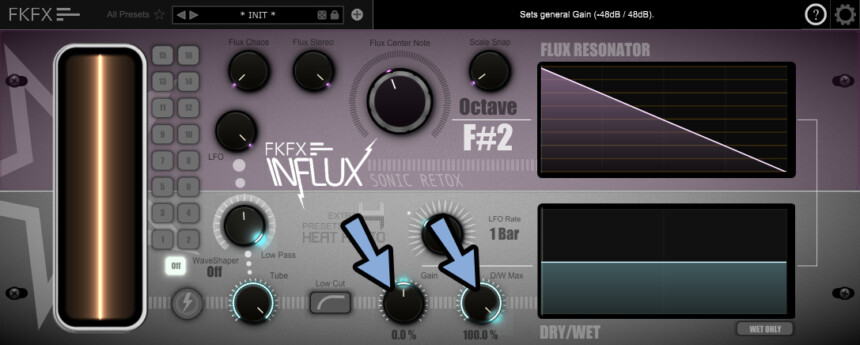
以上が基本的な音色調整です。
グラフの調整
FKFXには2つのグラフがあります。
分かりやすく表現すると
・上が音の高さ
・下が音の大きさ
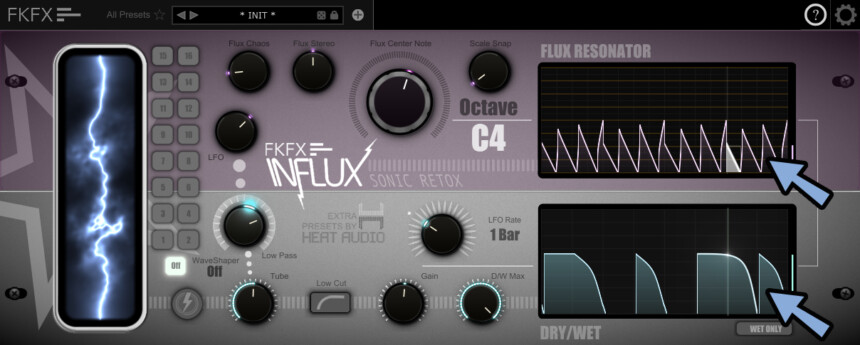
クリックでグラフを編集できます。
SWITCH EDITORで音と高さのグラフを入れ替えれます。
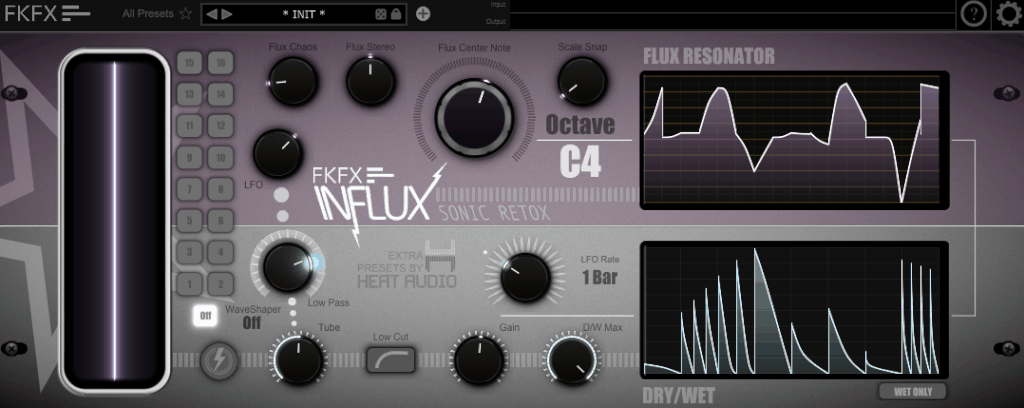
Ctrlキー+クリック → ドラッグでグラフを描けます。
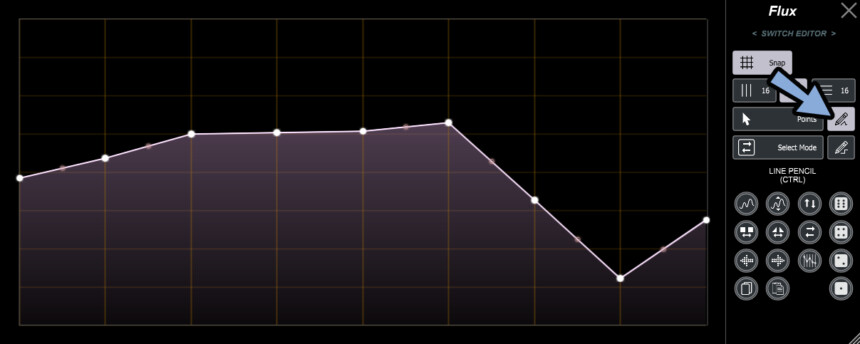
Alt+クリック → ドラッグでグラフを横一直線に描けます。
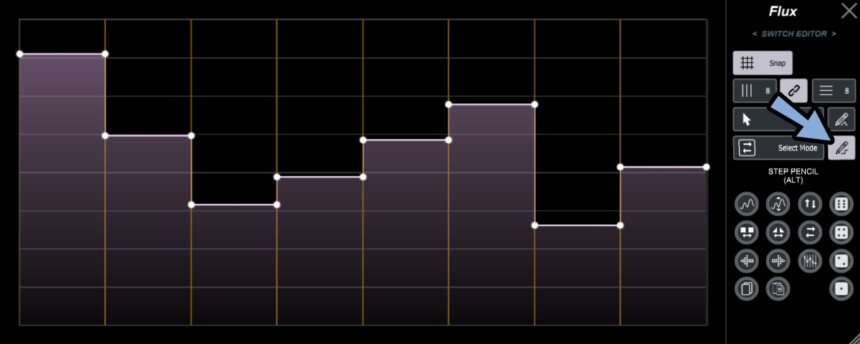
上の部分はスナップするグリッド調整です。
Shift+「Alt」or「Ctrl」+クリック → ドラッグでグリッドに沿ったグラフを描けます。

右側のサイコロはランダム化です。
違いはあるようですが… 機能はほぼ同じです。

9マスのボタンでグラフの形を操作。

領域反転、上下左右反転、水平移動、直線化、スムーズ、÷2化、ミラー化できます。
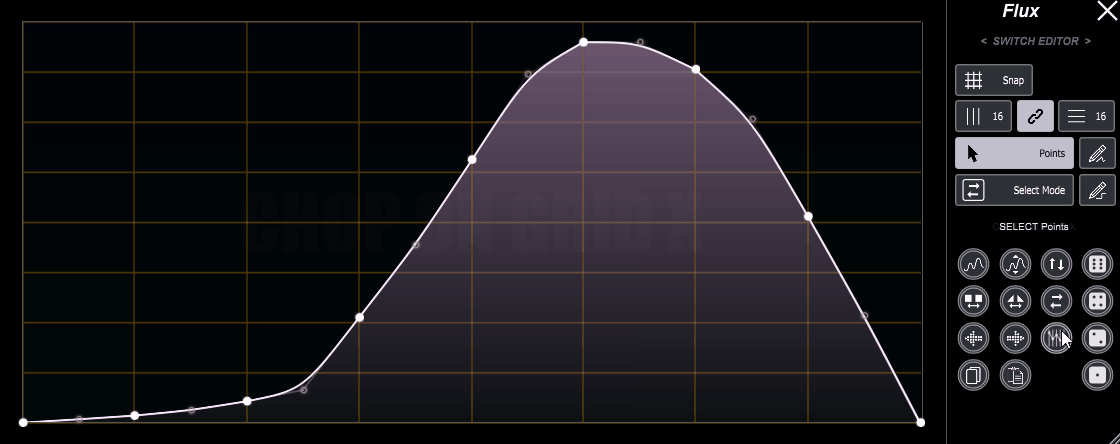
左上のスムーズが重要です。
あとは覚えなくても何とかなります。

NORMALIZEは高低差が弱い場合、上下に付くまで補正する機能です。
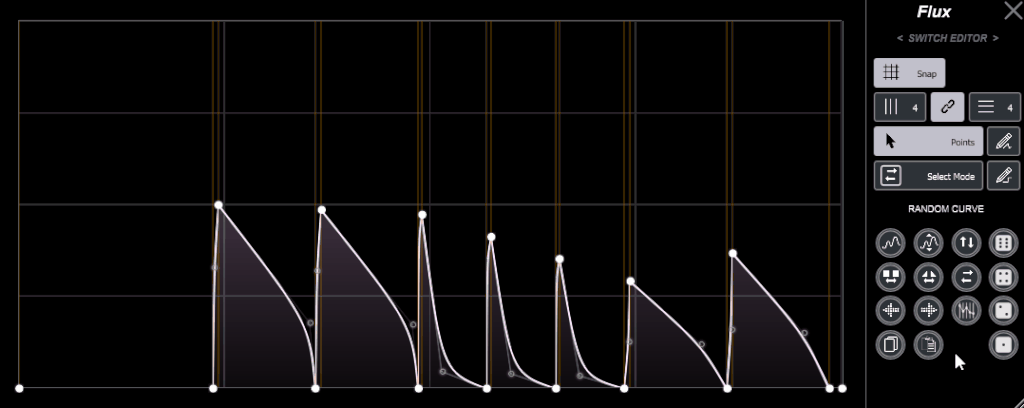
Select Modeでカーブの一部を選択できます。
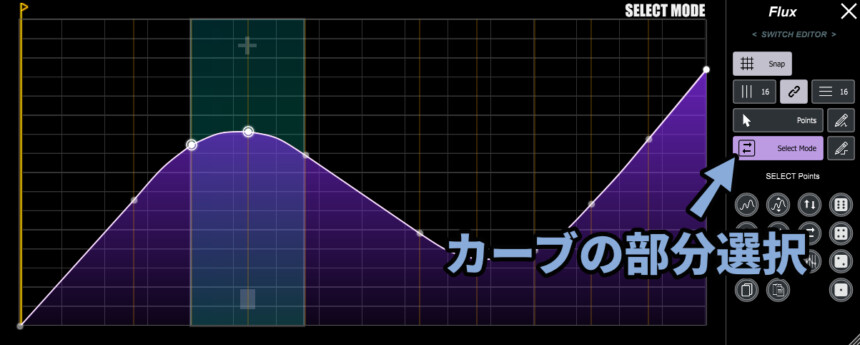
下の四角で水平移動。
上の+で複製ができます。
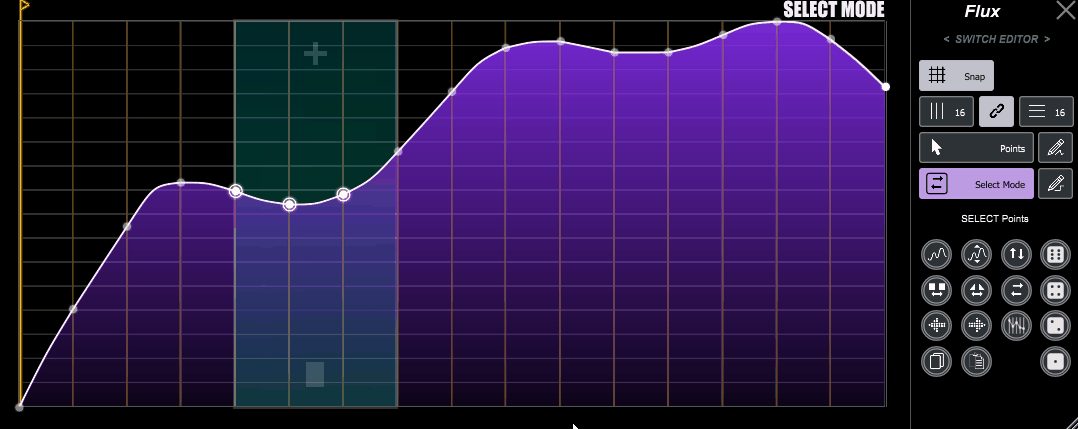
選択した部分はCOPYボタンでコピーできます。
PASTEボタンで貼り付け。
これを使うとエディターを超えてカーブをペーストできます。
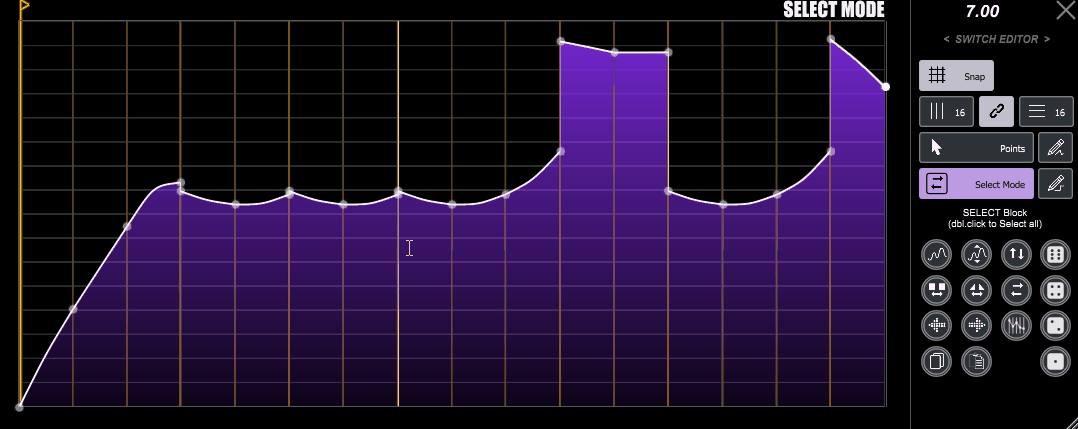
以上がグラフの調整です。
グラフの効果
下のグラフを動かすと、音量が変わることが分かります。
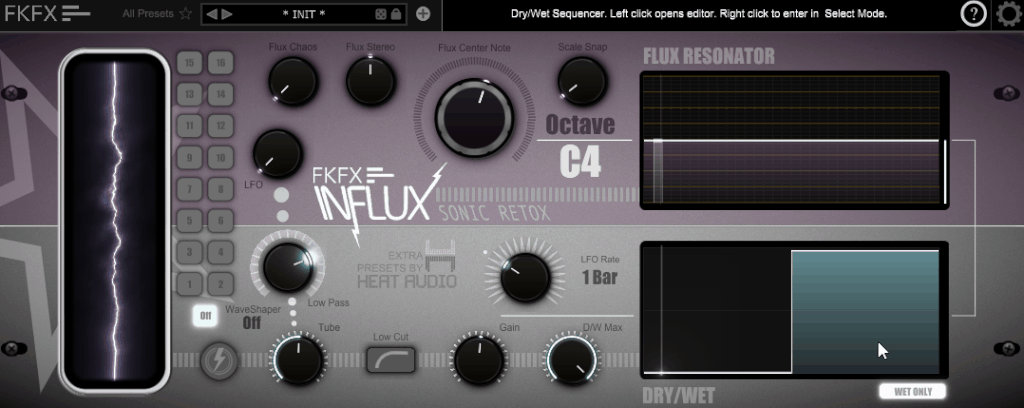
上のグラフは音の高さです。
水平一直線でも、分割の違いが音のなる回数に影響を与えます。
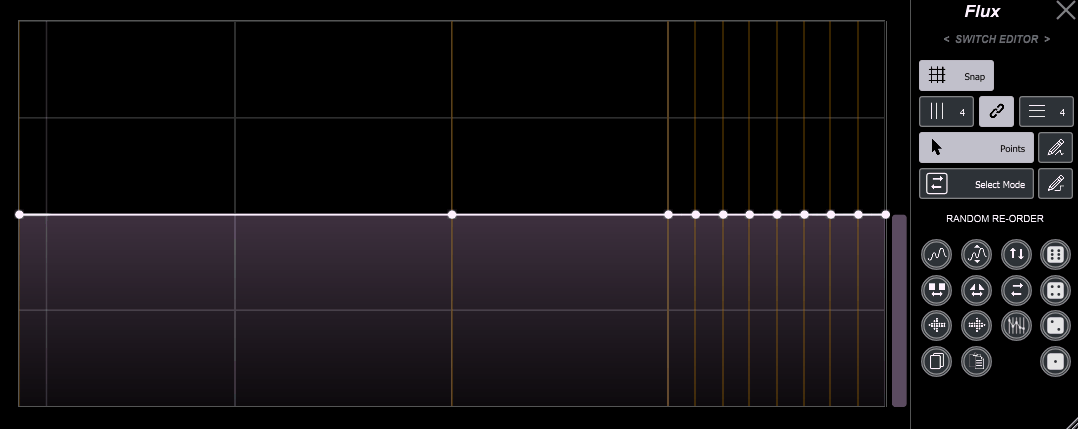
細かな音色調整
ここからは、違いが分かりやすいようグラフを水平にした状態で進めます。

この状態にすると、音の変化する要因が無くなります。
結果、音の波形を表す、雷の部分が動かなくなります。(細かくは振動はします)
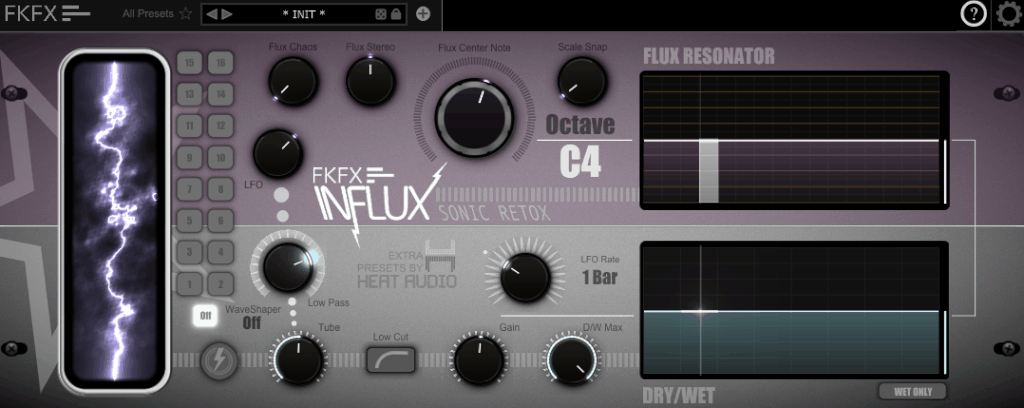
Fulx Chaosはノイズを加えます。
これを動かすと音の波形が不規則に動きます。
そして、歪んだような音になります。
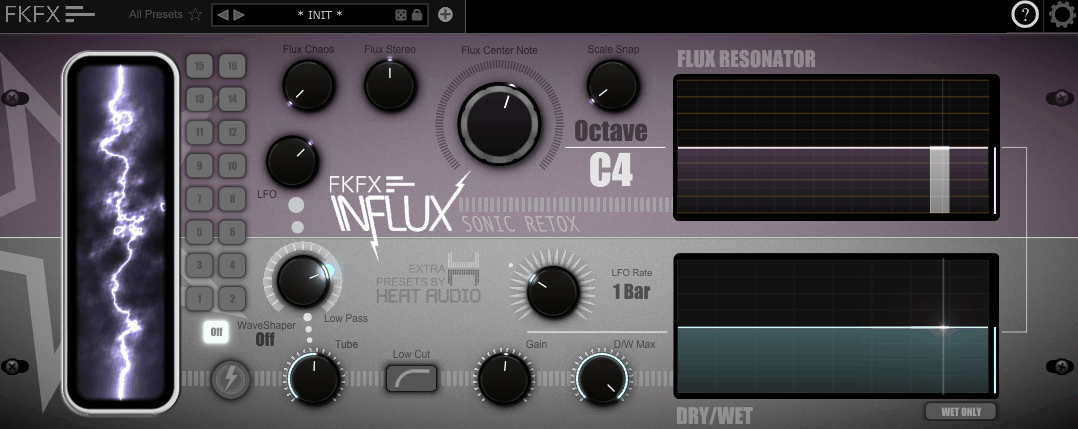
Low Passは決めた周波数より高い音の音量を0にします。
数値を下げるほど、高い音が消えます。
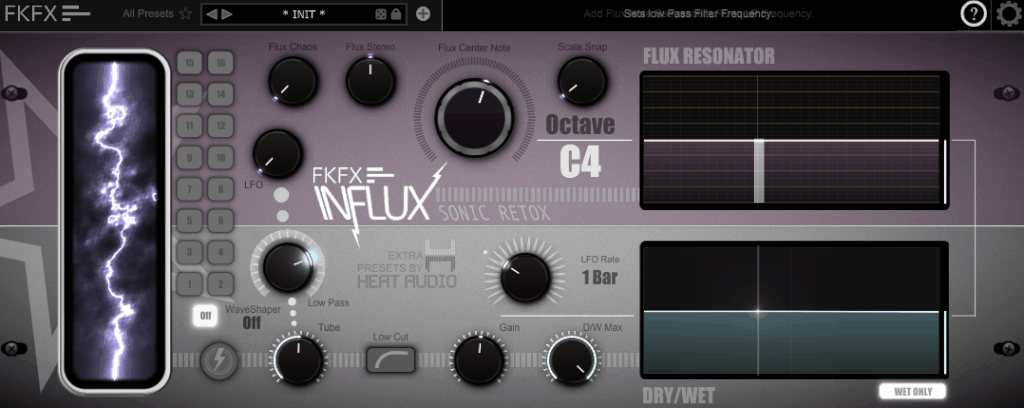
Flux Stereoは左右の音の高さに変化を加えます

LFO Rateを上げると再生スピードが変わります。
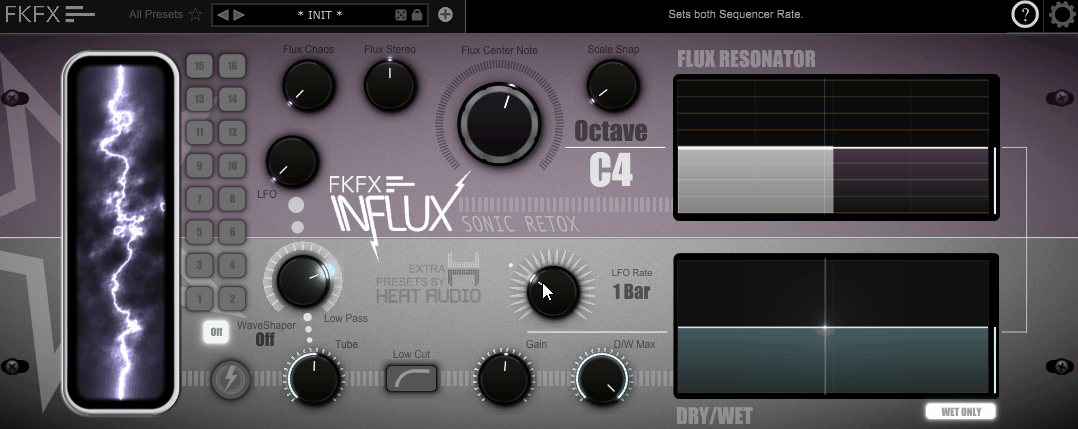
LFOはFlux Resonatorのカーブがまっすぐだと機能しません。

このような階段状のカーブを作ります。
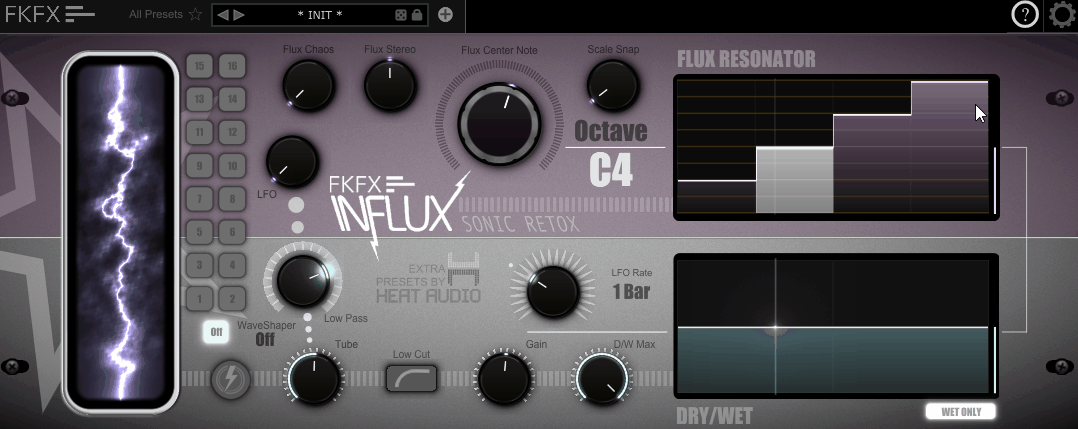
この状態で動かすとLow Passフィルターに自動でカーブの形に合った補正がかかります。
100%にしておくとLow Passの設定で音が鳴らないことが防げます。
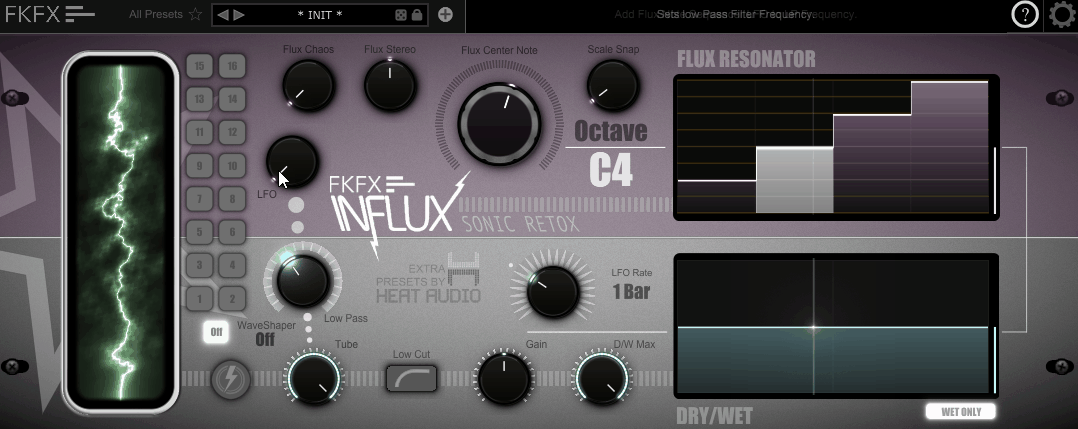
残りは下記の3つ。
・左上でFKFXについての情報
・真ん中の所でプリセット
・歯車で詳細設定
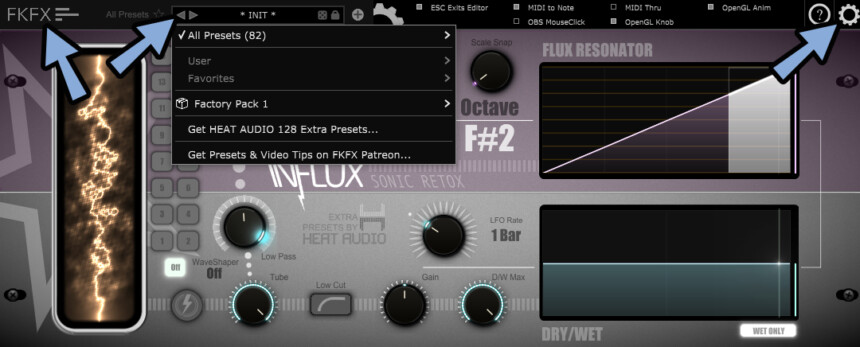
以上がFKFXの使い方です。
まとめ
今回はレゾネーターFKFXの使い方を紹介しました。
・レゾネーターとは音の共鳴を追加するもの
・Tubeを0にすると音が鳴らない
・右上のグラフが音の高さ
・右下のグラフが音の大きさ
という事を今回紹介しました。
他にもエフェクトやプラグインについて解説してます。
ぜひ、こちらもご覧ください。




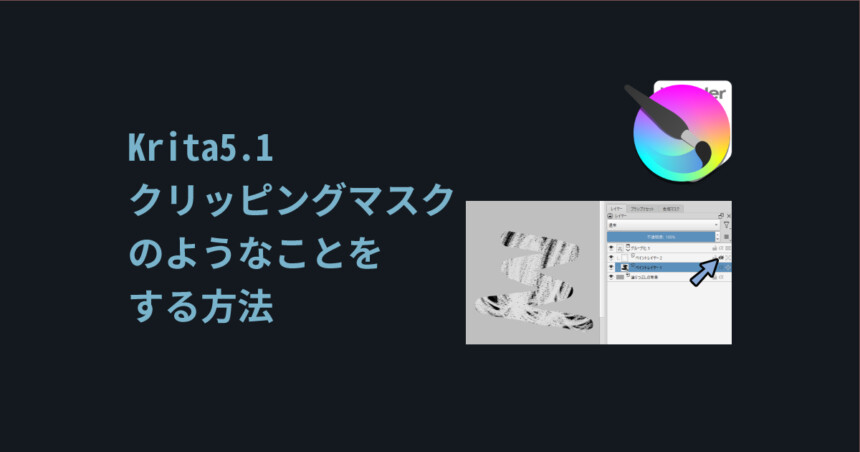
コメント