はじめに
今回はNeutron 4 Elementsの使い方を解説します。
これは音の音質調整や全ての音の聞こえ方の調節(ミキシング)を行うツールです。
使えば、仕上がりが良い感じになります。
※人によっては1つ前のNeutron3の方が好きという方もいます。
買う際は自動調整の仕上がりの違いなどを比較して購入してください。
ここの2:50~で確認できます。
買う際はiZotope-Holiday-Bundleのセールがあればこちらがおすすめ。
2022年の年末セールでは、単品よりもセット売りの方が安いという謎な事になってました。
Abletonで読み込み
まず楽曲データを用意します。
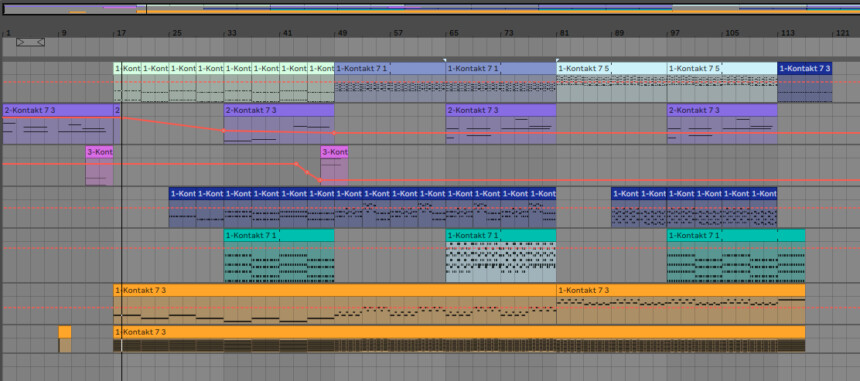
これの1つの音源の場所をクリック。
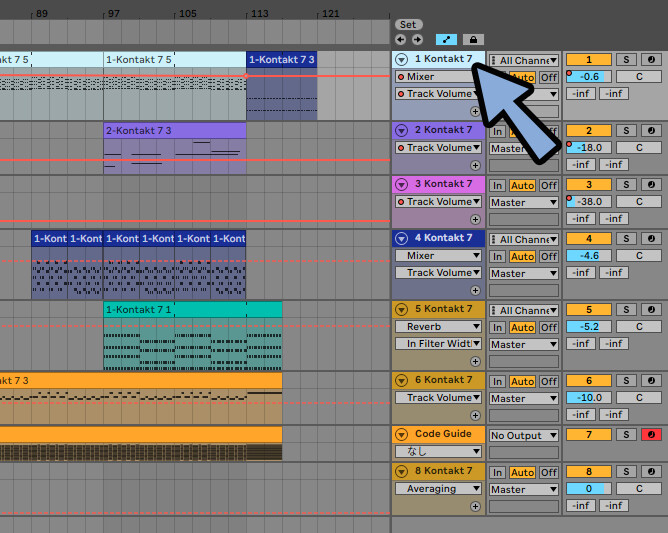
プラグインの所で「Neutron 4 Elements」をダブルクリックで読み込み。
スパナボタンで起動。
※アナライザーなどの表示系エフェクトがある場合はその前に入れます。

これでAbletonでの読み込みが完了です。
音源の解析
まず、動かすために音源を自動解析します。
音楽を止めて、Start Listeningを押します。
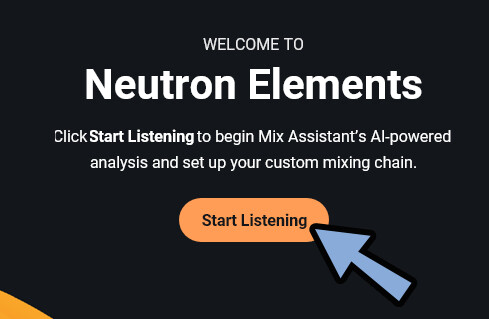
すると、曲の再生待ち状態になります。
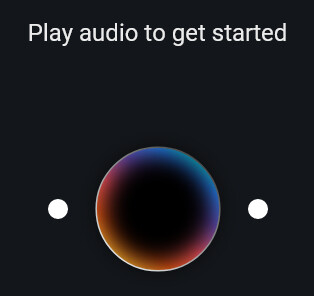
これで入れた音がある所を再生します。
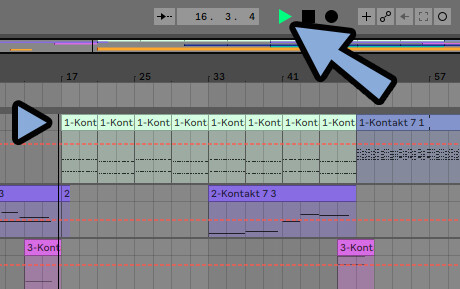
一定時間再生するとAIが音源を判断。
それに合った設定を左側から読み込みます。
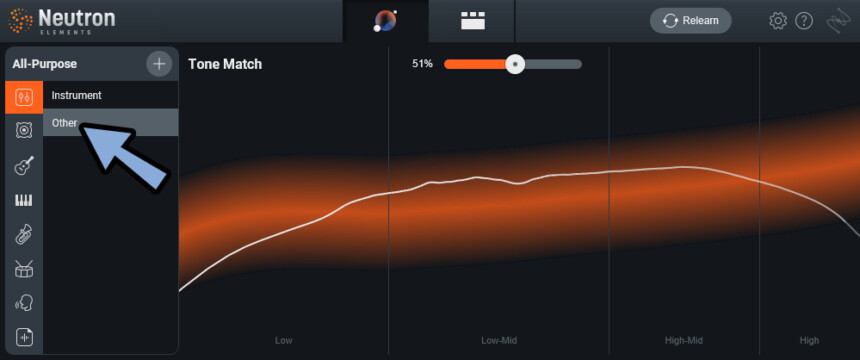
Relearnで再分析。
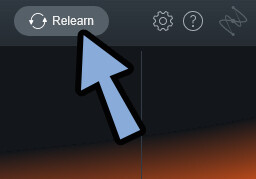
結果が気に入らない場合は手動で設定できます。
オレンジの帯に注目して設定。(周波数の強調ポイント)
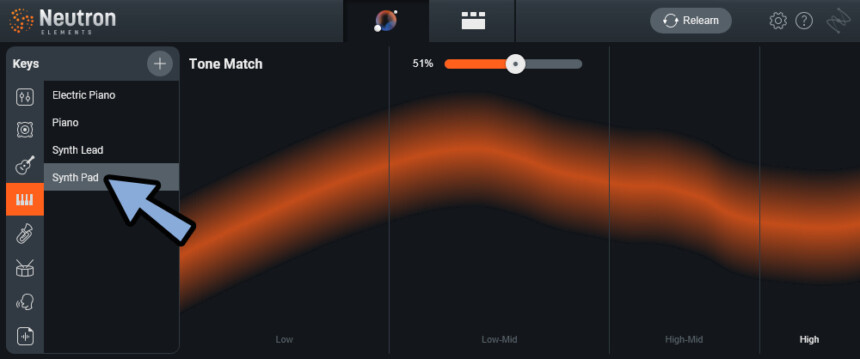
これで音源の自動解析が完了です。
音の調整
調整したい音をソロ表示。
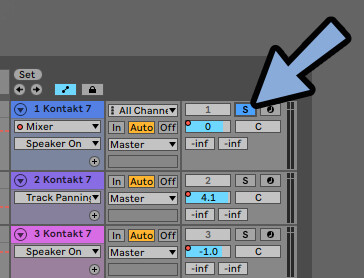
Tone Matchのバーを動かします。
すると音がオレンジの帯に合わせて加工されます。
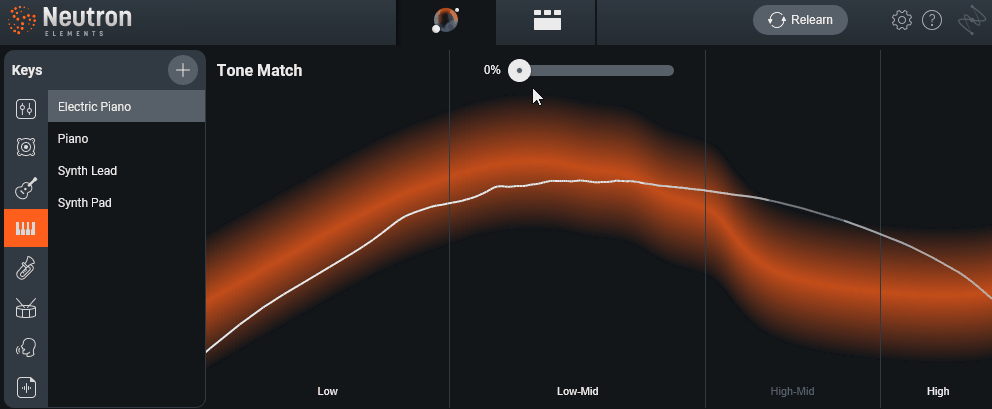
下の3つは音質調整。
Distort以外はUIが動き視覚的に分かりやすいです。
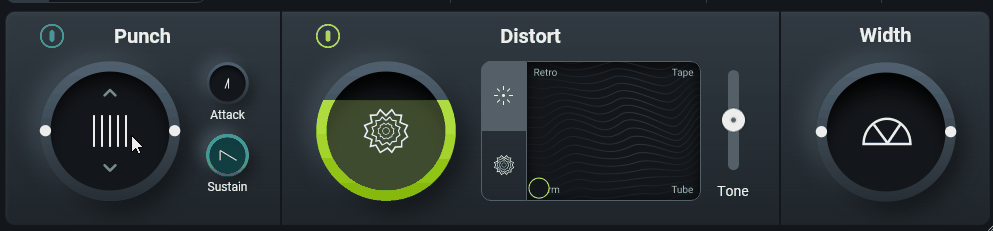
Punchは下記の3つを設定できます。
・ダイナミクス = 音の強弱
・Attack = 強弱効果が入るまでの時間
・Sustain = 強弱効果の継続時間
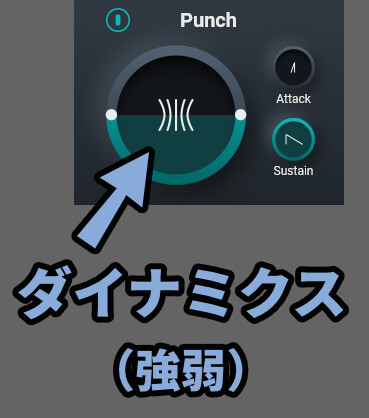
Distortは歪み。
左の所で歪みの量を設定。
真ん中で歪みのモードと効果を設定。
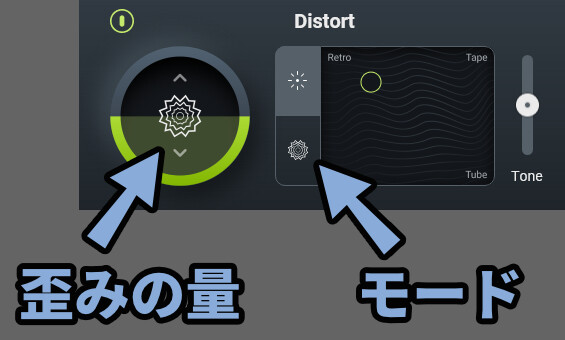
基本は緩やかな変化。
下のモードにするとノイズが入った質感で大きな変化になる。
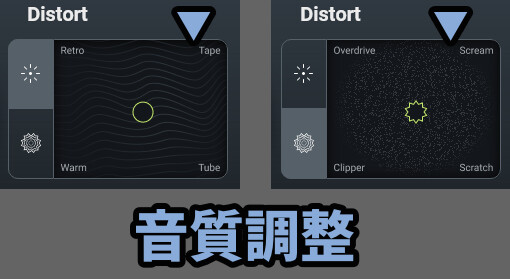
緑の〇を移動させると音質が変わります。
言葉の意味から音を想像しにくいので、聞いて判断するしかないです。
・上のモード → retro、tape、warm、tube
・下のモード → override、scream、clpper、scratch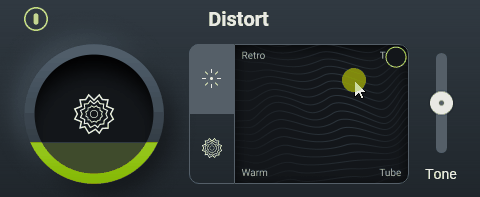
Toneを下げると低周波に歪みの影響を強くかけれます。
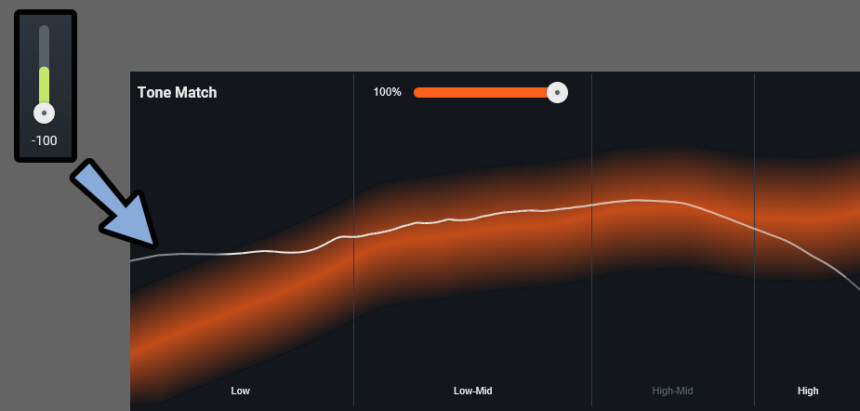
Toneを上げると高周波に歪みの影響を強くかけれます。
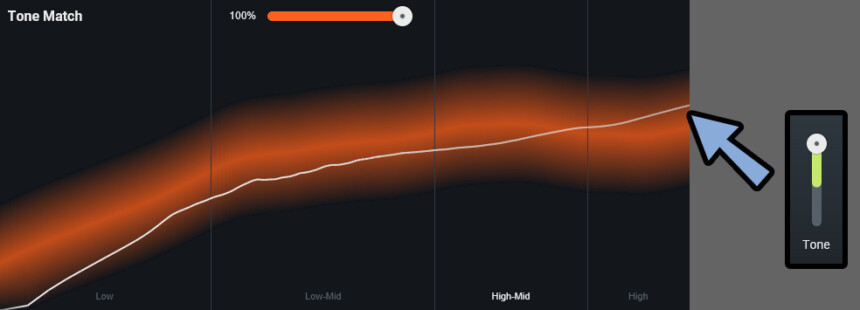
Widthは音の左右の広がりです。
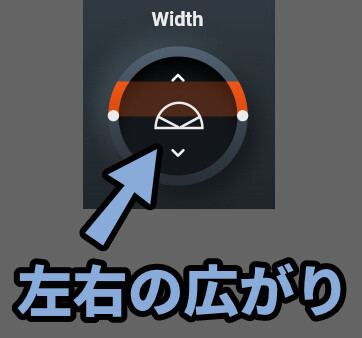
以上が音の調整です。
参考音源の変更
このオレンジの周波数の強調ポイントは自作出来ます。
学習元となるドラムやピアノなどのソロ演奏音源が必要でハードルは高めです。
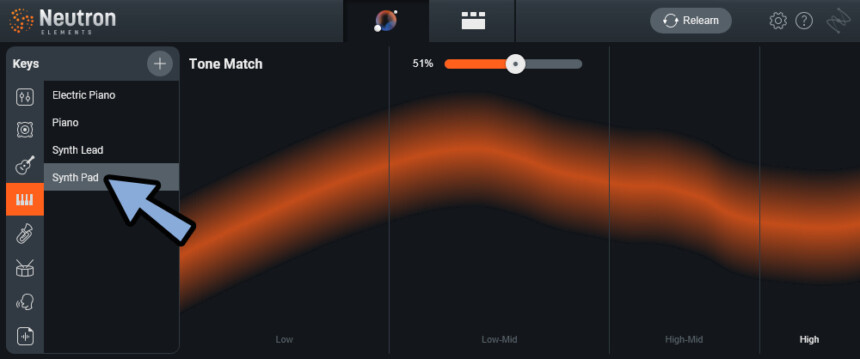
読み込ませる方法は下記の2つ。
・mp3などの音源ファイル読み込み
・AudioLensを使用し制作また、同じ音源でも作り方で結果が変わります。
下図は同じ音源を「Targets横の+」と「Audiolens」で読み込んだ違いの比較。
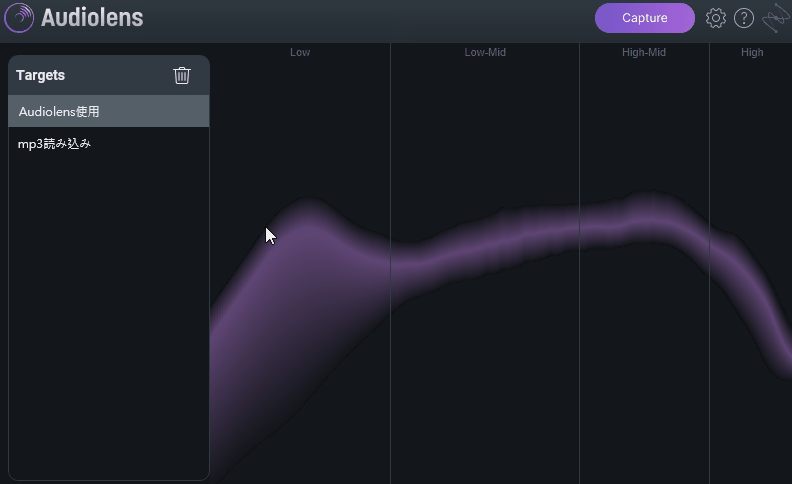
Audiolensの方が自然な感じで個人的に好きです。
音源ファイル読み込み
ファイルマークを選択。
+ボタンでmp3などの音源を読み込み。
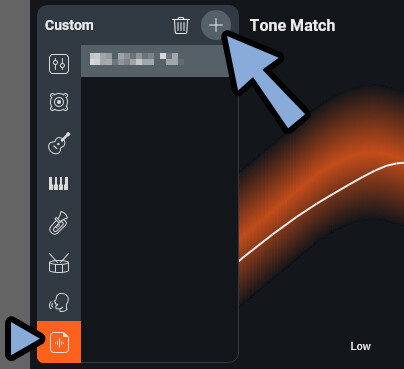
音源データの読み込みは以上です。
Audiolensの使用
AudiolensはPCで鳴ってる音を解析するソフトです。
Neutron4 Elementsと連動可能。
※よく、セールでセット売りや無料配布されてます。買うならその時がねらい目。
Windowsキーからアプリを立ち上げ。
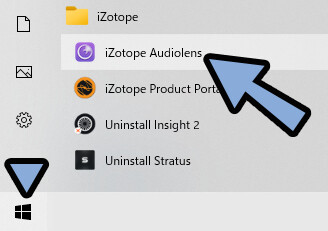
Capureを押して音を流します。
すると解析が始まります。
(Youtubeなどでも可。PCから音が出ればなんでもok。)
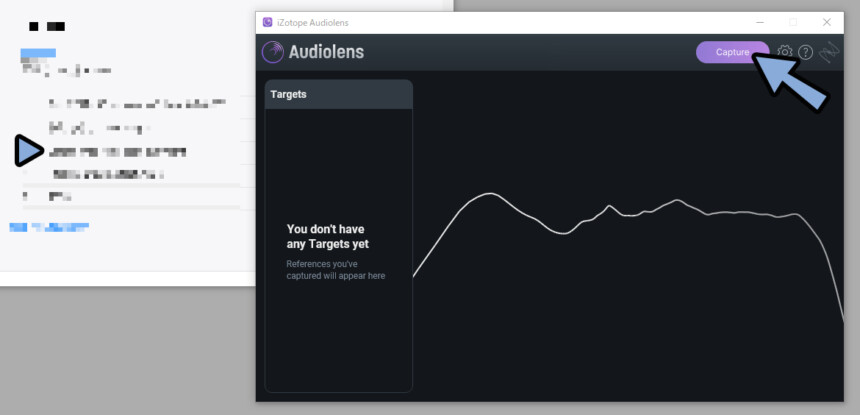
音が終わったらStopを押します。
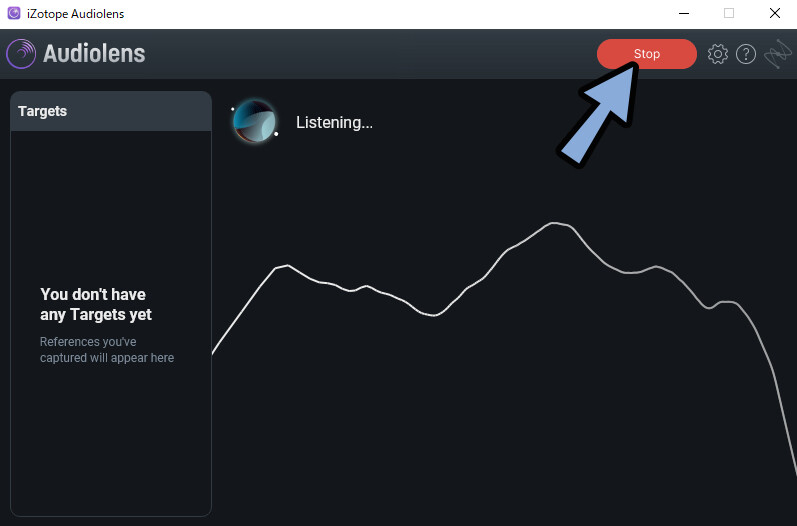
成功したら名前を付けて保存。
これで曲を解析が完了です。
※Audiolensでは紫色の帯で表示されます。
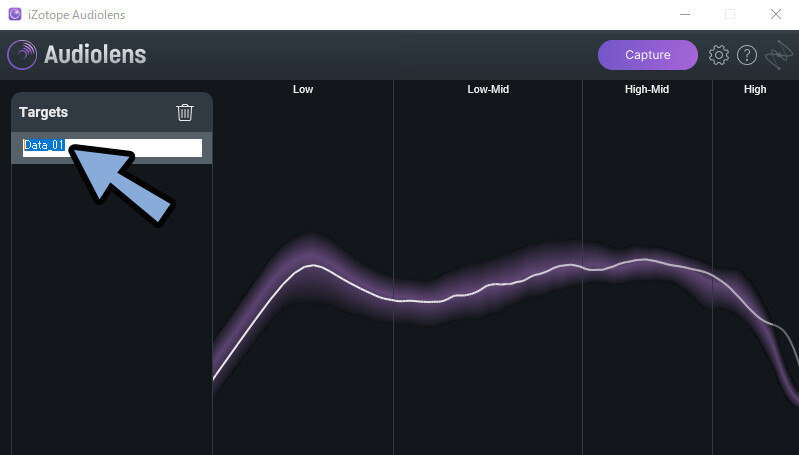
Neutron4に戻ります。
ファイルマークを選択。
すると、自動でAudiolensで作ったデータが入ってます。
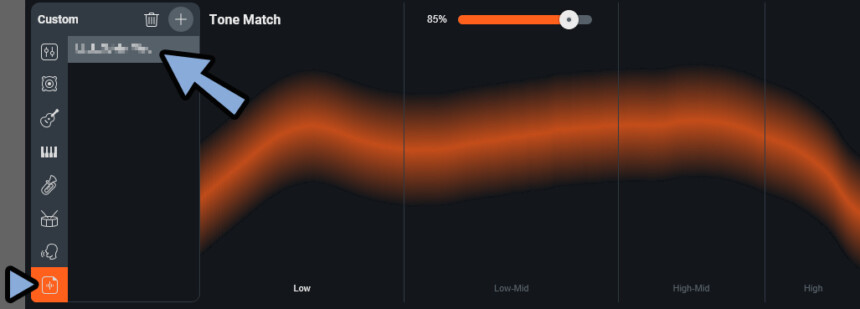
以上がAudiolensと連動です。
その他の設定
他の操作項目は下記。
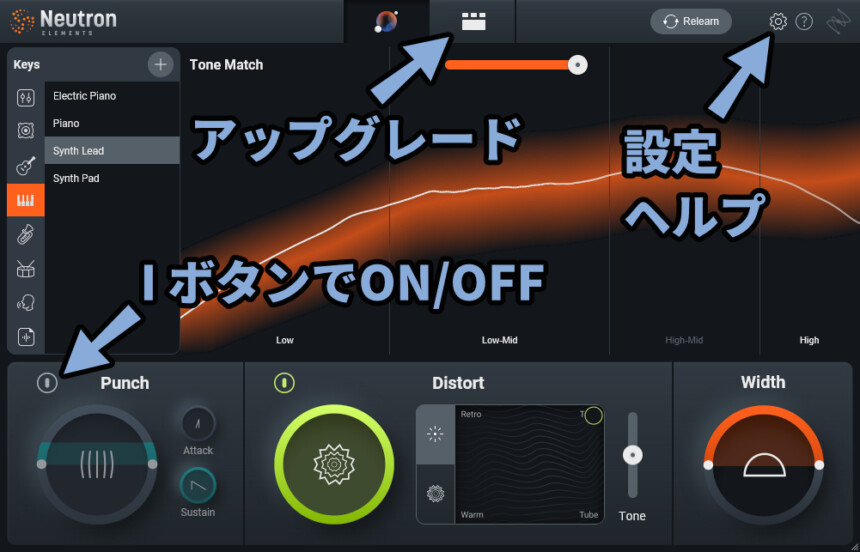
設定の中身はElementsでは基本触らなくて大丈夫です。
触るとしたらSend usage dataぐらい。
・Send usage dataはメーカーに改善のための情報を送る設定
・他はライセンス情報やOFFにすると性能が下がる物
・SocialはNeutron4開発元のiZtope社の告知ページに飛べる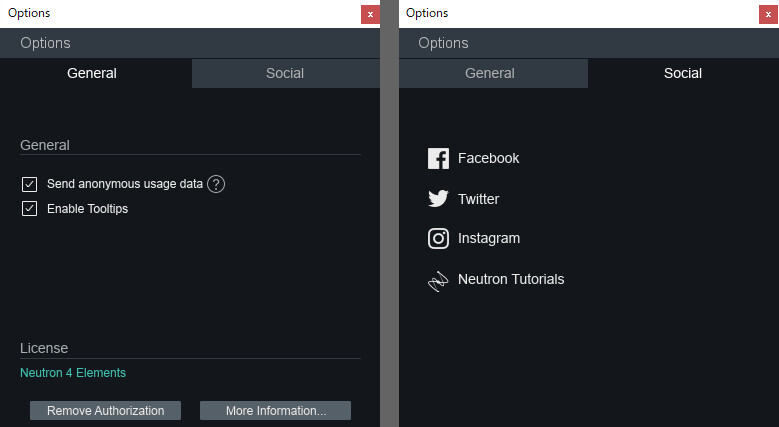
以上がNeutron 4 Elementsの使い方です。
自動ミキシングについて
Neutron4は自動ミキシングができると言われてます。
やり方は、これまで紹介したNeutron4を全トラックで設定するだけです。
音の出るすべてのトラックにNeutron4を差し込みます。
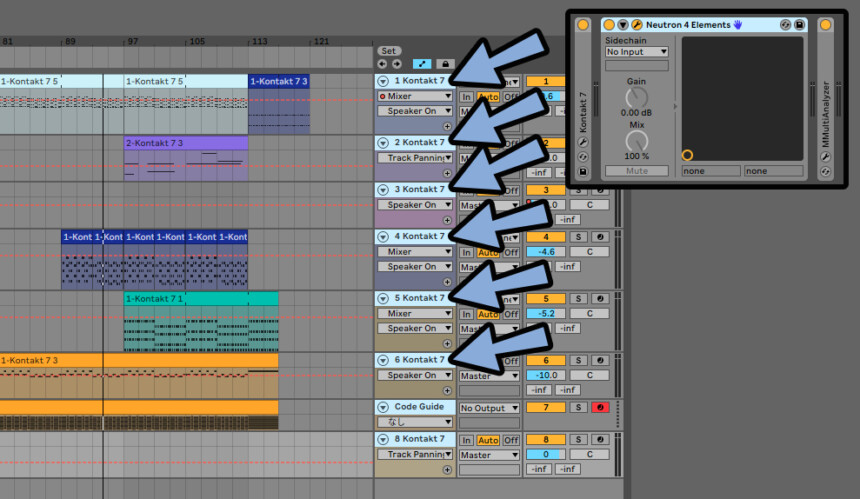
全てのNeutron4でStart Listenigを押します。
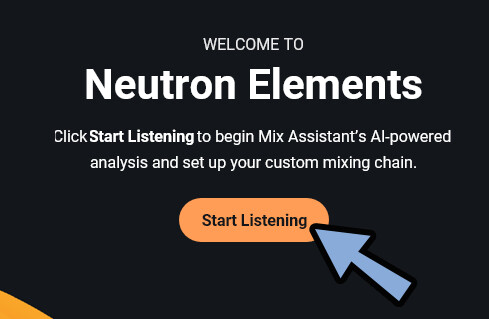
全てのトラックでオーディオ入力待ちの状態にします。
(Play audio to get startedと出れば成功)
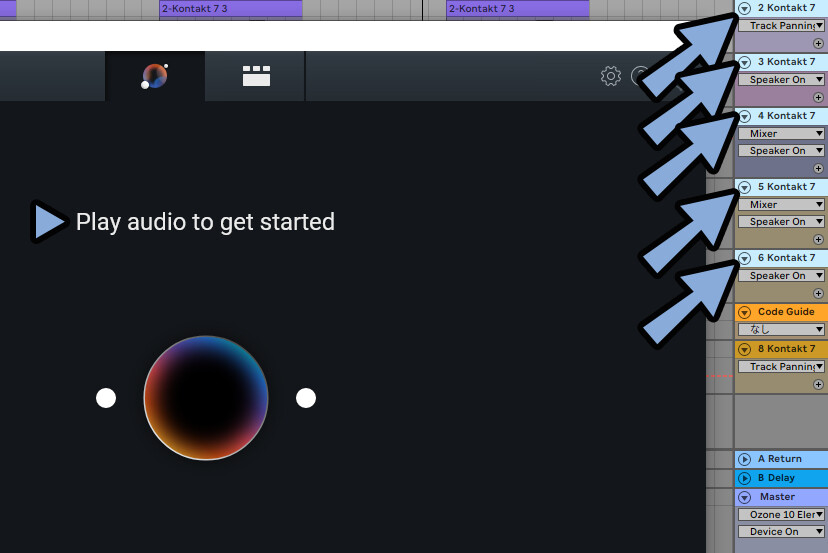
Abletonだとこのような挙動になります。
※トラックごとに1回1回別のUIが立ち上がります。
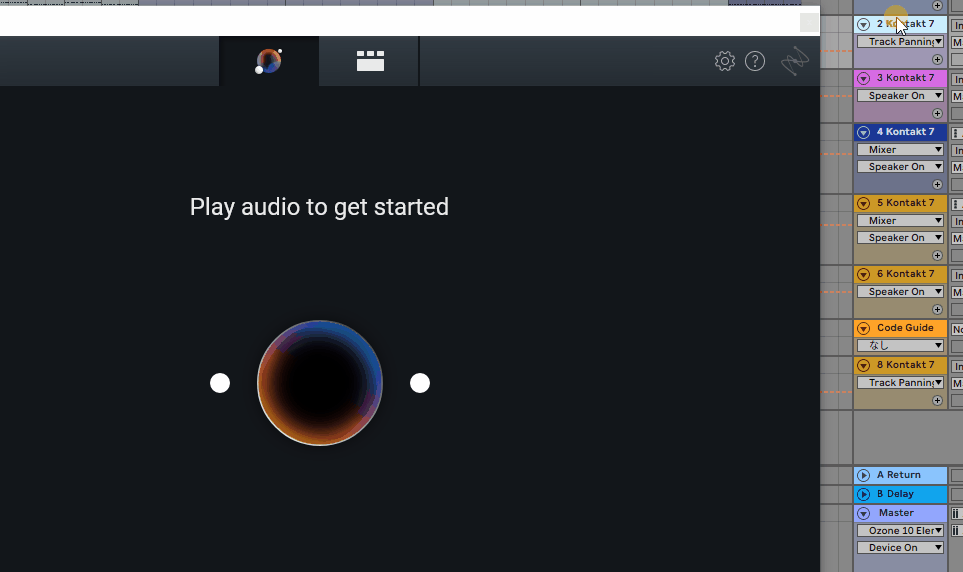
あとはすべての音を再生。
※複数の音が同時に出る場所を狙います。
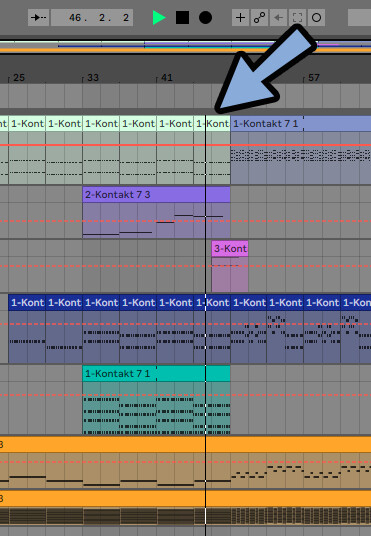
これで音源を学習し全ての音源でそれに合った設定を読み込んでくれます。
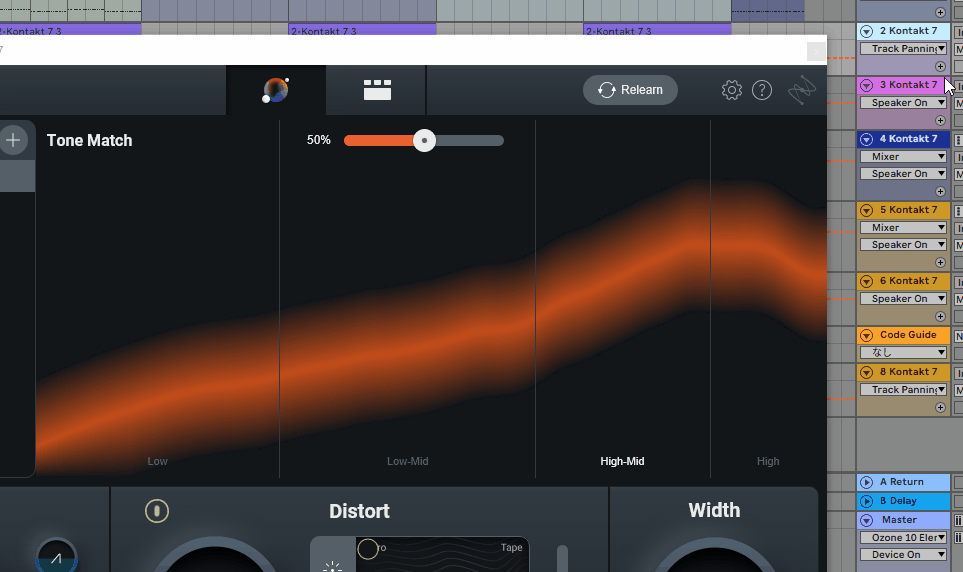
やってる事は左側の所から合いそうなものを選んでるだけのようです。
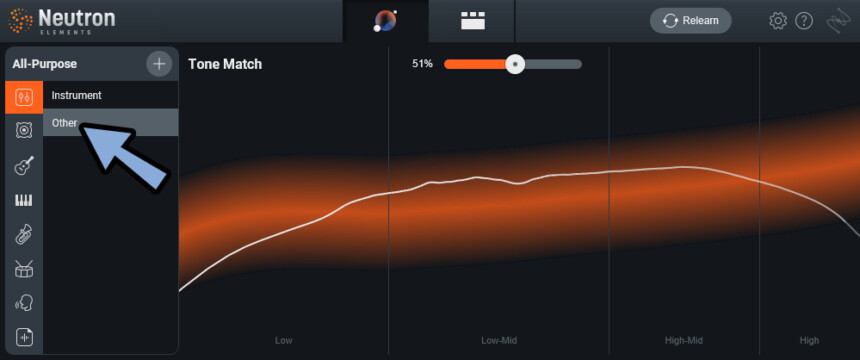
以上が自動ミキシングのようです。
やってる事はこれだけ。
あとは、1つ1つ個別で調整する流れになります。
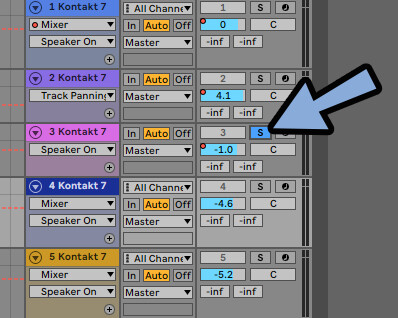
初心者なのですべてのボリュームが良い感じに整うモノと思ってましたが…
ちょっと思ってたのと違う印象。
オートメーションでON/OFFを入れると違いが分かりやすいです。
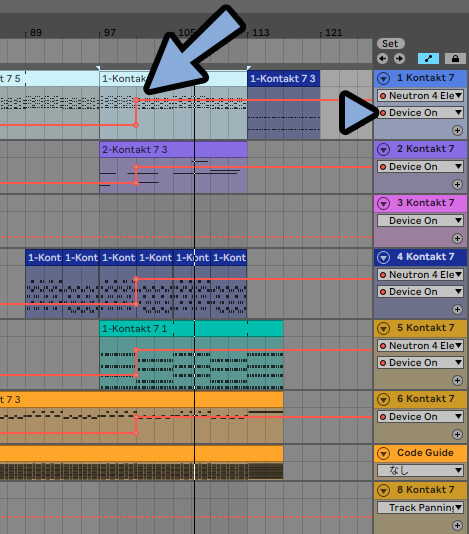
何もしないよりは良い。
初心者にはとてもありがたい機能ですが…。
個別の音量や細かい調整は、まだまだ自分でする必要があるようです。
どうやって音を調節したら良いの?
人それぞれです。
それを前提にしたうえで1つの指標になるのがLUFSという音圧の値。
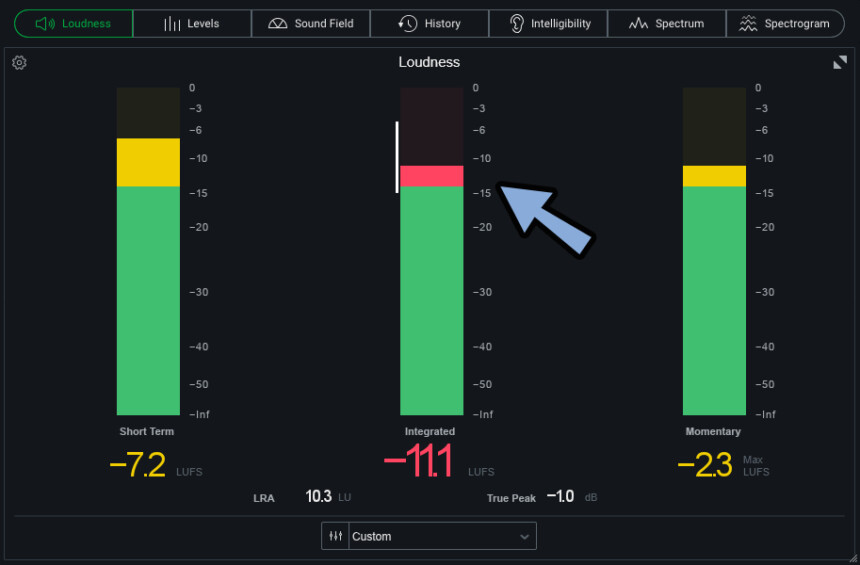
これは一言で言うと音量に人の聞こえやすい周波数などの影響を加味した値。
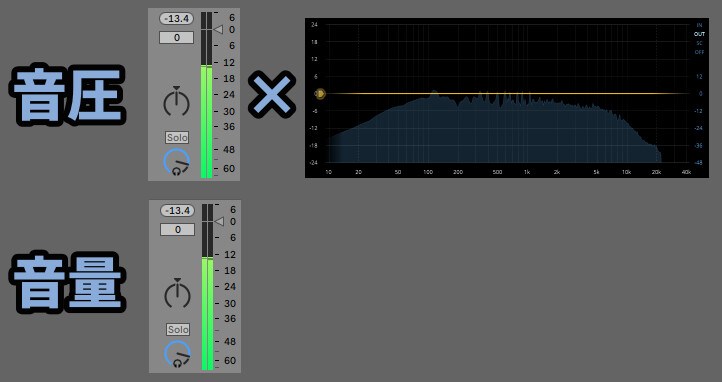
LUFSの理想的な値は、ジャンルによって違います。
調べるには参考にした曲を解析するのが一番早いです。
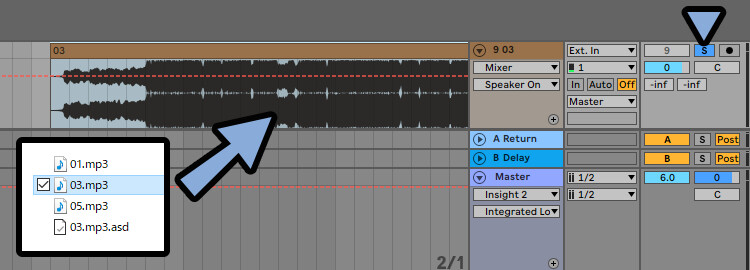
解析はLUFS測定プラグインを入れて図る形になります。
私はセット買いで付いてきたInsight 2を使ってます。
探せば無料の表示ツールもあります。
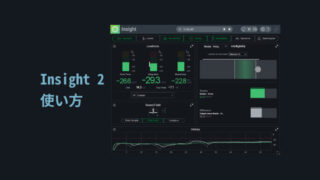
あとは、参考曲を元にして分かったLUFSなどに、今の音楽の数値を近づける流れになります。
※Isnightを使えばステレオの広がりや明瞭度なども見れます。
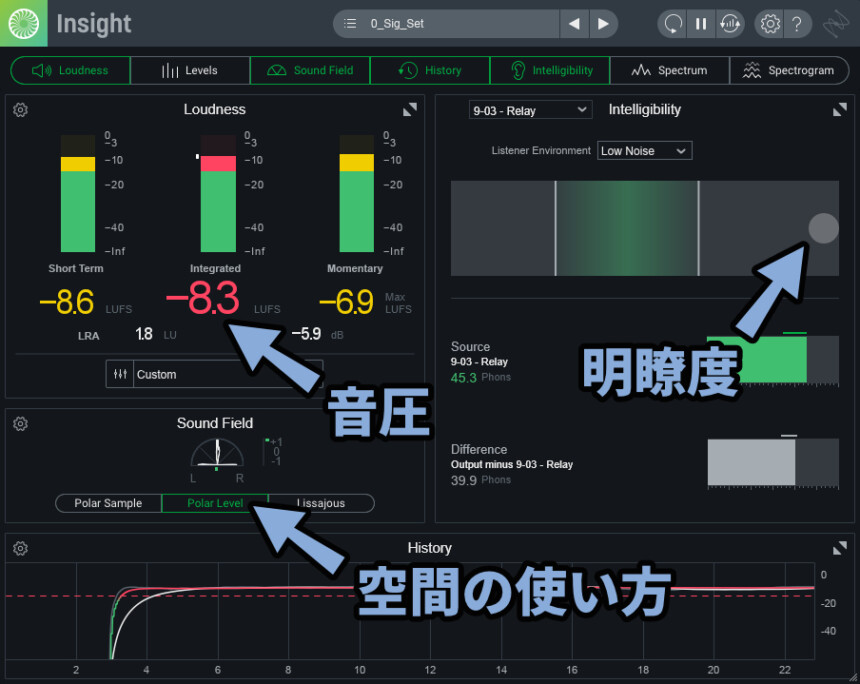
ちなみに、一般的な配信サイトでは「-14.0」以上だと圧縮されます。
が、この数値の圧縮はあまり気にされてないようです。
まとめ
今回はNeutron 4 10 Elementsの使い方を紹介しました。
・個別のトラックに差し込む
・トラックの音が出てる部分を再生すると自動で合った設定が読み込まれる(ソロ表示不要)
・Elementsで操作できる項目は「指定した周波数に合わせた加工」「音の強さ」「歪み」「ステレオの広がり」の4つ。
・Tone Matchの%を上げるとオレンジの帯に合わせて音が加工される
・オレンジの帯は左側で楽器を選択、+で音源読み込み、Audiolensで音解析の3つの方法で設定可能
という事を紹介しました。
これ以上細かく調整したい方はアップグレードしてください。
他にも音楽やプラグインについて解説してます。
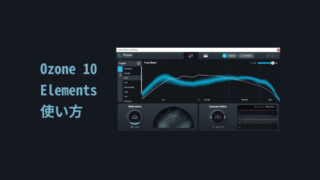
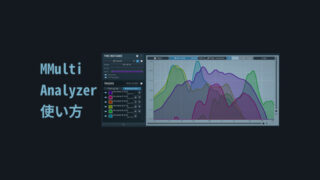
ぜひ、こちらもご覧ください。
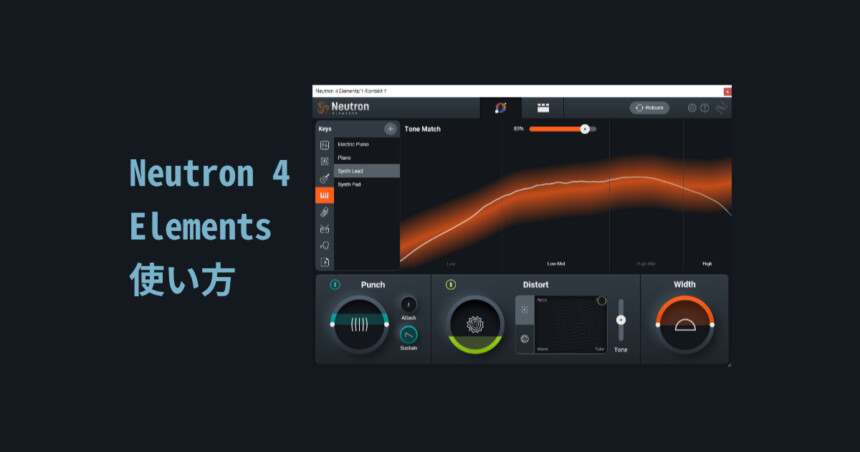


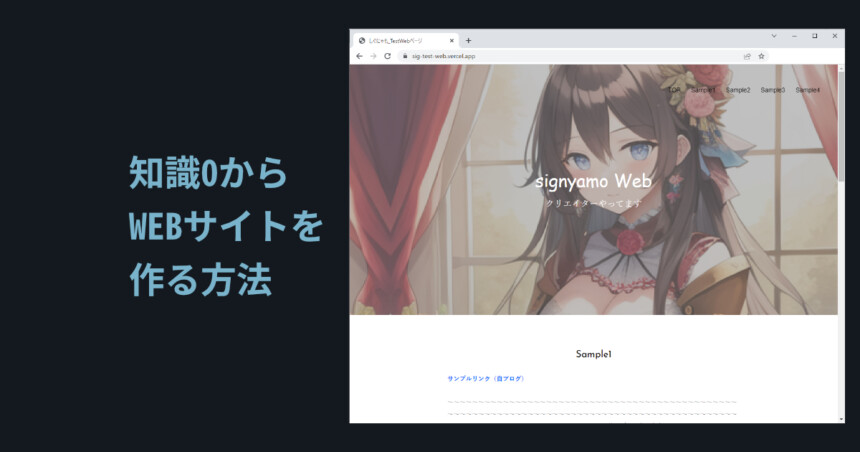
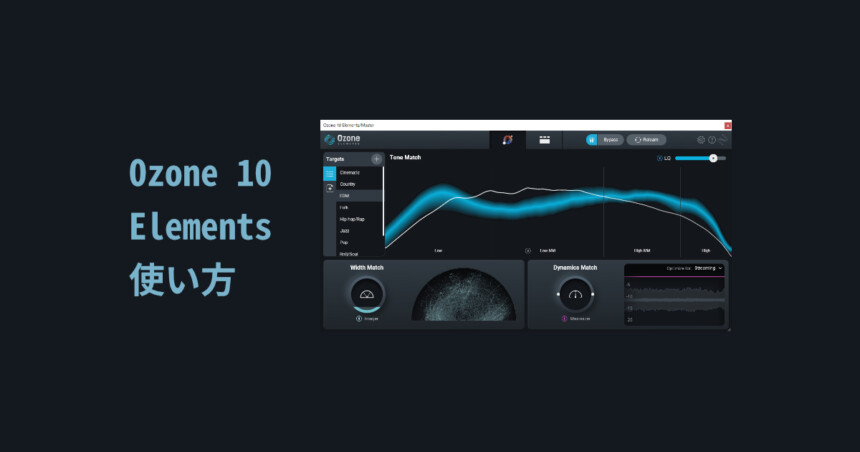
コメント