はじめに
今回は Pro-C2の使い方をまとめます。
これはFabfilterが出している「コンプレッサー」プラグインです。
この記事では「Pro – C」の操作方法を中心に解説します。
↓コンプレッサーの概念や活用方法などはこちらをご覧ください。
Pro – Cの導入
「Pro-C」はエフェクトのプラグインです。
MIDIトラックなどに刺して使います。
Abletonの場合はプラグインの所から探してドラッグ&ドロップ。
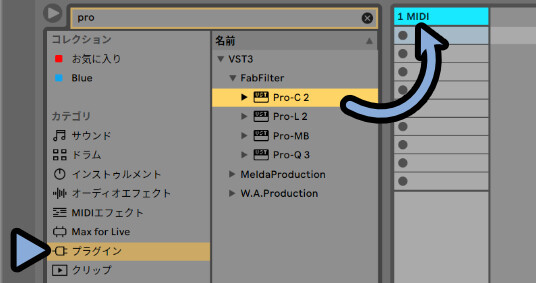
スパナボタンで起動。
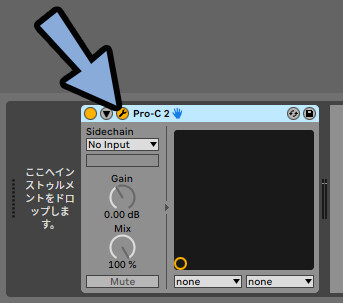
すると、このような画面が表示されます。
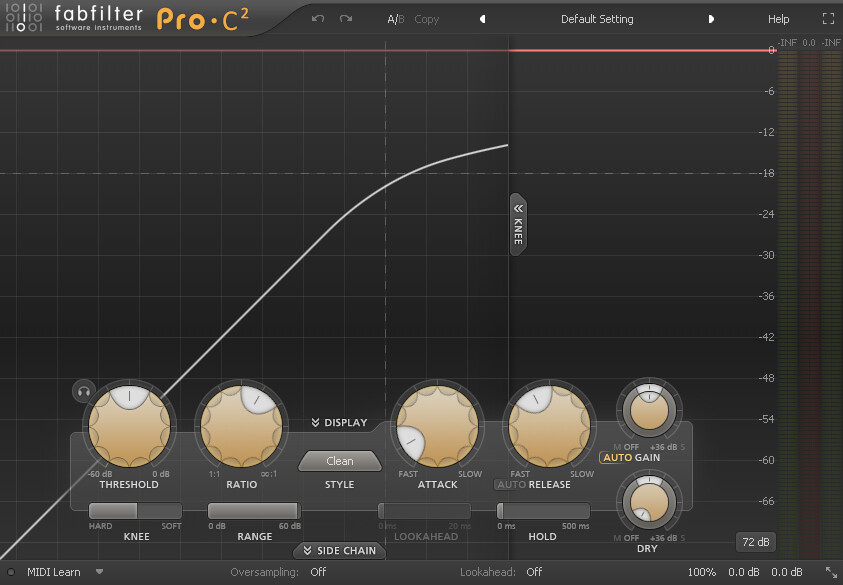
Pro-Cは “エフェクト” のプラグインです。
なので、音源が無いと使えないので適当な音源を刺します。
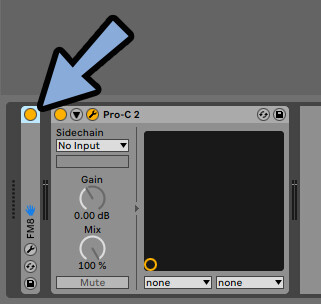
そして音を鳴らします。
すると、このような画面が表示されてコンプレッサー処理が入ります。
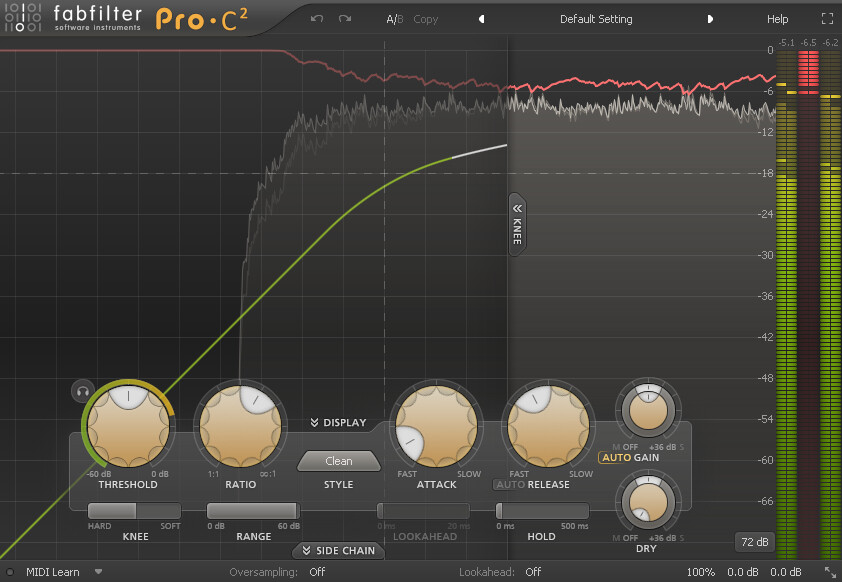
以上が、Pro – Cの導入方法です。
コンプレッサーの基本
コンプレッサーは…
一定の音量になった時に作動して、音量を下げるエフェクトです
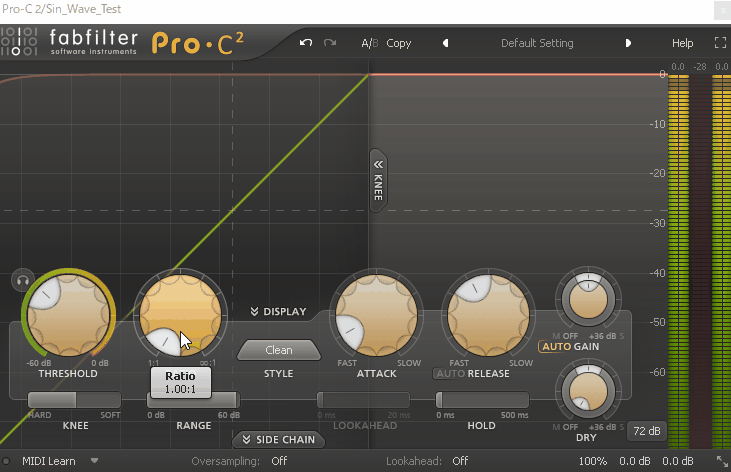
基本的に、音圧を上げるために使われます。
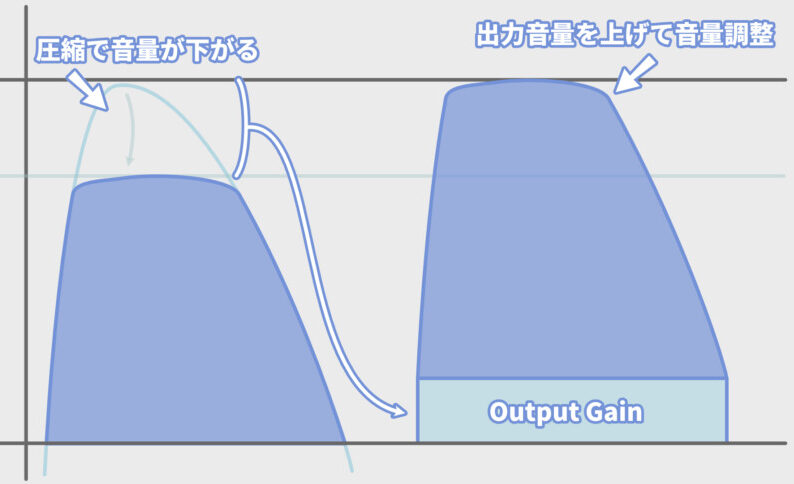
コンプレッサーの基本的なパラメータは下記の通りです。
・Threshold = どのボリュームで動作すか
・Ratio = どのくらい圧縮するか、音量の低下量
・Attack = Thresholdに達してから音量が下がるまでの時間
・Release = Thresholdに達しなくなってから音量が元に戻るまでの時間
・Output Gain = 圧縮して小さくなった音全体の音量調整
コンプレッサーによっては別の名前で呼ばれたりするモノもあります。
・Threshold → Input Gain、Input Level
・Output Gain → Make UP、Wet Gain、Output Level…など。
下図の位置に対応します。
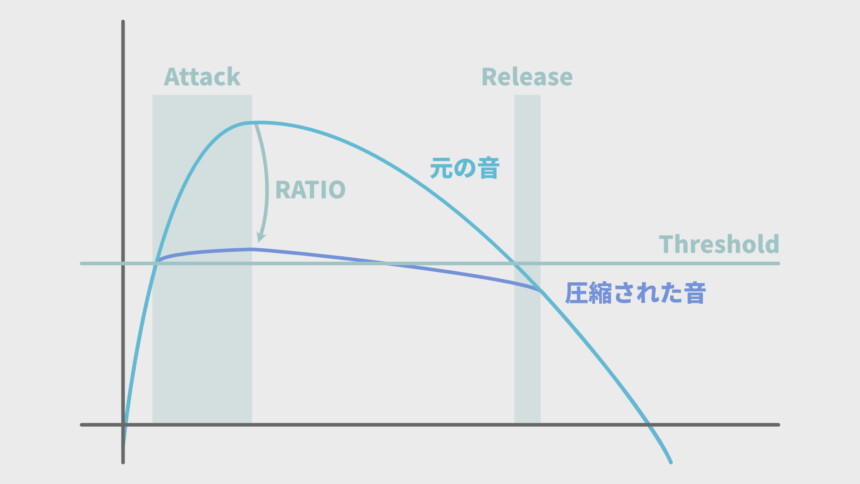
コンプを使うと音の圧縮効果で “全体の音量” が下がります。
なので、Output Gainを上げて音量を底上げします。
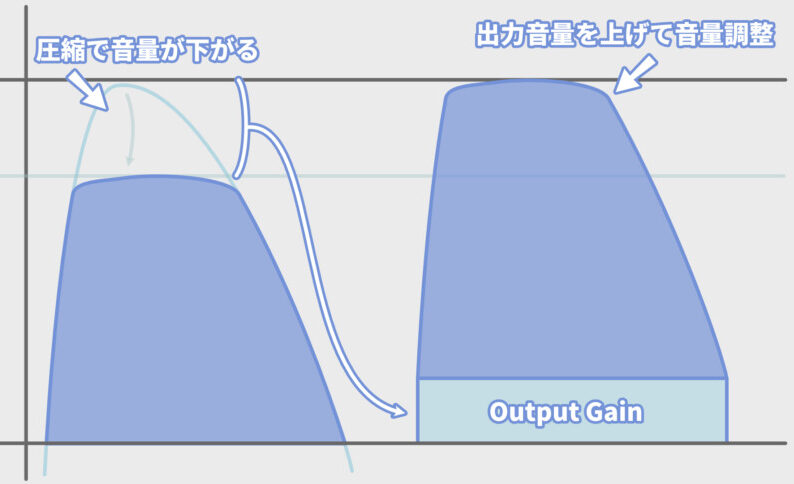
この操作で波形の高低差(音量の差)を減らします。
この高低差が減った状態が “音圧” が上がった状態になります。

以上が、コンプレッサーの基本のおさらいです。
Pro-Cの基本操作
「Pro-C」はThe王道的なコンプレッサーをしてます。
なので、こちらの図さえ理解すれば普通に使えます。
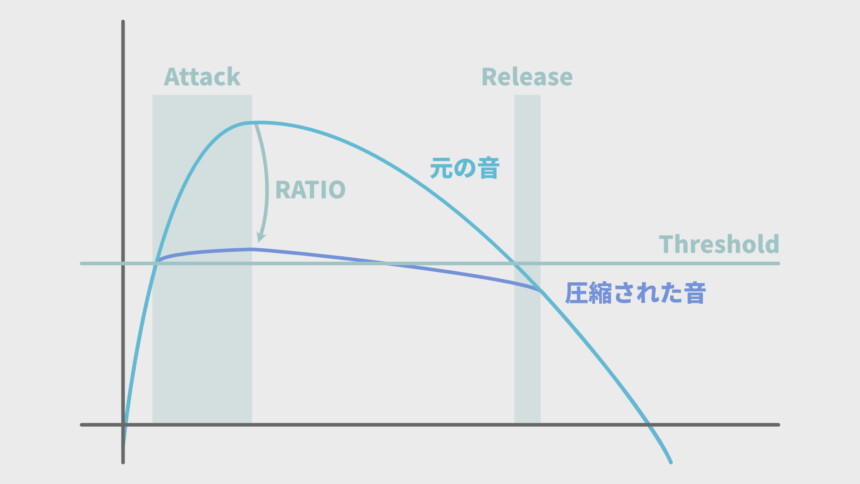

コンプレッサーによっては…
「Threshold」が無かったり(Input Gainで代用)
「Attack / Release」が無い(自動で決定)ことがあります。
そんなコンプに比べれば、王道的で親切な設計です。
数値の操作はつまみをクリック → ドラッグ&ドロップで行えます。
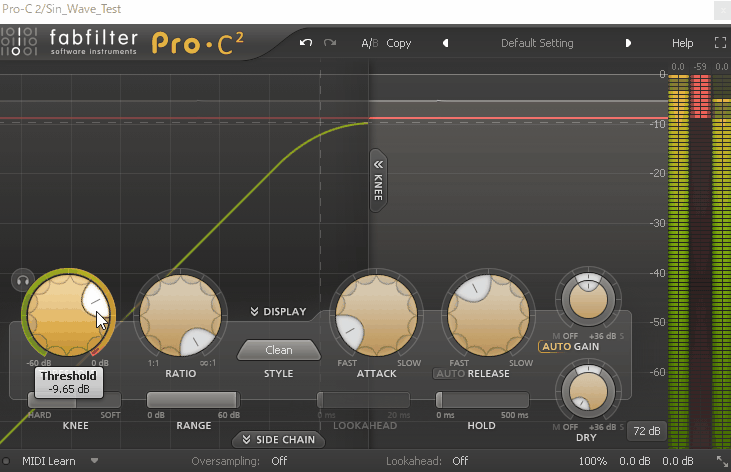
さらに、表示された数字をクリックすると数値を「直接入力」できます。
※ただし値はPro C側の設定可能な最大/最小値を超えれないので注意。
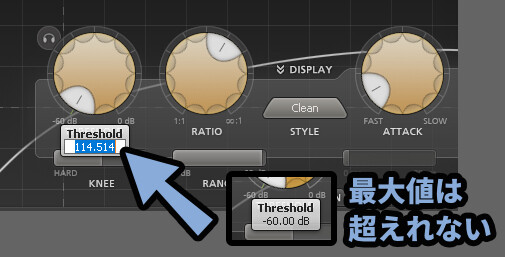
また、必要に応じて意味を汲み取り「- マイナス」が付くことがあります。
(Threshold値は「45」を入れると、自動で「-45」になります。)

Thresholdの最小値は「-60」です。
なので100などを打ち込むと、自動で「-60」に置き換わります。
以上がPro-Cの基本操作です。
そしたら、細かなパラメーターについて見ていきます。
圧縮関係の操作(Threshold、Input Gain、Ratio)
Thresholdで「どの音量を超えたら圧縮をかけるか」を変えれます。
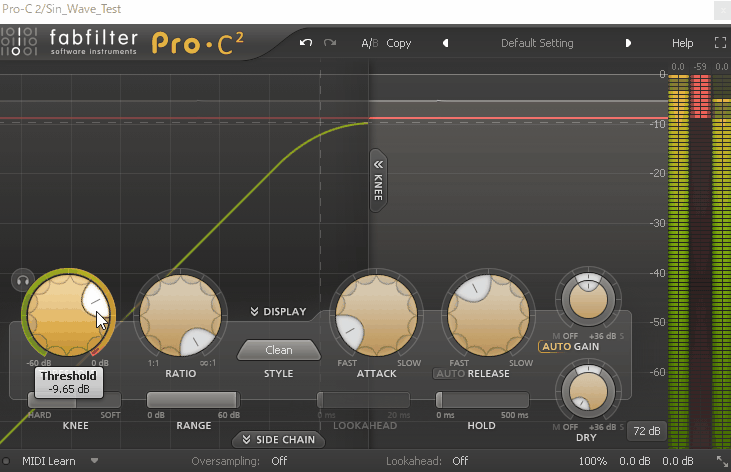
右下の数値を選択。
すると「Threshold」の代わりとして使える「Input Gain(Level)」が出てきます。

世の中には「Threshold」の項目が無いタイプのコンプレッサーがあります。
そのようなコンプレッサーは「Threshold」の代わりに「Input Gain」を使います。

「Threshold値」のパラメーターが無いモノは値が固定された状態になります。
なので、Tresholdが固定されて動かないなら…
入力音量を上げてそこに当てればいいという考え方で操作します。
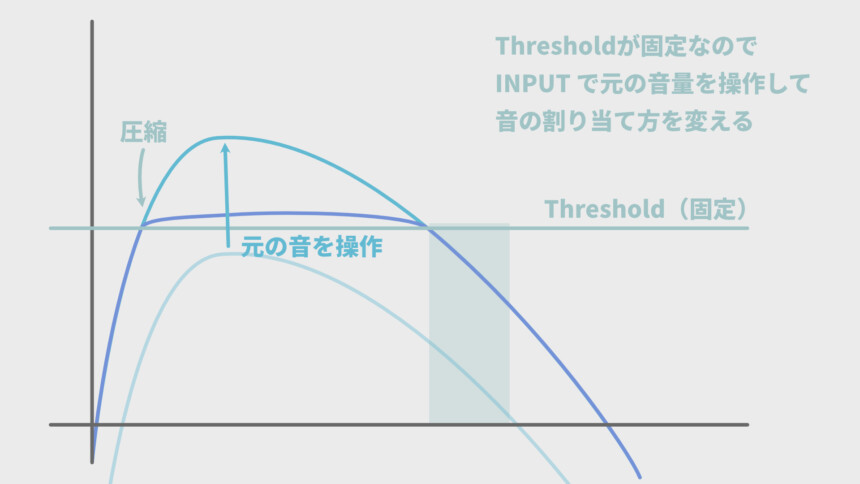

こちらの設定の方が慣れてる方は「Input Level」の操作でもokです。
ただPro-Cのグラフ的には「Threshold」を操作した方が分かりやすいと思います。
Input Gainの周りの円で「L/R」の音量を変えれます。
これを使えば左右の音で疑似的に「Treshold値」を変えて、圧縮のかかり方を変えれます。
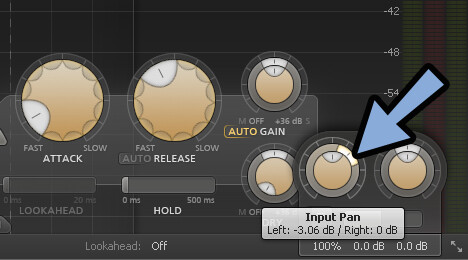

左右で「Treshold」を変えれるという点ではInput Gainの方が高性能です。
ただし、そんな操作が必要な場面は来るのだろうか…。
Ratioは圧縮率です。
1:1だと圧縮が0の状態になります。
つまみを回して数値を上げると音量が下がります。
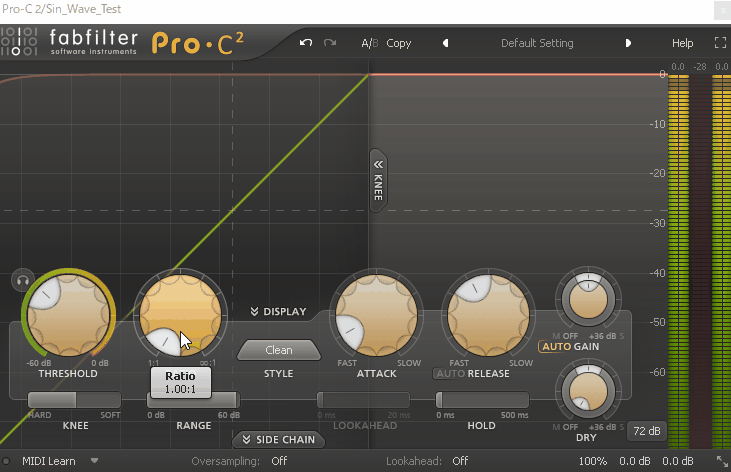
Ratioの圧縮の単位はn:1で表示されます。
nの数字が上がれば圧縮率が上がります。

圧縮は1/nの大きさで行われます。
(n=10の場合、1/10=10%の音量になります)
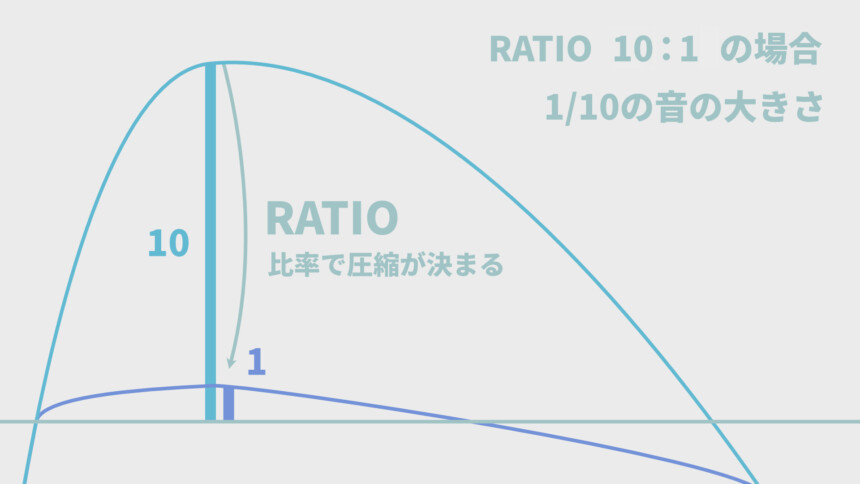
以上が、圧縮関係の操作です。
音量の調整(Output Gain、Mid/Side)
コンプを使うと音の圧縮効果で “全体の音量” が下がります。
なので、Output Gainを上げて音量を底上げします。
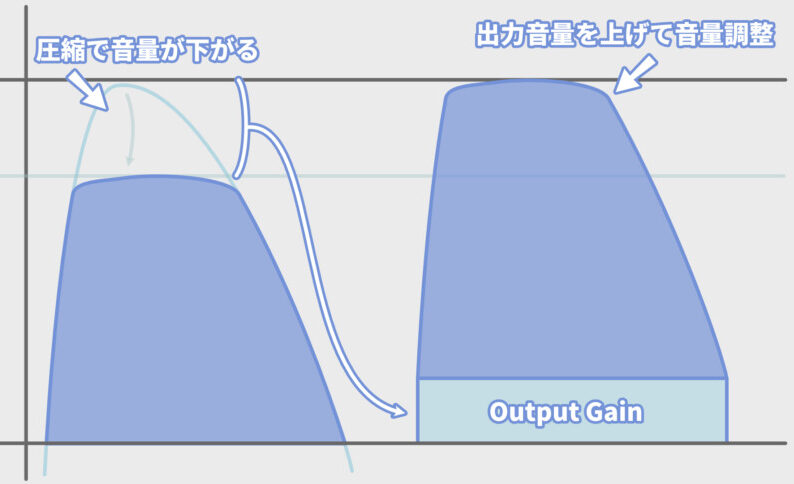
Pro-CはOutput Gainが「Wet Gain」と表示されてます。
こちらの数値を上げると、全体の音量調整ができます。
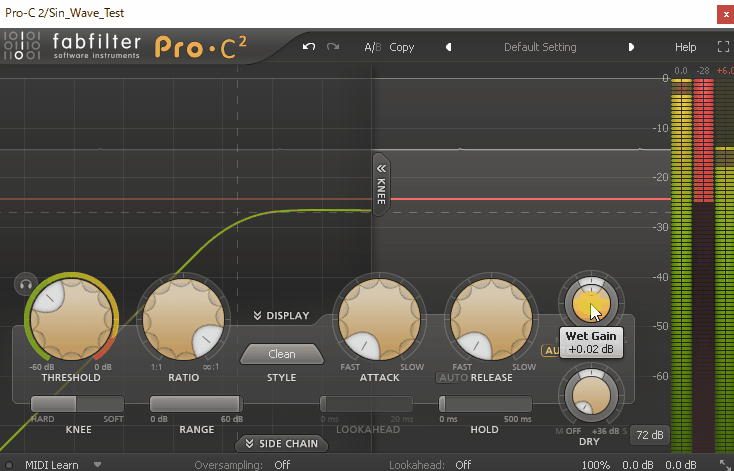
「Wet Gain」の調整は右側の出力パラメーターを見ながら行うのがコツです。
・左側のバー → 入力音量
・真ん中のバー → 圧縮した音量
・右側のバー → 出力音量
コツは右側の出力音量を見ながら、音割れしないギリギリを狙うことです。

Wet Gainの左にある「Auto」は他のパラメーターから自動で出力音量を調整する機能です。
基本的に入れたままの方が良いです。

「Auto」はあくまで推測で調整してるだけです。
なのでWet Gainを自力で調整する必要があります。

「Auto」を消すとWet Gainの操作性がかなり悪くなります。
Dry Gainは圧縮前の音を混ぜる機能です。
この2つを使うことで俗に言う「Dry/Wet」調整ができます。
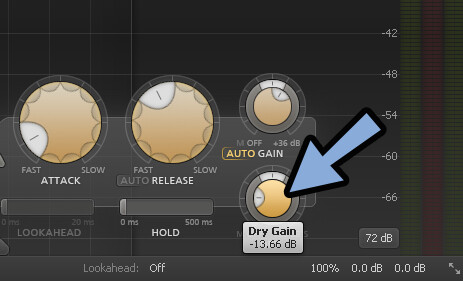
ただ、ややこしい事に右下の数値を選択して出てくる「Mix」でもDry/Wet調整ができます。
右側に操作すると影響度200%とより強い圧縮をかけれます。
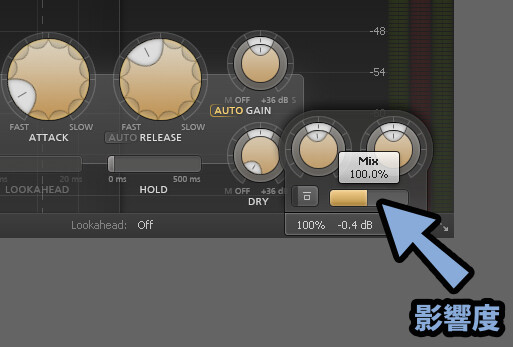
・Mix 0% → 効果が一切入って無い状態(Dry)
・Mix 100% → 完全に効果が入った状態(Wet)
・Mix 200% → 圧縮度合いを2倍にした状態(Pro-C固有)Pro-Cは他のパラメータなどを参照し、自動計算で圧縮量を2倍に設定できるようです。

Mix 200%は多くのコンプレッサーで存在しません。
なので、あまり考えない方が良いと思います。
(ThresholdとGain調整を使うクセを付けた方が…
他社のコンプレッサーの扱い力が上がると思います)
「Wet/Dry Gain」「Mix」の2つの大きな違いは…
Wet/Dry Gainの場合、外側の円を操作すると「Mid/Side」の音量を調整できることです。
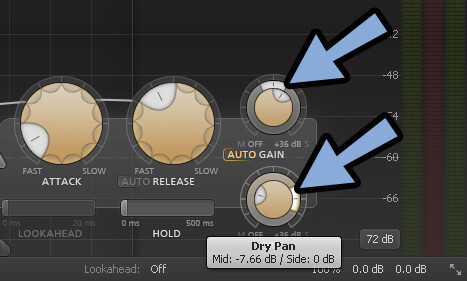
iZotope のInsight 2の図を借りると、下図の位置に対応します。
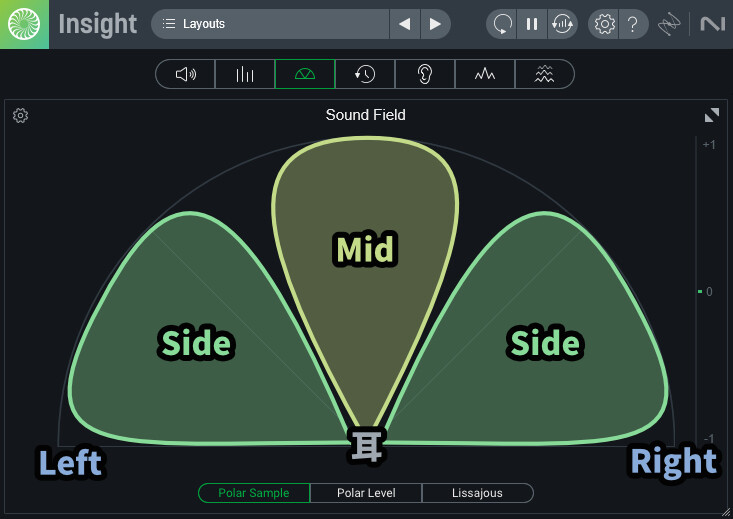
この性質を使えば、音のSide部分にだけコンプレッサー処理を入れれます。
【音のSide部分にだけコンプレッサー入れる設定例】
・Wet Gain → 0dB
・Wet Pan [Mid] → -INF(無効化)
・Wet Pan [Side] → 0dB
・Dry Gain → 0dB
・Wet Pan [Mid] → 0dB
・Wet Pan [Side] → -INF(無効化)これで[Mid]は圧縮前100%、[Side]は圧縮後100%の設定になります。
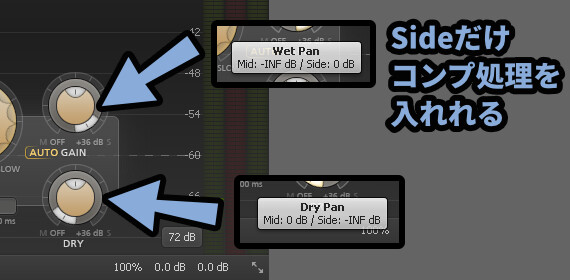

※ここの0dBは音量が0ではないので注意。
0dBは普通の音量(100%)という意味になります。
音量0の設定は「-INF dB」です。
このような操作が「Mix」では行えません。
なので、Wet/Dry Gainは「Mid/Side」調整に使う。
Mixは0~100%の範囲で操作し「Wet/Dry」調整に使う方が良いと思います。
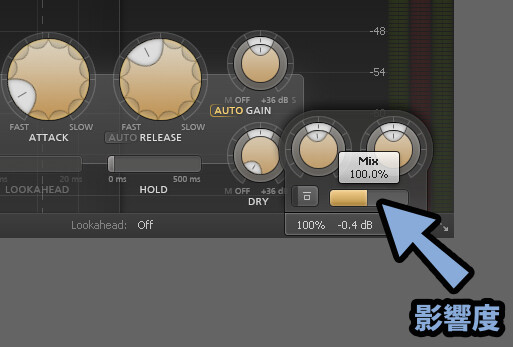
さらに、右下にある数値を選択。
右側のツマミを操作すると「Dry+Wet」の2つを合わせた状態の音量を調整できます。
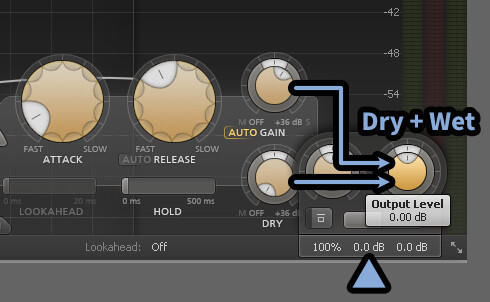

本当の意味での「Output Gain」は OutPut Levelになります。
Output Levelの外側の円は「L/R(Output Pan)」です。
これで左右の音量調整が行えます。
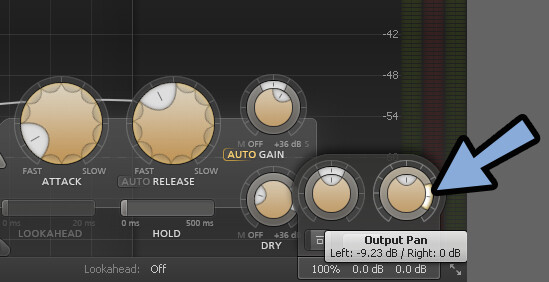
このように、音量に関する項目は複数あり大変ややこしい事になってます。
なので一度まとめ直します。
・Wet/Dry Gain → Mid/Sideのかかり方調整向き
・Output Level/Pan → 出力音量、L/R音量調整向き
・Mix → Dry/Wet、音全体にエフェクトがかかる度合いの調整向けこのような使い分けが、私は良いと思います。

ただ、こんな細かい事をしない事の方が多いと思います。
なので、Wet Gain以外操作しないなら…
Wet Gainを「出力音量調整(Output Gain)」に使うのも手です。
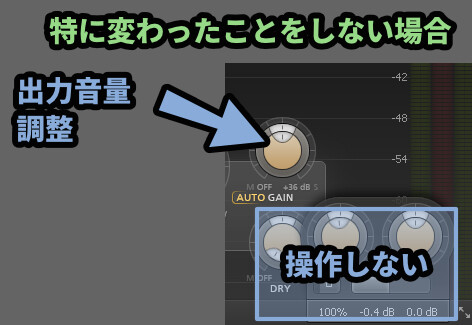

多くのコンプレッサーで、こんな細かい設定は行えないので…
基本はWet GainをOutput Gainとして使うという考え方でいいと思います。
あと、左側にある「一口」マークで処理全体を無効化/有効化切り換えできます。
(100% Dry化)
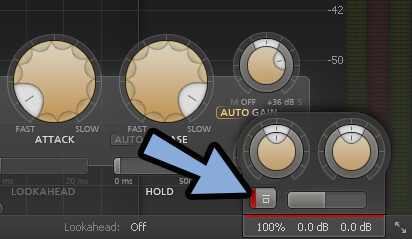
そしてThreshold左上のヘッドフォンマークで圧縮された部分の音だけを表示できます。
(確認用)
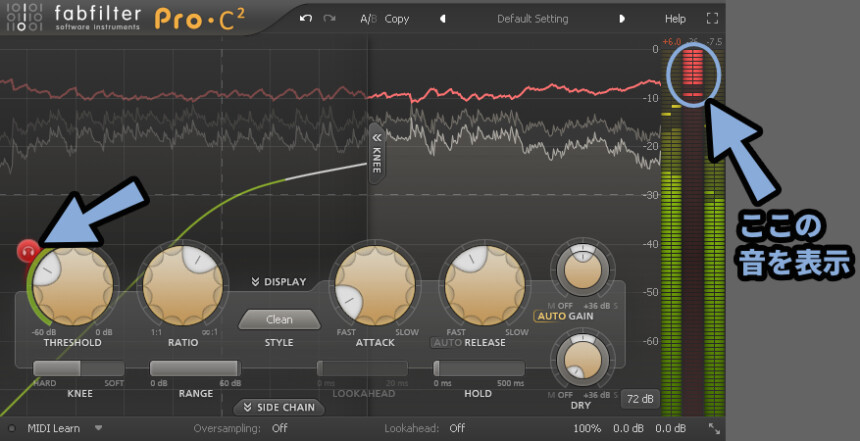
以上が、音量の調整です。
タイミングの操作(Attack/Release)
AttackとRereaseは音が「Threshold」に触れた時の挙動を設定します。
・Attack = Thresholdを超えてから、音の圧縮処理が入るまでの遅延時間
・Rerease = Thresholdを下回ってから、音の圧縮処理が無くなるまでの遅延時間
Attackを遅くすると、圧縮がかかるまでに時間がかかります。
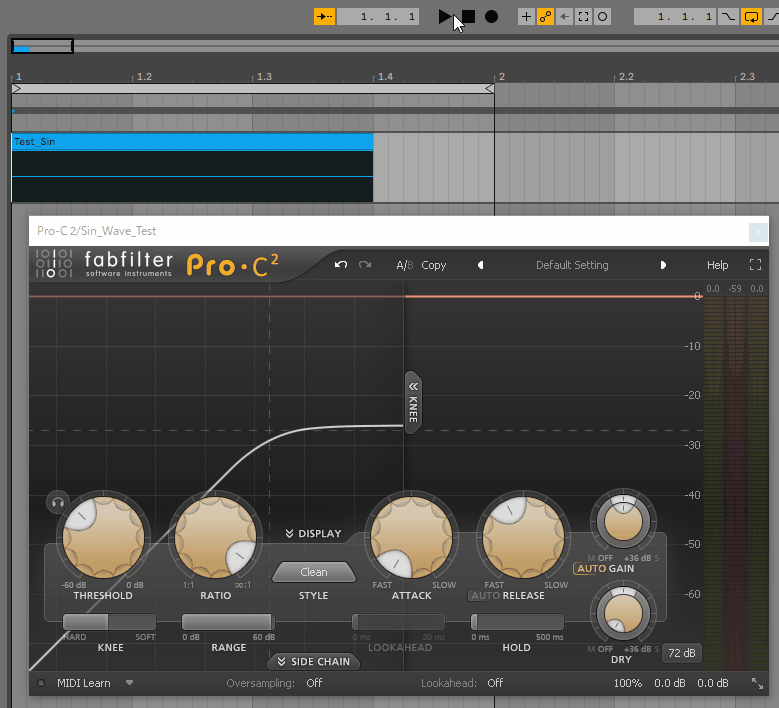
Releaseを遅くすると、圧縮された音が元に戻るまで時間がかかります。
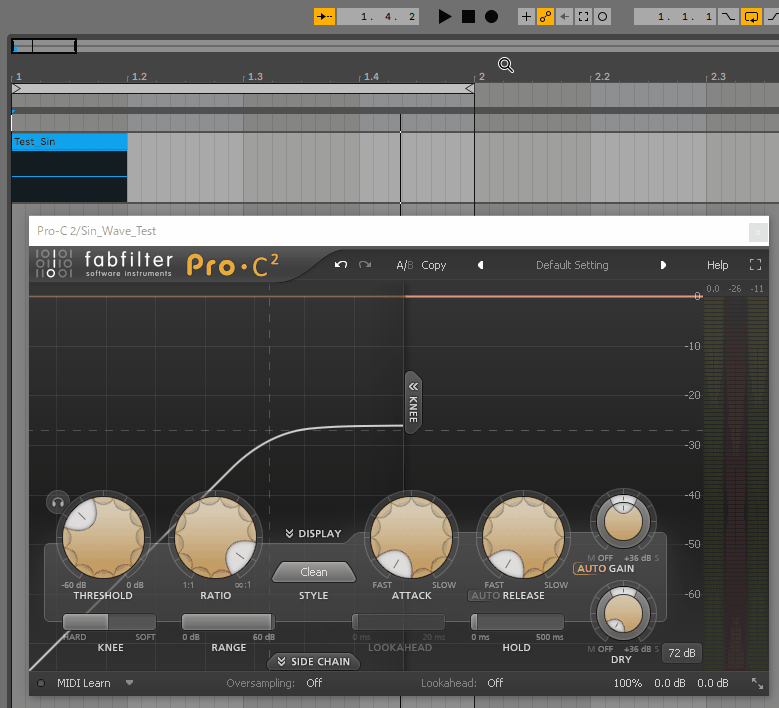
またPro-CにはReleaseに「Auto」という設定項目があります。
自動で良い感じのReleaseの値を設定してくれる機能です。
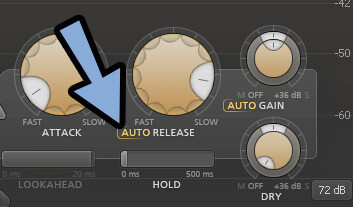

音源やパラメーターなどから「良い感じ」な状態を判断するようです。
Releaseが同じ値でも、Autoあり/なしで挙動が変わります。
Releaseの値を長くすると変化が分かりやすいです。

以上が、タイミングの操作(Attack/Release)の操作です。
謎挙動、Pro-CはRelease調整で音量が変わる
細かい事は私にもわかりませんが…
Pro-C2のコンプは、Releaseを動かすと音の大きさが変わります。
(Attack遅めにすると変化が顕著です)
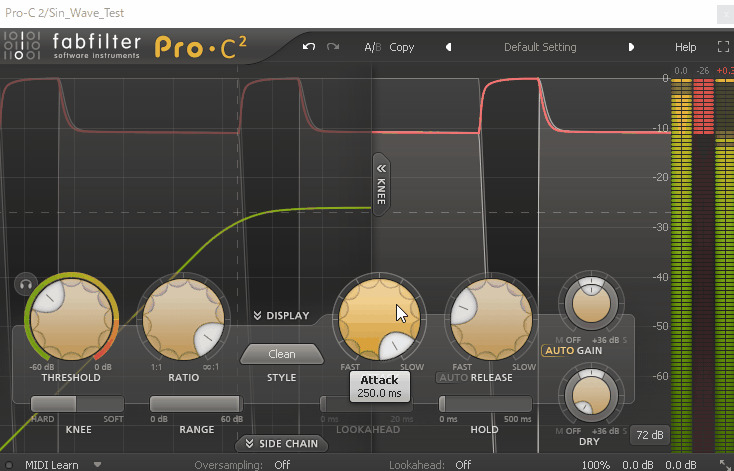

これは他のコンプレッサーでは、多くの場合で発生しない挙動です。
他のグラフが見れるコンプで検証。(Pulsar Muを使用)
Releaseを変えると、誤差レベルで非常に弱く変化は発生しましたが…
基本、変化しないと考えるのが正常のようです。

また同じPro-Cでも、STYLEによって挙動が変わります。
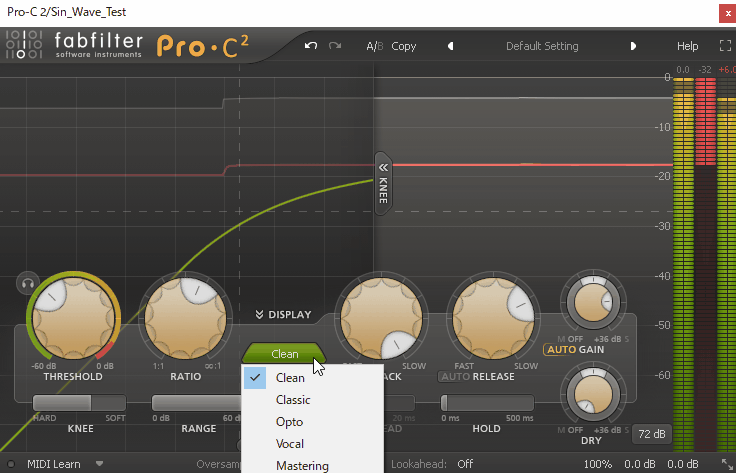

一言でコンプレッサーと言っても様々な種類があります。
この “種類” を「STYLE」で変えることができます。(詳細はのちほど解説)
Pro-Cの、STYLEによる違いは下記。
・変化あり → 「Clean、Classic、Opt、Punch」
・非常に弱く変化 → 「Bus、Pumping」
・変化なし → 「Vocal、Mastering」推測しかできませんが…
これはSTYLEに合わせて制作側が入れた、音を自然に効かせるための配慮と思います。
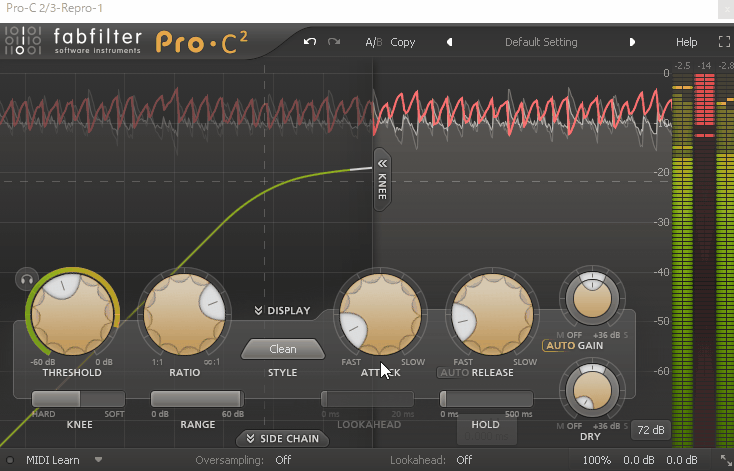
以上が、Pro-CはRelease調整で音量が変わるという謎挙動の解説です。
コンプレッサーの種類を変える(Style)
一言でコンプレッサーと言っても様々な種類があります。
主要な区分は下記の5つ。
「Tube、Opt、FET、VCA、デジタル」凄い雑な言い方をすると…
歴史が新しくなるほど「制度は上がるが、個性が失われる」形になります。
【Tube(真空管)】
・超初期の機械(1960年代より前)
・アタックとリリースを早めれない(処理に遅延が発生)
・温かみ、太い音、ざらつきのある音が特徴
【Opt(光学式)】
・初期の機械(1930~1960年代)
・アタックとリリースを早めれない(処理に遅延が発生)
・はっきりとした効果も出せない(ぼやける)
・ぼやけた質感から、自然なコンプのかかり方を作れる
【FET(初期型トランジスタ)】
・やや古めの機械(1960年代後半)
・素早いアタックとリリースが設定可能になる
・TubeやOptのような温かさは消えるが、ざらついた質感が残る
・独特なザラツキの質感から音の "強調" に使える
・ちょっと攻撃的で激しい音、ボーカル、ドラム、ギターなどで使用
【VCA(一般化したトランジスタ)】
・少し新しめの機械(1970年代~)
・FETのザラついた質感の克服し、クリアな音の処理が可能になる
・機材の個体差、アナログ的な質感が弱まる
・それでも、少しだけ機材の個体差や音のクセが残る
・微妙に残った "機材のクセ" のような音が好まれることがある
・一言で言える特徴的なモノは無くなっていく
【デジタルコンプレッサー(プログラム)】
・現在のコンプレッサー
・パソコンの中のプログラムで作られている
・非常にクリアな音で、よくも悪くもクセや色付け効果がない
・VCA的な機材の "クセ" がほぼ消える
・プログラムの差による、非常に細かな音の違いは残る
・プログラム特有の便利機能が追加される事もある(グラフ表示など)
厳密な言い方をすると…
全てのvstプラグインは「デジタルコンプレッサー」になります。
その上で、デジタルコンプレッサーは色付け効果が弱くなったので…
あえて古い機材の音を再現して、色付けするモノが出ているという流れです。
このような “色付け” の理解から、この5つの大きな区分が重要になります。
この5つの区分と完全に同じ名前では無いですが…
このようなコンプレッサーの種類による “特性” を再現する機能がPro-CのStyleです。
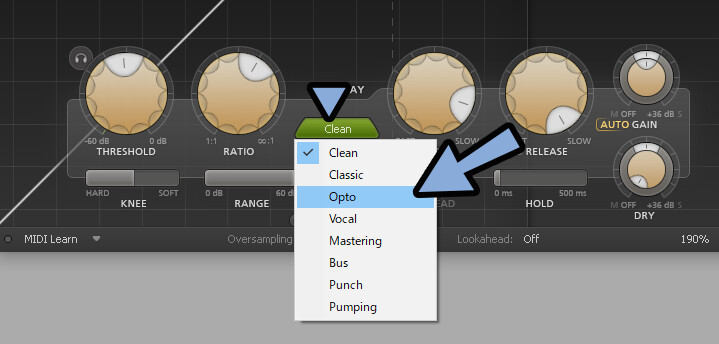
Styleの大まかな意味は下記の通り。
・Clean → クリアな処理1(デジタルに相当)
・Classoc → クリアな処理2(デジタルに相当)
・Opto → 弱くゆったりとした処理(光学式に相当)
・Vocal → 声を強調するのに向いた処理(ボーカル向けに補正したFETに相当)
・Mastaring → クリアな処理3(デジタルに相当)
・Bus → 全体のトラックに刺して使い、まとまりを作る(VCAなどに相当)
・Punch → 公式の説明を翻訳すると「伝統的なアナログコンプ」(たぶん通常のFETに相当)
・Pumping → 過剰めな色付け効果(たぶんTubeに相当)
公式ドキュメントの説明が分かりづらすぎる問題。
(英語圏のスラングを使ってるっぽいので謎翻訳になります)
このあたりは、音を聞いた方が早いと思います。
TubeやFETのようなビンテージ系は他者の専門製品の方が強かったりします。
個人的には「Pulsar」推し。(Muは真空管、1178はFETに相当)
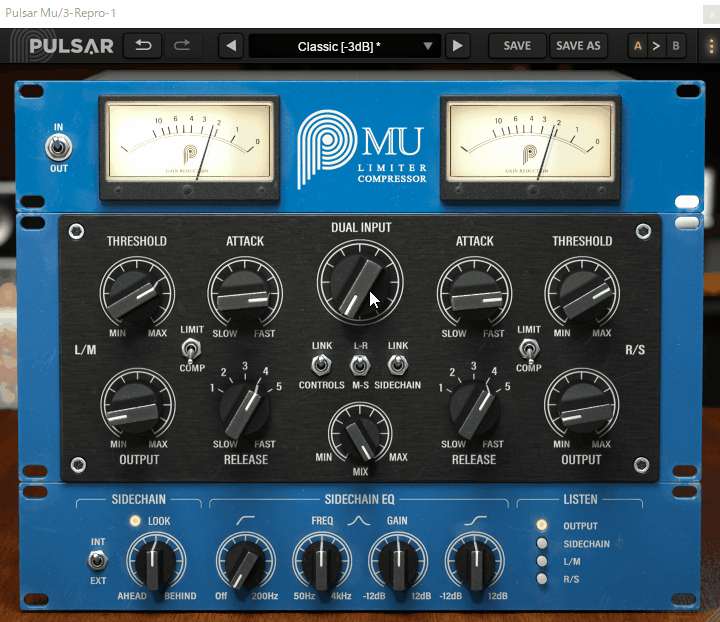

ビンテージ再現系は機材を再現しすぎて…
コンプのかかり具合がメーターでしか見えなかったりします。
これが、デジタルからコンプを使い始めた人間には非常に分かりづらいです。
が、Pulsarの製品は「グラフ表示」が入ってるので非常に分かりやすいです。
音もプロからの評価が高め。
このような「音の良さ」と「使いやすさ」的にPulsarを推してます。
なので、ビンテージ再現は別ソフトを使うのが理想。
「Pro – C」はデジタル的なクリアで色付けのない “The処理” 的な場面に向いてます。
【クリアな処理に使えるStyle】
・Clean → クリアな処理1(デジタルに相当)
・Classoc → クリアな処理2(デジタルに相当)
・Mastaring → クリアな処理3(デジタルに相当)使うとしたら、この3つになると思います。
※公式的には「Mastaring」が一番色付けがなくクリアなモノのようです。

そして、Styleの切り替えが面倒になり…
徐々に存在を忘れられて
「Clean」しか使われなくなるのであった…。
内蔵の「Opto、Vocal、Bus、Punch、Pumping」はPro-Cしか持って無い人向け。
逆の言い方をすれば、Pro-Cを1つ買ってしまえばコンプ5種のスターターキットを入手できます。
→ これが結構強い説…。
以上が、コンプレッサーの種類を変える(Style)の解説です。
Threshold周辺の挙動調整(KNEE/Style)
KNEEを操作すると、Threshold周辺の挙動を変えれます。
↓このような動きになります。
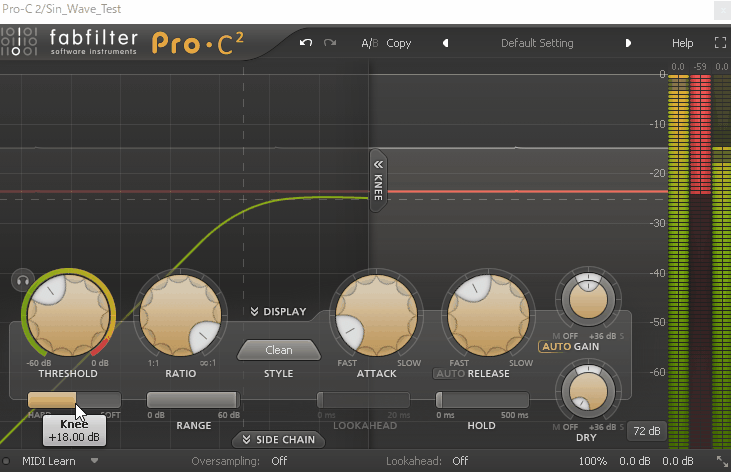

音色調整みたいなモノを考えてください。
また、Pro-CはStyle変更でも、Threshold周辺の挙動が変わります。
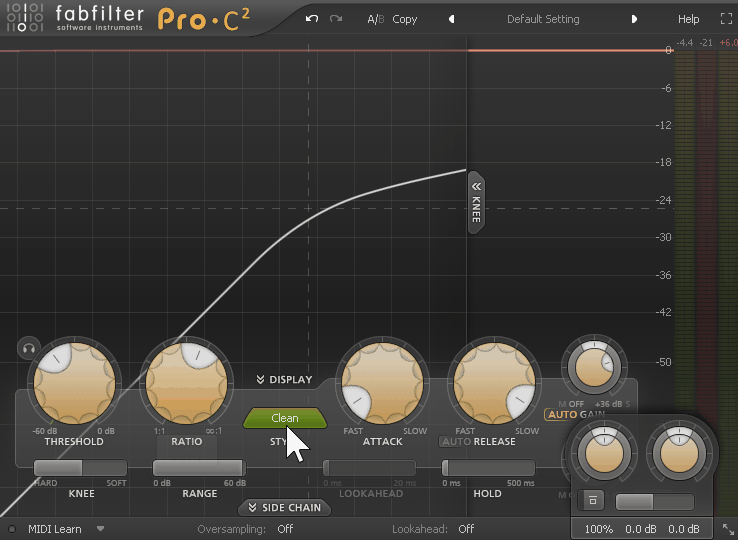
この2つを組み合わせて、Thresholdの周辺を調整する流れになります。
以上が、Threshold周辺の挙動調整(KNEE/Style)です。
発展的な機能
次は普通のコンプレッサーには無い発展的な機能を紹介します。
主な内容は下記。
・Range → 圧縮の最大値設定
・Lookahed → 波形を事前に読み込んで、Attackの潰れを減らす
・Hold → 最大圧縮に到着した状態の維持時間こちらを見ていきます。

他のコンプレッサーには入って無い機能です。
正直、使わないと言いますか、活用方法が謎…
圧縮の最大値設定(Range)
Rangeは圧縮の最大値設定です。
右側のバーで説明すると、中央の赤色部分に対応します。
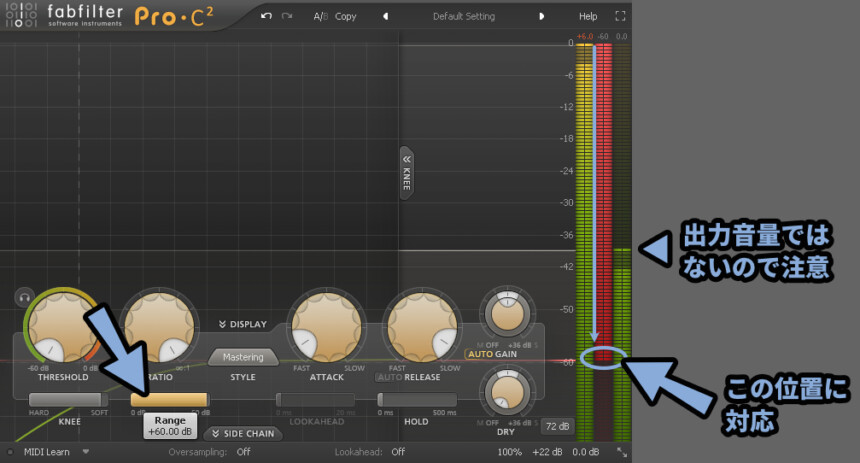

出力音量ではないので注意。
出力音量は(GAIN)などで調整できます。
Rangeを動かすとコンプレッサーのグラフは右側が上がって行きます。
この右側の上部分が「赤いバーの最大値」に対応します。

Thresholdなどを操作すると、こんな感じのグラフになります。


この真ん中で折れ曲がったグラフの意味を考えると分からなくなってくるので…
右上の端部分だけ見て判断した方が良いと思います。
以上が、圧縮の最大値設定(Range)の解説です。
波形の事前読み込み(Lookahed)
LOOKAHEADは音の波形を事前に読み込む処理です。
事前にコンプレッサーを動かす事で…
急速なAttack(入りの部分)による音の圧縮劣化を減らすことが期待できます。
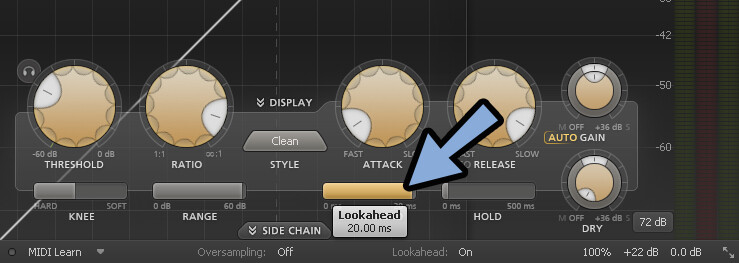
通常の音はここから処理が入ります。

LOOKAHEADを設定すると、波形だけが先に読み込まれます。
なので処理の入りが少し滑らかになります。
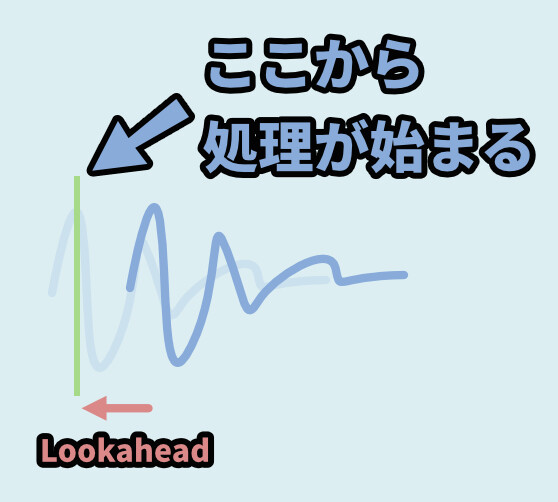
ただ、どんな音が入力されるかという未来を予測することはできないので…
やってる事は「処理の遅延」です。
「LOOKAHEAD」以外の処理を遅らせて、実現してます。
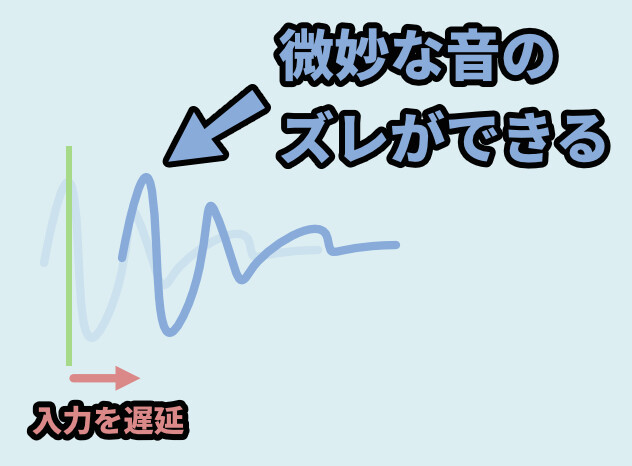
なので、ほとんど分からないぐらいですが…
これを入れると音が少し遅延するようなので注意。(私の耳で聞いて判断)

ズレの時間は最大20ミリ秒なので、かなり短いです。
気づかないかな… ぐらいの遅延です。
この処理は画面下部の「Lookahead:」がOnにしないと動作しないので注意。
使いたい場合はこちらをオンに設定。
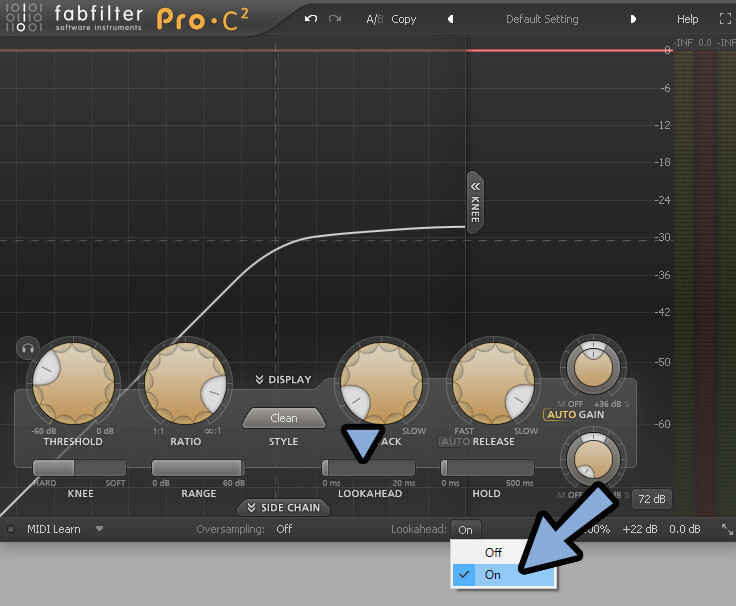
この状態で数値を操作すると使えます。
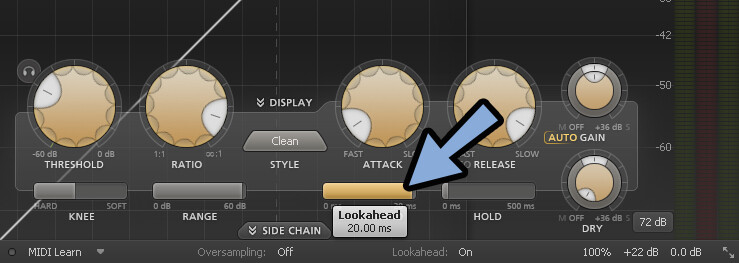

画面下部で「Off」に設定すると、全体のLOOKAHEADを無効化できます。
なんか音がズレてる、微妙だなぁ… と感じた際にお試しください。
以上が、LOOKAHEAD設定です。
最大圧縮の維持時間(Hold)
Holdは最大圧縮に到着した状態の維持時間です。
HOLDの所で設定できます。(0~500ミリ秒)
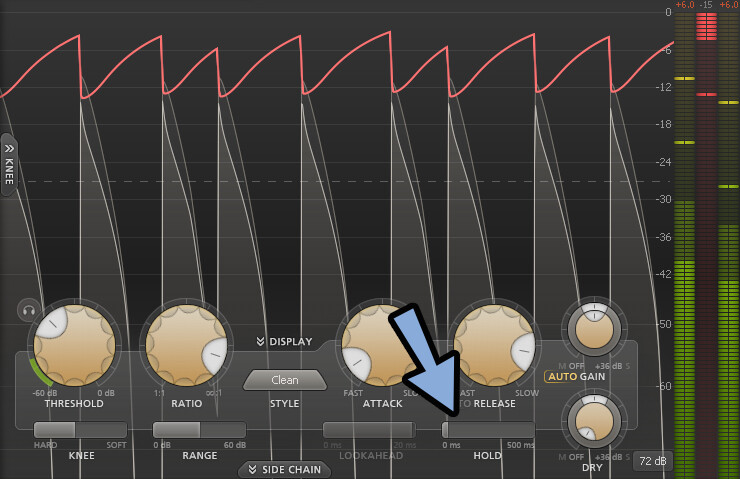
これを入れると、圧縮の最大値に到着してから指定した時間だけその状態を維持します。
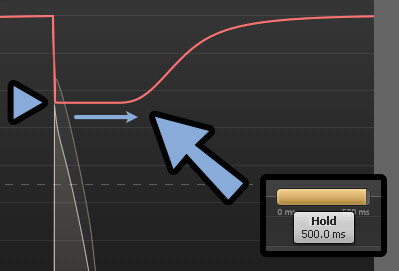
なので、圧縮の挙動を変えることができます。
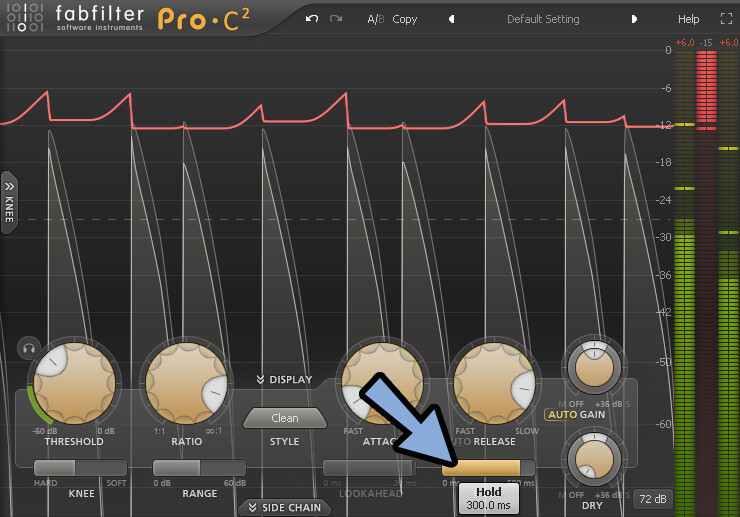
Release最大、Hold最小の場合…
細かな音量の差に合わせて「変化の高低差」が残ります。

Release最小、Hold最大の場合…
細かな音量の差に合わせた「変化の高低差」消えます。


ただ、この機能はコンプレッサーの中では主流ではないです。
なので、こだわりがなければ「Release」操作で良いと思います。
以上が、最大圧縮の維持時間(Hold)の解説です。
外部音源を入力して動かす(Side Chain)
Side Chainは外部の音を入力する機能です。
これを使うために、画面下部の「SIDE CHAIN」を選択して操作画面を出します。

こちらを押すと、このような画面が出てきます。
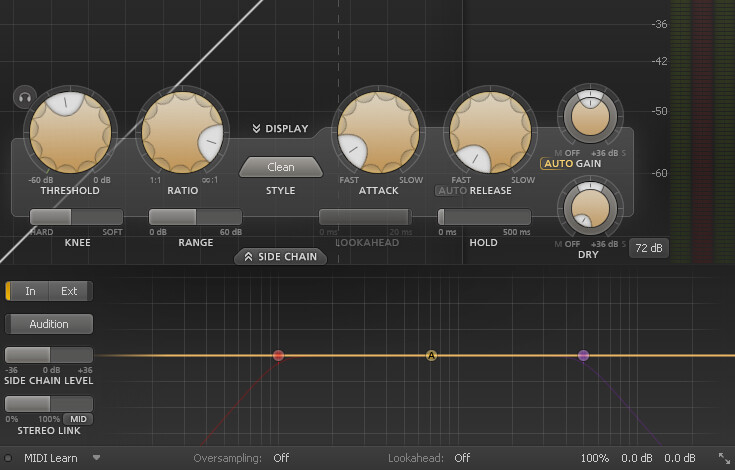
こちらを使うために、サイドチェーン用に別音源を用意。
(適当なサンプルを読み込み)
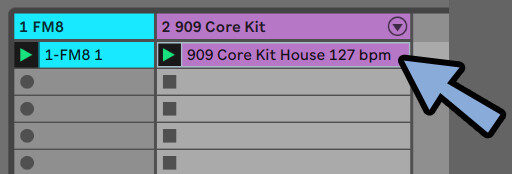
Abletonの場合はプラグインの所にある「Sidechain」を選択。
ここから外部入力したい音源を選択。
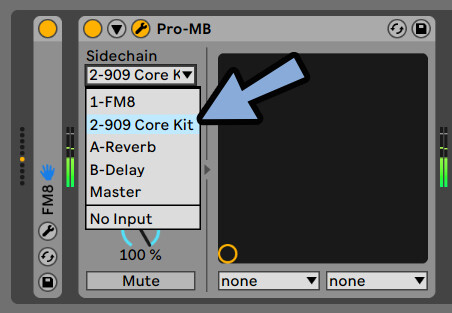
そして「Ext」を選択。
これでSide Chainで入れた音を入力できます。


In/Extはコンプレッサーを動かすための音源を設定する場所です。
・In → 元の音を使用
・Ext → Side Chainで入れた音を使用
コンプレッサーをかける対象の音と…
かかり方を調整するための “動かすための音” の2つは分けれます。
この状態で外部入力した音源を再生。
すると、コンプレッサーのかかり方を外部音源から設定できます。
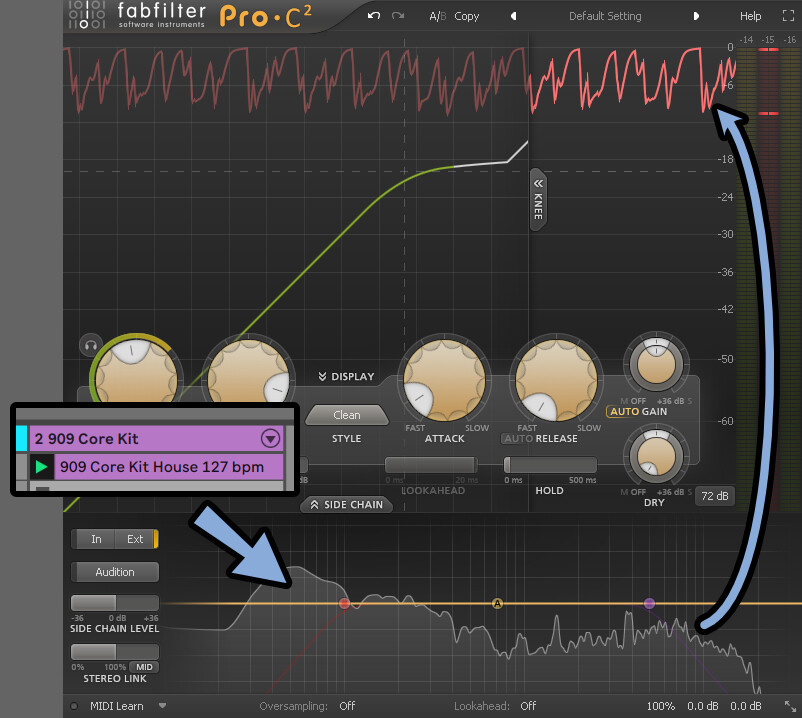
内蔵EQと音の確認方法について(Audition)
右側にあるグラフはEQとフィルターです。
フィルターは電源ボタンで動作、EQは「Auto」を無効化すると動作します。
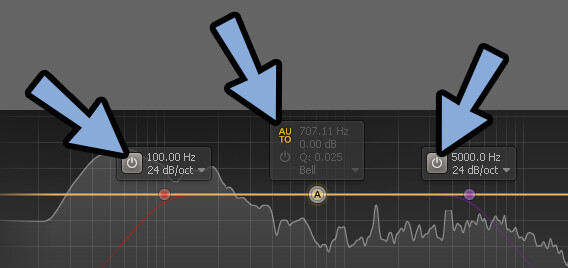
EQを動かすと、コンプレッサーを動かすための音から特定の周波数だけ切り出せます。
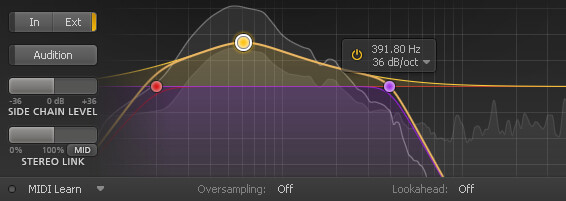

これでドラム音源から「キック」や「ハイハット」の音だけ抜き出したりできます。
真ん中の制御点にある「▼」を選択。
すると、EQの形を変えれます。(選択 → Ctrl+Alt+クリックでも可)
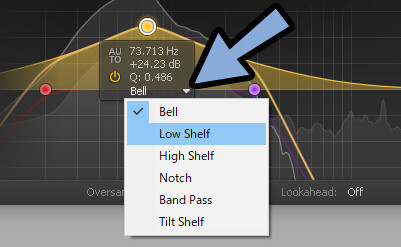
フィルターにある「▼」を押すと変化の滑らかさを変えれます。
(選択 → 中ホイール操作でも可)
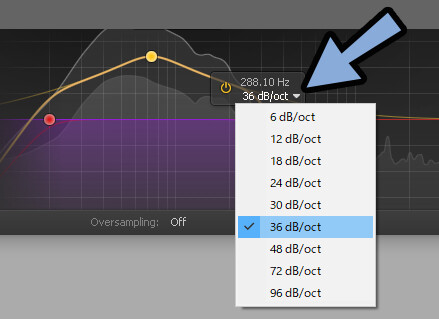
中央の制御点にある鋭利さ「Q値」は選択 → マウス中ホイール操作で変えれます。
これで、EQ的な処理が行えます。
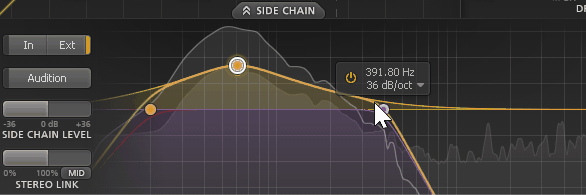

制御点の追加はできません。
この3つだけで調整する形です。
コンプレッサーのかかり方を調整するために使った音は「Audition」を有効化で確認できます。
EQなどの処理を入れた状態が反映されるので、確認に便利な機能です。

また「Audition」確認時は、外部入力した音源の音量を最大まで下げると分かりやすいです。
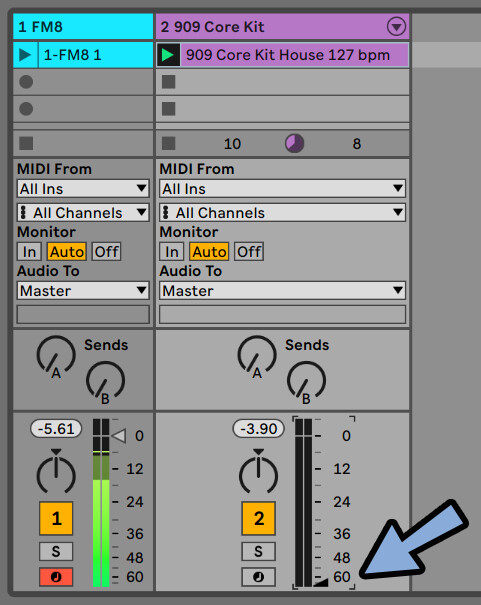
Side Chain Levelは全体の音量調整です。
「In/Ext」の全帯域に対して音量の操作が入ります。
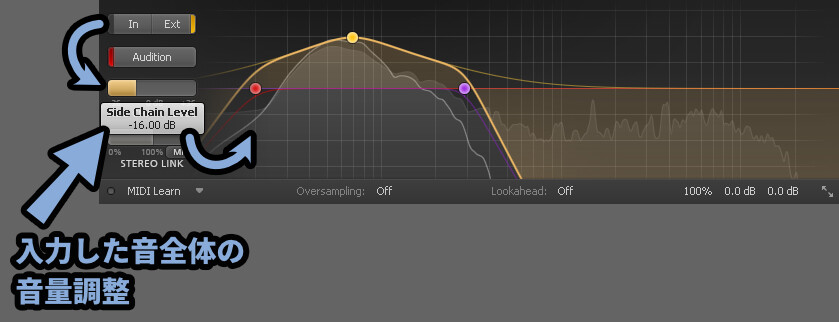
Stereo Linkについて
Stereo Linkは右が左に進むかで処理が変わります。
・中央 → 初期状態のまま
・左に操作 → L/Rでコンプレッサーを分けて計算する
・右に操作 → Mid/Sideというステレオの広がり感に対しての処理を調整する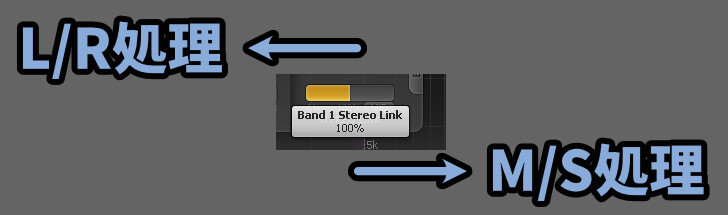
iZotope のInsight 2の図を借りると、下図の位置に対応します。
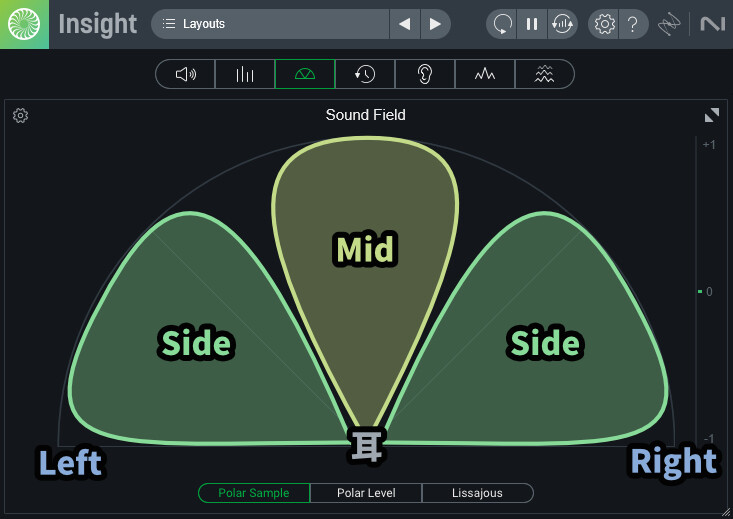
また、ここからSIDE CHAINの中にあるパラメーターですが…
サイドチェーンと関係無くなっていきます。

Side Chainした場合、コンプレッサーを動かす音がサイドチェーンのままになります。
(やや分かりにくい形になりますが、動きます)
なので入力を「In」にした状態で進めます。
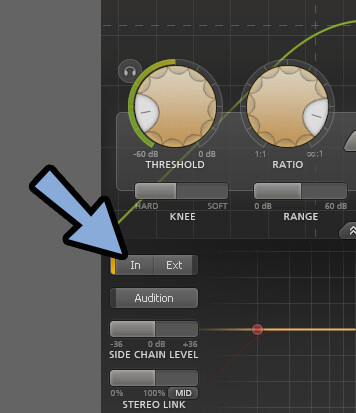
この状態で詳細を見ていきます。
L/Rについて
まず、左側に操作した場合の挙動です。
・Stereo Link 100% → 左右の音を合わせて計算(ステレオリンクあり)
・Stereo Link 0% → 左右の音を分けて計算(ステレオリンクなし)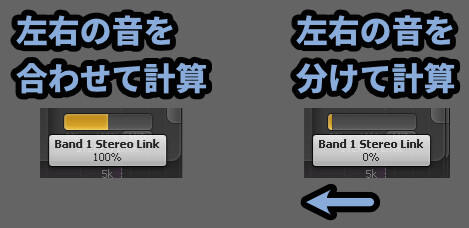
このような、左右で偏りがある音源を入れた場合…
「Stereo Link 0%」だとR側にしかコンプレッサー処理が入らないと考えてください。
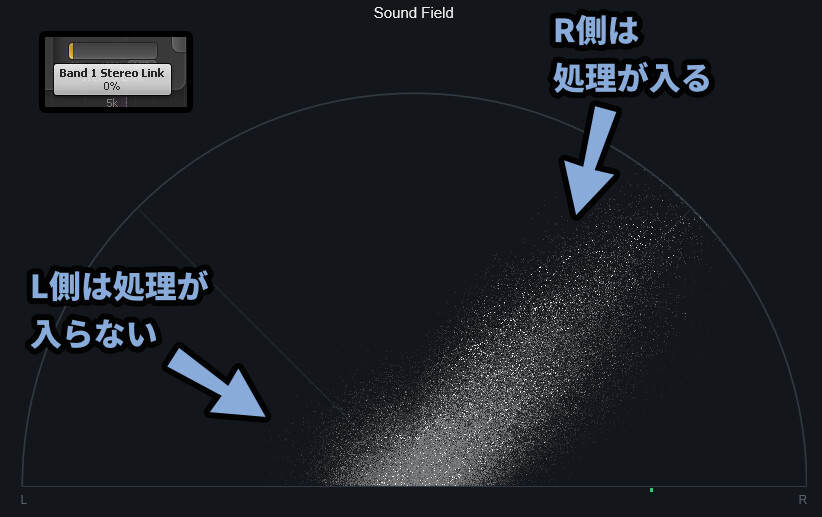
このような偏りがある音源はAbletonの場合オーディオエフェクトの「Utility」で作れます。
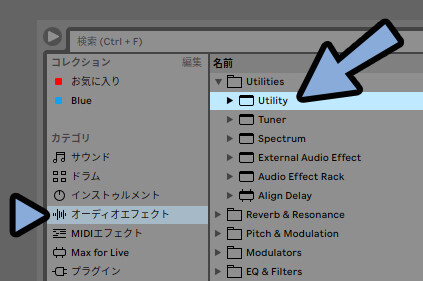
ここで「Width」や「Balance」を操作。
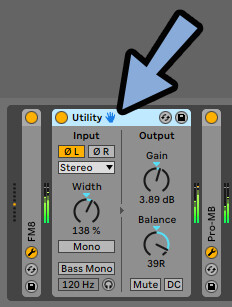
すると、左右で音量が違う偏りのある音が作れます。
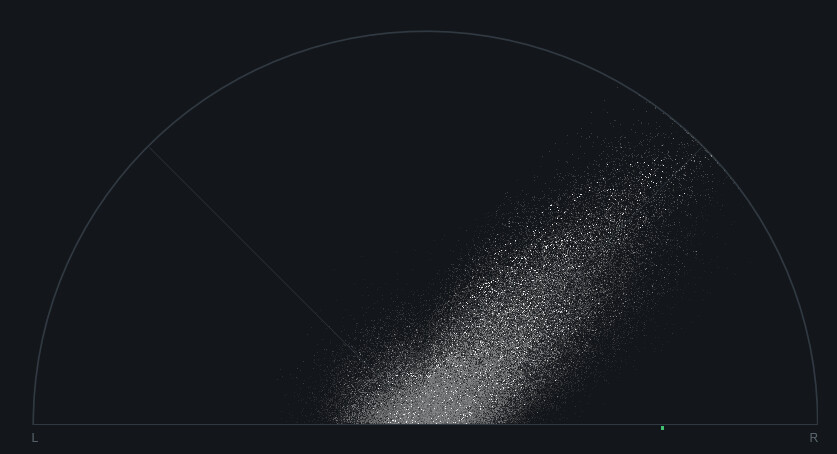
そしたら、変化が分かるようにThresholdを下げてコンプレッサー処理を強めに入れます。
そして、Output Gainを操作し圧縮された音量を元に戻します。
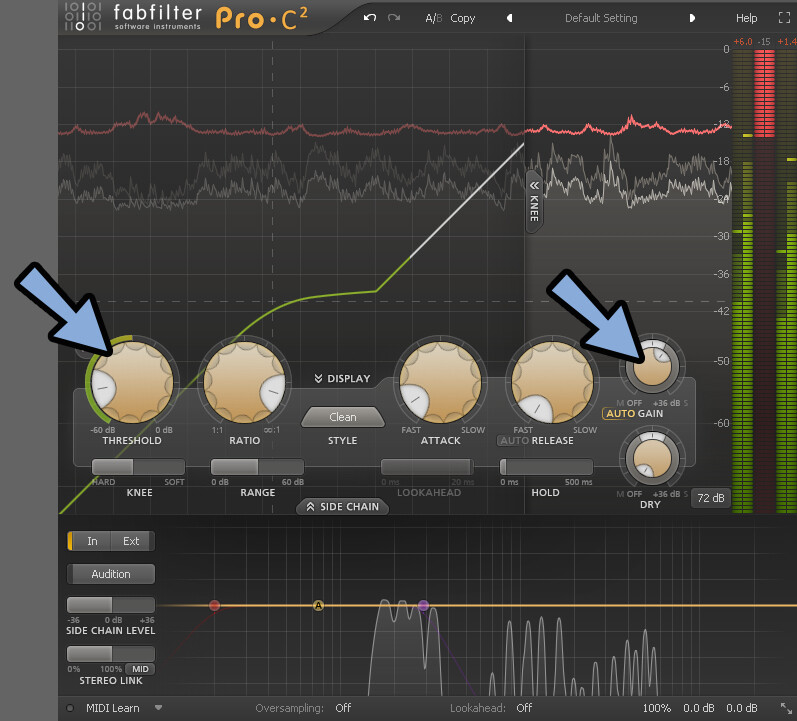
これで指定した部分から「音の高低差」が減ります。
そして音圧が部分的に上がります。


この音圧上げの処理を行うのが一番Stereo Linkの違いが分かると思います。
そしたら、このような音を入力。
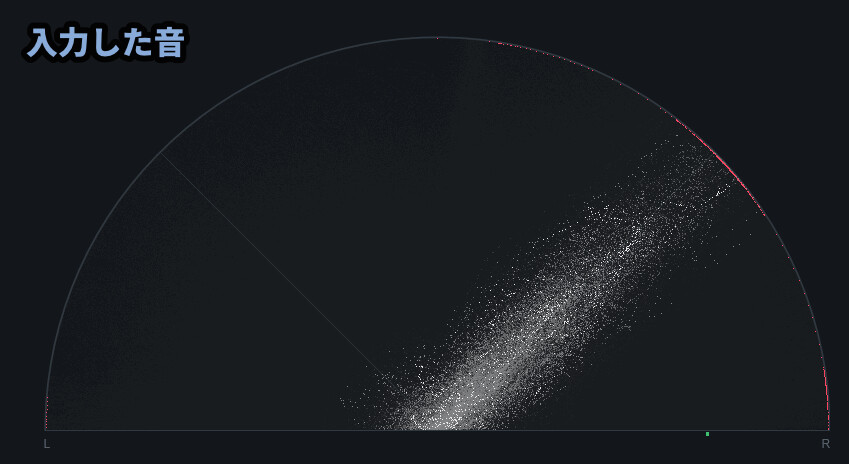
「Stereo Link 0%」は左右の音を分けて計算します。
なので、音量が少ない方にはコンプレッサー処理が入らないです。
結果「右側にだけ圧縮処理が入る」+「全体の音量上げ」の処理が行われ…
全体的に均等な感じの音になります。
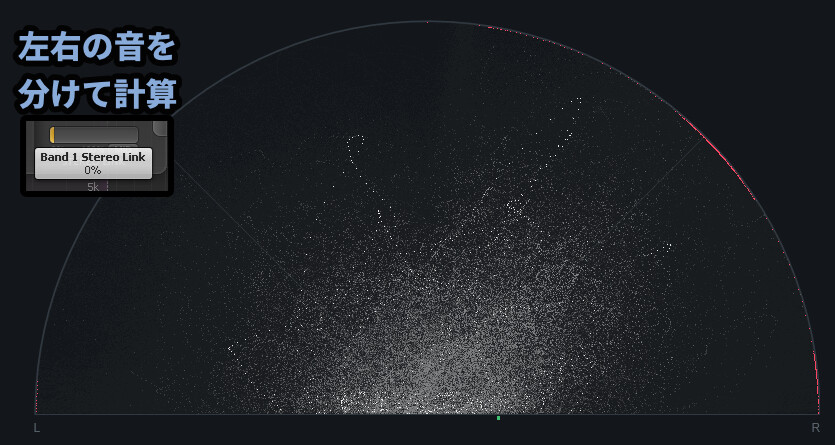

悪い言い方をすると、左右で処理の入り具合が変わります。
なので “統一感” のようなモノが損なわれたりします。
「Stereo Link 100%」は左右の音を合わせて計算します。
なので、元の音に近い形のまま “全体的に” コンプレッサー処理が入ります。
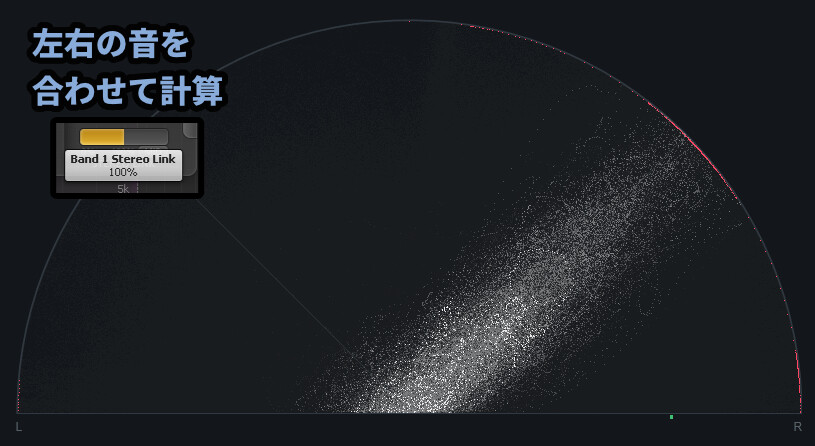
Pro MBという別のコンプレッサーですが…
↓音的にはこのような違いが生まれます。(Twitter)

こんな音が左右に偏ってる音源がそもそも無いといいますか…
あまり使わない問題…
以上が、L/Rについての解説です。
Mid/Sideについて
次は、右側に操作した場合の挙動です。
これはステレオリンク「100%」の状態で「Mid/Side」処理が入る形になります。
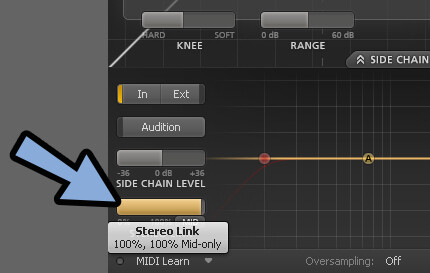

中央(100%)の状態は「M/S」の処理が両方とも無し。
右側に動かすと「M/S」の処理が入っていく形になります。
どのような処理が入るかは右下の「Mid」と「Side」で指定できます。
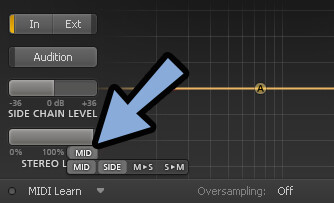
・Mid → 音の中央部分にコンプレッサー処理を入れる
・Side → 音の広がり部分にコンプレッサー処理を入れる
・M▶S → コンプレッサーを動かす音は[Mid]部分を参照、圧縮する音は[Side]部分だけ影響
・S▶M → コンプレッサーを動かす音は[Side]部分を参照、圧縮する音は[Mid]部分だけ影響Midに設定した場合、全体の音量を見て “中央部分” にコンプレッサーが入ります。
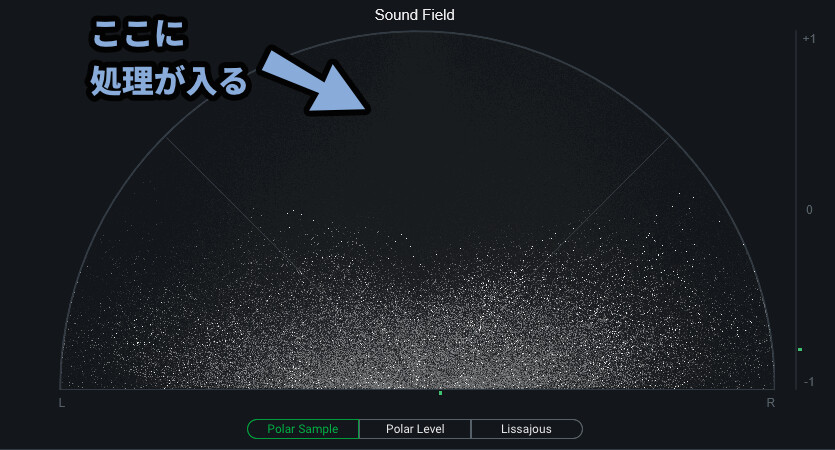

「Mid」部分が削られるので…
音のステレオ的な広がり感が増えます。
Sideに設定した場合、全体の音量を見て “ステレオの広がり部分” にコンプレッサーが入ります。
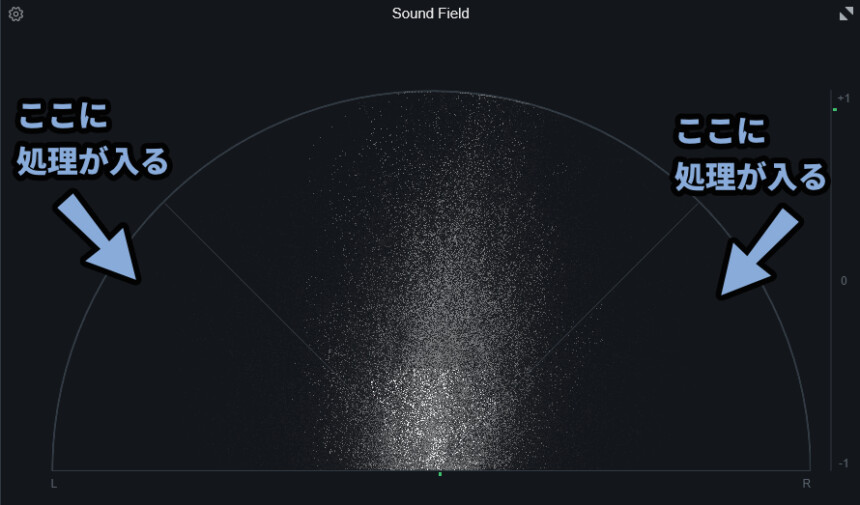

「Side」部分が削られるので…
音のステレオ的な広がり感が減ります。
[Mid/Side] ▶ [Mid/Side]は下記のような処理になります。
[Mid/Side] ▶部分
→ コンプレッサーを動かす音の参照先を設定(Mid/Side)
→ [In/Ext]の音に影響
▶ [Mid/Side]部分
→ 影響を与える先の音を指定(Mid/Side)
→ Output系関係に影響処理的にはこんな感じになります。
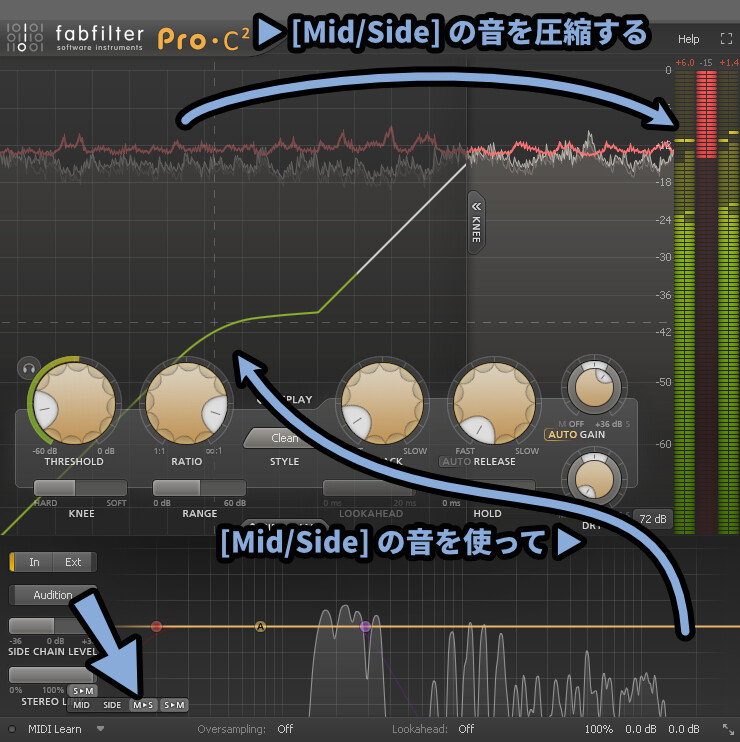
以上が、Mid/Sideについての解説です。
入力した音からEQで一部だけ切り出してコンプレッサーを動かす
SIDE CHAIN項目にある設定を使えば、入力した音の一部を切り出してコンプレッサーを動かせます。
① → 入力先を「In」に設定(外部のサイドチェーン音源は使用しない)
② → EQを操作し、特定の音域を切り出し
➂ → パラメーターを操作し圧縮処理をかけるこれで、低音部分の音が強い場合に全体を強く圧縮するような設定が行えます。


音源を外部入植してないので、本来のサイドチェーンの意味から遠のきますが…
「SIDE CHAIN」を押して出てくる項目にあった設定なので、こちらで解説しました。
以上が、入力した音からEQで一部だけ切り出してコンプレッサーを動かす方法です。
画面表示の調整
「>> KNEE」を押すと変化カーブの表示が消えます。
「DISPLAY」を押すとグラフが消えて、つまみとメーターだけになります。
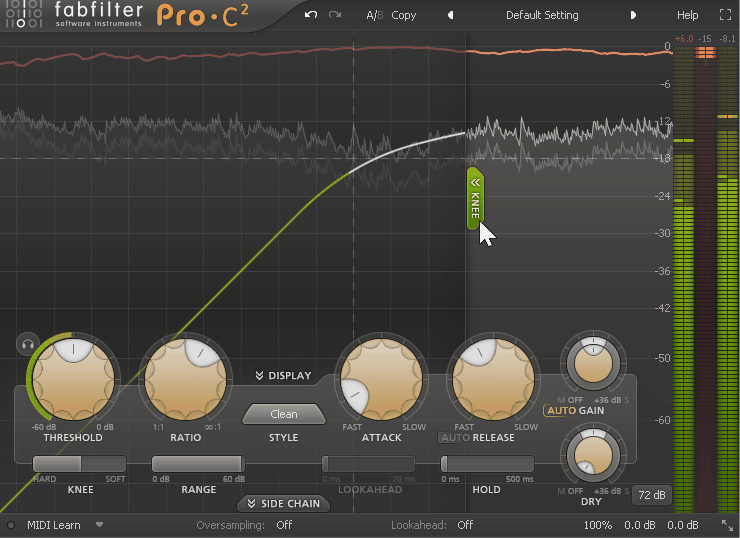
グラフの縦幅(単位)は右下の「dB」ボタンで変えれます。
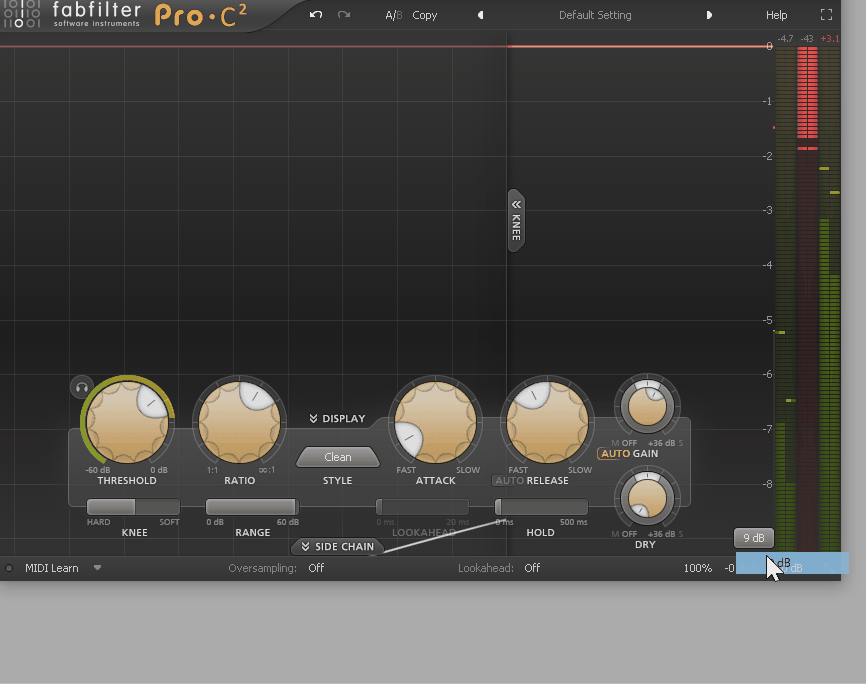
画面端をクリック。
マウスを移動で画面サイズを自由の変えれます。
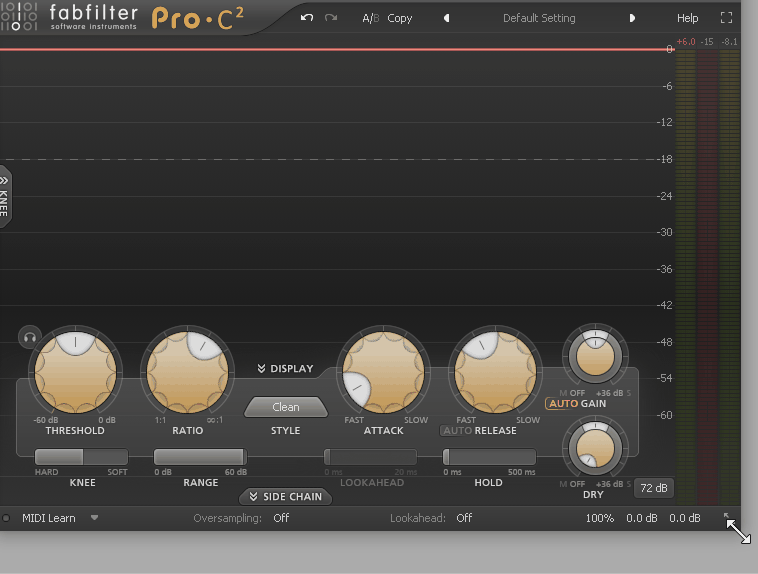
左下の「二方向矢印マーク」を選択。
Small、Medium、Largeで指定した画面の大きさに変更できます。
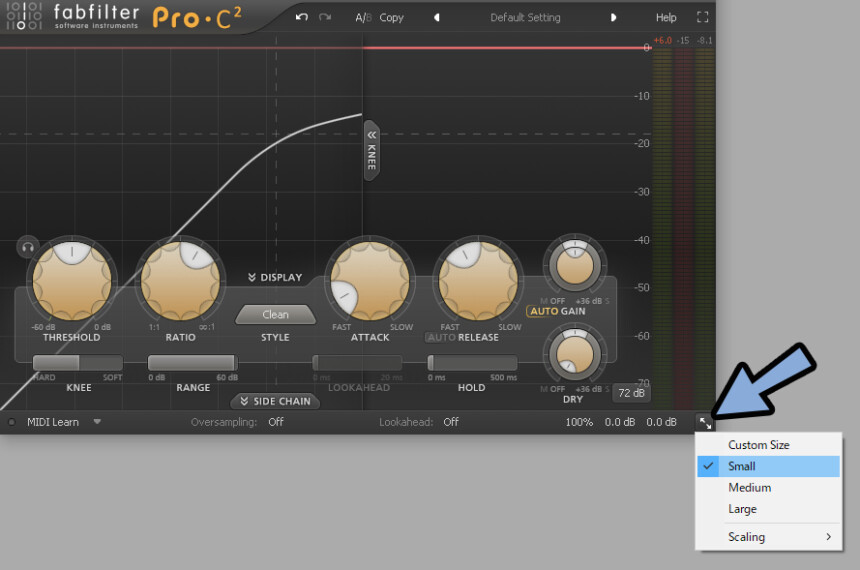

ディスプレイの大きさ、解像度によっては変えれないことがあるので注意。
Scalingは文字のなどの「画面を構成する要素の倍率」です。
こちらも、ディスプレイの大きさなどで設定できる限界が決まります。
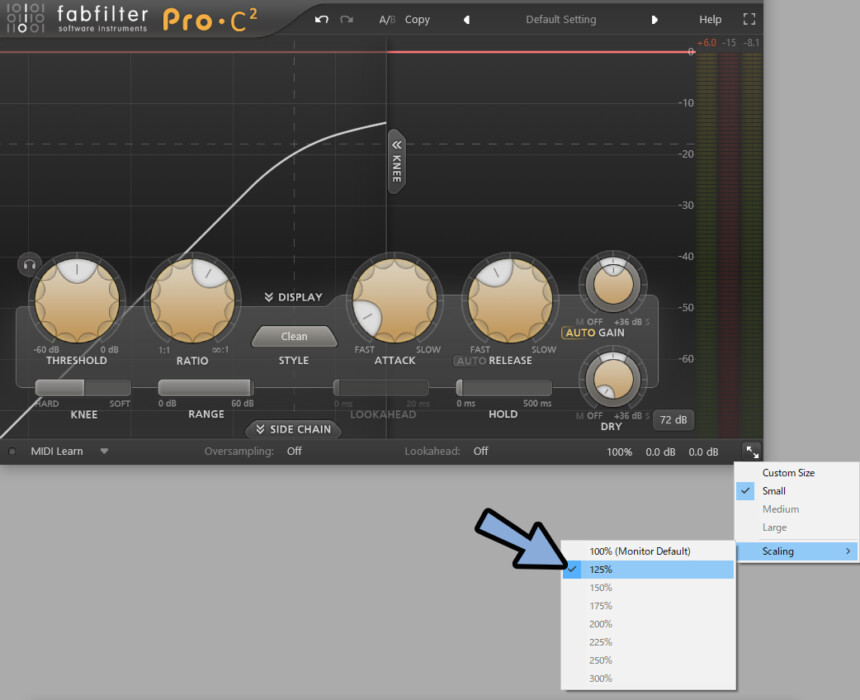
以上が、画面表示の調整方法です。
A/B比較
Pro MBは2つの状態を記録できます。
・上部の「A/B」で記録先を指定
・「Copy」でAかBの選択されてない方に状態を転送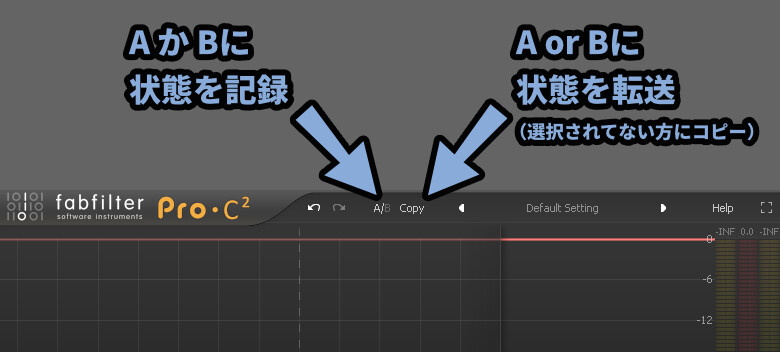

初期状態では「A」が選択されてます。
なので、自動的に「A」に操作した状態が記録された形になります。
「A/B」でAとBの状態を切り替えれます。
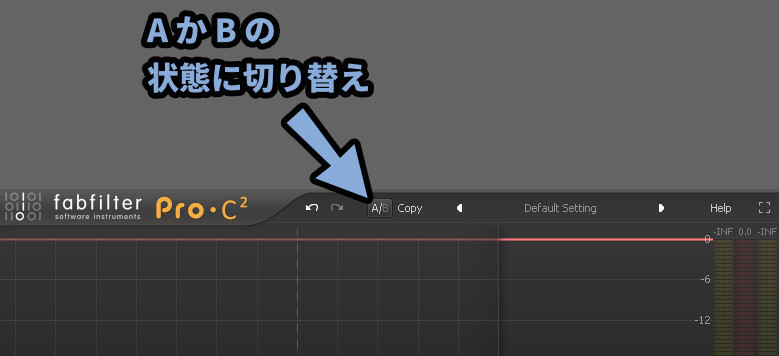
この機能を活用することで「A」と「B」2つの状態を記録し、比較できます。
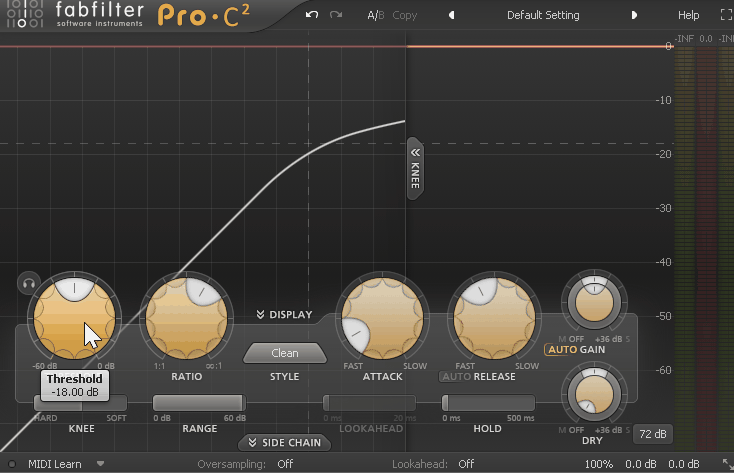

音の状態をどうしようか… と迷った時に便利な機能です。
以上が、A/B比較の解説です。
プリセットの保存と読み込み
プリセット関係は画面上部で操作できます。
【プリセットの操作項目】
・左右の矢印 → 1つ前/後のプリセットに移動
・プリセット名の所 → プリセットの詳細表示
【プリセット詳細】
・上部の文字→ プリセット選択
・Default Setting → 初期状態に戻る
・Save As... → プリセットを保存
・Options → その他の項目を表示重要なのは「Default Setting」ぐらいです。
Pro MBは「Default Setting」という “プリセット” を読み込んで初期化する形になります。
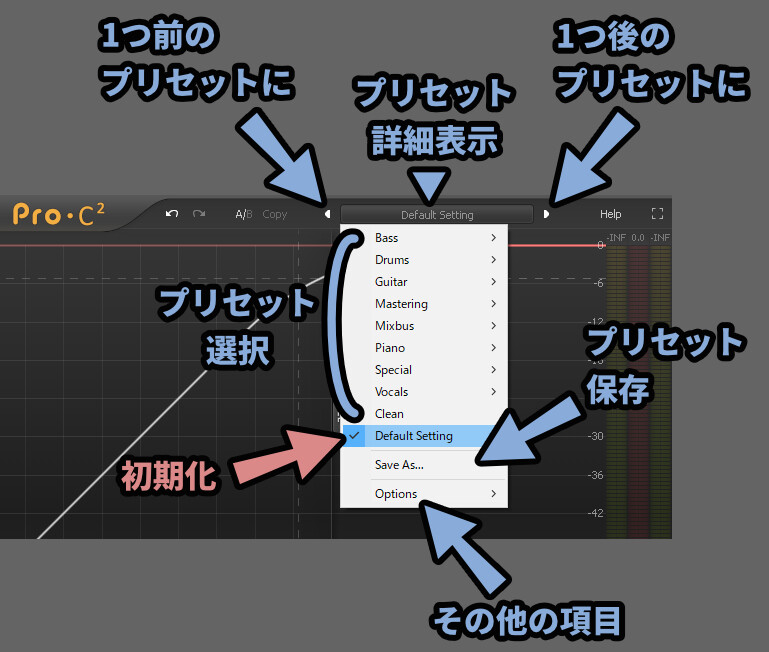
「Options」を押すと、より細かな操作項目が出てきます。
【Options】
・Enable MIDI Program Changes → MIDIコンとローラなどの入力でプリセット変更
・Save As Default → プリセットの上書き
・Open Other Preset... → フォルダーからプリセットを読み込む
・Change Preset Folder... → プリセットが入ってると設定してるフォルダを変える
・Restore Factory Presets → プリセットの状態を初期化する
・Refresh → プリセットの更新(フォルダ側で変更を加えた時に使う)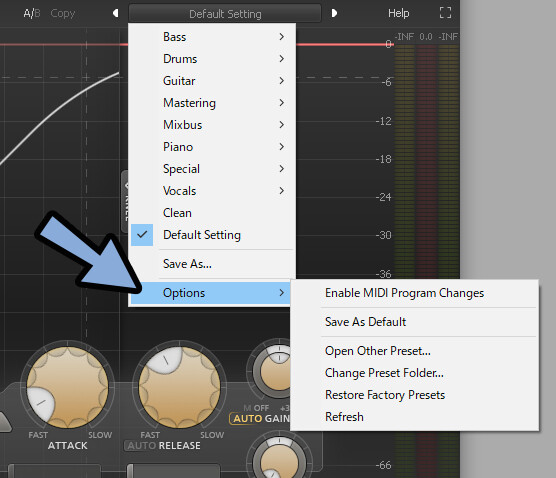
Enable MIDI Program Changesを動かすには、このようなMIDIコンが必要です。
Enable MIDI Program Changesを選択すると、
プリセットの左側に(0/n)のような数値が表示されます。
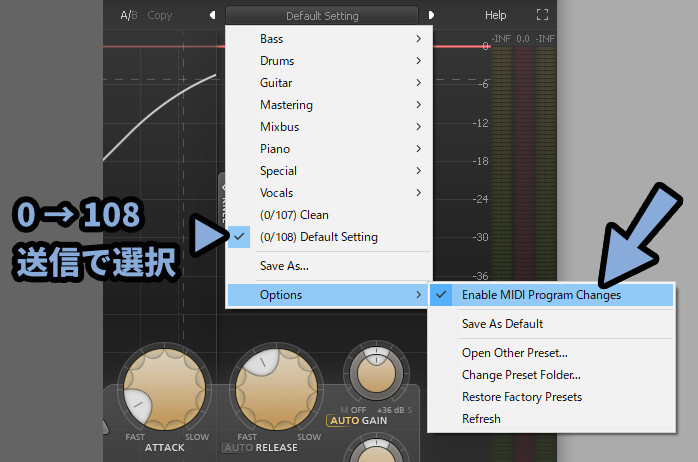
これはMIDIコンで「0」を入力 → 「n(任意の数字)」で操作できるという意味です。
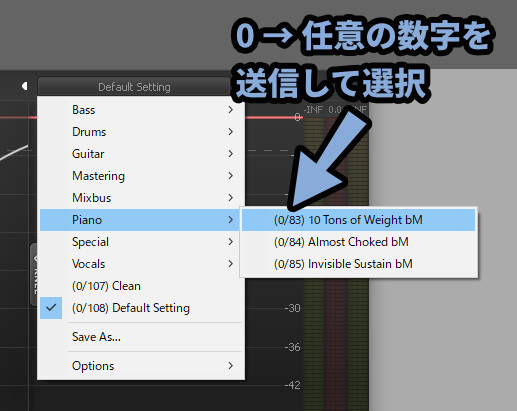

※ただ、MIDIコン割り当てを変えたりする必要があるので面倒…
なので、普通に選択した方が早いと思います。
以上が「プリセット」に関する解説です。
MIDI Learn
これはMIDIコントローラを使い、特定のパラメーターを動かせるようになる機能です。
画面左下にある「MIDI Learn」を選択。
すると画面上部にMIDI LEARNが表示されます。
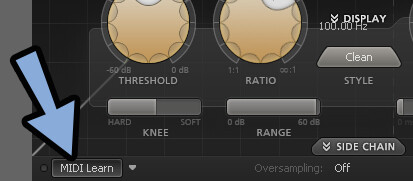
この状態でMIDIコン操作を割り当てたい項目をクリックで選択。
赤い枠が表示された状態でMIDIコンを操作すると、MIDIコンを割り当てれます。


※Abletonの場合、この方法だと上手く動かないです。
内蔵されてるMIDI Learn機能と処理が競合するようです。
(のちほど対処法を解説)
割り当て後は「Close」でMIDI Learn状態を終了できます。
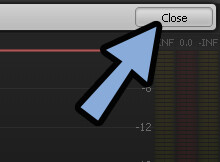
MIDI Learn横の「▼」を選択。
すると、下記のような操作が行えます。
・Enable MIDI → MIDIコン操作を有効化
・Clear → MIDIコンの紐づけを削除
・Revert → Save時、もしくはプラグイン起動時のMIDI割り当てに戻す
・Save → MIDIコンの紐づけを保存(Revertの状態に影響)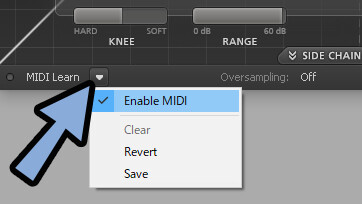
AbletonでMIDI Learnを行う
Abletonは、Pro MBのMIDI Learnが使えません。
なのでAbleton側のプラグインから「▼」マークを選択。
その後「Configure」を選択して緑色にします。
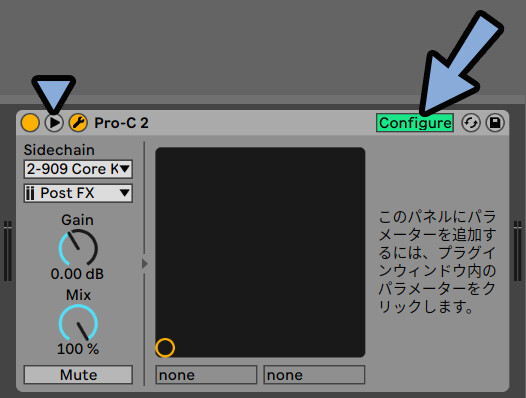
緑色の状態でPro MBからMIDIコンを割り当てたい項目を選択。
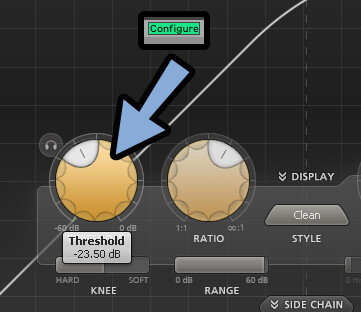
すると、操作パラメーターが外部に表示されます。
表示されたら「Configure」を解除。
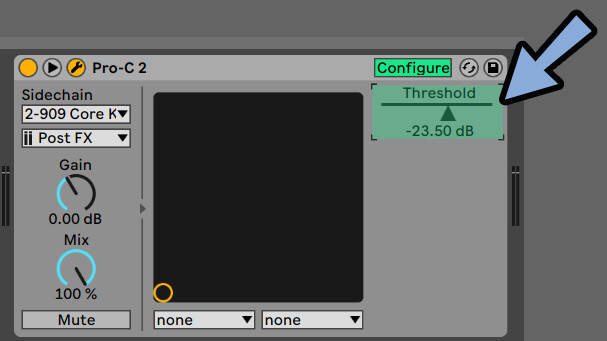

追加した外部パラメーターは緑色の状態で選択 → Dlelteキーで削除できます。
そして、右上にある「MIDI」を選択。
これがAbletonのMIDI Learn状態です。
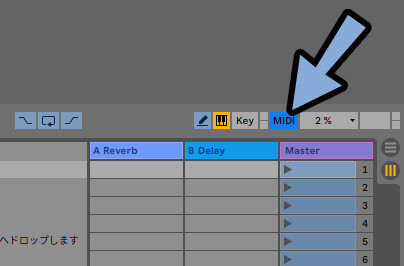
AbleotnのMIDI Learn状態にしたら、先ほど外部に出したパラメーターを選択。
そして、MIDIコンを操作で割り当てることができます。

割り当て後は、左上に詳細が表示されます。
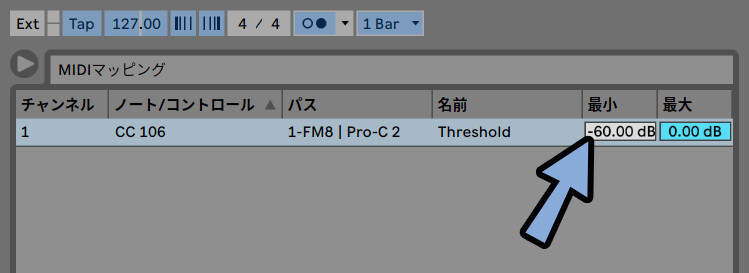
数値の所は “最大値” は上げれませんが…
途中の値ならMIDIコン操作の最大値設定を変えることができます。
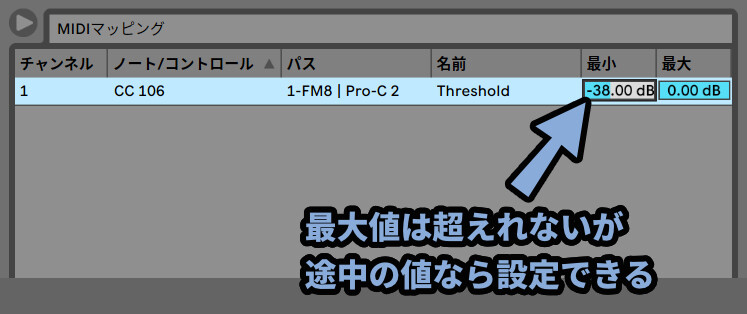
以上が、MIDI Learnの解説です。
その他の設定
画面上部の矢印で「戻る/進む」ができます。
これはCtrl+ZとCtrl+Yとほぼ同じ挙動です。
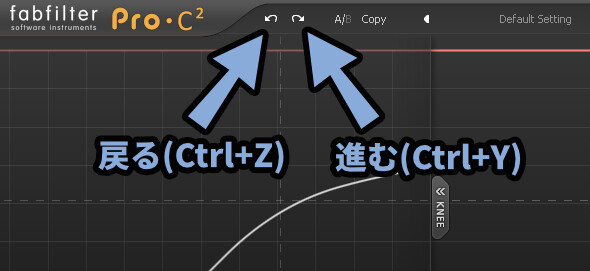
しかし、Ctrl+ZとCtrl+Yを使った場合…
上部の矢印は動かないという謎の挙動があります。

同じ処理ですが、別回路で動作してるようです。
Ctrl+Zを押しても「進む」の矢印は有効化されません。
(Ctrl+Yキーは動作します)
どうしても矢印で「進む」操作したい方は…
最初に “矢印” で戻るを行ってください。
OversamplingはCPU負荷を上げてノイズを減らす機能です。
(あとわずかな処理の遅延が発生します)
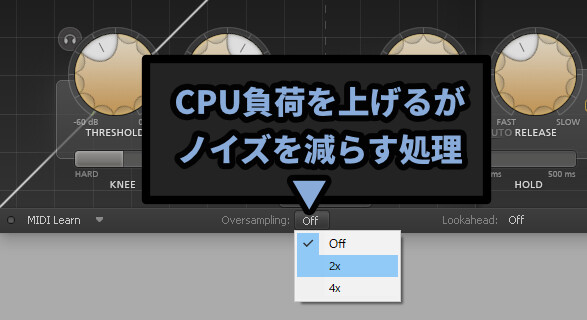
基本的に使わなくてOK。

公式的には変化量が大きく「Attack」や「Release」が短い時向けのようです。
そのような処理でノイズが目立つ時だけ入れるのも手です。
右上のHelpを押すと、色々出てきます。
使うとしたら「Support」ぐらいです。
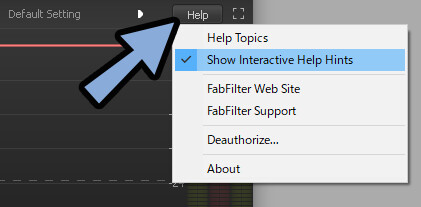
・Help Topics → 押せない(この画面が表示されるだけ)
・Show Interactive Help Hints → マウスを置いて放置で説明を出す設定
・FabFilter Web Site → 公式WEBにアクセス
・FabFilter Support → 英語の公式説明書などを確認できる
・Deauthorize... → ライセンス認証を解除(押さない)
・About → バージョンなどを表示Show Interactive Help Hintsを無効化すると、マウスを置いて放置すると出る説明が消えます。
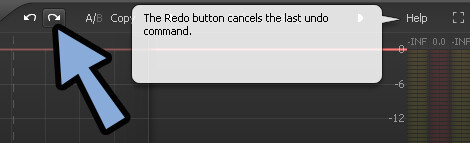
「FabFilter Support」を選択。
すると、マニュアルがあるWEBサイトに飛べます。
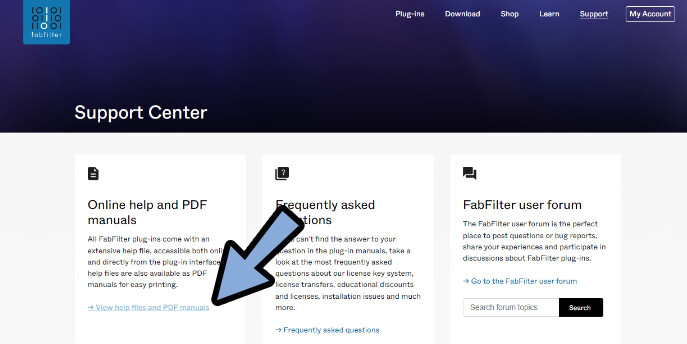
そして、こんな感じのヘルプやマニュアルが見れます。(ただし英語)
以上が、Pro Cの解説です。
レビュー
「Pro C」の最大の売りは画面の分かりやすさだと思います。
デメリットはFabfilter社の製品は値段がやや高めなことぐらいです。
(高くて良いモノタイプ)
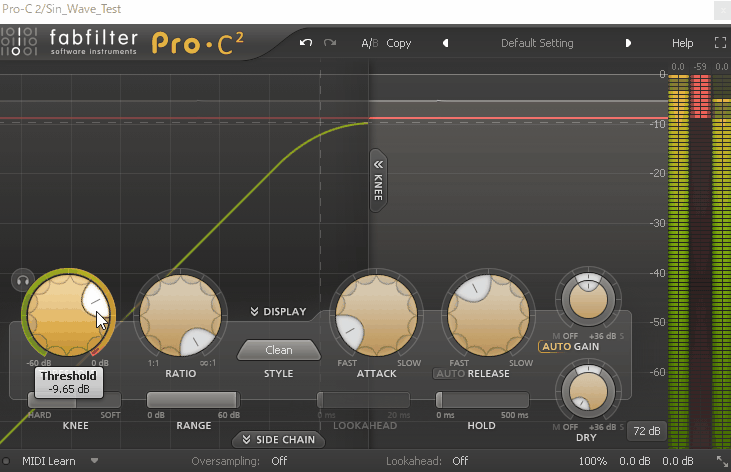
このグラフ表示が非常に分かりやすく、初めてのコンプレッサーや学習用に向いてます。
音はFabfilter系の特有の良くも悪くもクセが無い「The処理」的な動きです。


なので全体的にクセがなく、扱いやすいです。
音質の劣化も少ない非常に優れたプラグインと思いました。
そして、この色付けの問題も「Style」設定である程度は解決します。
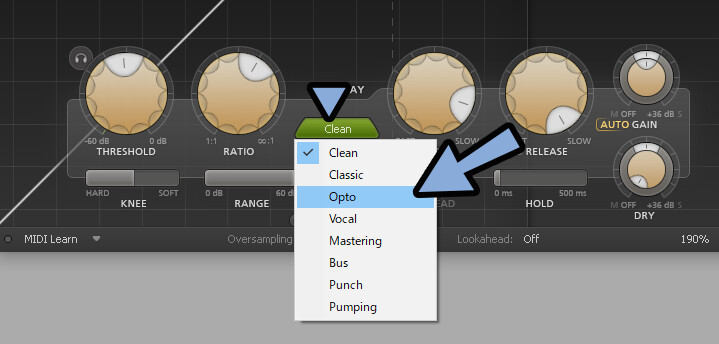
歴史的に有名な機材の再現みたいな機能はなく、色付け力という点ではやや劣りますが…
これ1つで「Tube、Opt、FET、VCA、デジタル」のコンプ5種に相当するような効果は得られます。

あとは普通のコンプレッサーには無いような「EQ」や「RANGE」のような機能が内蔵してます。
このあたりの自由度が高いです。

↓ちなみに、このバンドルを買えば「C、Q、L、MB」の4種の神器的なモノが
安く手に入るのでおすすめ。
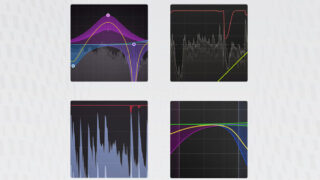
・C → コンプレッサー
・Q → EQ
・L → リミッター
・MB → 帯域を分けて処理ができるコンプレッサー
Fabfilter社の製品の「EQ(Q)」と「リミッター(L)」はクリアな処理から評価が非常に高いです。
その上、帯域を分けてコンプレッサー処理をできる「MB」もセットになってるので…
初手から最強になりたい方はコレがおすすめ。
Pro-Cは扱いが簡単かつ、できる事が多いので…
初心者の方が一番最初に持つコンプレッサーとしては非常に良いモノだと感じました。
だた、オタク的な人はビンテージ機材の色付けを求めて、複数のコンプレッサーを揃え始めるので…
そのような人には、ちょっと物足りないかな…? という印象。
「Pro C」は有名なコンプレッサー、代表ソフト的な感じで名前は上がりにくいです。

デジタルコンプとしてはとてもいいモノと思います。
なので持ってて損はないですし、普通の人はこれで曲は作れると思います。
技術オタクの人が「Tube、Opt、FET、VCA」の再現にこだわりだしたら…
別のコンプを追加で買う形になるという感じです。
まとめ
今回はPro Cの使い方をまとめました。
・Pro CははFabfilters社のコンプレッサープラグイン
・グラフ分かりやすく、操作性がとても良い、使いやすいコンプレッサー
・デジタルコンプとして非常にクリアな処理ができる
・Style機能を使えばコンプレッサーの “色付け” 的な効果も作れる
・Side ChainやEQ機能も入っており、自由度が高い
また、他にも音楽やDTMについて解説してます。
ぜひ、こちらもご覧ください。




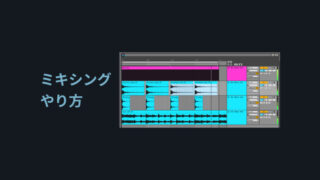



コメント