はじめに
今回は Pro-C の使い方をまとめます。
これはFabfilterが出している「リミッター」プラグインです。
リミッターはより強力な “強制コンプレッサー” みたいな働きをします。
まずこの「コンプレッサー」と「リミッター」の違いから解説していきます。
コンプレッサーとリミッターの違い
コンプレッサーは音量が高い部分の音量を “自然に” 下げて音圧を上げるプラグインです。

コンプレッサーの圧縮効果で音量の強い部分を下げる。
そして、全体の音量を上げて音圧を上げるツールになります。
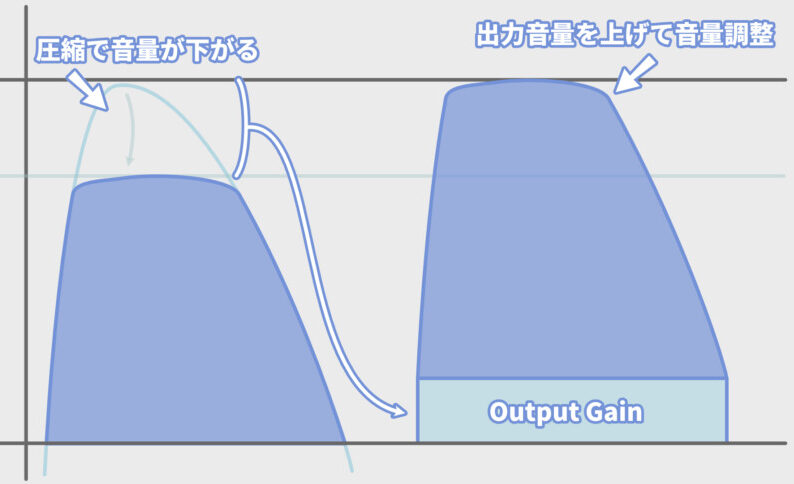
コンプレッサーは “自然に” 音量を操作するために「Attacck」が設定されてます。
これはコンプレッサーが動作する音量に達してから、完全に音量が低下するまでの時間です。
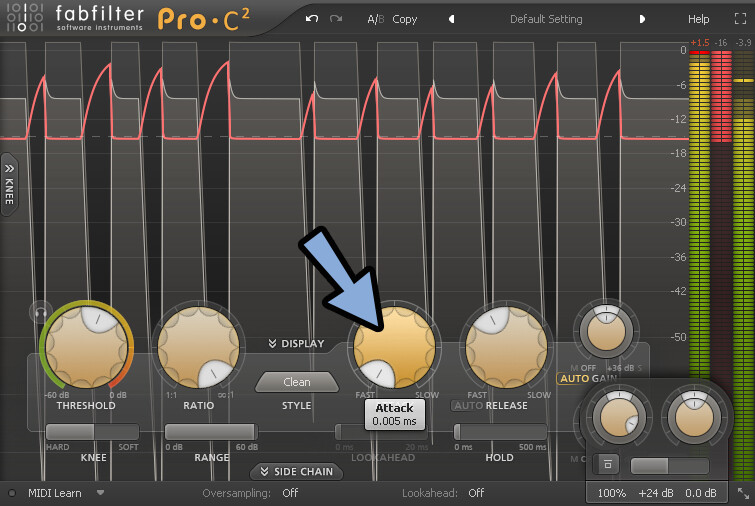
なので、急激な音量上昇の場合…
コンプレッサーは下げきれない音量があります。

この下げきれない音量が音楽的には悪い効果に働くことがあります。
具体的に言うと「音割れ」です。
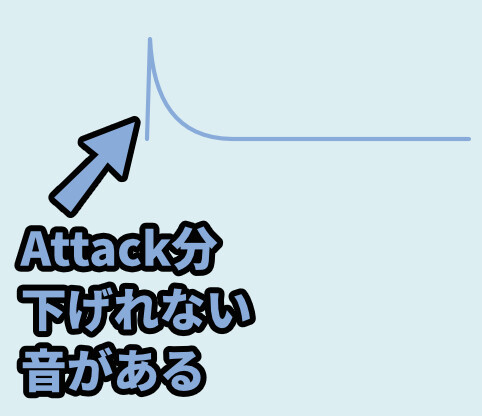
リミッターはコンプレッサーで下げきれなかった音を削れます。
↓このように、急な音量上昇を “強制的に削る” ことができます。


「Attack」が0のコンプレッサーだと思っても大丈夫です。
ただし “強制的に” 音量を下げ削ってるので…
音の劣化はコンプレッサーより発生しやすいです。
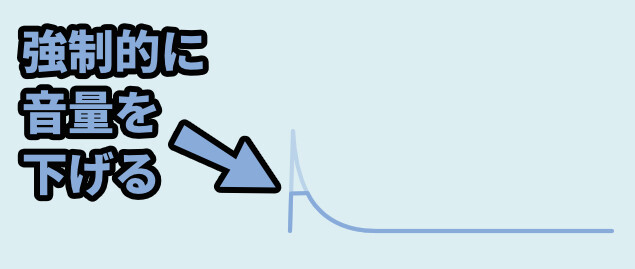

ただ、Pro – Lは性能が良いので…
この音の劣化も少しぐらいなら気にならないとされてます。
そして、この「リミッター」的な強制的に削る事による劣化を許容し…
より音圧を上げる場合に使用するツールを「マキシマイザー」と呼びます。
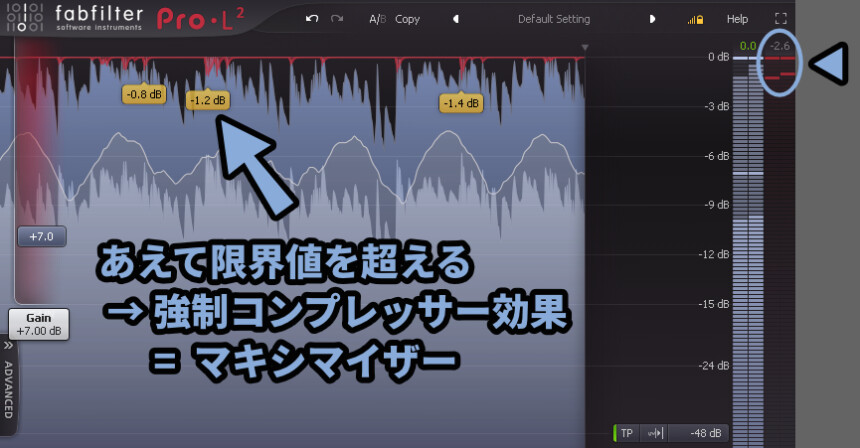
Pro Lは性能が高く劣化が目立たないとされてます。
なので、このようなマキジマイザー的な用途で使われる事もあります。

ただ劣化が目立たないとはいえ…
入れ過ぎると音割れが目立つようになります。
(なので、音厚上げならコンプレッサーを使うのが理想)
どのぐらいで目立つかは音源によって変わります。
なので、最終的には音を聞いて判断するしかないです。
まとめると下記。
・コンプレッサー → 音圧を上げるために使う(理想はコレで完結)
・リミッター → 音割れ対策に使う
・マキシマイザー → リミッターで音圧を上げる(入れすぎ注意)以上が、コンプレッサーとリミッターの違いです。
Pro L2の基本操作
「Pro-L」はエフェクトのプラグインです。
そして音割れ対策という用途から、基本は「Master トラック」に刺して使います。
Abletonの場合はプラグインの所から探してドラッグ&ドロップ。
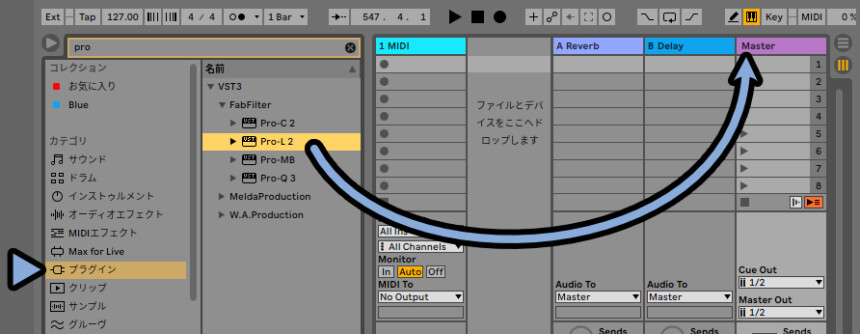
スパナマークを選択。
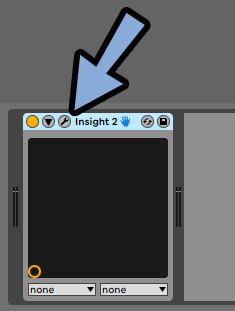
すると、このような画面が表示されます。
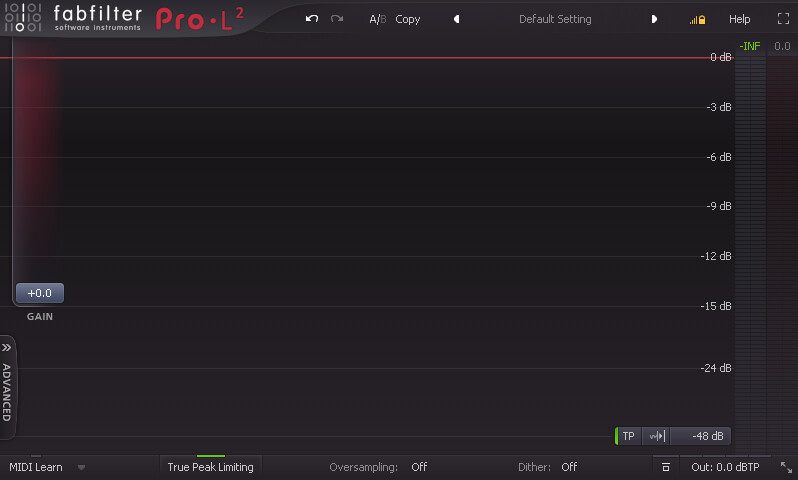
そしたら、動作用に普通のトラックに適当な音源を入れます。
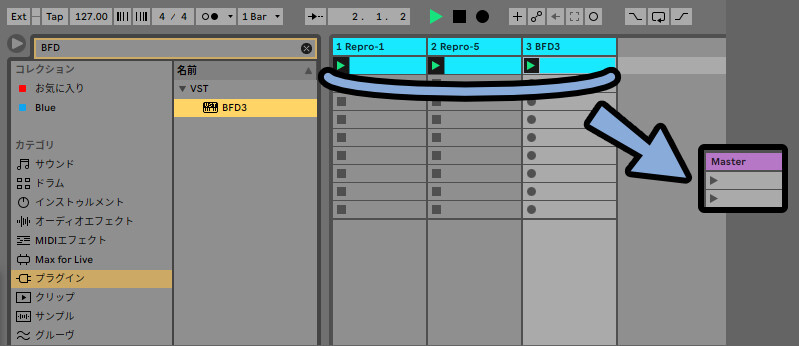

この3つの音源が音楽の情報と考えてください。
再生すると、このような波形が表示されます。
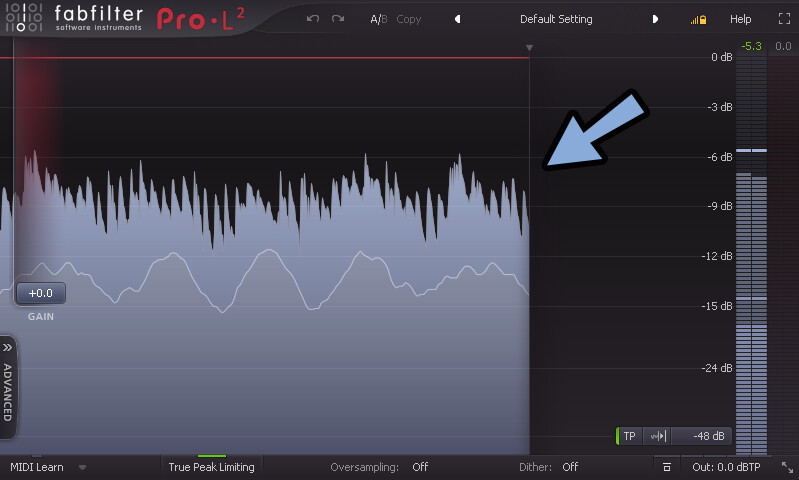
これで、Pro L2の導入が完了です。
音量を限界まで上げる
適当な音を鳴らします。
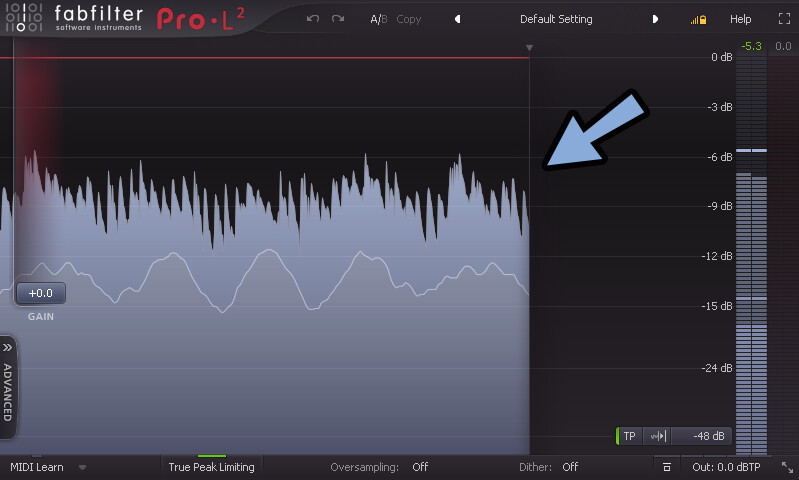
すると、メーター上部に数値が現れます。
「緑色の数値」はまだ音量を上げれる余白の量です。

なので、この余白の量だけ左側の「Gain」を上げます。
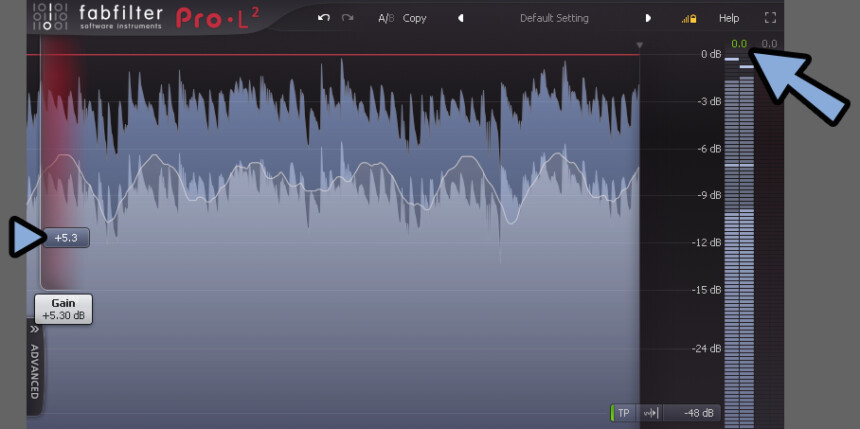
あと、数値はクリックで初期化できます。
初期化して動作を確認。
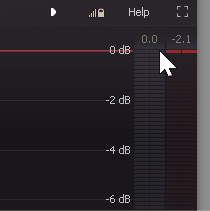
これで、丁度良い音量になる可能性が高いです。
音割れしたら音量を下げる
Gainを上げすぎて音割れした場合…
下図のような警告と圧縮処理が入ります。
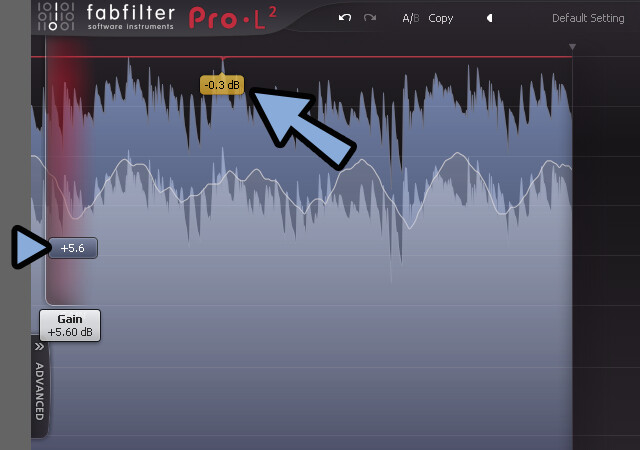
メーター右側の数値は「音割れした音量」です。
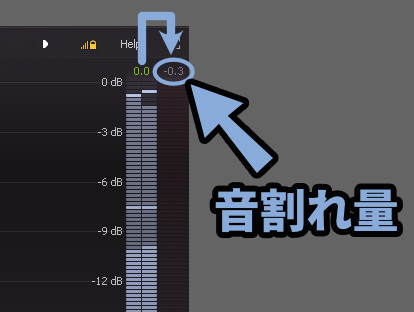
注意点はグラフに表示されるのは、その場での最大圧縮量という事です。
音が鳴ってからの最大値は右上のメータに表示されます。
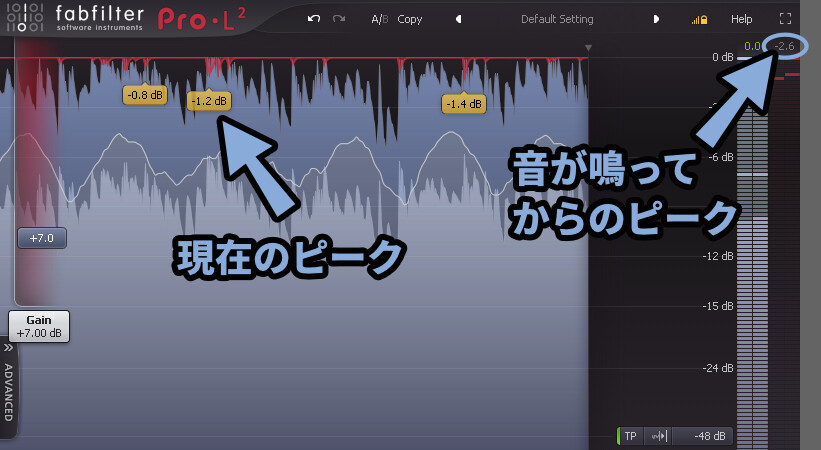

グラフを追っても適切な「最大値」を取得できないので注意。
音割れの最大値は「メーター上部の数値」で判断することをおすすめします。
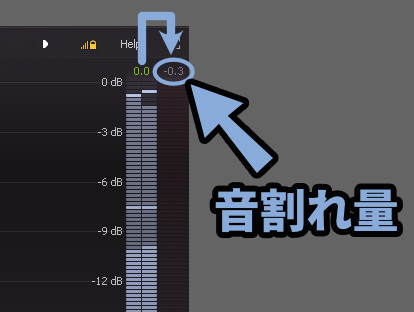
音割れの最大値が分かりましたら、この過剰な量だけ左側の「Gain」を下げます。

すると、良い感じになります。
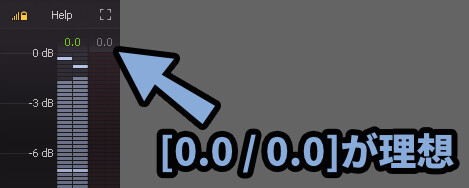

細かい解説を抜きにすると…
「0.0 / 0.0」が理想の状態と考えてください。
より細かくやるなら「Insight 2」という音を確認する用のプラグインを用意。
「Loundness」を表示し…
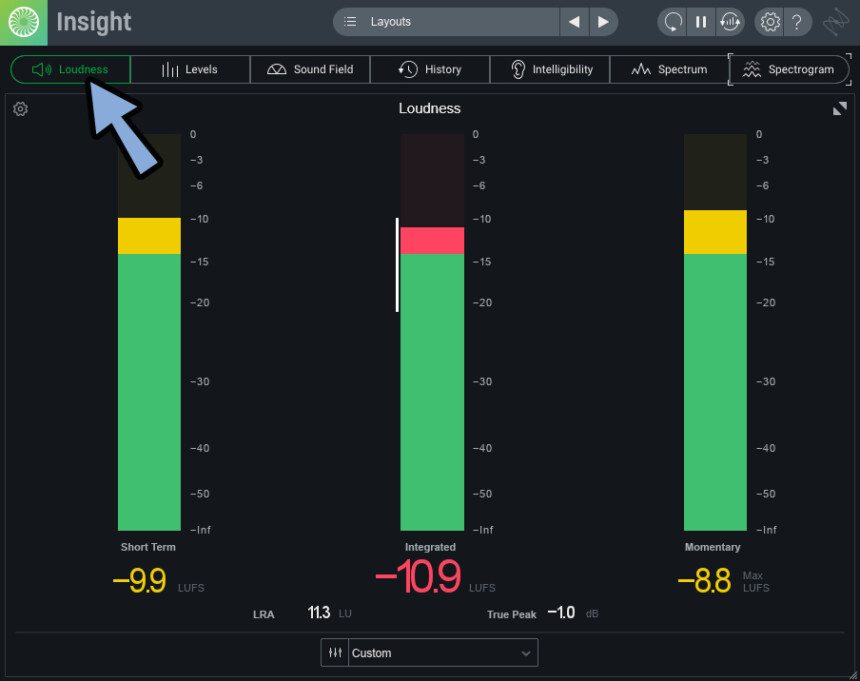
Ture Peakが「-0.1」になるのが理想とされてます。(諸説あり)
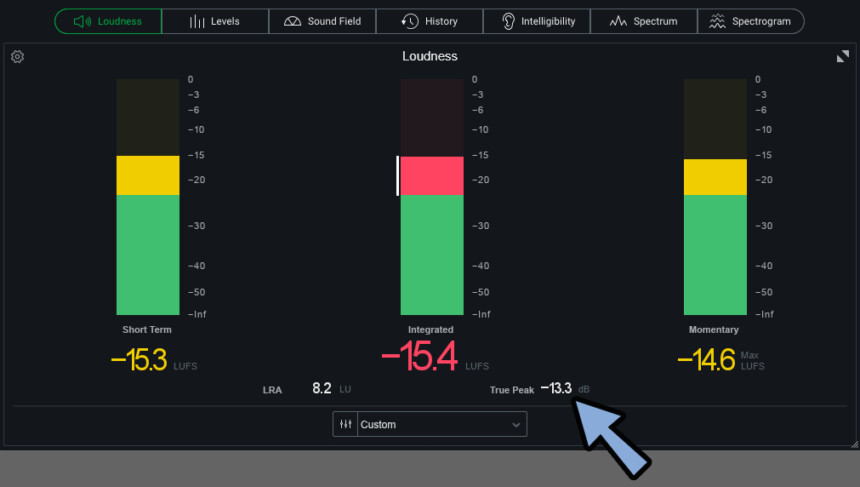
「Insight 2」についてはこちらで解説。
マキシマイザー的に使う
マキシマイザーは「リミッター」のような強制圧縮の効果を使い、音圧を上げる処理です。
Pro Lをリミッター的に使うならGainを上げて圧縮を許容して使う形になります。
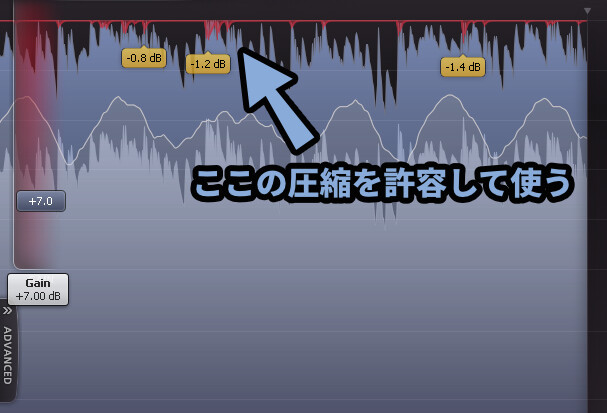
やることは、これだけです。
あとは「音を聞いて判断」するしかないです。

どのぐらいの圧縮まで許容できるかは “音” によって変わります。
なので、記事的に「この数値」みたいなモノは出せないです。
(個人的に-2.0dB以下が理想と思ってますが…)
以上がPro Lの基本操作です。
画面表示の調整
画面の端をクリック。
マウスを移動で画面サイズを変えれます。
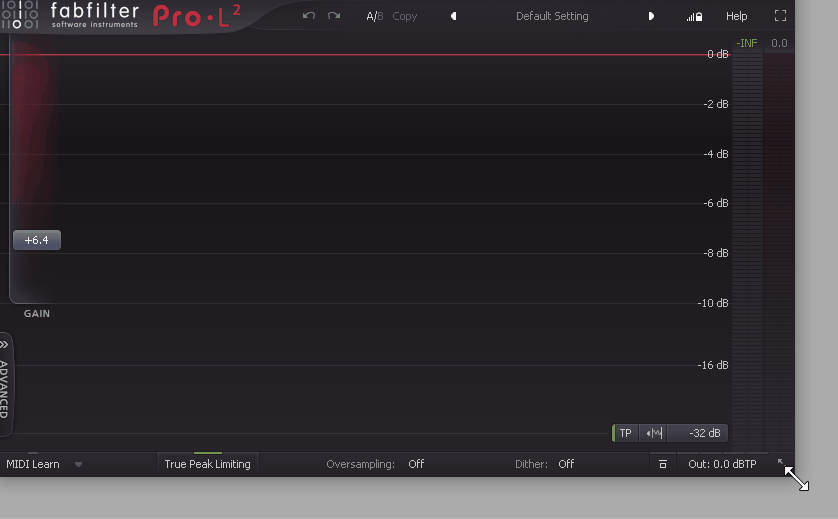
左下の「2方向矢印マーク」を選択。
Small、Medium、Largeで一定の大きさに画面サイズを変えれます。
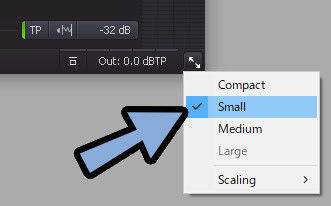
「Compact」はPro L最小の画面表示です。
グラフ表示が消えます。
そして、画面の端をクリックしても画面サイズを変えれなくなります。

Scalingは文字やつまみなどの大きさです。
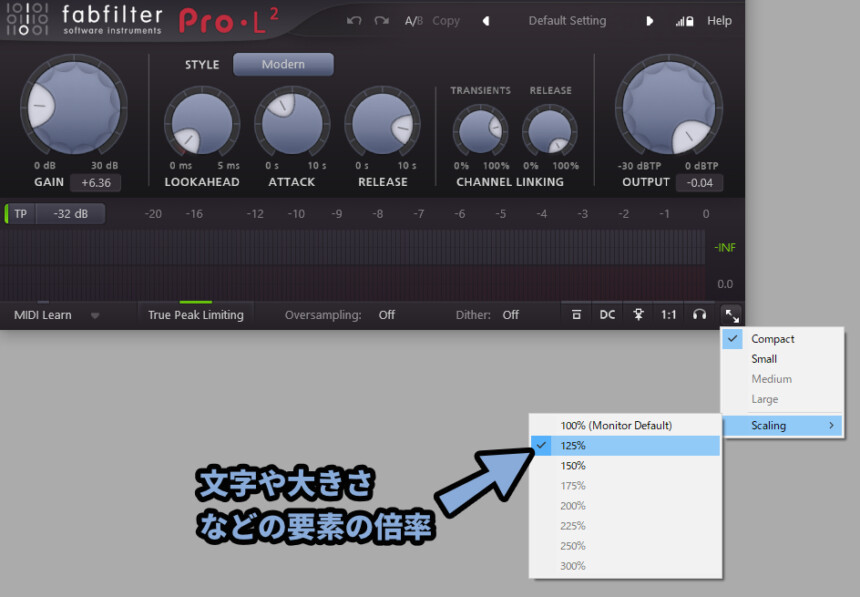

お使いのディスプレイのサイズによっては設定できない数値が出てきます。
右上の「四角マーク」は画面を最大化するボタンです。
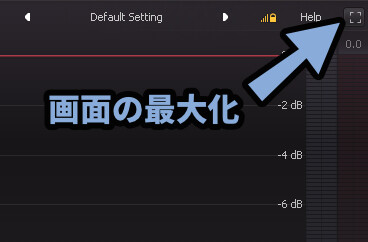
以上が画面表示の調整方法です。
グラフ表示の調整
左下の「矢印マーク」を選択。
すると波形の表示方法が変わります。
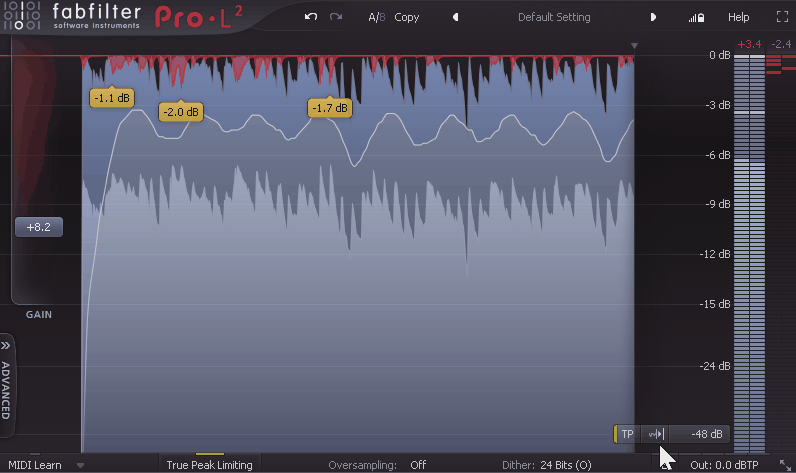

左から2番目が使いやすいかな… と思います。
(好みで変えてOKです。)
左下の「dB」ボタンをクリック。
すると、グラフの縦幅を変更できます。
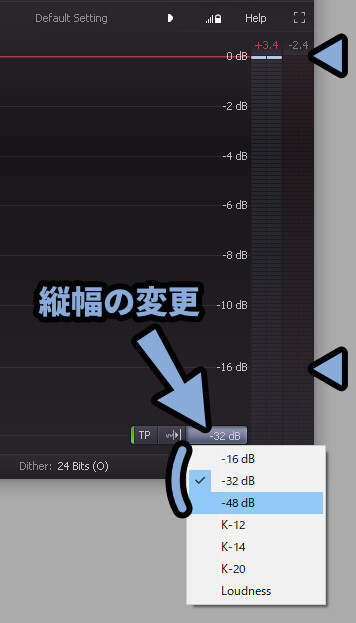
「K-」から始まるモノは、音量の最大値の表記が変わります。
そして間に黄色い警告表示がでます。
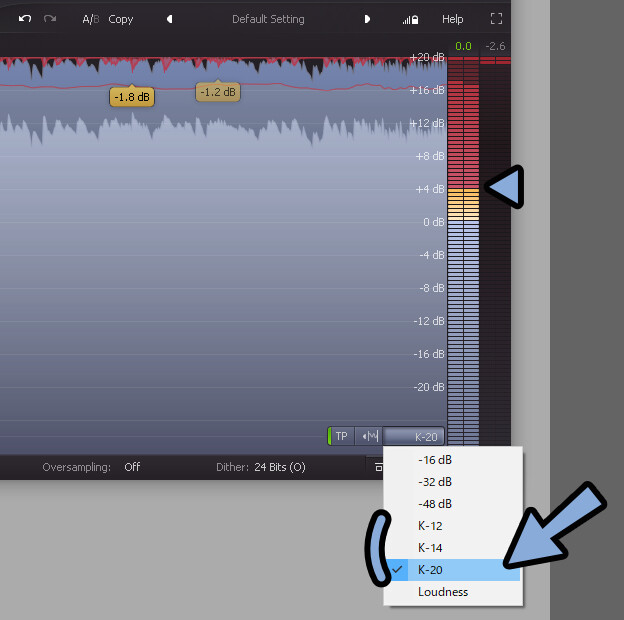

K表示は使いにくいと言いますか… 用途が謎。
基本「dB」で良いと思います。
重要なのが「Loudness」表記です。
これは「音量+人間の聞こえやすい周波数などを考慮したもの」になります。
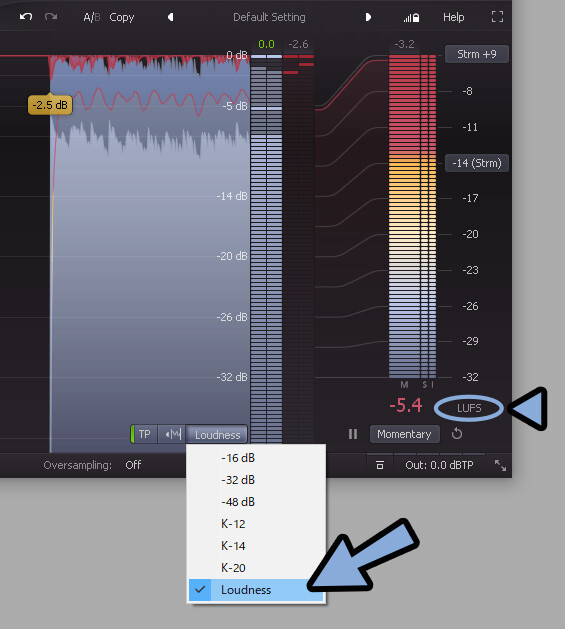
「Loudness」を選択すると、専用のメーターが追加表示されます。
こちらを掘り下げて見ていきます。
ラウドネス表示について
このラウドネス、音量、音圧の違いは下記。
・ラウドネス(LUFS) = 音量+人間の聞こえやすい周波数などを考慮したもの
・音量 = 純粋な音の大きさ
・音圧 = 音量の差の少なさラウドネスは基本「LUFS」という単位で表されます。
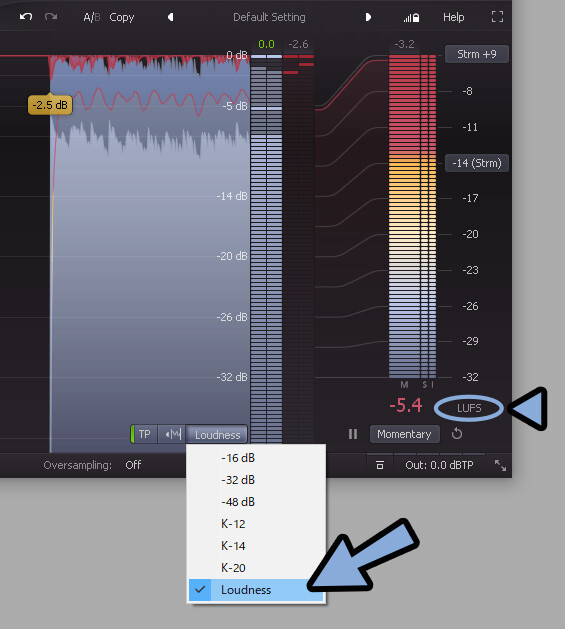
ラウドネスは3つの状態があります。
「Momentary、Short Time、Integraed」の3つです。
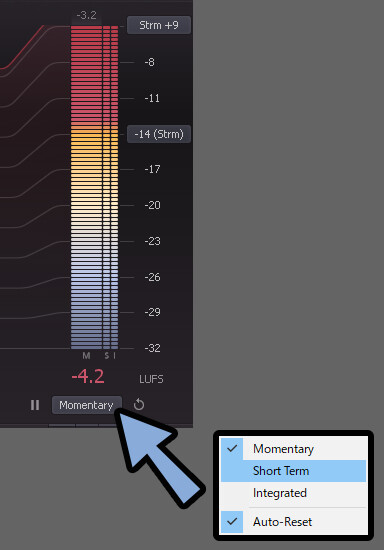
この3つの違いは計測時間です。
・Momentary = 0.4秒の平均(超短期)
・Short = 3秒間の平均(短期)
・Integrated = 計測範囲の平均(長期)↓「Insight 2」の画面で紹介すると、このような感じです。
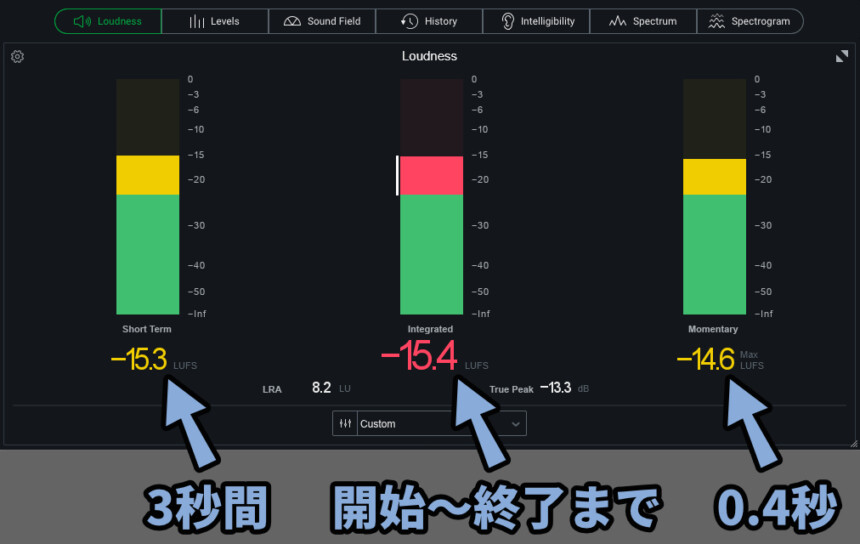

Pro Lは「3つの表示」を同時に見れないのでやや不便。
音の可視化という点だけで見れば「Insight 2」の方が高性能です。
停止ボタンで一時停止、回転矢印とAボタンでラウドネス計算の初期化ができます。
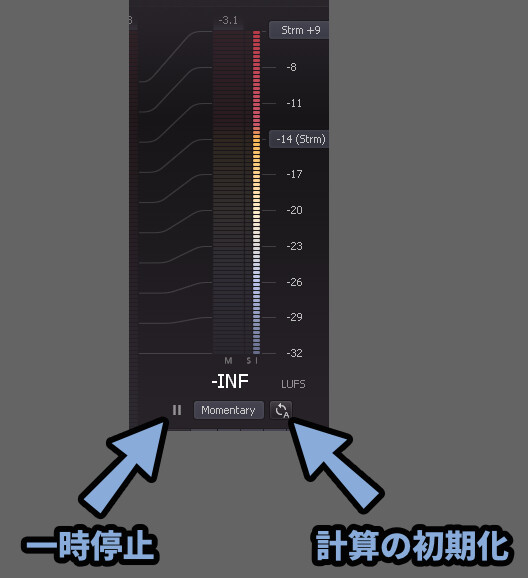

ラウドネス計算は1回でも音が完全に消えると初期化されますます。
(「-INF」からスタートした状態になります)
パラメータ上にあるボタンで表示幅、単位、どの値を超えたら警告表示するかを調整できます。
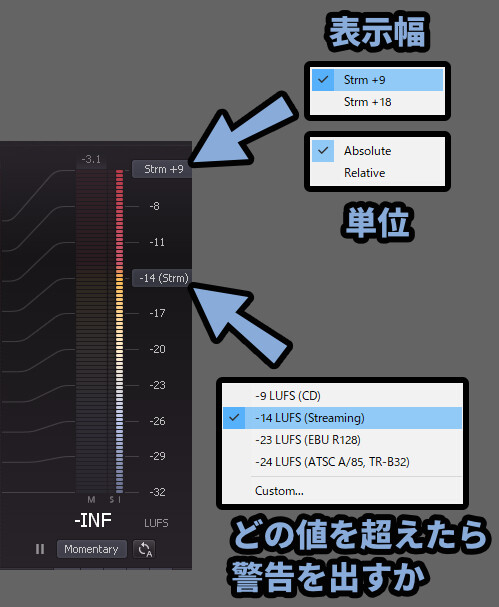
LRAのLUは測り方による単位の違い。
基本的に同じものと考えて大丈夫です。
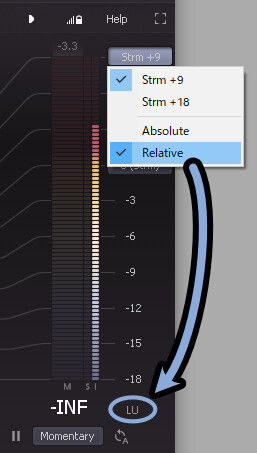

というよりAbsoluteを選択して「LUFS」という単位を使っておくのが無難です。
次はラウドネスの値を見てどうすれば良いかを解説します。
ラウドネスの下げ方
ラウドネスは「音量+人間の聞こえやすい周波数(耳の感度)などを考慮したもの」です。
耳の感度については、等ラウドネス曲線という図で表されてます。
この図の下に行くほど感度が高いです。
by Wikipedia _ 等ラウドネス曲線(ISO 226:2003)

だいたい2000kHzがピークで悪目立ちしやすいと言われてます。
なので「EQ」を使って、個別か全体の2000kHz付近の音量を下げれば…
ラウドネスを下げれると思います。
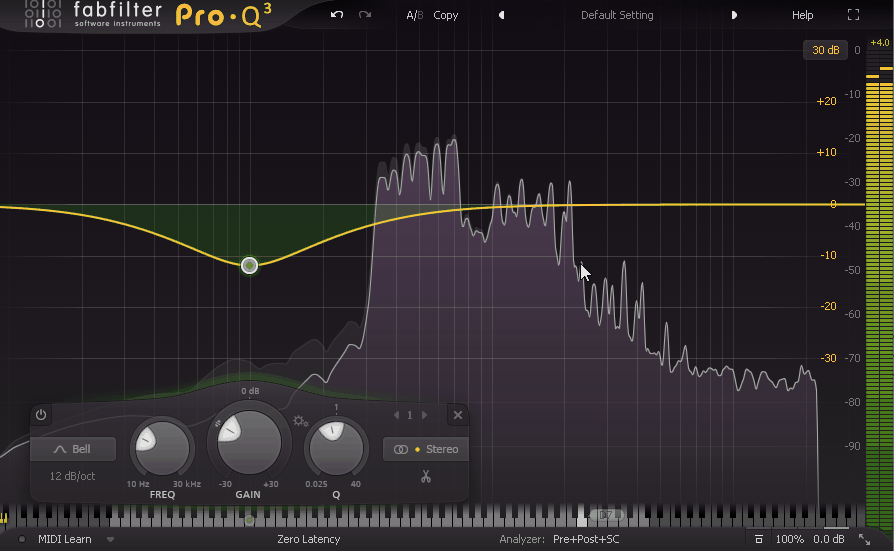

だた表現として「人間の聞こえやすさを考慮」したというあいまいなモノなので…
具体的にどこをどれぐらい下げれば良いかは試行錯誤するしかないです。
以上が、ラウドネスの下げ方です。
ラウドネスの最適解
結論だけ言うと「最適解」は無いです。
というより “用途” と “ジャンル” で変わります。
【ラウドネスの目標値】
・CDなら-9LUFS
・ネット配信なら-14LUFSが主流(Youtubeなど)目安は「-9~14」あたりになるかなと思います。

目標値を超えるとプログラムなどのツールが自動で音を圧縮します。
この「自動圧縮」が音質を下げる要因とされてます。
なので理想は配信先に合わせた個別のラウドネス値調整ですが…
シンプルに手間すぎたり、音量操作(Gainなど)で不要な空白が発生したりします。


そして、頑張って下げてもある程度の目標値越えは発生します。
なので、音楽をやってる人的には…
ラウドネスによる圧縮がされるは諦める方向で進んでます。
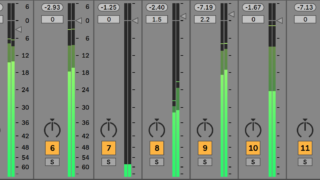
ラウドネス下げを狙いすぎて、音楽の破綻が起こる方が問題です。
↓こちらの方の説明が非常に分かりやすかったです。
LUFSを気にするなら、ミックスを気にした方が良い問題。
そして最後は宗教戦争的なモノに行きつきます。

音圧を上げて波形を「海苔化」するとLUFSが上がりやすい傾向。
→ なので、LUFS = 音圧という表現がされたりします。
なので、結論は「音割れ」さえ回避できればいいと思います。


そして、作り手側はYoutubeで音楽聞かず音源を買って聞いてとなりますが…
聞き手側はそんなことを気にせず、YoutubeやSpotifyで音源を持って来て、
Amazon Echomのスピーカーとかで聞かれるのがリアルなんですよね…。
以上がグラフとラウドネス表示についての解説です。
Ture Peak設定について(TP)
Pro Lの画面下部を見ると「Ture Peak Limiting」という項目があります。
結論だけ言うと「オン」にしたままが良いです。

まず「Ture Peak」の解説をしていきます。
↓このような波形(音)を用意。
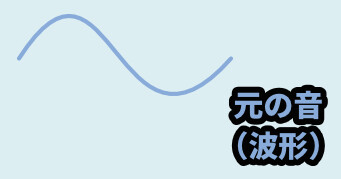
パソコンはこの波形を処理するために、等間隔で区切ってデータを記録してます。
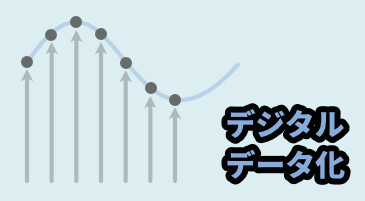

この等間隔で区切って記録する方法をサンプリングと呼びます。
そして波形の “点” データを音に戻して使ってます。(D/Aコンバータ)
この元に戻す際に “スムーズ化” みたいな処理が入るようです。(詳細)
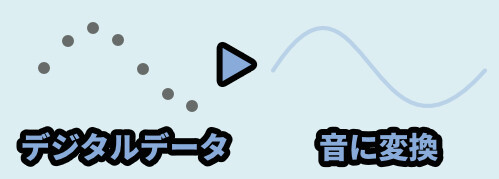
普通のデータなら良いですが、下図のようなデータだと問題が起こります。
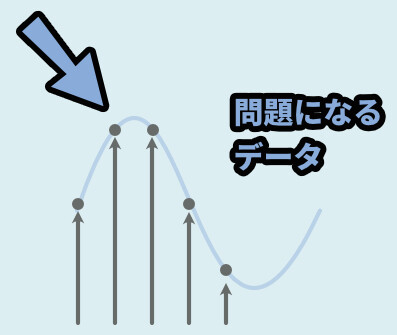
データ上の最大値と “スムーズ化” によって発生した最大値がズレます。

そして、Pro LのTure Peakはこの計算場所を変える機能になります。
基本は「オン」で使う事をおすすめします。
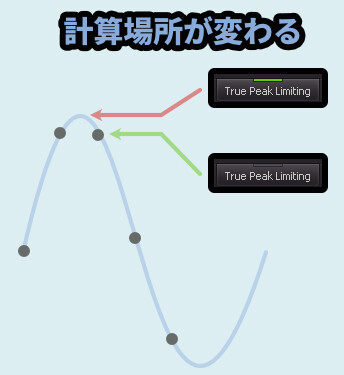
画面下部は計算で「Ture Peak」を有効化にする設定。
右下はグラフ表示で「Ture Peak」を有効化にする設定です。
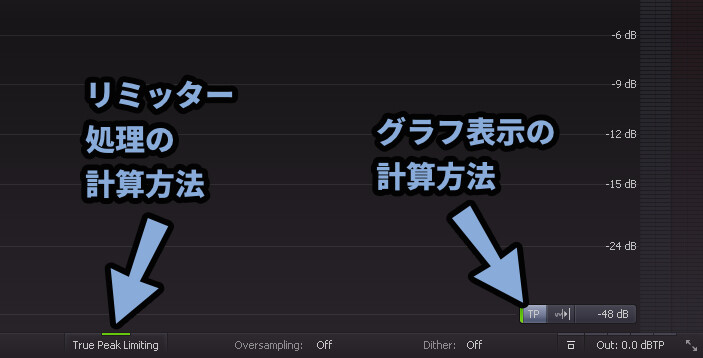

基本、この2つはオンで使う事をおすすめ。
あと、この変換誤差などを考慮すると…
「Insight 2」のTure Peakは「-0.1 dB」ぐらいあると安全とされてます。(諸説あり)
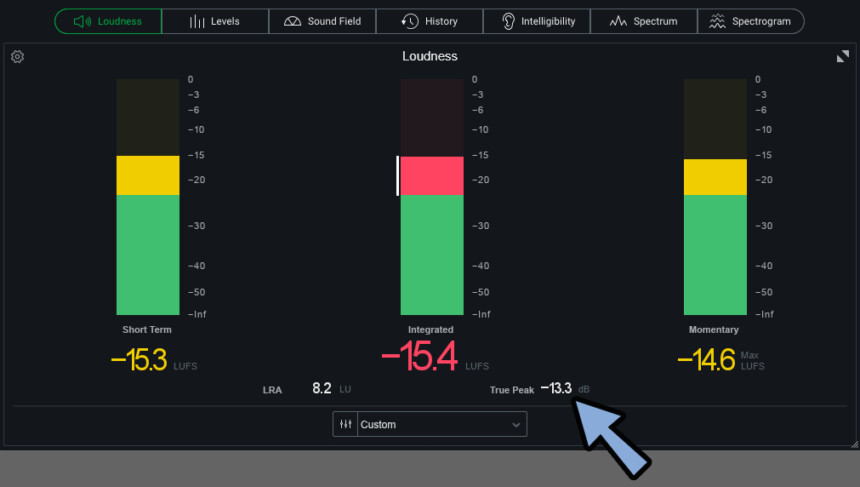
以上が、Ture Peakの解説です。
ADVANCEDの設定
左下の「ADVANCED」を選択。
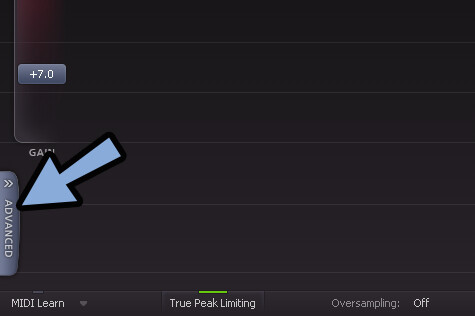
すると、詳細設定が出てきます。
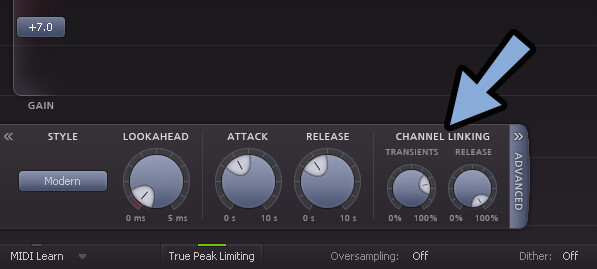
こちらを見ていきます。
Style設定
Styleはリミッター処理の音色調整です。
コンプレッサー的な言い方をするなら「特性の差」を作り出す部分になります。
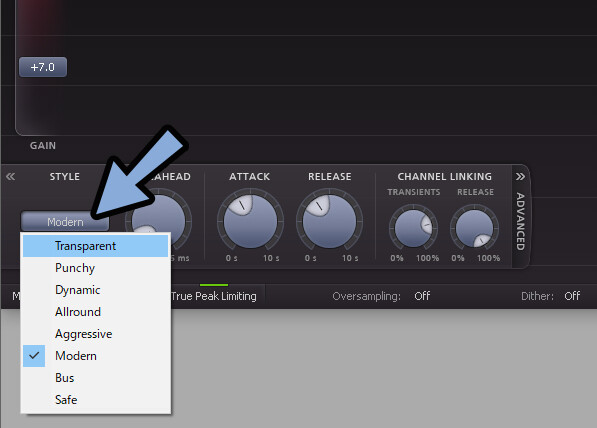
こんな感じの音の差が生まれます。(正直、一般人にはわからないレベル)
↓ちょっと強めに音を割ったのがこちら。
Aggressiveだけちょっと端切れが良くなった感がありますが…
他は正直、私の耳ではわからないレベルです。

これは、ちゃんとした機材をそろえた後…
何年間か音楽を作って初めて違いが見えてくる世界だと思います。
なので、もう名前と雰囲気で選んでいいと思います。
・ハードコア系 → Aggressive
・透明感がある音楽 → Transparent …みたいに。

というより、凄い下手なミックスで音割れしまくっても、それなりに聞こえるレベルにまで持っていってくれるのが「Pro L」の強みなので…
このSytle差がほぼ分からない問題。
公式の説明を翻訳+ようやくして載せるとこちら。
◆Transparent
→ 色付け効果なし、ロックやPOP向け
◆Punchy
→ 最も音がはっきりする設定
→ 音のアタックを強調する
→ 音量の差が出る(大きい音が強調され、海苔波形からは遠のく)
→ ボーカル、ドラム、ベース、ギターなどでビートが強調されるモノ向け
◆Dynamic
→ やや弱い「Punchy」的なモノ
→ アタック強調しつつ、元の音の明瞭度を保てる
→ ロック向けだが、他のモノにもマッチすることがある
◆Allround
→ バランスが取れたリミッター設定
→ 様々な場面で使える
◆Aggresive
→ 強めのリミッター処理が入る(クリッピングに近い
→ EDM、トランス音楽向け
→ ロック、メタル、POPでも使える
◆Modern
→ 万能型の設定
→ 非常にクリアで自然な音になる
→ Pro Lのデフォルト設定
→ よくわからなけばコレで良い
◆Bus
→ 色付け効果を残した設定
→ 複数のトラックをまとめる際に使える
→ Busコンプレッサーなどを事前に刺してるなら使わなくて良い(たぶん)
◆Safe
→ 歪みを減らす事を目的とした設定
→ デリケートな音源向け
→ アコースティック、クラシック、個別の楽器トラックに最適このあたりを参考にしながら使い分けてください。

そして考えるのが面倒になり…
「Modern」一択となるのであった…
Lookahead設定
LOOKAHEADは音の波形を事前に読み込む処理です。
事前にリミッターの圧縮計算を動かす事で…
急速なAttack(入りの部分)による音の圧縮劣化を減らすことが期待できます。
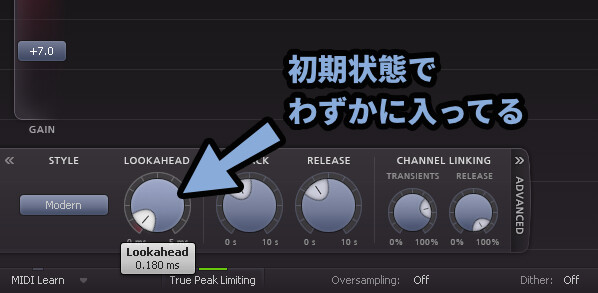

初期状態で、わずかに入った設定になってます。
通常の音はここから処理が入ります。

LOOKAHEADを設定すると、波形だけが先に読み込まれます。
なので処理の入りが少し滑らかになります。
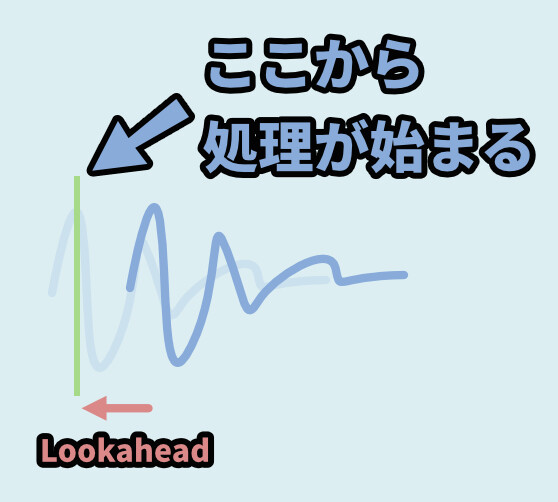
ただ、どんな音が入力されるかという未来を予測することはできないので…
やってる事は「処理の遅延」です。
「LOOKAHEAD」以外の処理を遅らせて、実現してます。
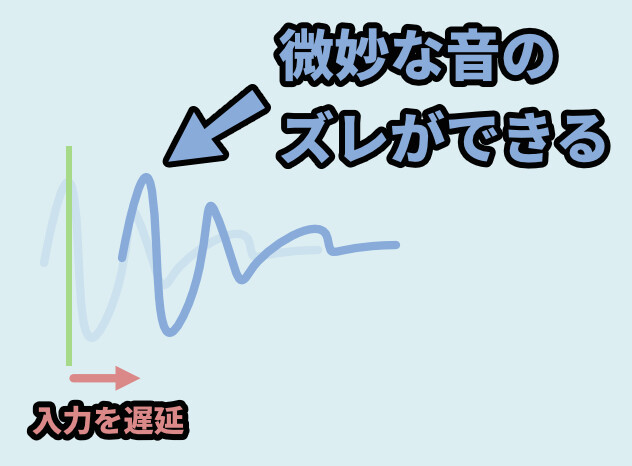
マスタートラックに刺した場合、全体が遅延するので…
音的な問題は起こりにくいです。
なので、初期状態で少し入った状態になってます。
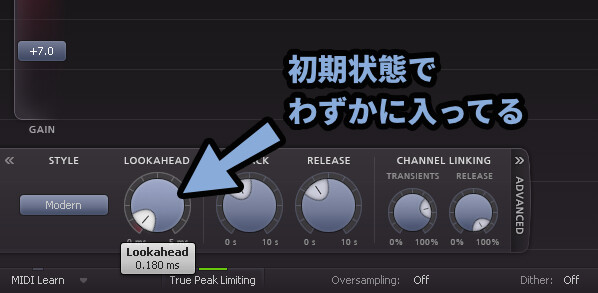

個別トラックに刺すなら数値を下げた方が良いかなというモノです。
マスターなら基本、そのままでOKと思います。
以上が、LOOKAHEAD設定です。
Attack/Release設定
Pro Lのリミッター処理は主に下記の2つに分かれます。
◆早い処理
→ 音割れを回避するための処理
→ 急激に音量を下げる
→ 劣化しやすい
◆遅い処理
→ 音を自然に下げる処理
→ ゆっくり音量を下げる
→ 劣化しにくいこの2つの処理が同時に動いてるようです。
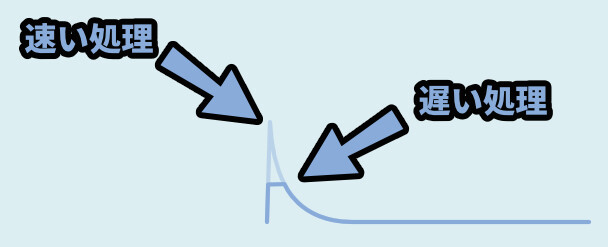
その内の「遅い処理」の方はAttackとReleaseの値を変えれます。
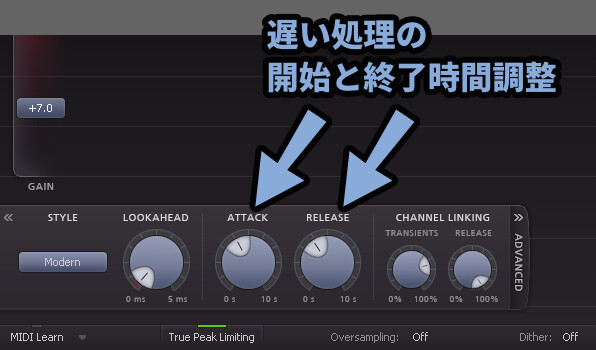
この設定で微妙に音のニュアンスが変わるようです。
・Attack → 音割れの値に達してから、処理が始まるまでの時間
・Release → 音割れの値に達してから、処理が終わるまでの時間
早い処理の方は絶対に音割れを回避するため「Attack」などを設定できません。
→ Attack = 0で動かしてると考えてください。
以上が、Attack/Release設定の解説です。
Channel Linking設定(L/R同期)
Channel Linkingは左右の音で処理を同期するかの設定になります。(L/R)
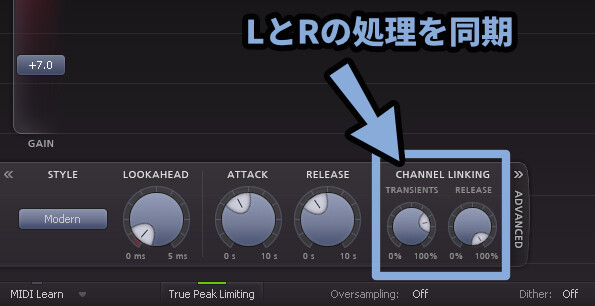
音楽によっては、左右で音に偏りがあることがあります。

このような偏りがある音源はAbletonの場合オーディオエフェクトの「Utility」で作れます。
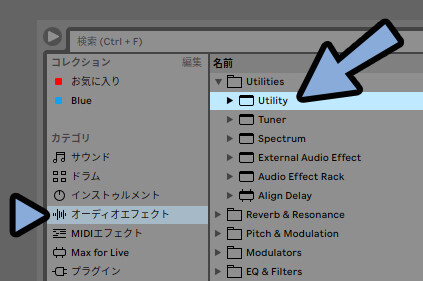
ここで「Width」や「Balance」を操作。
実験用の偏りを作成。
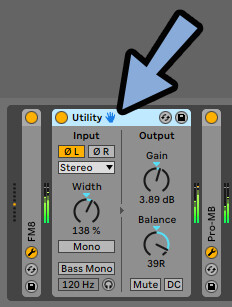
Channel Linkingの「Transients」と「Release」を0%に設定。

すると、左右で処理が分かれます。
なので音割れした方だけリミッター処理が入ります。


左右で適切な場所に圧縮が入ります。
が、ステレオのバランス感、音全体の形のようなモノが崩れます。
Channel Linkingの「Transients」と「Release」を100%に設定。

すると、左右で処理が分かれません。
なので片側が音割れすると、両方にリミッター処理が入ります。(両方音量が下がる)


左右一緒に計算されて圧縮が入ります。
必要以上に削られる所もありますが…
ステレオのバランス感、音の形のようなモノは残ります。
基本的に左右同時に削る設定がおすすめ。
Transientsは「Attack」の言い換え表現です。
なので「Channel Linking」は下記の2つに分けた設定を行えると考えてください。
・Transients → Attack部分の処理の "同期度合い" を設定
・Release → Release部分の処理の "同期度合い" を設定この2つを設定することで、AttackとReleaseの同期分けれたりします。

公式的には両方「100%」が無難なようです。
Pro Lの初期状態では「Attack = 75%」と「Releace = 100%」設定でした。
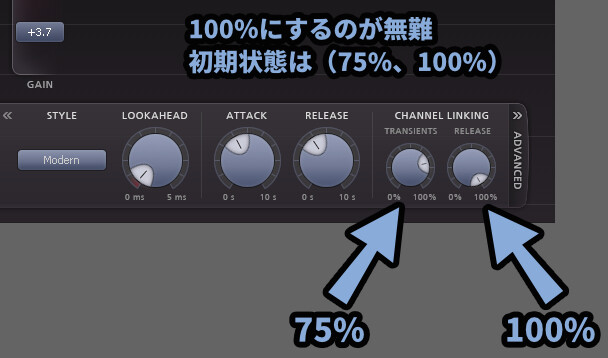

特別な意図がない限り、触らなくていいと思います。
以上が、ADVANCEDにある設定項目の解説です。
DCオフセットフィルター
右下の文字を選択。
「DC」マークを押すと、DCオフセットフィルターが入ります。


これはDCノイズを除去するモノです。
説明のために「普通の音」と「DC異常」の音から解説します。
普通の音は中央の線が “中央” になるよう波形が配置されます。
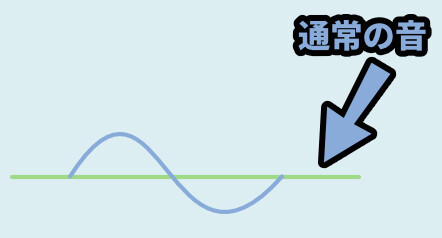
しかし、なんらかの原因で音が中央からズレることがあります。
これが「DC」異常です。
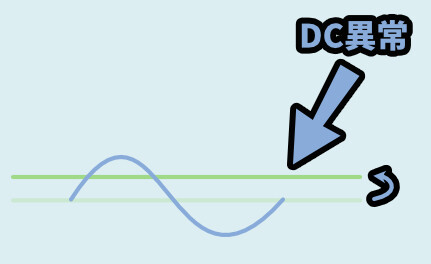
この中央の線がズレると不必要な音割れやノイズが発生する原因になります。

これを修正するのがDCオフセットフィルタリングです。
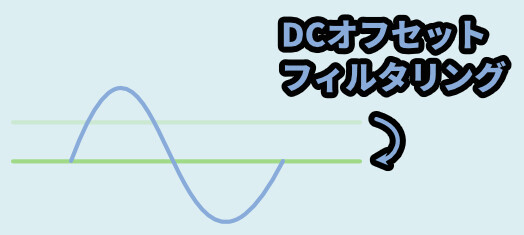
この「DC」ボタンを押すだけで設定できます。
これでDC由来のノイズがある場合… 不要なノイズが消える事を期待できます。


これは、主に「録音」した際に起こる現象とされてます。
レコーディングした音源を使った方は…
「DCフィルター」を入れた方が良いかもしれません。
以上が、DCオフセットフィルターの解説です。
ビット深度と歪み対策
画面下部の「Dither:」を操作するとPro Lでビット深度の調整ができます。
初期状態ではOFFです。(DAWの設定を使用)
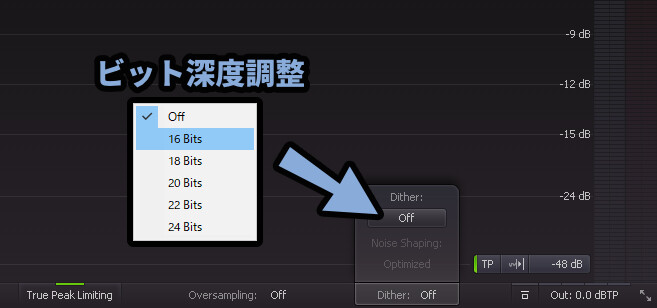
ビット深度は音を表現する点の数です。
高ければ高いほどいい音になりますが、データ容量が増えます。
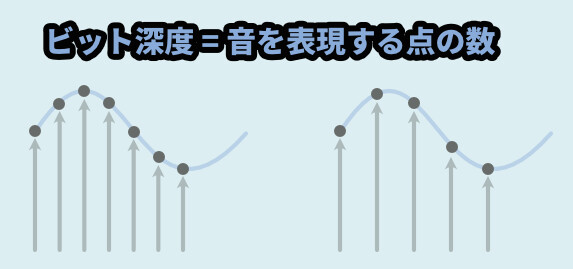
そして、DTM系では下記のような設定が一般的のようです。(詳細)
・音源 → 32Bit か 64Bit
・書き出しデータ → 24Bitなので、普通vstプラグインなどの音源はデータ書き出し時にBit数を下げる処理が入ります。
このBit数を下げる処理が音の歪みが発生します。
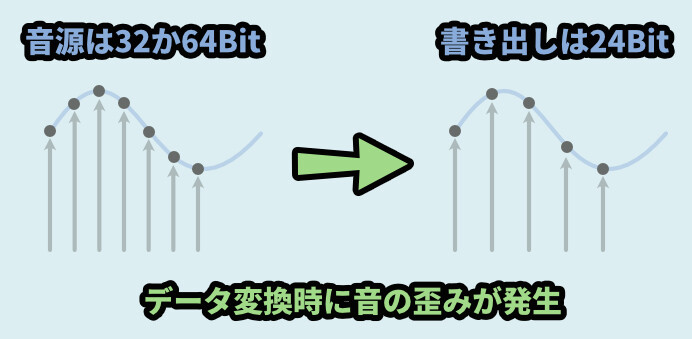
なので、Bit深度を下げる処理には歪みを減らす処理が設定されてます。
Pro Lで選べる歪みを減らす処理は下記の4つ。
・None
→ ノイズ対策なし(DAWの書き出しを使用)
・Basic
→ 6kHz以上でノイズが出やすくなる(他のノイズは減る)
・Optimized
→ 10kHz以上でノイズが強く出る(他のノイズは大きく減る)
・Weighted
→ 人間の聞こえ方特性に合わせてノイズを減らす
→ サンプルレート 44.1kHz設定時に最もノイズが減る
→ 他のサンプルレートだと最適でなくなる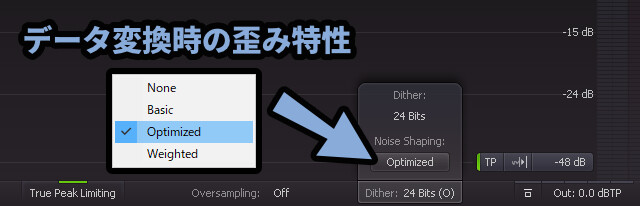

この歪みを減らす処理は「ディザー」と呼ばれる小さなノイズの音を入れる事で行ってます。
基本的に仕上げ書き出しなら入れは方が良いです。(1回ならOK)
「ディザー」が2回以上入るとノイズが目立つので避けたいです。
(Pro LとDAWの2重掛けなどは避けたいです)
DAW側でビット深度変更とノイズ対策を行う
Dither:をオフにした場合、DAW側の変換処理を使う事になります。
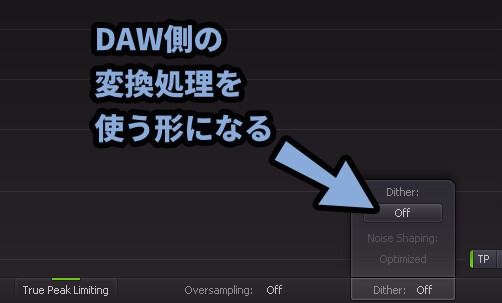
この設定はオーディオエクスポートで表示されます。
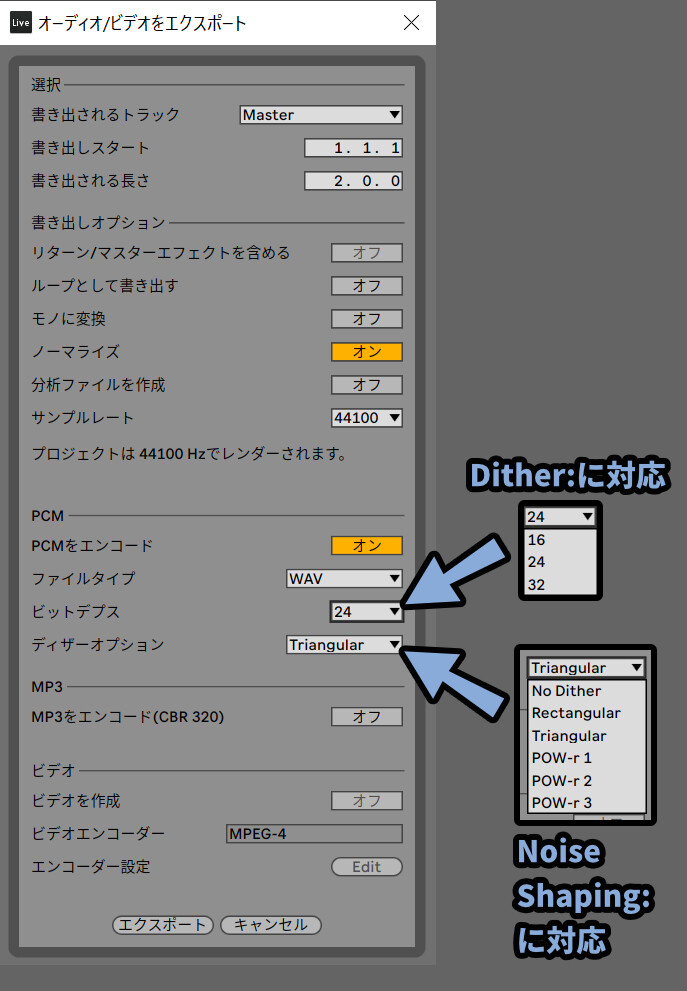
Abletonのディザーオプションの詳細はこちら。
・No Dither → ノイズ入れ無し(完全に0だと歪みが目立つ)
・Rectangular → 普通のノイズを入れる、歪みは目立つ(ホワイトノイズ)
・Triangular → 強いホワイトノイズを入れる
(ノイズが目立つ、ノイズを繰り返し入れる場合の劣化には強い)
・POW - r1 → POW r2やr3より低CPU負荷、ただしノイズが目立つ
・POW - r2 → 心理音響的に最適化された設定
・POW - r3 → r2の特性を強めたモノ(クラシック音楽などの音量差が大きいモノ向け)POWは人間の聴覚に基づいてノイズを入れる設定になります。
その中で、3つのバージョン差がある感じです。(3が最新で最強というモノではないです)
↓違いの比較図はこちらの記事が分かりやすかったです。

何も分かってない人は繰り返しディザーを入れる可能性があるので「Triangular」が初期設定にとしておすすめ。
意図的にディザーを変えるなら、真っ先に検討するのは「POW – r2」のようです。
↓こちらの掲示板は、とりあえず「POW-r 2」を使おうという感じでした。
なので、基本はDAWの「POW r2」設定で良いと思います。
//ーーーーー
そしてDAWのディザーノイズを使うならPro L側はオフにする。
書き出しの際にDAWで「Pow r2」などを設定します。

Pro Lのディザーノイズを使うなら、Noise Shaping:で任意のノイズに設定。
そして、書き出しの際にDither:のビット数と書き出しのビット数を合わせます。
最後にDAW側のディザーノイズをオフに設定。
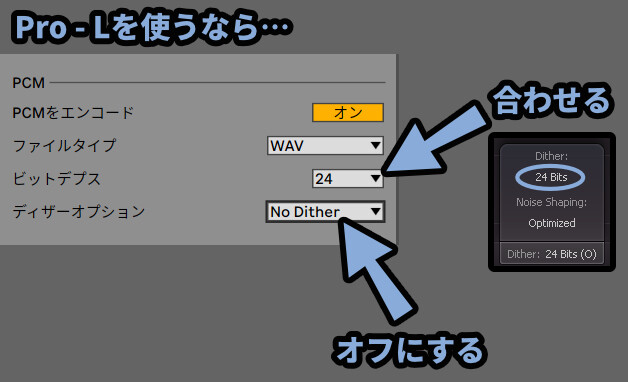

Pro – Lのディザー設定が一般的でないと言いますか分かりにくいので…
普通にPro Lはオフ、DAWで「POW r2」にするだけで良いと思います。
(変わった設定にすると、他の人と共有できなかったりしますし…)
以上が、ビット深度と歪み対策の解説です。
OverSampling設定
OversamplingはCPU負荷を上げてノイズを減らす機能です。
(あとわずかな処理の遅延が発生します)
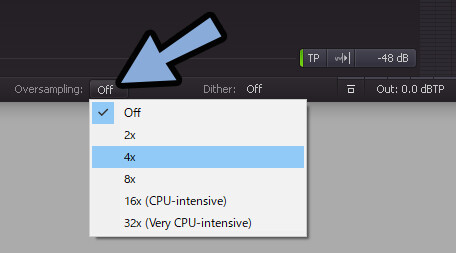
個別音源には基本的に使わないモノですが…
マスタートラックの “仕上げ” 部分なので、少しぐらいは入れて良いと思います。

どのぐらい入れるかは、お使いのパソコンのマシンスペックと相談してください。
A/B比較
Pro MBは2つの状態を記録できます。
・上部の「A/B」で記録先を指定
・「Copy」でAかBの選択されてない方に状態を転送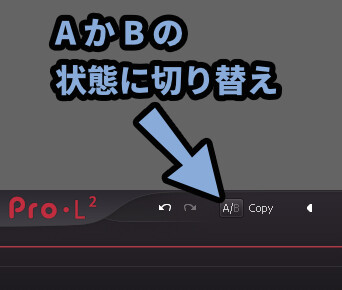

初期状態では「A」が選択されてます。
なので、自動的に「A」に操作した状態が記録された形になります。
「A/B」でAとBの状態を切り替えれます。
この機能を活用することで「A」と「B」2つの状態を記録し、比較できます。
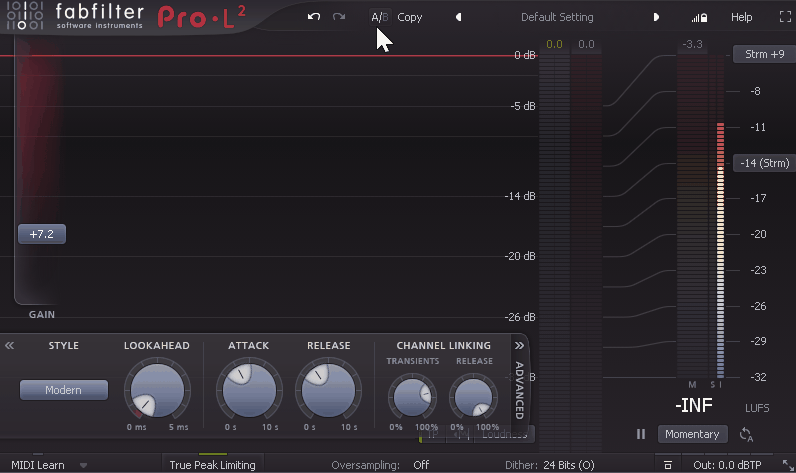

音の状態をどうしようか… と迷った時に便利な機能です。
以上が、A/B比較の解説です。
プリセット関係の操作
プリセット関係は画面上部で操作できます。
【プリセットの操作項目】
・左右の矢印 → 1つ前/後のプリセットに移動
・プリセット名の所 → プリセットの詳細表示
【プリセット詳細】
・上部の文字→ プリセット選択
・Default Setting → 初期状態に戻る
・Save As... → プリセットを保存
・Options → その他の項目を表示重要なのは「Default Setting」ぐらいです。
Pro MBは「Default Setting」という “プリセット” を読み込んで初期化する形になります。
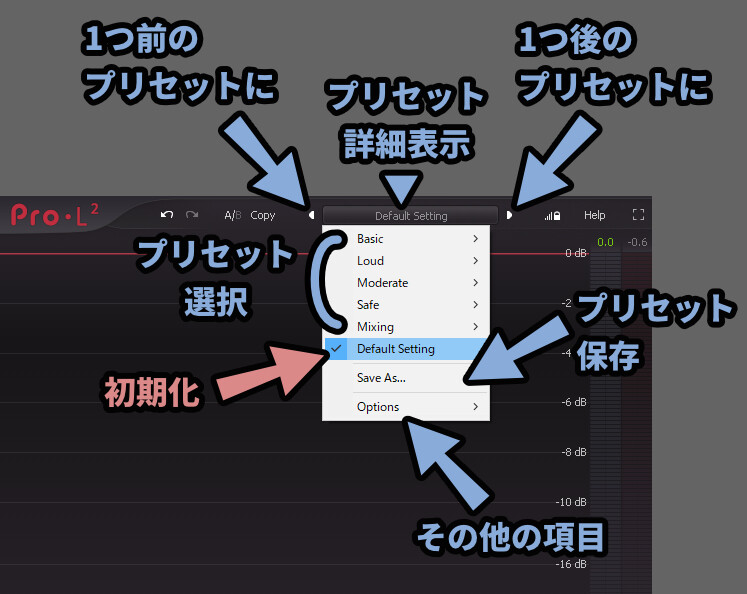
右上にある鍵マークを押すと、プリセットを変更しても「Gain値」が変わらなくなります。
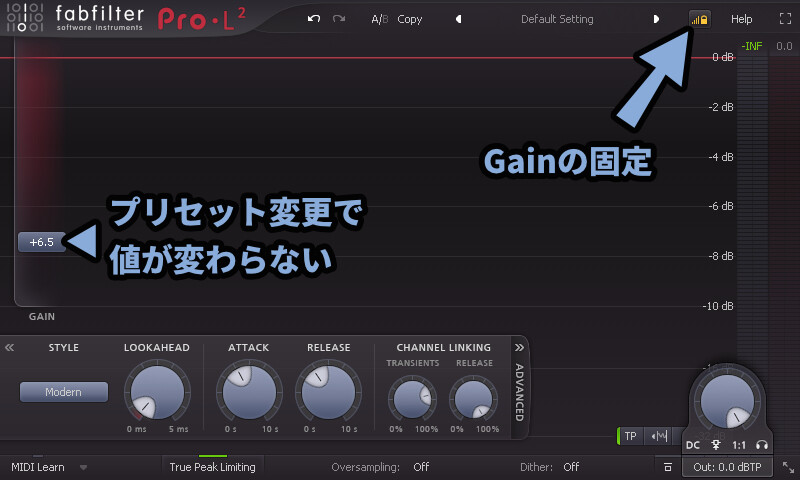
↓挙動的にはこんな感じです。
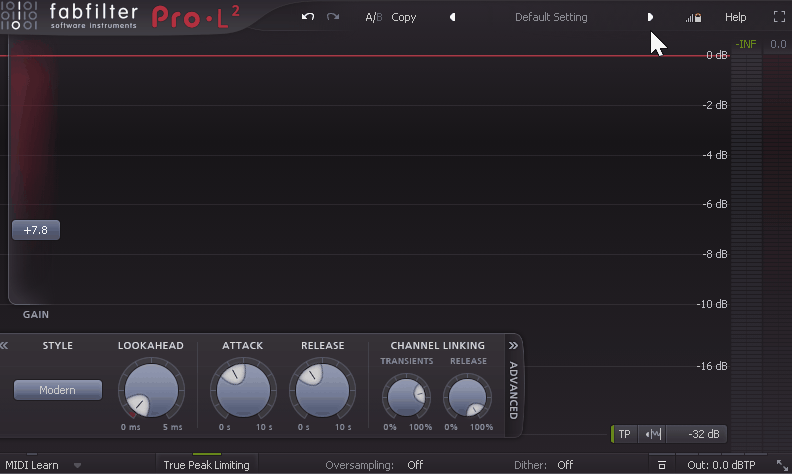

プリセットガチャを回す上では必須な設定です。
「Options」を押すと、より細かな操作項目が出てきます。
【Options】
・Enable MIDI Program Changes → MIDIコンとローラなどの入力でプリセット変更
・Save As Default → プリセットの上書き
・Open Other Preset... → フォルダーからプリセットを読み込む
・Change Preset Folder... → プリセットが入ってると設定してるフォルダを変える
・Restore Factory Presets → プリセットの状態を初期化する
・Refresh → プリセットの更新(フォルダ側で変更を加えた時に使う)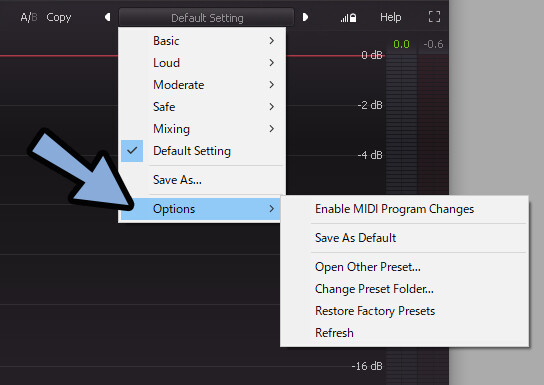
Enable MIDI Program Changesを動かすには、このようなMIDIコンが必要です。
Enable MIDI Program Changesを選択すると、
プリセットの左側に(0/n)のような数値が表示されます。
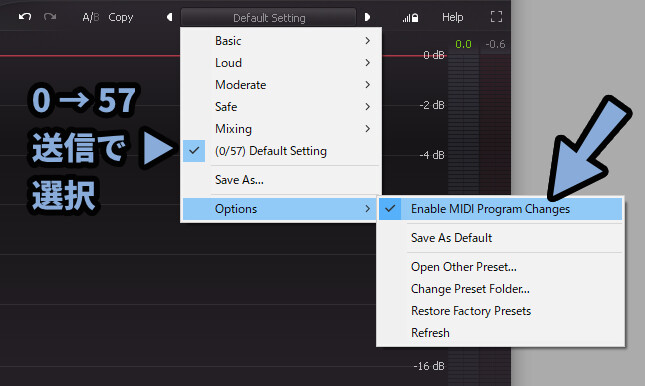
これはMIDIコンで「0」を入力 → 「n(任意の数字)」で操作できるという意味です。
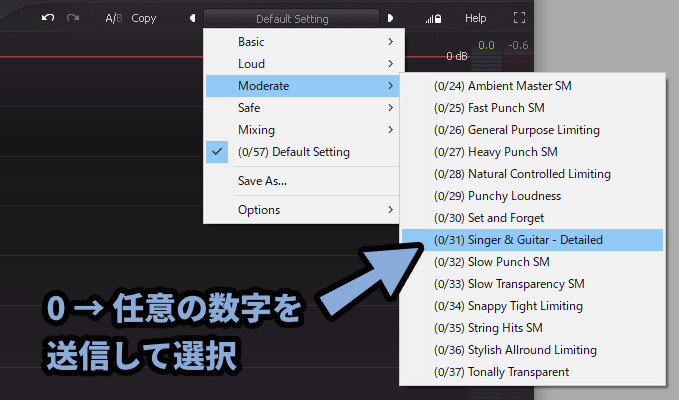

※ただ、MIDIコン割り当てを変えたりする必要があるので面倒…
なので、普通に選択した方が早いと思います。
以上が「プリセット」に関する解説です。
その他の操作
ここからは、あまり使わないと思いますが「ボタンとしてある」ものを解説します。
音量に関する操作
右下の文字を選択。
すると、Output Levelを操作できます。
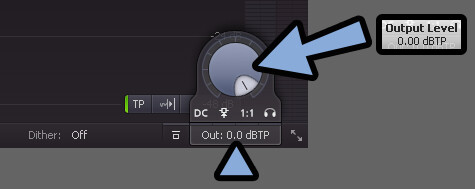
ただし… リミッターの音量は「Gain」の方で操作すると思います。
なので基本は使わないです。
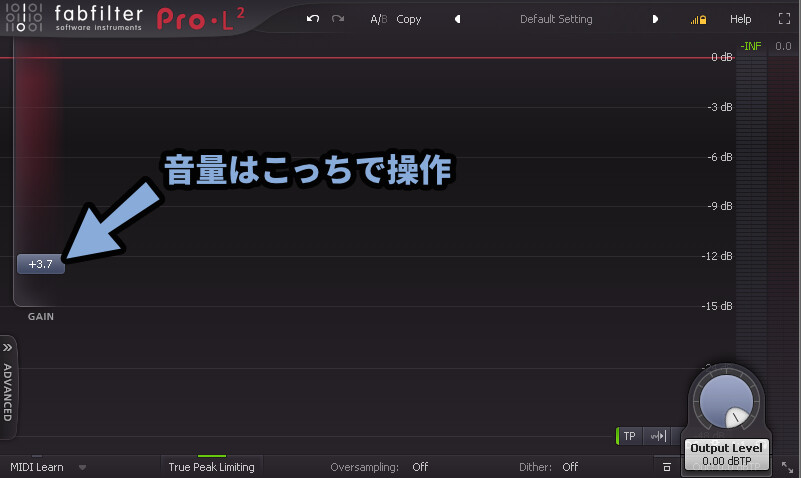

ここでOutput Levelを操作すると…
これまで音割れ限界まで上げた音が何だったんだとなります。
「1:1」ボタンを押すと、Output Levelが「0.00 dBTP」の状態で固定できます。
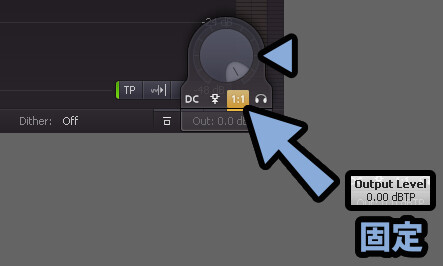
ヘッドフォンマークはミュート機能です。
Pro Lを通して鳴る音が聞こえなくなります。
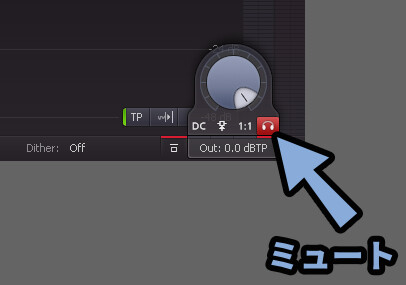
「一口」マークは処理の無効化です。
リミッターを入れる前の音が聞こえるようになります。
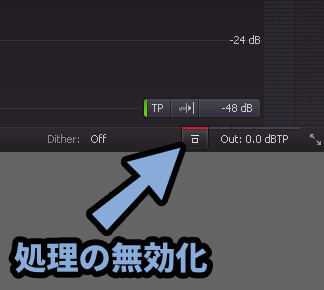
サイドチェーン操作(音の外部入力)
DC横のボタンが「外部音源でリミッターを操作する」ボタンです。
外部音源はサイドチェーン機能で入れます。
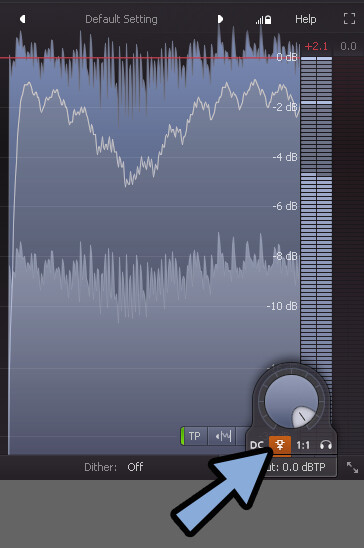
これを有効化すると、音割れしてもリミッターが入らなくなります。

こちらの機能を試すために、2つのトラックを用意。
片方に「Pro L」を入れて音を鳴らす。
もう片方や何もなしで普通に音を鳴らす。

Pro Lを入れた方を確認。
Sidechainで「もう一方のトラック」から音を外部入力。
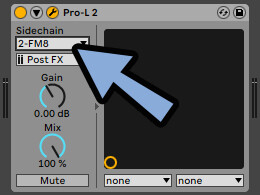
すると、サイドチェーンで入れた音でリミッター処理が行われます。
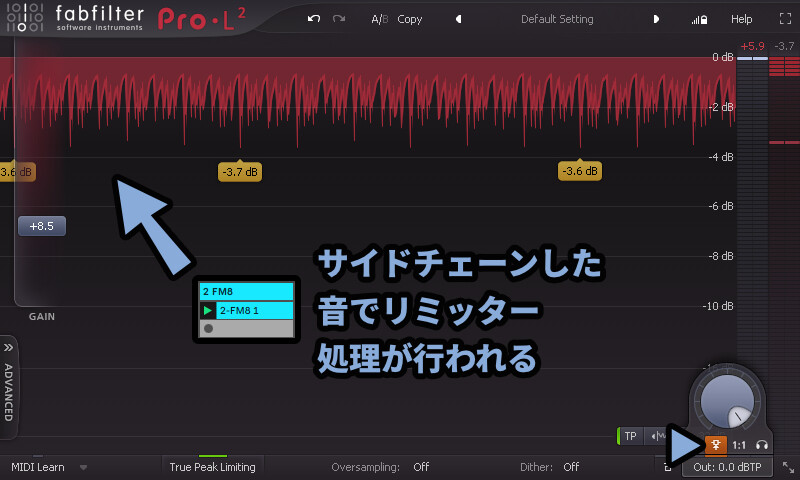
これを使えば「リミッターの音割れ判定」と「処理される対象の音」を分けれます。


さて、こんな機能何に使うんでしょうか…
MIDIコンでパラメーター操作(Learn)
左下の「MIDI Learn」を選択。
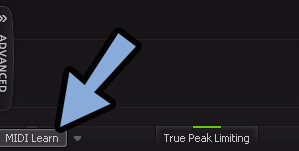
するとMIDI学習モードになります。
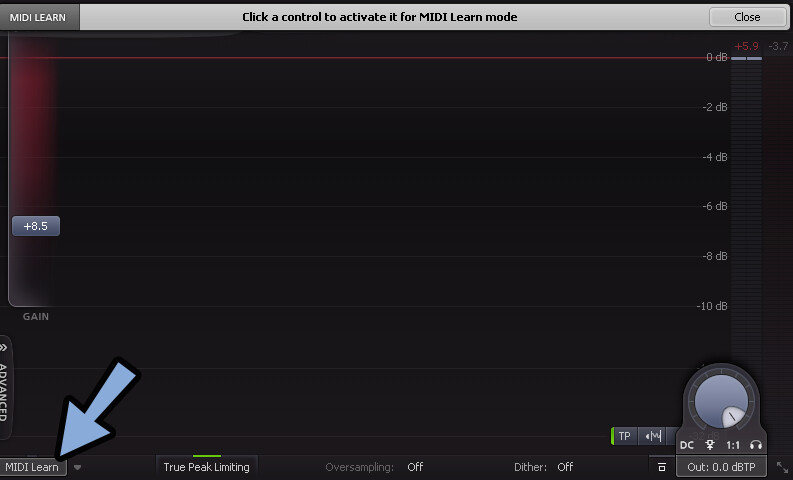
これでMIDIコントローラを使い、特定のパラメーターを動かせるようになります。
この状態でMIDIコン操作を割り当てたい項目をクリックで選択。
赤い枠が表示された状態でMIDIコンを操作すると、MIDIコンを割り当てれます。
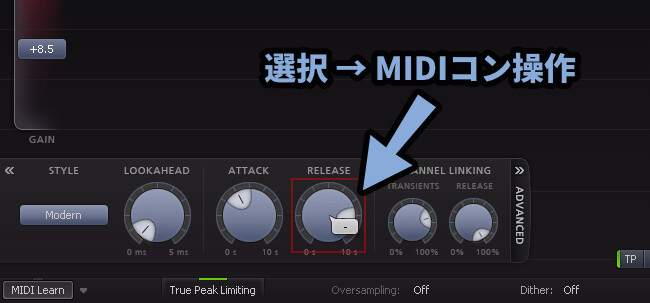

※Abletonの場合、この方法だと上手く動かないです。
内蔵されてるMIDI Learn機能と処理が競合するようです。
(のちほど対処法を解説)
割り当て後は「Close」でMIDI Learn状態を終了できます。
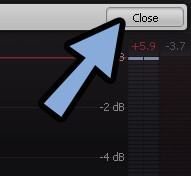
MIDI Learn横の「▼」を選択。
すると、下記のような操作が行えます。
・Enable MIDI → MIDIコン操作を有効化
・Clear → MIDIコンの紐づけを削除
・Revert → Save時、もしくはプラグイン起動時のMIDI割り当てに戻す
・Save → MIDIコンの紐づけを保存(Revertの状態に影響)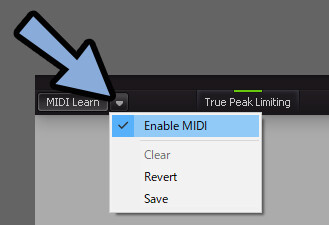
AbletonでMIDI Learnを行う
Abletonは、Pro MBのMIDI Learnが使えません。
なのでAbleton側のプラグインから「▼」マークを選択。
その後「Configure」を選択して緑色にします。
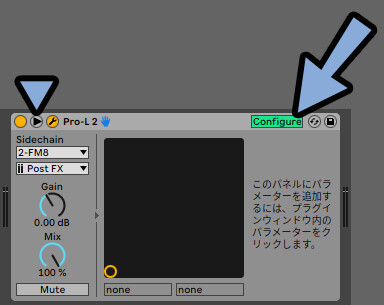
緑色の状態でPro MBからMIDIコンを割り当てたい項目を選択。
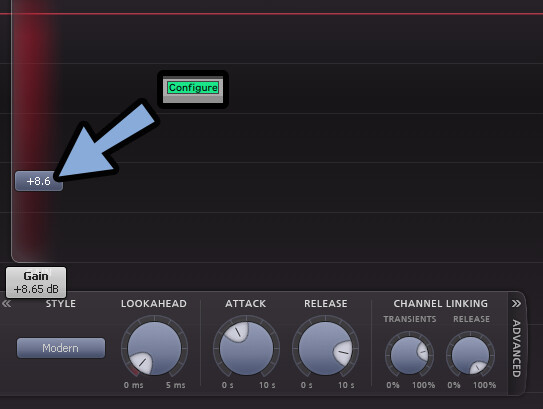
すると、操作パラメーターが外部に表示されます。
表示されたら「Configure」を解除。
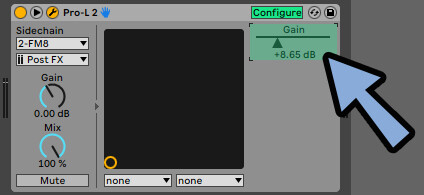

追加した外部パラメーターは緑色の状態で選択 → Dlelteキーで削除できます。
そして、右上にある「MIDI」を選択。
これがAbletonのMIDI Learn状態です。
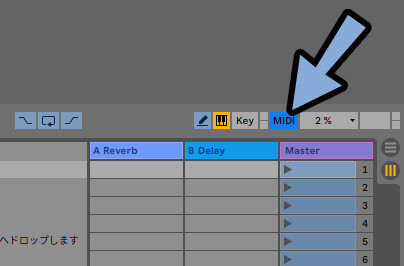
AbleotnのMIDI Learn状態にしたら、先ほど外部に出したパラメーターを選択。
そして、MIDIコンを操作で割り当てることができます。
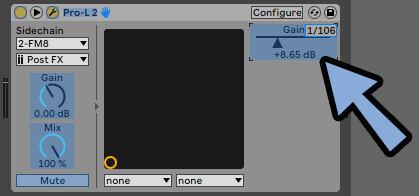
割り当て後は、左上に詳細が表示されます。
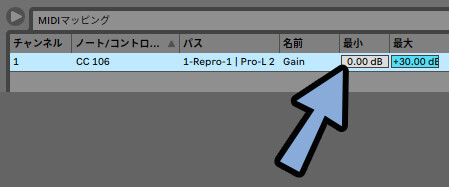
数値の所は “最大値” は上げれませんが…
途中の値ならMIDIコン操作の最大値設定を変えることができます。

以上が、MIDI Learnの解説です。
戻る/進む、Helpなど
画面上部の矢印で「戻る/進む」ができます。
これはCtrl+ZとCtrl+Yとほぼ同じ挙動です。
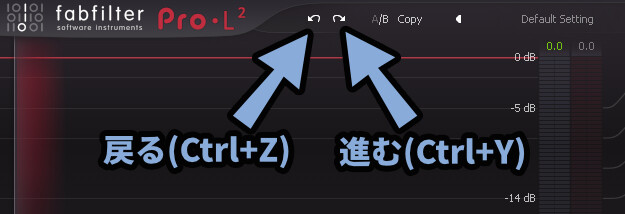
しかし、Ctrl+ZとCtrl+Yを使った場合…
上部の矢印は動かないという謎の挙動があります。

同じ処理ですが、別回路で動作してるようです。
Ctrl+Zを押しても「進む」の矢印は有効化されません。
(Ctrl+Yキーは動作します)
どうしても矢印で「進む」操作したい方は…
最初に “矢印” で戻るを行ってください。
右上のHelpを押すと、色々出てきます。
使うとしたら「Support」ぐらいです。
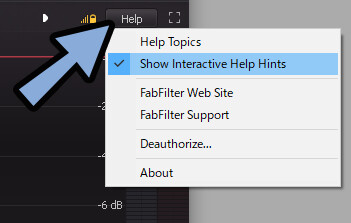
・Help Topics → 押せない(この画面が表示されるだけ)
・Show Interactive Help Hints → マウスを置いて放置で説明を出す設定
・FabFilter Web Site → 公式WEBにアクセス
・FabFilter Support → 英語の公式説明書などを確認できる
・Deauthorize... → ライセンス認証を解除(押さない)
・About → バージョンなどを表示Show Interactive Help Hintsを無効化すると、マウスを置いて放置すると出る説明が消えます。
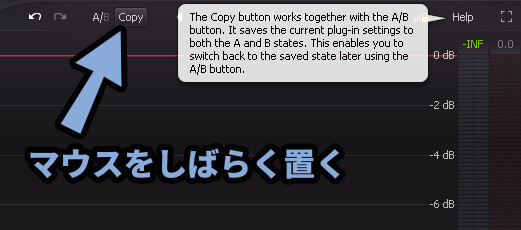
「FabFilter Support」を選択。
すると、マニュアルがあるWEBサイトに飛べます。
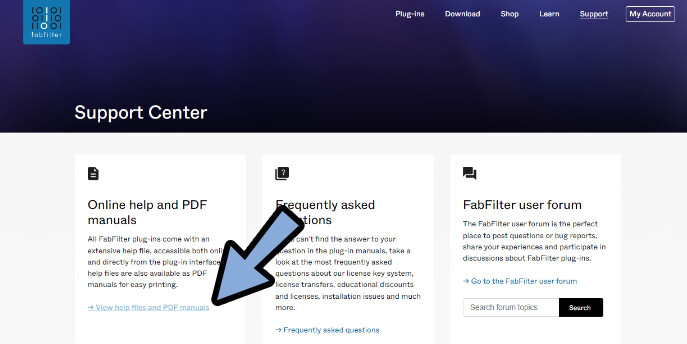
そして、こんな感じのヘルプやマニュアルが見れます。(ただし英語)
以上が、Pro L2の解説です。
レビュー
Fabfilter社の製品は「クリアな処理」が魅力です。
この処理のクリアさで「EQ」のPro Qは高い評価を得ましました。
こちらの「Pro L」もFabfilter社の良さがとても良く出たプラグインだと思います。

「Pro Q」と「Pro L」はDTM強い勢での利用率が多いプラグイン感があります。
デメリットは値段がやや高めなことぐらいです。
(高くて良いモノタイプなので仕方ないです)
↓値段についてですが…
このバンドルを買えば「C、Q、L、MB」の4種の神器的なモノが安く手に入るのでおすすめ。
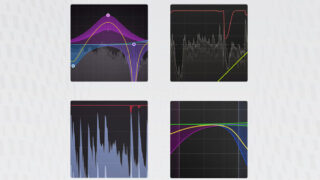
・C → コンプレッサー
・Q → EQ
・L → リミッター
・MB → 帯域を分けて処理ができるコンプレッサー
「EQ(Q)」と「リミッター(L)」は色付けよりもクリアな処理が求められるのでFabFilterの製品が選ばれることが多いです。
「コンプ(C)」は入門機に最適なコンプレッサー。
「マルチバンドコンプ(MB)」は上級者向けの帯域を分けて処理ができるコンプレッサー。
この4つが手に入るので、初手から最強になりたい方はコレがおすすめです。
まとめ
今回はPro L2の使い方をまとめました。
・Pro L2はFabfilters社のリミッタープラグイン
・音の処理が綺麗で、操作性がも良い
・基本的にはGainを上げて、音量を調整する
・あえて音割れの圧縮を起こして音圧を上げるマキシマイザー的な使い方もできる
また、他にも音楽やDTMについて解説してます。
ぜひ、こちらもご覧ください。

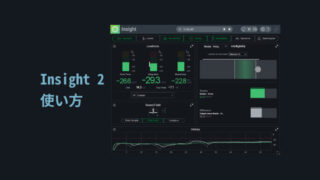
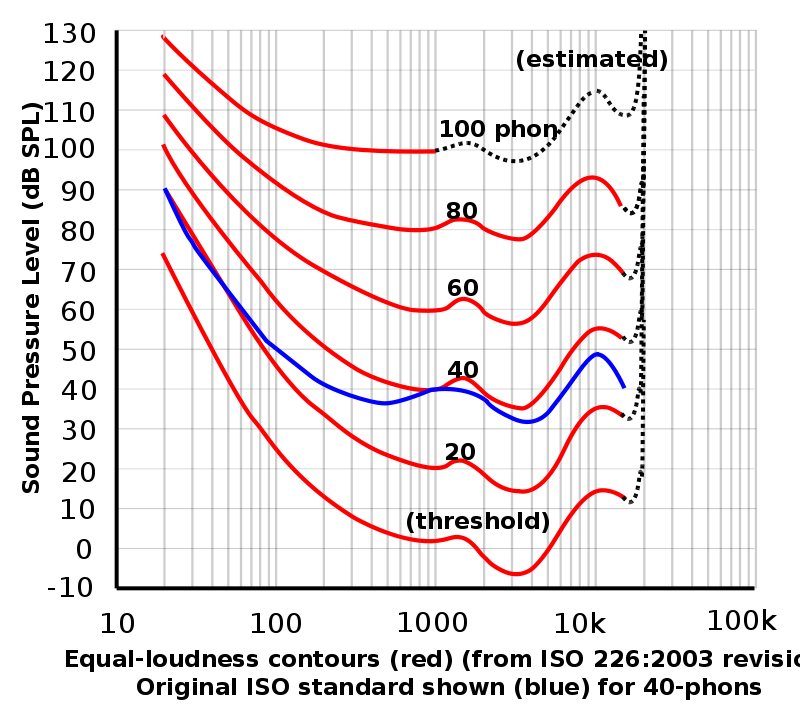




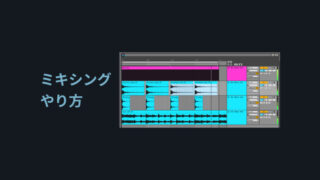



コメント