はじめに
今回はPro-Q3の使い方をまとめます。
これはFabfilterが出している「EQ」プラグインです。
この記事では「Pro – Q3」の操作方法を中心に解説します。
↓EQの概念や活用方法などはこちらをご覧ください。
基本操作
EQはMIDIトラックなどに刺して使います。
Abletonの場合はプラグインの所から探してドラッグ&ドロップ。
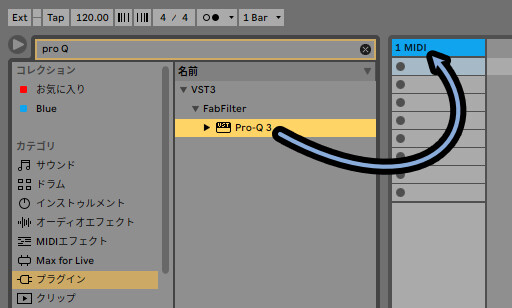
するとこのような画面が表示されます。
(Abletonの場合はスパナボタンで起動)
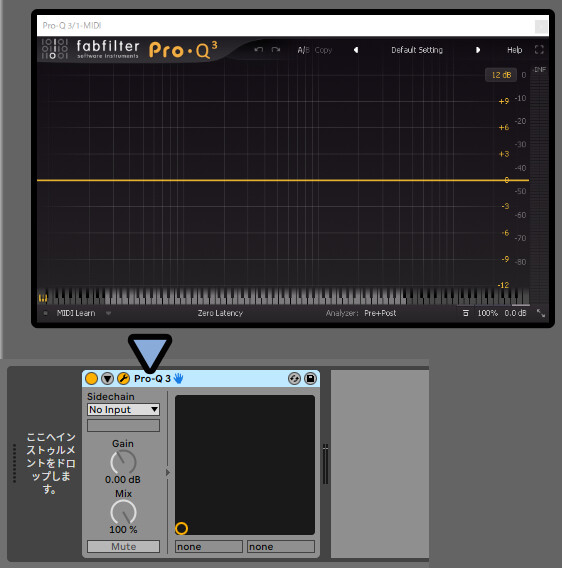
EQはエフェクトのプラグインです。
なので、音源が無いと使えないので音源を刺します。
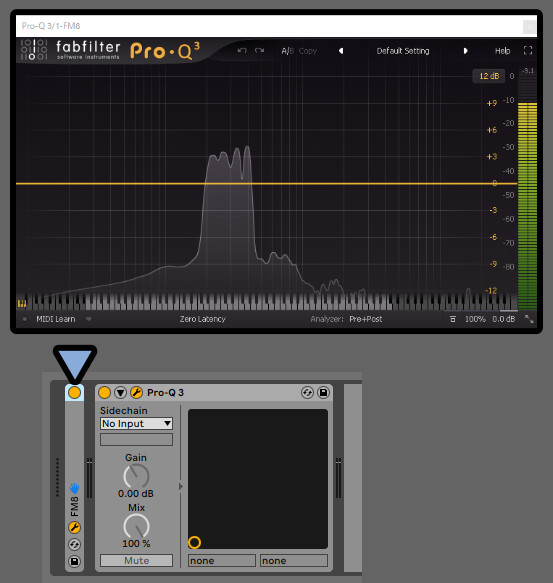
音源を刺して音を鳴らすと、こんな感じで音の特性が見れます。
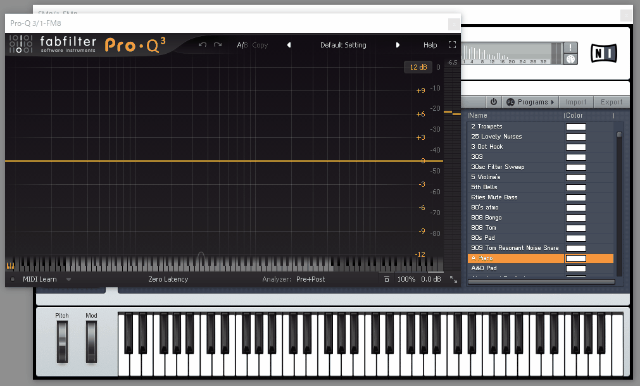
上下が音量、左右が周波数(音程)のグラフ表示になってます。

Pro Q3氏、グラフの動きが綺麗なので周波数を見るツールとしてもおすすめ。
左下の鍵盤マークを押すと、画面下部に鍵盤が対応する音程が表示されます。
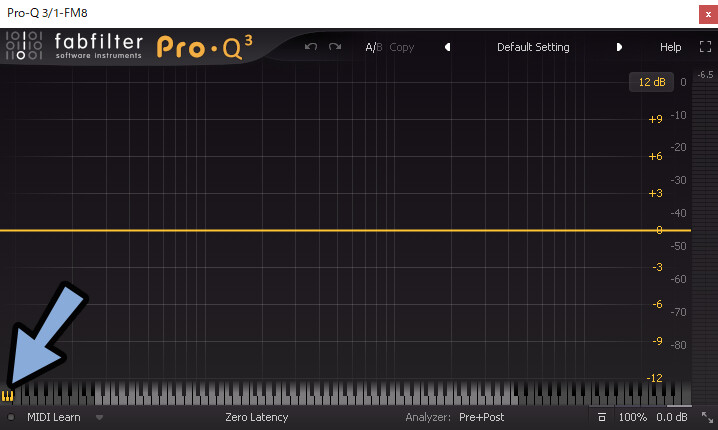
動いてるEQの上にマウスを長置き。
すると、動きの平均が取られた形が表示されます。
さらに、特徴となるポイントの音にある音程が表示されます。

表示されない方は画面下部の「Analyzer」の左から2番目の「紫ボタン」を有効化。
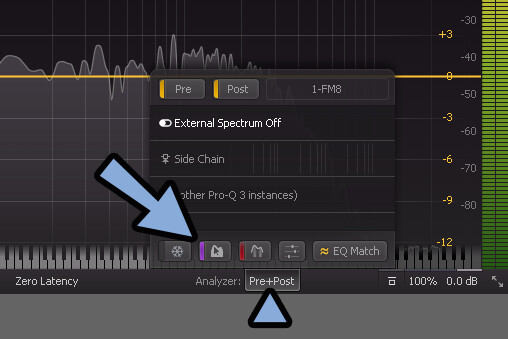
あと、画面は上下左右の端で拡大縮小できます。
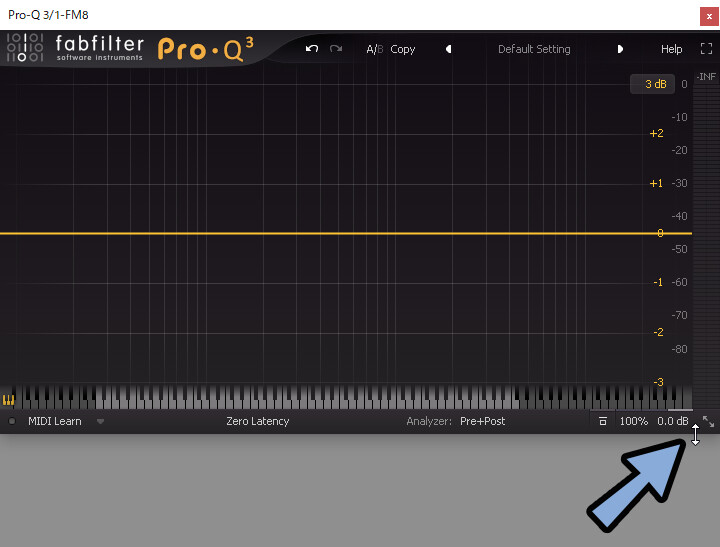
右下の「2方向矢印」マークを押すと、事前に登録された大きさ画面を拡大縮小できます。
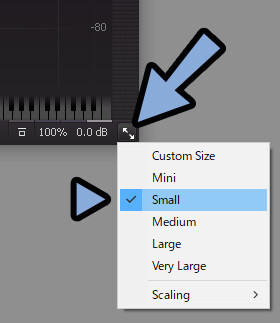
Scaleingは画面の拡大率です。
ここを押すと、画面が指定倍に拡大されます。
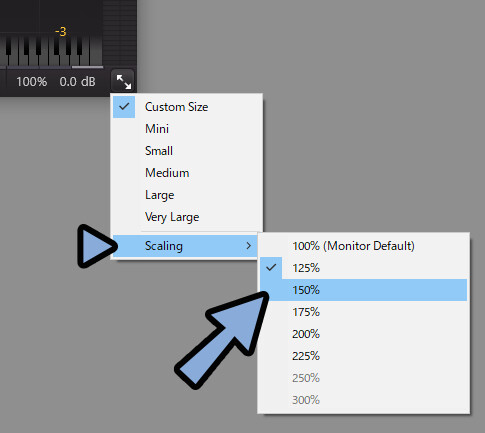
・Scalingを上げずに拡大 → ただ画面の面積が大きくなる
・Scalingを上げて拡大 → 文字の大きさなども変わって大きくなる
文字が小さくて見づらいよ!
という方は「Scacling」を上げてください。
右上の「四角ボタン」で画面を最大化できます。
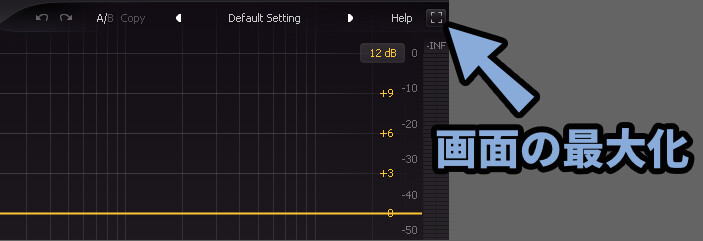
あと「画面上部の矢印」で戻ると進むがあったり、右上の所でヘルプが見れます。
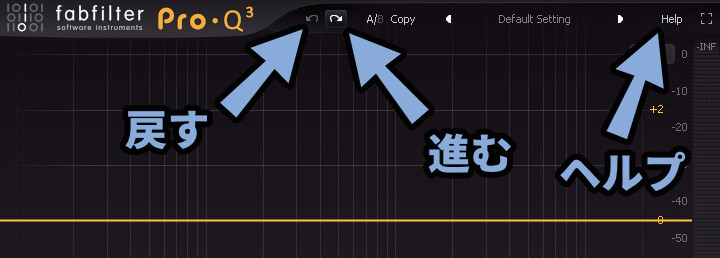
そして、初期設定では操作項目にマウスを長押しすると英語の説明が出てきます。
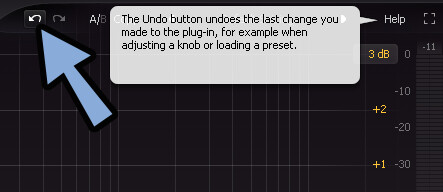
右上のHelpを押すと、色々出てきます。
チェックが入ってるモノは表示関係の補助なので、基本切らない方が良いです。
使うとしたら「Support」ぐらいです。
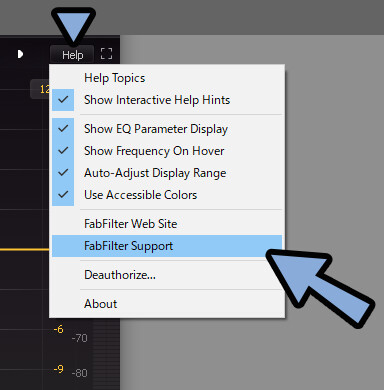
・Help Topics → 押せない(この画面が表示されるだけ)
・Show Interactive Help Hints → マウスを置いて放置で説明を出す
・Show~Useまで → 基本的に入れたままの方が良い(画面の一部が消えたりします)
・FabFilter Web Site → 公式WEBにアクセス
・FabFilter Support → 英語の公式説明書などを確認できる
・Deauthorize... → ライセンス認証を解除(押さない)
・About → バージョンなどを表示
チェックが入ってるモノは…
マウス長押しで英語のヘルプが出るみたいな機能を消したりします。
「FabFilter Support」を選択。
すると、マニュアルがあるWEBサイトに飛べます。
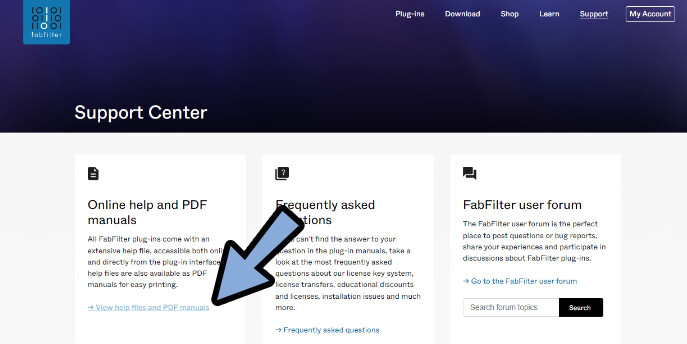
そして、こんな感じのヘルプやマニュアルが見れます。(ただし英語)
https://www.fabfilter.com/downloads/pdf/help/ffproq3-manual.pdf以上が、基本操作です。
右下で出力などを調整する
右下の「% dB」が書かれた所にマウスを移動。
すると、入出力などを調整する画面が出てきます。
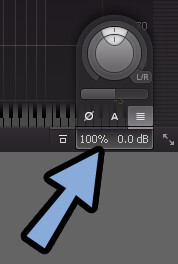
真ん中の操作項目が出力音量です。
クリック → マウスを上下移動で音量を変更できます。
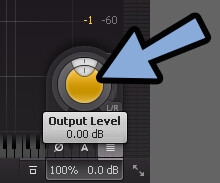
外側にある輪っかは音の左右設定です。(L/R)
ここを操作すると、音に偏りを作れます。
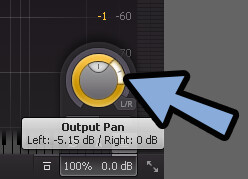
数値の所をダブルクリック。
すると、手入力で数値を入れれます。
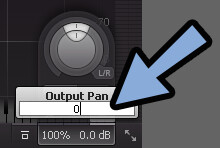
右側にある「L/R」と「M/S」は音の処理切り換えです。
M/Sにすると、音の中央とステレオの広がりに分けて処理できます。

iZotope のInsight 2の図を借りると、下図の位置に対応します。
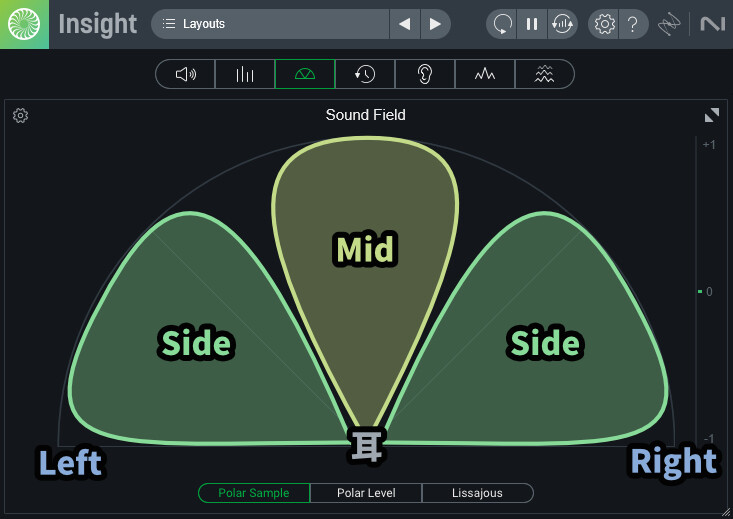

M/Sにすると、L/Rのような偏りを作る操作が行えないので注意。
GainはEQ処理の有効度調整です。
基本「100%」のままで大丈夫です。
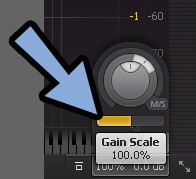
100%以外の数値にすると、一部のEQ処理が制御点と離れた場所に設定されます。
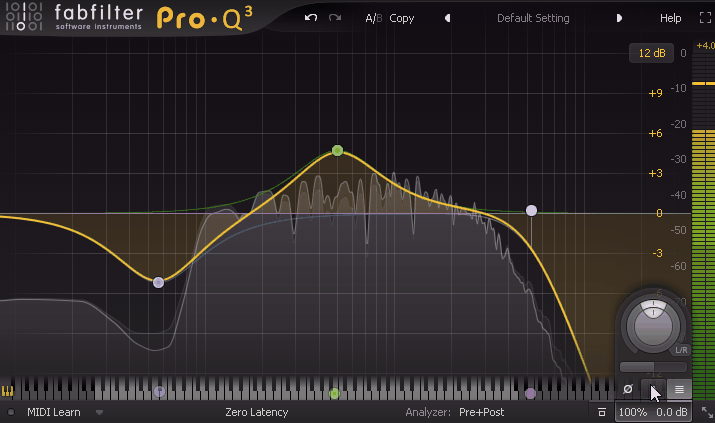
左下の「〇と斜め線」マークは出力波形の位相反転。
「A」がEQ処理で下がった音の音量を自動調整する機能です。

位相反転は音の波形の上下が反転します。
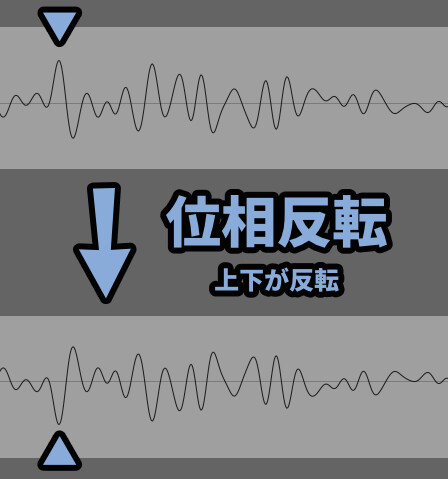
そして、右下の「横線いっぱい」は音量バーを表示します。
(これはあった方が良いと思います)
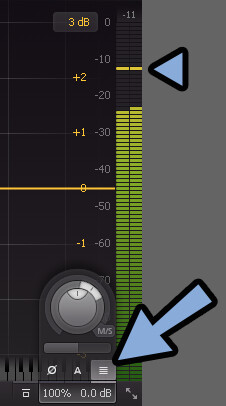
以上が、右下にある出力などを調整する機能の紹介です。
EQの操作
黄色線上にマウスを移動。
すると、制御点が追加できるよう「●」マークが表示されます。
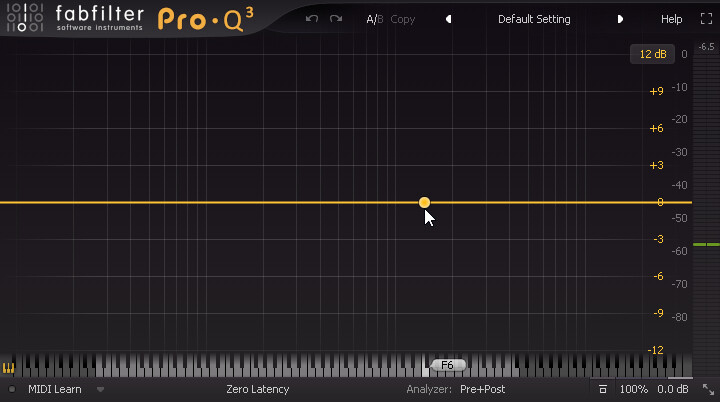
この状態でクリック → マウスを上下移動でEQの処理を追加できます。
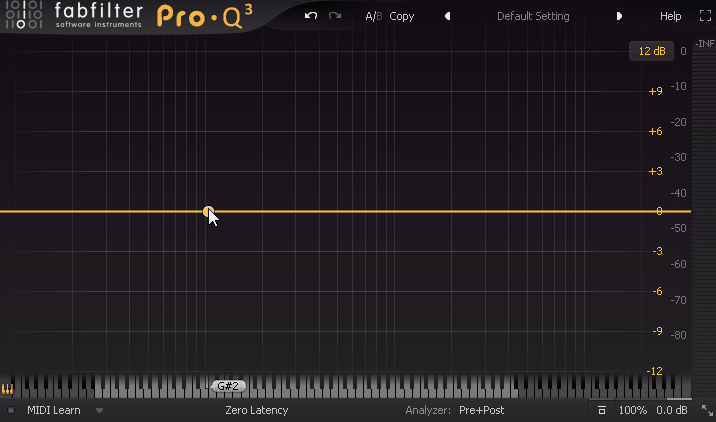
2つ目以降の制御点も同様の方法で作れます。
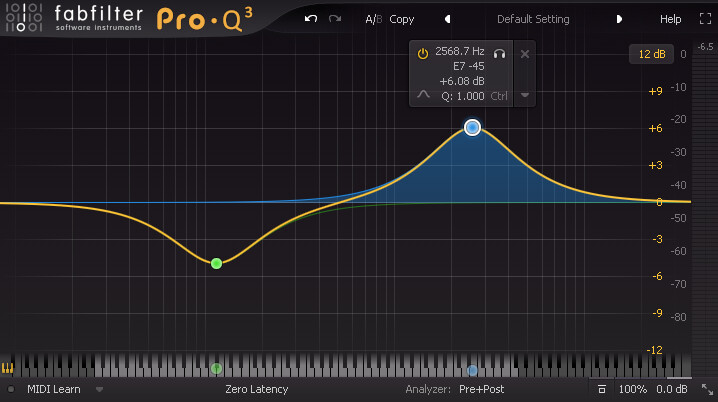
EQグラフの大きさは右上の「dB」の所で変えれます。
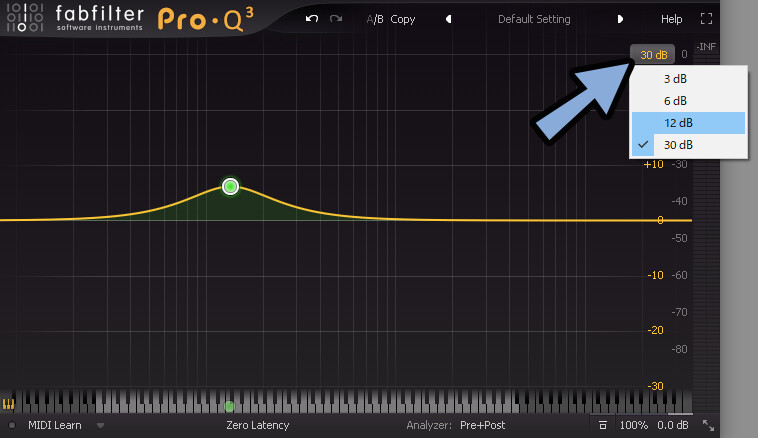
ここを操作すると、影響度合いを変更できます。
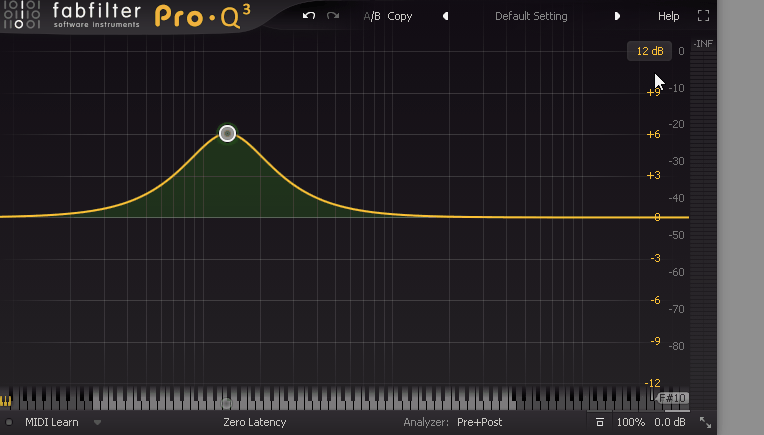
そして、dBは対数表示です。なのでちょっとした数字の誤差で大きな変化が生まれます。
dBと倍率はここで確認できます。

-1 dBなどを入力すると、電圧比の所に変化の倍率が出てきます。
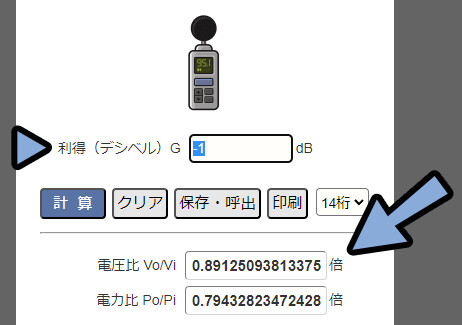
ただ、数学の知識が無いと倍率からdBを計算できない。
dBを1つ1つ入力して調べるのも大変。
そこで、ポイントとなるdB値だけ紹介します。
◆ポイントとなるdBの値
・ -1dB ≒「0.90倍」≒「90.0%」≒「1/ 1.1倍」
・ -3dB ≒「0.70倍」≒「70.0%」≒「1/ 1.4倍」
・ -6dB ≒「0.50倍」≒「50.0%」≒「1/ 2.0倍」
・-10dB ≒「0.33倍」≒「33.3%」≒「1/ 3.0倍」
・-12dB ≒「0.25倍」≒「25.0%」≒「1/ 4.0倍」
・-14dB ≒「0.20倍」≒「20.0%」≒「1/ 5.0倍」
・-20dB ≒「0.10倍」≒「10.0%」≒「1/10.0倍」
・-30dB ≒「0.001倍」≒「0.1%」≒「1/1000.0倍」
「≒」はおよそという意味。
※正確な数字は、1.9952…のような小数になるのでこの表記を使用。
つまり、何も考えず30dBにすると音量が1000倍や0.001倍になったりするので注意。
音量を2倍や0.2倍にするのは「6dB」です。
EQの制御点をクリックで選択。
そして中ホイールを動かすとEQの鋭利さを変えれます。(Q値)
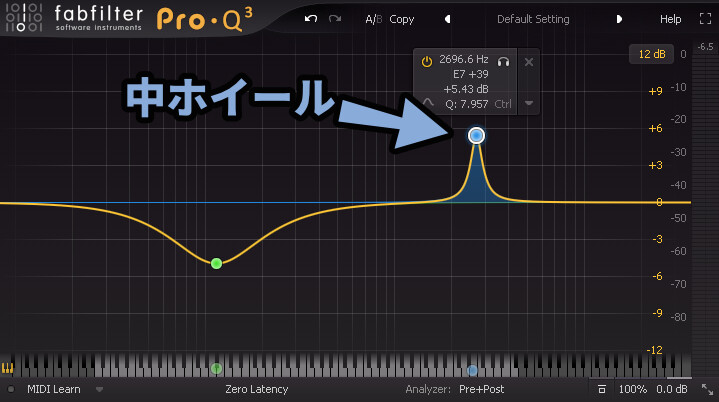
ヘッドホンボタンを押すと、処理をかける部分の音だけプレビューで聞けます。
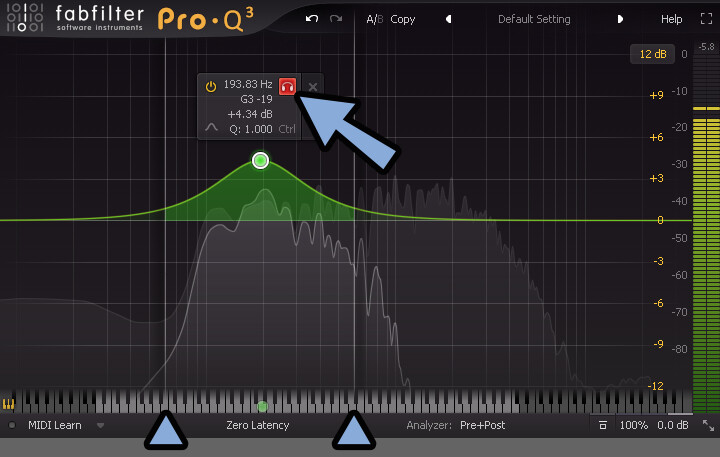
あと、EQを入れる周波数の位置は下の鍵盤でも調整可能です。
鍵盤にある制御点をクリックしたままマウス移動で動かせます。
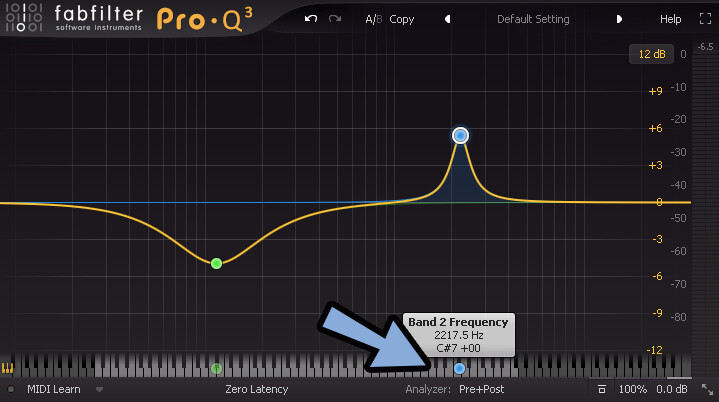
左下の所でEQの形を変えれます。
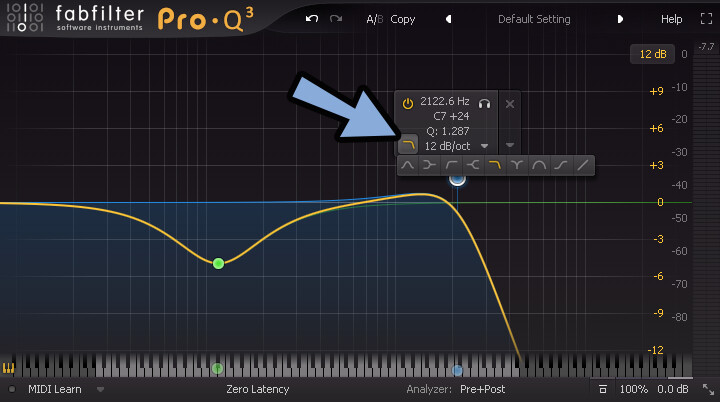
主な形は下記の3つ。
・BP → 設定した周囲の音量を上げる/下げる
・HP → 低音をカットするフィルター的な処理
・LP → 高音をカットするフィルター的な処理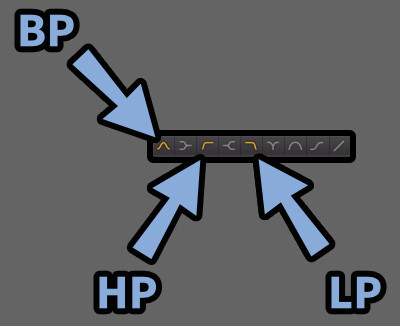
それ以外の形はちょっと複雑なので… あまり使う事は無いです。
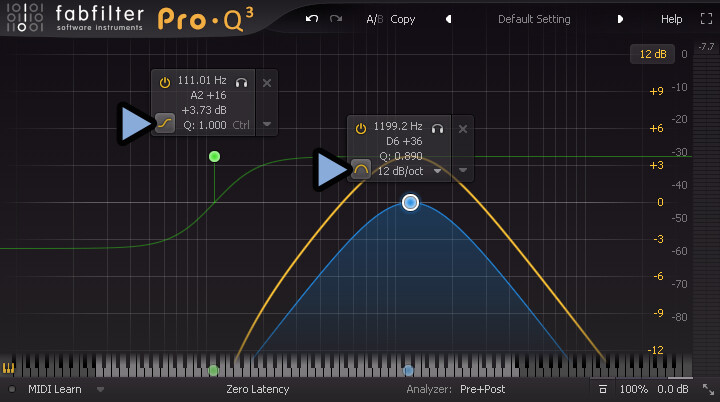
また、右下の▼マーク → Shapeの所でも形を変更できます。
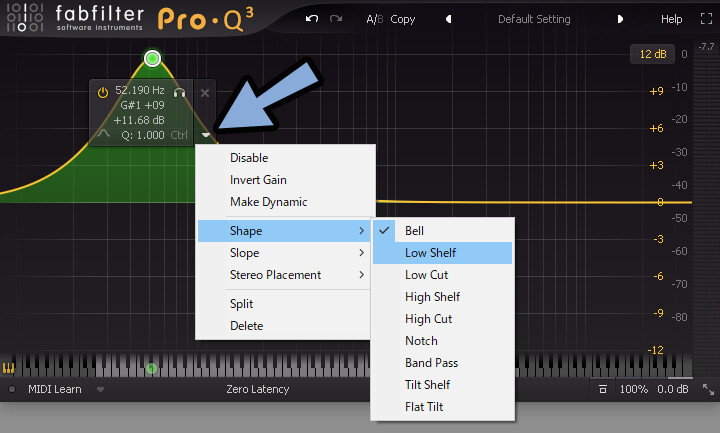
この「▼」の項目はEQを右クリックしても出てきます。
つぎは、こちらを解説していきます。
EQを右クリックしてできる操作
EQの制御点を右クリック。
「Disable/Enable」を押すとEQを「オン/オフ」切り替えできます。
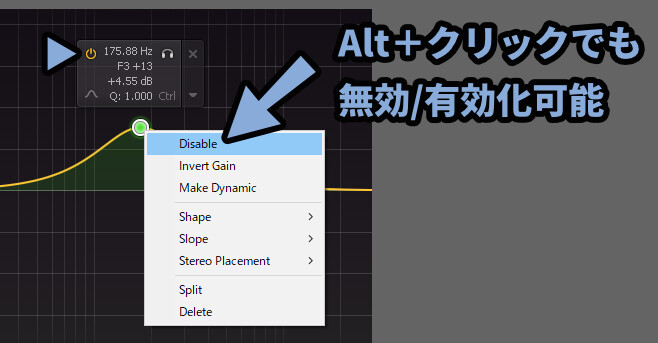

また、Alt+クリックでも「オン/オフ」切り換え可能です。
Invert Gainは「dB」値のプラスマイナスを反転させます。
→ 縦位置の上下が入れ替わります。
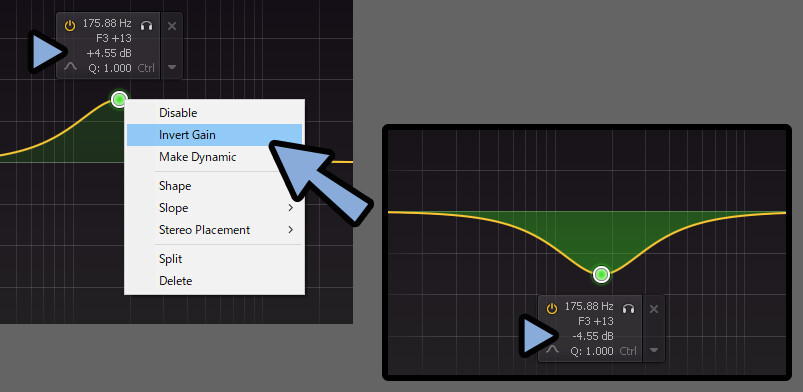
Make Dynamicは入力された音量に合わせてEQのかかり具合を変える処理です。
俗に言う「ダイナミックEQ」という処理です。
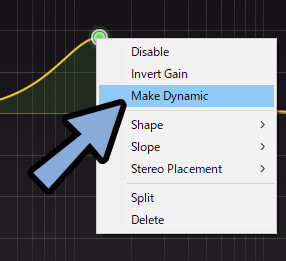
選択すると、上下矢印マークが出てきます。
ここで処理のかかり具合を変えます。
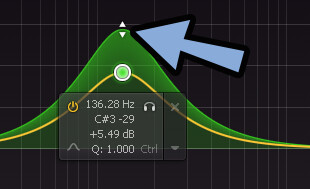
↓こちらのような挙動になります。
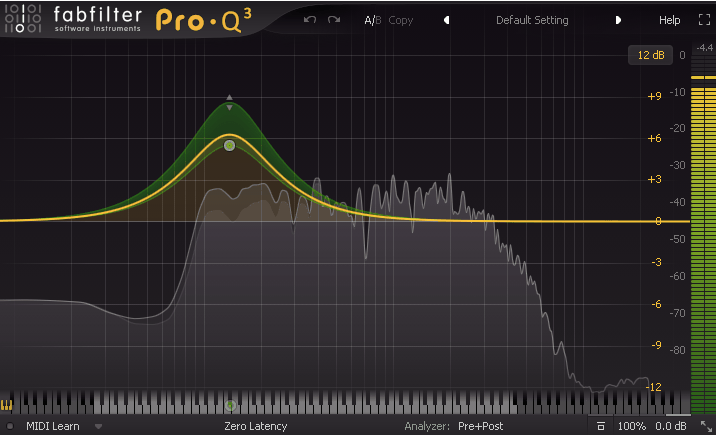
これは、ボーカルの歯擦音や特定音源のピークを抑えるのに使われます。

EQというより、周波数を決めて入れるコンプレッサー的なモノになります。
ちなみに、似たような処理ができるツールに「マルチバンドコンプレッサー」があります。
【ダイナミックEQとMBコンプレッサーの違い】
◆ダイナミックEQ
→ 一定の音量を超えるとEQが入る等に処理が入る
→ 様々なEQの形が使えるのが特徴
→ 特定の周波数にある問題を解決するのに向いてる
→ ボーカルの歯擦音などを押さるのに使われる
◆マルチバンドコンプレッサー
→ 帯域を分割してコンプレッサーをかける
→ コンプレッサー的なパラメーターが設定可能(Attack、Range、Rellaseなど)
→ 音全体のバランスや聞こえ方を整えるのに向いてる
→ ミキシングやマスタリング処理に使われる↓ちなみに、Fabfilterが出している「MBコンプレッサー」の使い方はこちらで解説してます。

Dynamicsを作った状態で再度右クリック。
すると下記の項目が出てきます。
・Disable/Enable Dynamics → ダイナミクスのオン/オフ切り替え
・Clear Dynamics → ダイナミクスを削除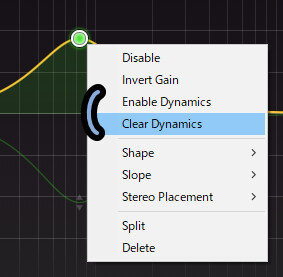
Shapeは先ほど解説したモノと同じ「EQの形」です。
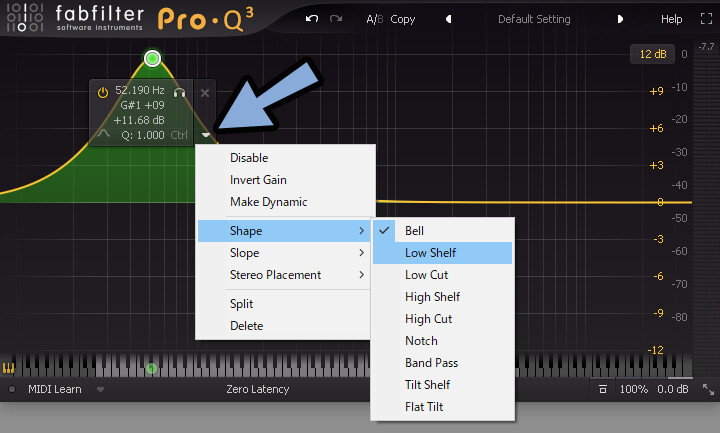
SlopeはQとは違う形でEQの変わり目を調整します。
dB値を上げると、ちょっと角ばった感じの変化が発生します。
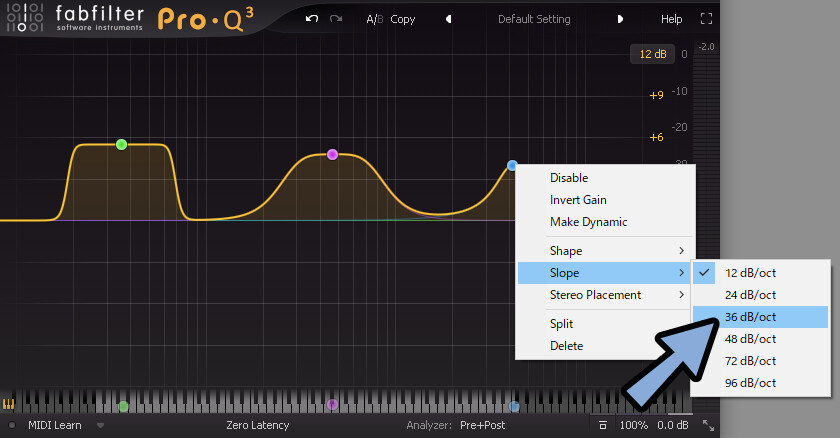
Slopeの変化がこちらです。
こちらは、角ばりを調整するイメージ。
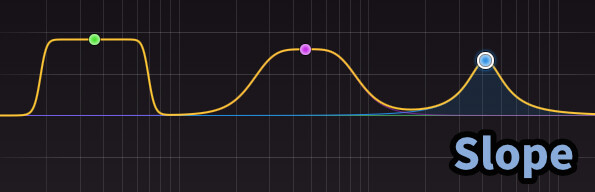
中ホイールで変化できるQ値がこちら。
こちらは、鋭利さ調整するイメージ。
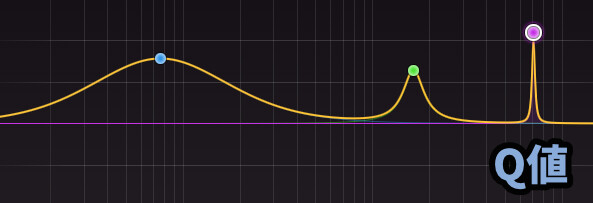

この2つを組み合わせるだけでもかなり複雑な形が作れます。
Stereo PlacementはEQが影響を与える対象を変更できます。
L+RのStereoと「L/R」と「M/S」の5つの対象を選べます。
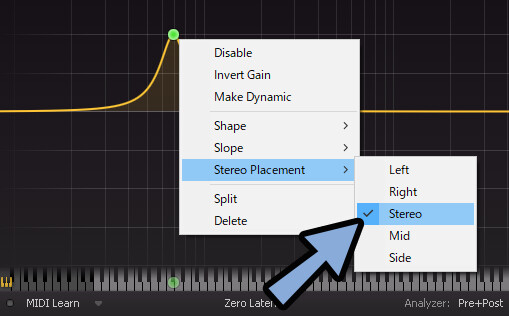
変更すると、下図のような画面になります。
右や左に「L/R」や「M/S」の表示が現れます。
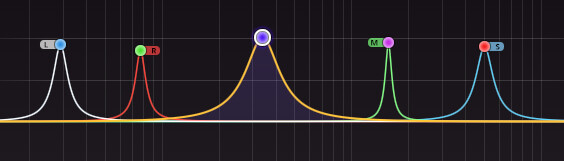
「Splite」はStereoをLとRに分ける処理です。
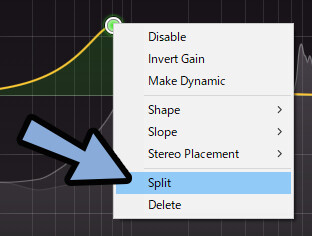
「L/R」や「M/S」の片側しかない状態でSplitを使うと、もう片側が自動生成されます。
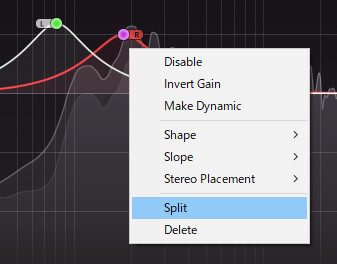
DeleteはEQの制御点を削除する処理です。
右上の「×」ボタンと同じ効果があります。
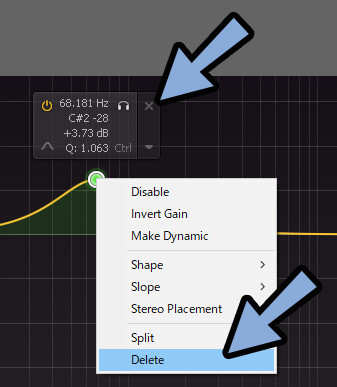
EQの制御点は何もない所をクリック → マウス移動で矩形選択できます。
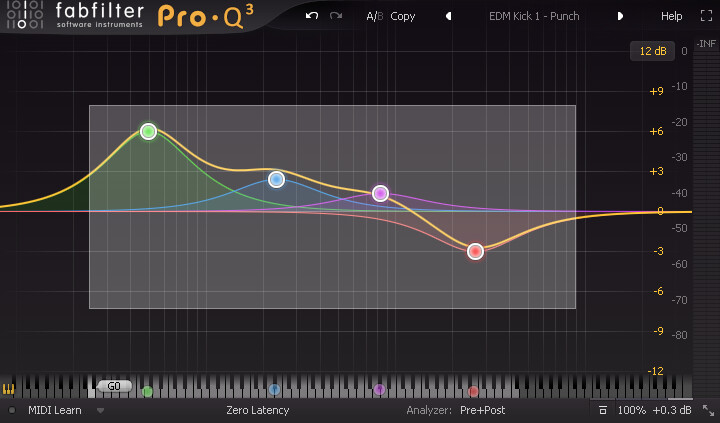
この状態でDeleteを行うと、複数の制御点を一気に消せます。
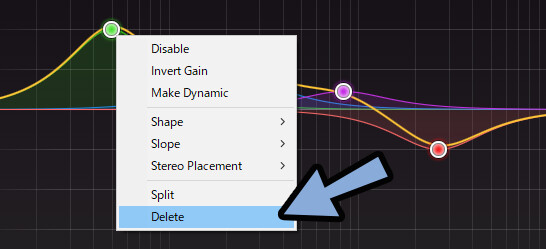
以上が、EQを右クリックしてできる操作の解説です。
画面を下方向に拡大した時に行える操作
Pro-Q3は画面を下に伸ばすと制御画面が出てきます。
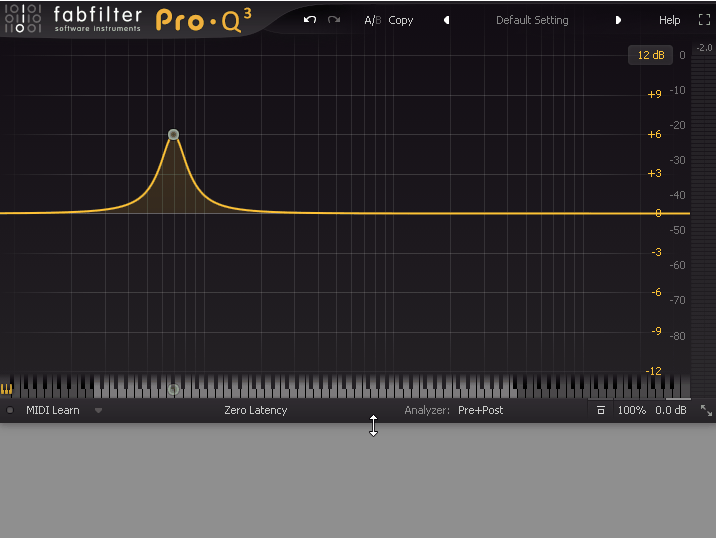
こちらでもEQを操作できます。
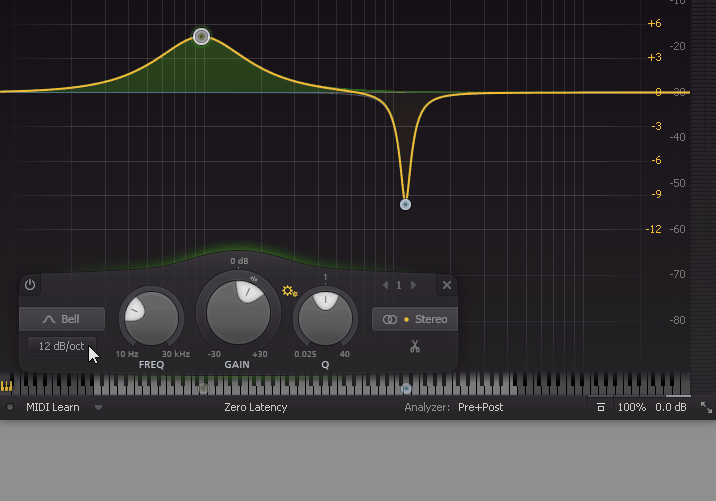
ほとんどは、これまで紹介した方法で操作できます。
これを表示しないと設定できないのは「歯車ボタン」のGainとQ値連動ぐらいです。

歯車ボタンを有効化すると、GainとQ値の操作が少し連動します。
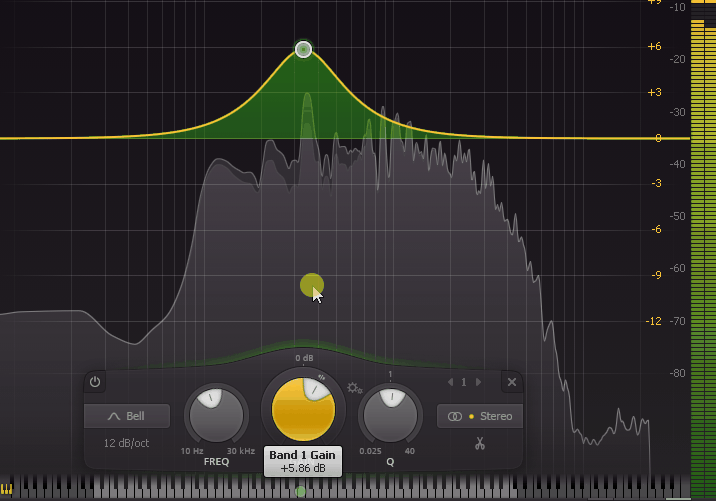

これはアナログミキサー(コンソール)にあるEQの挙動再現のようです。
あと、Gainの外枠でダイナミクスを作成できます。
この画面の上部には「Auto」という項目があります。

Autoを開くと、いくつかのダイナミクス関係の操作項目が出てきます。
ここでしか操作できないのは、ダイナミクスを有効化する音量ぐらいです。

こんな感じの操作が行えます。
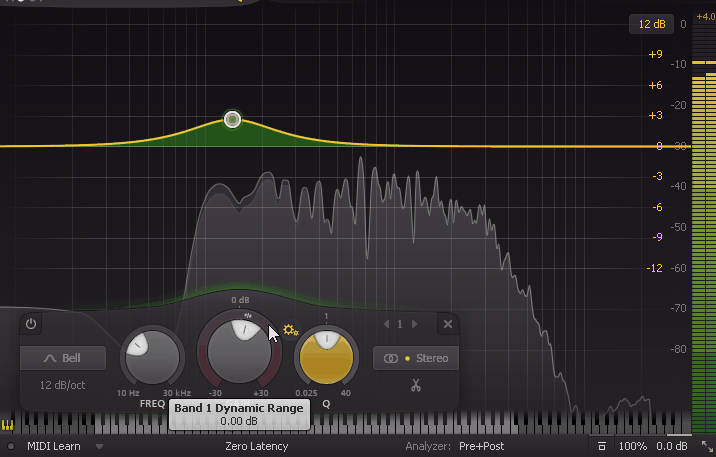
以上が、画面を下方向に拡大した時に行える操作の解説です。
ショートカットキーを使ったEQ操作
クリックでEQ追加。
クリック+マウス移動で「EQの周波数+Gain調整」ができます。
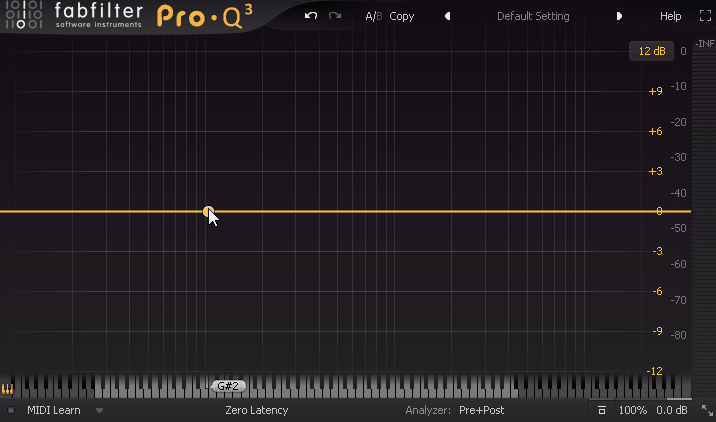
クリック → Altキーでマウスを縦方向に動かすと「縦位置固定」で動かせます。
(Gain操作)
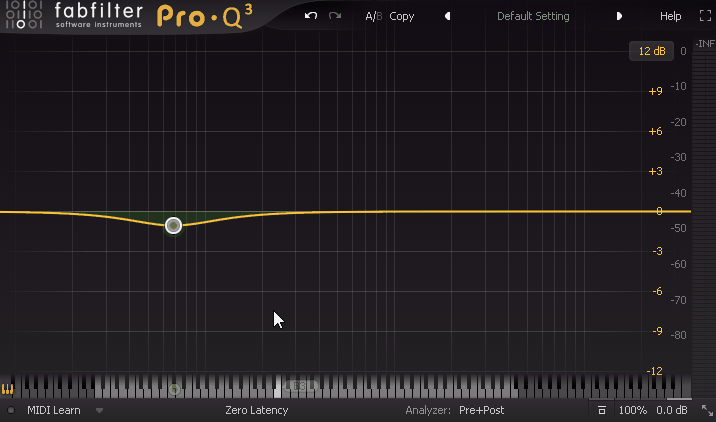
クリック → Altキーでマウスを横方向に動かすと「横位置固定」で動かせます。
(FREQ操作)
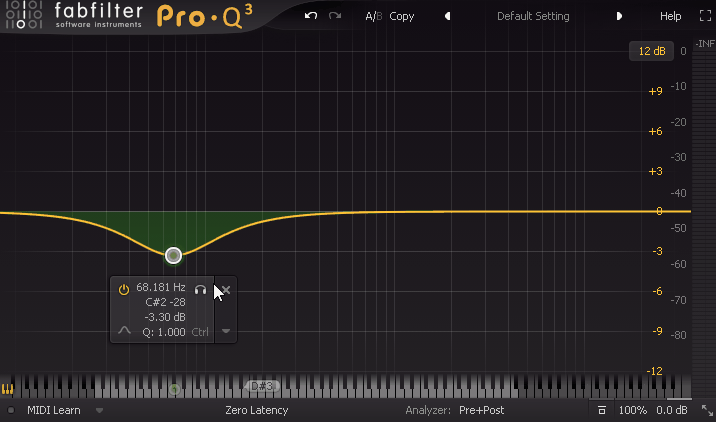
また、Ctrl+クリック → マウスを左右移動でも「FREQ」ができます。
ただし、Ctrl+クリック → マウス移動は上下に操作すると「Q値」も変わるので注意。
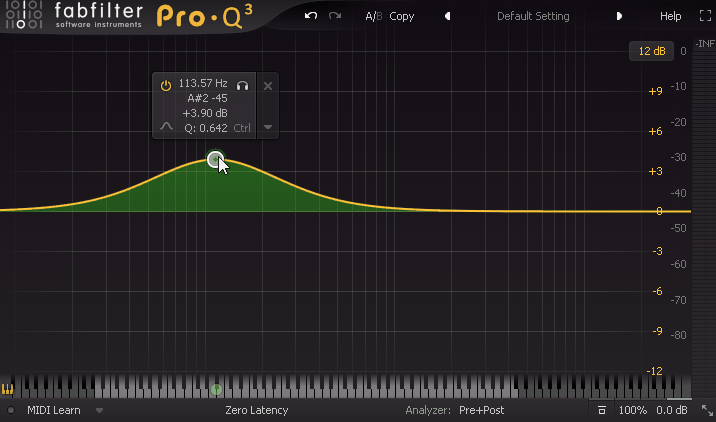

操作が混同しやすいので、クリック → Altキーを使った方が良いと思います。
中ホイールで「Q値操作」できます。
またCtrl+クリック → マウスを上下移動でも「Q値操作」ができます。
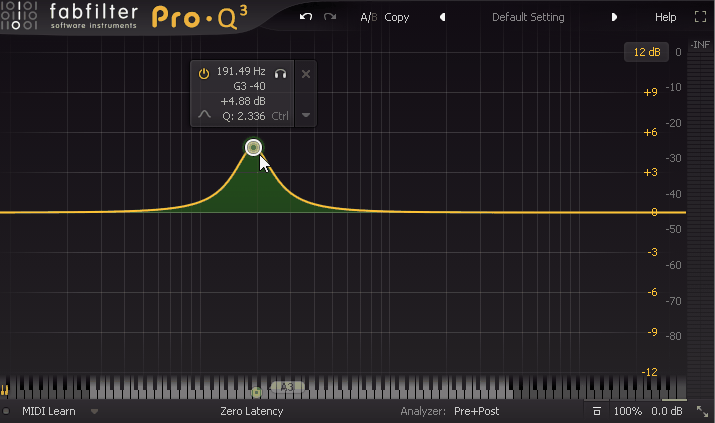
Alt+クリックで「無効化/有効化」できます。
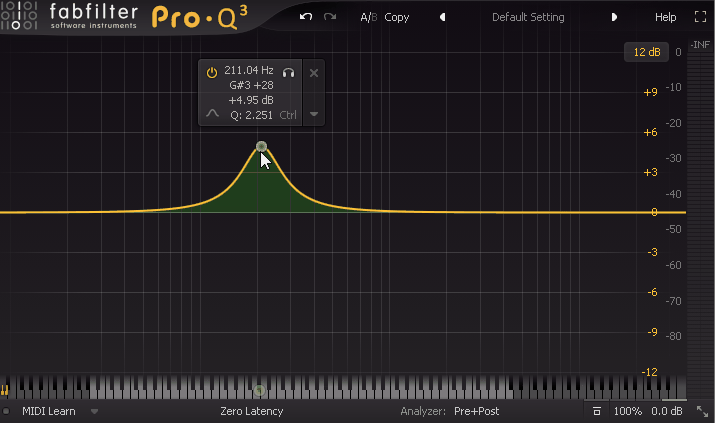
Ctrl+Alt+クリックで「形の変更」調整ができます。
ただ、制御点の位置がズレるのでかなり扱いづらいです。
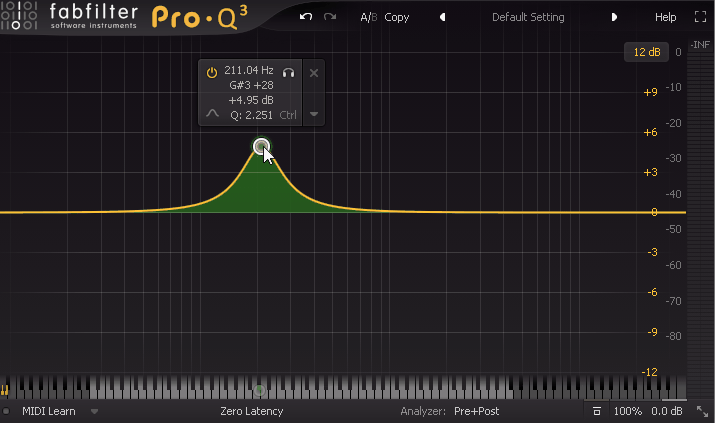
Shift+Alt+クリックで「dB」調整ができます。
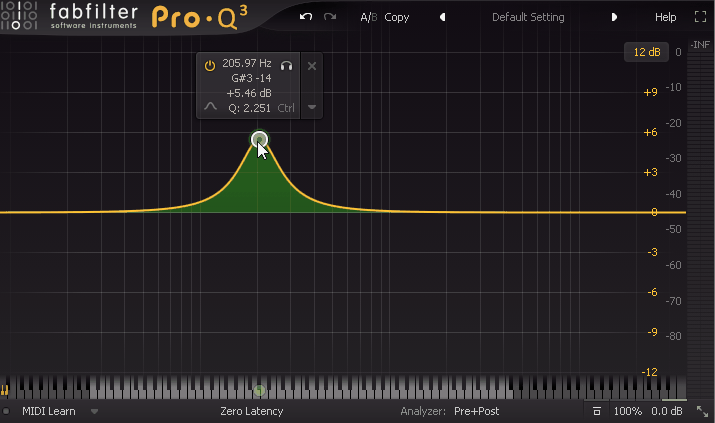
あとCtrl+Zで戻る、Ctrl+Yで進む(戻るをやり直す)ができます。
しかし、挙動的にはいまいちです。
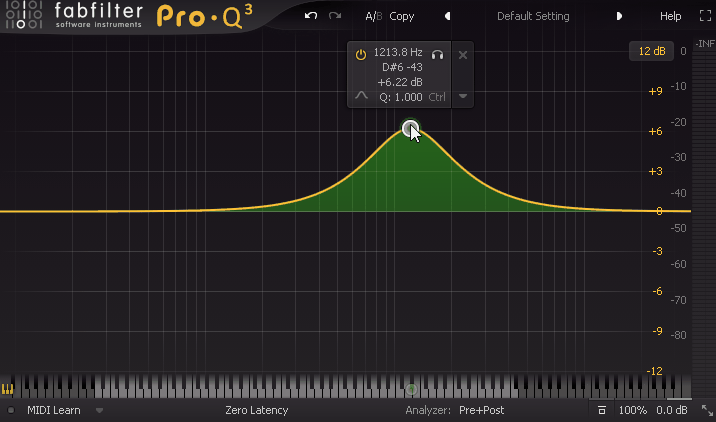
戻る/進むは画面上部を使った方が良いです
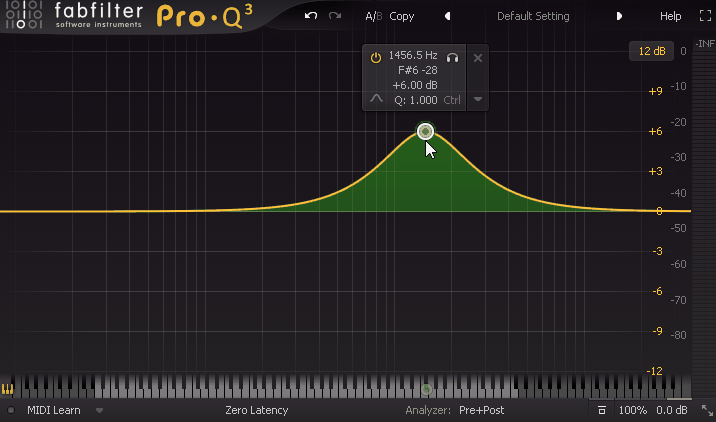
ダイナミクス付きEQの作成と操作
EQ作成時にShift+Alt+クリック → マウスを上下操作でダイナミクスを設定できます。
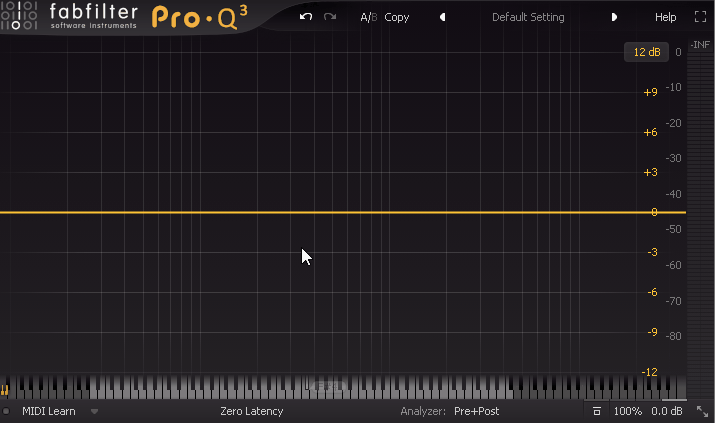
この状態でEQを操作するとダイナミクス付きEQが作れます。
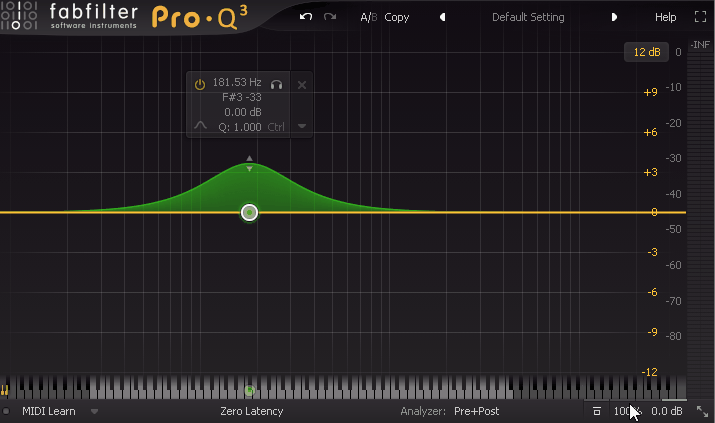
EQのダイナミクスはAlt+クリックで無効化できます。
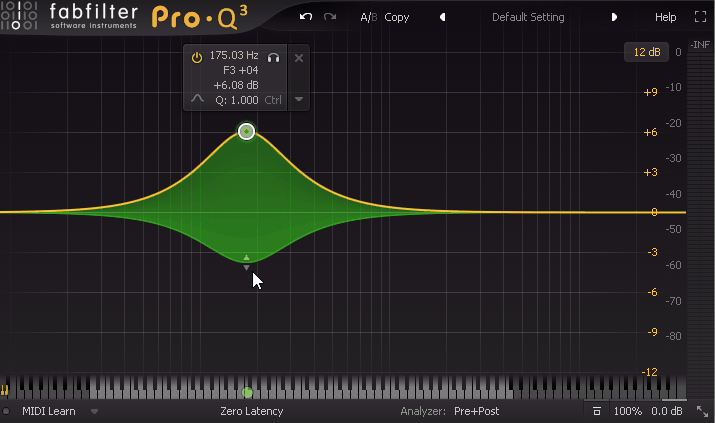
以上が、ショートカットキーを使ったEQの操作方法です。
EQのプリセットを使う
右上の所を選択。
すると、EQのプリセットを選べます。
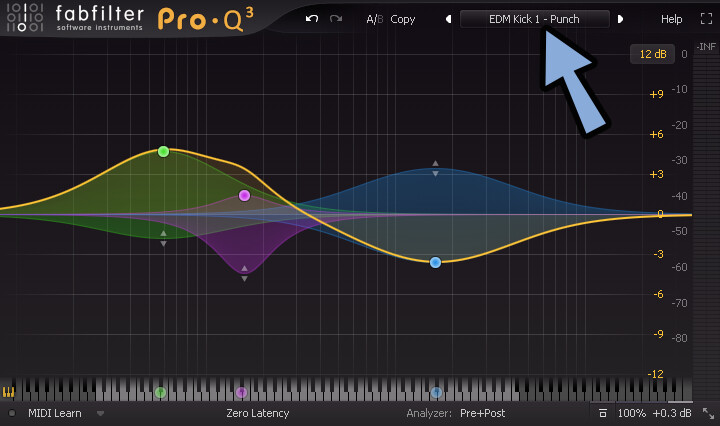
こんな感じで、目的に合わせたプリセットが多数入ってます。
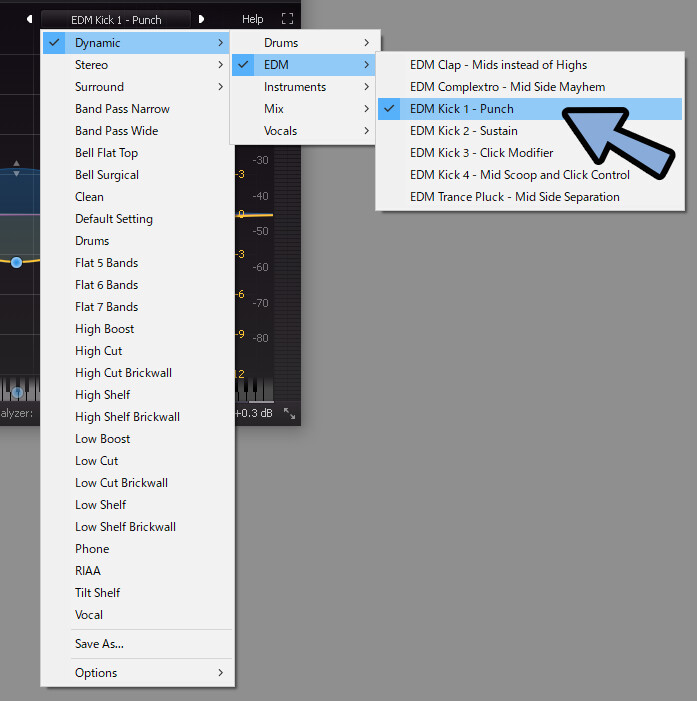
複雑だったり、変わったものが入ってたりします。
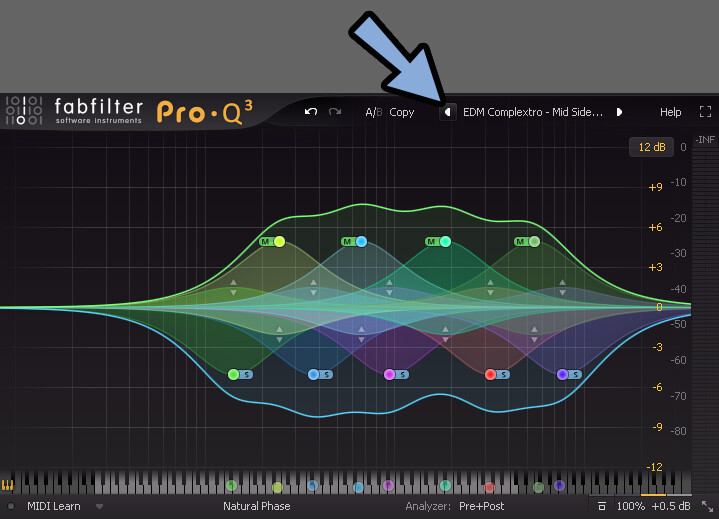
プリセット表示枠の下側を確認。
「Save As…」で新しくプリセットを自作できます。
「Opitons」を開くとより細かな操作項目が出てきます。
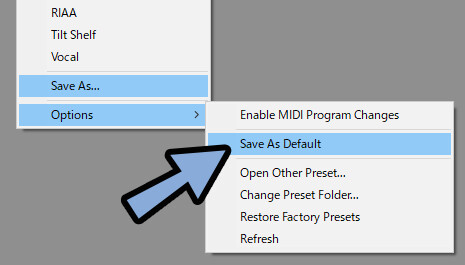
・Enable MIDI Program Changes → MIDIコンとローラなどの入力でプリセット変更
・Save As Default → プリセットの上書き
・Open Other Preset... → フォルダーからプリセットを読み込む
・Change Preset Folder... → プリセットが入ってると設定してるフォルダを変える
・Restore Factory Presets → プリセットの状態を初期化する
・Refresh → プリセットの更新(フォルダ側で変更を加えた時に使う)Enable MIDI Program Changesを動かすには、このようなMIDIコンが必要です。
Enable MIDI Program Changesを選択すると、
プリセットの左側に(0/n)のような数値が表示されます。
これはMIDIコンで「0」を入力 → 「n(任意の数字)」で操作できるという意味です。

※ただ、MIDIコン割り当てを変えたりする必要があるので面倒…
なので、普通に選択した方が早いと思います。
また、プリセットの所を右クリックすると「Save」系の情報が表示されます。
・Save → 上書き
・Save As… → 別名保存
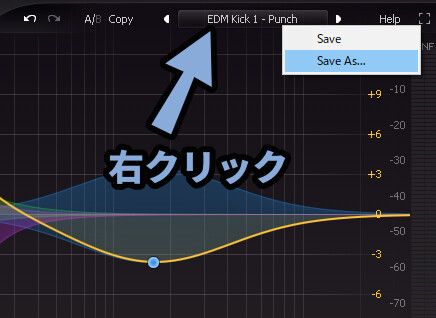
初期状態に戻すには、プリセットから「Default Settings」を選択。
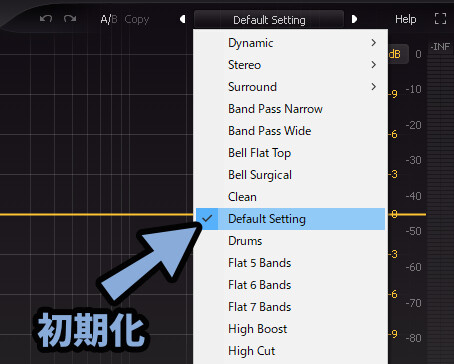
以上が、EQプリセットについての解説です。
A/B比較
画面上部の「A/B」ボタンで2つのEQ状態を記録し、切り替えて比較できます。
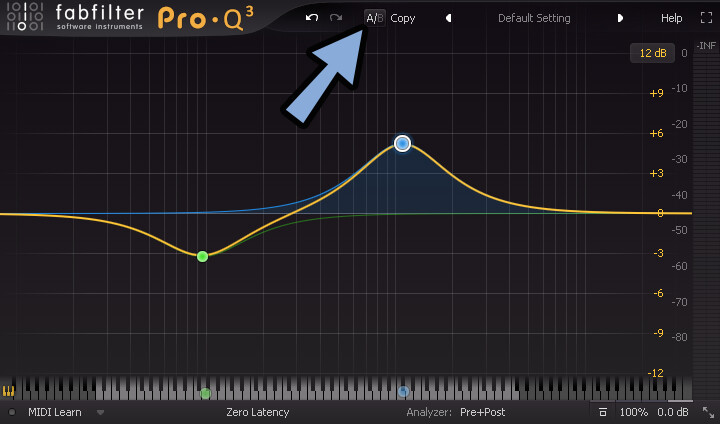
「A」か「B」を選択した状態でEQを操作。
そして「Copy」を押すと、選択してない方にEQの状態をコピーできます。

そして「A」か「B」いずれかを選択した状態でEQを操作。
すると「A/B」ボタンでEQを切り替えて2つの変化を比較できます。
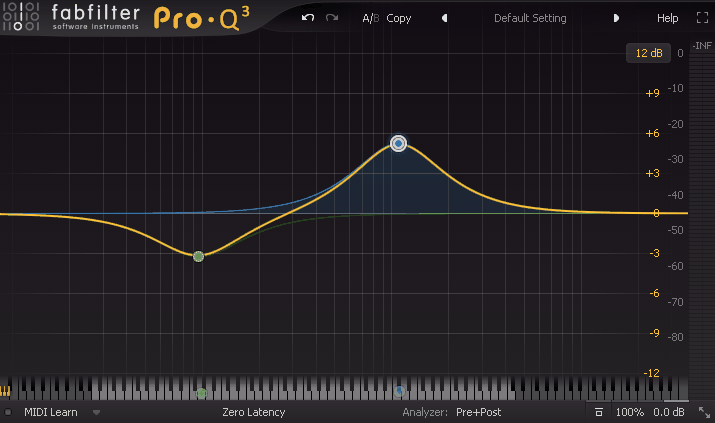
以上が、A/B比較の解説です。
別トラックとの帯域被りを減らす
Pro-Qは別トラックから音の状態を読み込めます。
試しに、2つ目のトラックと音を作成。
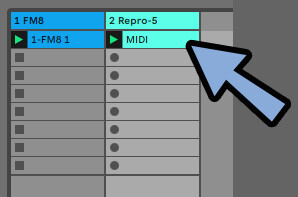
そして「Sidechain」で音を入力。
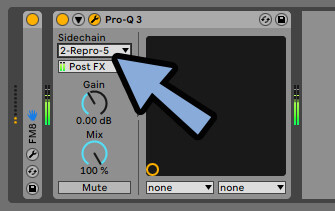
すると、2つの波形が同時に表示されます。
そして帯域が被ってる所は白い強調表示が出ます。
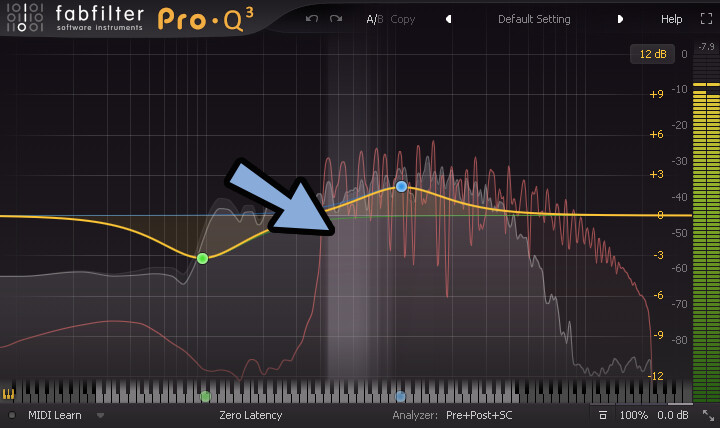
ただ、実際はトラックが複数あることがほとんどです。
なので「サイドチェーン」はあまり使いません。
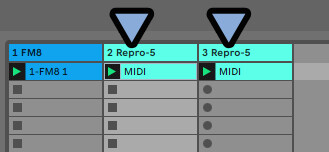
なので、サイドチェーンをオフにします。
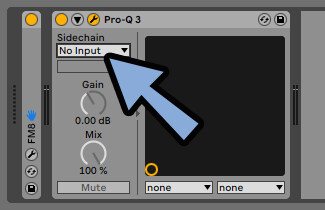
よく使うのはすべてのトラックにEQを刺す処理です。
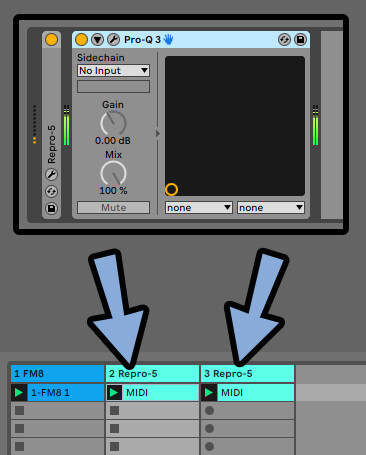
この状態でPro-Qを起動。
すると、Analyzerの所で全ての帯域被りが見れます。
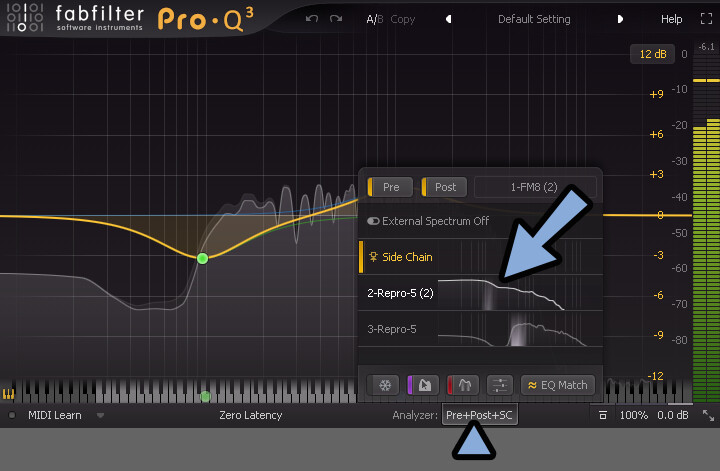
選択するとその周波数を同時表示できます。
そして、帯域が被った所を抑えるみたいな処理ができます。
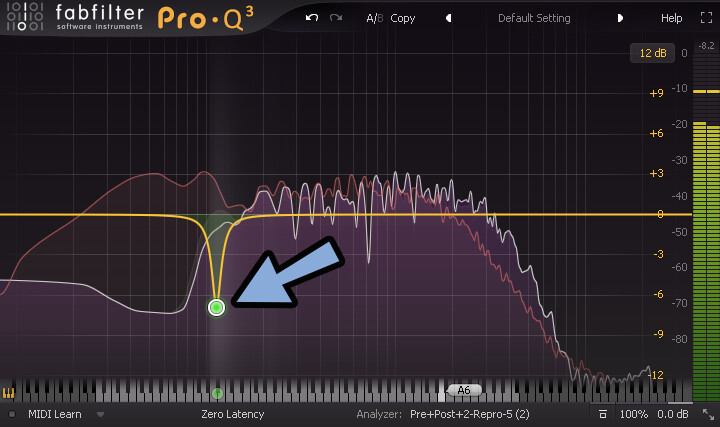

この機能がすごく便利。
初心者は耳で聞いても “音が被ってる” 状態が分からないので…
視覚頼りに処理した方が答えに近づきやすいと思います。
(私は正直、帯域被りの音は聞いても分かりません)
ほかのEQの表示を切り替え。
dBなどを調整して音の被りを解消。
みたいな操作ができます。
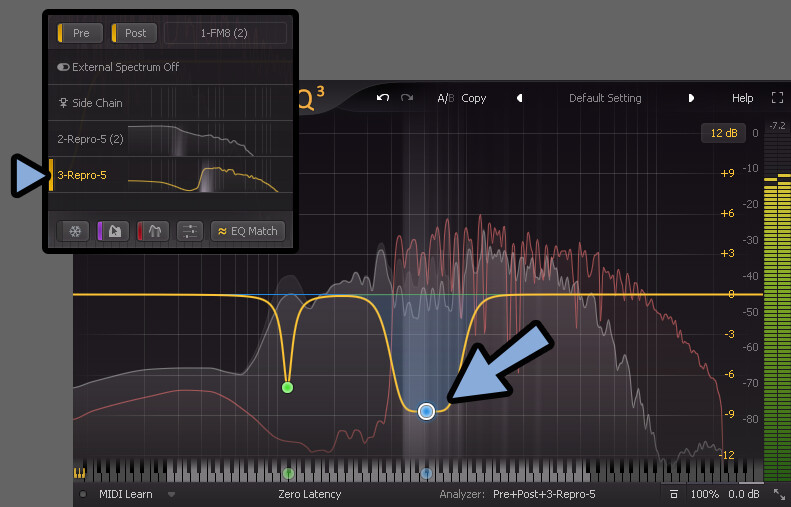
あと、右下の「- □」マークで入力した音だけ表示できます。
※サイドチェーンを使うと、両方の波形が消えるので注意。

「External Spectrum Off」を押すと、全ての外部トラックの表示を解除できます。
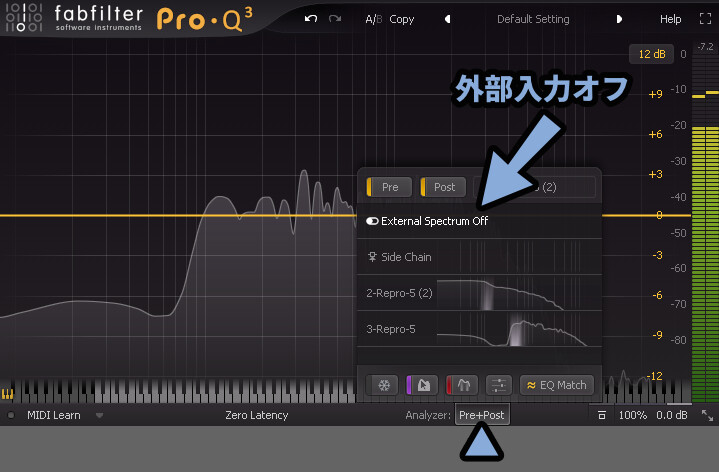
以上が、別トラックとの帯域被りを減らす方法の解説です。
EQマッチ
別トラックから音を入力し、その入力した音に近づけるようなEQを作る処理です。
別トラックとの音の統一感を出すことなどが期待できます。

かなり極端な変化が発生します。
「音作りのEQ」的な処理と考えてください。
Analyzerから、音を近づけたい別トラックを選択。
この状態で「EQ Match」を実行・
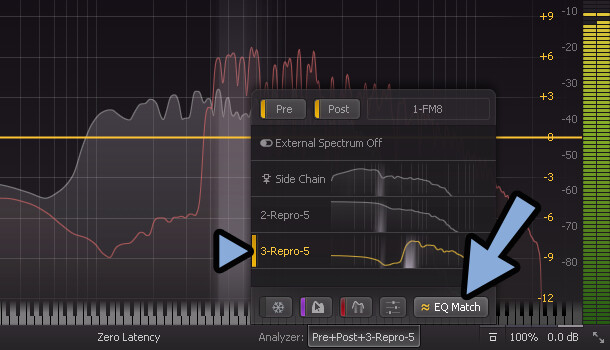
(Referrence)で入力として使いたいEQを選択。

この状態で「Match」を実行。
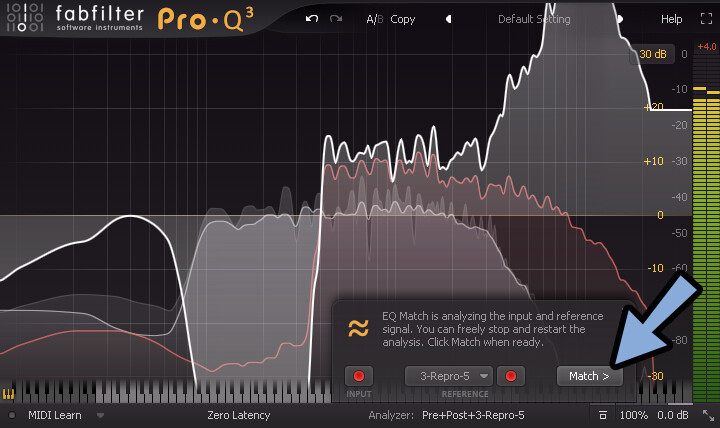
すると、EQマッチが行えます。
< Analyze → 1つ前の画面に戻る
真ん中のバー → 制御点の数調整(分割の細かさ変更)
Finish → EQマッチを確定
Finishで確定すると下図のようなEQが生成されます。
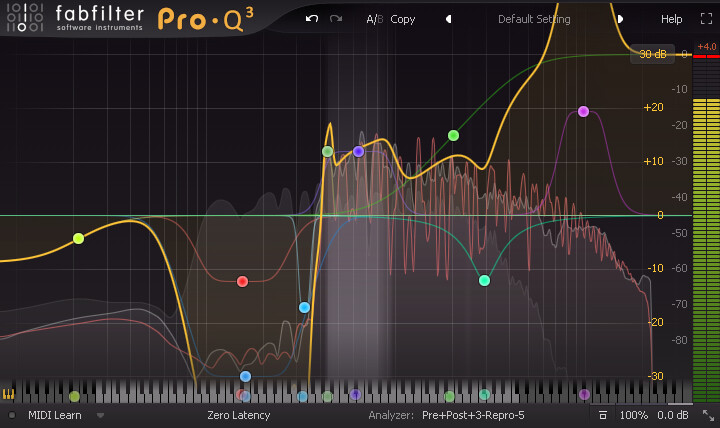

30dB表示でもはみ出てる…。
以上が、EQマッチの解説です。
その他の機能
AnalyserのPreを押すと変化前のEQを表示/非表示切り替えできます。
Postを押すと変化後のEQを表示/非表示切り換えできます。

この2つの表示を調整する項目です。
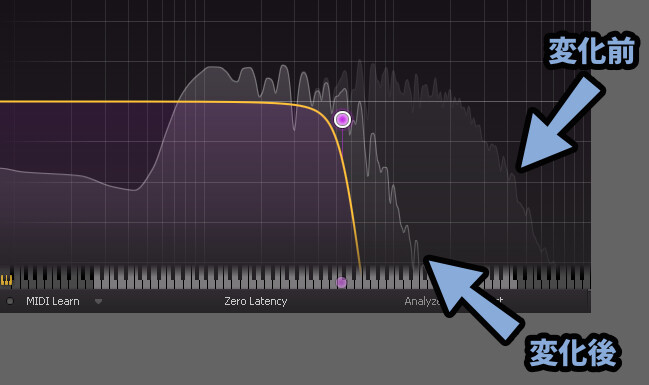
Analyserの雪マークはフリーズ機能です。
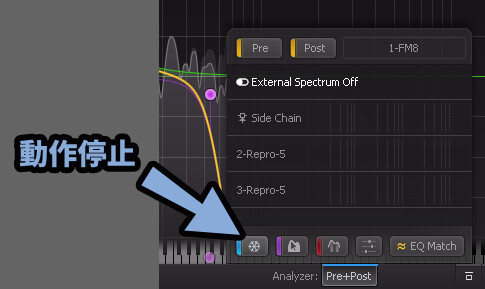
これを押すと、EQの動きを一時停止できます。
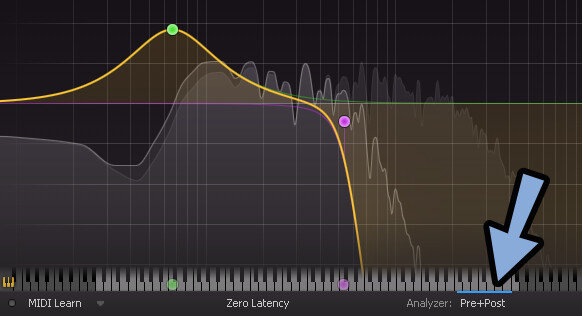
Zero Lantencyの中にあるのは、遅延処理関係の項目です。
基本「Zero Lantency」でOKです。
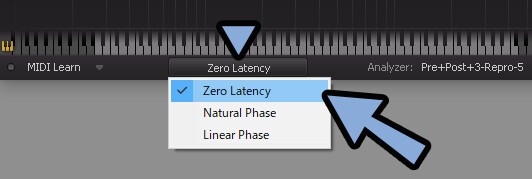

他のプラグインとの兼ね合いで、EQの表示がズレた時に使う機能と考えてください。
左下の「MIDI Learn」はMIDIコンなどの入力で操作できます。
↓このような機材の入力を使う機能です。
MIDI Learnを押して、操作したい項目をクリック。
この状態でMIDIコンを操作するとMIDI割り当てできます。
(Closeでキャンセル)
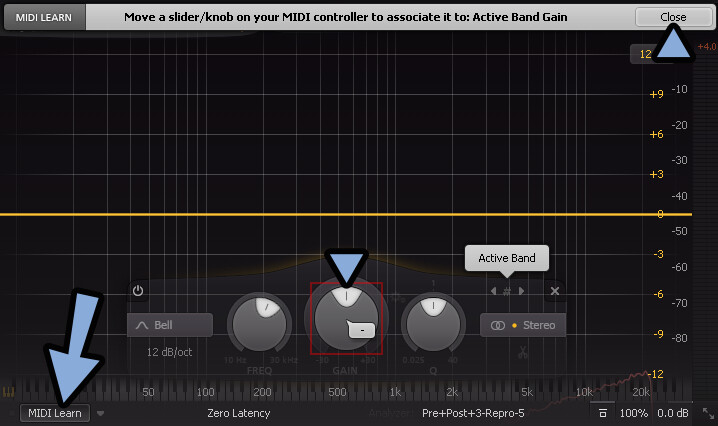
以上が、その他の機能の解説です。
レビュー
Fabfilter系のエフェクトはいい意味でも悪い意味でもクセが無い「The処理」的な動きをします。
だた、値段がお高めなのがデメリット。
なので全体的にクセがなく、扱いやすいです。
音質の劣化も少ない非常に優れたEQになってます。
ただ、世の中にはアナログEQ機材を再現したプラグインがあります。
引用:wikipedia – Massive Passive EQ
たとえばPulsar Audio「W495」みたいなアナログシンセの再現。
音に “色乗せ” するみたいな処理はできません。


ただ、この色乗せは主に「コンプレッサー」で問題になります。
EQは何も付加がない The 処理的なモノの方が使いやすいと思います。
(超歴史リスペクトのLo-Fi再現を目指さなければ、EQの色乗せは不要かと思います)
なので、多くの場合で「Pro Q3」が正解となる王道ツールです。
そうした、王道を選ぶという点で「Pro Q3」は持っておくと良いと思いました。
(あと、複数トラックで帯域被りを表示できるのも便利)

デメリットは値段が高い事ぐらいです。
ただ、性能は良いのでプロの方などがよく使ってます。
↓あと、このバンドルを買えば「C、Q、L、MB」の4種の神器的なモノが安く手に入るのでおすすめ。
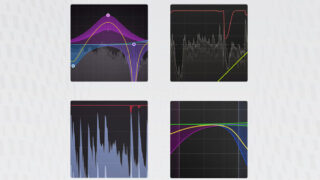
・C → コンプレッサー
・Q → EQ
・L → リミッター
・MB → 帯域を分けて処理ができるコンプレッサー
「コンプ」は古い機材を再現して音に色付けしたい派の人も居るので使われない事もありますが…
「EQ(Q)」と「リミッター(L)」は色付けよりもクリアな処理が求められるのでFabFilterの製品が選ばれることが多いです。
その上高度な処理ができるMBもセットになってます。
なので、初手から最強になりたい方はコレがおすすめ。
あと分かりにくそうな「MBコンプレッサー」については、こちらで解説。

全体的にとても良く、The王道的なプラグインになってるだけはあると思いました。
まとめ
今回はPro-Q3の使い方をまとめました。
・全体的に癖が無く、扱いやすくて音質の劣化も少ないEQ
・音の処理が綺麗
・ダイナミクスも設定可能
・別のトラックを読み込んで音の帯域が被ってる場所を強調表示もできる
・デメリットは値段が高価な事
・アナログ機材的な色乗せは不可だが、基本はコンプレッサーで良い
また、他にも音楽やDTMについて解説してます。
ぜひ、こちらもご覧ください。

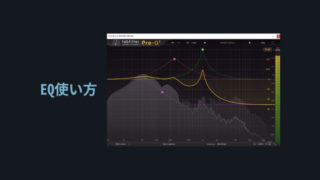



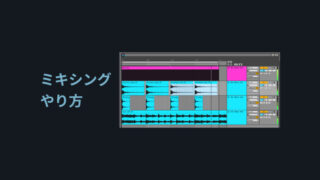



コメント