はじめに
今回はUnityのマテリアル設定方法を紹介します。
マテリアル作成
ProjectのAssetの所を左クリック
Create→マテリアルで作成します
Hierarchyを右クリックしCube等のモデルを作成。
作成したモデルにドラッグ&ドロップで割り当てる事が出来ます。
マテリアル設定
作成したマテリアルを選択します。
Inspectorの所で設定項目を操作すれば色などが変更できます。
ここではAlbedo(固有色)を黄色に変更しました。
シェーダー設定
InspectorのShaderの所で変更します。
ここで何かしらのシェーダーを選択すればシェーダーが変更できます。
ここでは例としてUnlit→Colorのシェーダーに切り替えました。
これは影の影響を無効にするシェーダーです。
このようにシェーダーを切り替える事で複雑な見た目を作り出すことができます。
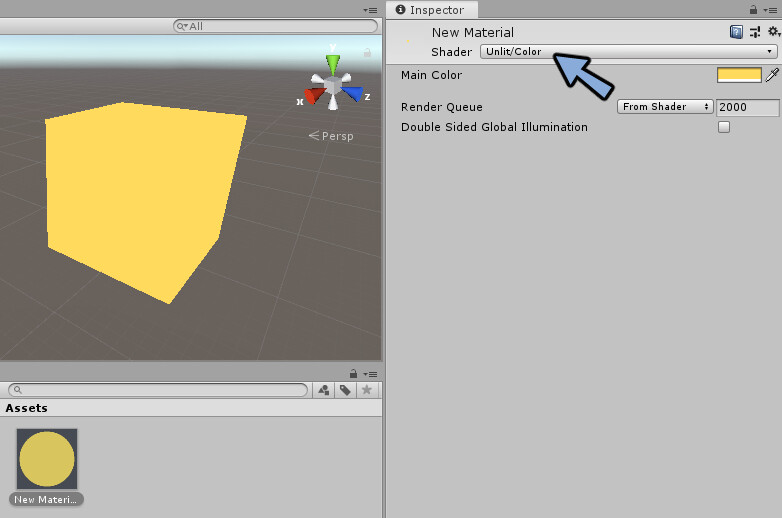
またUnityはシェーダーが個別のファイルになってます。
なので他の人が作ったシェーダーを読み込む事が可能です。

ここでは例としてUTS2.0というシェーダをこちらのリンクよりDL。
( UTS2.0 : https://unity-chan.com/download/releaseNote.php?id=UTS2_0 )
Projectの所にドラック&ドロップでImportを押して読み込みました。
マテリアルのシェーダーを確認すると選択肢が増えてるのでこちらより変更可能です。
UTS2.0 → Toon_DoubleShadeWithFatherに変更して色とアウトラインを設定するとこのような見た目になります。
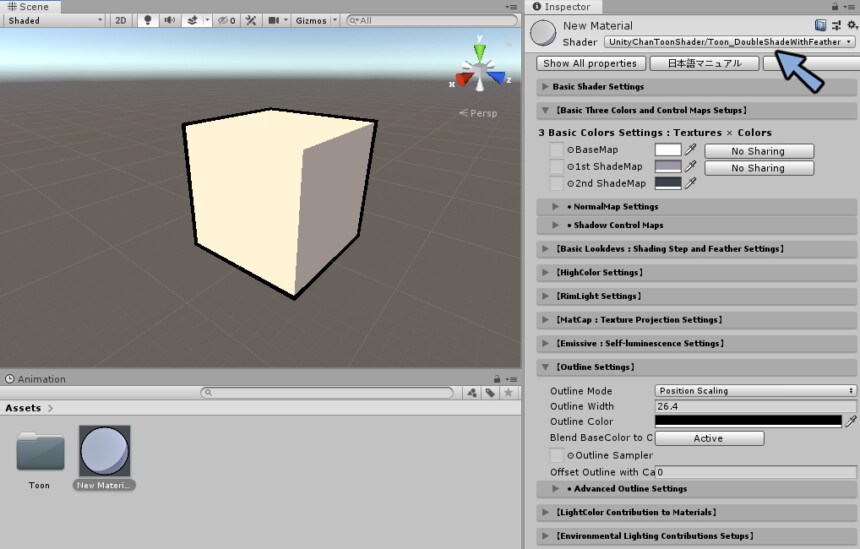
また、プログラミングが書ければ自分でシェーダーを作る事もできます。
ぜひいろんな表現のShaderをご活用ください。
テクスチャ設定
画像をProjectにドラッグ&ドロップで読み込み
マテリアルを選択してシェーダーのカラーの左にある箱に画像をドラッグ&ドロップすると読み込めます。
テクスチャ設定の注意点
Unityのデフォルトの光源(Directional Light)は若干黄色い色に設定されています。
なのでテクスチャが正しい色(光源を完全な白とした状態)で表示されてません。

なので光源の色を白色に設定してから見た目を調節してください。

PBRテクスチャ設定
UnityでもPBRテクスチャーの設定が可能です。
標準のシェーダー(Standard)では以下のように設定してください。
- Albedoに色のテクスチャ
- Specularに金属質のテクスチャ
- Nomalに凹凸のテクスチャ
- Heightにディスプレイスメント
- その他必要に合わせて各種設定
これでUnityでPBRテクスチャーが設定できます。
またUTS2.0でPBRテクスチャを設定したい方はこちらもご覧ください。
完全な再現までは出来ませんがかなり近い表現が出来ます。
まとめ
今回はUnityでのマテリアルの設定方法としてマテリアルの作成、マテリアルの設定、シェーダーの設定、テクスチャの設定、PBRテクスチャの設定方法を紹介しました。
↓ ↓ より詳細に知りたい方はこちらもご覧ください ↓ ↓

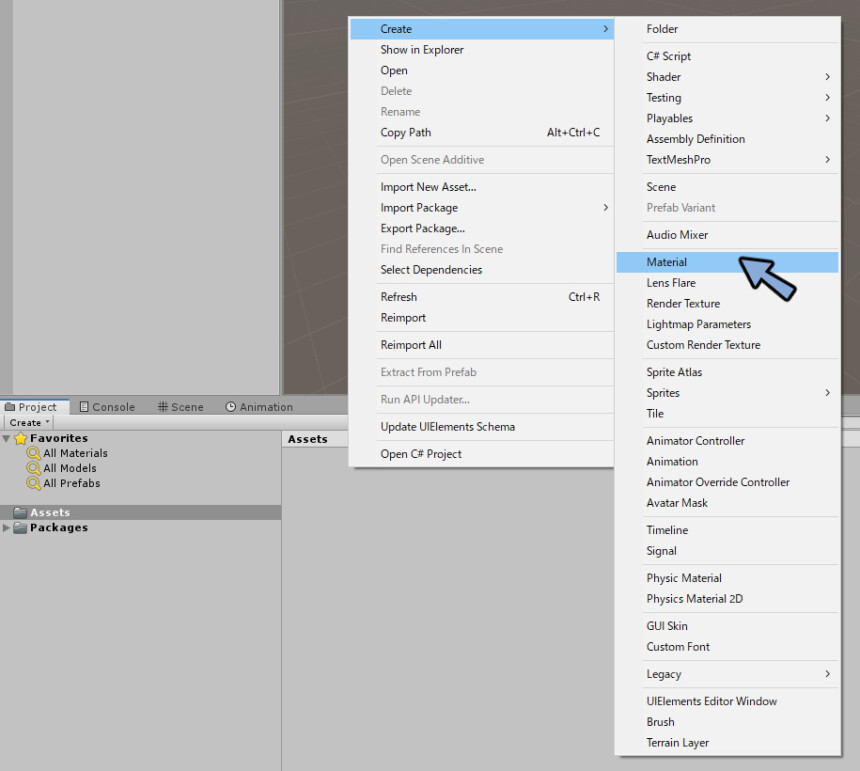
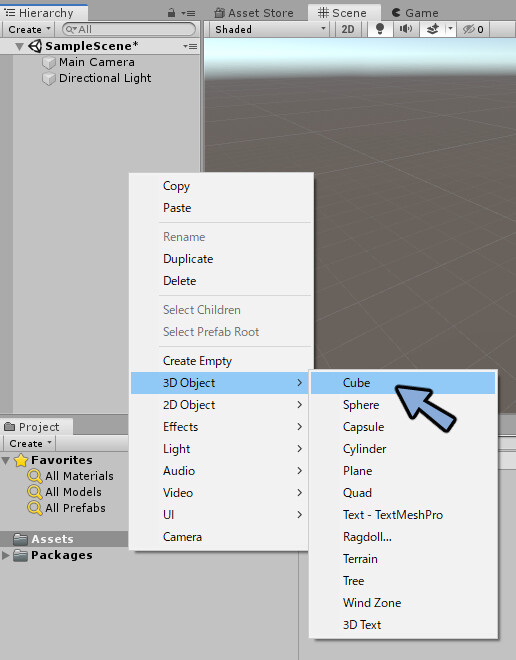
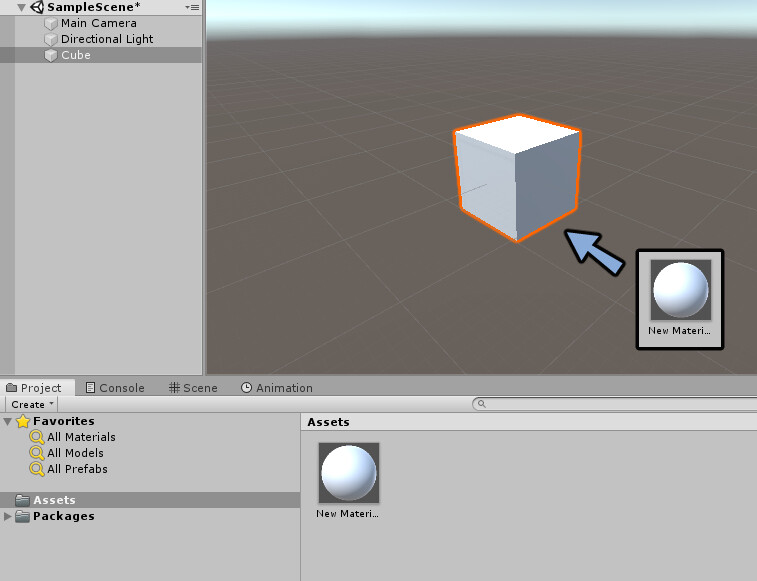
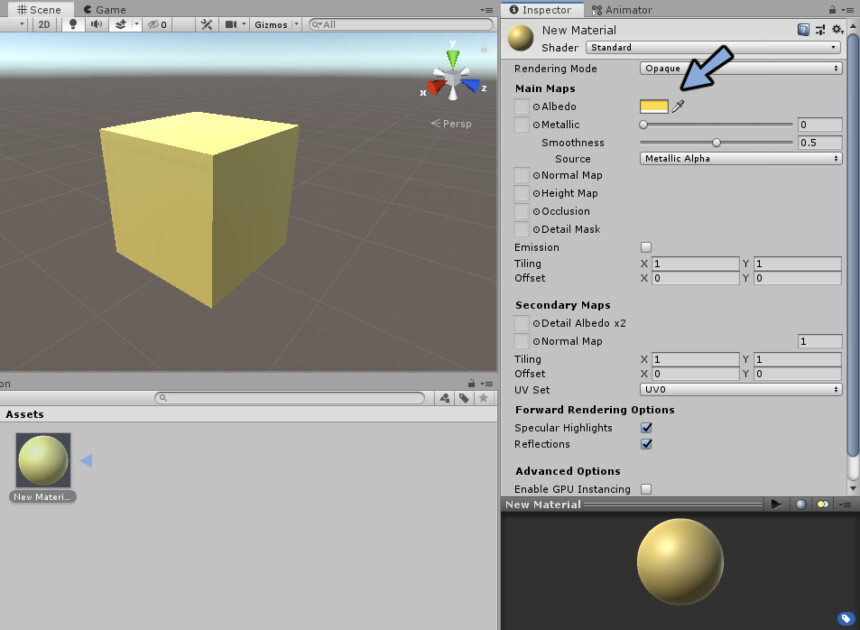
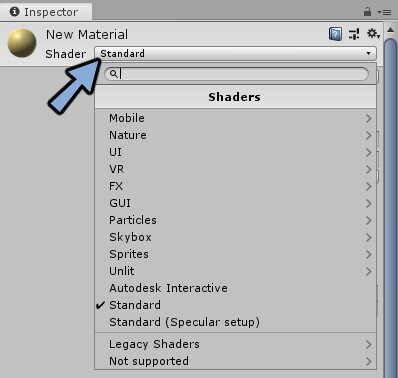
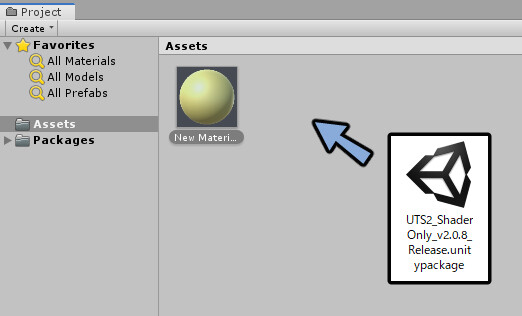
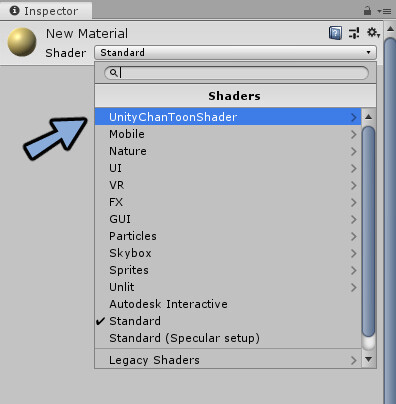
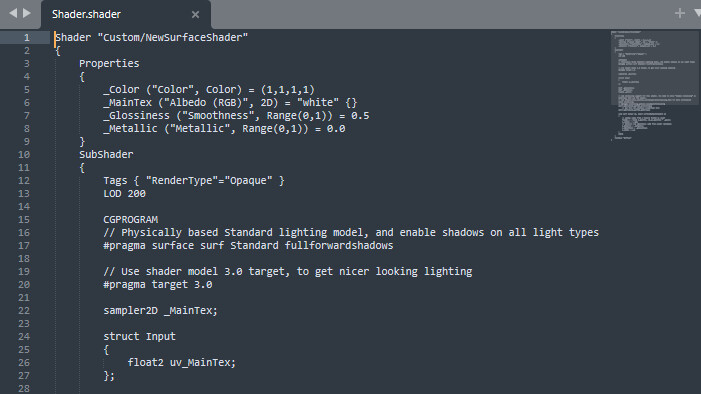
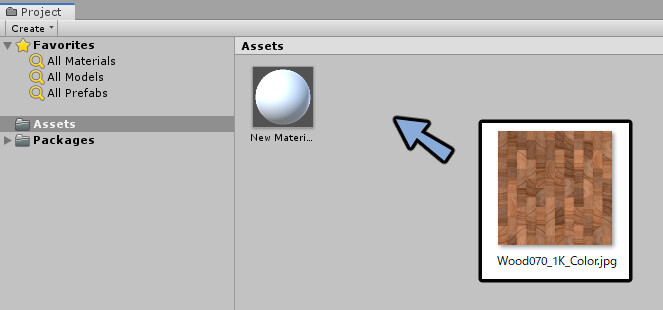
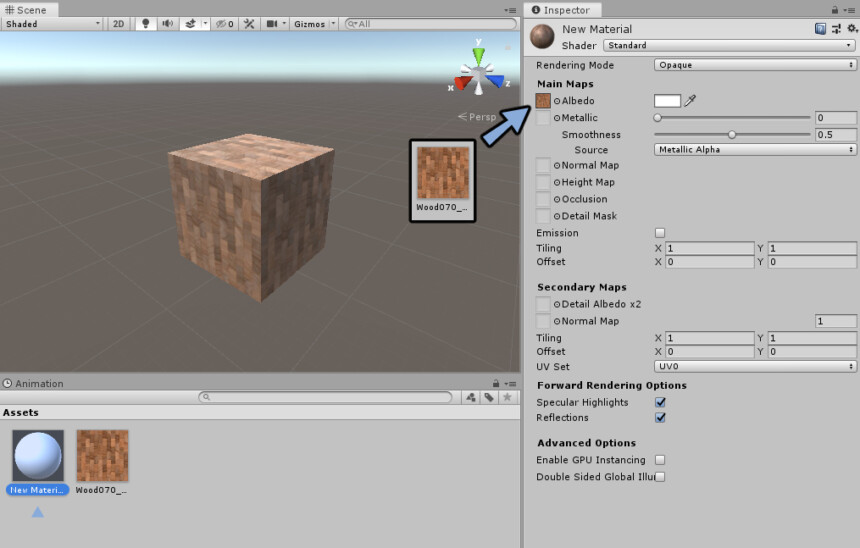
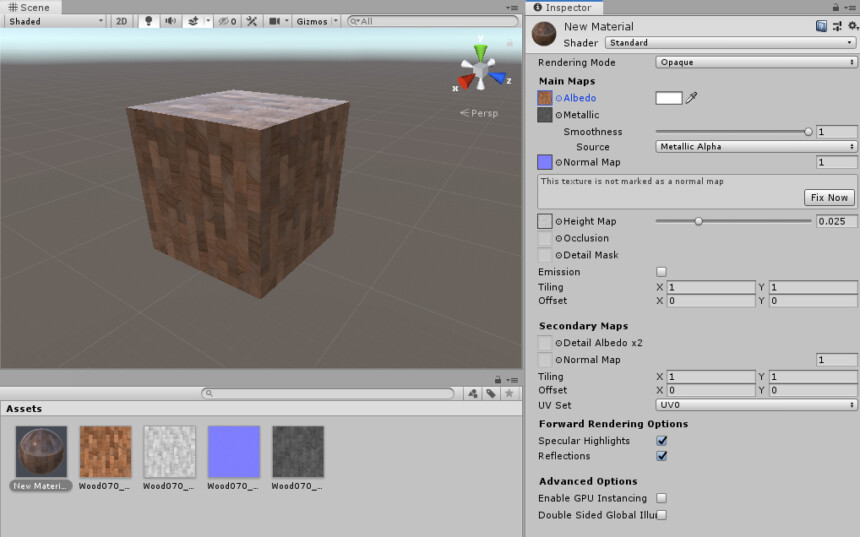





コメント