はじめに
今回は形状に複数のマテリアルを割り当てる方法を紹介します。
Unityへのモデルの読み込み方法やマテリアルの作り方はこちらをご覧ください。
今回はこちらのモデルを読み込みマテリアルを複数作成した状態でスタートします。
下準備
Unity形状に複数のマテリアルを割り当てる場合、書き出した際の設定が重要になります。
Blenderの場合はこちらを見て複数マテリアルが設定された状態で書き出してください。
モデルを書き出してUnityに読み込み。
▶ボタンで中身を確認。
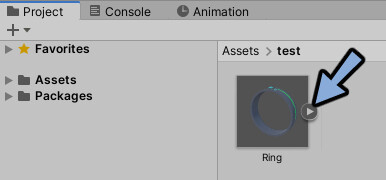
複数のマテリアルが読み込まれていれば大丈夫です。
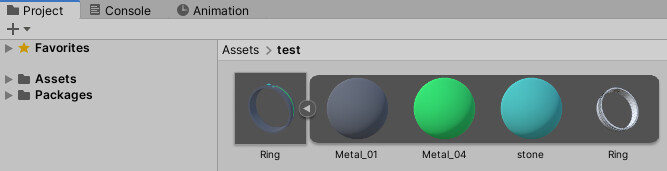
あとはProjectのAssetsの中を右クリック。
Create → Materialを選択。
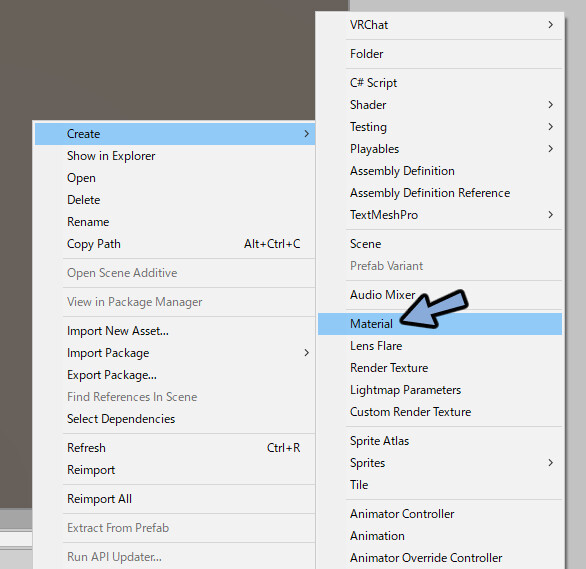
必要数のマテリアルを作成。
Inspectorで色などをを調整。
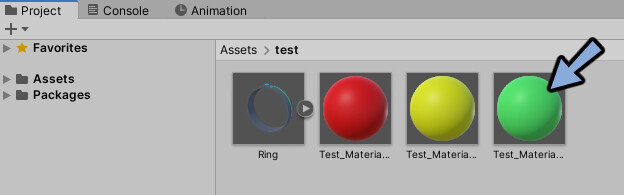
ヒエラルキーにモデルのデータをドラッグ&ドロップ。
シーンで表示させれば下準備が完了です。
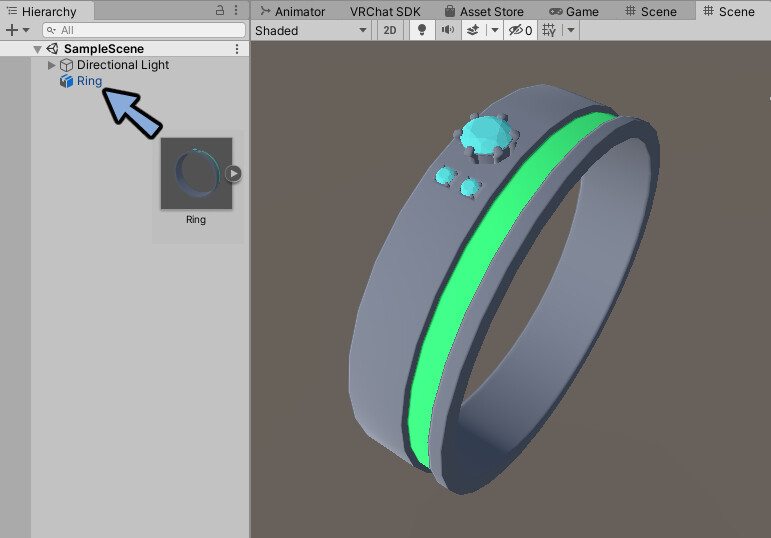
複数マテリアルを割り当て
マテリアルはドラッグ&ドロップで割り当てれます。

割り当てたマテリアルは下記の方法で確認できます。
Hierarchyの中のモデルのデータを選択。
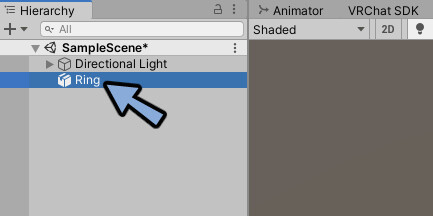
Inspectorを確認。
するとマテリアルが割り当てられてます。
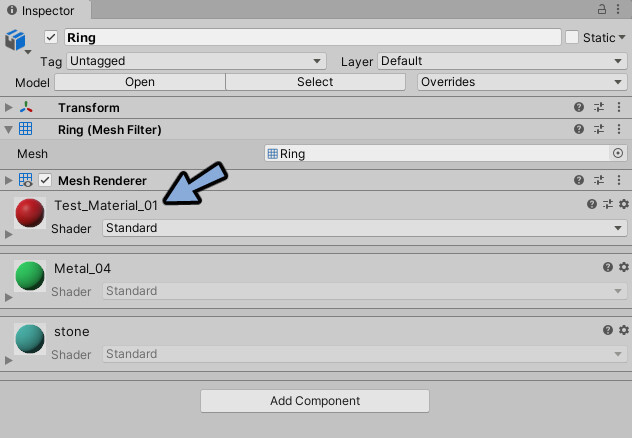
同様の手順で複数のマテリアルを割り当て。
Inspectorより割り当てられたことを確認。
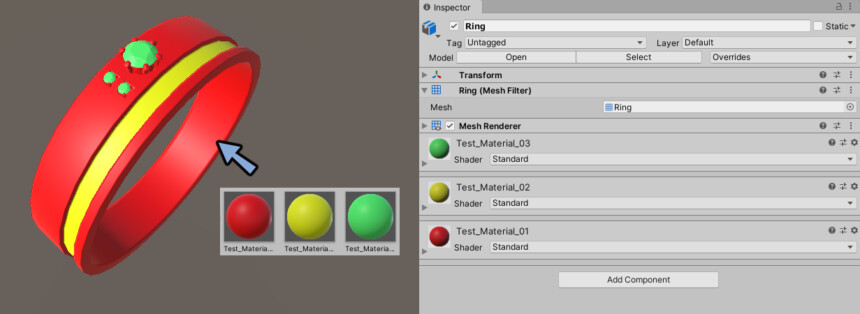
これでUnityで1形状に複数のマテリアルを割り当てる方法が完了です。
まとめ
今回はUnityで1形状に複数のマテリアルを割り当てる方法を紹介しました。
Unityで綺麗な金属のマテリアルを作る方法はこちらで解説中。(UTS2.0シェーダーを使用)
VRChat向けの指輪のメイキングの全体はこちらで公開中。
ぜひこちらもご覧ください。






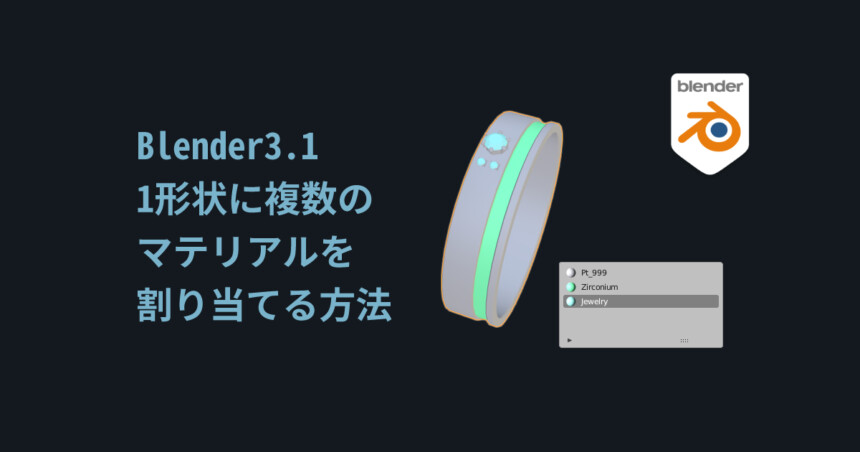

コメント