はじめに
今回は、VRChatにあるカメラの使い方について紹介します。
VRChatを始める上での最低限の知識がある事を前提に進めます。
↓前提知識はこちらをご覧ください。


Ctrl+Fキーで記事内検索できます。
これで、必要な所だけ見る形にすると読みやすいと思います。
カメラを出す
VRChatを立ち上げ。
デスクトップモードなら、Escキーを入力。
Launch Padの右下3番目の「カメラマーク」を選択。
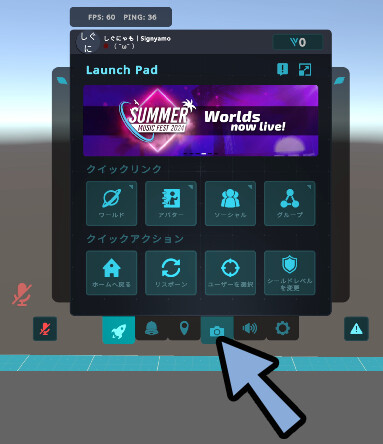

Quest 3なら右手の「B」ボタンで動きます。
そして「写真カメラ」を選択。
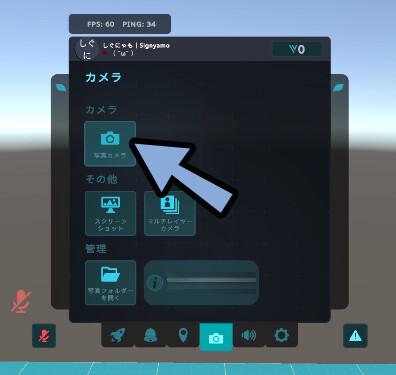
すると、カメラが表示されます。
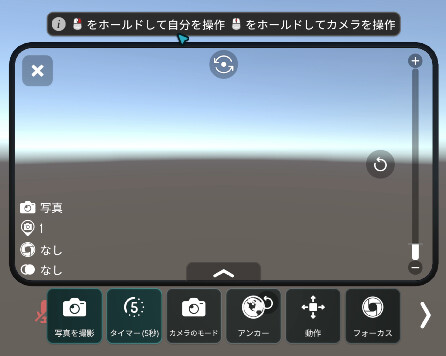
以上が、カメラを出す方法です。
カメラが遠すぎる時の対処法
VRモードでカメラを出した場合、遠すぎてつかめないことがあります。


これは、事前にカメラを出した後…
OVRなどで位置を調整した後に起こったりします。
この場合は、一度「写真カメラ」を選択肢て非表示化。
その後、もう一度「写真カメラ」で再表示。

これで、カメラが手元にやってきます。

以上が、カメラが遠すぎる時の対処法です。
カメラを操作する
デスクトップモードの場合、カメラの操作方法は上部に表示されてます。
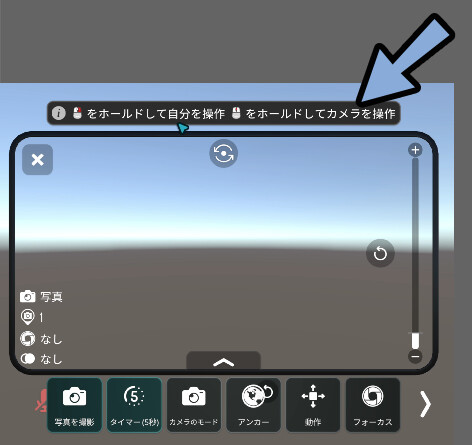
操作方法は下記の通り。
・中クリック+WASDキー → カメラを前後左右に移動
・中クリック+マウスを移動 → カメラの視点を操作
・右クリック+WASDキー → キャラクター自体を操作少し慣れが必要ですが… こんな感じで動かせます。
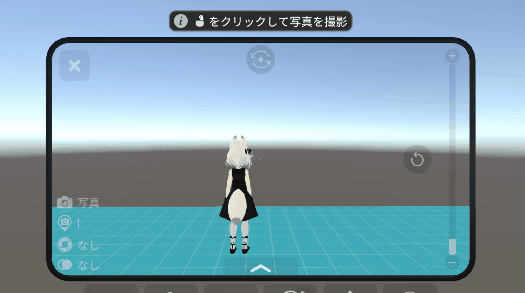
また、カメラを上下に動かしたい場合…
上か下を向いた状態で「W」キーで全身。
ある程度進んだら視点を戻すと、上下に移動してる事が分かります。
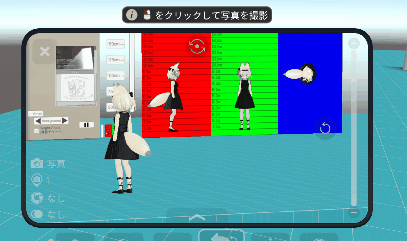
以上が、カメラを操作する方法です。
VRモードでカメラを飛ばす(ドローン)
VRモードの場合、操作方法がカメラの上部には出てきません。
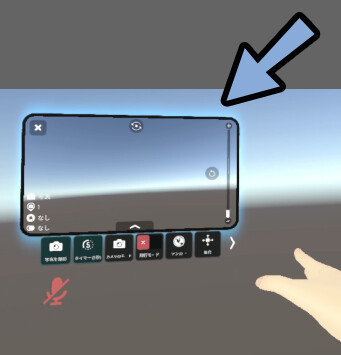
その代わり「飛行モード」という項目が追加されてます。
こちらを有効化すると、操作方法が画面上部に出てきます。

操作方法は下記。
・右ジョイスティック → カメラを前後左右に移動
・左ジョイスティック → カメラの視点を左右に動かす
・左トリガー+左ジョイスティック → カメラの視点を上下に動かすジョイスティックは、下図の部分です。

こちらを操作して、カメラを動かす形になります。
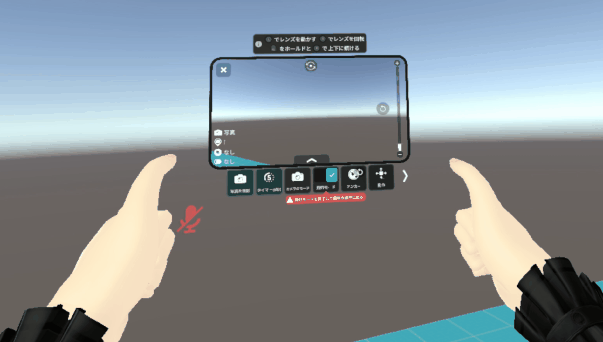
以上が、VRモードでカメラを飛ばす方法です。
飛行モードで水平を取る
VRモードの場合、カメラを掴めます。
そして掴むと水平が崩れます。
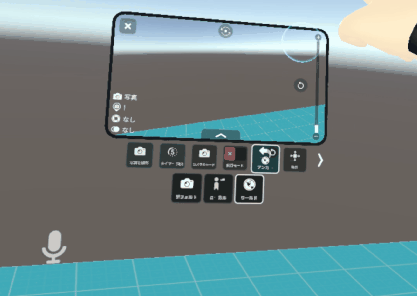
こちらは、飛行モードをオンにすると自動で水平が取れた状態になります。
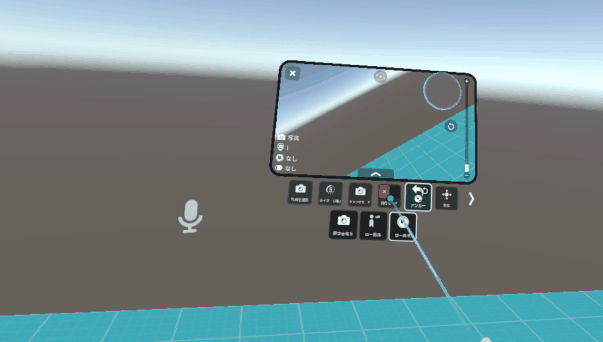

ただし、縦長写真の水平は取れません。
飛行モードは自動で横長写真の形になります。
→ 縦長写真はカメラを掴んで人力で頑張る必要があります。
以上が、飛行モードで水平を取るの解説です。
表示のミラー反転
カメラの上部を押すと、表示のミラー反転ができます。
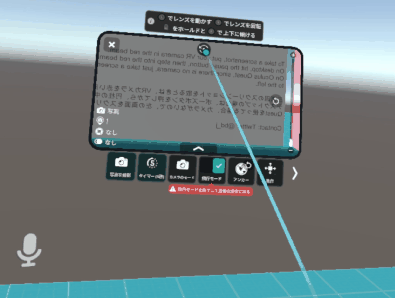
これは、QvPenの文字を読む時に便利です。
普通の文字だと、普通に読めますが…
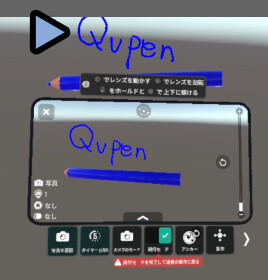
反対側から見ると、鏡文字になります。
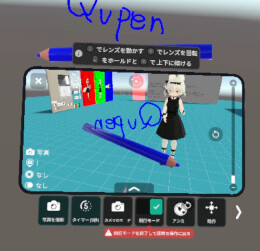
こんな時に、この左右反転を使うと文字が読めます。
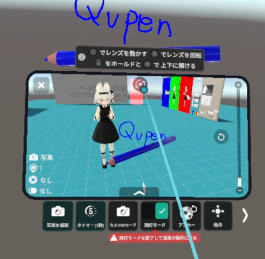
ただし、撮影した写真は左右反転しないので注意。
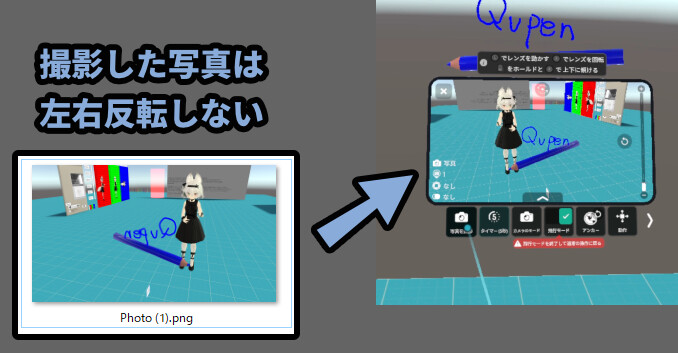

QvPenの文字を正しく残したい場合…
ミラー表示無しの状態で撮影する必要があります。
どのようにミラー表示無しの状態を確認する方法は…
VRChatのワールド内にある文字を表示。
これが、正しく読める状態がミラー反転無しの表示となります。
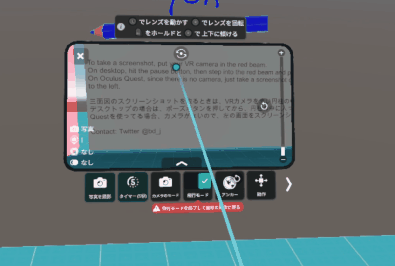
以上が、ミラー反転表示の解説です。
近づくとズームの違い
被写体を大きく写すには2通りのアプローチがあります。
・近づく
・ズームするこの2つは、被写体を大きく写すという点で同じですが…
写真の仕上がりに大きな変化をもたらします。
【近づいてズームなしの場合】
・被写体の周りにあるモノが映る
・被写体の形が遠近法で歪む
【遠い所からズームした場合】
・被写体の周りにあるモノが映らない
・被写体の形が遠近法で歪みにくくなる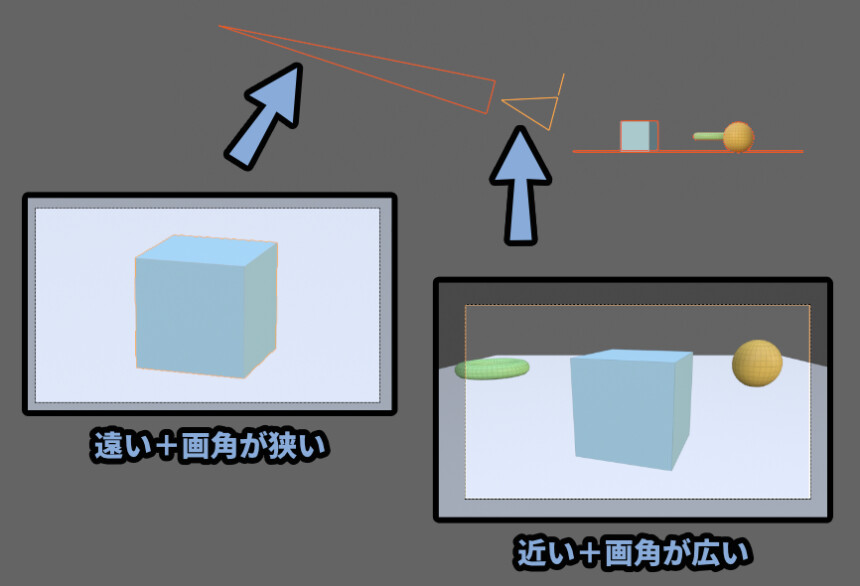

キャラクターの場合、遠近法の歪みは可愛さを減らすものとされてるので…
遠くからズームの方が綺麗に映る事が多いです。
(ただし、壮大な景色のワールドを写したい場合は最大広角がおすすめ)
近づいた場合は、このような画面になります。
これは、周囲の余計な情報が映り込みやすいです。
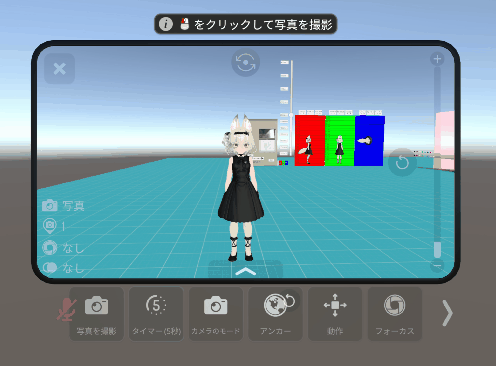
広角の歪みに関してはVRChatのカメラ場合…
画面端にキャラクターの顔を置くと分かりやすいと思います。
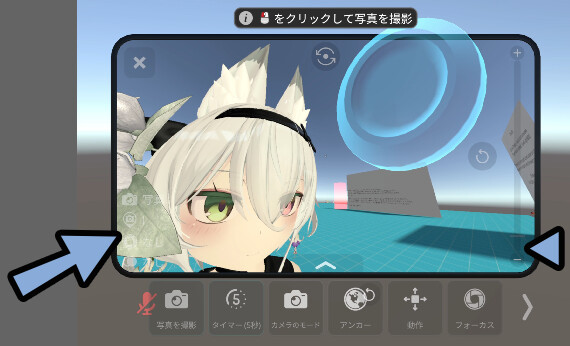

広角で歪んだ顔は俗に “魚っぽい” と呼ばれたりします。
ズームした場合は、このような画面になります。
周囲の映り込みが減り、形の歪みが軽減されます。
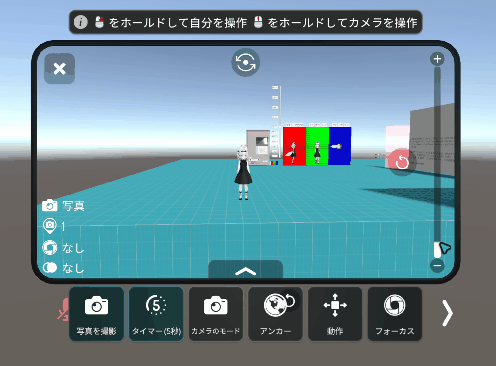
広角の絵に比べ、絵の写りが綺麗だと思います。

このあたりの詳細はこちらで解説。
あと、右側の回転矢印マークで、ズームの状態を初期化できます。

以上が、近づくとズームの違いです。
カメラで撮影する
撮影は左下のボタンで行えます。
・写真を撮影 → 押した瞬間撮影される
・タイマー(5秒) → 押して5秒後に撮影される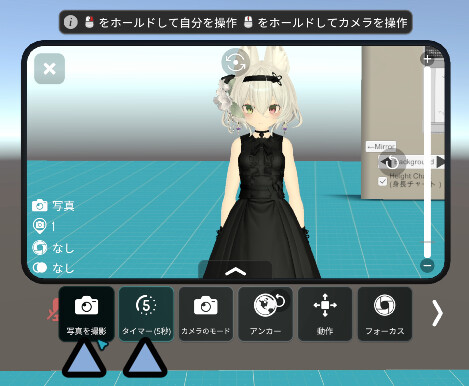
タイマーの途中で「キャンセル」を押すと撮影を無効化できます。
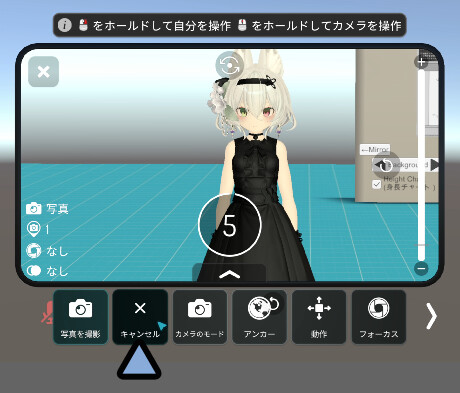

VRの場合、普通の撮影を使うと「カメラを操作してる」状態が記録されます。
なので5秒タイマーを使い、ポーズを作って撮影するのがおすすめ。
以上が、カメラで撮影する方法です。
写真の保存先を変更する
撮影した写真は、Launch Padの右下3番目の「カメラマーク」を選択。
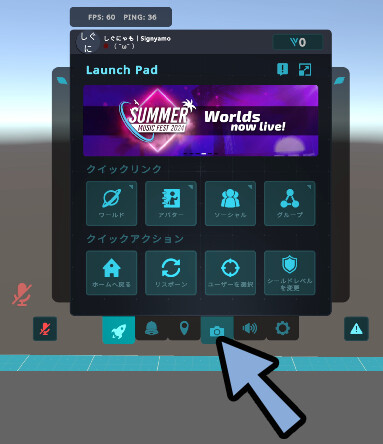
「写真フォルダーを開く」で確認できます。
右側には保存先のファイルパスが書かれてます。
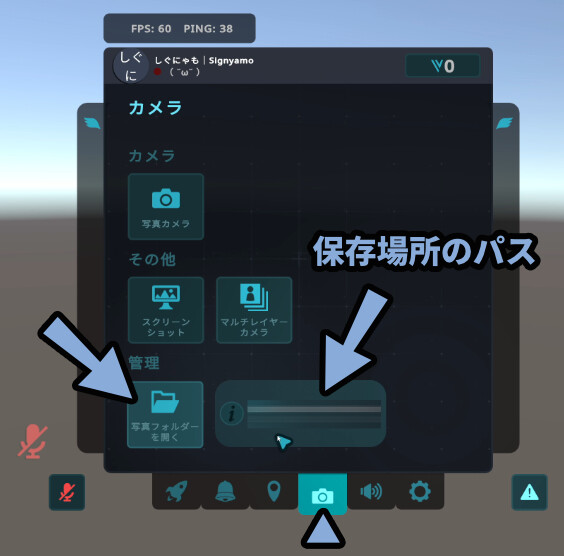

そして、この保存先は原則変更不可能です。
しかし「シンボリック リンク」という機能を使うと…
力業で変更できます(難易度高め)
シンボリック リンクは「コマンドプロンプト」で設定します。
Windowsキー → komaなどを打ち込み、コマンドプロンプトを表示。
右クリック → 管理者として実行を選択。
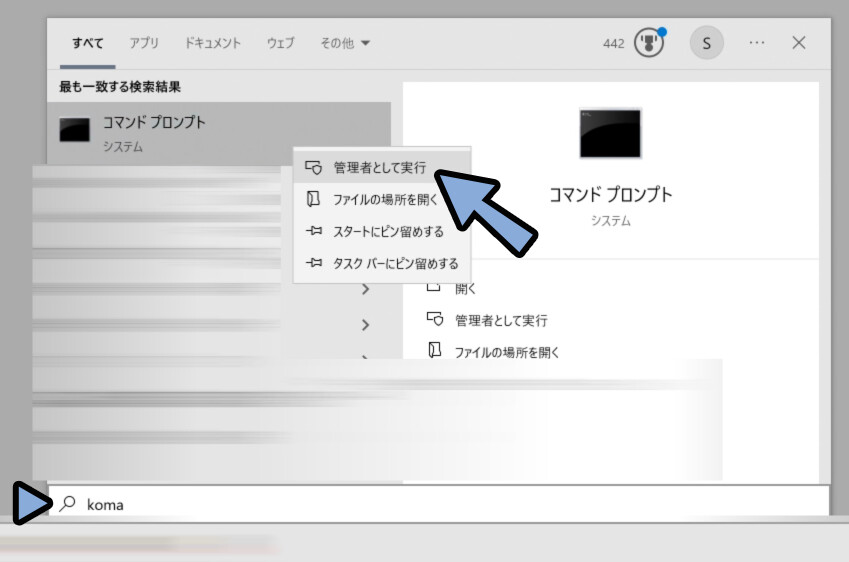

管理者として実行しないと、この処理は動きません。
そして、下記のテキストを打ち込み。
(青色の所は、各自で変更)
mklink /d "C:\Users\あなたのユーザー名\Pictures\VRChat" "変更したい保存先パス"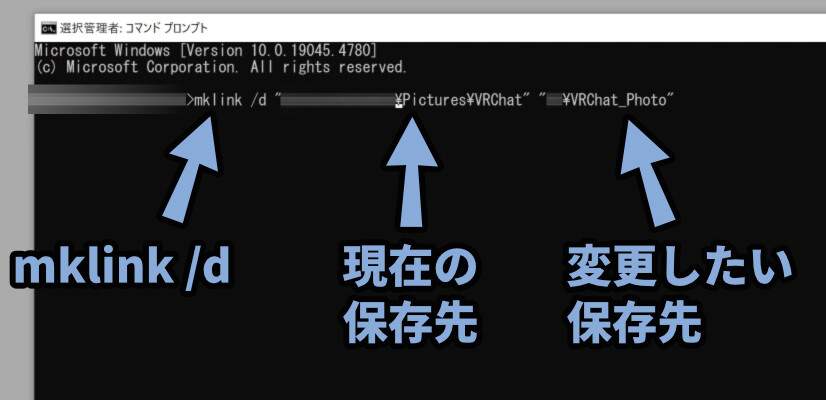
そして… ここからがややこしいです。
下記の通りの設定を行ってから実行してください。
【実行のために必要な処理】
・現在の保存先 → 事前にフォルダーを"消す"
・変更したい保存先 → 事前にフォルダーを"作る"まず、現在VRChatの写真が保存されてるフォルダーを削除します。
※バックアップを取り、削除してください。
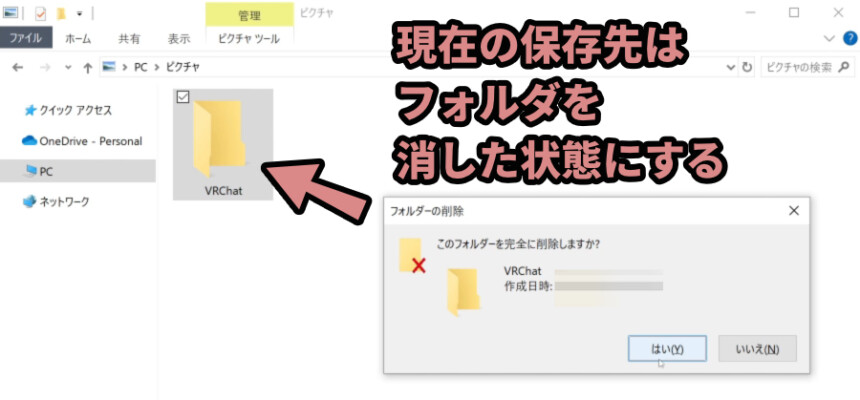
次に、変更したい保存先のフォルダーは “先に” 作られてる必用があります。
なので、こちらはフォルダーを作ります。
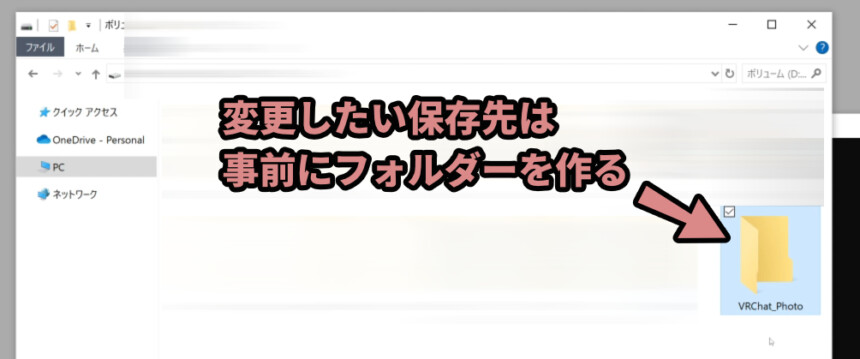
この状態でエンターキーで実行。
すると、シンボリックリンクが作成されます。
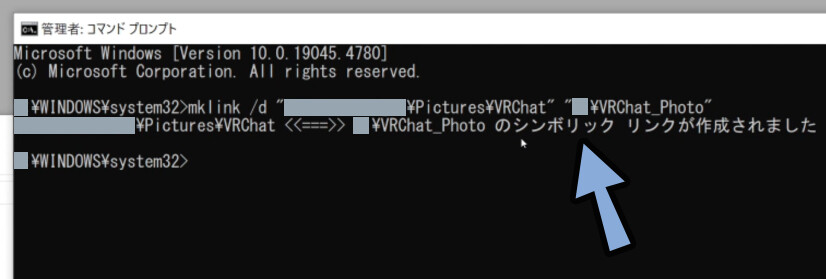

もし、実行で失敗した場合は「上矢印キー」で元の処理を復元できます。
こちらで、設定を見直してやり直してください。
これで、元の保存先にフォルダの “ショートカット” が作られます。
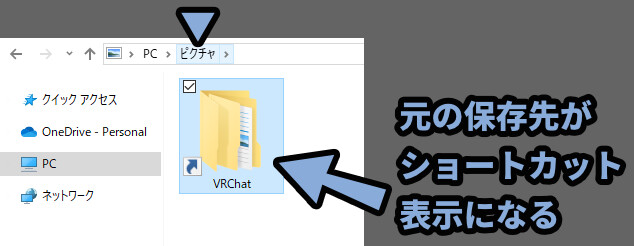
このショートカットの中に入ると、パスは元のままになってます。
しかし、上部のフォルダー名をクリック。
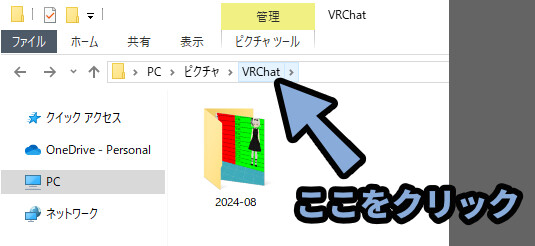
すると、フォルダのパス表示が変わります。
これで、写真の保存先が変更されたことが確認できます。
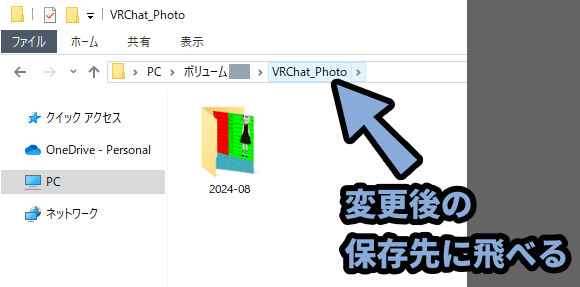
以上が、写真の保存先を変更する方法です。
カメラのアンカー設定
カメラのアンカーには3つの設定があります。
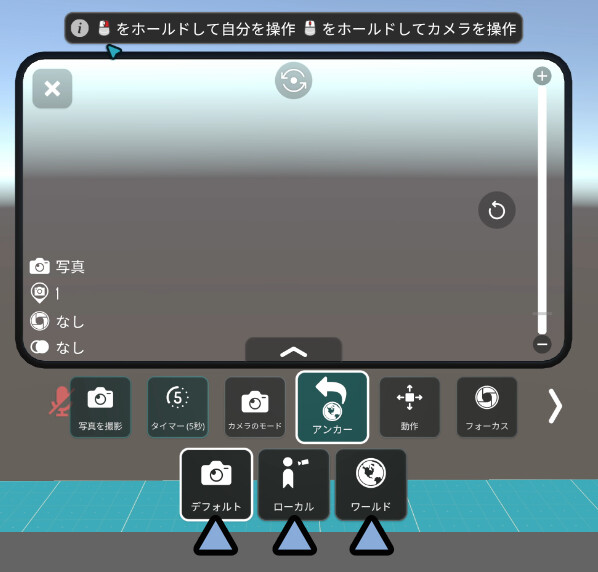
それぞれの意味は下記の通り。
【デフォルト】
キャラの移動に同期してカメラが動く
【ローカル】
カメラの位置を自由に変えれる
+キャラの動きに合わせてカメラも動く
【ワールド】
カメラの位置を自由に変えれる
+キャラの動きに合わせてカメラが動かないデフォルトは、キャラの動きに合わせてカメラが動きます。
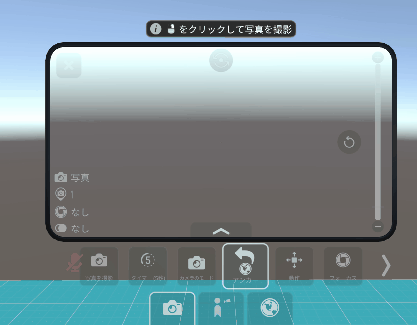
ローカルはマウス中クリックでカメラの位置や角度を操作できます。
そして、キャラを動かすとカメラも一緒に動く機能です。
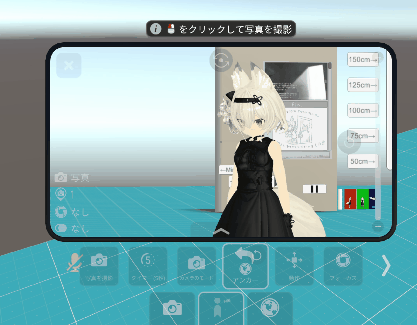
ワールドはマウス中クリックでカメラの位置や角度を操作できます。
そして、キャラを動かしてもカメラも一緒に動きません。
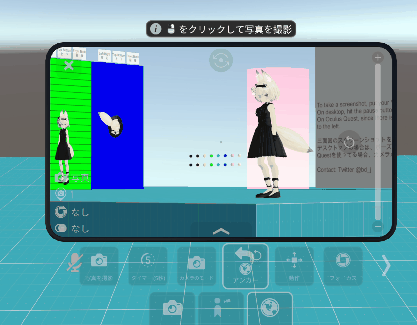
俗に言う、ワールド固定は「ワールド」設定で行えます。

VRChatはイベント終了後に集合写真を撮る文化があります。
なので、このワールド固定は練習しておいた方がいいです。
VRモードの場合、ワールドにするとカメラを掴んで操作できます。
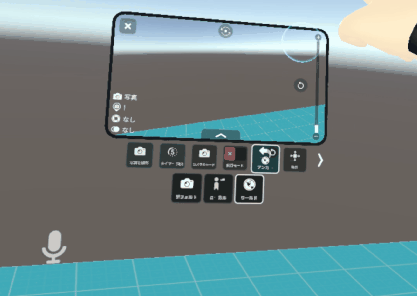
以上が、カメラのアンカー設定です。
カメラは飛ばずと「ワールド固定」になる
カメラの操作で、カメラをドローンのように飛ばして操作する方法を解説しました。
・デスクトップなら中クリック + WASDキー/マウス移動
・VRなら「飛行モード」これらの操作を使うと… 自動で「ワールド」の設定になるので注意。
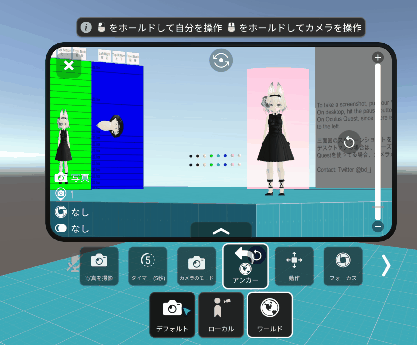

逆に言えば、アンカー → ワールドを開いて押すのが面倒と感じた場合…
「飛行モード」を有効化すれば1発でワールド固定にできるという小技が使えます。
以上が、カメラは飛ばずと「ワールド固定」になるの解説です。
ピンボケを作る
ピンボケは「フォーカス」で作れます。
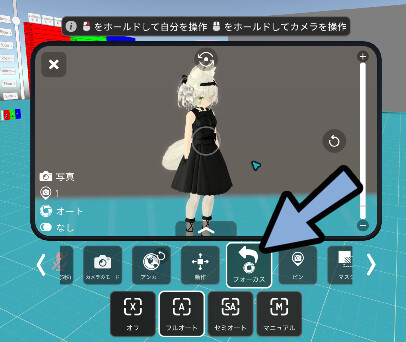
そして、このボケ具合は… ズームの有無で変化します。
・ズームなし(広角) → ボケが出にくい
・ズームあり(望遠) → ボケが出やすいズームが無いと、背景のボケは目立ちません。

しかし、ズームを入れると…
一気に背景のボケが目立ちます。
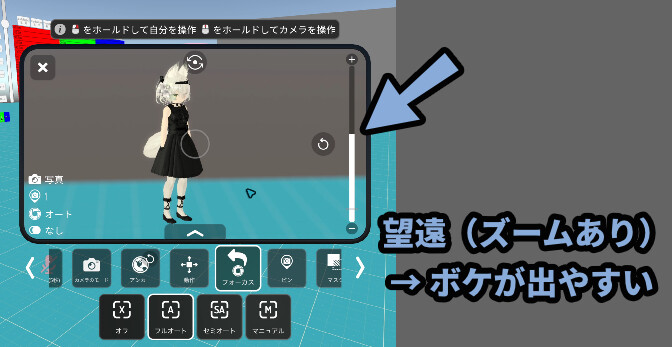
そして、白い丸はピントを合わせる位置です。
クリック or トリガーでピントを合わせる位置を設定できます。
が、こちらはあまり制度が良くないです。
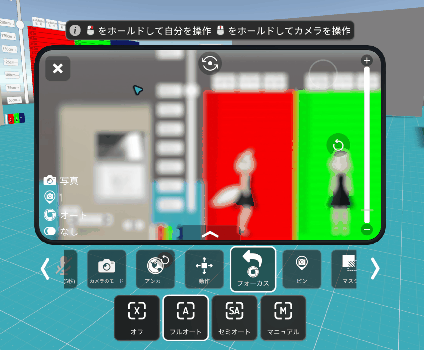
コツは…
画面の下付近、地面に接してる所を狙うとピントが合いやすいです。

あと、ピントが合ってる場所の3Dモデルが貫通してる場合…
手前部分のボケが消えるという不具合が合ったりします。
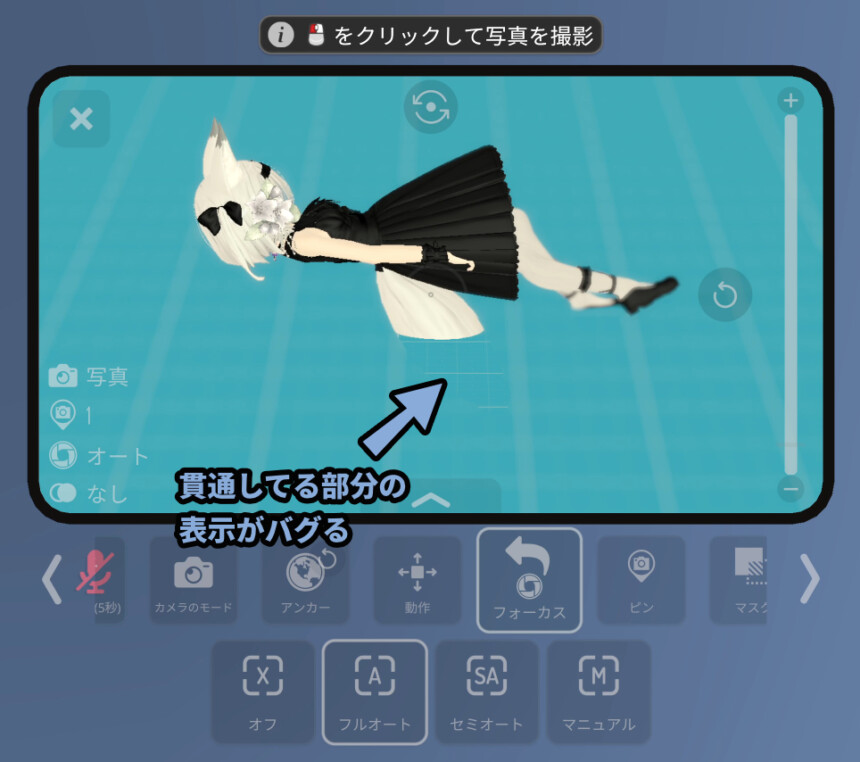
このあたりが気になる、よりこだわった写真を撮りたい方は…
Virtual Lens2などの有料カメラの導入をおすすめします。

セミオートは絞り値というモノを設定できます。
これはカメラで言う所の「F値」で、ピントのボケ具合を調整するモノです。
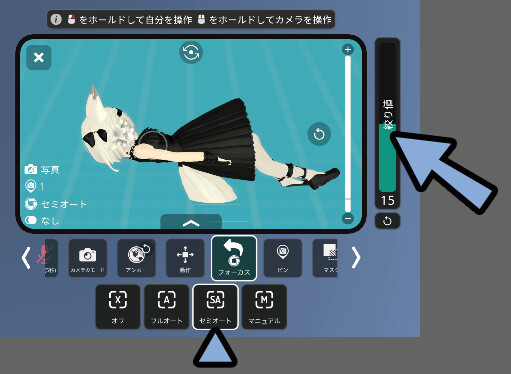
絞り値の数字を増やすと、ボケが弱まります。
絞り値の数字を減らすと、ボケが強まります。
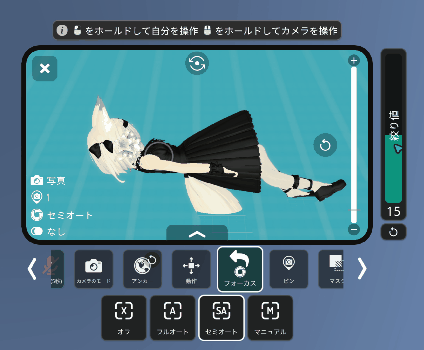

リアルカメラでは絞り値でカメラの中に入る光の量も変わります。
マニュアルにすると「焦点距離」が増えます。
これはピントが合う”位置”です。
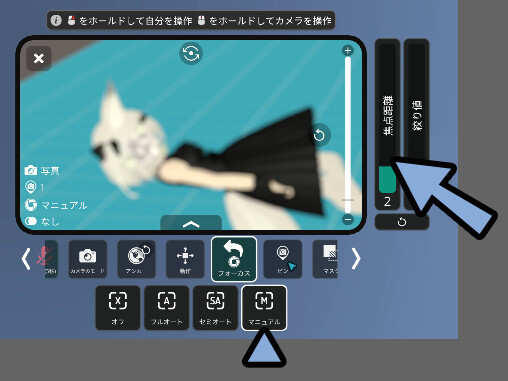
カメラは “被写体” ではなく「カメラからの距離」でピントが合う位置を決めてます。
これを手動で操作できるモノになります。
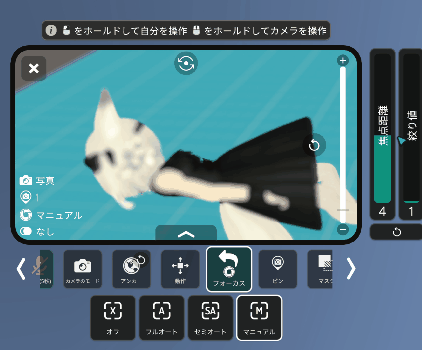
数値の段階は整数しかありませんが…
間を頑張って操作すると、小数の操作が可能です。

フルオートだとボケ具合を調整できない。
マニュアルは焦点距離設定が使いづらい。
なので、個人的にセミオートが一番おすすめ。
以上が、ピンボケを作るの解説です。
画像の大きさを変える
画像の大きさは右側の「写真の解像度」で変えれます。
右側は「>」を押すと表示できます。
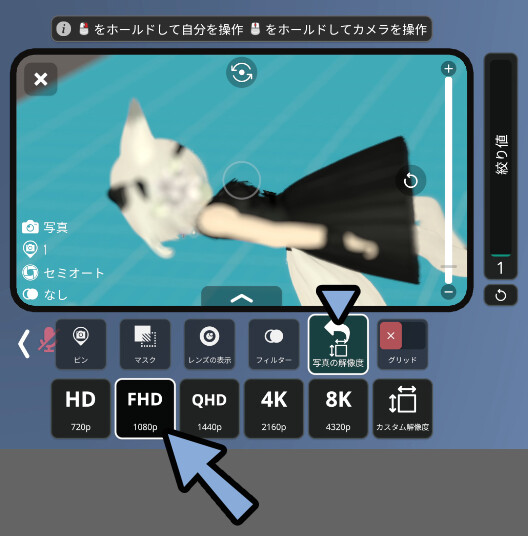

下にある○○pの数字は、写真の縦幅(px)だと考えてください。
大きさはそれぞれ下記の通り。
・HD → 1280×720px
・FHD → 1920×1080px
・QHD → 2560×1440px
・4K → 3840×2160px
・8K → 7680×4320px8Kは一枚撮影すると25MBぐらい行きます。
4枚撮影すると、25×4 = 100MB = 0.1GBです。
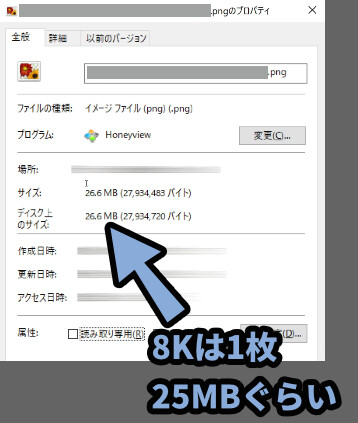
結構大きくて…
正直、非実用的です。

4Kで撮影しても見返さないことが多いので…
個人的には、基本はFHD。
どうしても綺麗に残したいモノは4Kで良いと思います。
以上が、画像の大きさを変える方法です。
背景を消す
写真から背景を消す方法は下記の2つ。
・マルチレイヤー撮影
・マスクこの2つを見ていきます。
マルチレイヤー撮影
Launch Padの右下3番目の「カメラマーク」を選択。
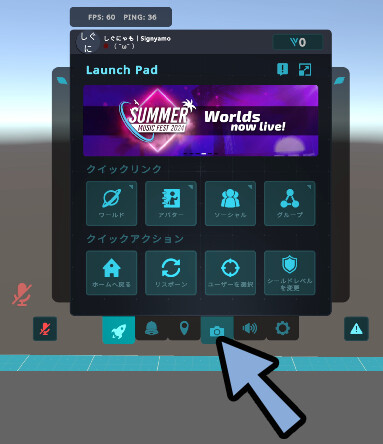
その他 → 「マルチレイヤーカメラ」を選択。
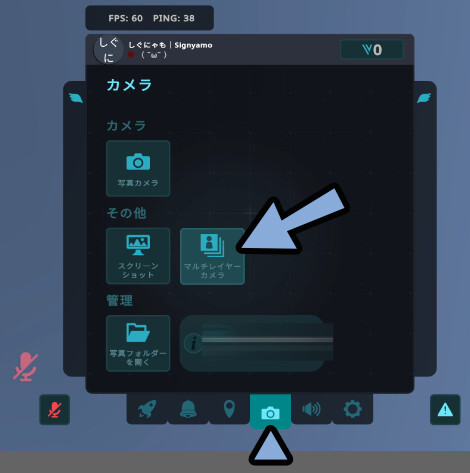
もしくは、カメラから「カメラのモード」を開き…
「マルチレイヤー」を選択。
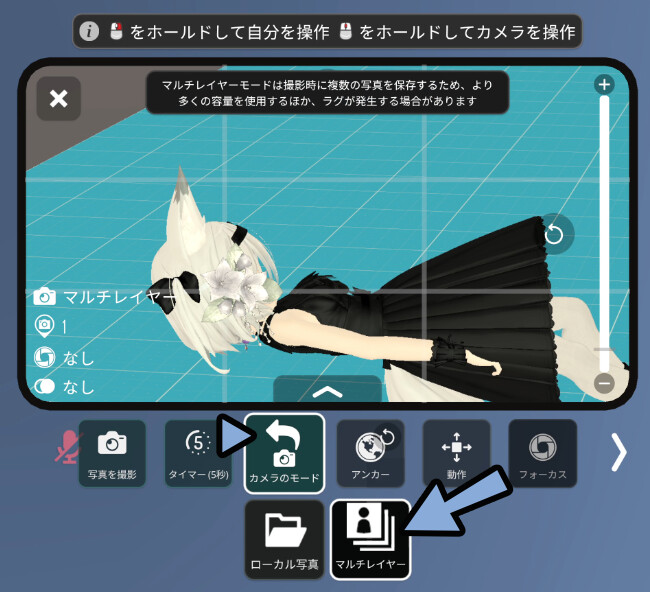
この状態で撮影すると、1回の撮影で下記の3つのデータが作られます。
・普通の写真 (背景あり+なし)
・写真の背景なし
・写真の背景あり 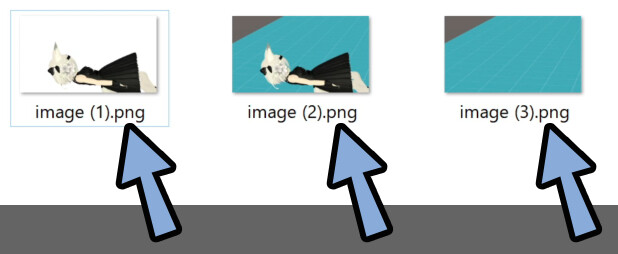
これは、ペイントソフトなどに読み込んで色を調整して…
1枚の絵を作る際に役立ちます。
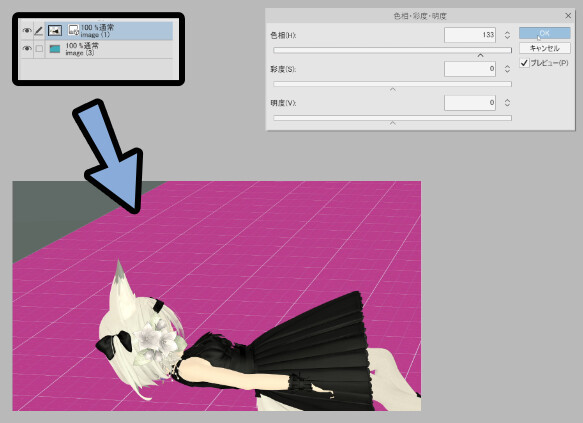

ただ、VRChatの写真でここまでやる人は少ないので…
基本は使わない機能です。
背景を透過するだけなら、次紹介する「マスク」の方が無駄なデータが作られず綺麗です。
マスク
マスクを選択。
すると下記の要素の表示/非表示を切り替えれます。
・自分 → 自分のアバター
・他のユーザー → 他の人のアバター
・環境 → 背景
・グリーンバック → 背景が緑色になる
・UI → VRChat上のLaunch Padなどなので「環境」を消すと背景が消えます。
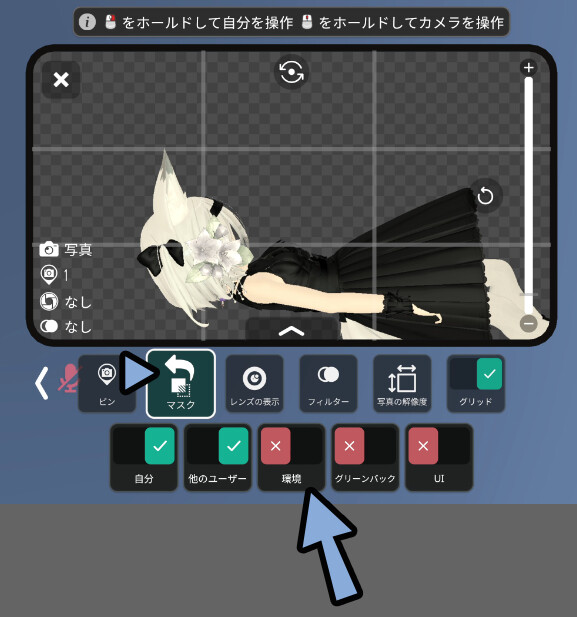
あと、マルチレイヤーモードの場合「環境」と「グリーンバック」が選択されないので注意。

以上が、マスクの解説です。
ストリームカメラ
VRモードの場合「ストリームカメラ」というモノがあります。
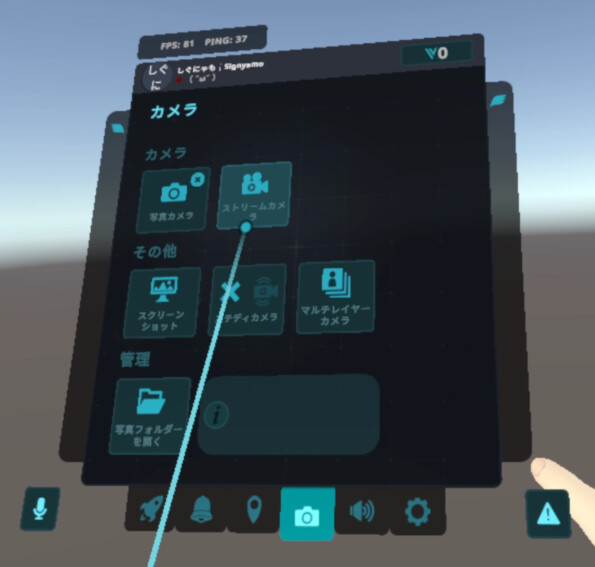
こちらは、カメラ → カメラのモードでも設定可能です。
・ローカル写真 → 写真カメラ(通常)
・ストリーム → ストリームカメラ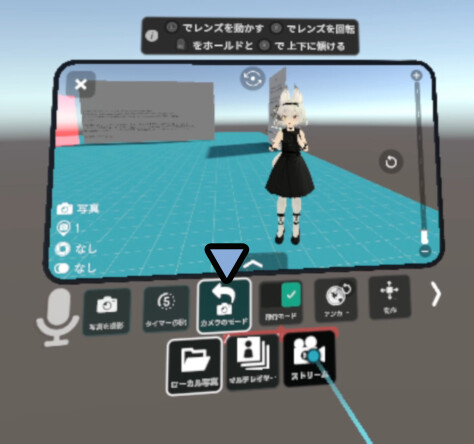
デスクトップモードだと表示されないので注意。
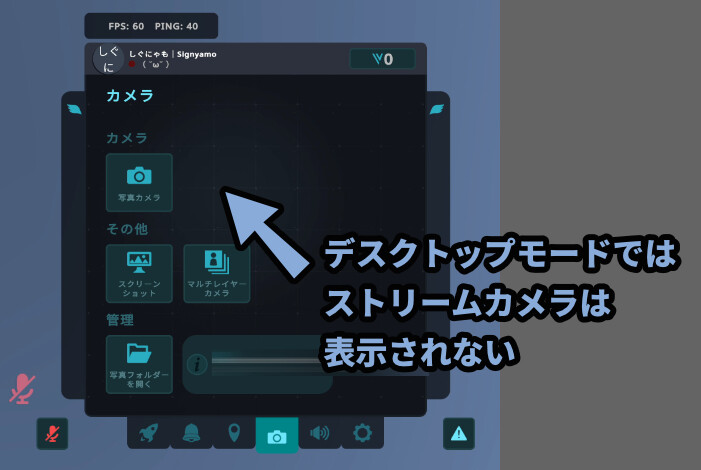
そして、この機能はカメラの画面をVRChatのデスクトップ側の画面に表示する機能です。
↓こちらが交互に切り替えた時の様子です。
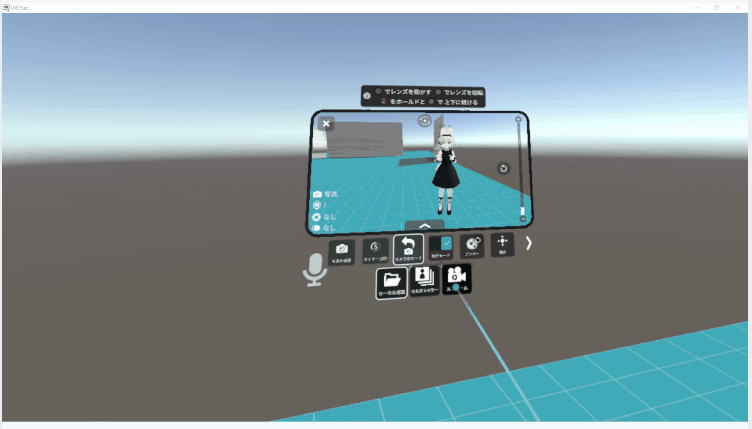

こちらはOBSなどで、VRChatの画面を録画する必要がある人に役立ちます。
Boothで商品を作ってたりする人は使う機能になります。
以上が、ストリームカメラについての解説です。
3分割構図ガイドの表示
カメラを表示し、右側の「グリッド」を選択。
すると、画面に3分割構図の表示が表示されます。
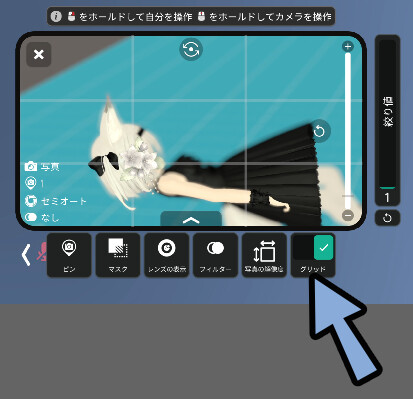

この交点に被写体を入れると良い感じになると言われてるアレです。
以上が、3分割構図ガイドの表示です。
その他の機能(あまり使わないモノ)
その他の機能は下記。
・「動作」の項目
・ピン留め機能
・カメラのプレビュー変更
・フィルター
・ロックこちらを1つ1つ見ていきます。
「動作」の項目(手振れ補正)
動作には下記の項目があります。
・手振れ補正 → カメラの動きが滑らかになる
・自分を追従 → カメラが自分の方を見る
・水平を維持 → 上下方向のカメラ回転が無効化自分を追従を押すと、カメラが自分の方を見ます。
そして他の場所を見れなくなります。
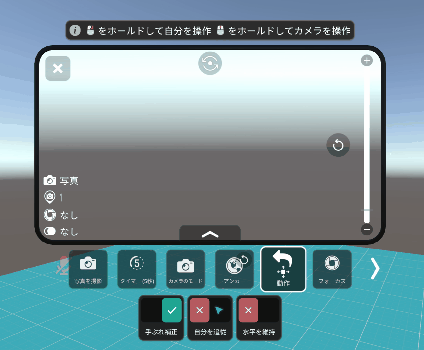

これはズーム最大のドローンカメラなどで自分を見失った時に便利です。
水平の維持は縦方向の回転が消えます。
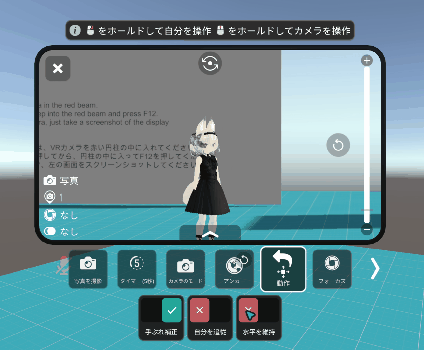
あと、VRモードの場合「飛行モード時のトリガー」が増えましたが…
こちらは、色々触ってみてもよく分かりませんでした。
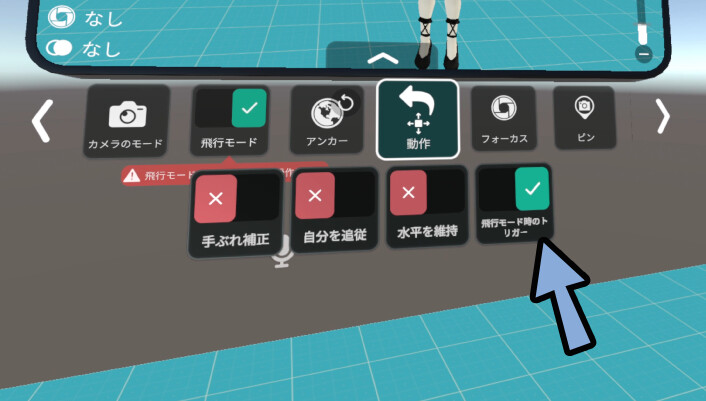
謎です。

たぶん、気にしなくて大丈夫です
ピン留め機能
VRChatのカメラは「ピン」という機能で最大3つまで位置情報を記録できます。
これを押す事で3つの場所を素早く行き来できます。
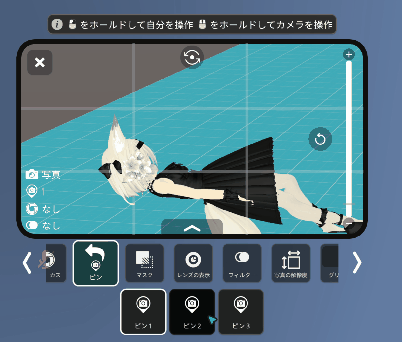
カメラのプレビュー変更
レンズの表示で、カメラのプレビューを変更できます。
・オフ → 表示なし
・ホログラム → 半透明
・ソリッド → 不透明
ソリッドにすると、普通のカメラの表示になります。
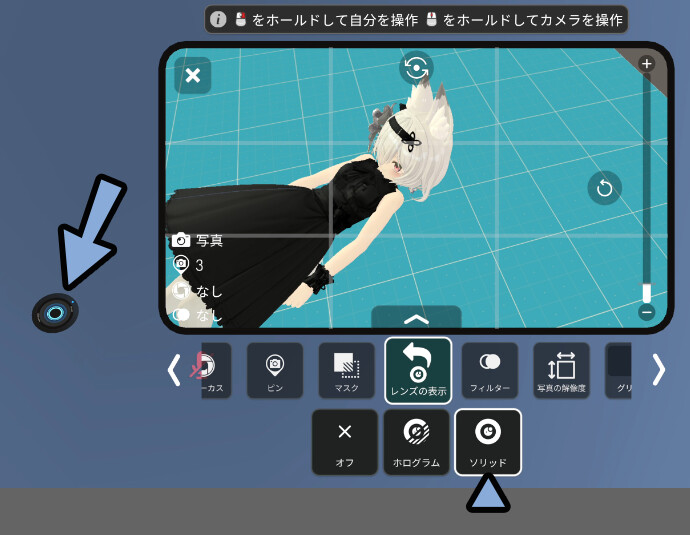

他の人のカメラと混ざってややこしいので…
普通に「ホログラム」表示で良いと思います。
フィルター
エフェクトがかけれます。
動画撮影向けの… おもちゃて移動の機能のモノ。
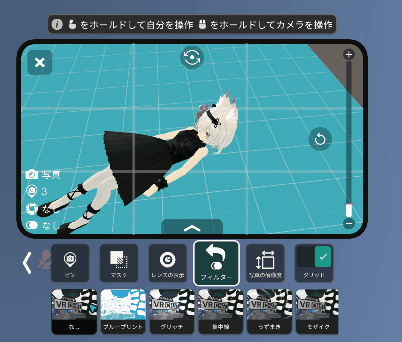

映像を作る人向けですが…
やるなら、映像編集ソフトとかで効果入れれば良いよね問題…。
ロック
VRモードだと、右から2番目に「ロック」があります。
こちらは、有効化するとVRモードでカメラを持つことができなくなる機能です。
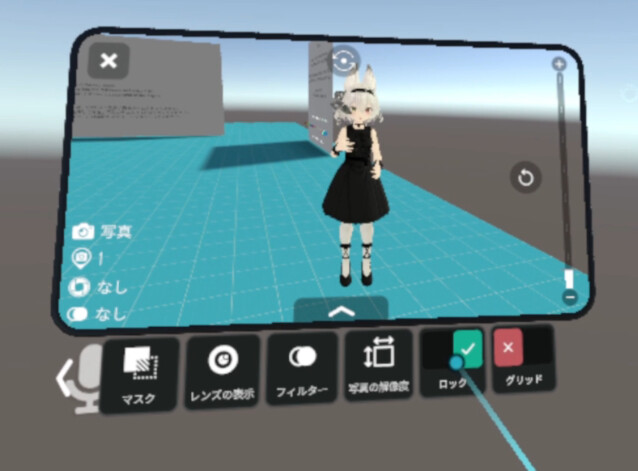
まとめ
今回はVRChatのカメラについて解説しました。
・カメラはドローンのように飛ばすことができる
・飛ばすと、ワールド固定+水平が取られた状態になる
・写真の保存先は「写真フォルダーを開く」で見れる
・写真の保存先はシンボリックリンクで変えれる
・フォーカスでピンボケを作れる
・右側の所でズームができる
・VRChatキャラクターの撮影はズーム最大がおすすめ
・その他、必要に応じてCtrl+Fキーで記事内検索
また、他にもVRChatについて解説してます。



ぜひ、こちらもご覧ください。
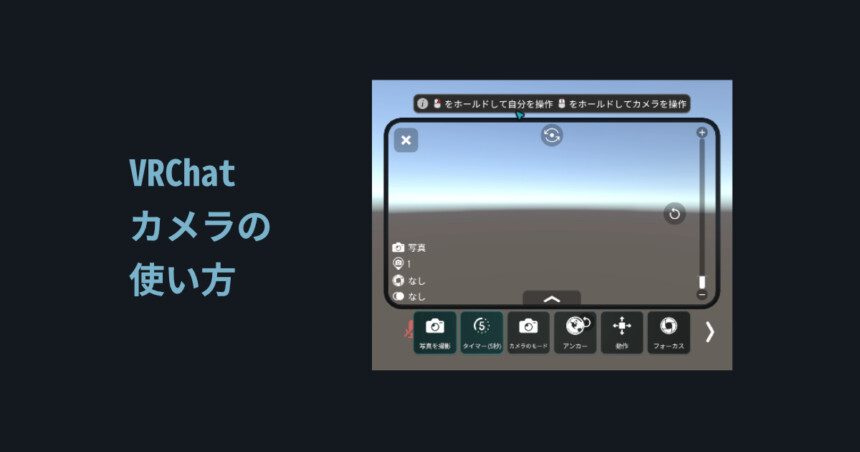
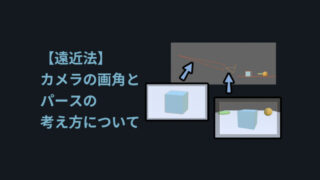

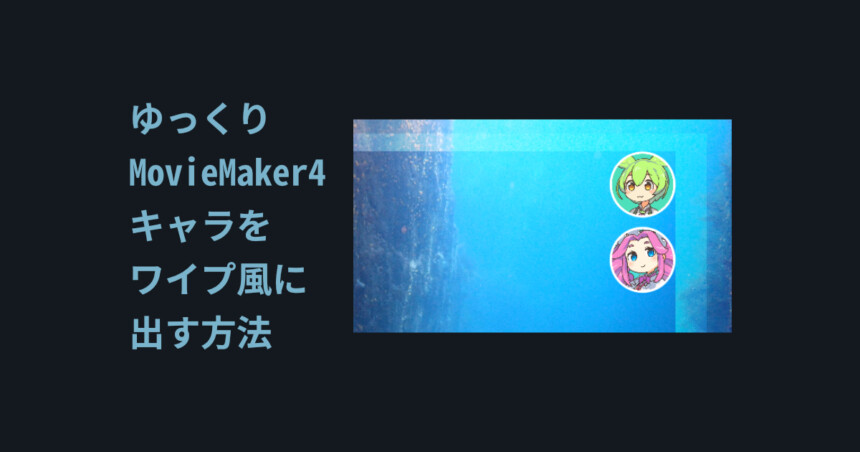
コメント